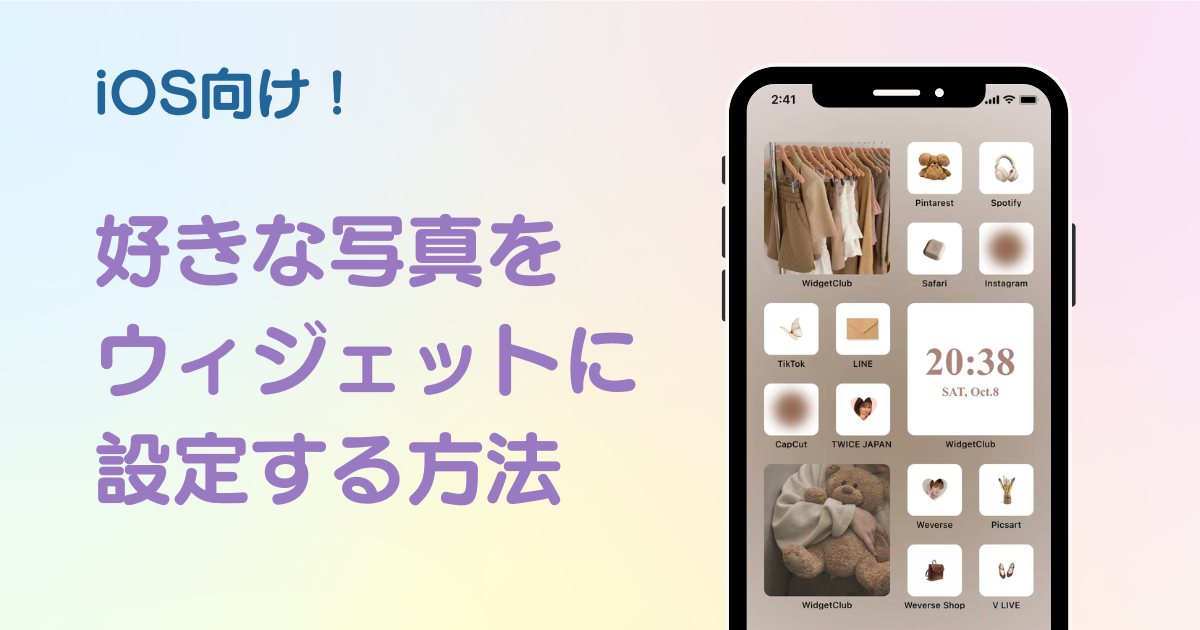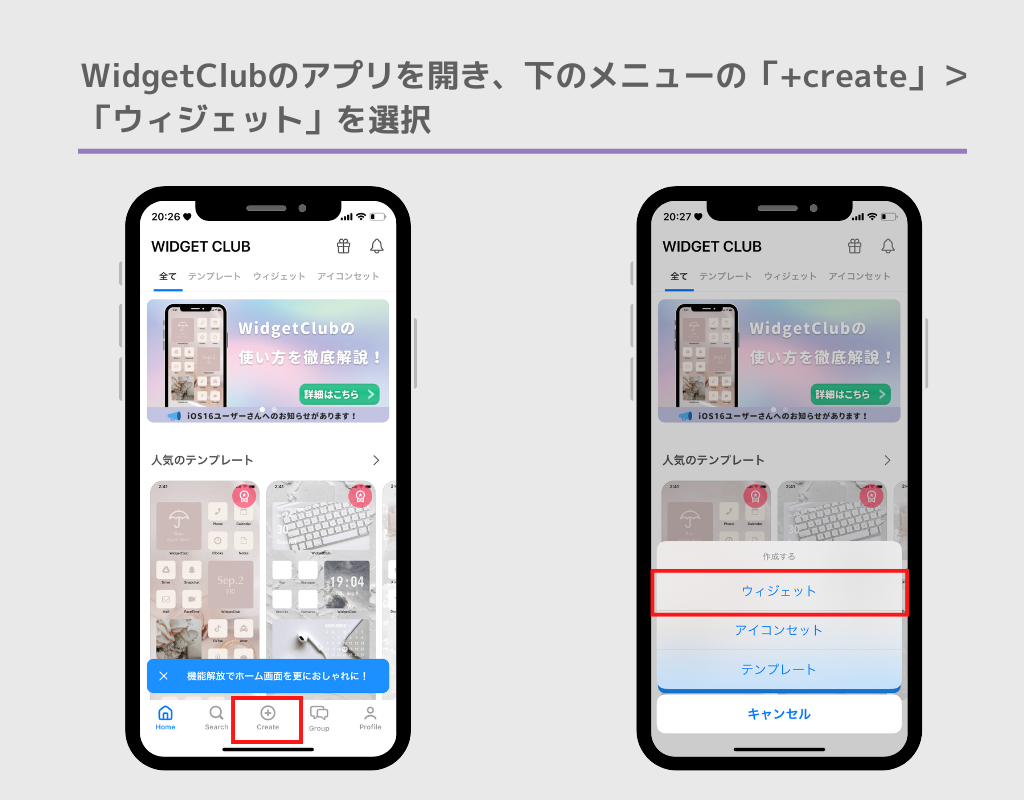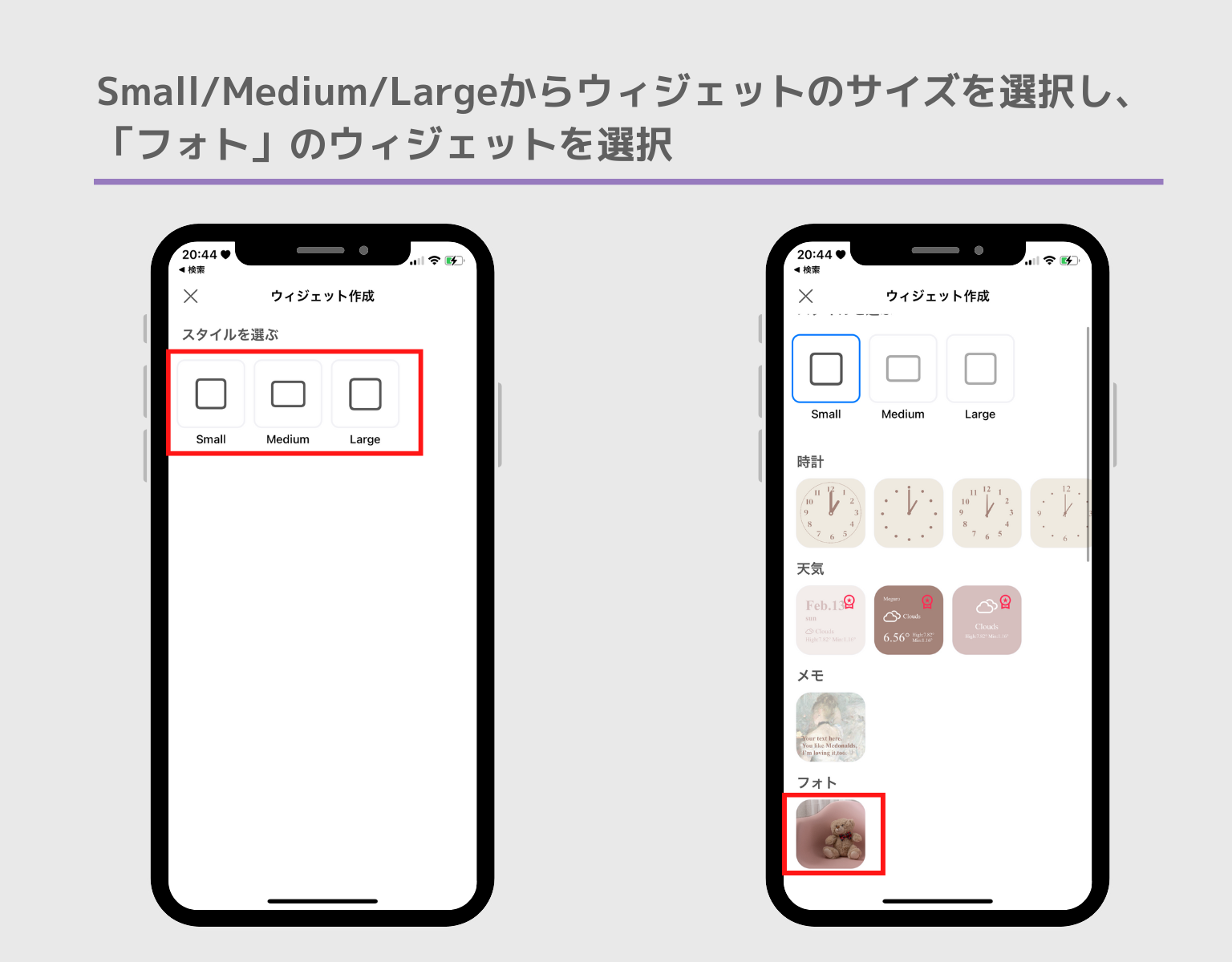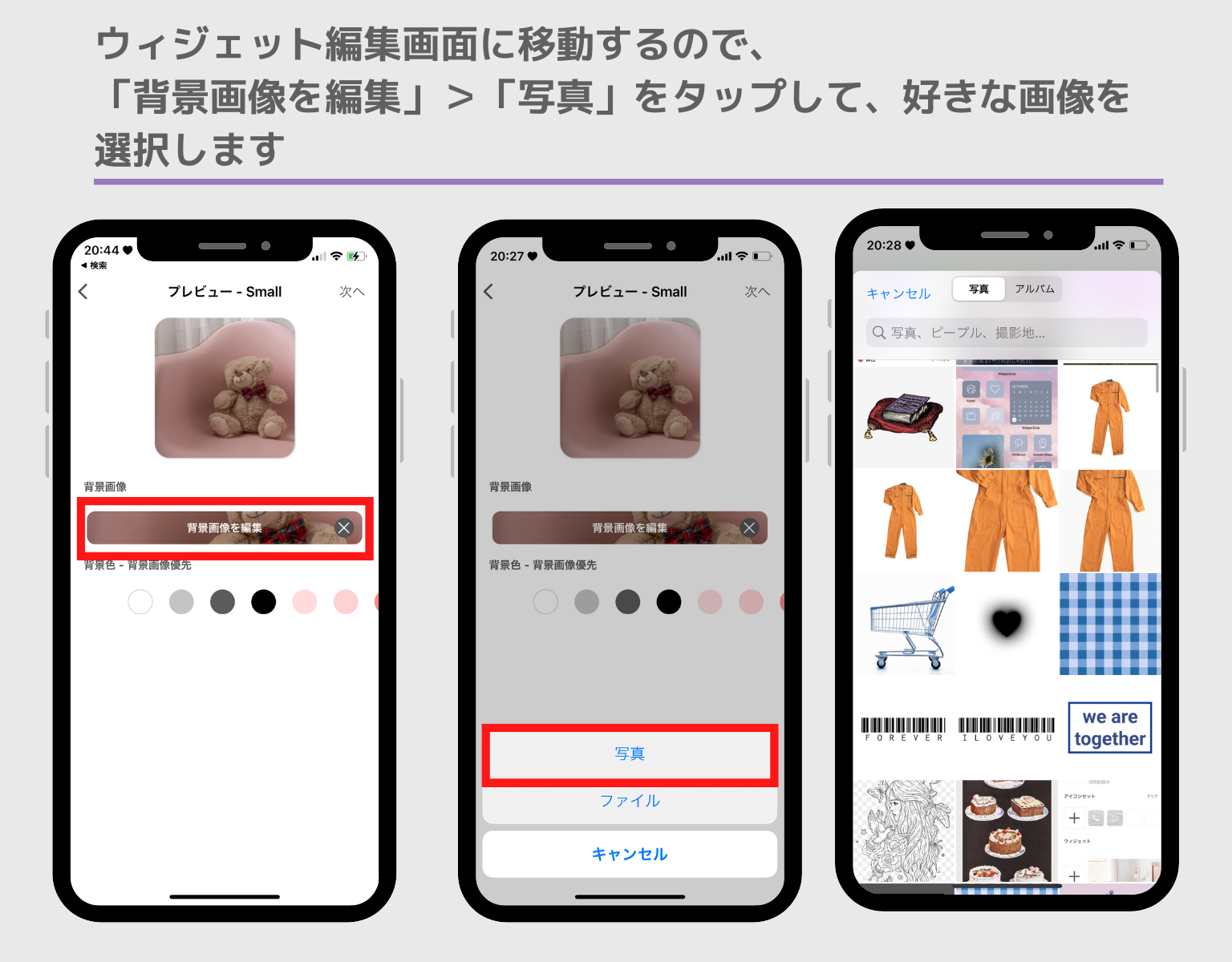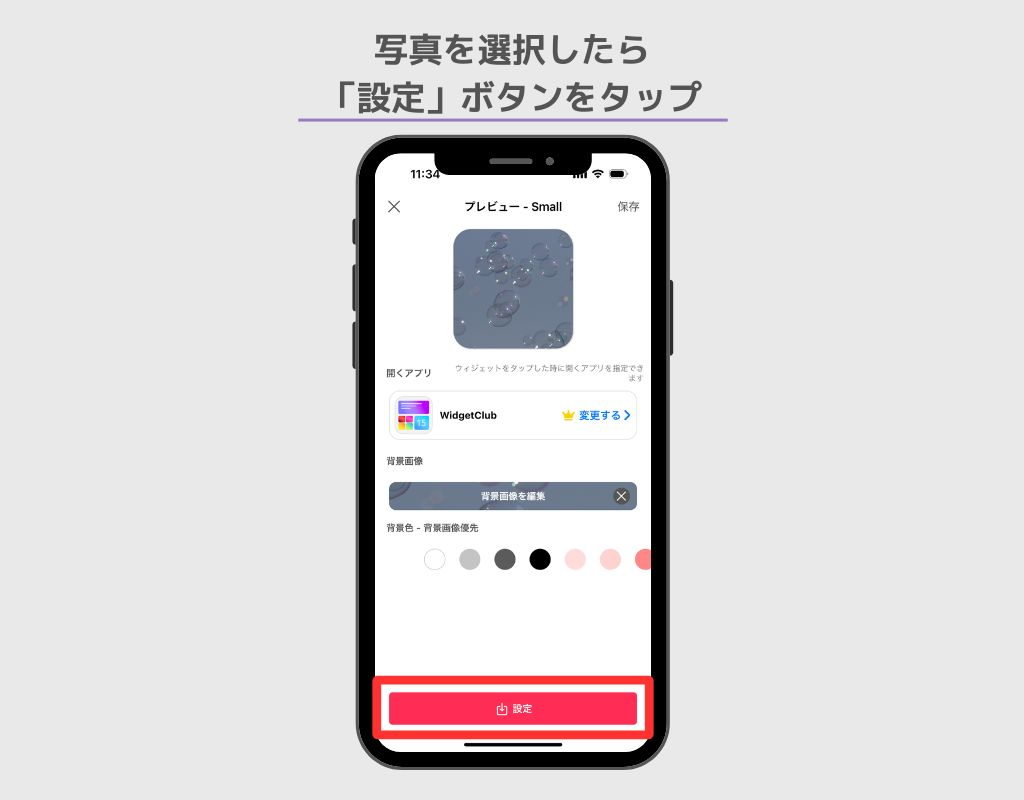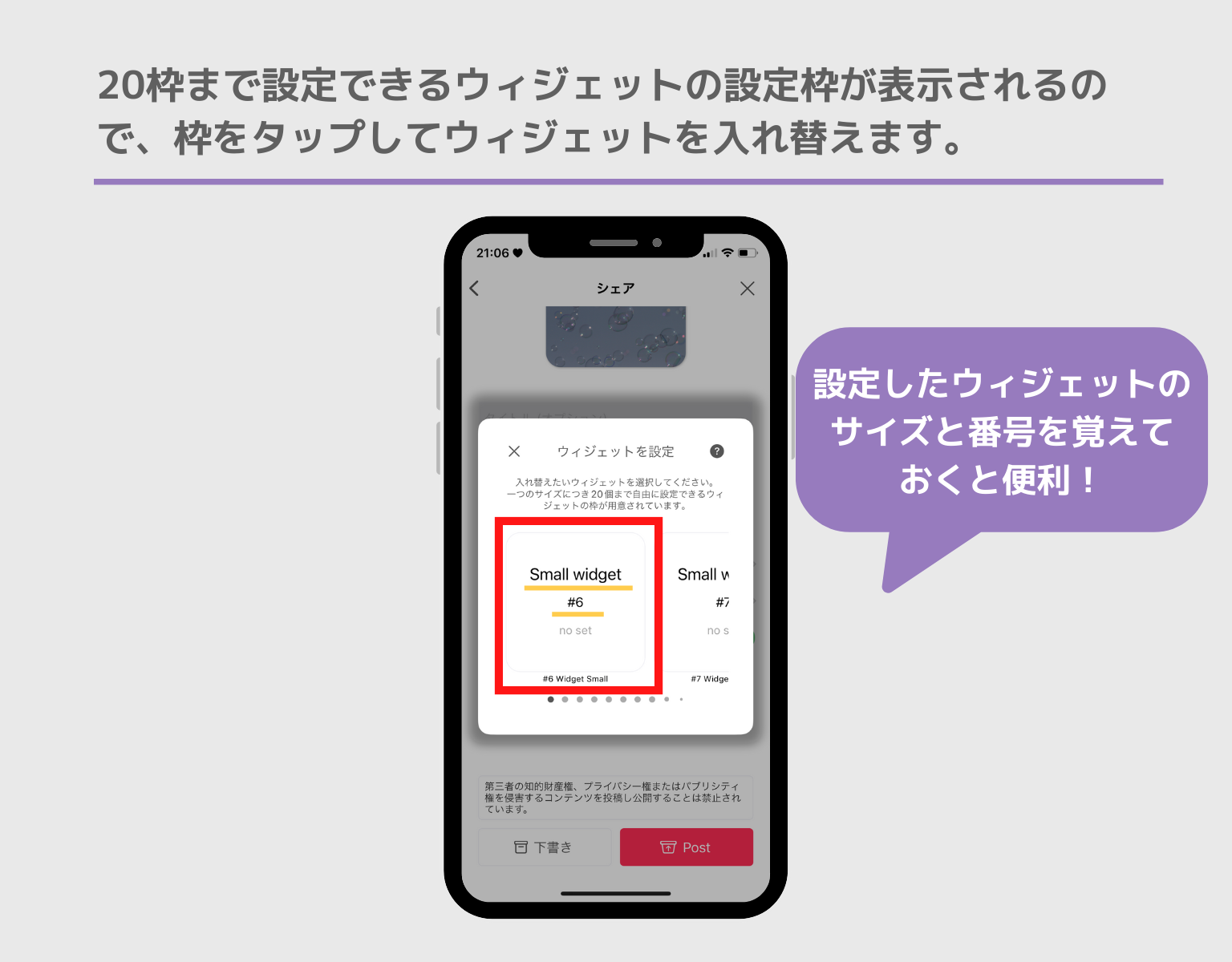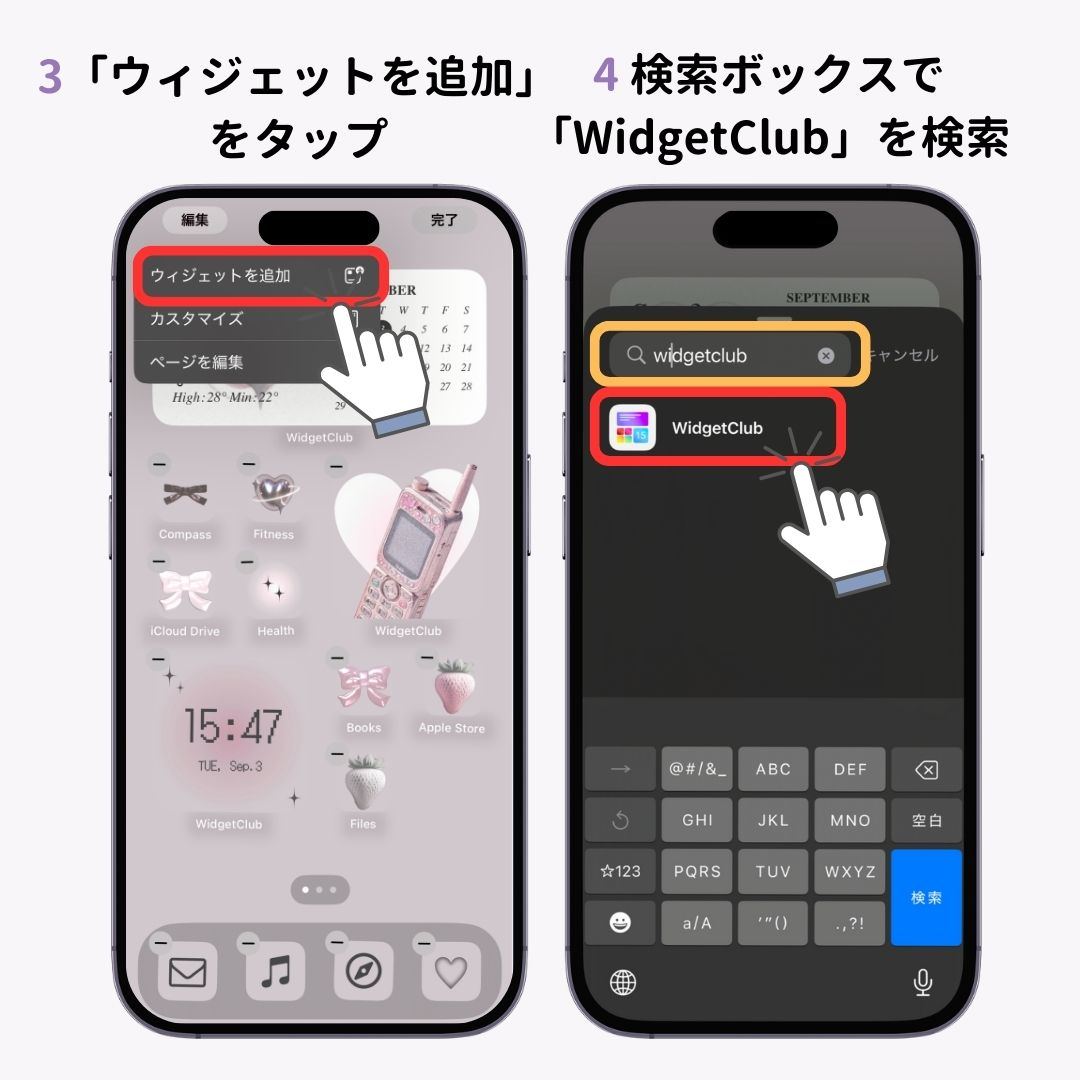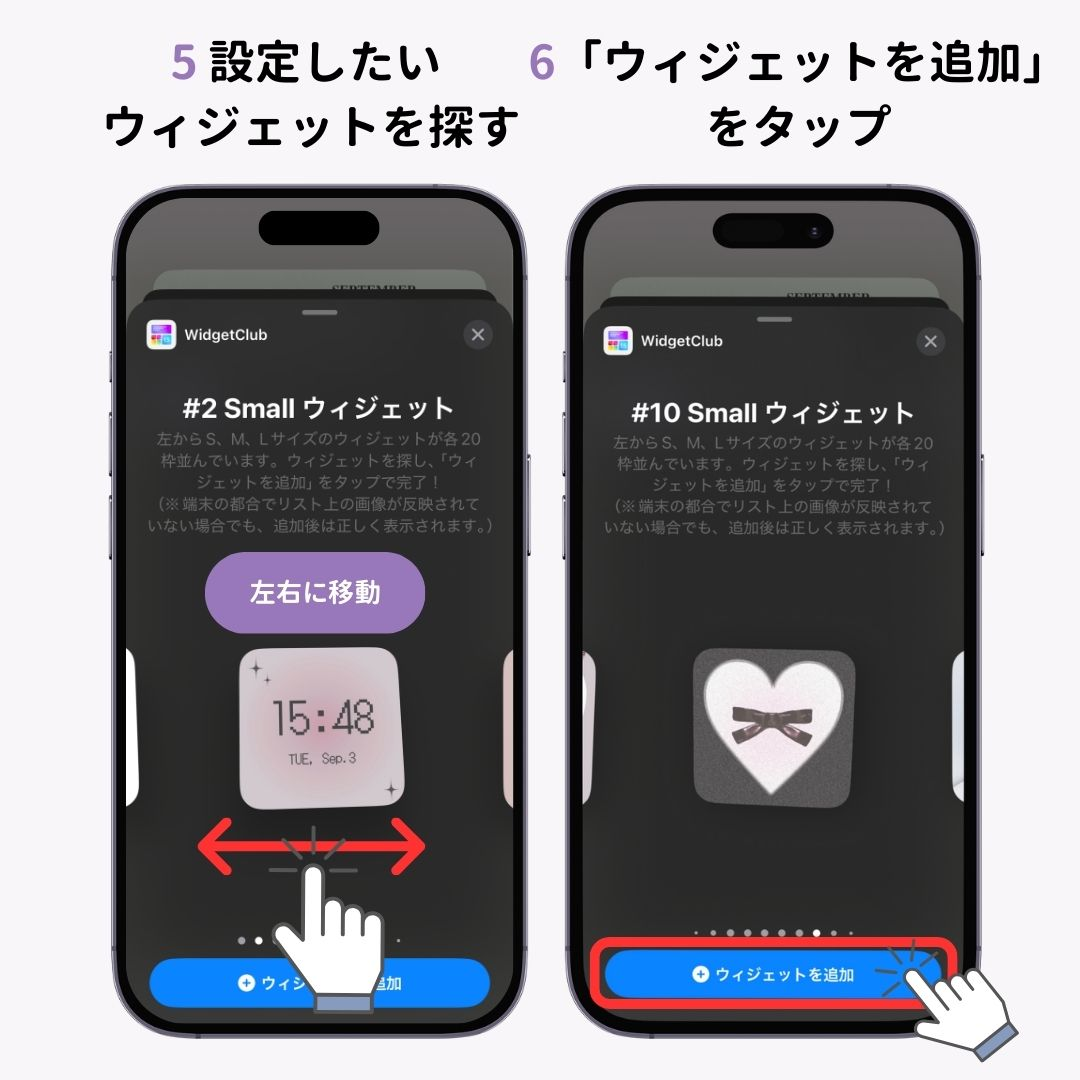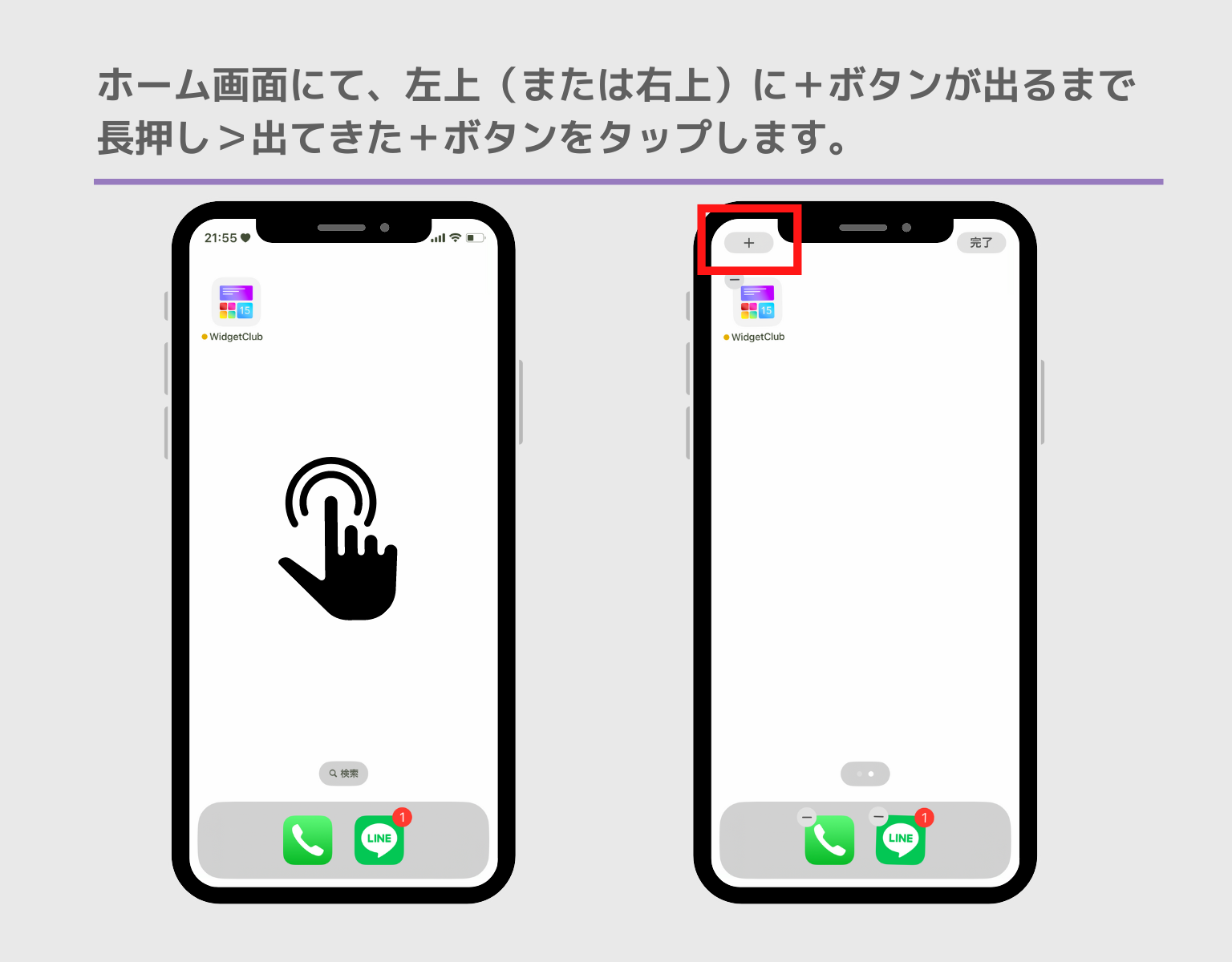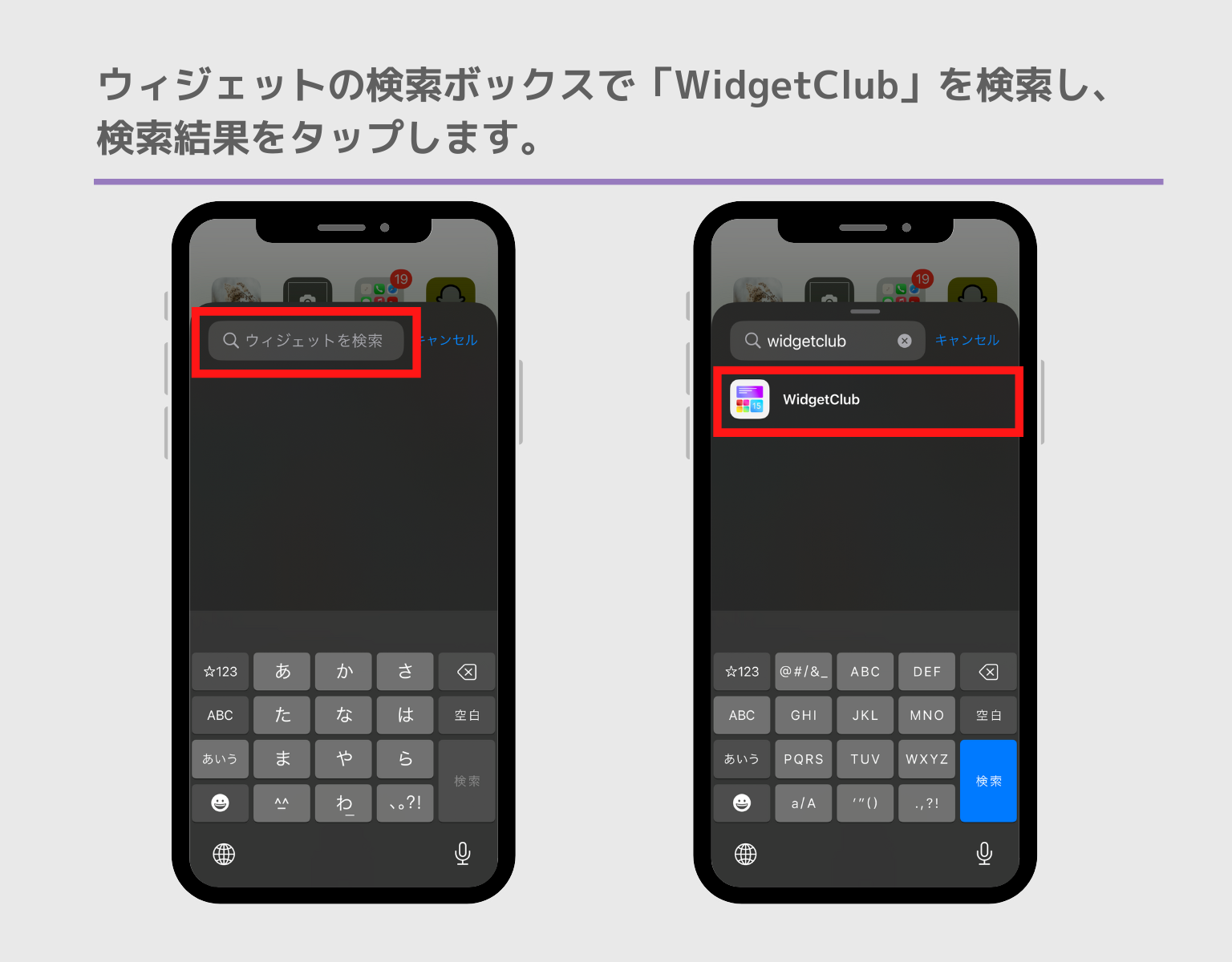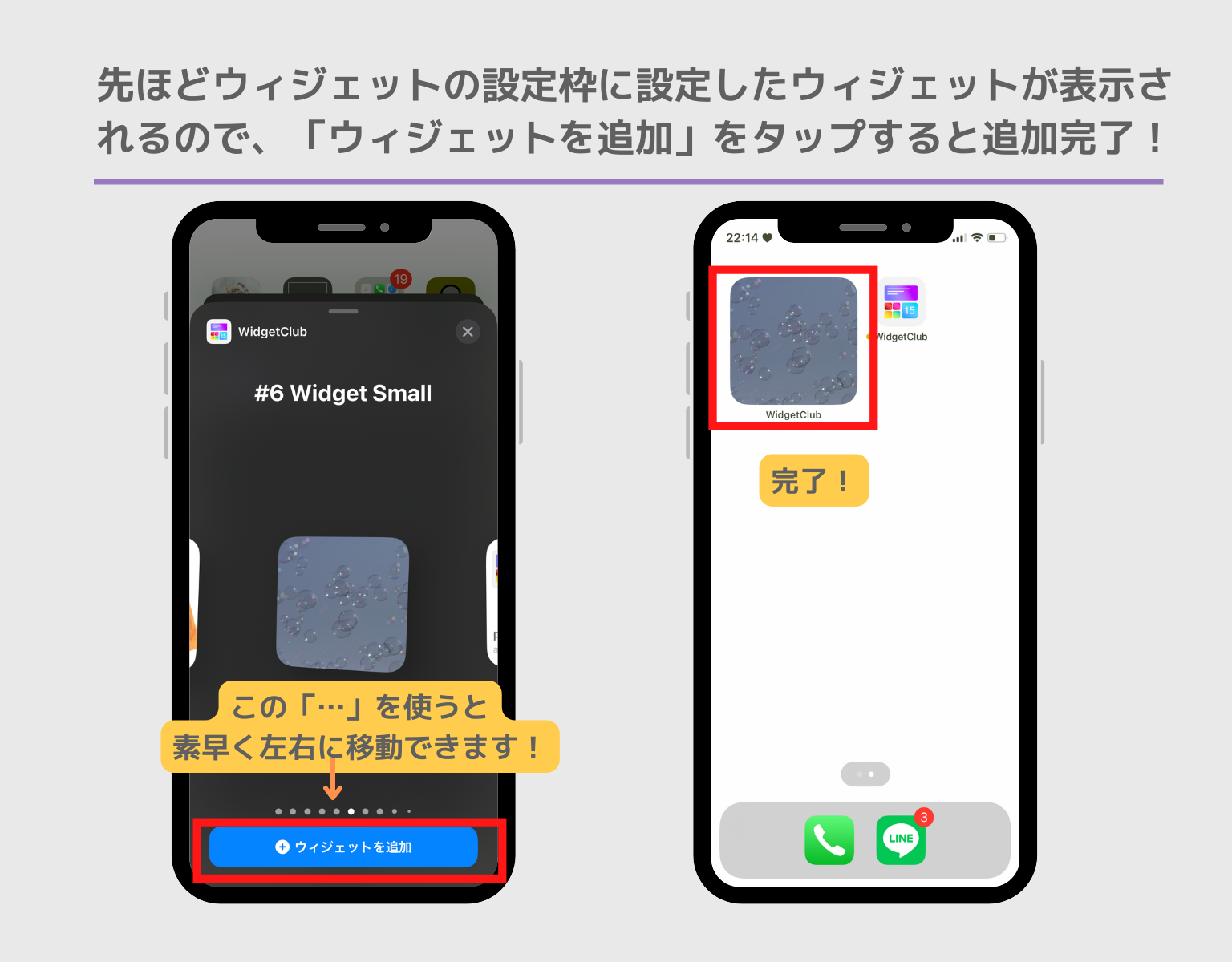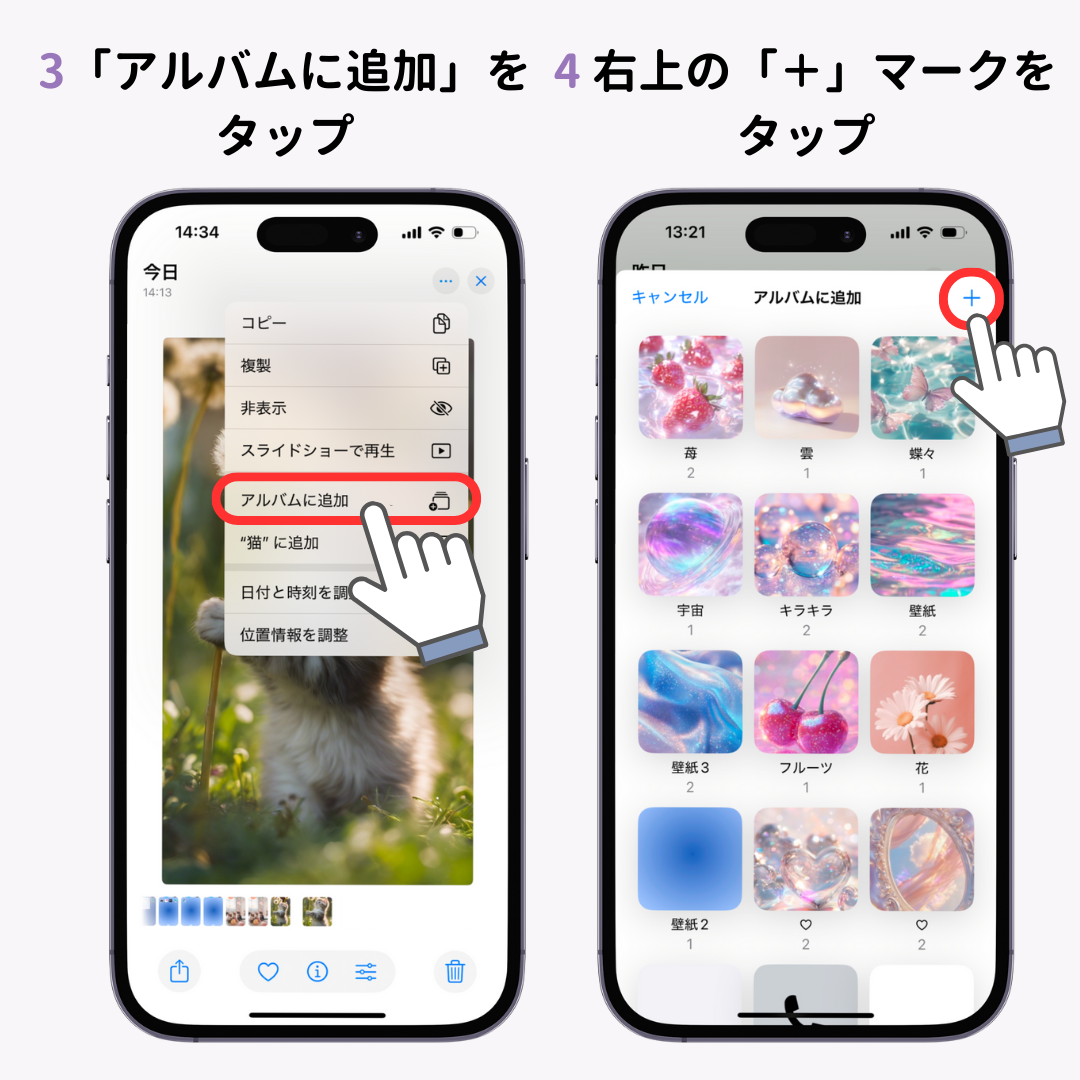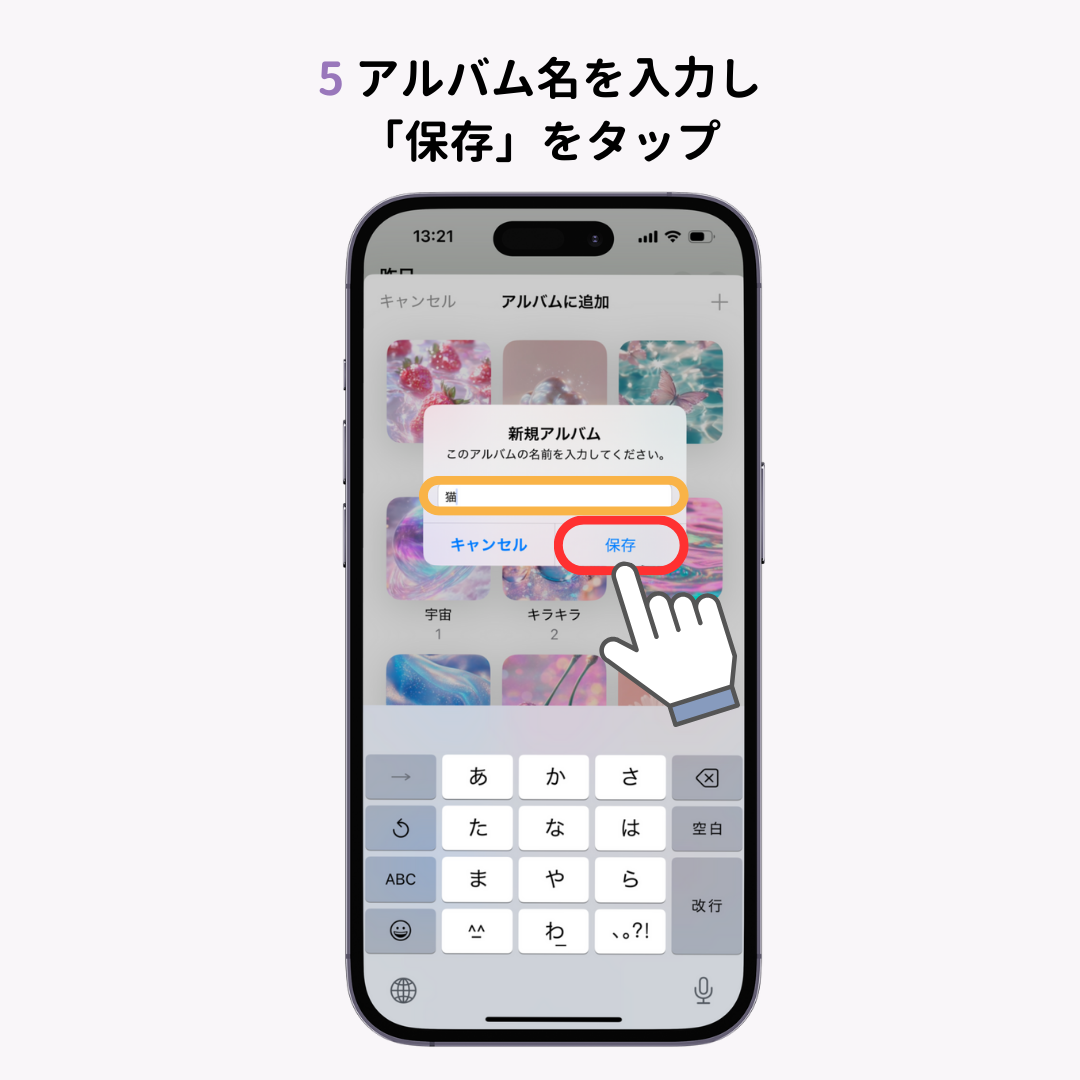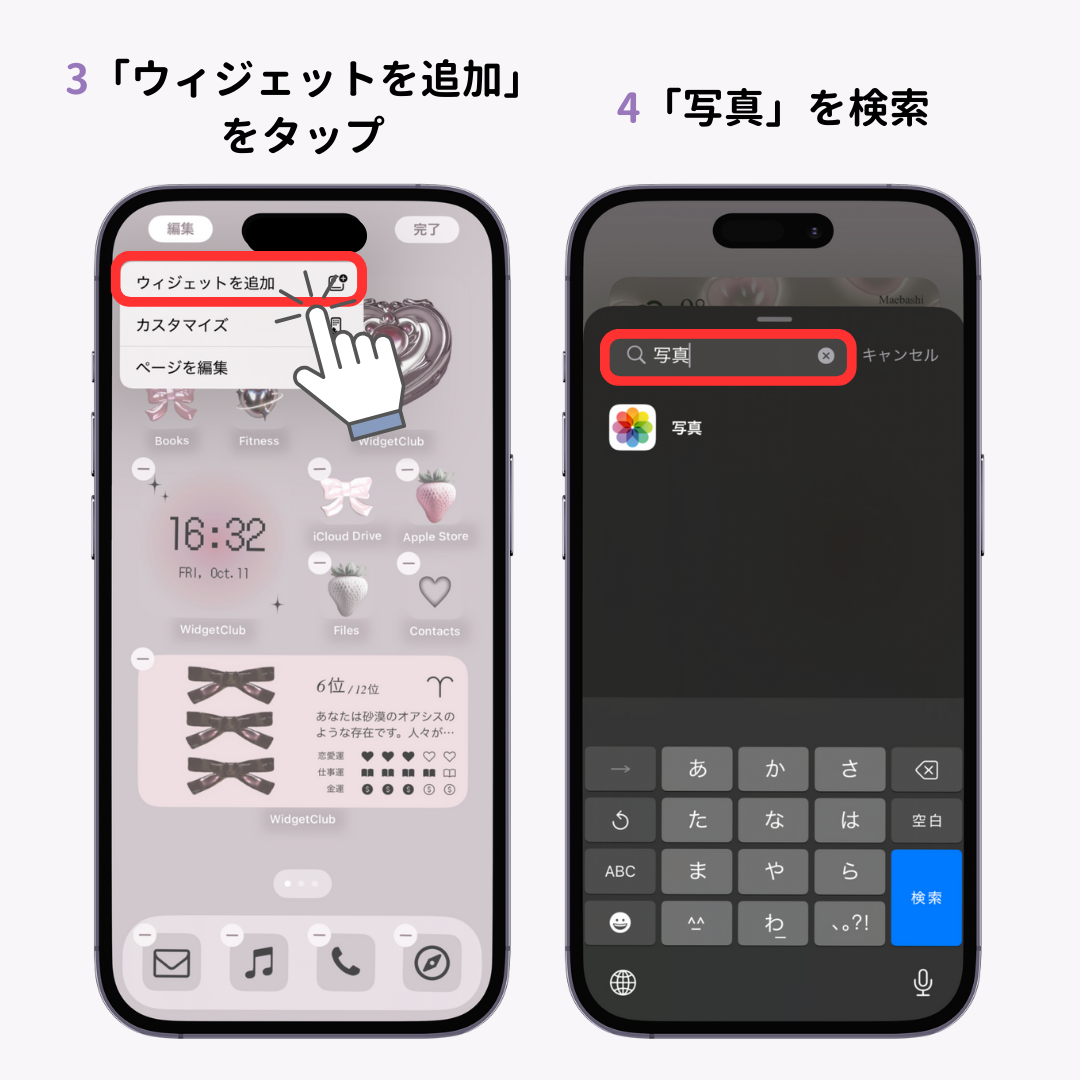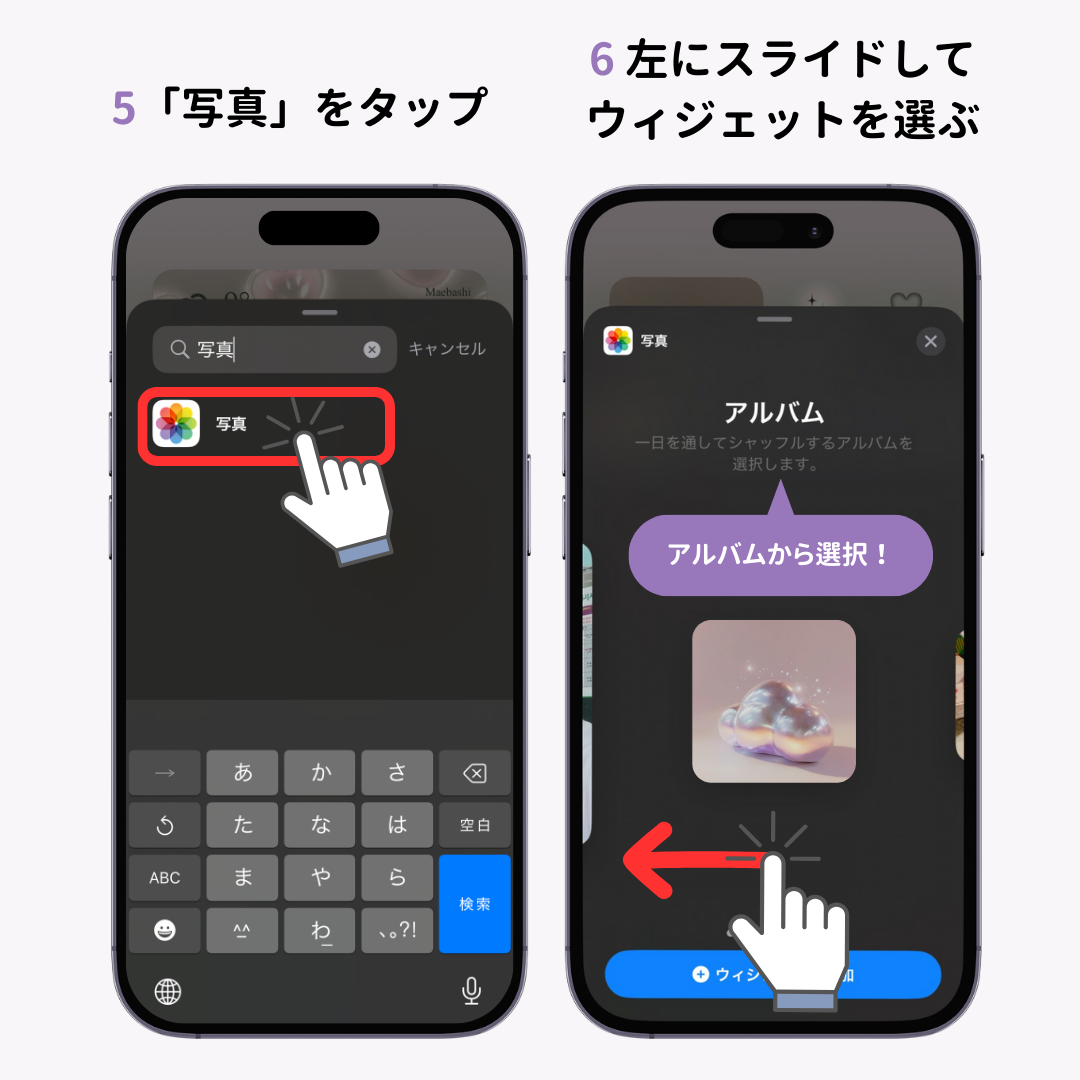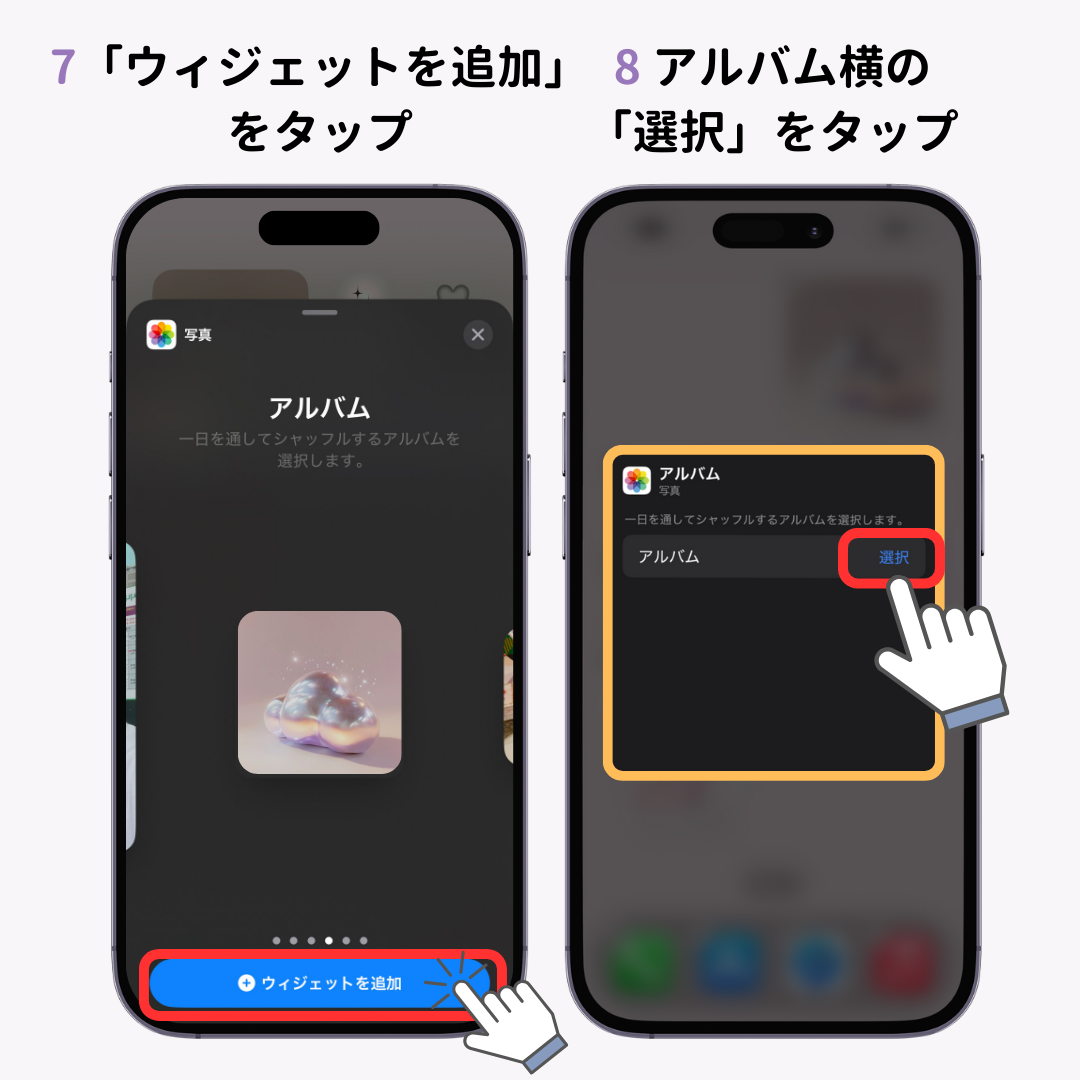iOS18、iOS17、iOS16、iOS15対応!PhoneやiPadで好きな写真のウィジェットをホーム画面に追加するやり方を徹底解説!おしゃれなフォントのウィジェットや色の変え方も含めてわかりやすく解説しています。お気に入りの写真を設定したウィジェットをホーム画面に表示してもっとホーム画面をおしゃれにカスタマイズしよう!
iOS14以上のOSから、iPhoneやiPadでも、ホーム画面に「ウィジェット」を置けるようになり、写真や天気情報などをホーム画面にピン留めして置けるようになりました!そこで今回は、iPhoneのホーム画面に好きな写真を表示させる方法を紹介します。
iPhoneのホーム画面に「写真」を固定するには?
iPhoneのホーム画面に写真を固定するには、以下の2つの方法があります!
- ウィジェット専用アプリ「WidgetClub」を使う←おすすめ
- iPhoneの写真ウィジェットを使う
ウィジェット専用アプリを使えば…こんなリッチなウィジェットも!
ホーム画面をカスタマイズできるアプリ「WidgetClub」を使えば、好きな写真を組み合わせてカスタマイズできちゃう🧚
1. ウィジェット専用アプリ「WidgetClub」を使う
今回はウィジェットはもちろん、アイコンや壁紙もセットにきせかえができる「WidgetClub」を使っていきます。好きな写真を使って簡単に写真ウィジェットを作成できます!
手順
- WidgetClubのアプリをダウンロードします。
- WidgetClubのアプリを開き、真ん中の「+」ボタンをタップし、「ウィジェット」を選択します。
- 好きなウィジェットのサイズをSmall・Meidum・Largeサイズから選択し、「フォト」のサイズを選択します。(例では、Smallサイズのフォトを選んでいます!)
- ウィジェットの編集画面にて、「背景画像を編集」>「写真」をタップして、ウィジェットにしたい好きな画像を選択します。(見本ではシャボン玉の写真を選択しています)
- 写真を選択したら「設定」ボタンをタップします。
- ウィジェット設定枠が表示されるので、枠をタップして今回のウィジェットを設定します。
ここからiOS17とiOS18でホーム画面への追加方法が異なります!自分にあった方を見てね👇
【iOS18】ウィジェット設定方法
- ホーム画面を長押しします。
- 左上の「編集」をタップします。
- 「ウィジェットを追加」をタップします。
- 検索ボックスで「WidgetClub」を検索します。
- 左右に移動し、設定したいウィジェットを探します。ウィジェットは左からSサイズ20枠、Mサイズ20枠、Lサイズ20枠ずつ表示されています。
- 見つけたら下部の「ウィジェットを追加」をタップで完了です。
- 完了です!
動画で設定方法を確認する
【iOS17】ウィジェット設定方法
- ホーム画面をアプリアイコンが震えるまで長押しします。左上(または右上)に+ボタンが表示されるので、それをタップします。
- 検索ボックスが表示されるので、英語で「widgetclub」と検索し、検索結果のWidgetClubアプリを選択します。
- 先ほどウィジェット設定枠に設定したウィジェットが候補として出てくるので、「ウィジェットを追加」をタップするとホーム画面に追加されます!(見本では、Smallの#6の枠に設定したので、その枠が表示されるまで右に移動します)
※ウィジェットにはSmall/Medium/Largeの3種類のサイズがあり、それぞれ20枠ずつ設定することが可能です!
サイズが大きいものは右側にあるので、大きいサイズのウィジェットを設定した場合は右側に移動すると表示されます!
動画で設定方法を確認する!
2. iPhoneの写真ウィジェットを使う方法
前準備
前準備として、表示したい写真を入れたアルバムを作成しておきましょう!1枚を固定して表示したい場合は、1枚のみで作成します。複数枚入れるとシャッフル表示されます。※iOSは18以上にアップデートしておきましょう!
- 設定したい写真を開きます。
- 右上の「・・・」をタップします。
- 「アルバムに追加」をタップします。
- 右上の「+」マークをタップします。
- アルバム名を入力し「保存」をタップします。
手順
- ホーム画面を長押しします。
- 左上の「編集」をタップします。
- 「ウィジェットを追加」をタップします。
- 「ウィジェットを検索」から「写真」を検索します。
- 「写真」をタップします。
- 左にスライドして「アルバム」から設定したいウィジェットサイズを選びます。
- 「ウィジェットを追加」をタップします。
- アルバム横の「選択」をタップします。
- 表示したいアルバムをタップします。
- 完成です!
ウィジェット上級者になればこんなおしゃれなアレンジも!
WidgetClubのアプリなら、時計や天気などいろんな種類のデザインに、自分の好きな写真を背景に設定したウィジェットを設定できます!
上記で紹介したウィジェットは、WidgetClubのアプリで設定できるので、ぜひ試してみてくださいね!
アプリアイコンもカスタマイズしたい人は上級者編をチェックしてみてくださいね!
他の人のホーム画面設定アイデア
関連記事