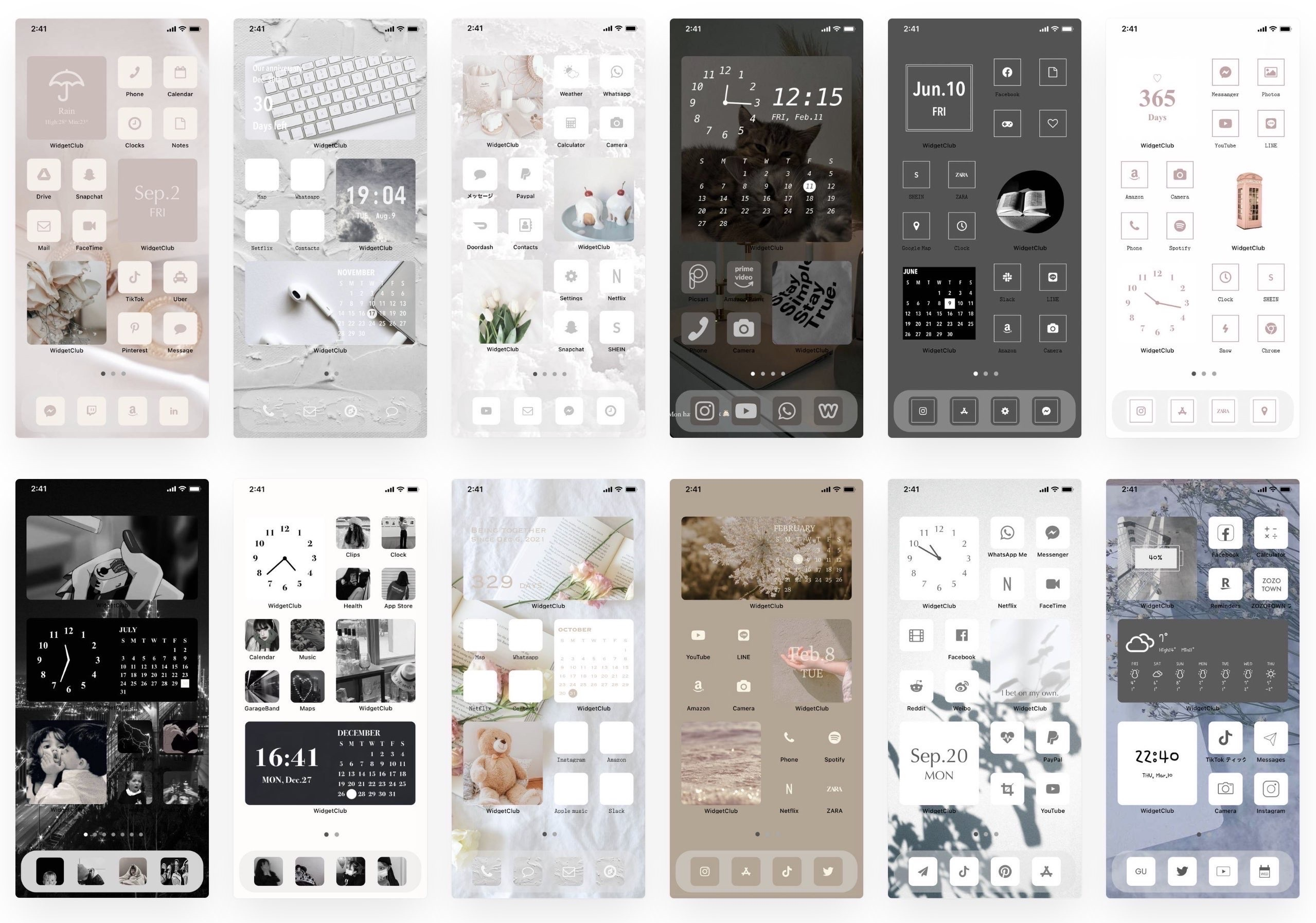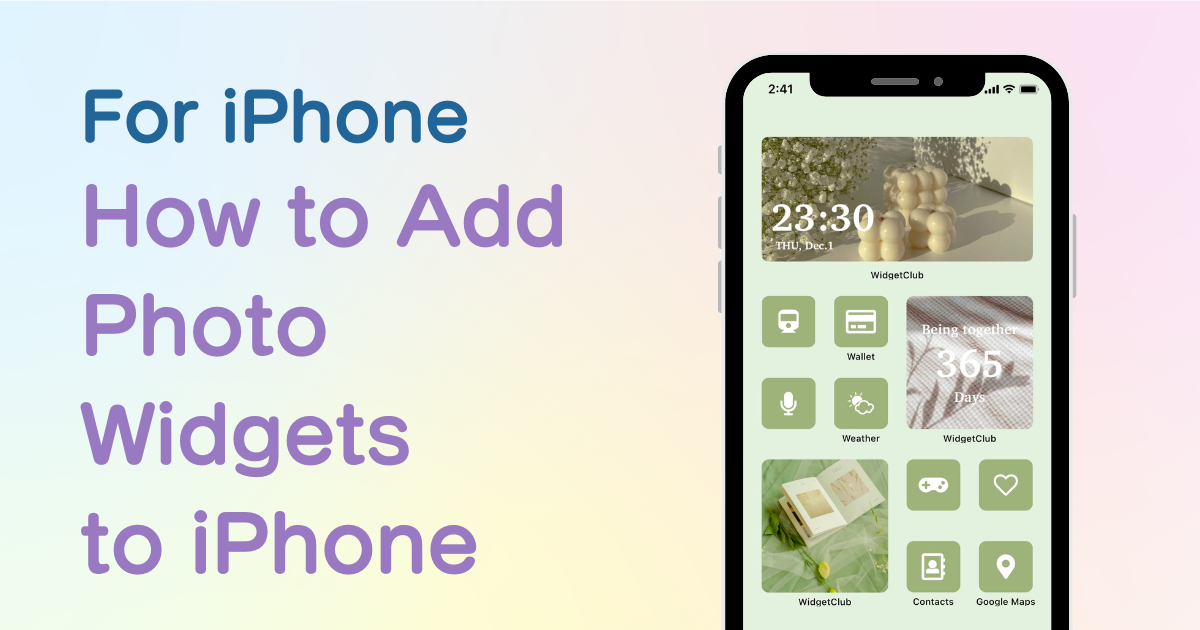
តារាងមាតិកា

អ្នកត្រូវការកម្មវិធីពិសេសមួយ ដើម្បីប្ដូរអេក្រង់ដើមរបស់អ្នកតាមរចនាប័ទ្ម! នេះគឺជាកំណែច្បាស់លាស់នៃកម្មវិធីស្លៀកពាក់ដែលមានសម្ភារស្លៀកពាក់ទាំងអស់!
ឥឡូវនេះ អ្នកអាចដាក់ "ធាតុក្រាហ្វិក" នៅលើអេក្រង់ដើម ដែលអនុញ្ញាតឱ្យអ្នកខ្ទាស់រូបថត ព័ត៌មានអាកាសធាតុ និងច្រើនទៀតទៅអេក្រង់ដើមរបស់អ្នក! នៅពេលនេះ យើងនឹងពន្យល់ពីរបៀបបន្ថែមធាតុក្រាហ្វិករូបថតទៅអេក្រង់ដើមរបស់អ្នក និងធ្វើឱ្យវាមានសោភ័ណភាព🫶💓
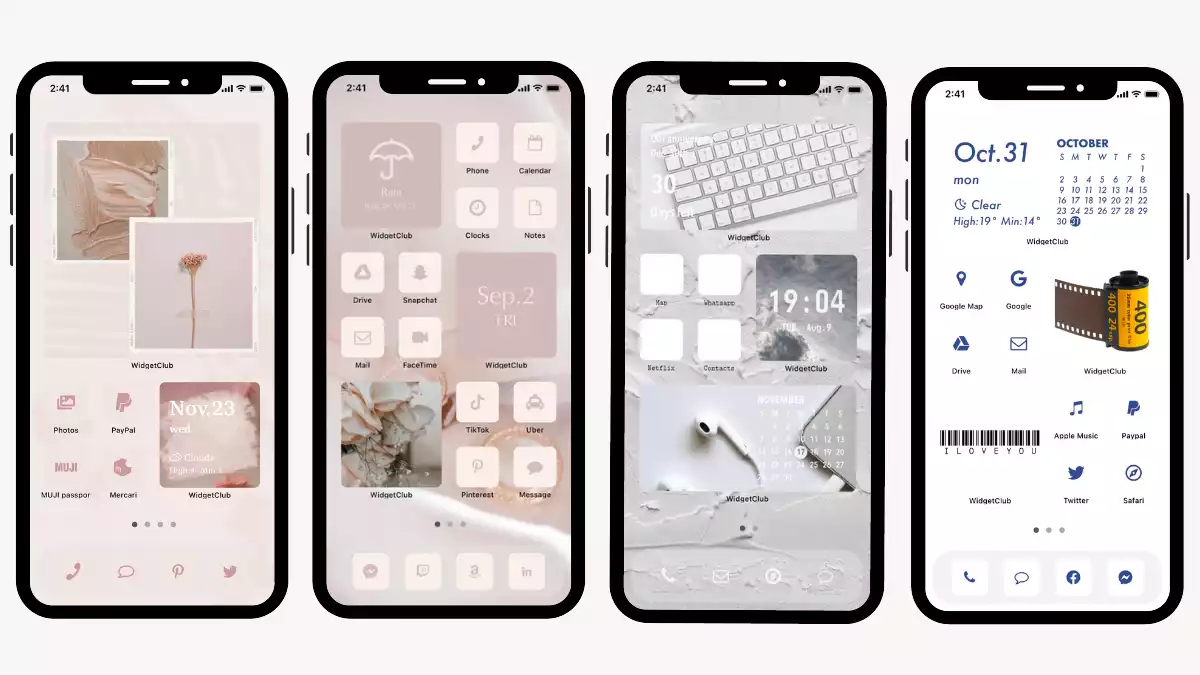
កម្មវិធីរូបថតរបស់ Apple អនុញ្ញាតឱ្យអ្នកបន្ថែមធាតុក្រាហ្វិករូបថត ប៉ុន្តែអ្នកមិនអាចគ្រប់គ្រងរូបថតដើម្បីបង្ហាញបានទេ! (វាមានន័យថារូបថតមួយចំនួនដែលអ្នកមិនចង់បង្ហាញក៏នឹងត្រូវបានបង្ហាញនៅលើអេក្រង់ដើមរបស់អ្នកផងដែរ!😭)
ជាជម្រើសមួយ យើងសូមណែនាំឱ្យប្រើកម្មវិធីធាតុក្រាហ្វិកដែលមានឯកទេសក្នុងការប្ដូរធាតុក្រាហ្វិកតាមបំណង!
ជាមួយនឹងកម្មវិធីធាតុក្រាហ្វិក អ្នកអាចដាក់ធាតុក្រាហ្វិករូបថតដោយគ្រាន់តែរូបថតដែលអ្នកចង់បាន ហើយអ្នកក៏អាចបង្ហាញព័ត៌មានផ្សេងៗជាមួយនឹងរូបថតដែលអ្នកចូលចិត្ត ដូចជានាឡិកា កាលបរិច្ឆេទខួប អាកាសធាតុ ជាដើម!

នៅក្នុងអត្ថបទនេះ ខ្ញុំនឹងពន្យល់ពីរបៀបបន្ថែមធាតុក្រាហ្វិករូបថតដោយប្រើ WidgetClub ដែលជាកម្មវិធីដែលបានណែនាំដោយខ្ញុំ ដែលបានប្រើកម្មវិធីធាតុក្រាហ្វិកច្រើនជាង 50 ផ្សេងៗគ្នា រួមទាំង WidgetSmith, Photo Widget, Color Widget ហើយដូច្នេះនៅលើ!
ខ្ញុំសូមណែនាំឱ្យប្រើ WidgetClub ដែលជាកម្មវិធីដែលមានឯកទេសក្នុងការប្ដូរតាមបំណងអេក្រង់ដើមដែលនឹងផ្តល់ឱ្យអេក្រង់ដើមរបស់អ្នកមានសោភ័ណភាព រួមទាំងផ្ទាំងរូបភាព ធាតុក្រាហ្វិក រូបតំណាង និងច្រើនទៀត!
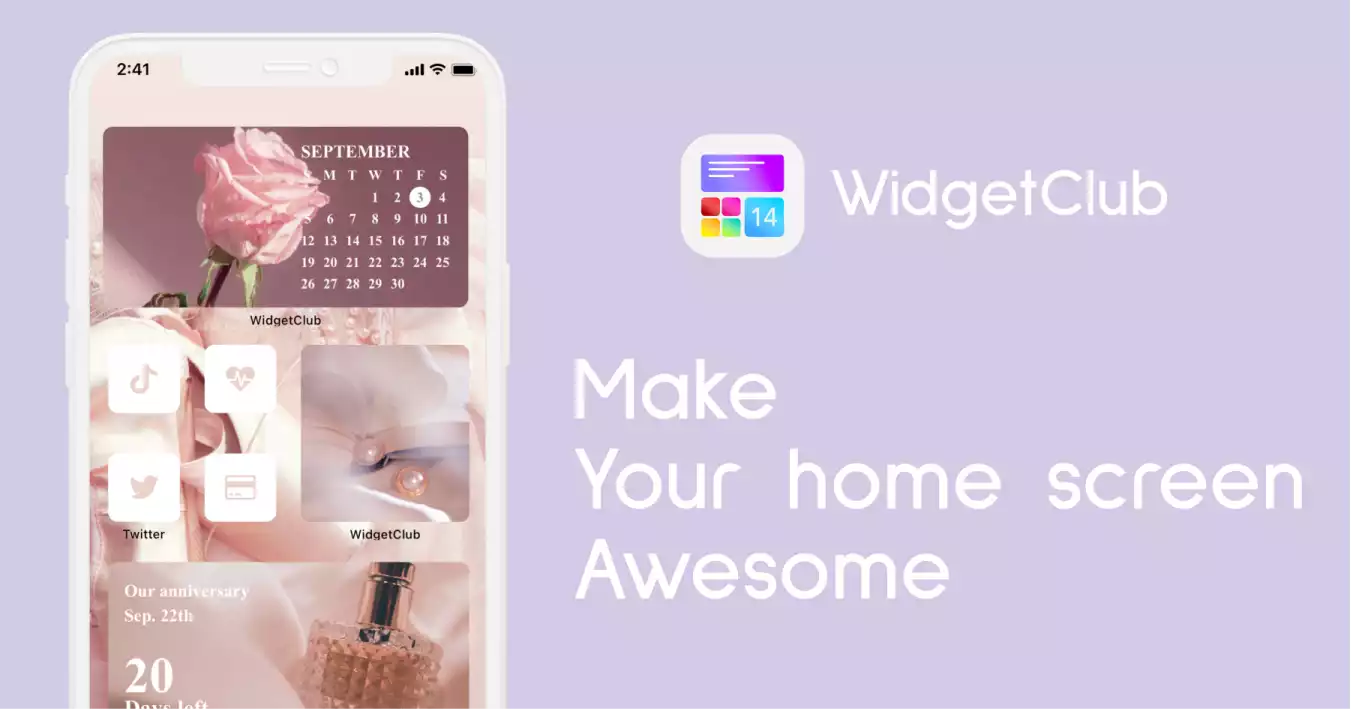
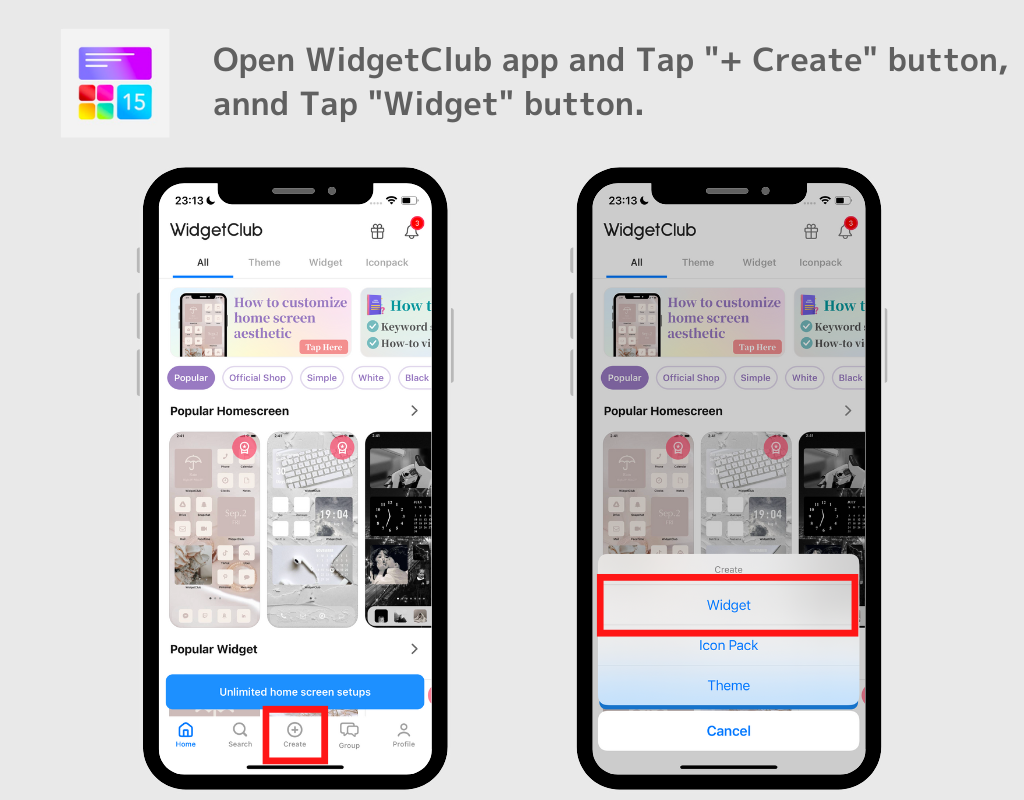
(ក្នុងឧទាហរណ៍ ខ្ញុំបានជ្រើសរើសធាតុក្រាហ្វិករូបថតទំហំតូច!)
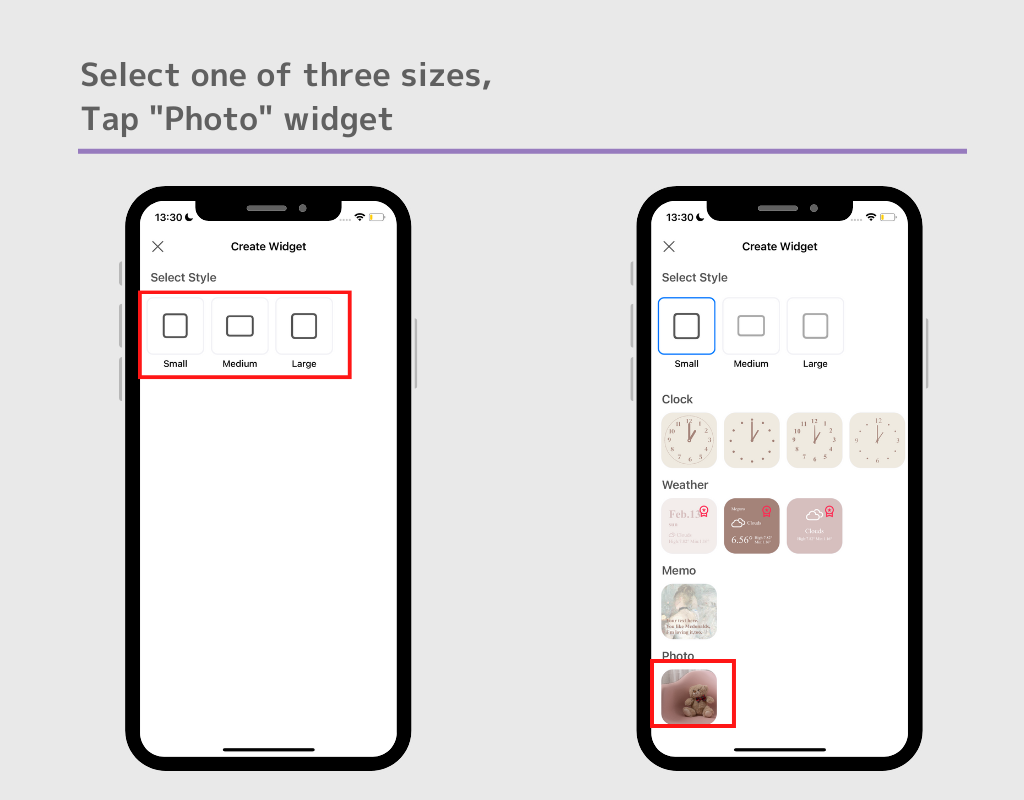
(ក្នុងគំរូ ខ្ញុំបានជ្រើសរើសរូបថតមួយសន្លឹក)
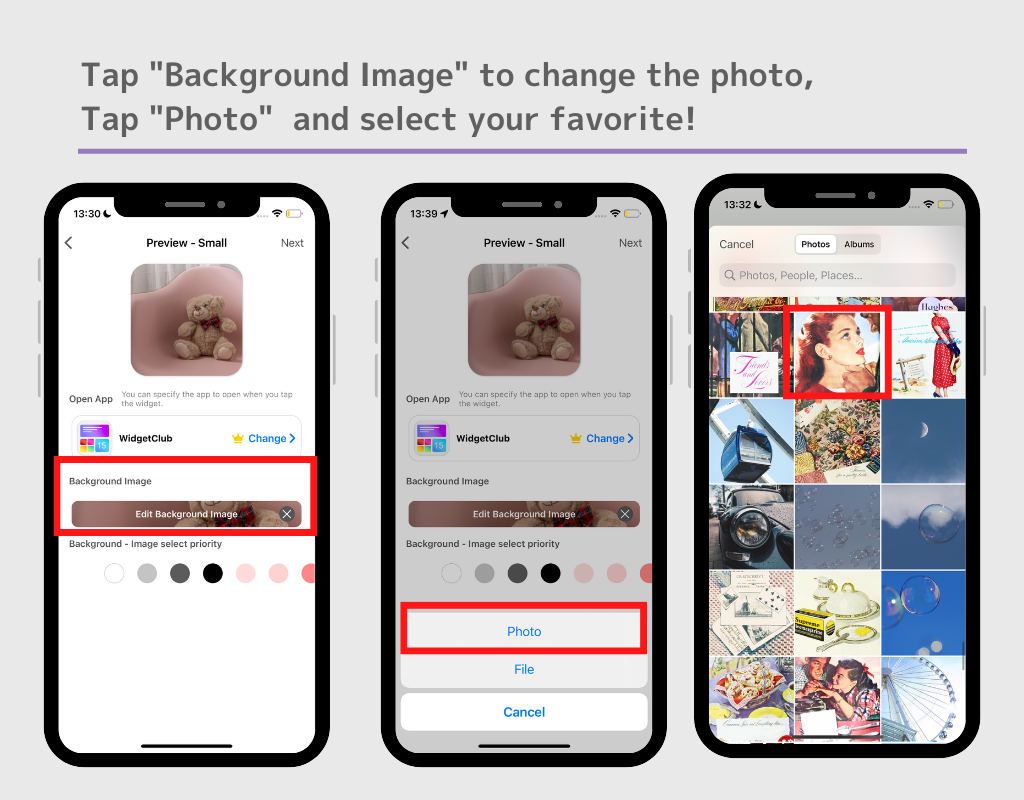
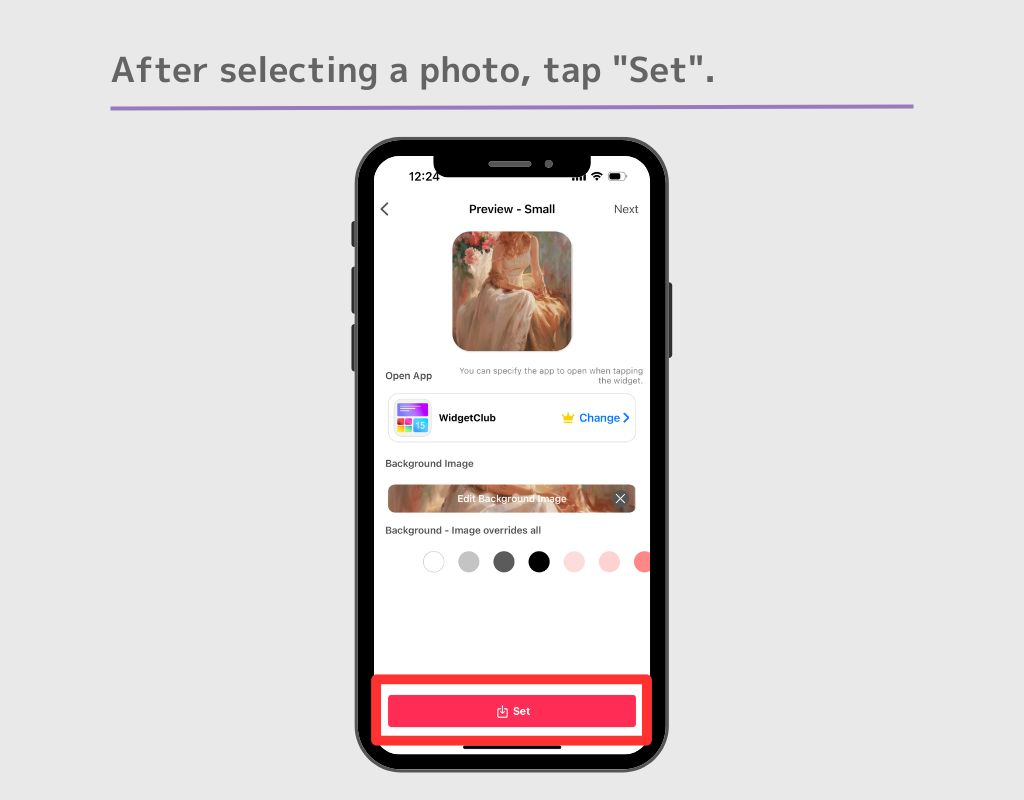
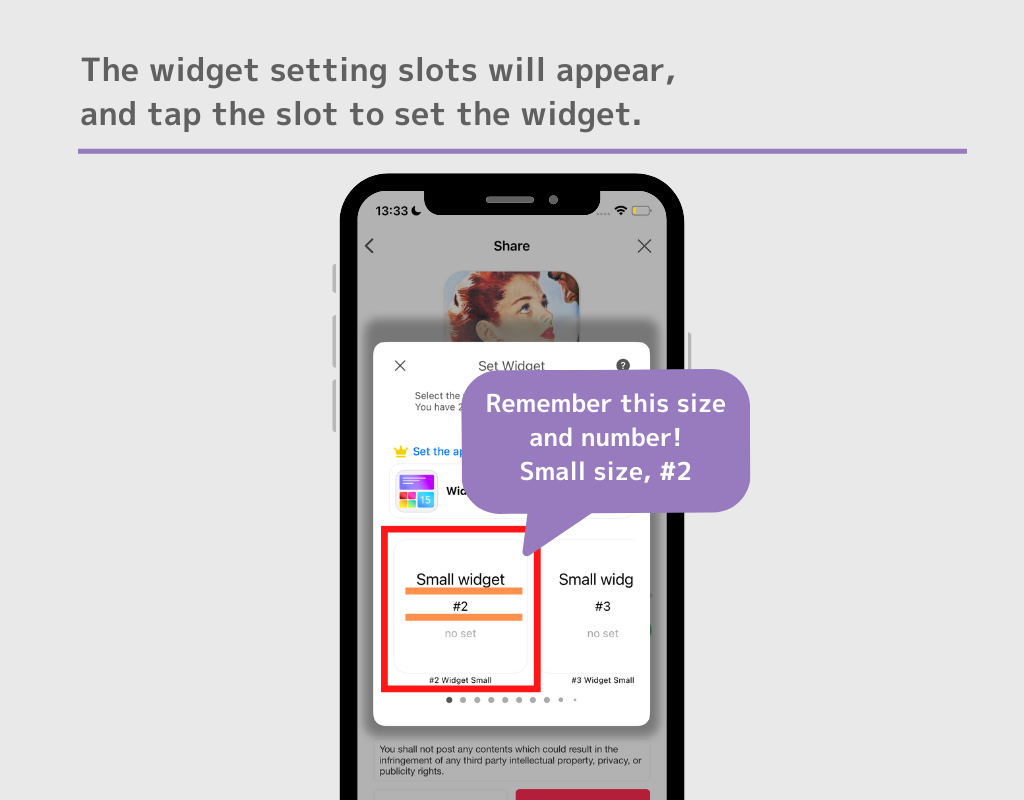
ពីទីនេះ iOS17 និង iOS18 មានវិធីផ្សេងគ្នាក្នុងការបន្ថែមទៅអេក្រង់ដើម! មើលថាតើមួយណាដំណើរការសម្រាប់អ្នក។ ចុចទីនេះសម្រាប់ iOS 18
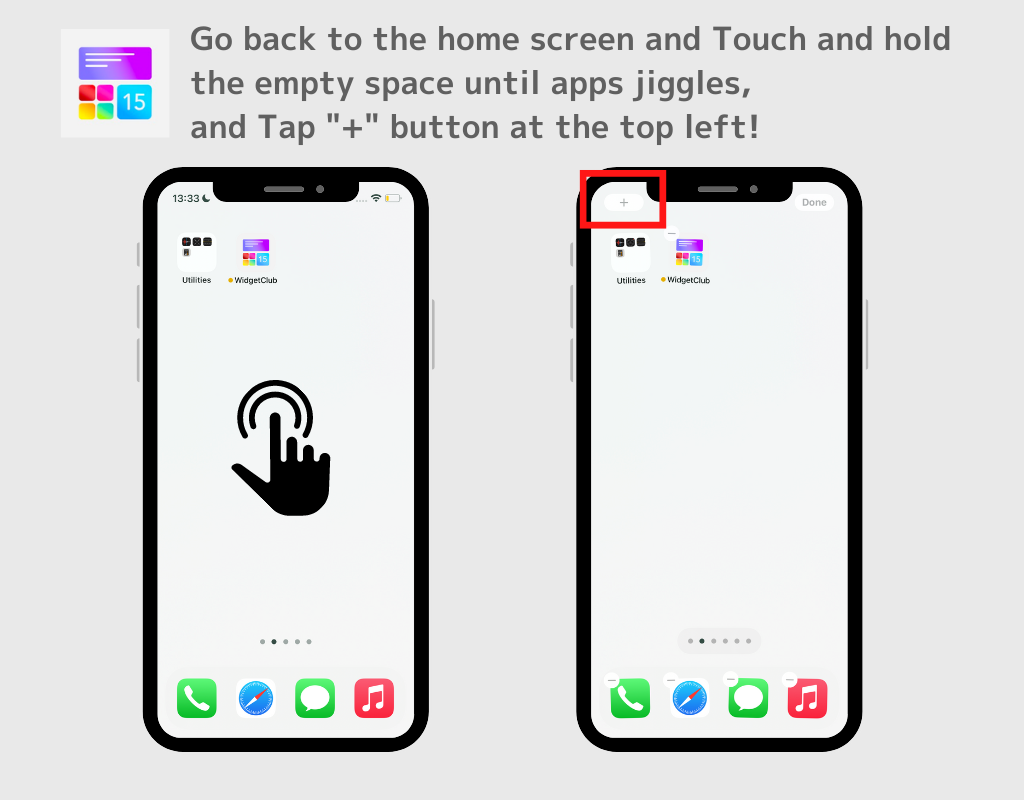
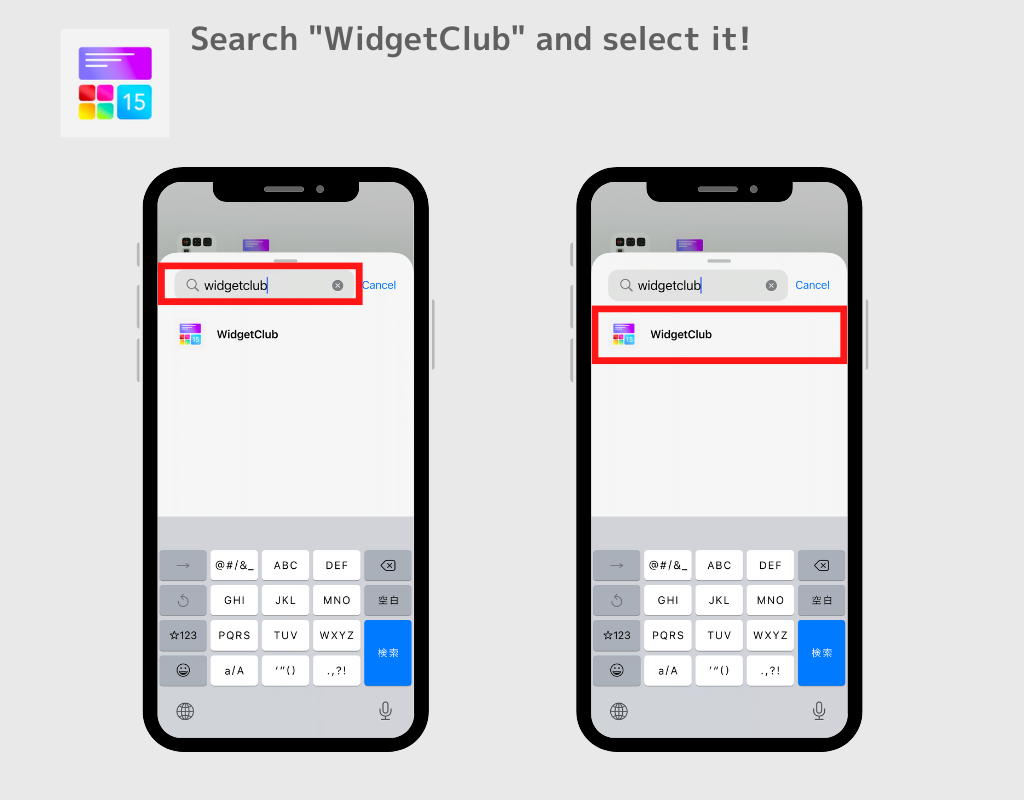
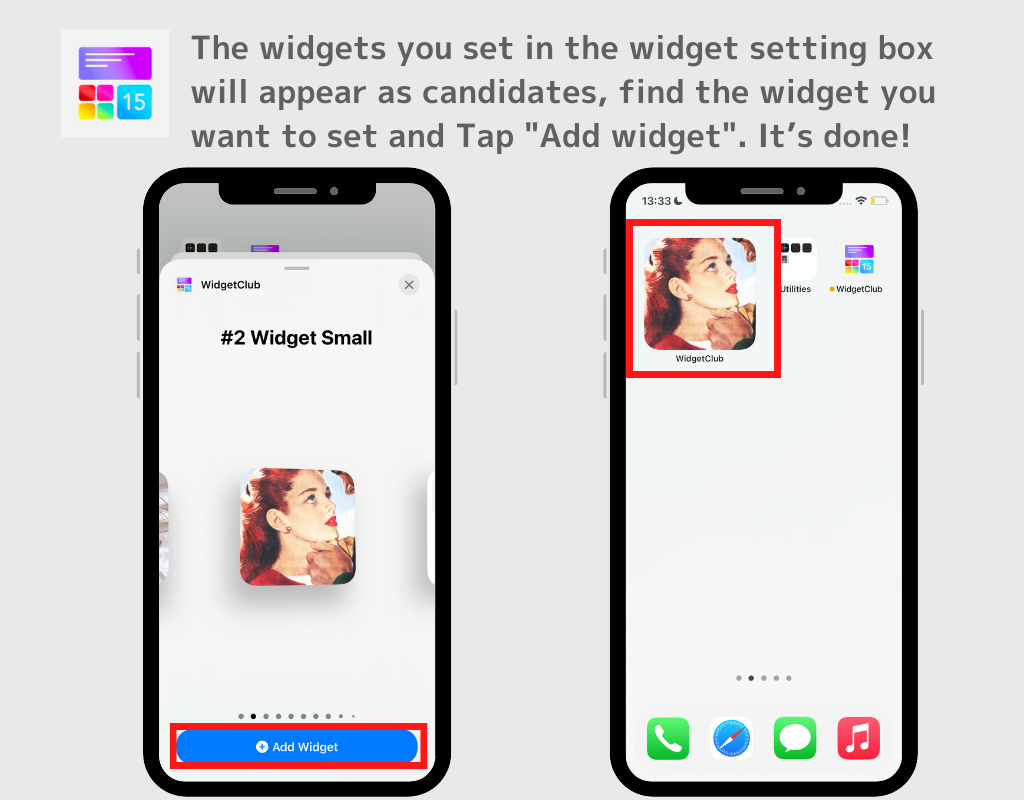
(នៅក្នុងគំរូ ខ្ញុំបានកំណត់ធាតុក្រាហ្វិកនៅក្នុងរន្ធ #2 នៃ Small ដូច្នេះផ្លាស់ទីទៅខាងស្តាំរហូតដល់ស៊ុមនោះលេចឡើង។ )
កំណត់ចំណាំ;
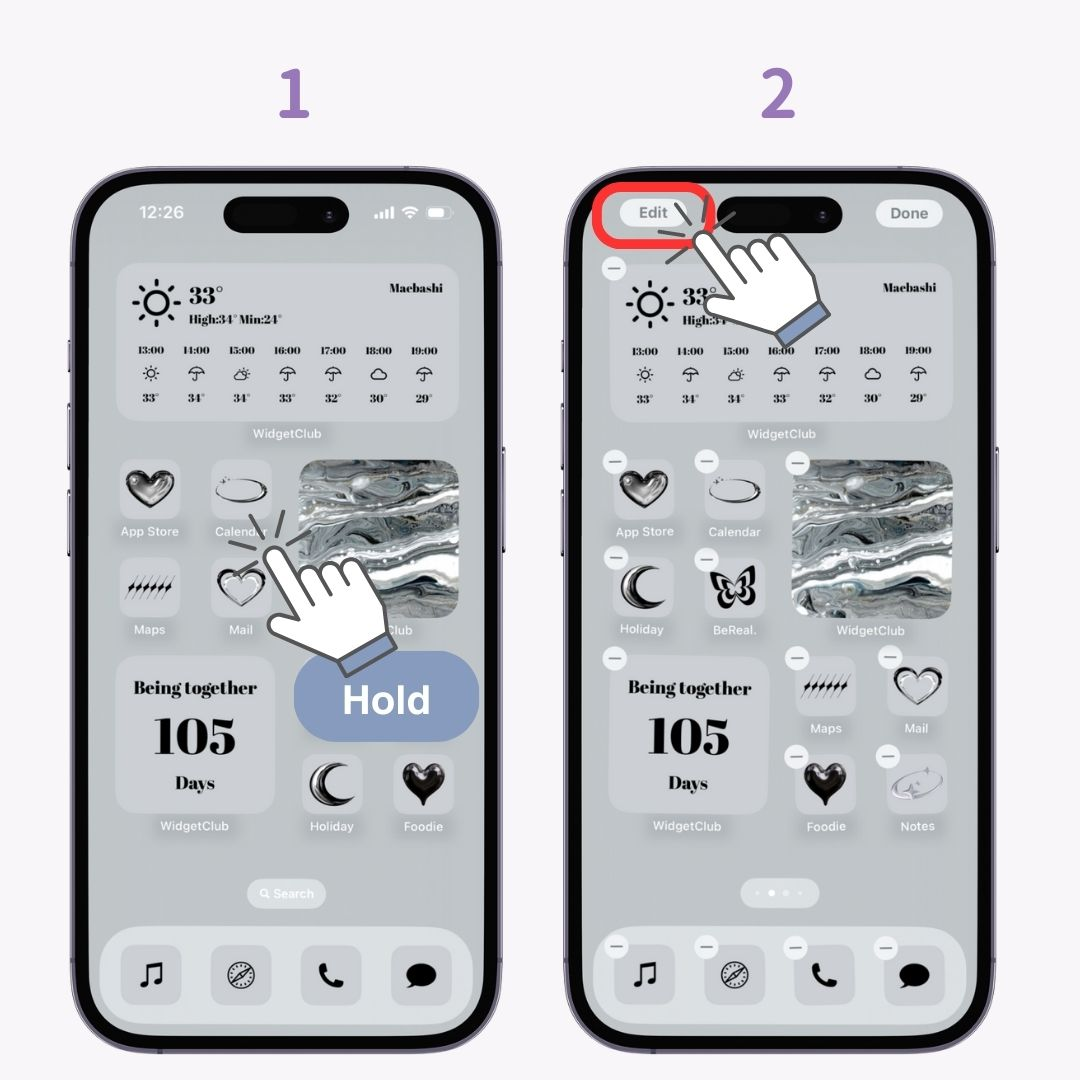
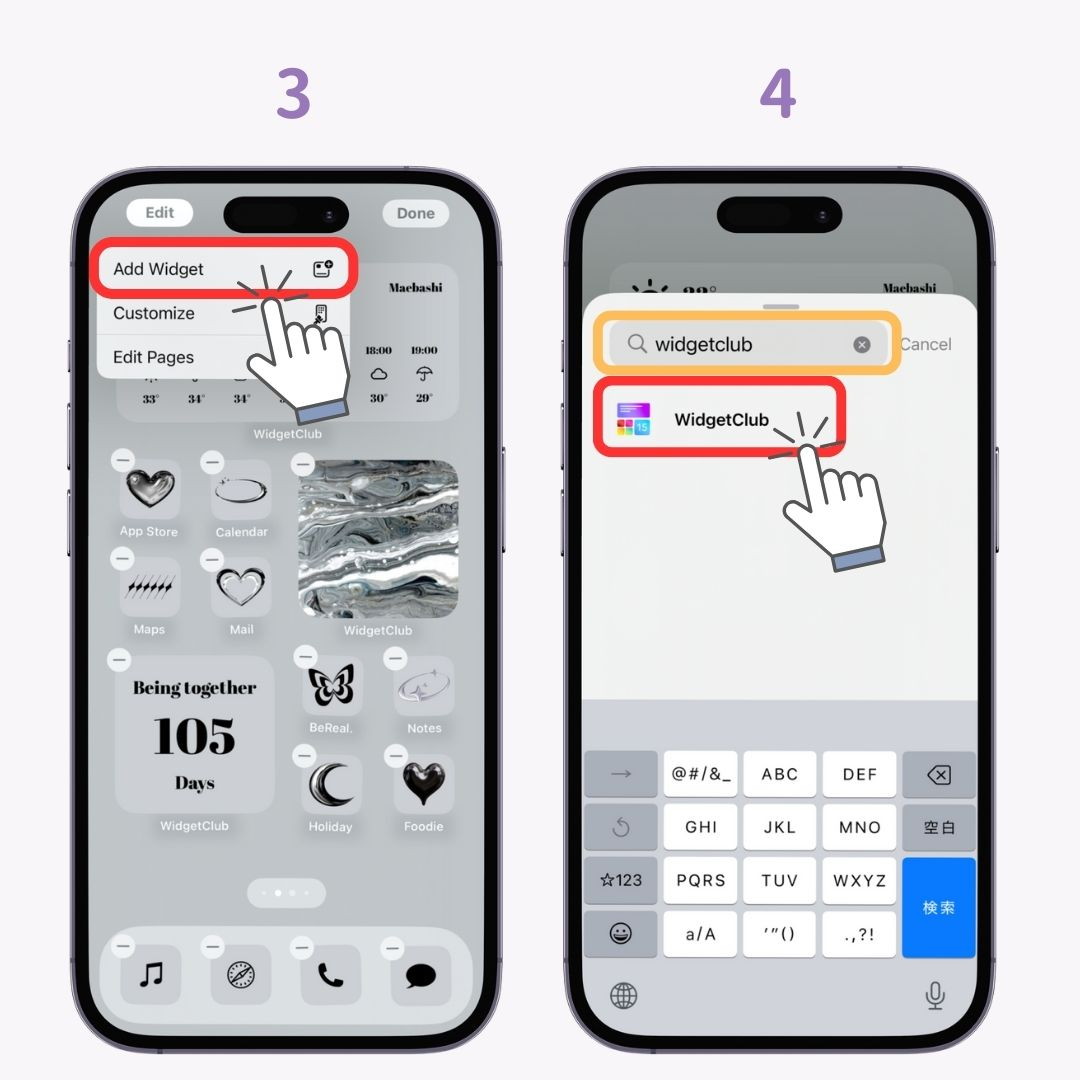
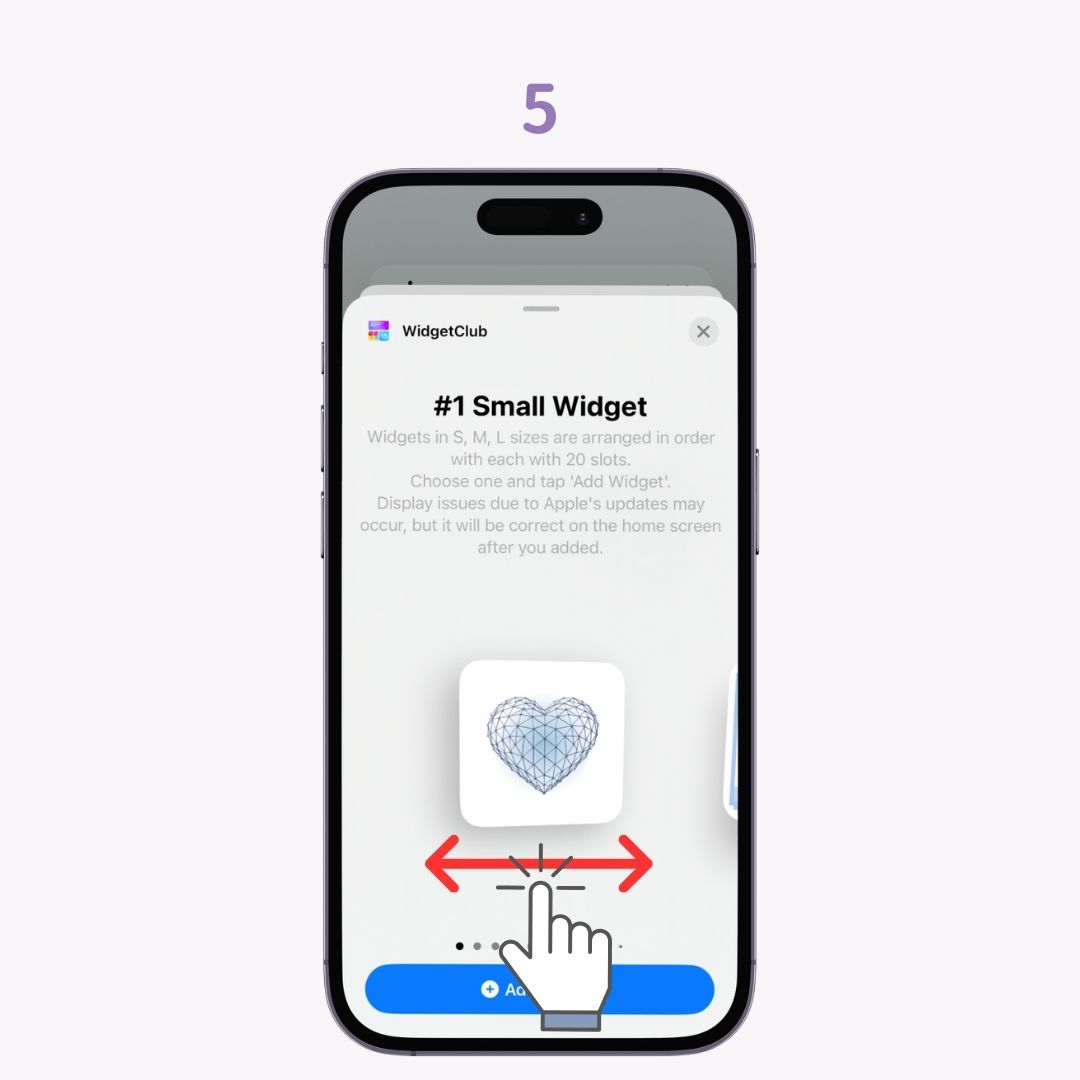
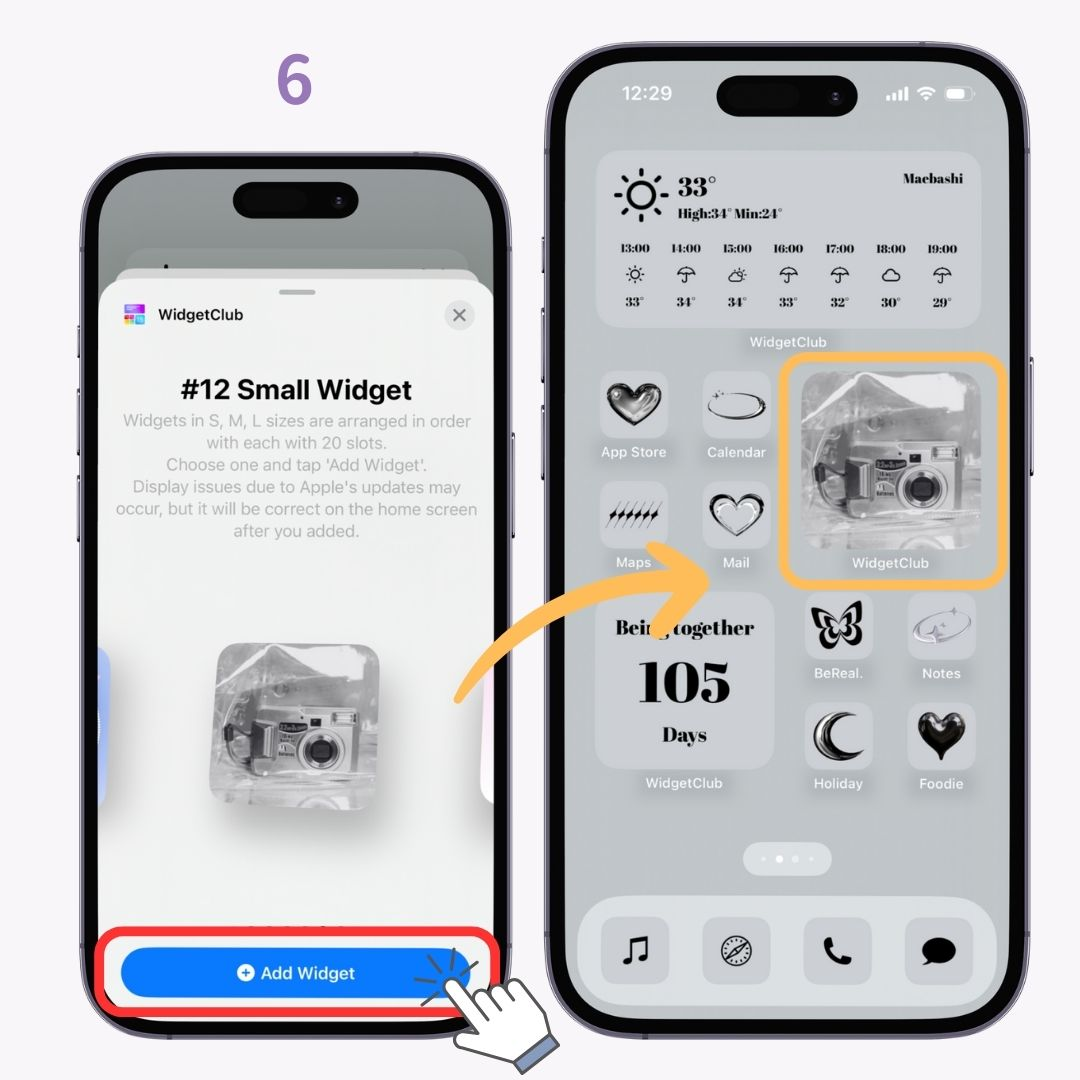
ជាមួយនឹងកម្មវិធី WidgetClub អ្នកអាចរៀបចំធាតុក្រាហ្វិកជាមួយនឹងរូបថតដែលអ្នកចូលចិត្តជាផ្ទៃខាងក្រោយសម្រាប់ការរចនាគ្រប់ប្រភេទ រួមទាំងនាឡិកា អាកាសធាតុ ការរាប់ថយក្រោយ ការរាប់ខួបជាដើម។

សូមសាកល្បង!
អ្នកក៏អាចផ្លាស់ប្តូរទាំងអស់រួមទាំងរូបតំណាង និងផ្ទាំងរូបភាព ហើយរីករាយជាមួយអេក្រង់ដើមតែមួយគត់របស់អ្នក!
តោះស្វែងយល់ពីគំនិតរចនាអេក្រង់ដើមសម្រាប់ iPhone!