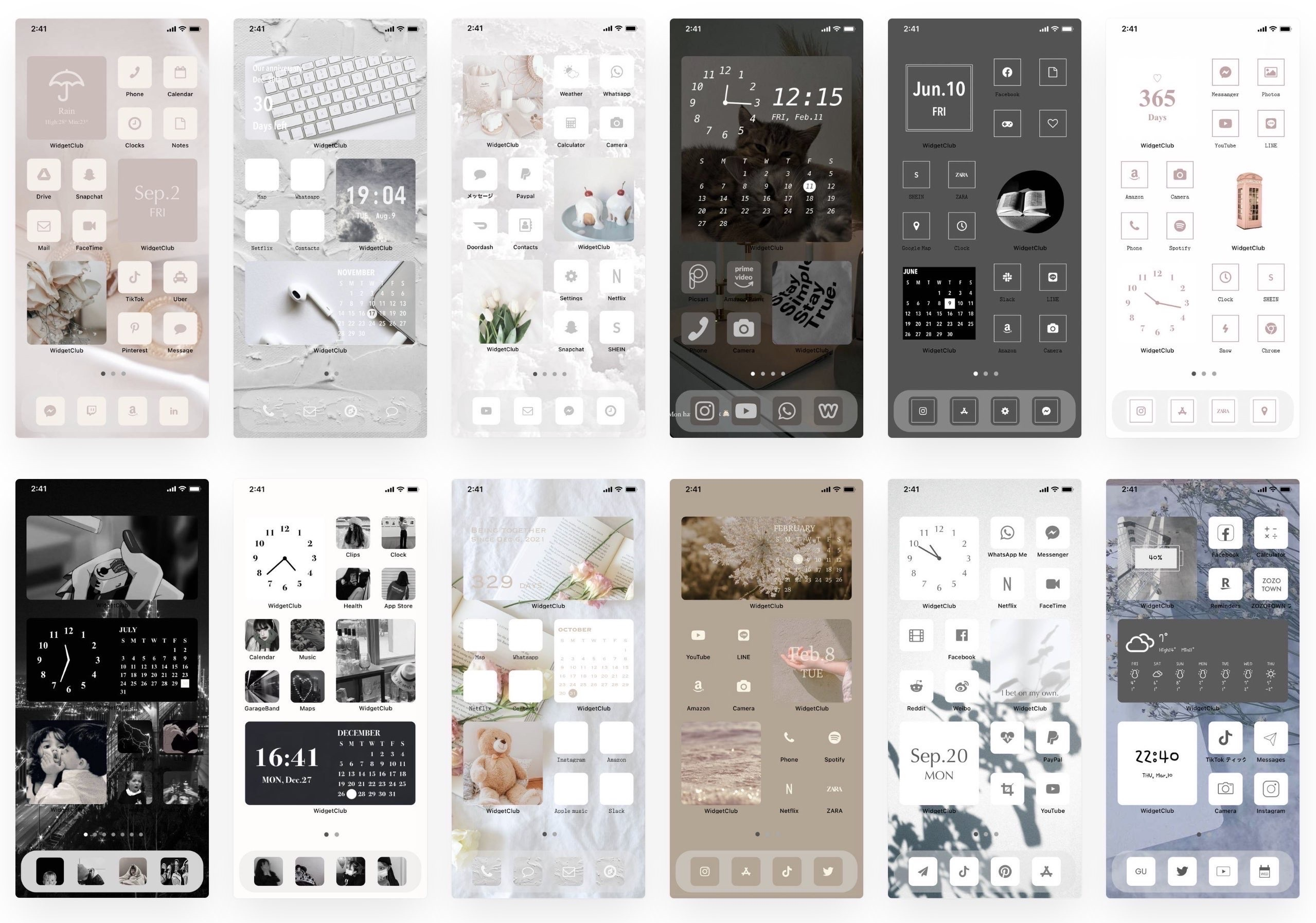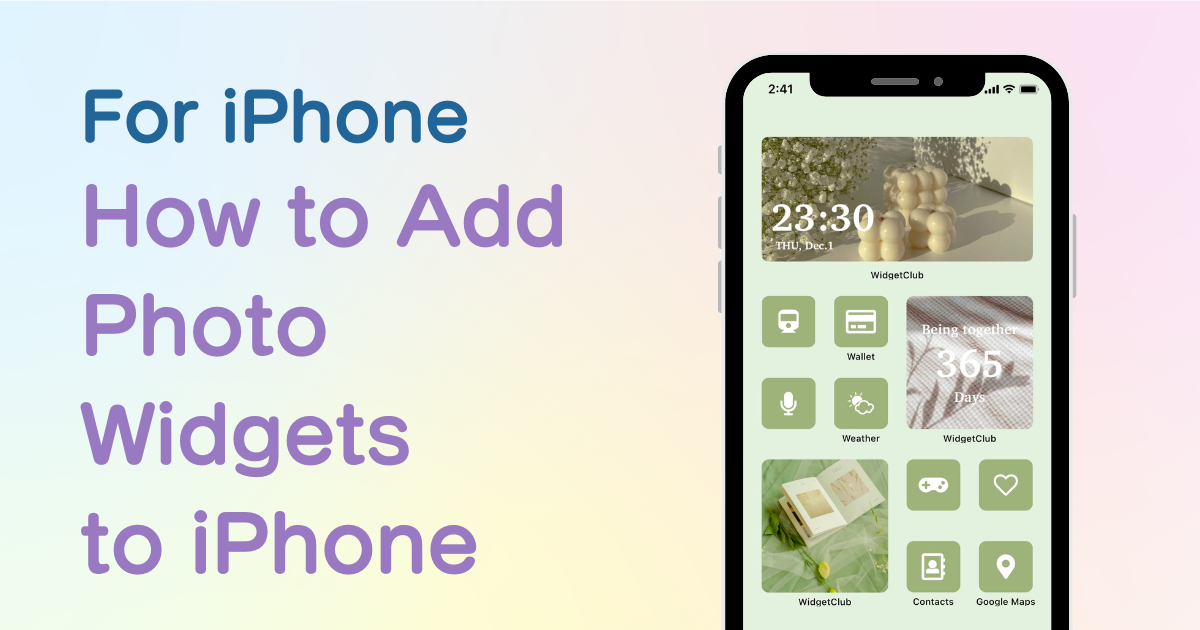
sisällysluettelo

Tarvitset oman sovelluksen muokataksesi aloitusnäyttöäsi tyylikkäästi! Tämä on pukeutumissovelluksen lopullinen versio, jossa on kaikki pukeutumismateriaalit!
Voit nyt sijoittaa "widgettejä" aloitusnäyttöön, jolloin voit kiinnittää valokuvia, säätietoja ja muuta aloitusnäyttöön! Tällä kertaa selitämme kuinka voit lisätä valokuva-widgetejä aloitusnäyttöön ja tehdä siitä esteettisen🫶💓
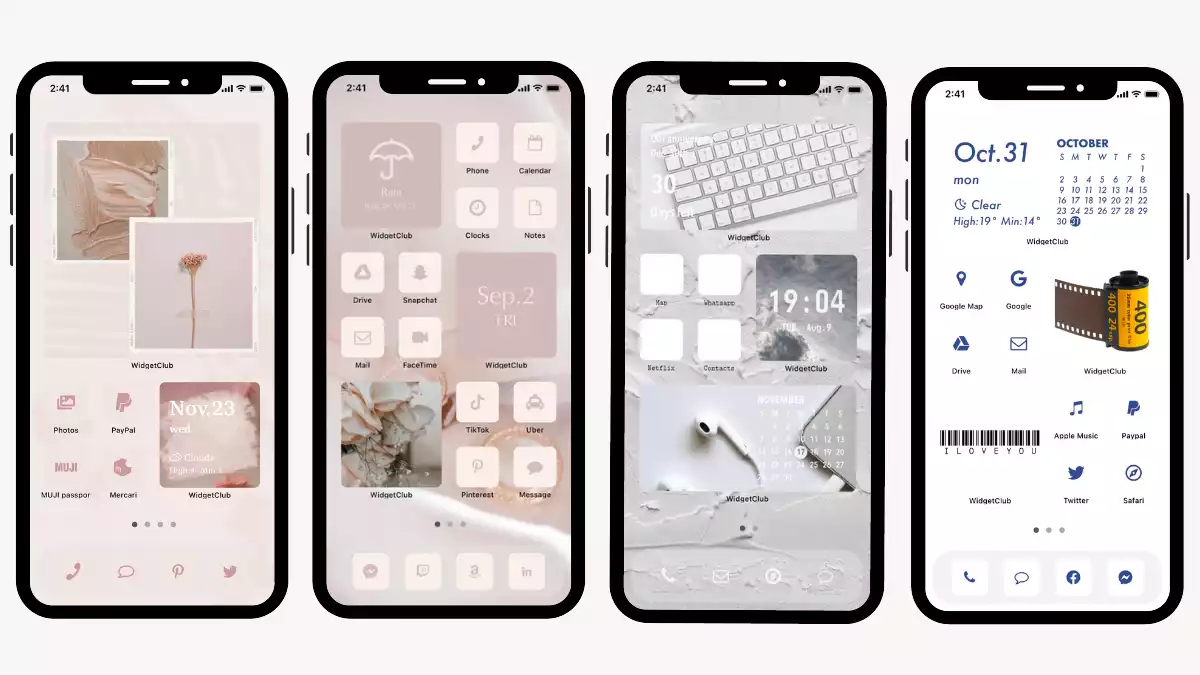
Applen valokuvasovelluksen avulla voit lisätä valokuva-widgetejä, mutta et voi hallita näytettäviä kuvia! (Se tarkoittaa, että jotkin kuvat, joita et halua näyttää, näkyvät myös aloitusnäytölläsi!😭)
Vaihtoehtona suosittelemme widget-sovelluksen käyttöä, joka on erikoistunut widgetien mukauttamiseen!
Widget-sovelluksella voit laittaa valokuva-widgettejä, joissa on vain haluamasi valokuvat, ja voit myös näyttää erilaisia tietoja suosikkikuvasi kanssa, kuten kellon, vuosipäivän, sään jne.!

Tässä artikkelissa selitän, kuinka valokuva-widget lisätään käyttämällä WidgetClubia, suosittelemani sovellusta, joka on käyttänyt yli 50 erilaista widget-sovellusta, mukaan lukien WidgetSmith, Photo Widget, Color Widget ja niin edelleen!
Suosittelen WidgetClubin käyttöä, aloitusnäytön mukauttamiseen erikoistunutta sovellusta, joka tekee aloitusnäytöstäsi esteettisen, mukaan lukien taustakuvat, widgetit, kuvakkeet ja paljon muuta!
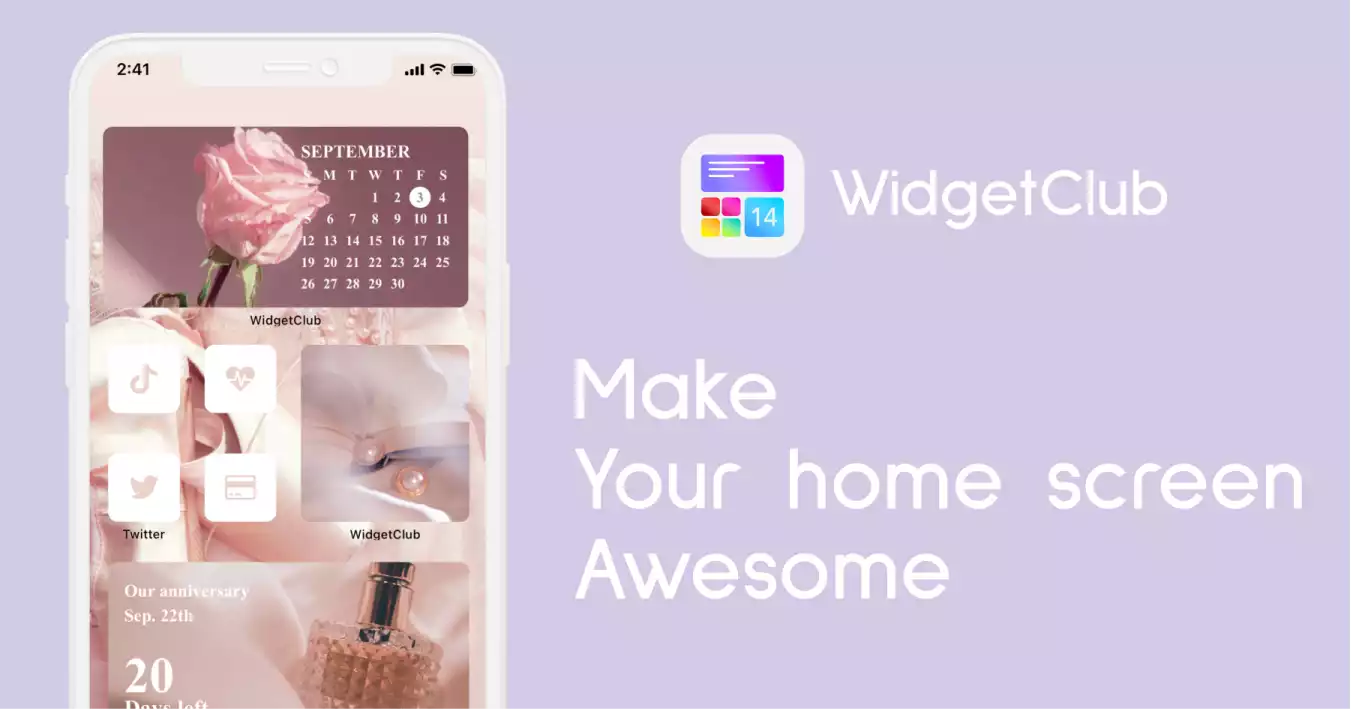
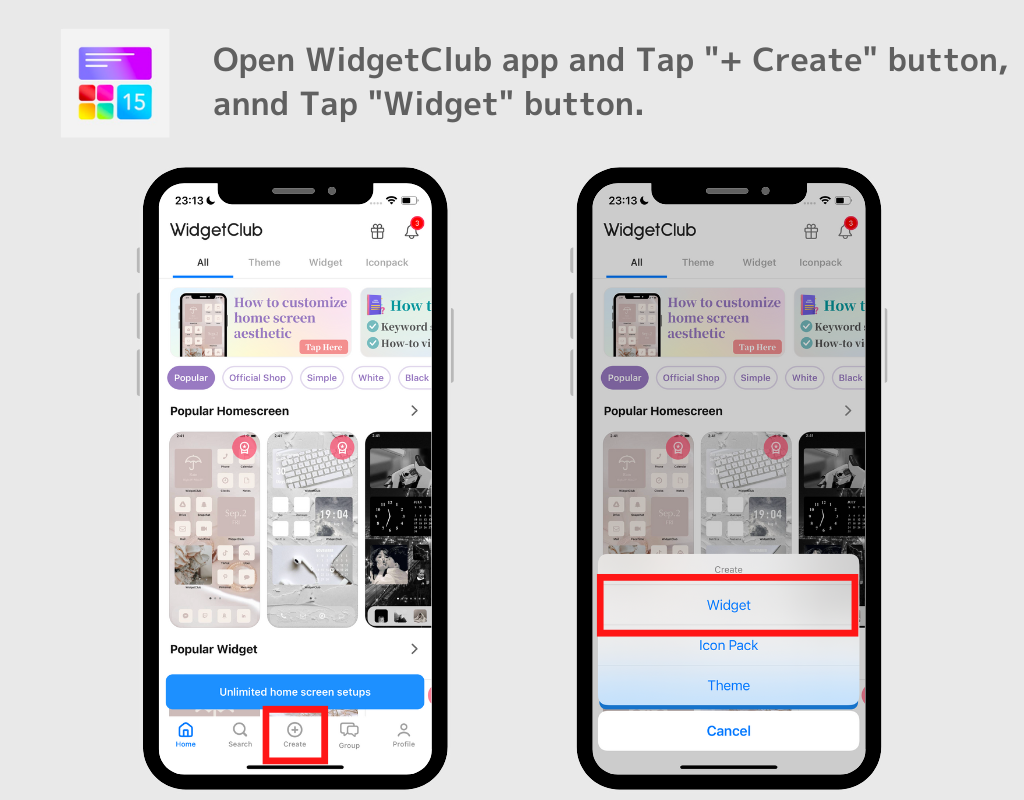
(Esimerkissä valitsin pienikokoisen valokuva-widgetin!)
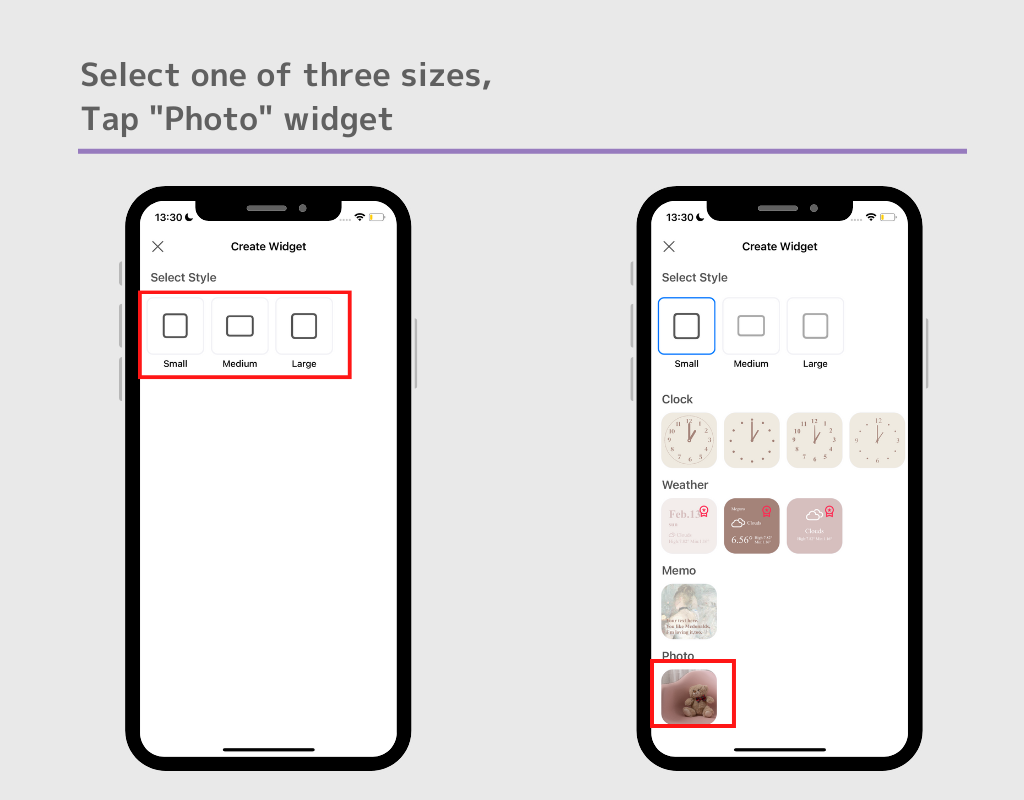
(Esimerkissä valitsin kuvan kuvituksesta)
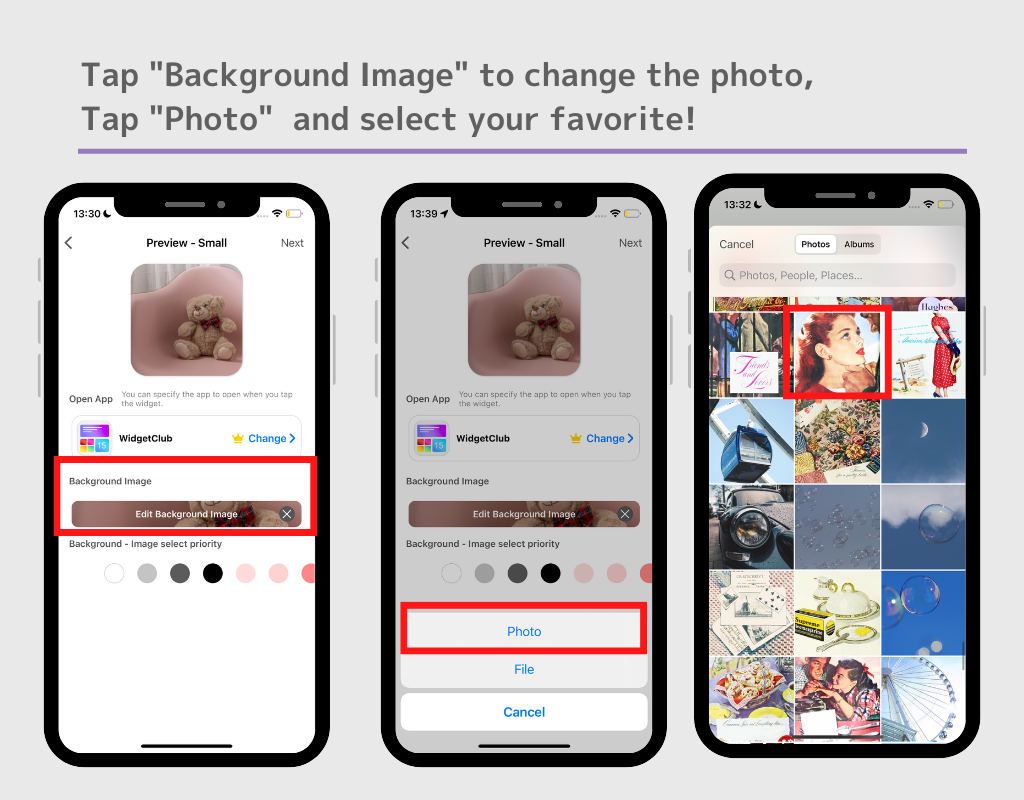
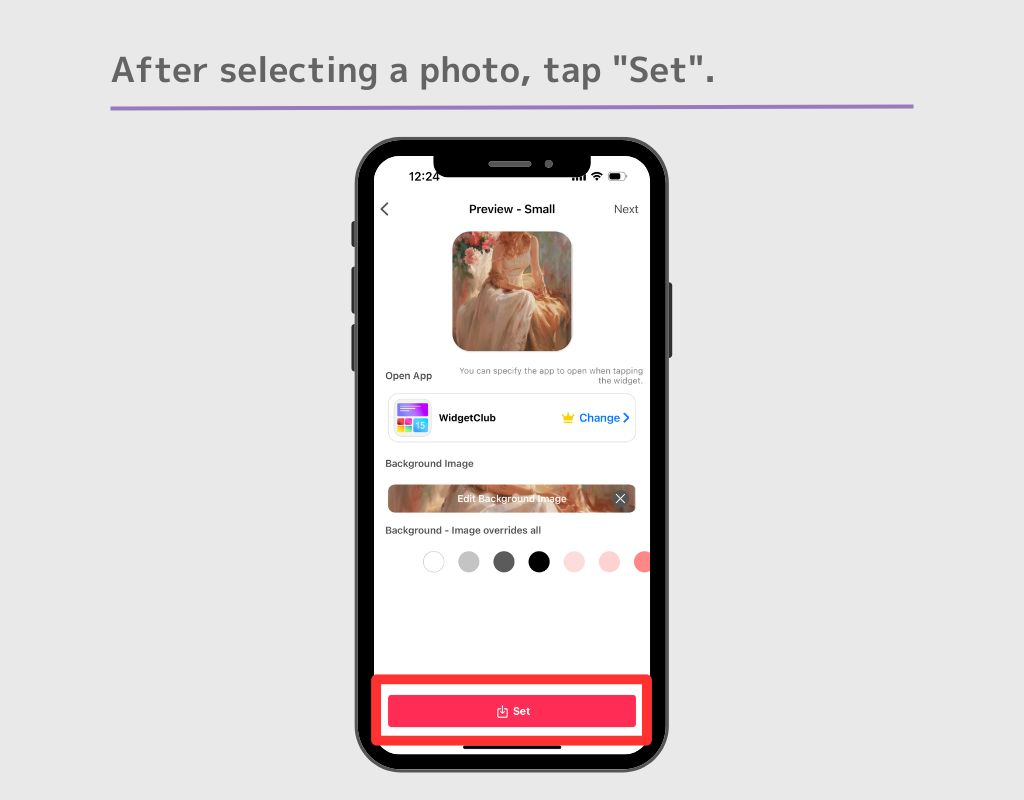
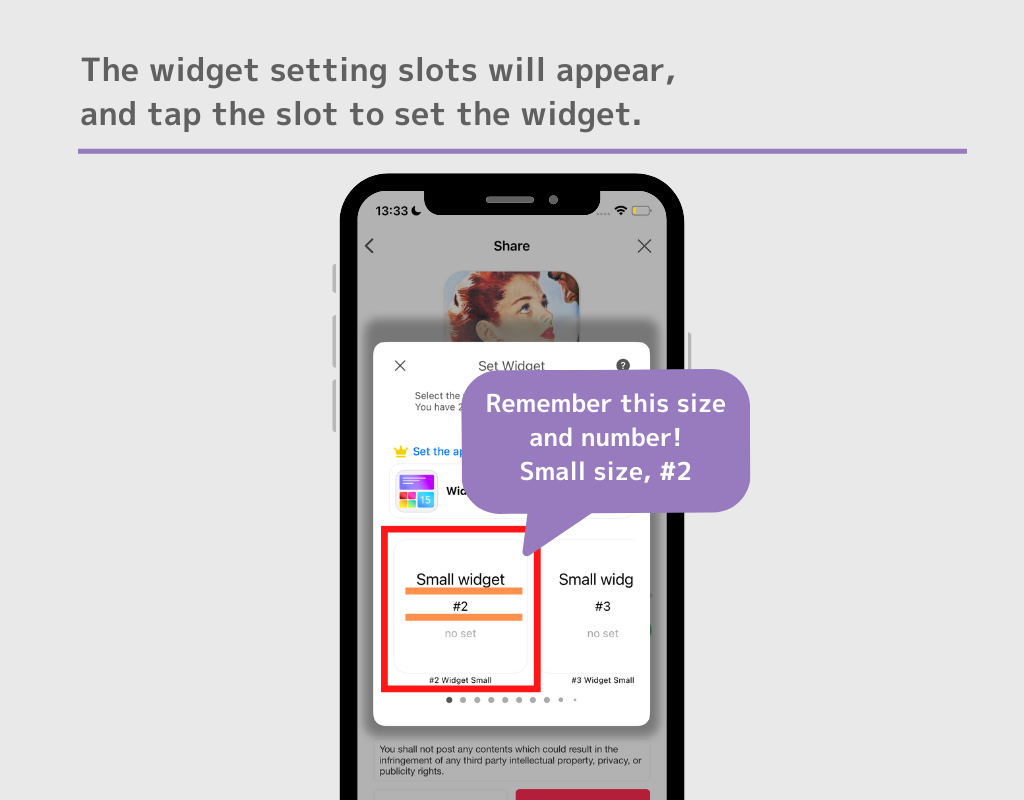
Tästä eteenpäin iOS17:llä ja iOS18:lla on erilaisia tapoja lisätä aloitusnäyttöön! Katso, mikä toimii sinulle. Napsauta tästä iOS 18:lle
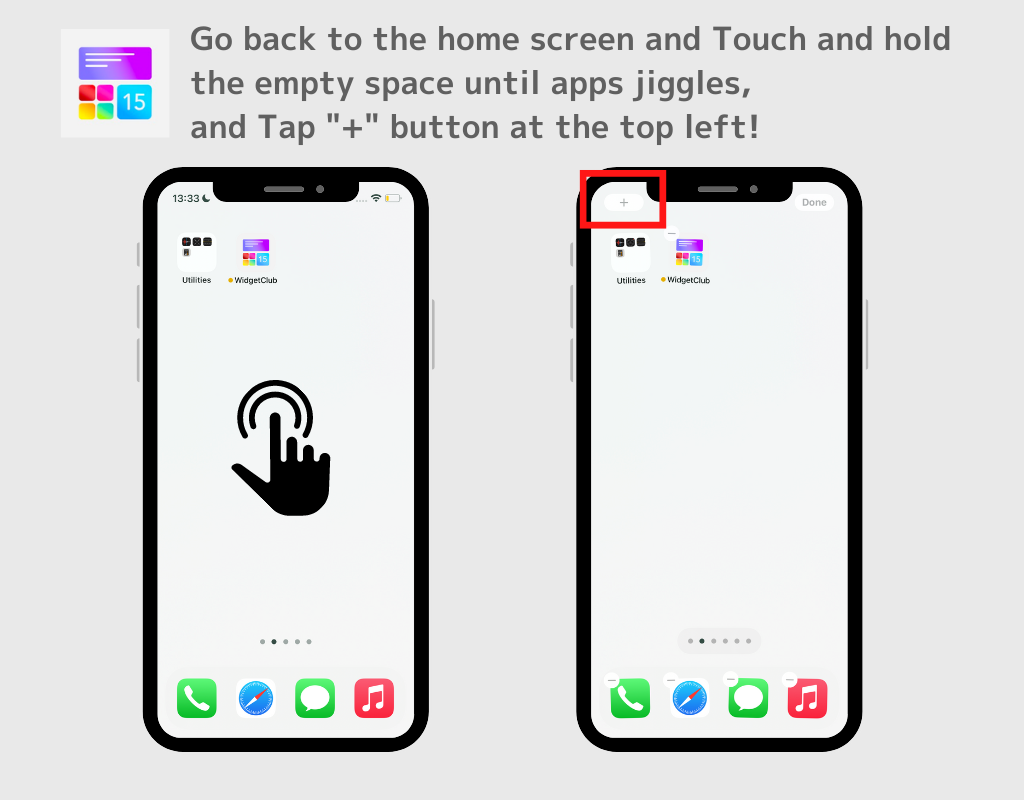
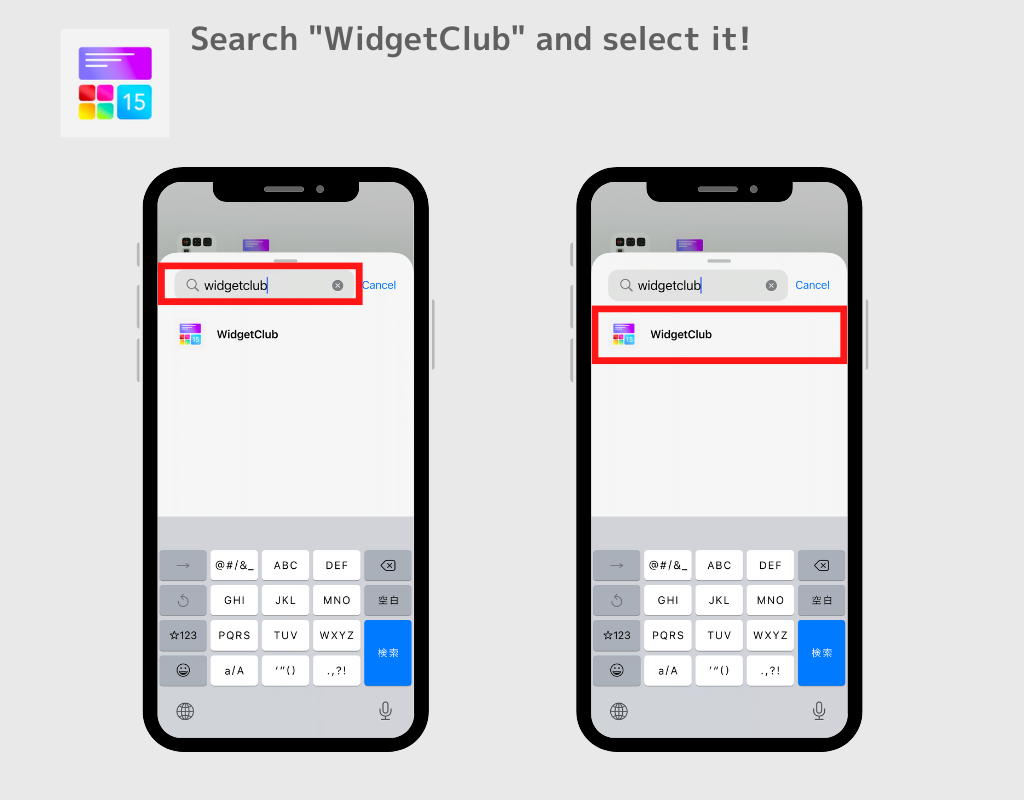
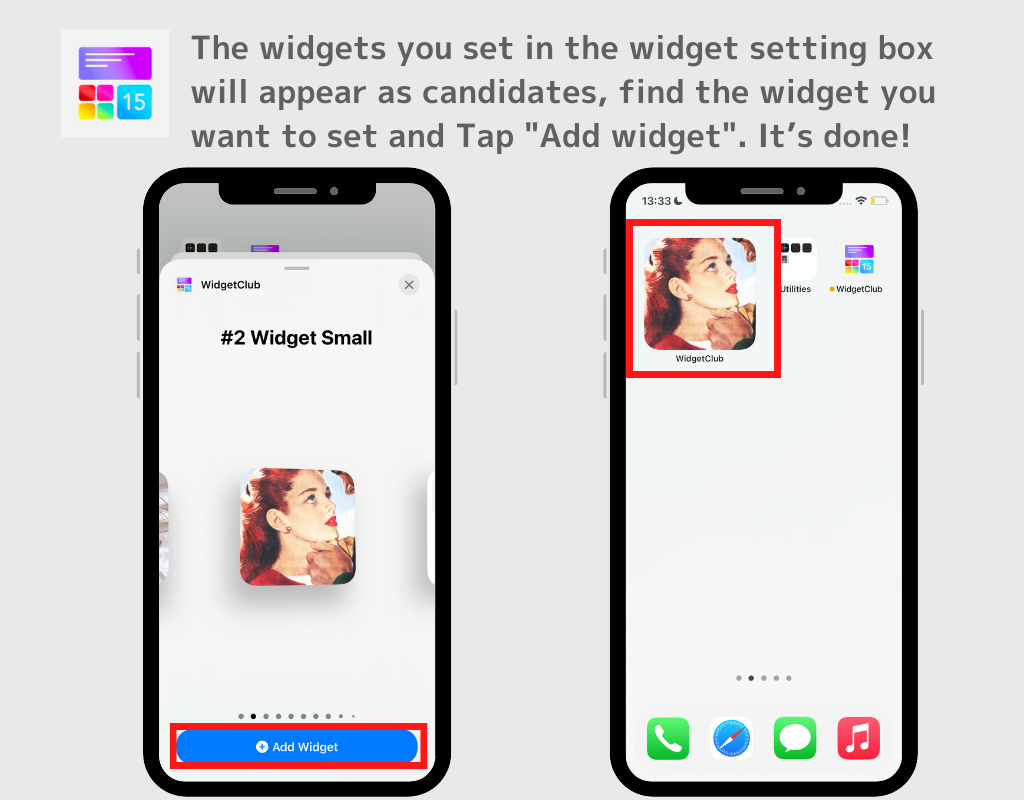
(Esimerkissä asetin widgetin Pienen-kohdan #2-paikkaan, joten siirry oikealle, kunnes kyseinen kehys tulee näkyviin.)
Huomautuksia;
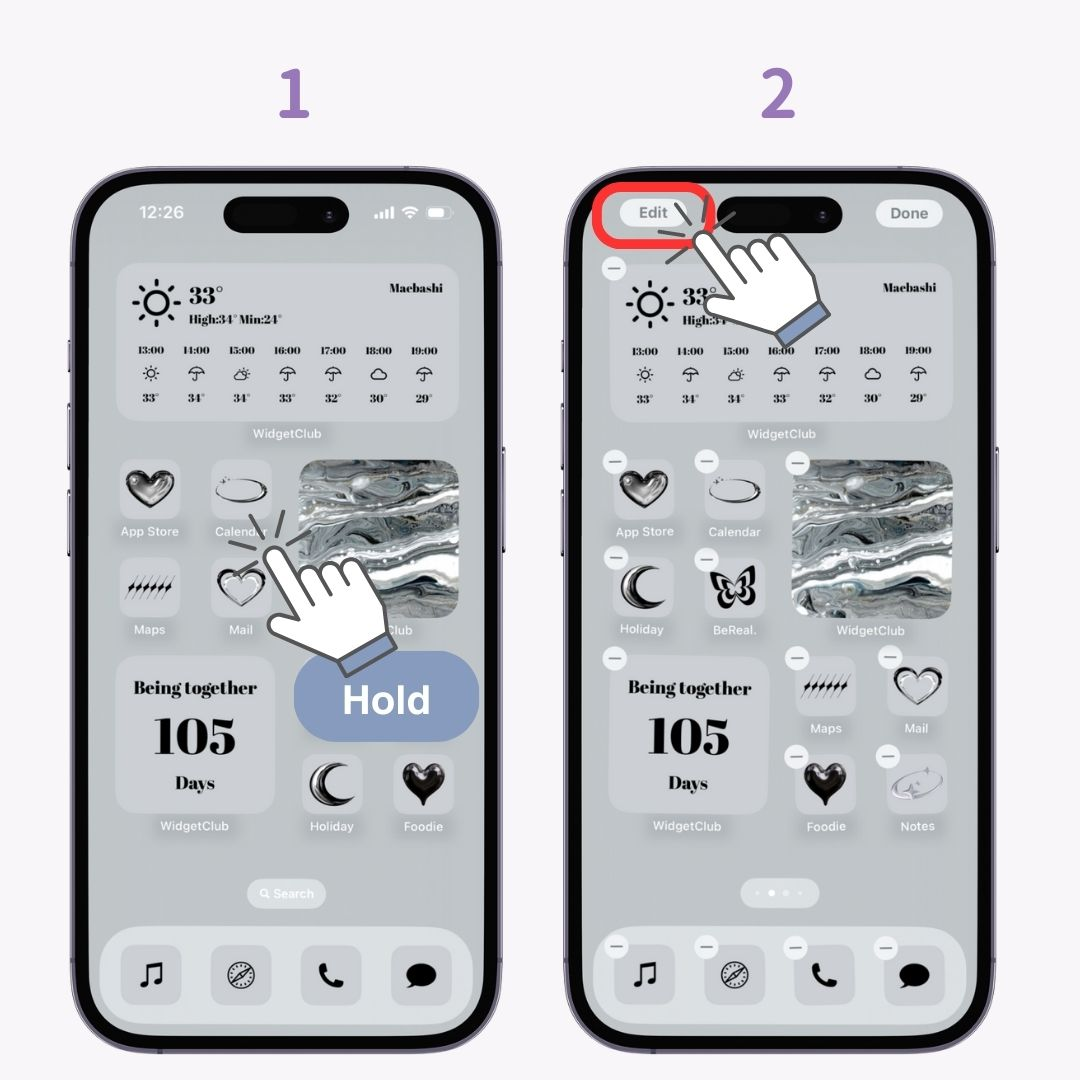
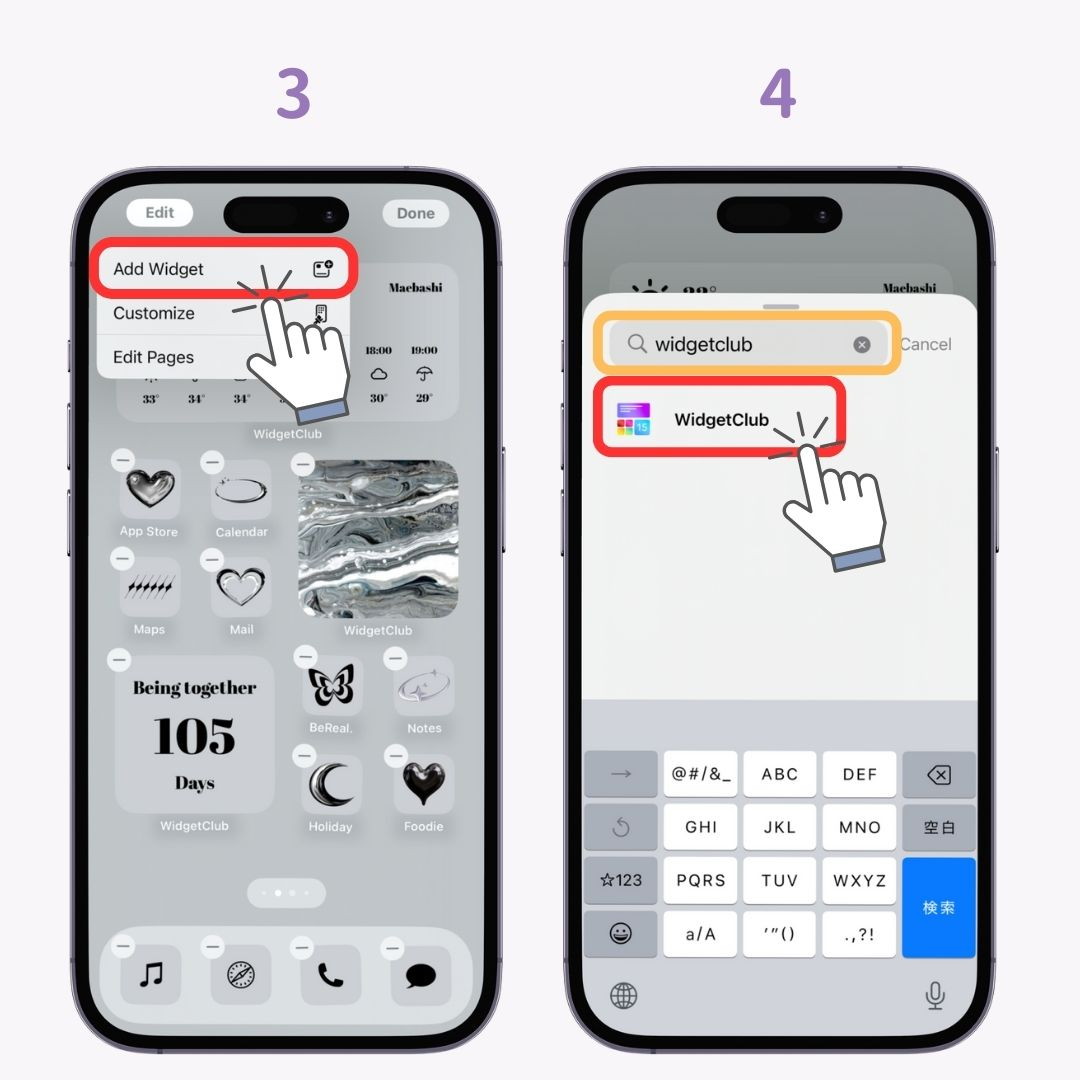
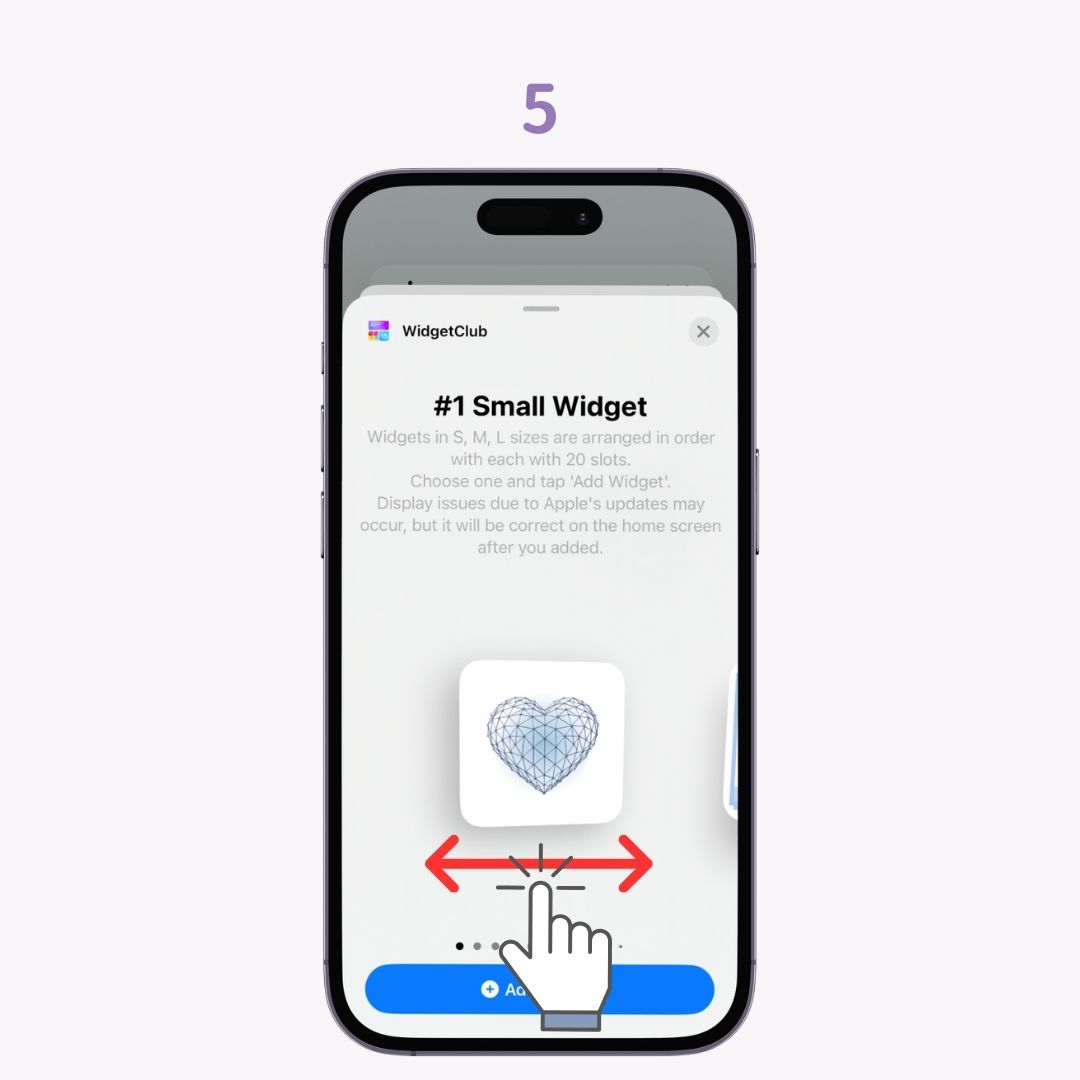
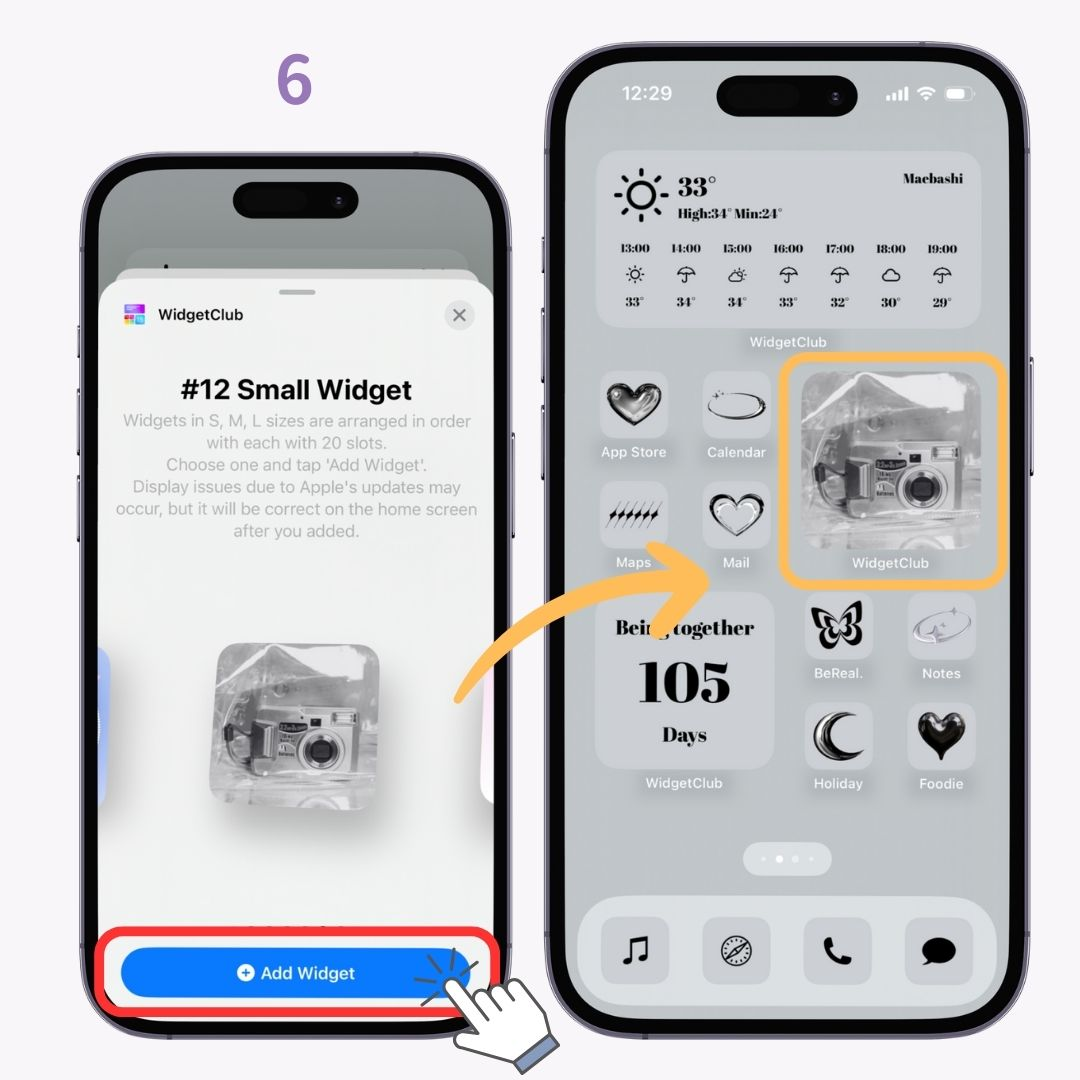
WidgetClub-sovelluksen avulla voit asettaa widgetejä suosikkivalokuviesi taustaksi kaikenlaisille malleille, mukaan lukien kellot, sää, lähtölaskenta, vuosipäivälaskenta ja niin edelleen!

Ole hyvä ja kokeile!
Voit myös muuttaa kaikkia, mukaan lukien kuvakkeet ja taustakuvat, ja nauttia ainutlaatuisesta aloitusnäytöstäsi!
Tutustutaan aloitusnäytön suunnitteluideoihin iPhonelle!