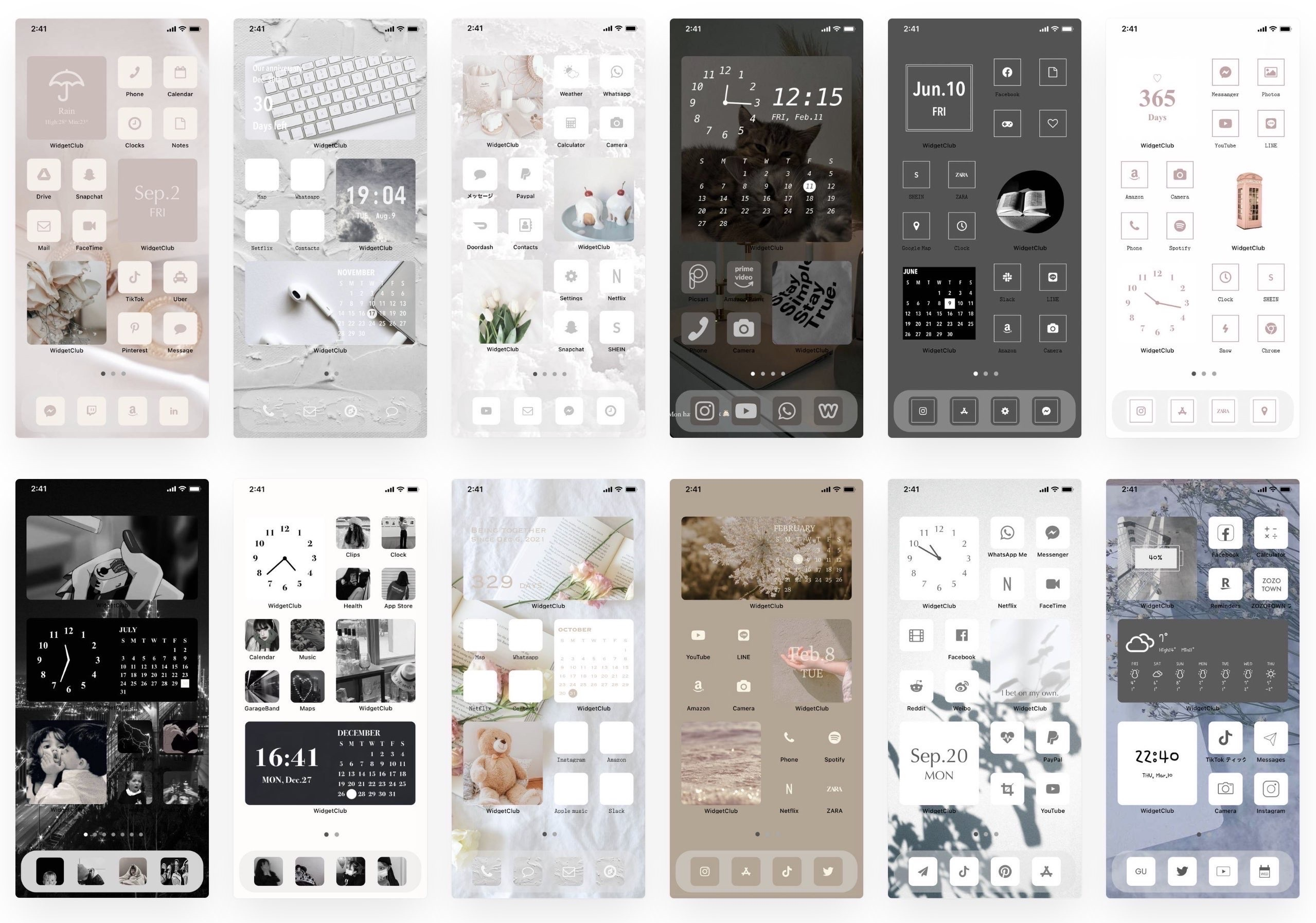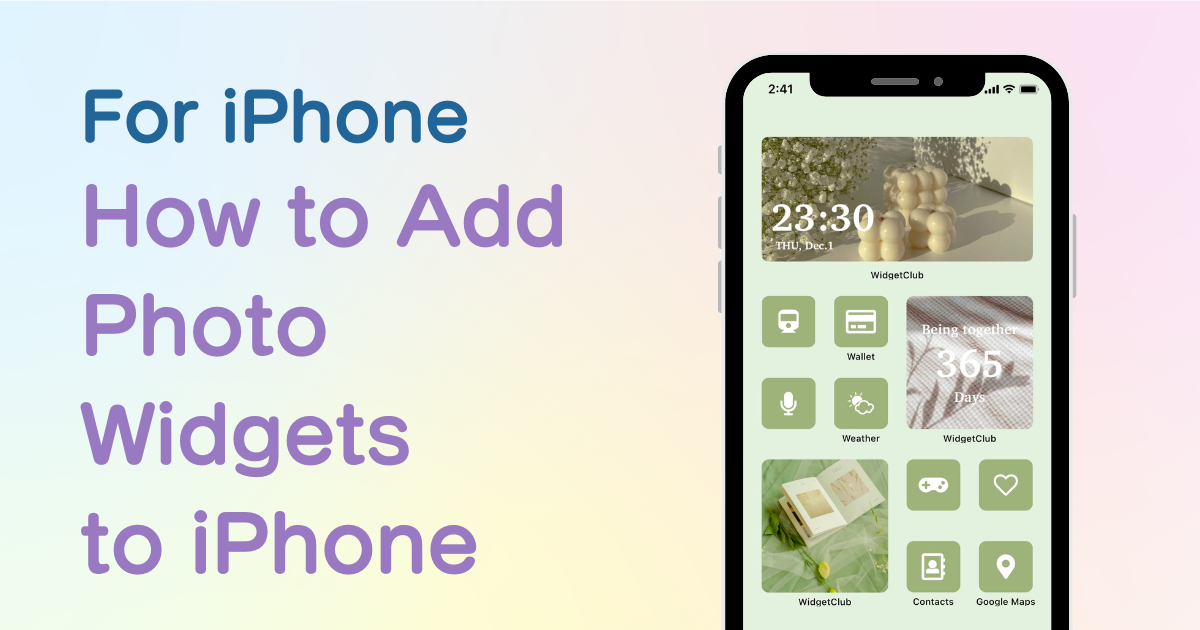
spis treści

Potrzebujesz dedykowanej aplikacji, aby stylowo dostosować ekran główny! To jest ostateczna wersja aplikacji do ubierania się, która zawiera wszystkie materiały do ubierania się!
Teraz możesz umieszczać „widżety” na ekranie głównym, co pozwoli Ci przypinać zdjęcia, informacje o pogodzie i inne rzeczy do ekranu głównego! W tym momencie wyjaśnimy, jak dodawać widżety zdjęć do ekranu głównego i sprawić, by był estetyczny🫶💓
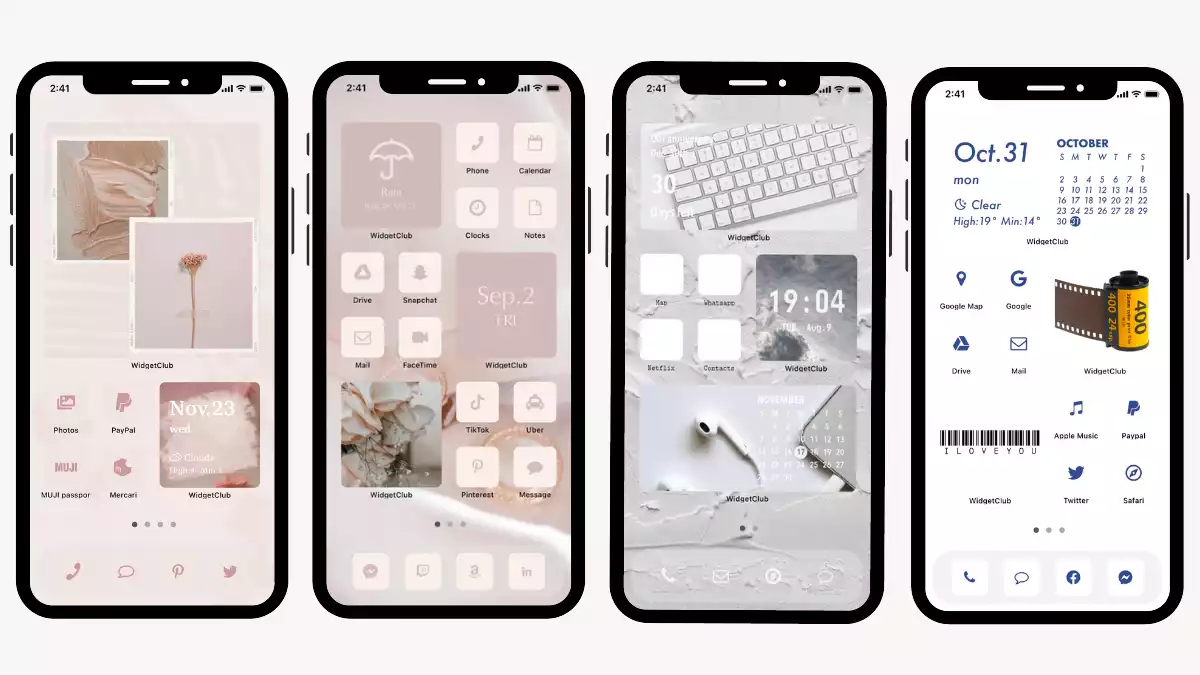
Aplikacja do zdjęć firmy Apple umożliwia dodawanie widżetów ze zdjęciami, ale nie można kontrolować wyświetlanych zdjęć! (Oznacza to, że niektóre zdjęcia, których nie chcesz wyświetlać, będą również wyświetlane na ekranie głównym!😭)
Alternatywnie, polecamy skorzystać z aplikacji do widżetów specjalizującej się w personalizacji widżetów!
Dzięki aplikacji widżetów możesz umieszczać widżety ze zdjęciami, które chcesz, a także wyświetlać różne informacje przy ulubionym zdjęciu, np. zegar, datę rocznicy, pogodę itp.!

W tym artykule wyjaśnię, jak dodać widżet ze zdjęciem za pomocą WidgetClub, aplikacji, którą poleciłem i która korzystała z ponad 50 różnych aplikacji z widżetami, w tym WidgetSmith, Photo Widget, Color Widget i tak dalej!
Polecam WidgetClub, aplikację specjalizującą się w personalizacji ekranu głównego, która nada mu estetykę, oferując m.in. tapety, widżety i inne elementy!
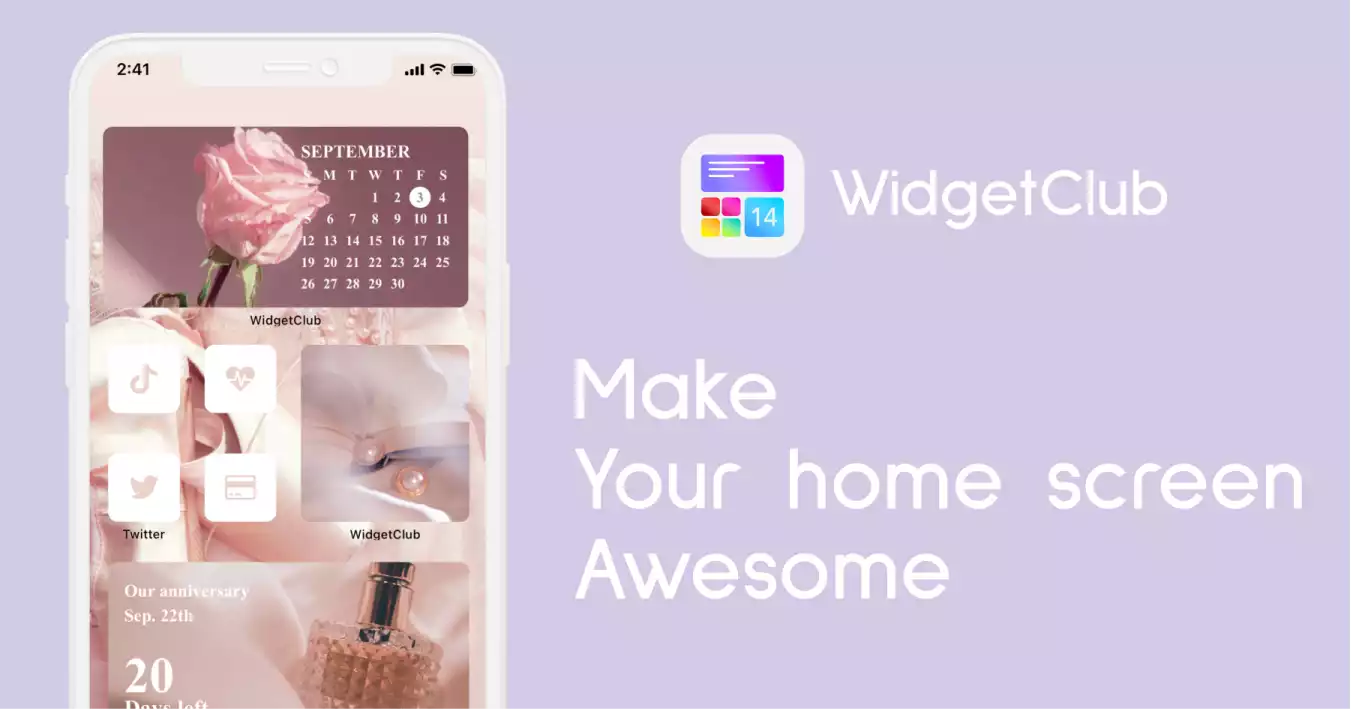
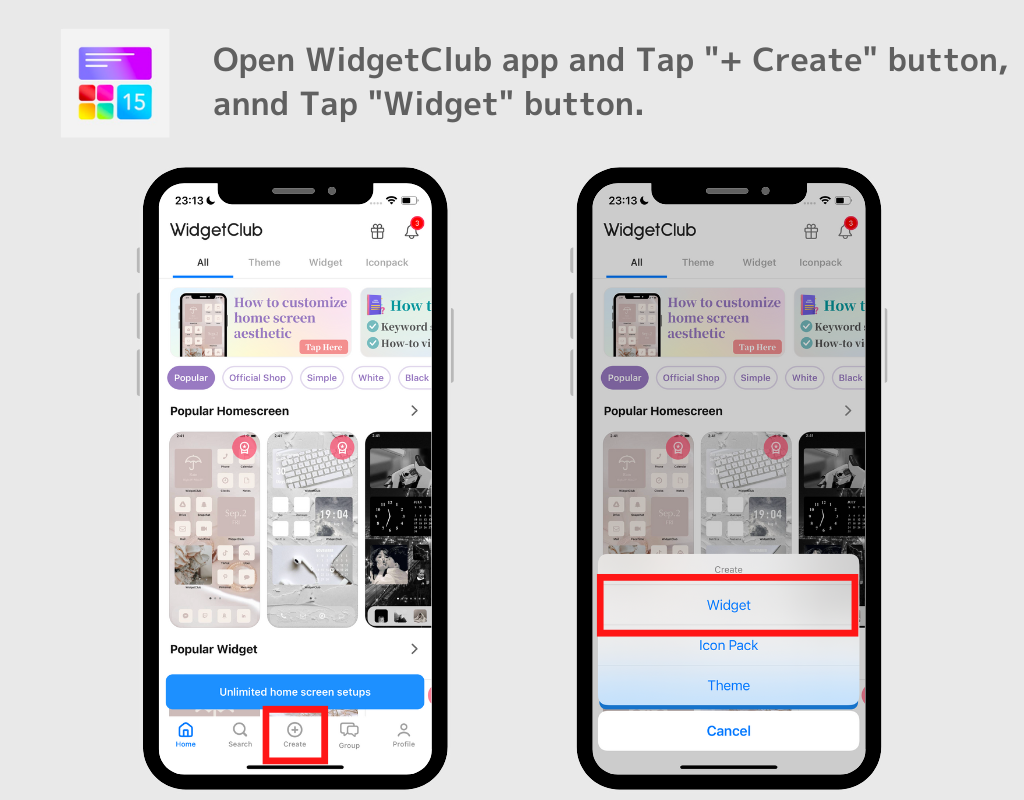
(W tym przykładzie wybrałem widżet ze zdjęciem o małym rozmiarze!)
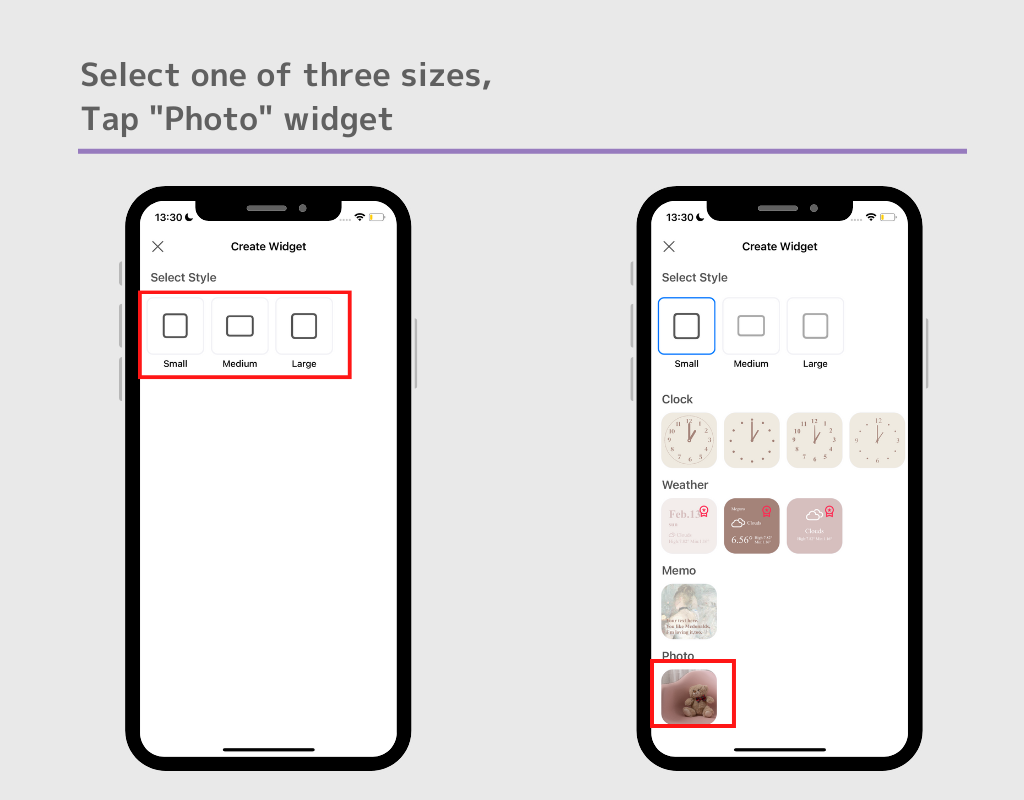
(W przykładzie wybrałem zdjęcie ilustracji)
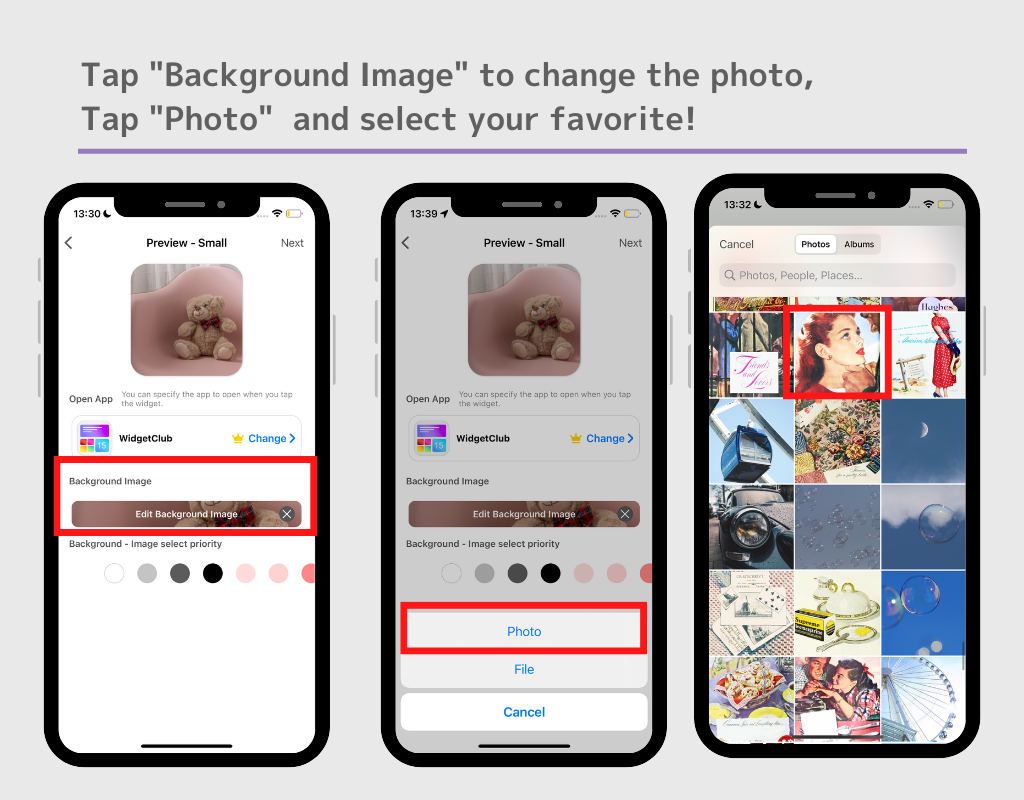
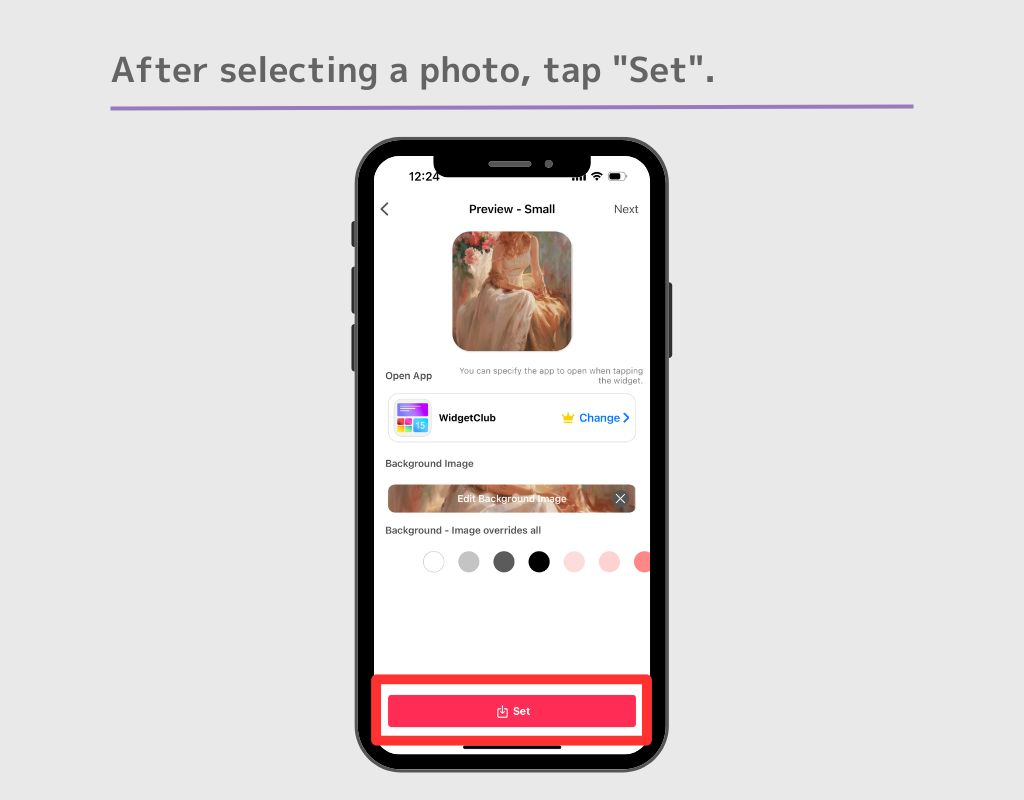
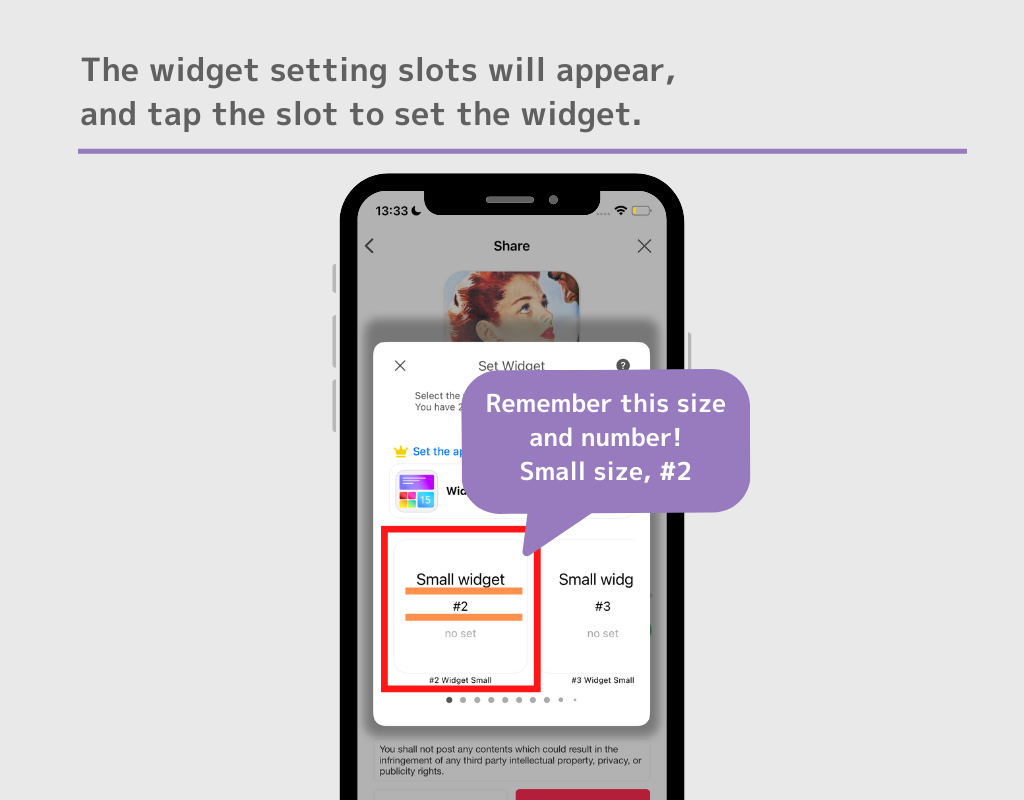
Stąd iOS17 i iOS18 mają różne sposoby dodawania do ekranu głównego! Zobacz, który z nich działa dla Ciebie. Kliknij tutaj, aby uzyskać iOS 18
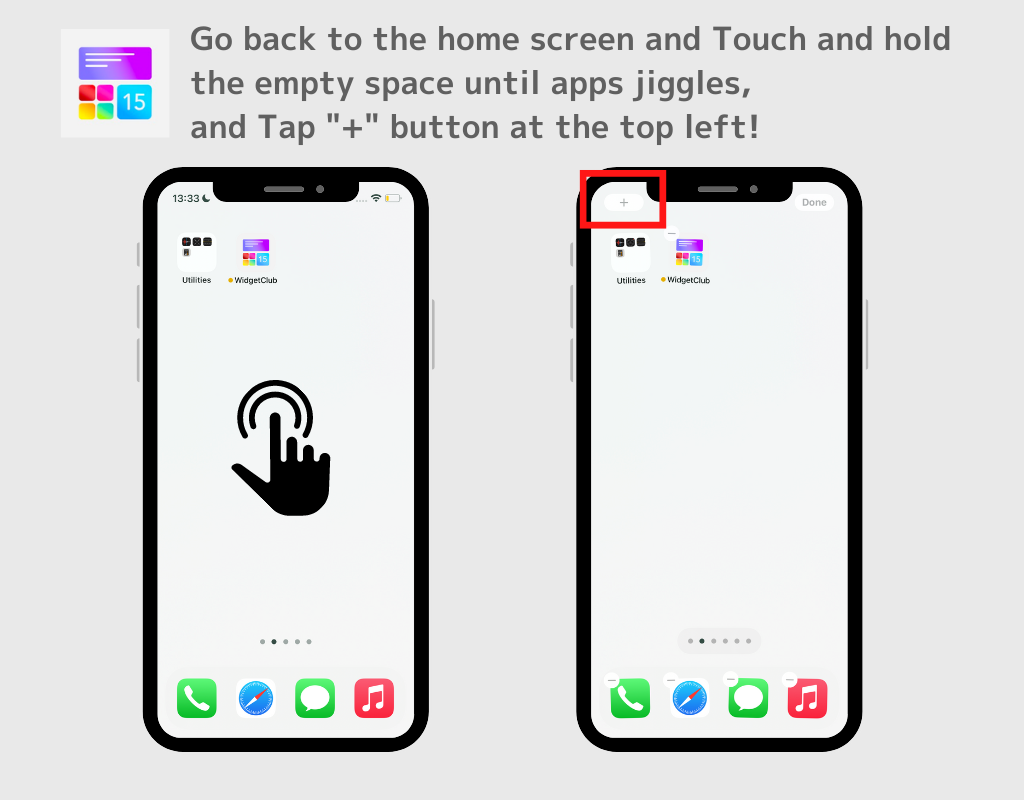
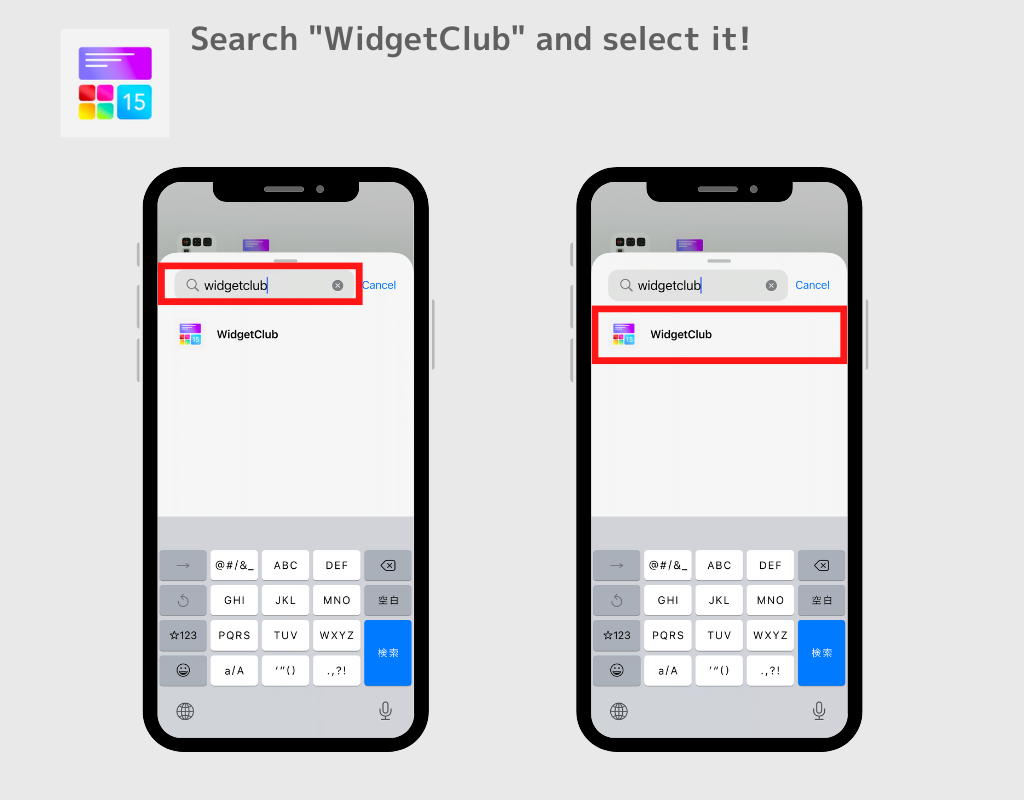
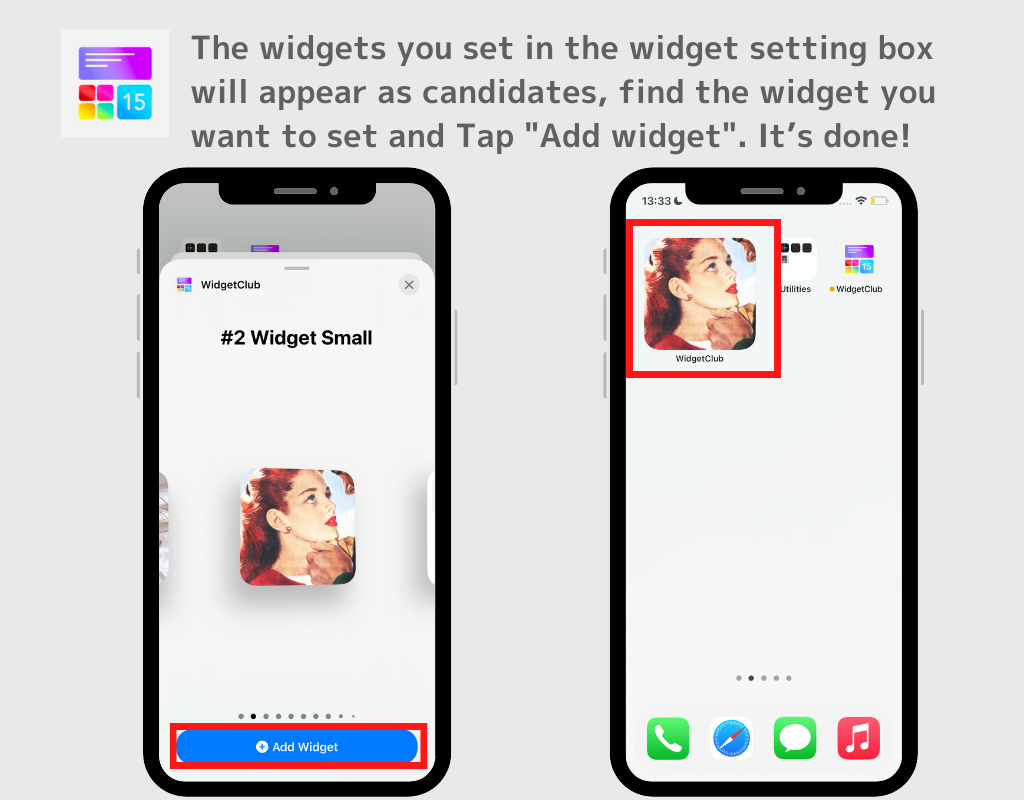
(W tym przykładzie ustawiłem widżet w slocie nr 2 w Małym, więc przesuwaj go w prawo, aż pojawi się ta ramka.)
Notatki;
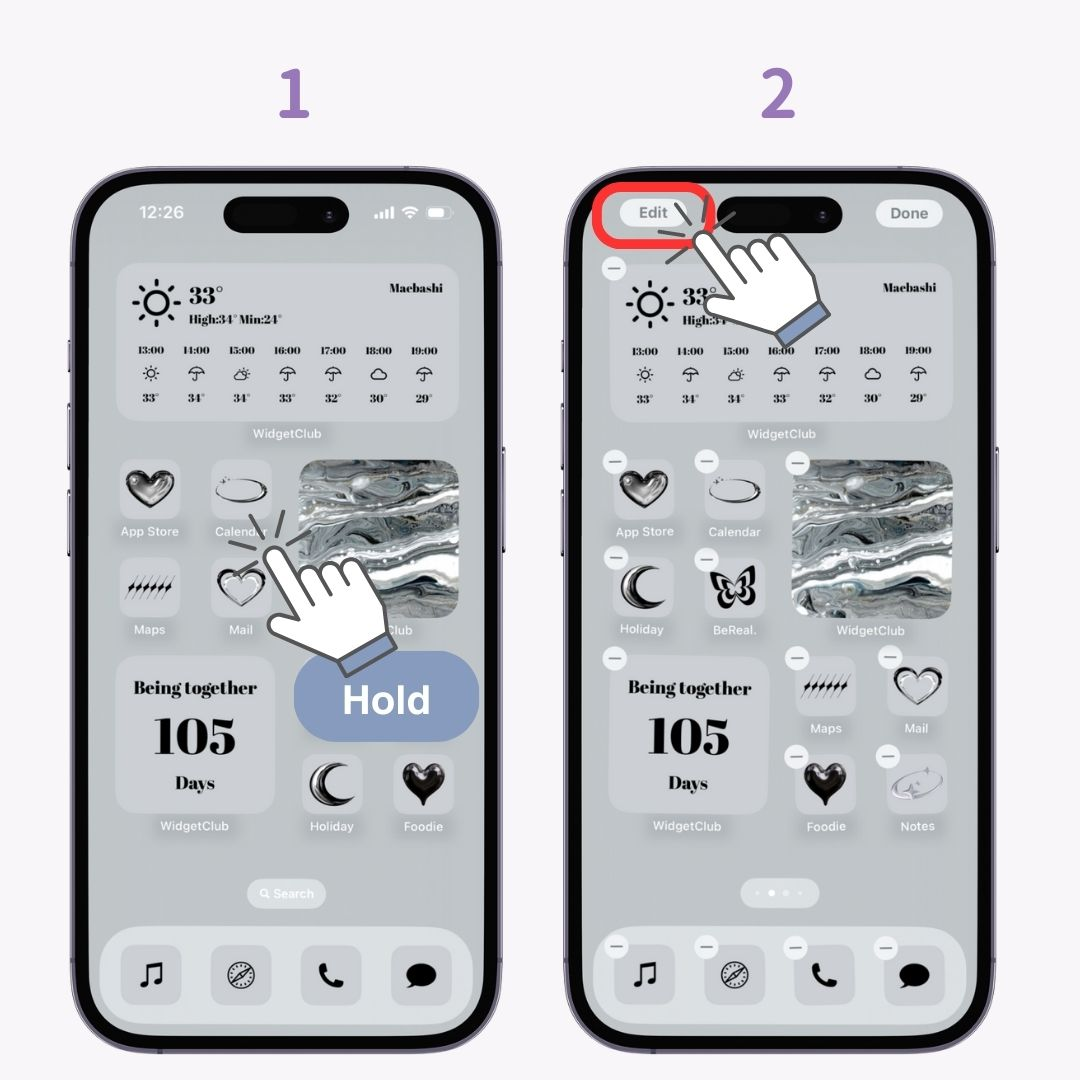
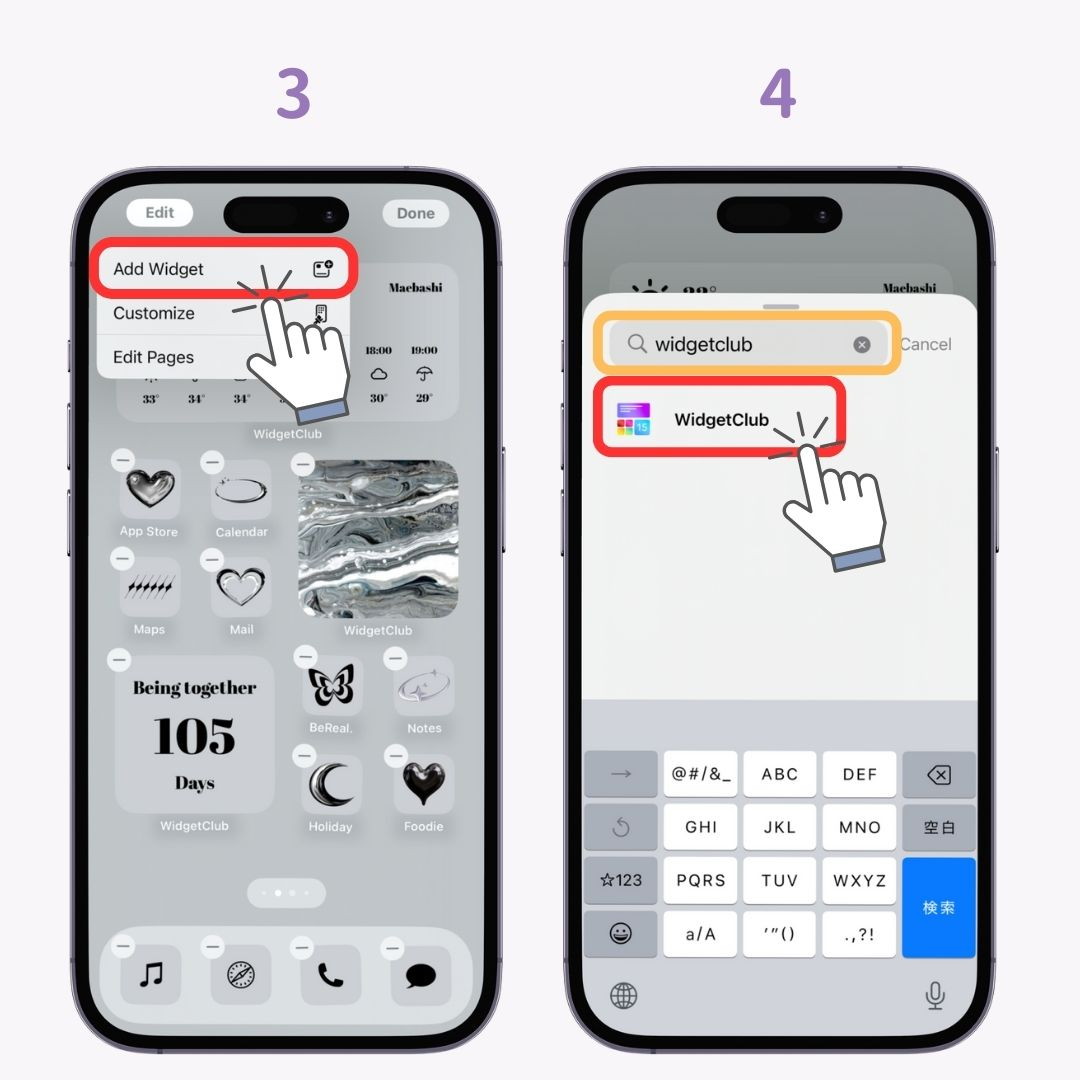
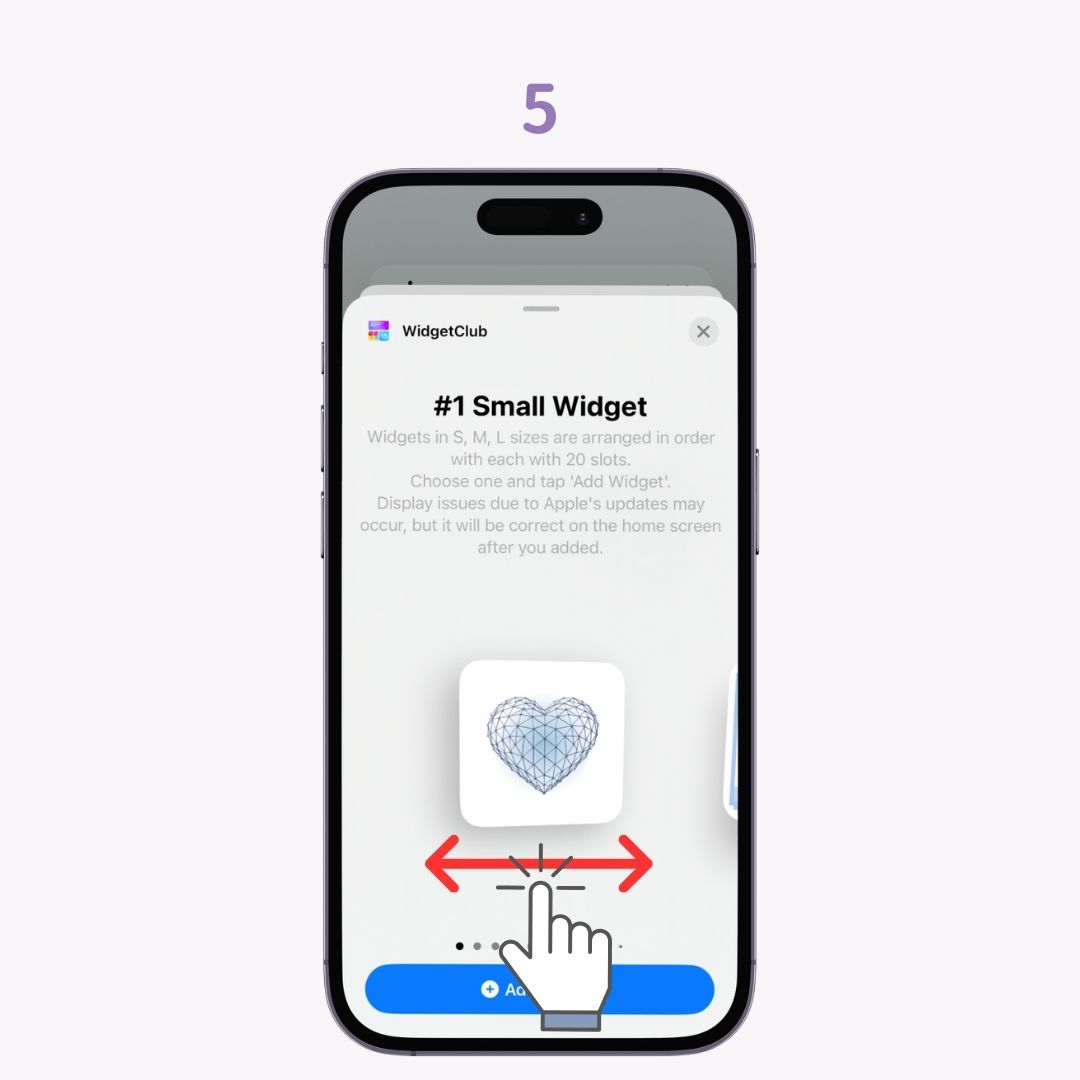
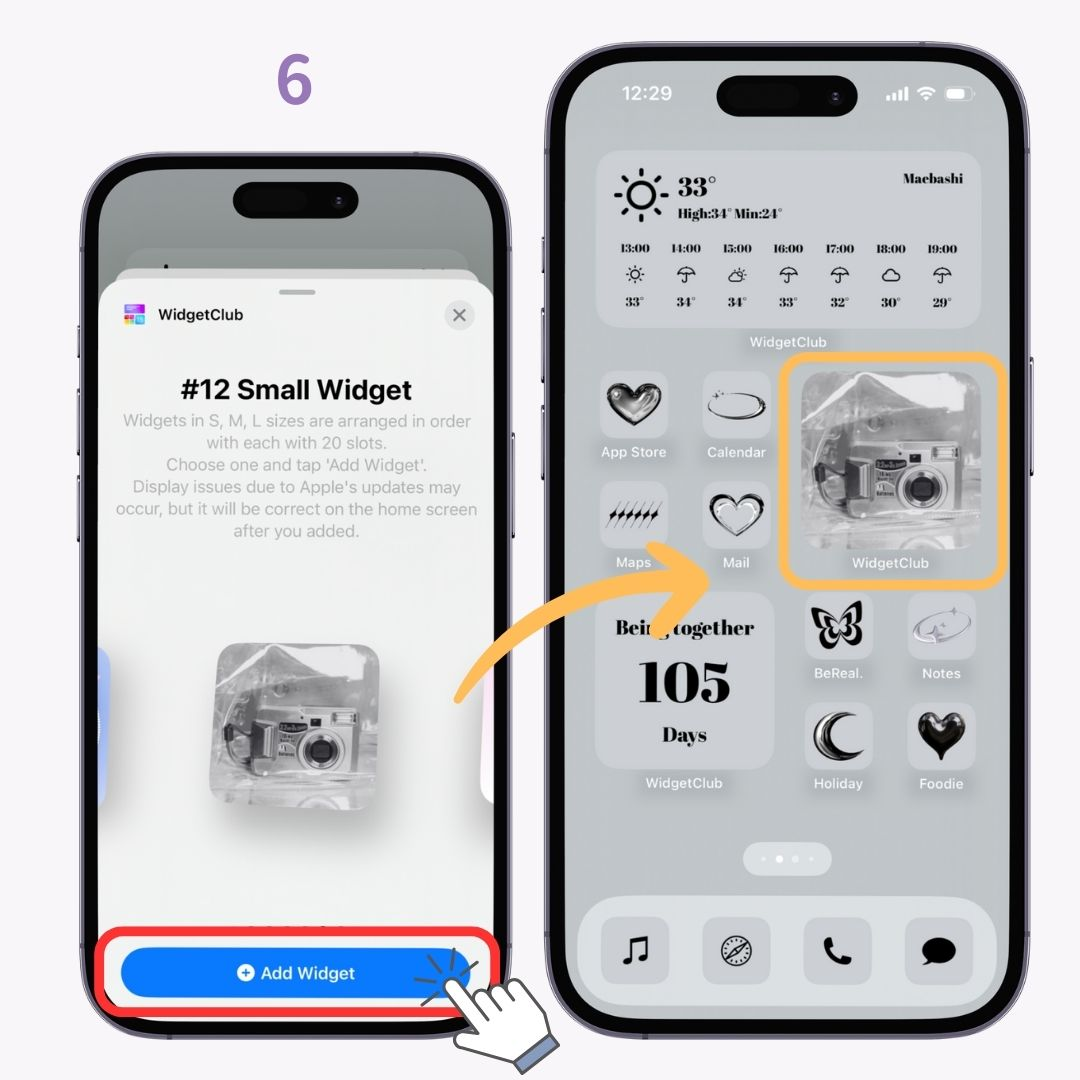
Dzięki aplikacji WidgetClub możesz tworzyć widżety ze swoimi ulubionymi zdjęciami jako tła do różnych projektów, w tym zegarów, pogody, odliczania, liczenia rocznic i tak dalej!

Proszę spróbować!
Możesz także zmienić wszystko, łącznie z ikonami i tapetami, i cieszyć się swoim niepowtarzalnym ekranem głównym!
Przyjrzyjmy się pomysłom na układ ekranu głównego dla iPhone'a!