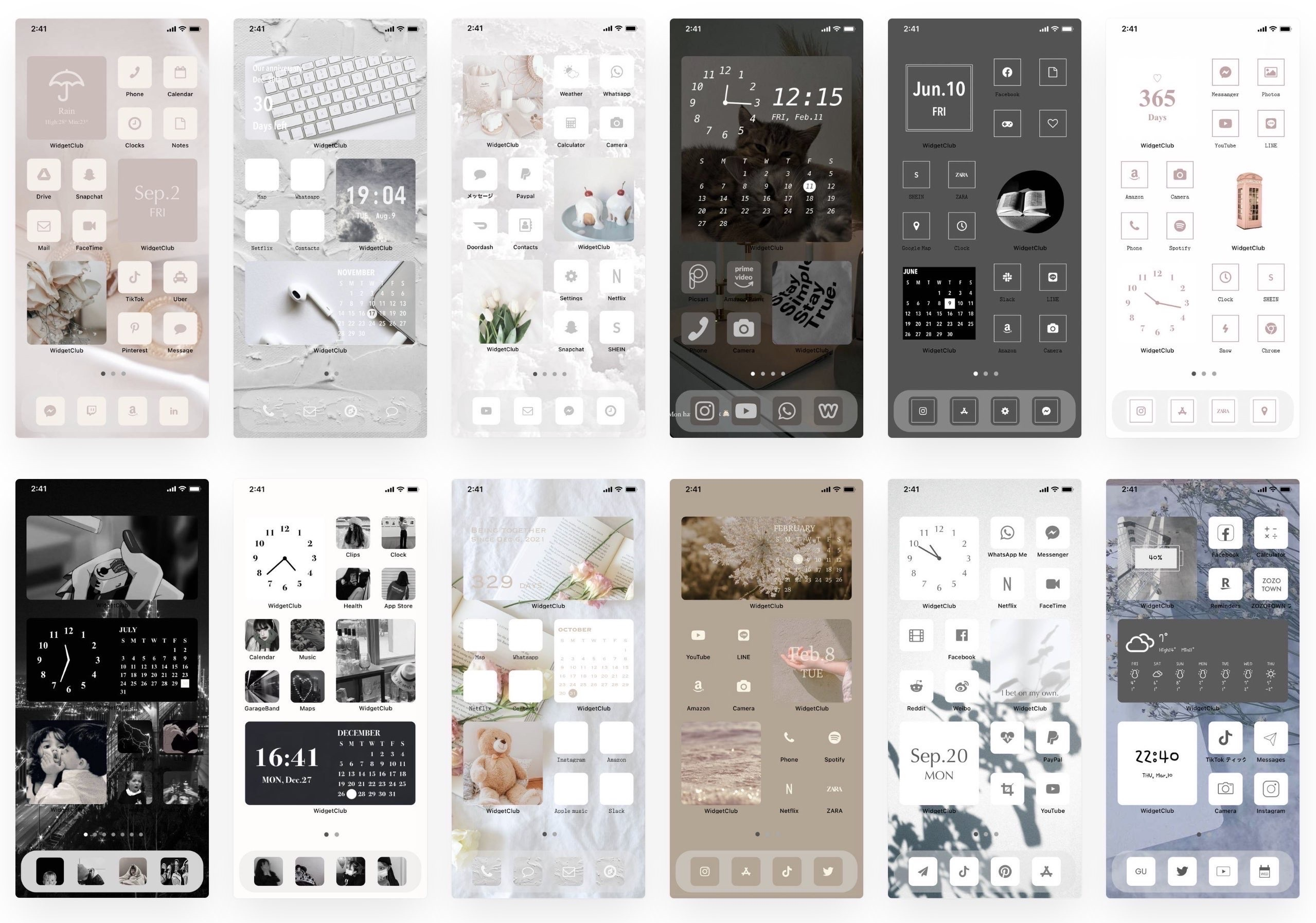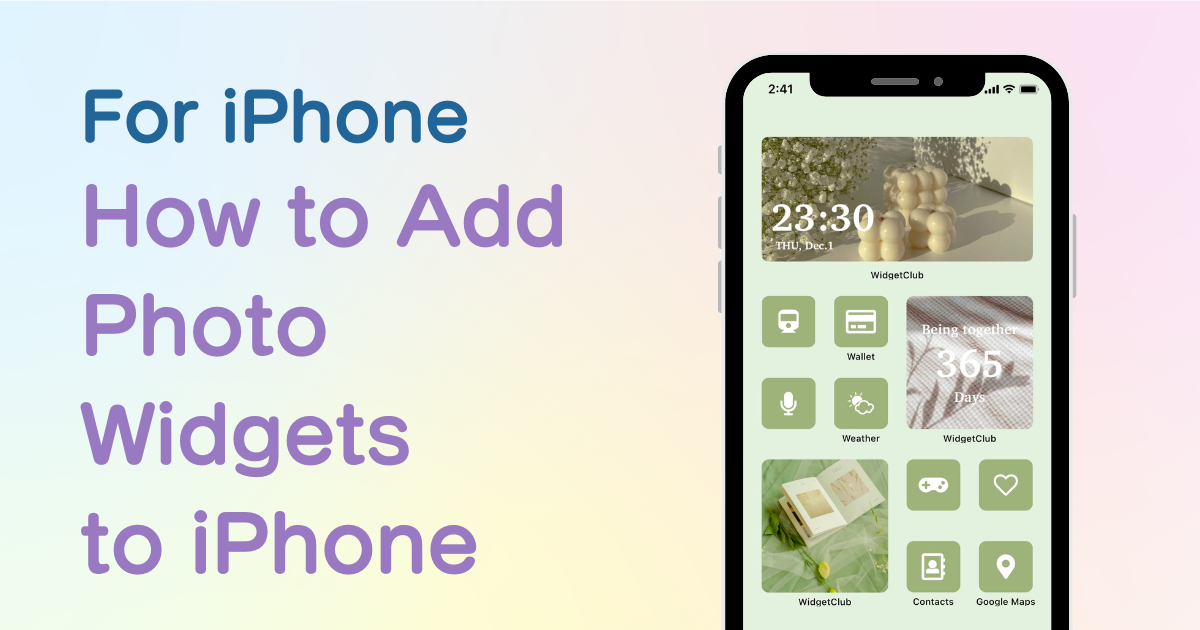
índice

Você precisa de um aplicativo dedicado para personalizar sua tela inicial com estilo! Esta é a versão definitiva do aplicativo de vestir que tem todos os materiais de vestir!
Agora você pode colocar "widgets" na tela inicial, permitindo que você fixe fotos, informações meteorológicas e muito mais na sua tela inicial! Neste momento, explicaremos como adicionar widgets de fotos à sua tela inicial e torná-la estética🫶💓
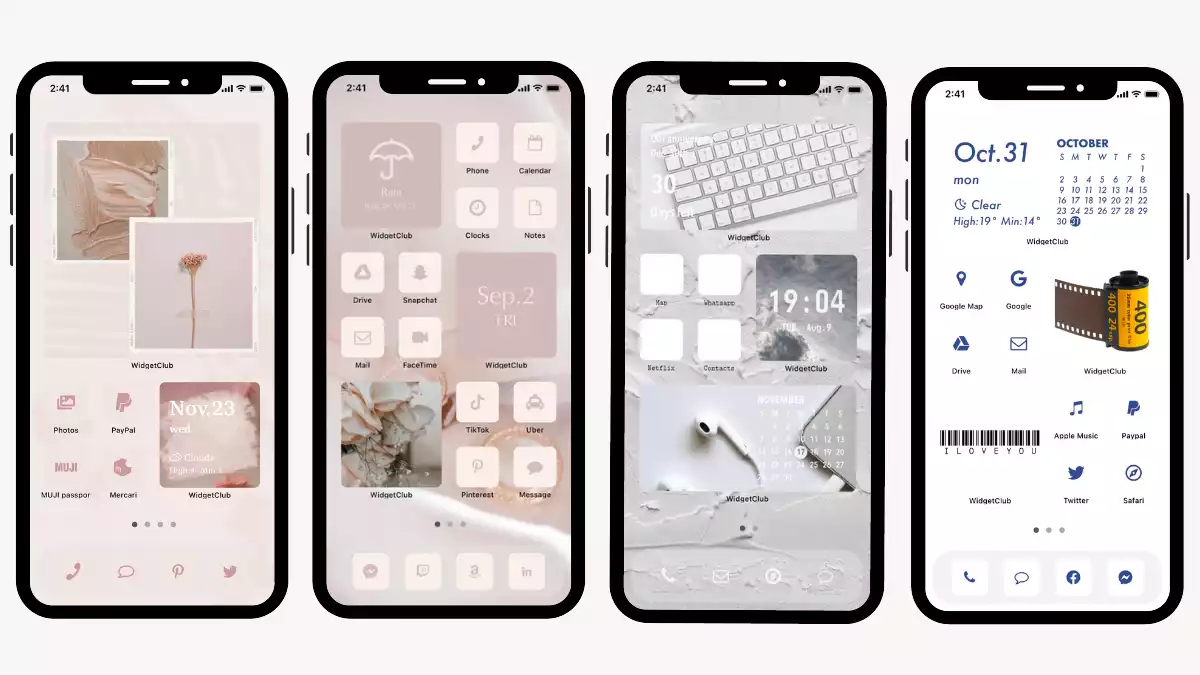
O aplicativo de fotos da Apple permite que você adicione widgets de fotos, mas você não pode controlar as fotos que deseja exibir! (Isso significa que algumas fotos que você não deseja exibir também serão exibidas na tela inicial!😭)
Como alternativa, recomendamos usar um aplicativo de widget especializado para personalizar widgets!
Com o aplicativo widget, você pode colocar widgets de fotos apenas com as fotos que deseja e também pode exibir diversas informações com sua foto favorita, como relógio, data de aniversário, clima, etc.!

Neste artigo, explicarei como adicionar um widget de fotos usando o WidgetClub, um aplicativo recomendado por mim que já usou mais de 50 aplicativos de widgets diferentes, incluindo WidgetSmith, Photo Widget, Color Widget e assim por diante!
Recomendo usar o WidgetClub, um aplicativo especializado em personalização da tela inicial que dará uma nova estética à sua tela inicial, incluindo papéis de parede, widgets, ícones e muito mais!
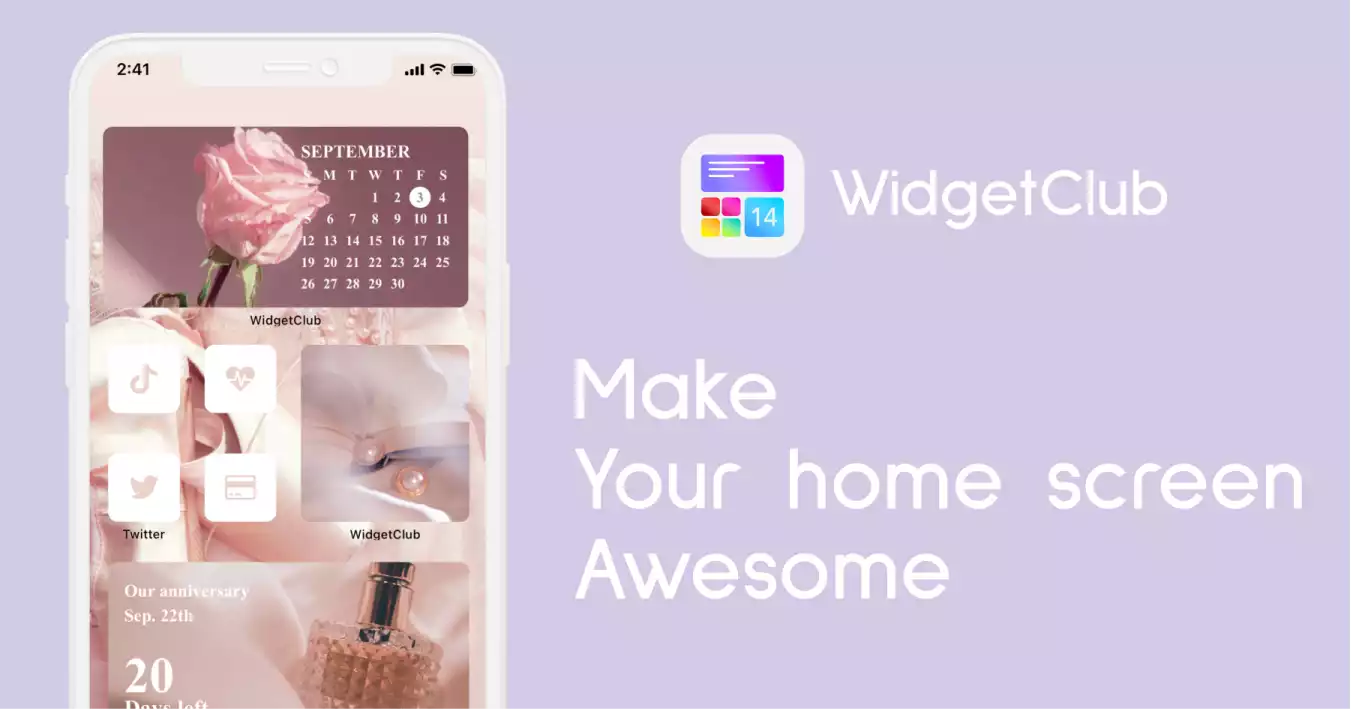
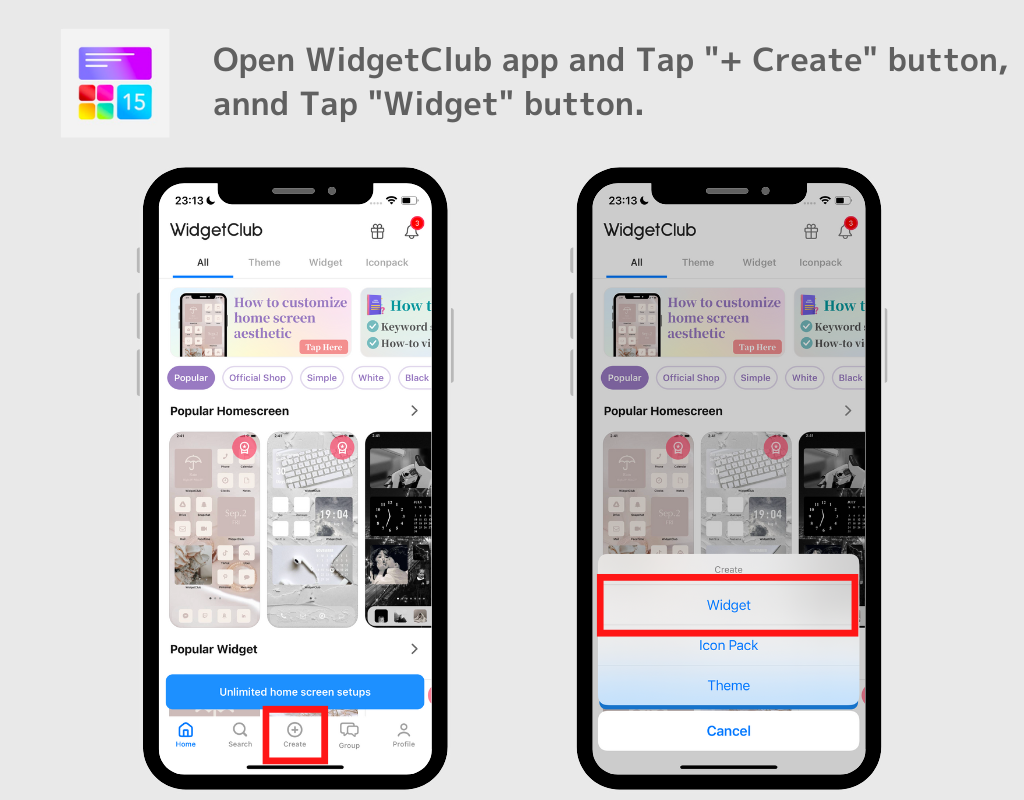
(No exemplo, selecionei um widget de foto de tamanho pequeno!)
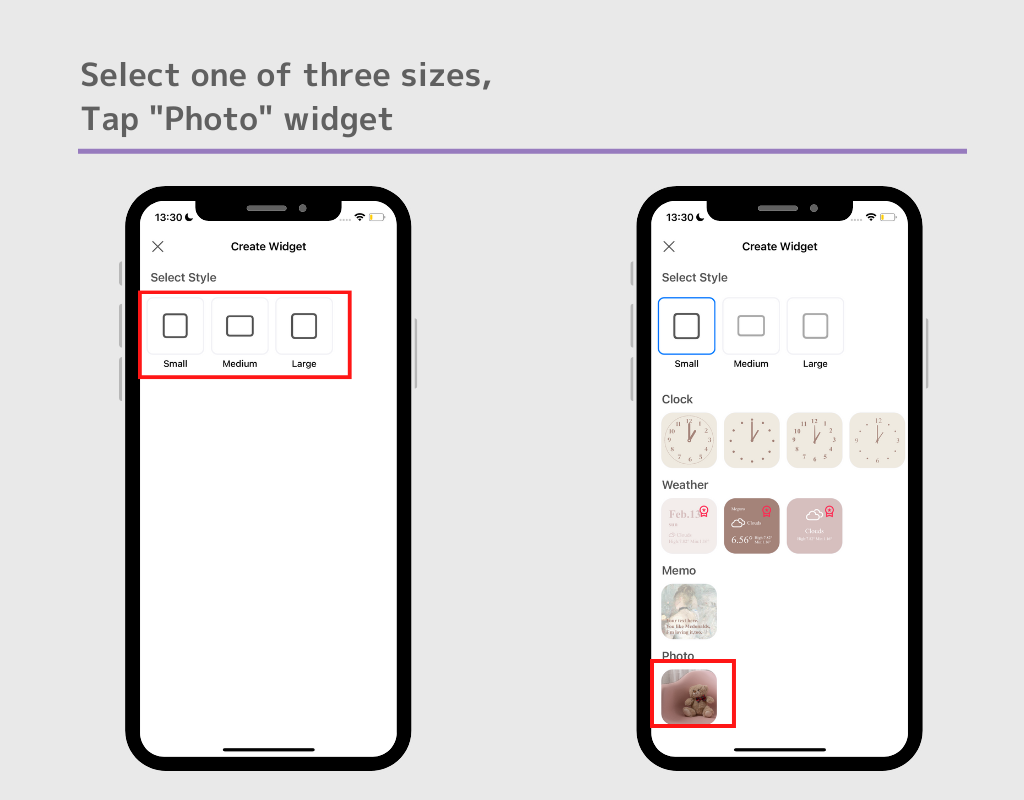
(Na amostra, escolhi uma foto de uma ilustração)
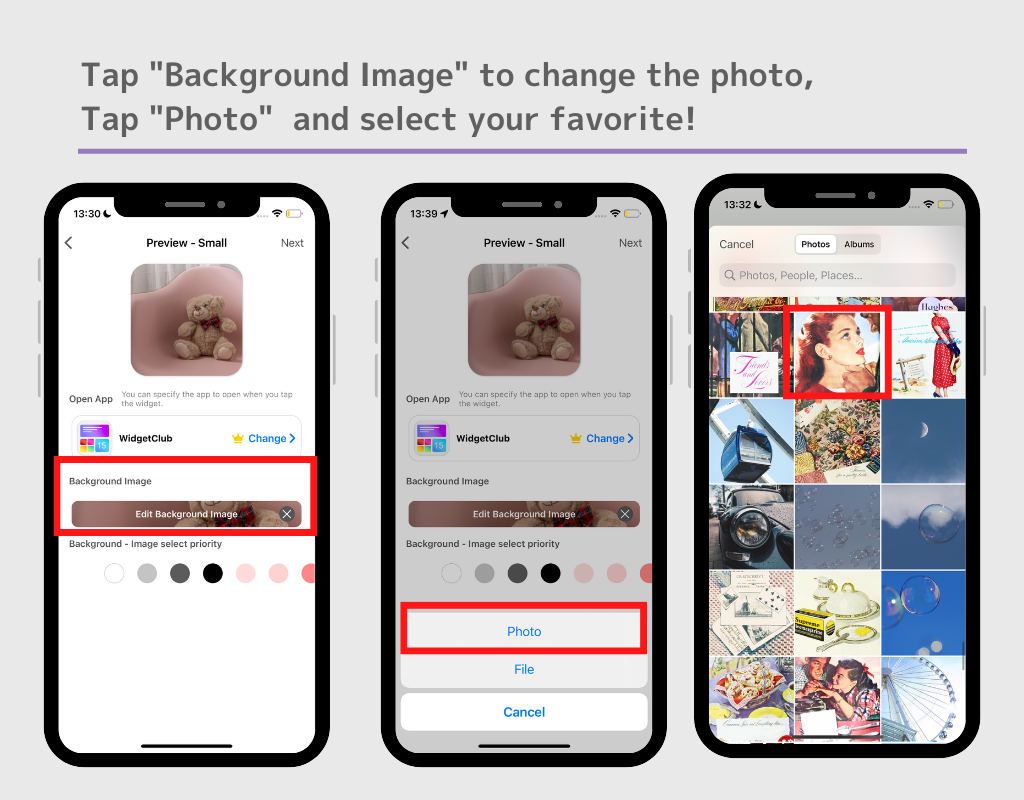
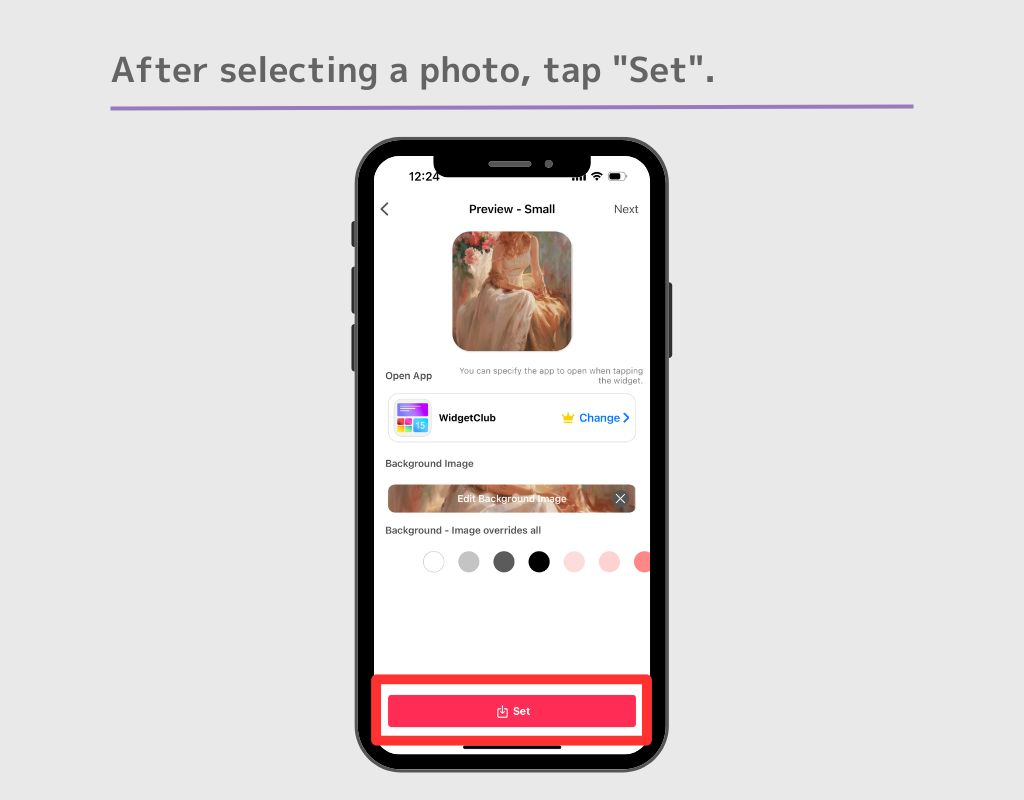
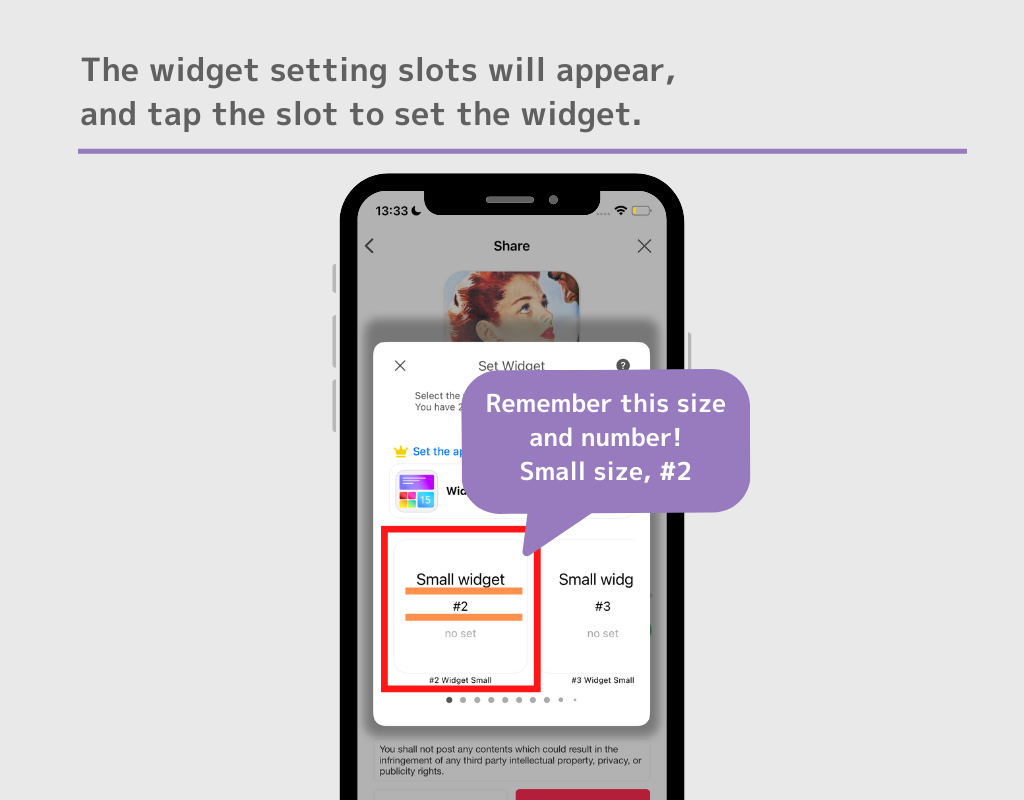
A partir daqui, iOS17 e iOS18 têm maneiras diferentes de adicionar à tela inicial! Veja qual funciona para você. Clique aqui para iOS 18
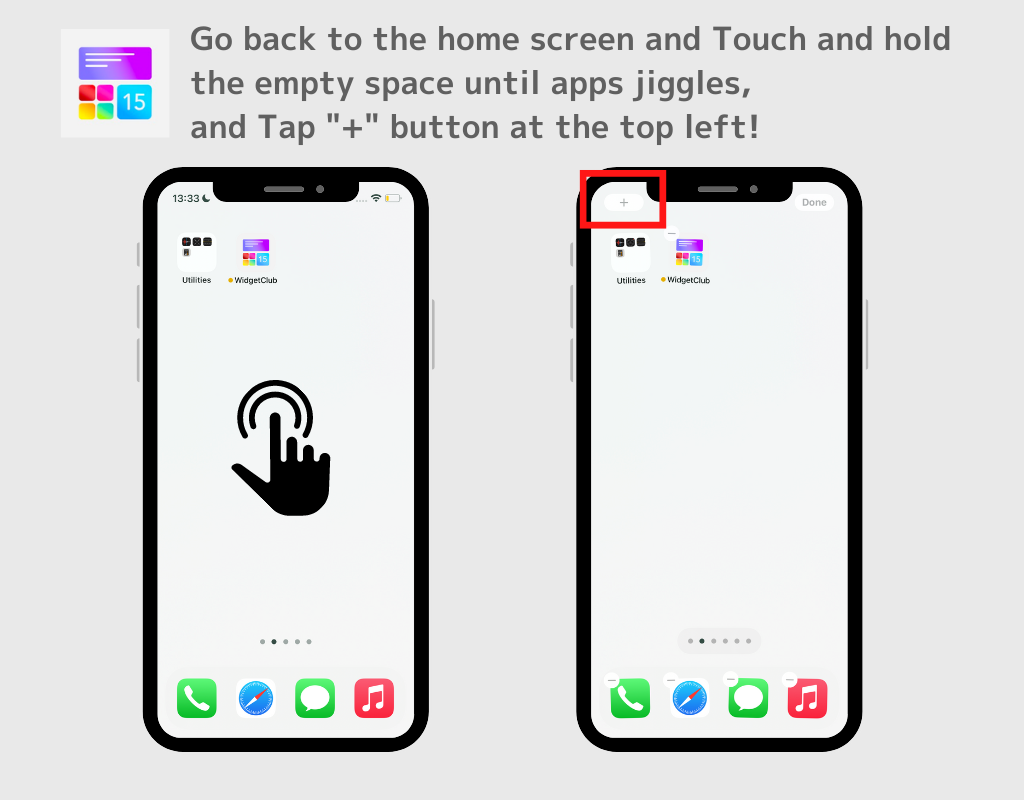
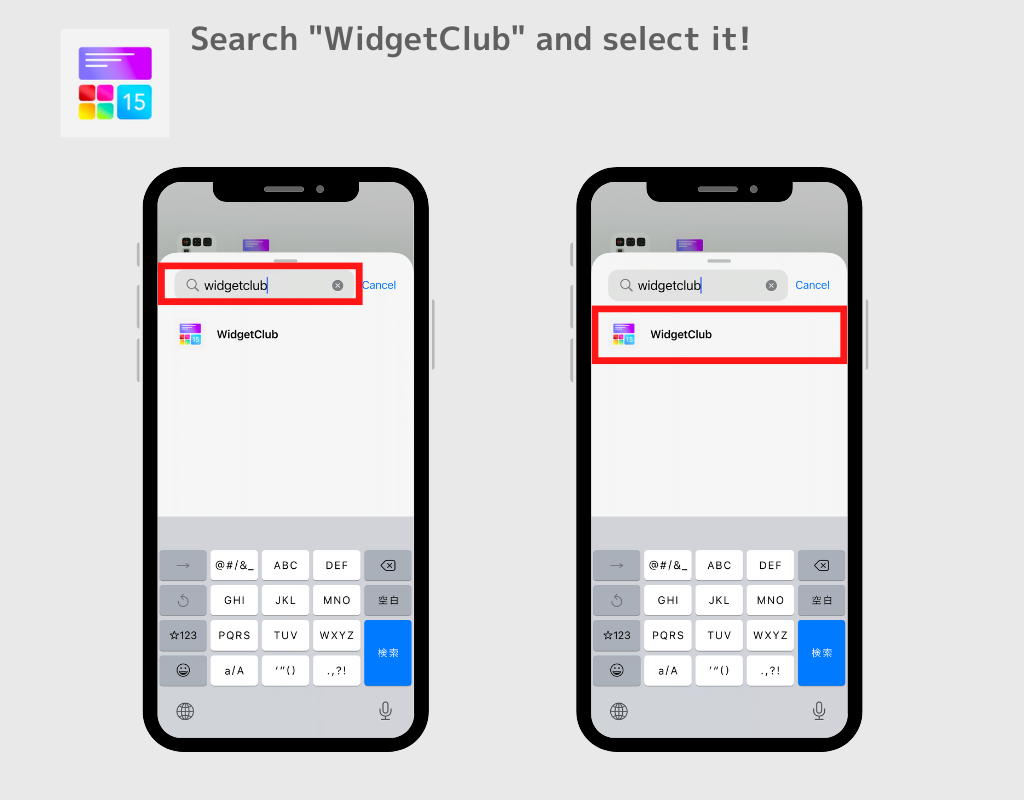
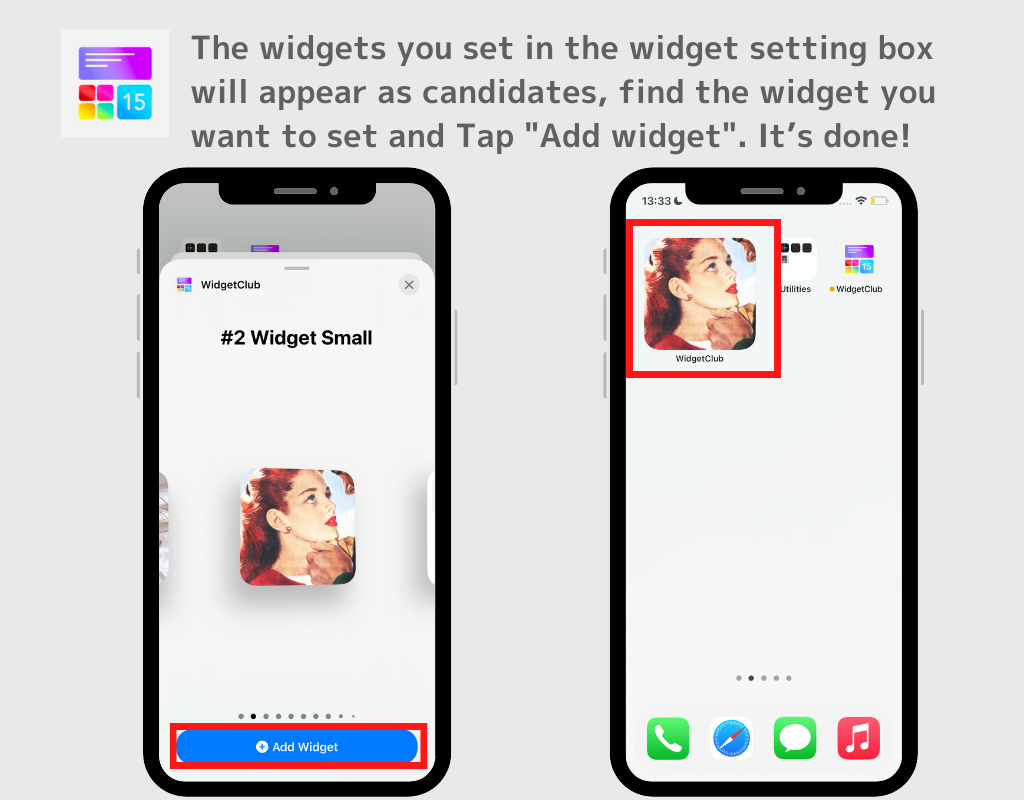
(No exemplo, coloquei o widget no slot #2 de Pequeno, então mova para a direita até que o quadro apareça.)
Notas;
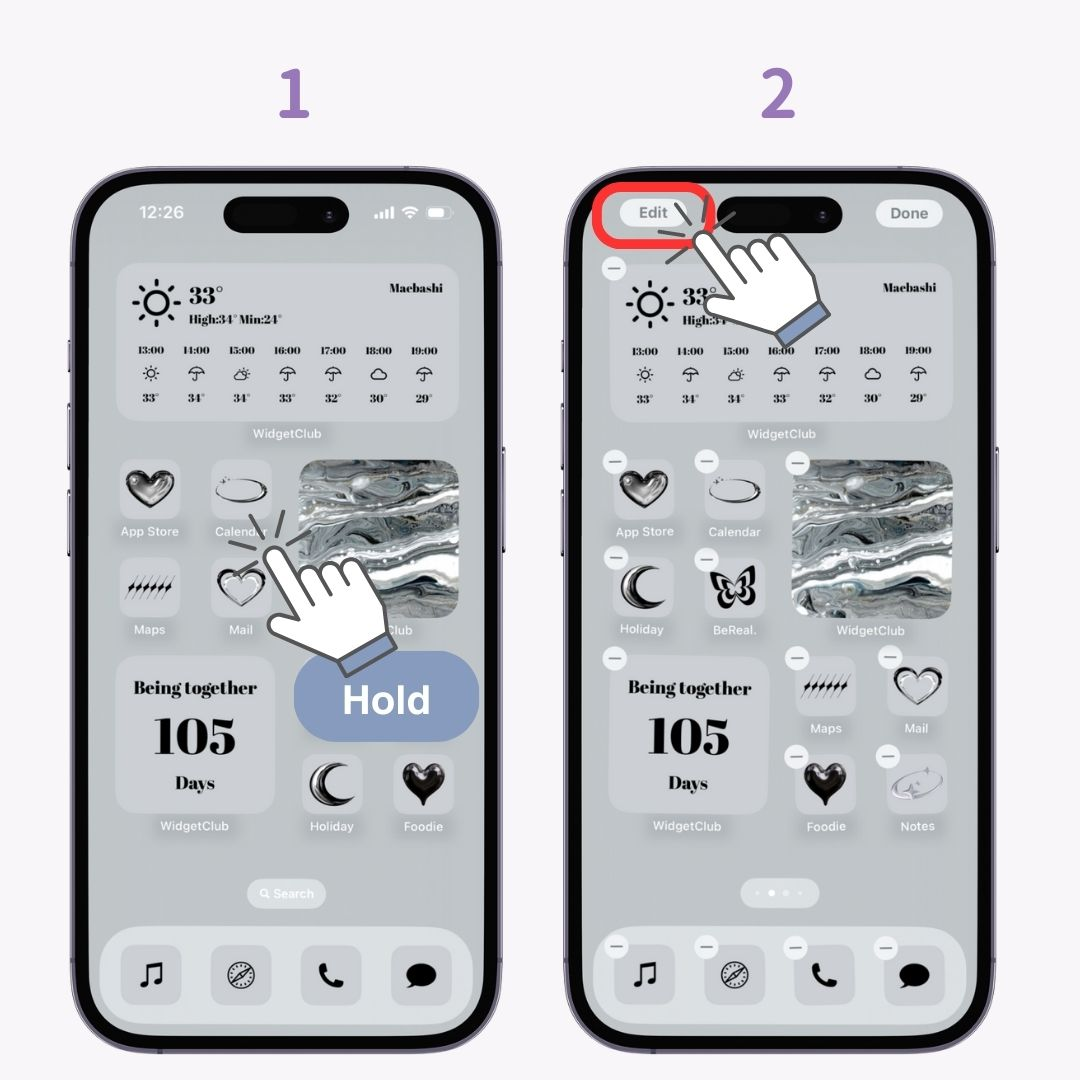
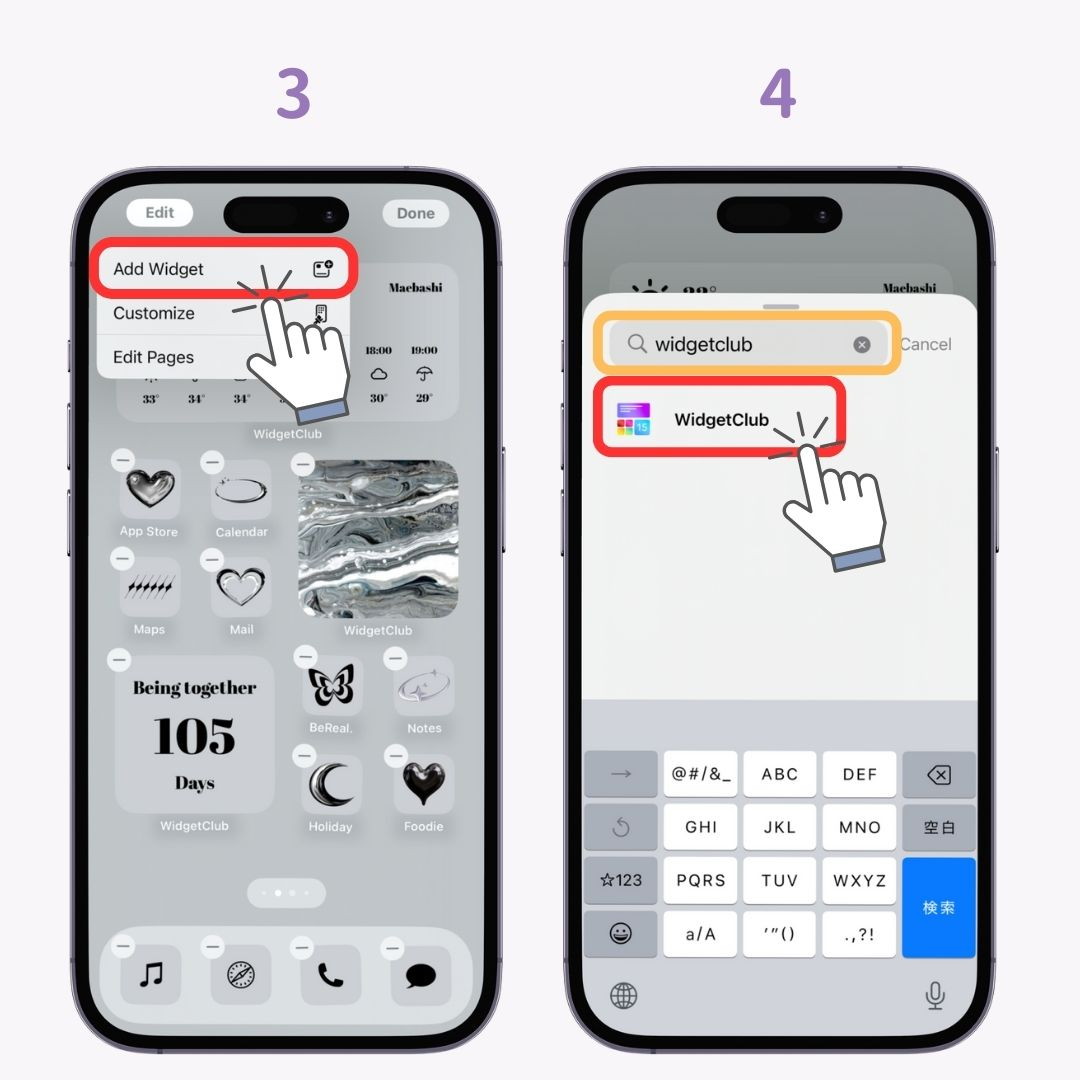
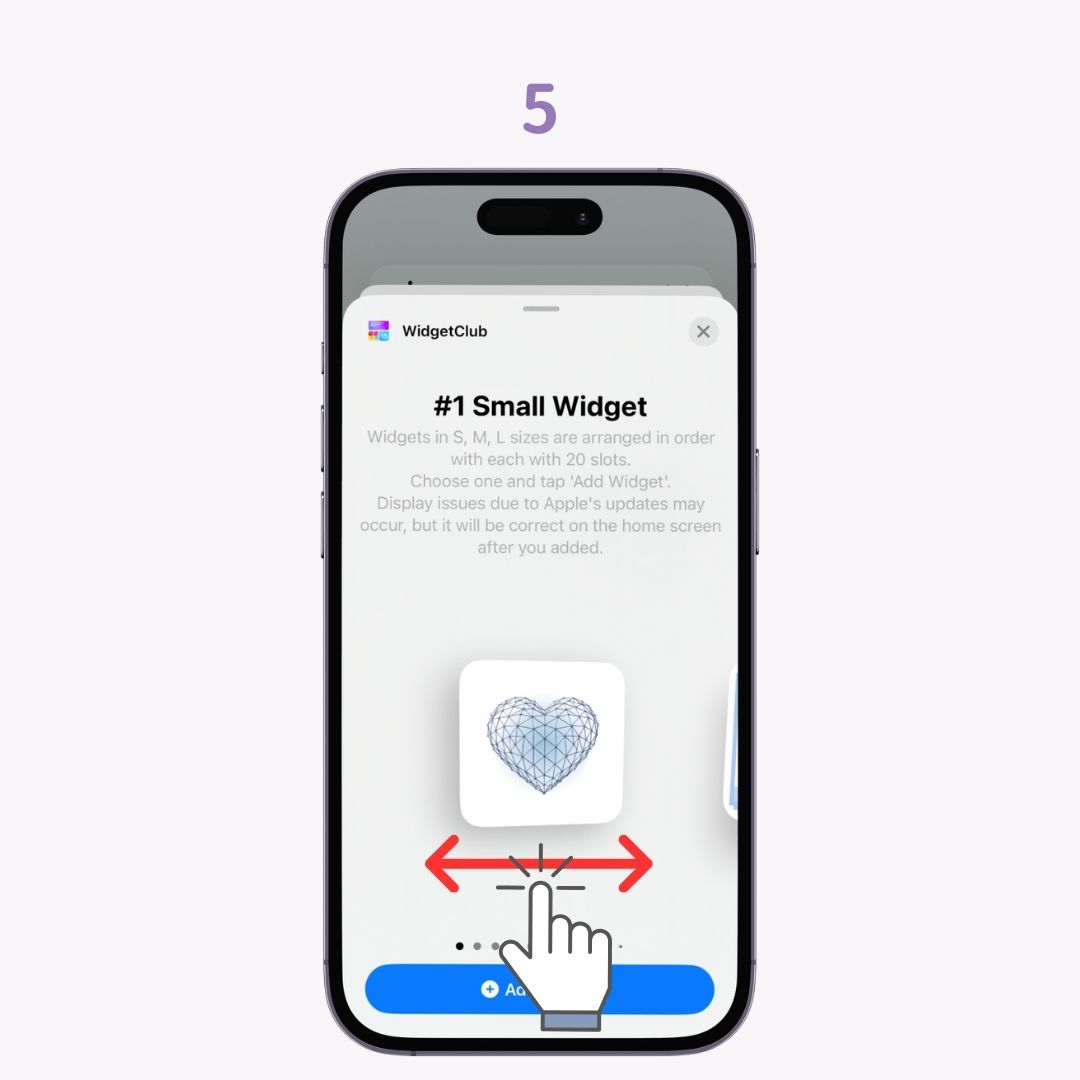
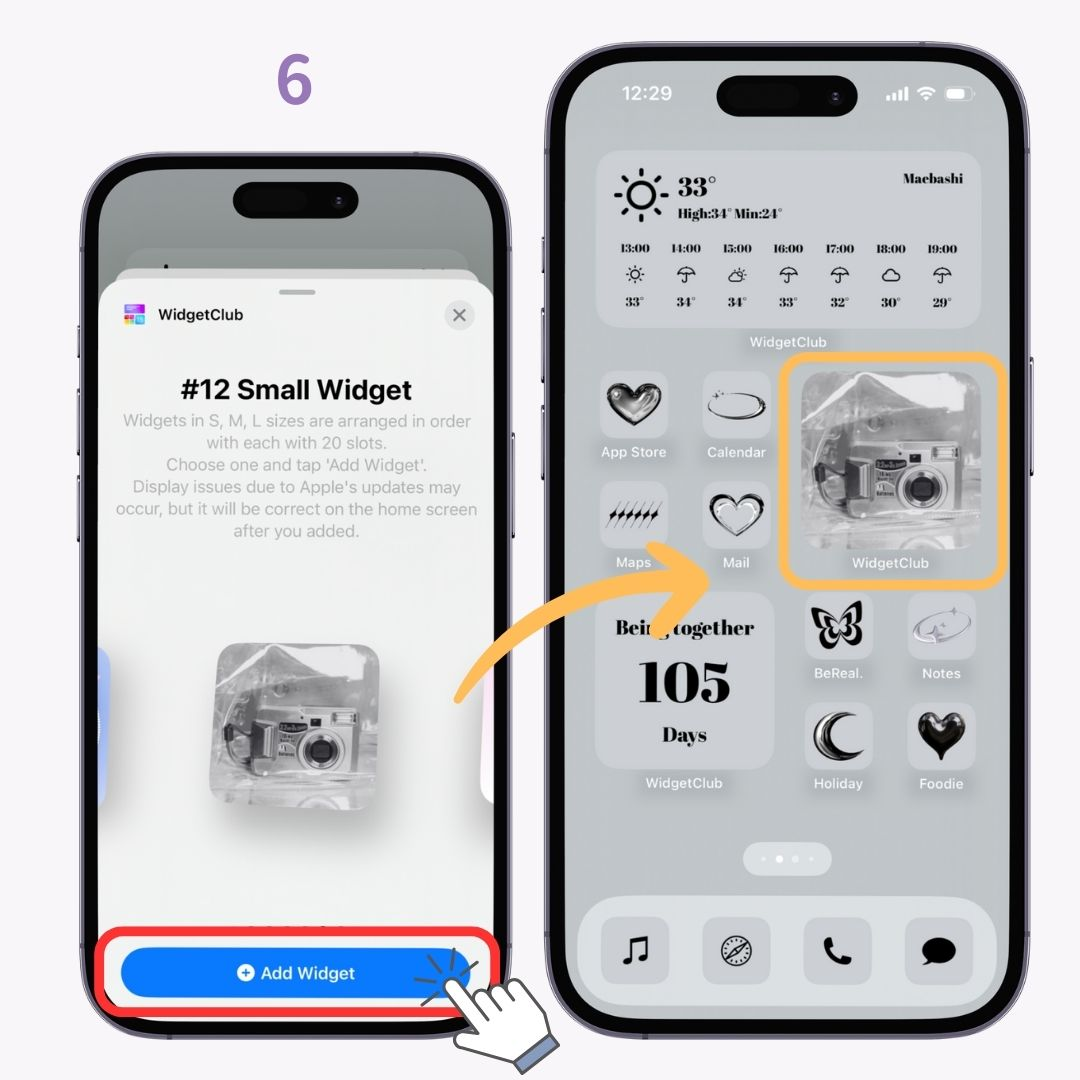
Com o aplicativo WidgetClub, você pode configurar widgets com suas fotos favoritas como planos de fundo para todos os tipos de designs, incluindo relógios, clima, contagem regressiva, contagem de aniversários e muito mais!

Por favor, experimente!
Você também pode alterar tudo, incluindo ícones e papéis de parede, e aproveitar sua tela inicial exclusiva!
Vamos explorar as ideias de layout de design da tela inicial para iPhone!