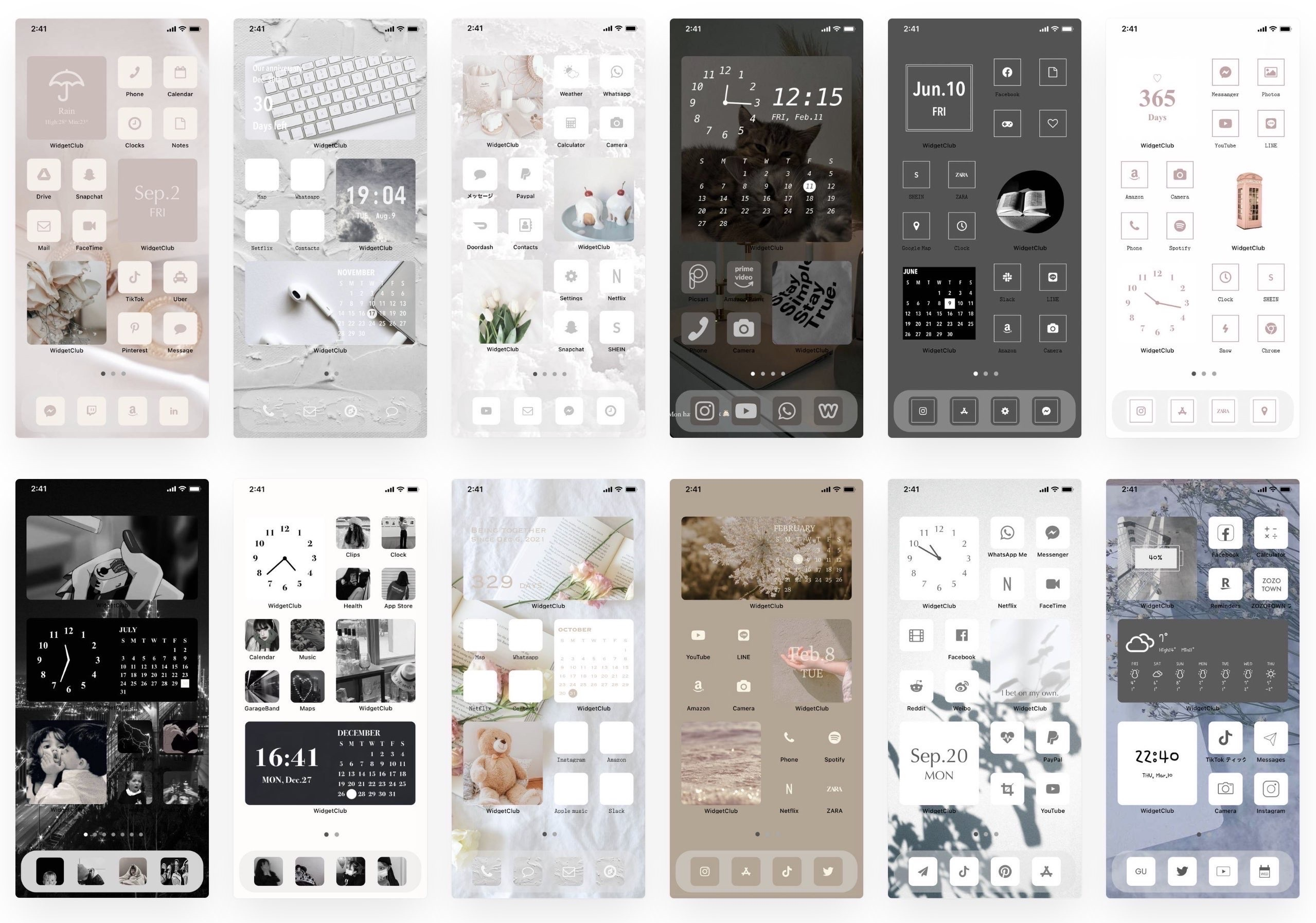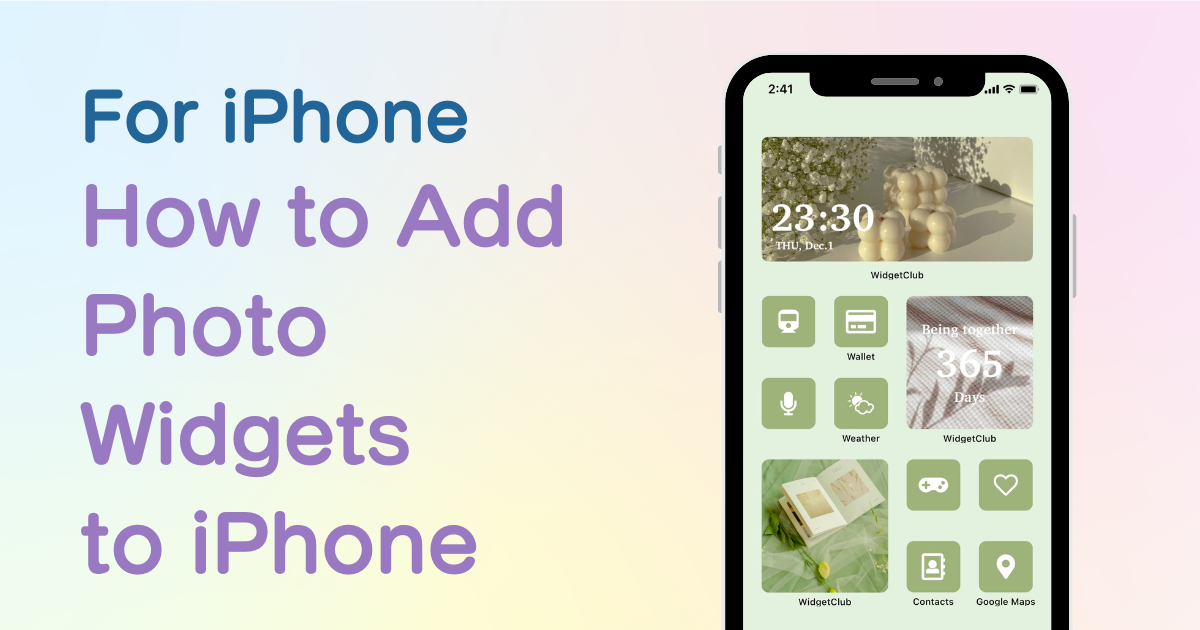
innehållsförteckning

Du behöver en dedikerad app för att anpassa din hemskärm med stil! Detta är den definitiva versionen av utklädningsappen som har allt utklädningsmaterial!
Du kan nu placera "widgets" på startskärmen, så att du kan fästa foton, väderinformation och mer på din startskärm! Just nu kommer vi att förklara hur du lägger till fotowidgetar på din startskärm och gör den estetisk🫶💓
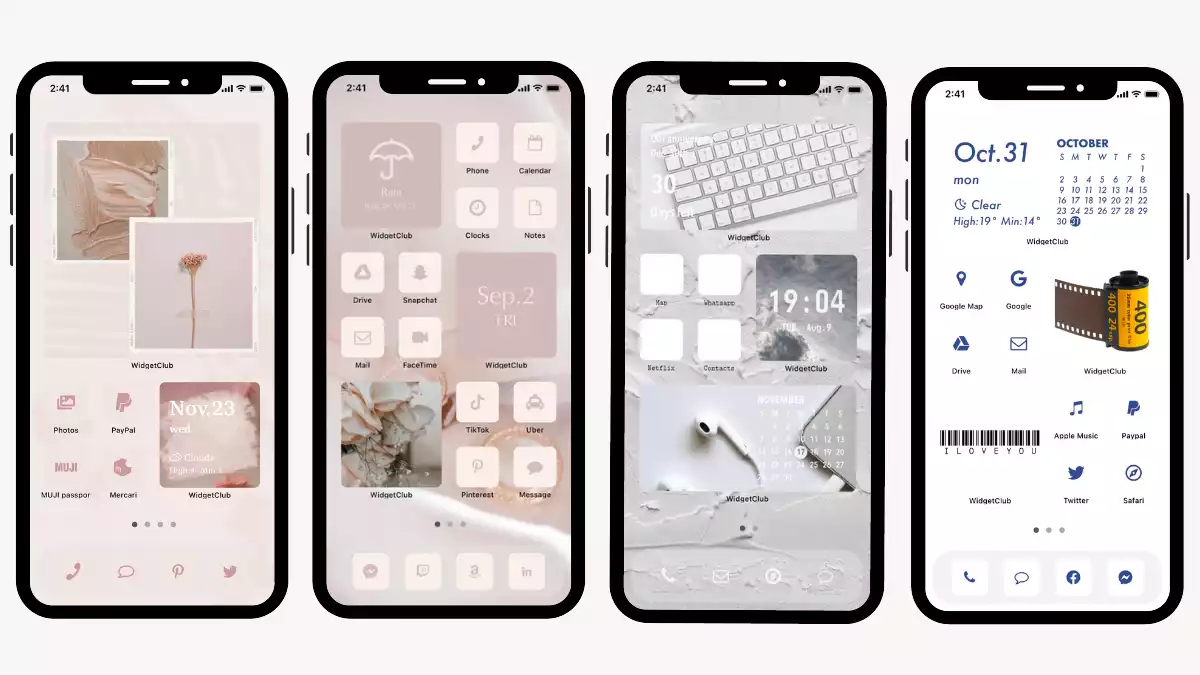
Apples fotoapp låter dig lägga till fotowidgets, men du kan inte styra vilka bilder som ska visas! (Det betyder att vissa bilder som du inte vill visa också kommer att visas på din startskärm!😭)
Som ett alternativ rekommenderar vi att du använder en widget-app som är specialiserad på att anpassa widgets!
Med widgetappen kan du lägga in fotowidgets med bara de foton du vill ha, och du kan även visa diverse information med ditt favoritfoto, som klocka, årsdagsdatum, väder mm!

I den här artikeln kommer jag att förklara hur man lägger till en fotowidget genom att använda WidgetClub, en app som rekommenderas av mig som har använt mer än 50 olika widgetappar, inklusive WidgetSmith, Photo Widget, Color Widget och så vidare!
Jag rekommenderar att du använder WidgetClub, en app specialiserad på anpassning av hemskärmen som ger din hemskärm estetik, inklusive bakgrundsbilder, widgets, ikoner och mer!
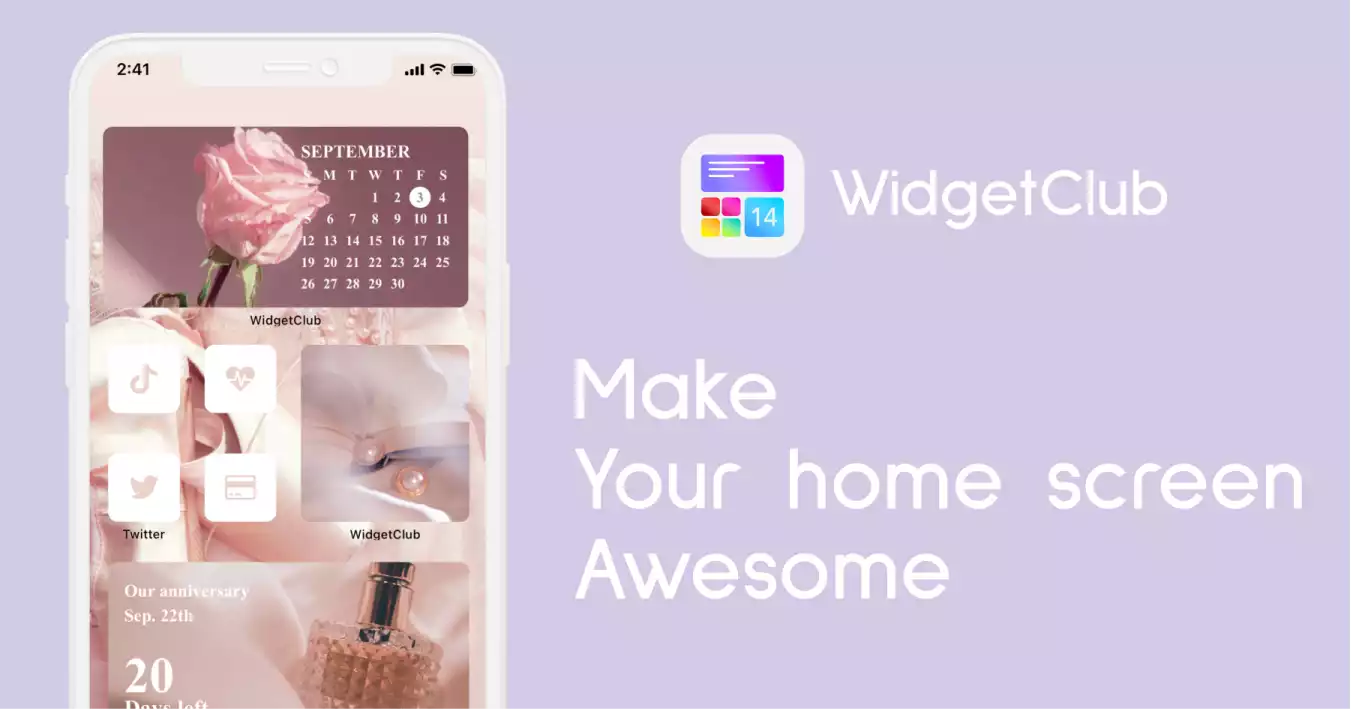
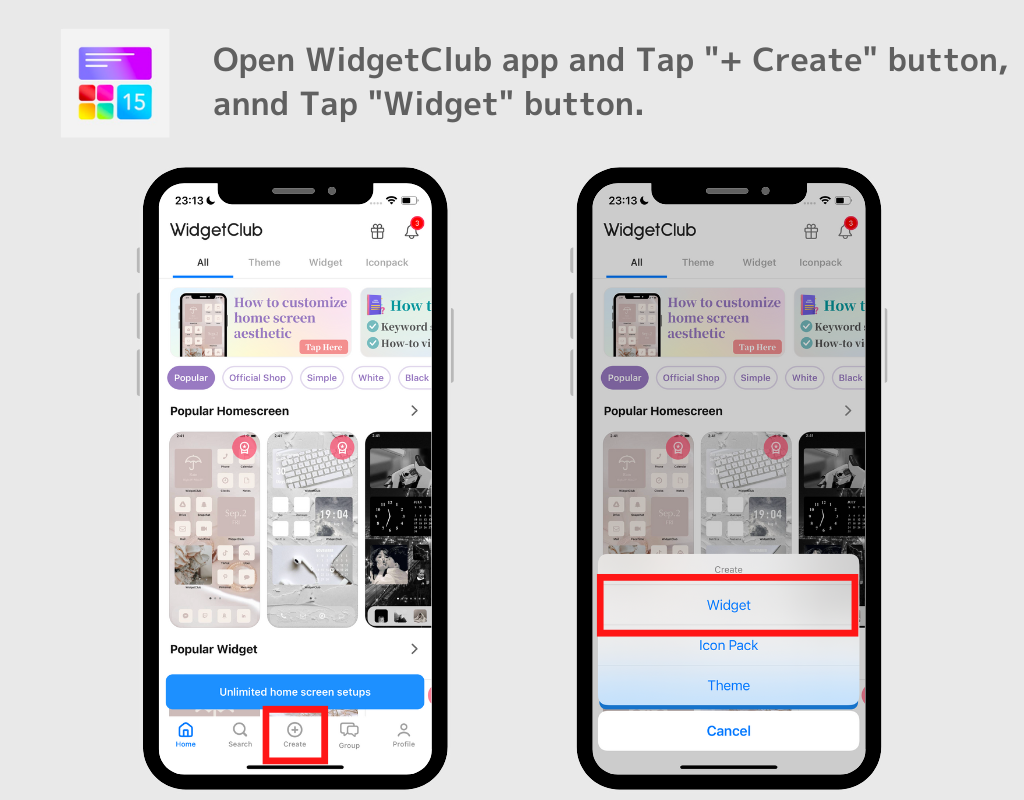
(I exemplet valde jag en liten fotowidget!)
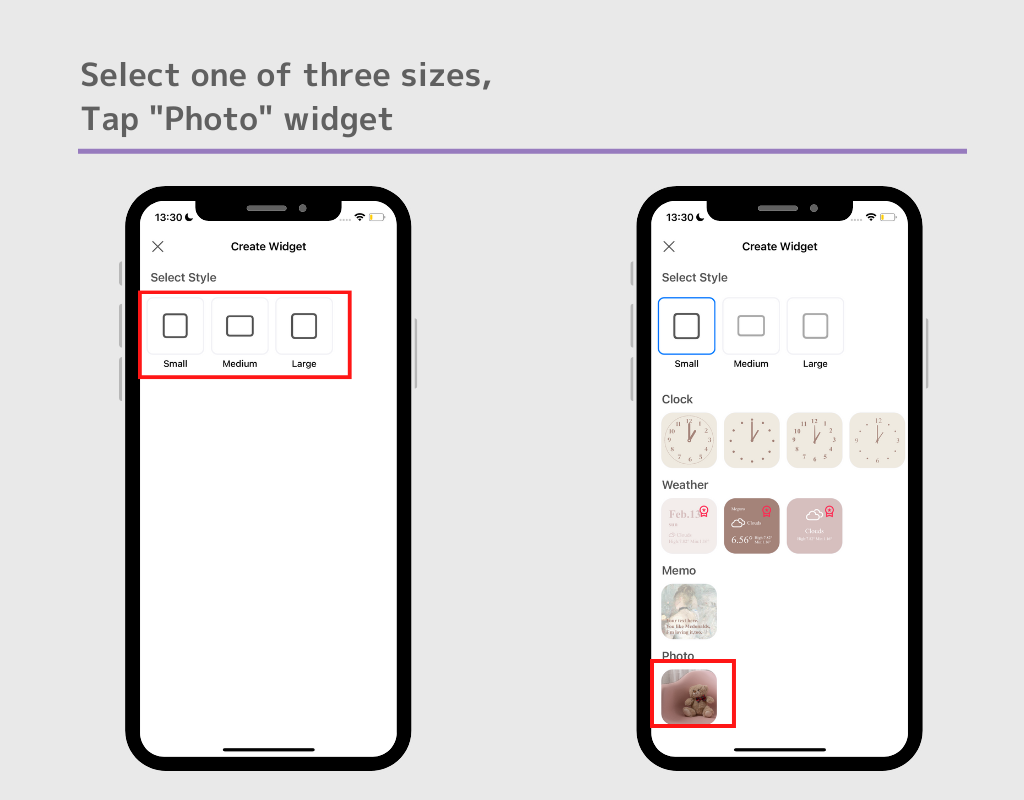
(I provet valde jag ett foto av en illustration)
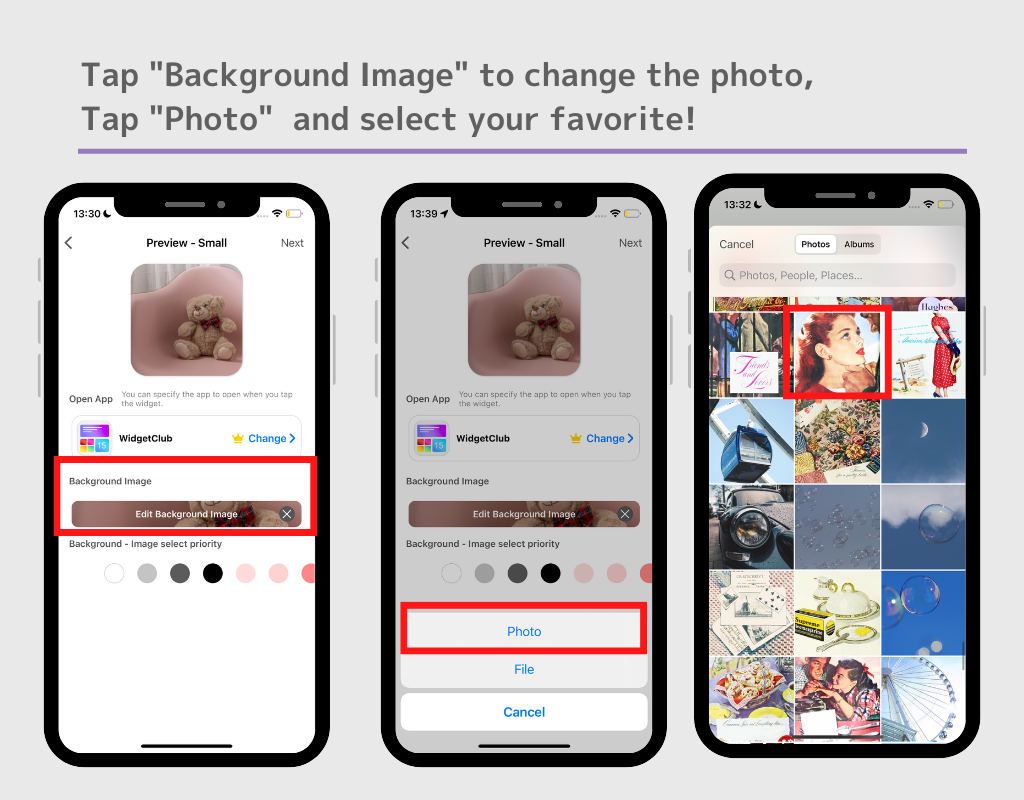
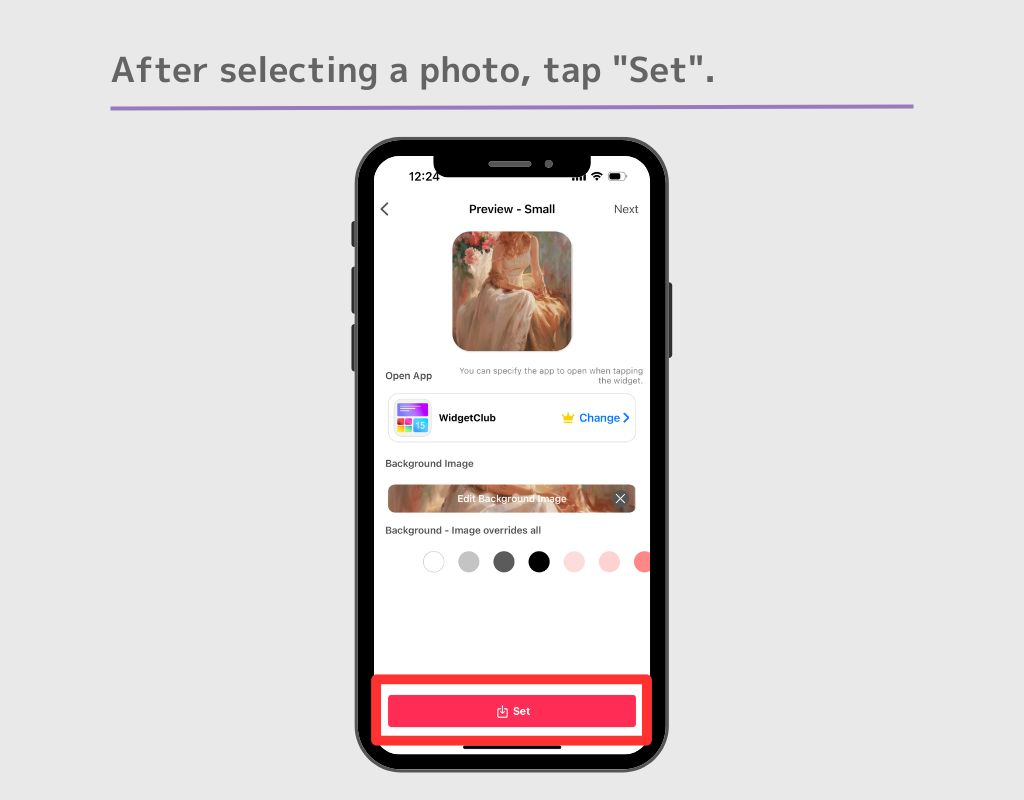
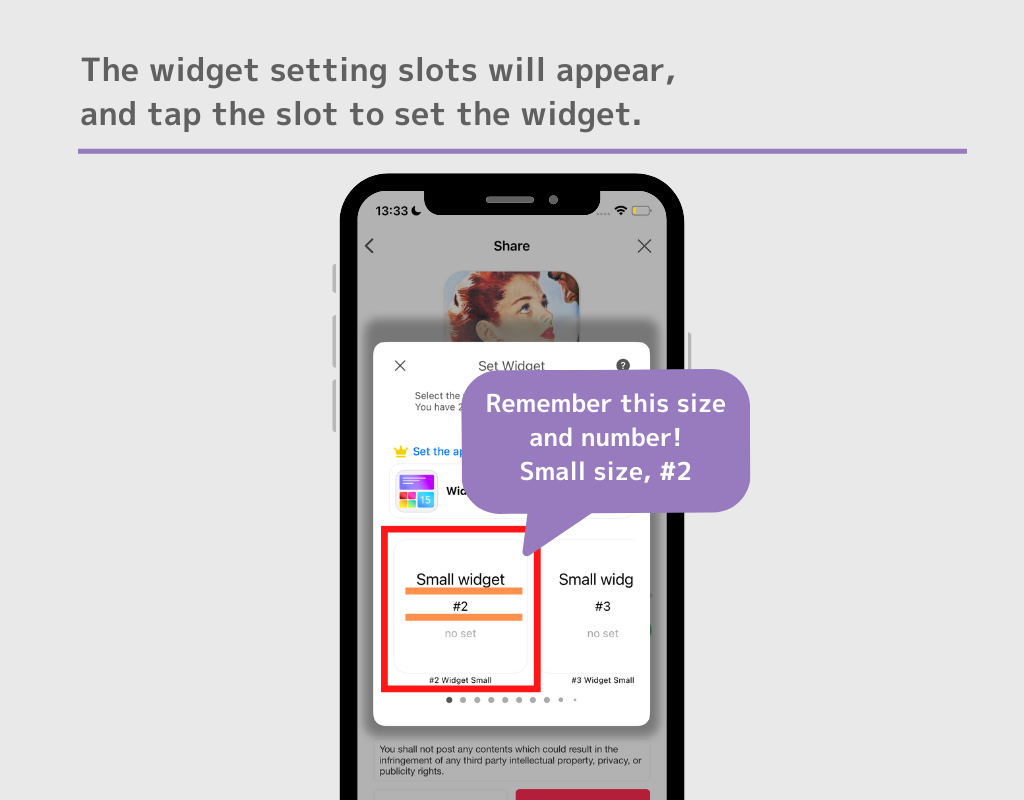
Härifrån har iOS17 och iOS18 olika sätt att lägga till på startskärmen! Se vilken som fungerar för dig. Klicka här för iOS 18
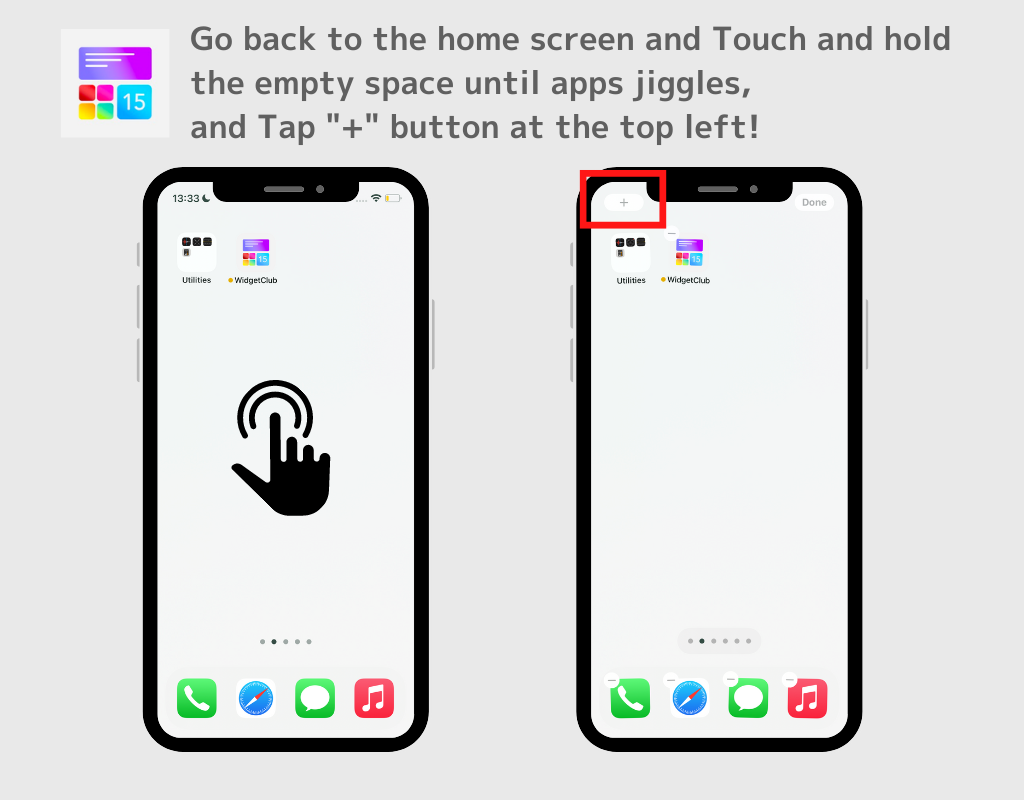
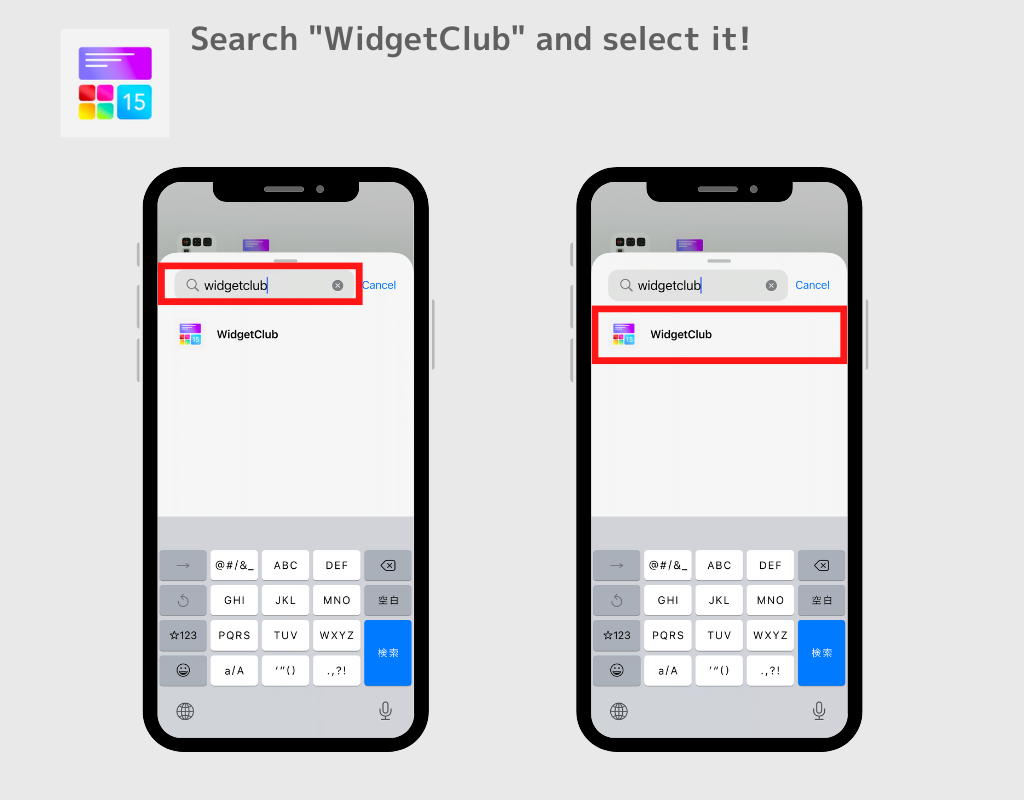
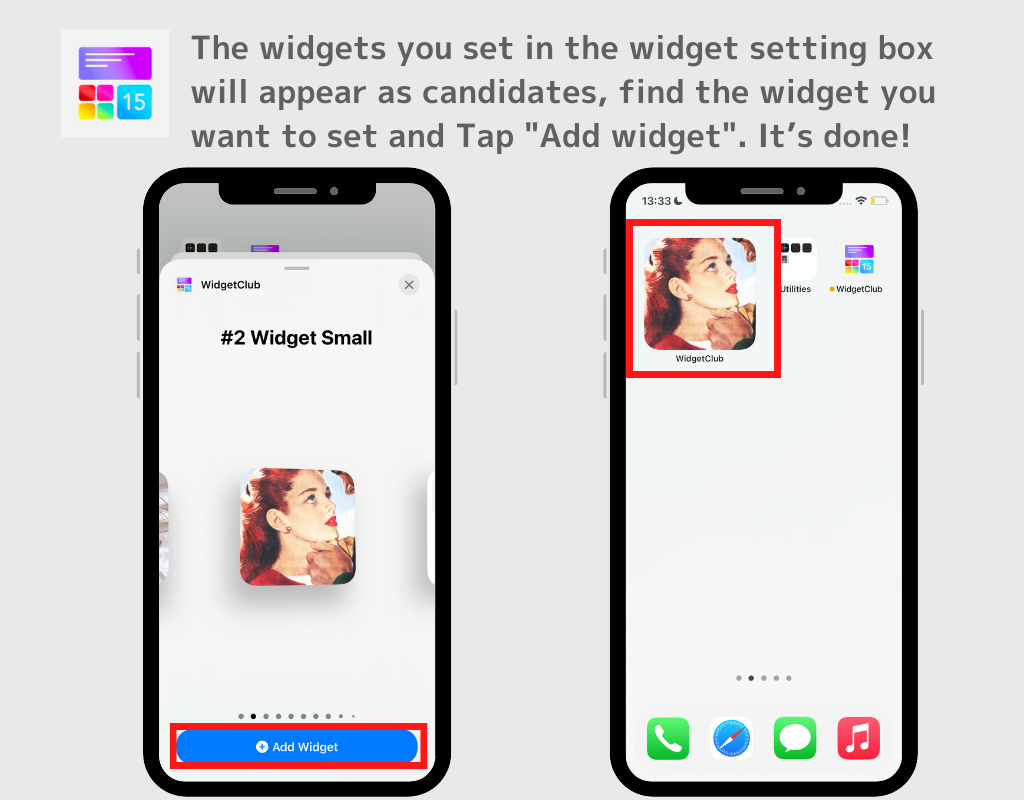
(I exemplet ställer jag in widgeten i plats #2 i Small, så flytta till höger tills den ramen visas.)
Anteckningar;
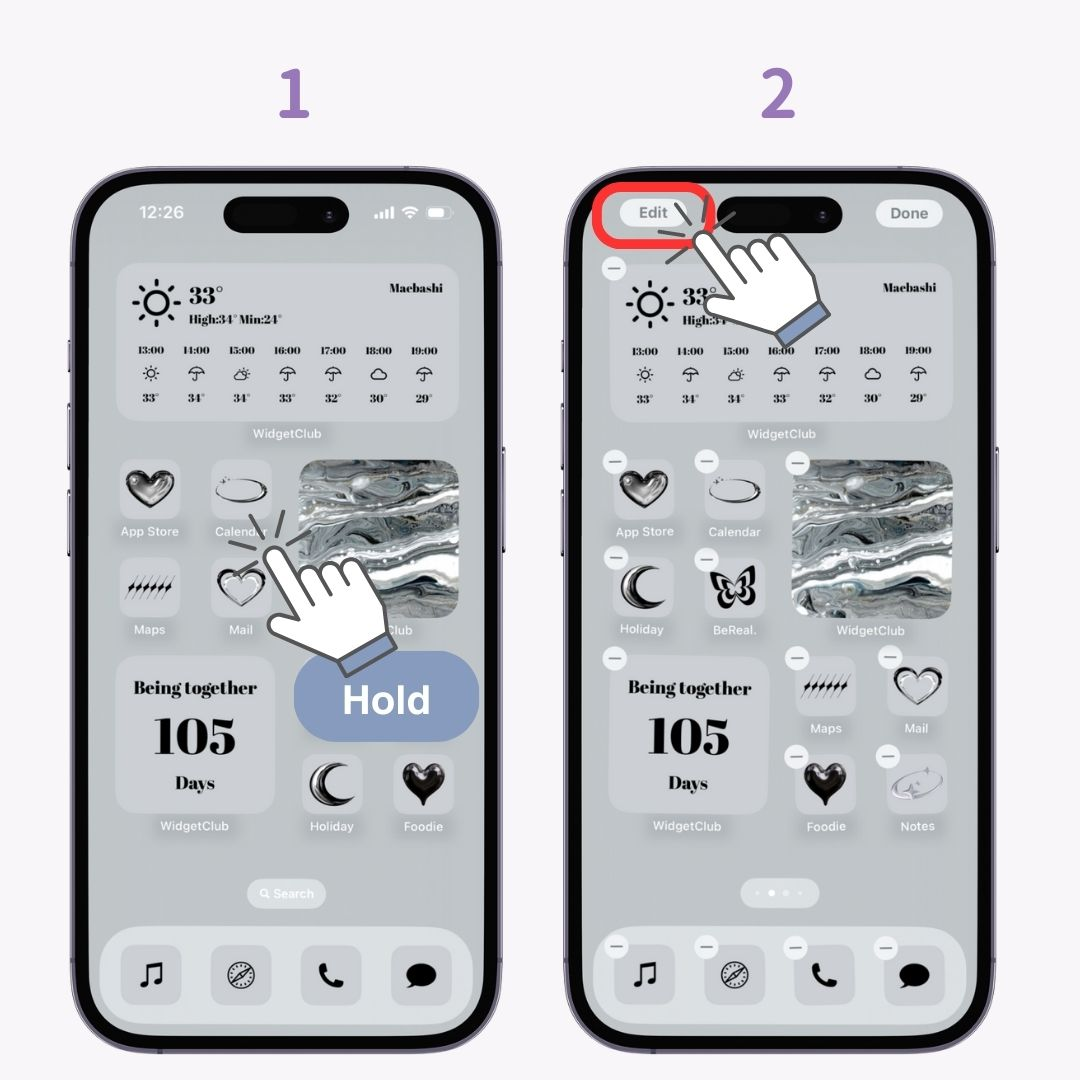
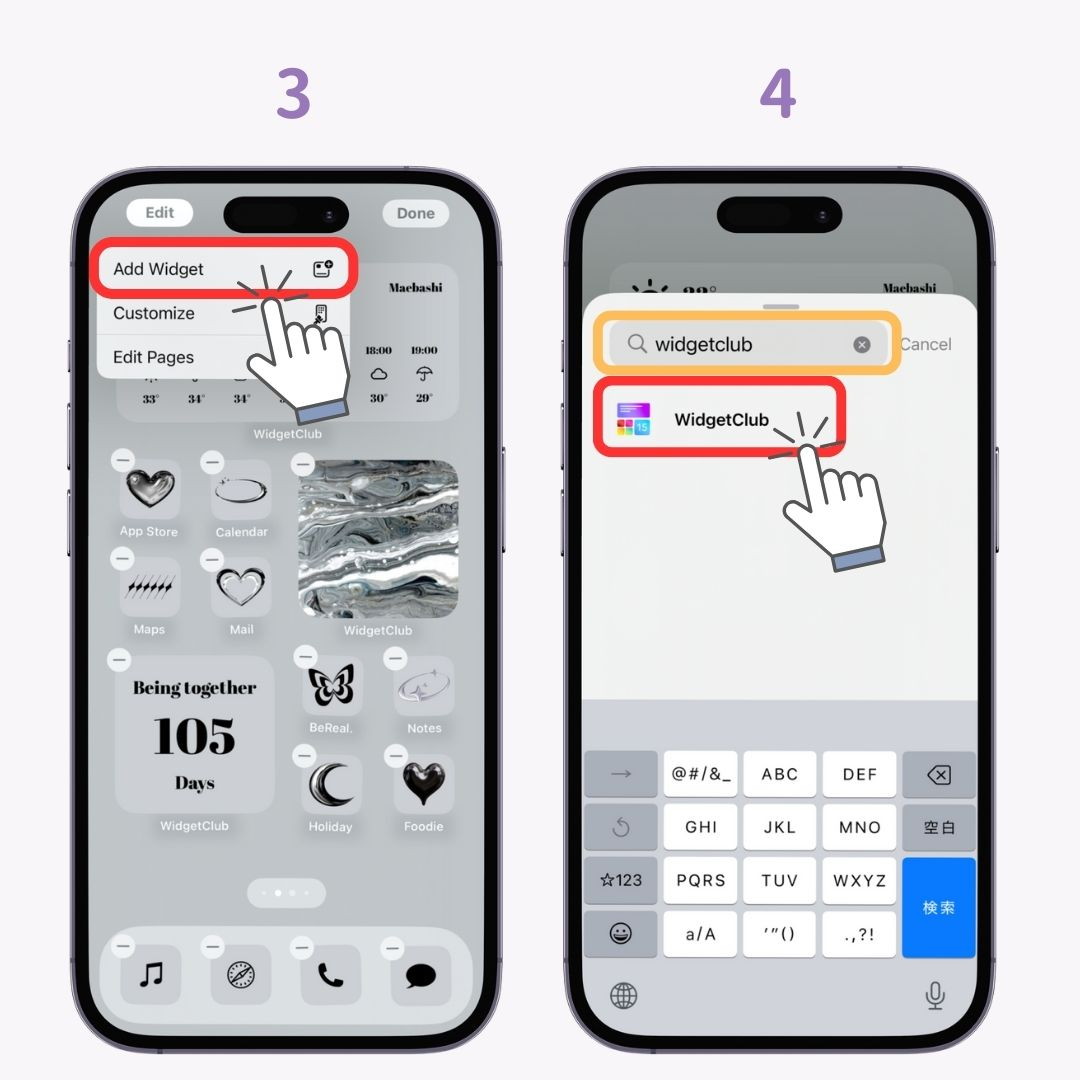
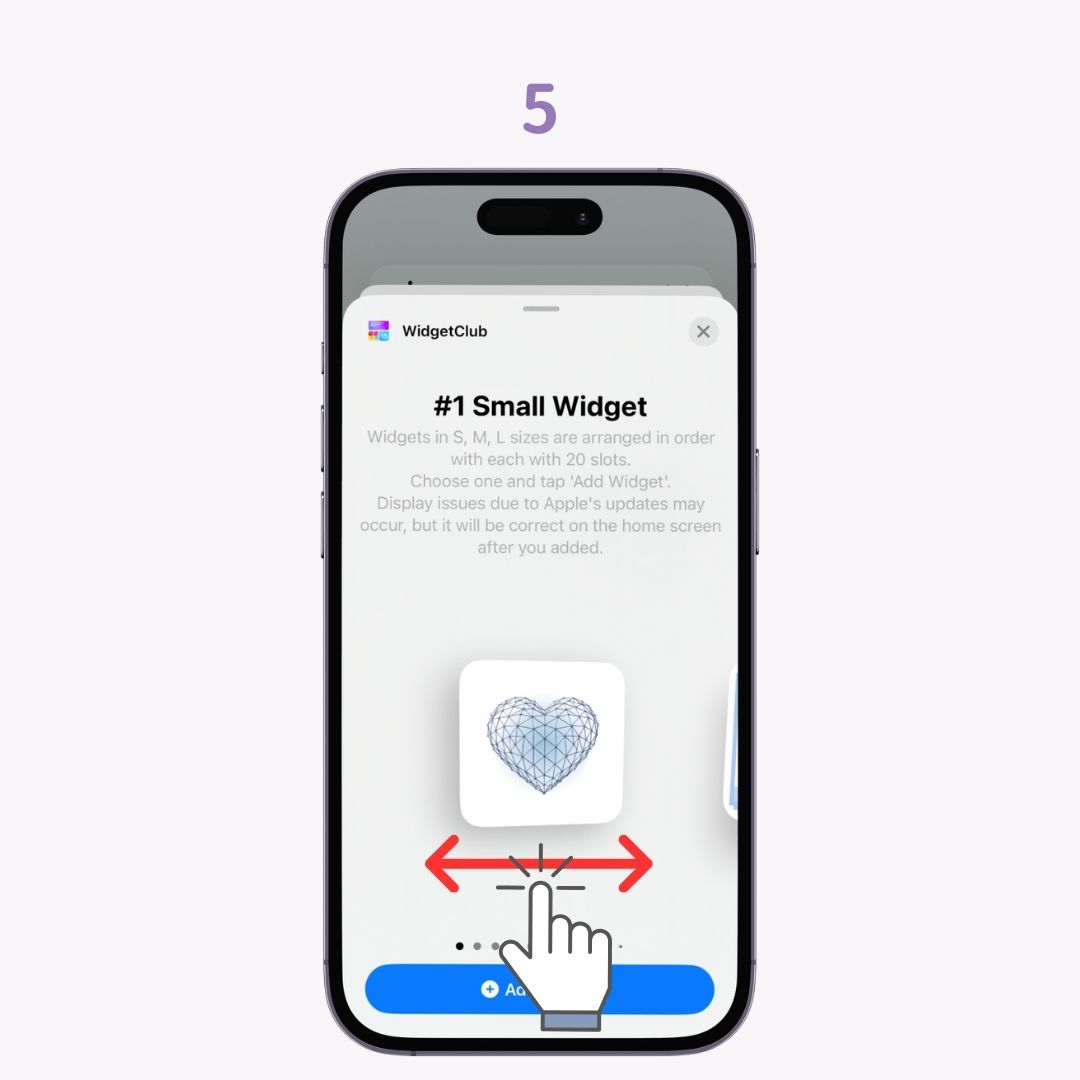
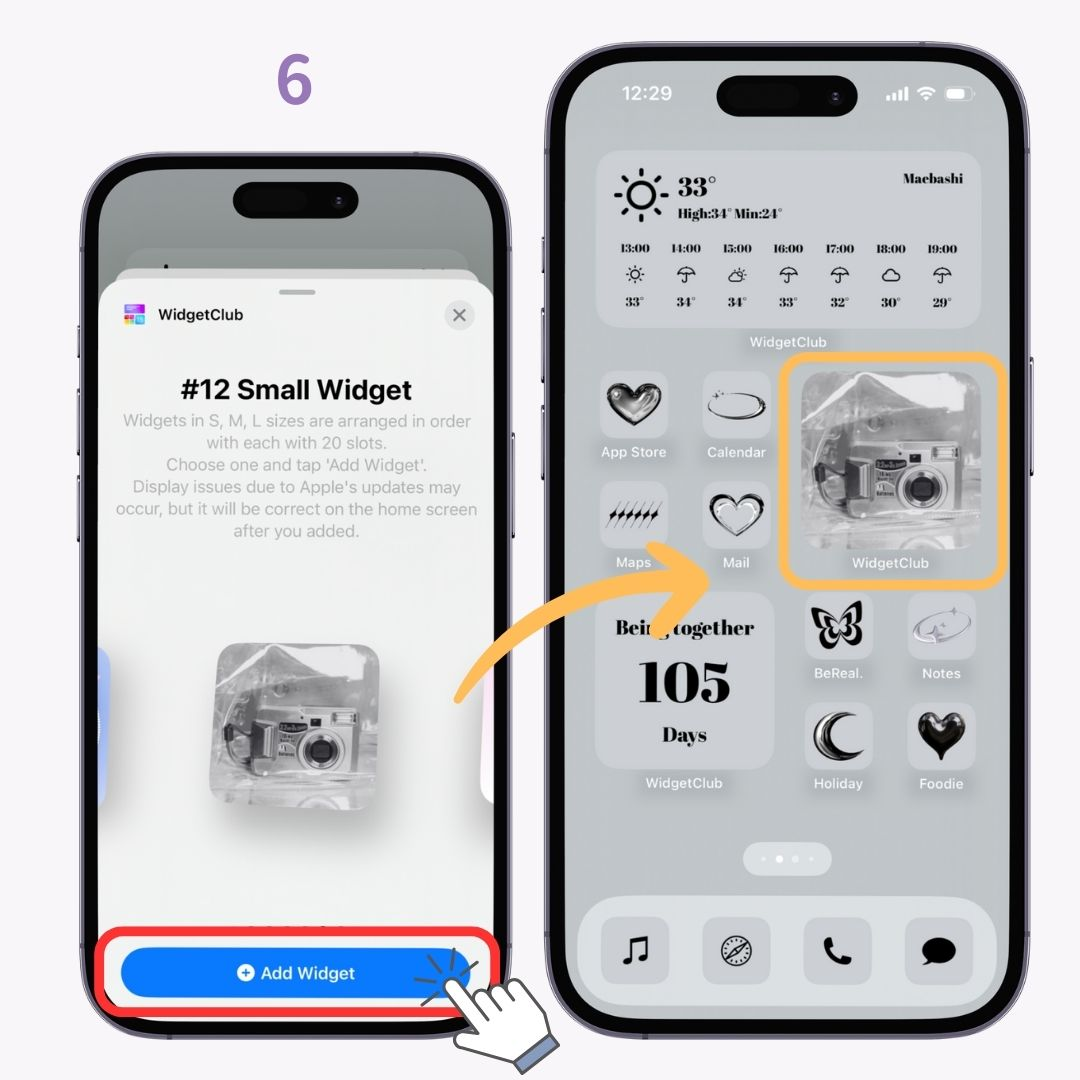
Med WidgetClub-appen kan du ställa in widgets med dina favoritbilder som bakgrunder för alla typer av design, inklusive klockor, väder, nedräkning, årsdagsräkning och så vidare!

Vänligen prova det!
Du kan också ändra alla inklusive ikoner och bakgrundsbilder och njuta av din unika hemskärm!
Låt oss utforska designidéerna för hemskärmsdesign för iPhone!