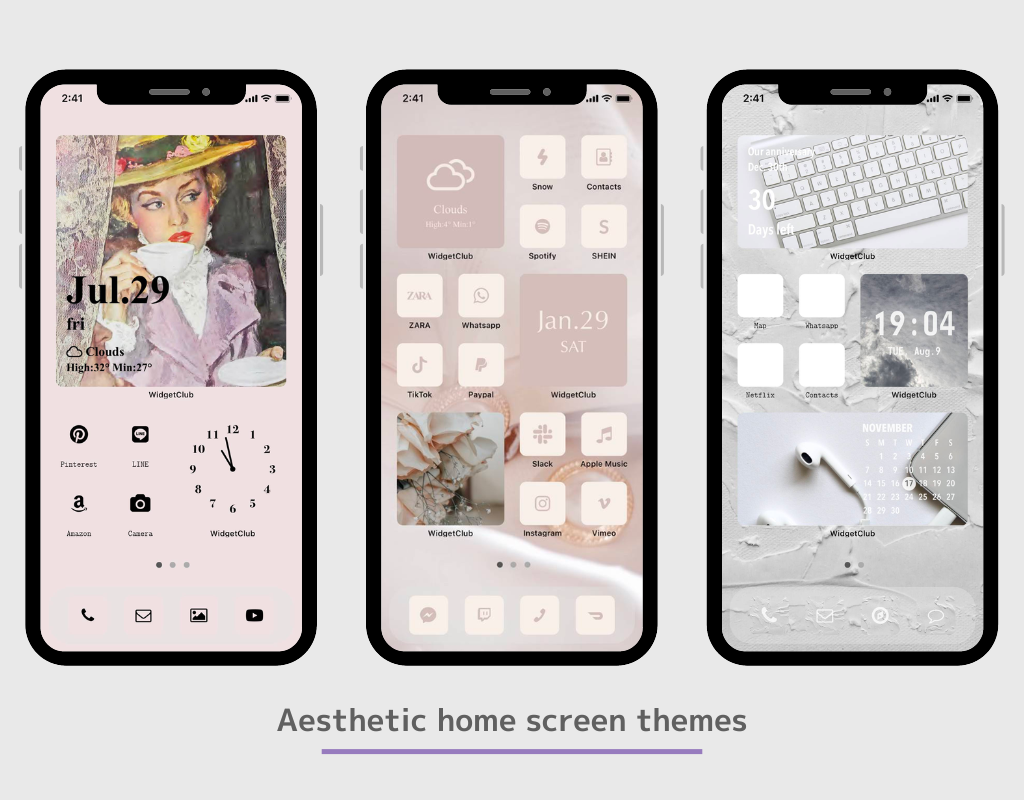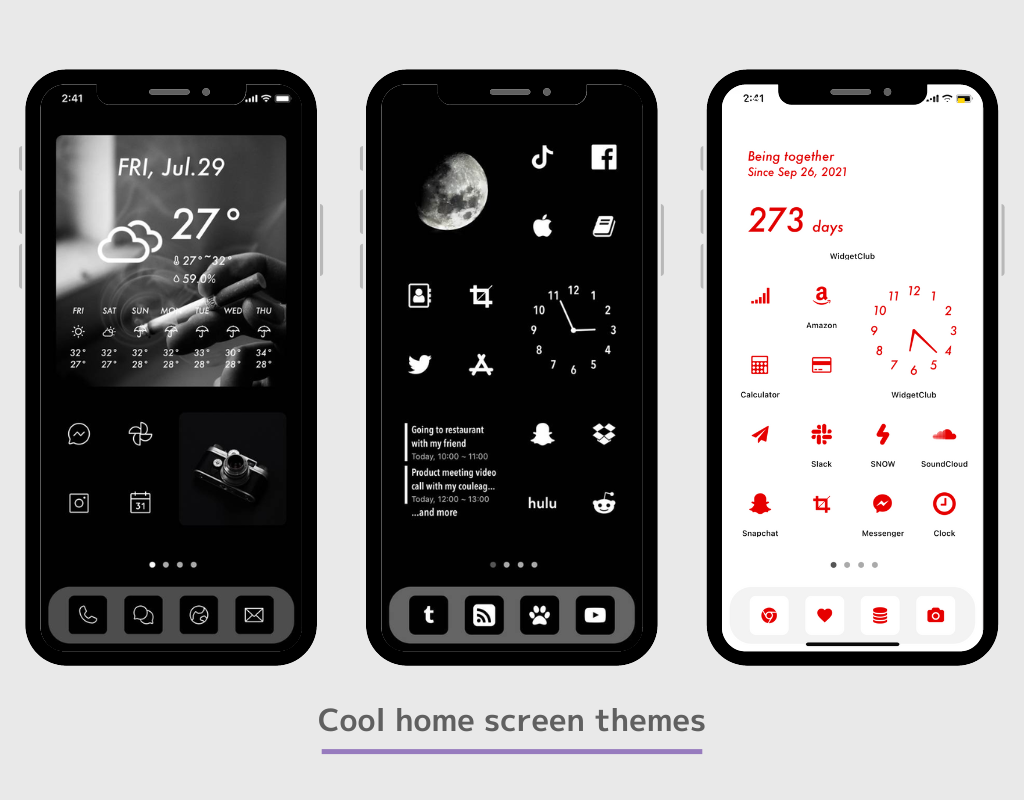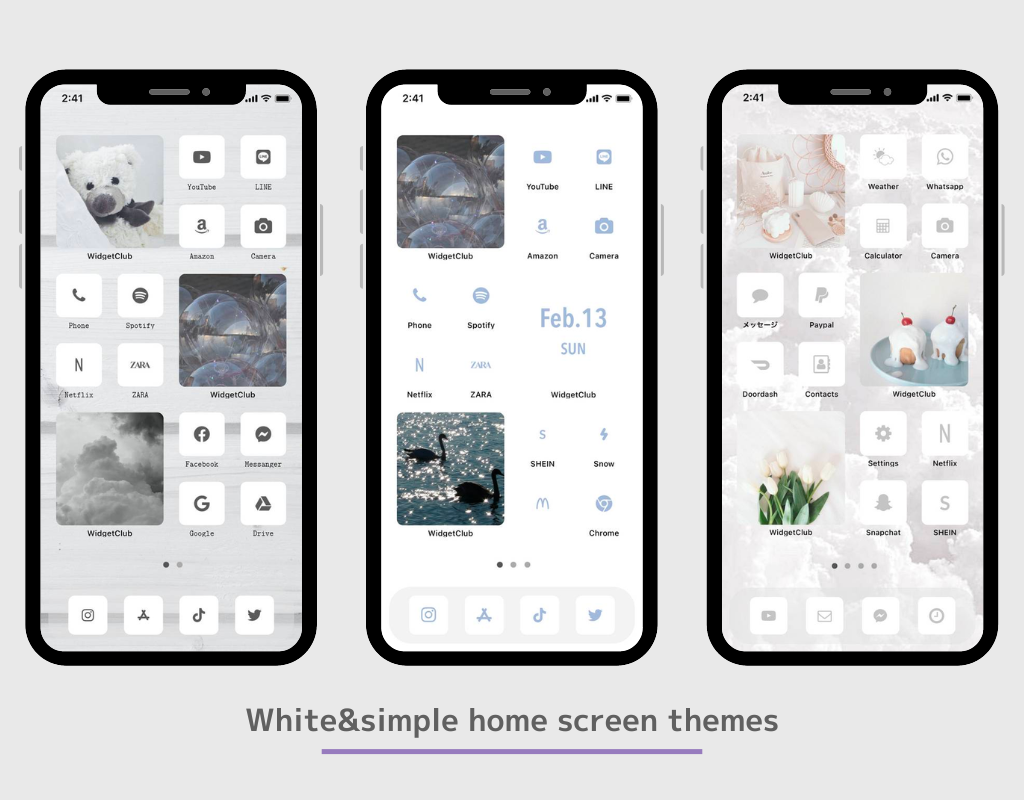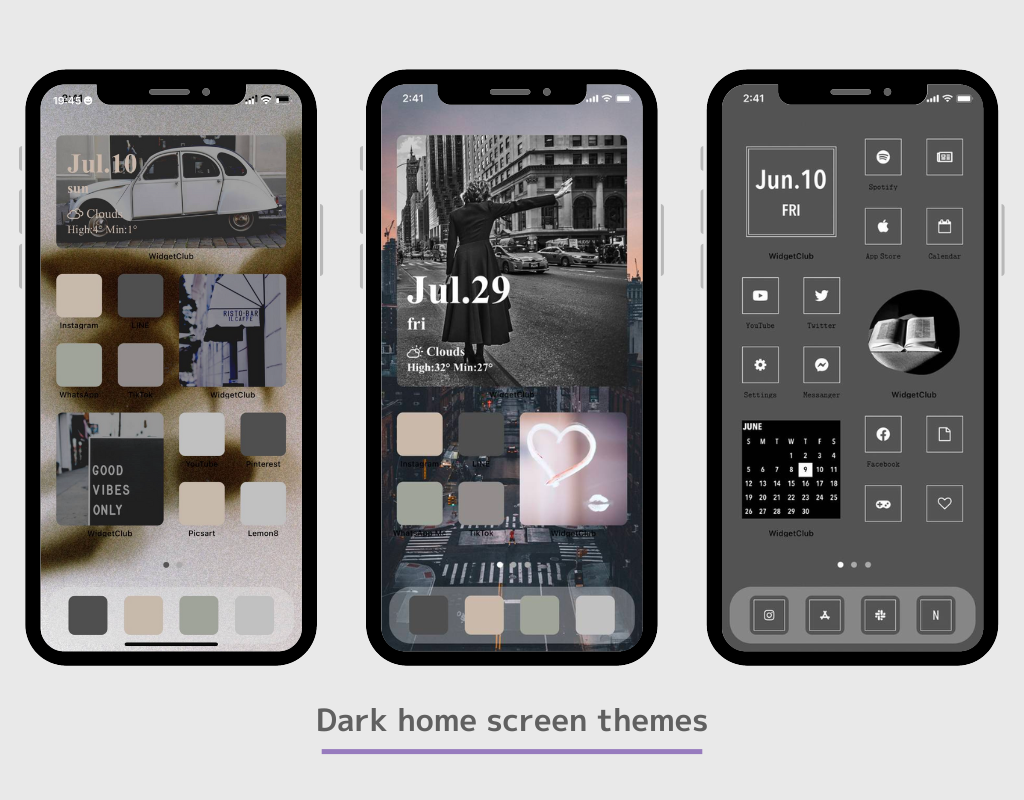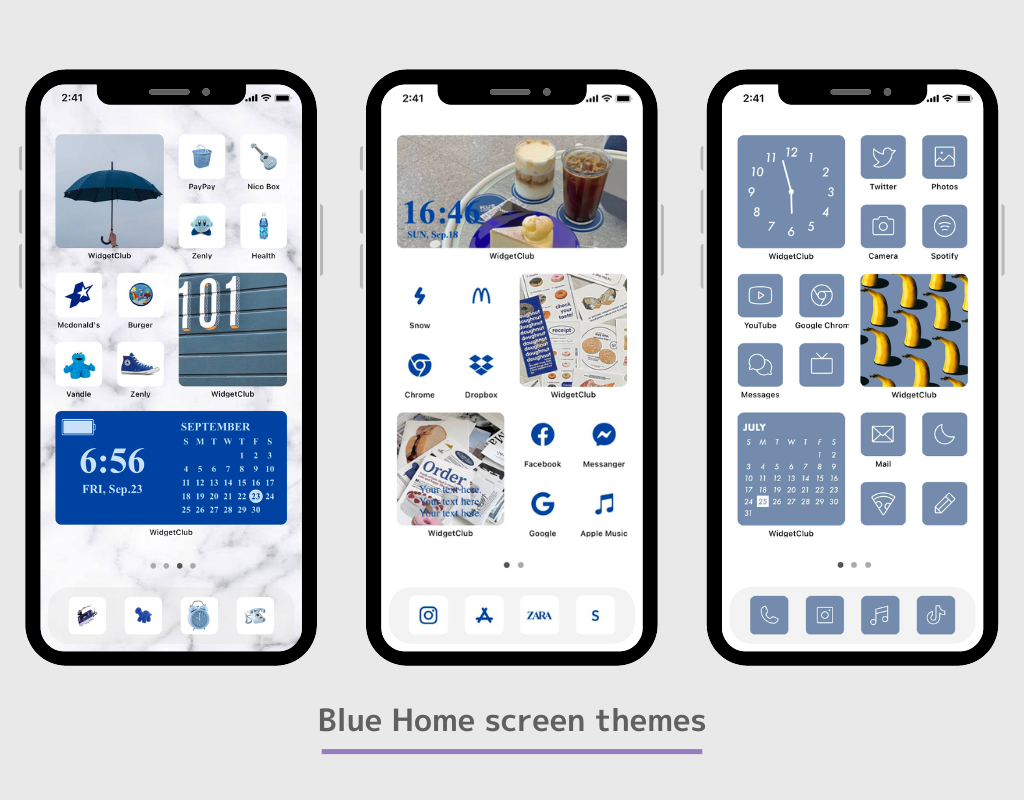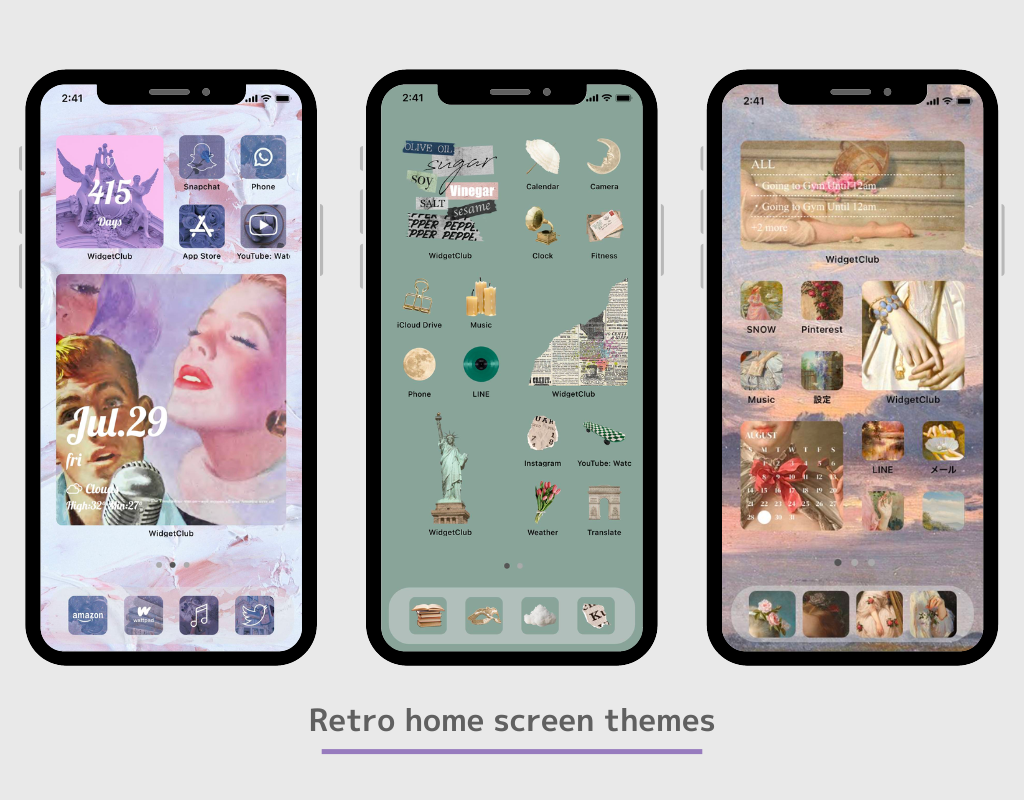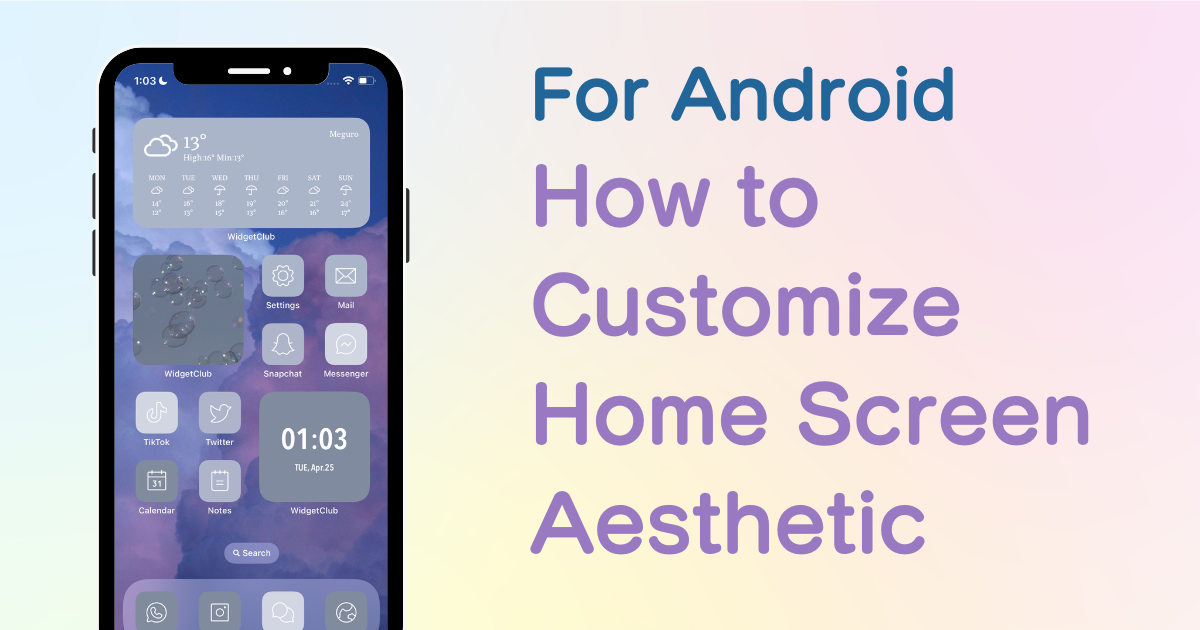
innehållsförteckning

Du behöver en dedikerad app för att anpassa din hemskärm med stil! Detta är den definitiva versionen av utklädningsappen som har allt utklädningsmaterial!
Visste du att Android låter dig anpassa din startskärm inte bara med bakgrundsbilder, utan också med ikoner och widgets?
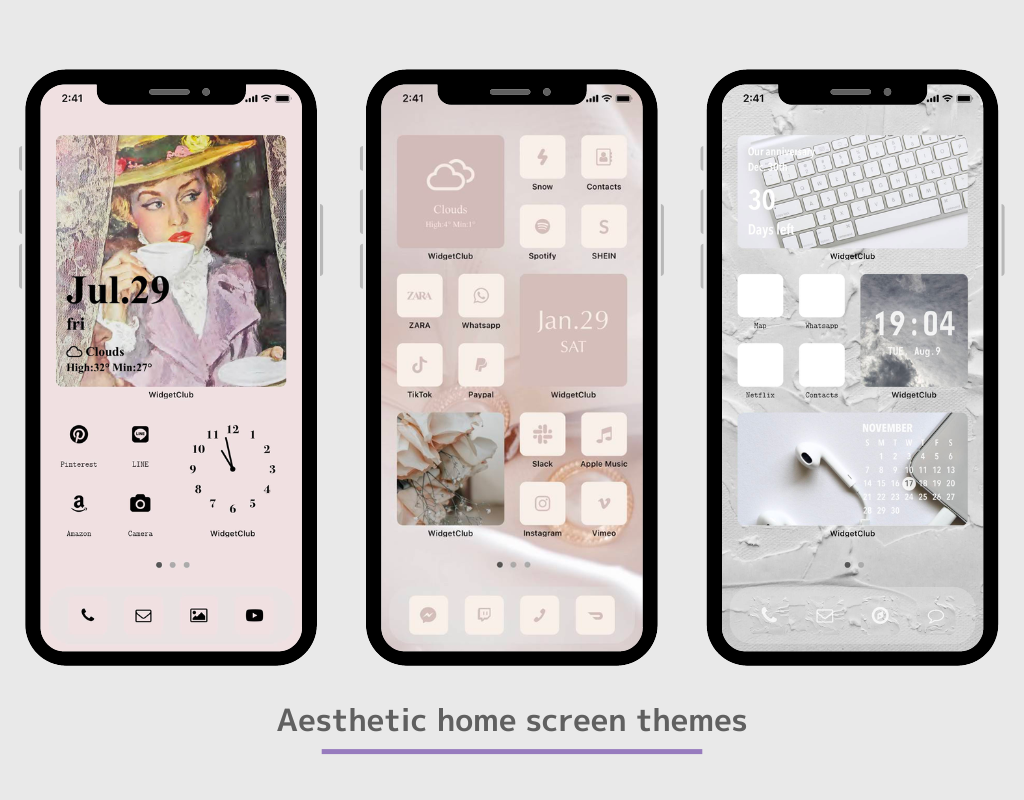
Med widgetfunktionen och appgenvägarna kan du fästa ofta visad information som väder, klocka och schema på hemskärmen som en widget, och du kan till och med ändra ikonerna till snygga appikonbilder!
I den här artikeln kommer jag att berätta hur du ändrar din startskärm för Android rekommenderad av mig som har använt mer än 50 olika appar för att ändra din startskärm!
I den här artikeln kommer jag att förklara hur man anpassar Android med appen som heter "WidgetClub"!
WidgetClub tillhandahåller allt-i-ett-hemskärmstema inklusive widgets, ikoner och bakgrundsbilder, så att du enkelt kan ändra dina ikoner och widgets utan krångel med att samla material!
Alla grundläggande widgets som väderinformation, kalender, datum och klocka är tillgängliga på WidgetClub.

Om du vill anpassa din hemskärm på ett stilfullt sätt som du vill rekommenderar vi att du använder en dedikerad app för anpassning av hemskärmen istället för att använda standardwidgeten. Med en dedikerad app kan du ställa in ditt favoritfoto som bakgrund, ändra teckensnitt och så vidare.
Vissa hemappar tillåter dig inte att ställa in flera widgets! (Se till att ändra detta om du använder OPPO!)
Vi rekommenderar att du laddar ner populära hemappar för större anpassningsflexibilitet. Dessutom måste hemappen fixas från början, annars om du ändrar hemappen till en annan app efter att ha ställt in widgeten försvinner widgeten du ställer in⚠️
Nova launcher" är den mest populära hemappen för Android (över 10 miljoner nedladdningar.) (Vi testade också detta)
Det är möjligt att ställa in antalet vertikala och horisontella ikoner i hemappen. Att ställa in dem från början gör det lättare att skapa hemskärmen som du föreställer dig den! Du kan ställa in dem från Home-appens inställningar! (Om du inte vet hur du gör detta, försök att söka efter "förändring av antalet hemapp-rutnät"!
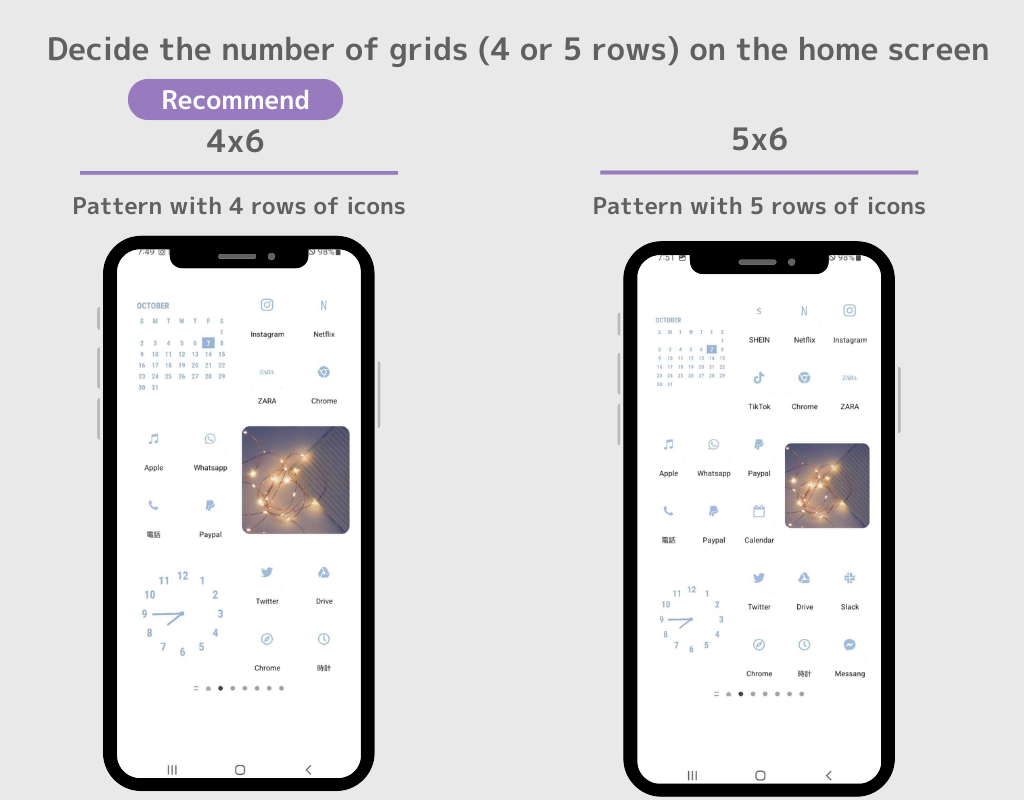
(⚠️Beroende på vilken hemapp du använder kan sättet du ställer in dina widgets och ikoner på skilja sig åt, men grundflödet är detsamma! ⚠️)
1. Ladda ner WidgetClub, en app för anpassning av startskärmen!
2. Öppna WidgetClub-appen, välj hemskärmstema (en uppsättning bakgrundsbilder, ikoner och widgets på hemskärmen) som du vill ändra och tryck på knappen "Ställ in".
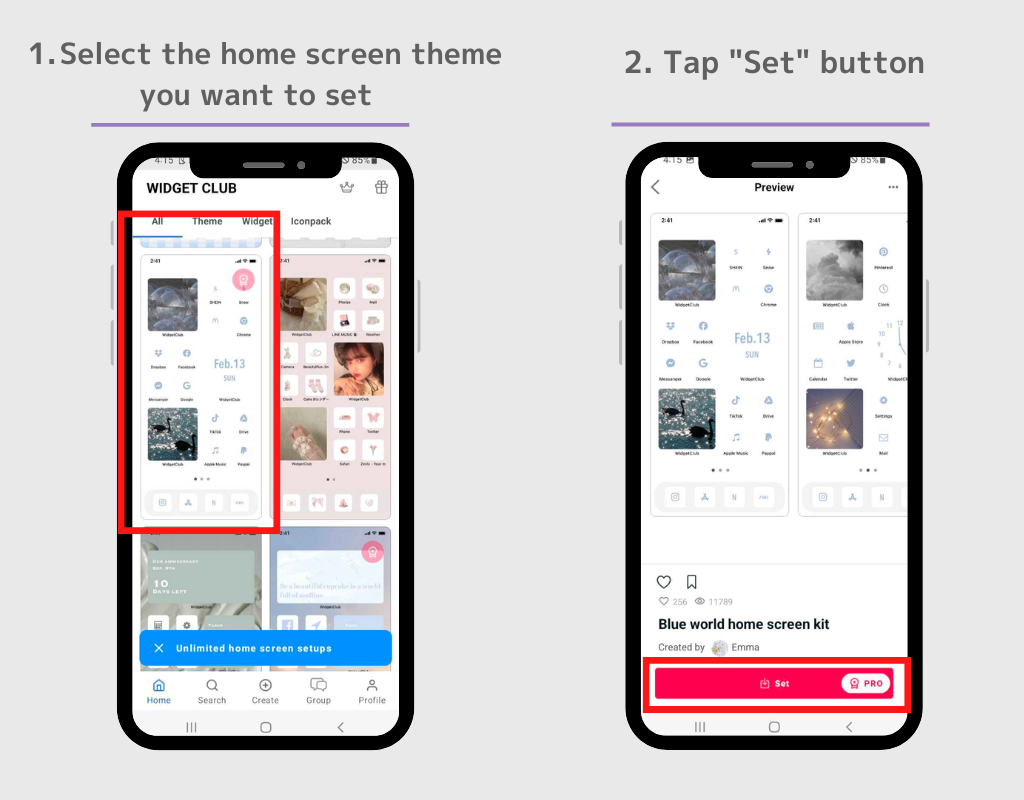
3. Det första steget är att ställa in widgeten. Tryck på widgeten du vill ställa in på temainställningsskärmen.
4. Byt ut widgeten på widgetinställningsplatserna som visas!
(Kom ihåg vilken storlek du ställer in på widgeten!(I det här fallet är det Small-storleken. ) Och vi rekommenderar också att du ställer in flera samtidigt!)
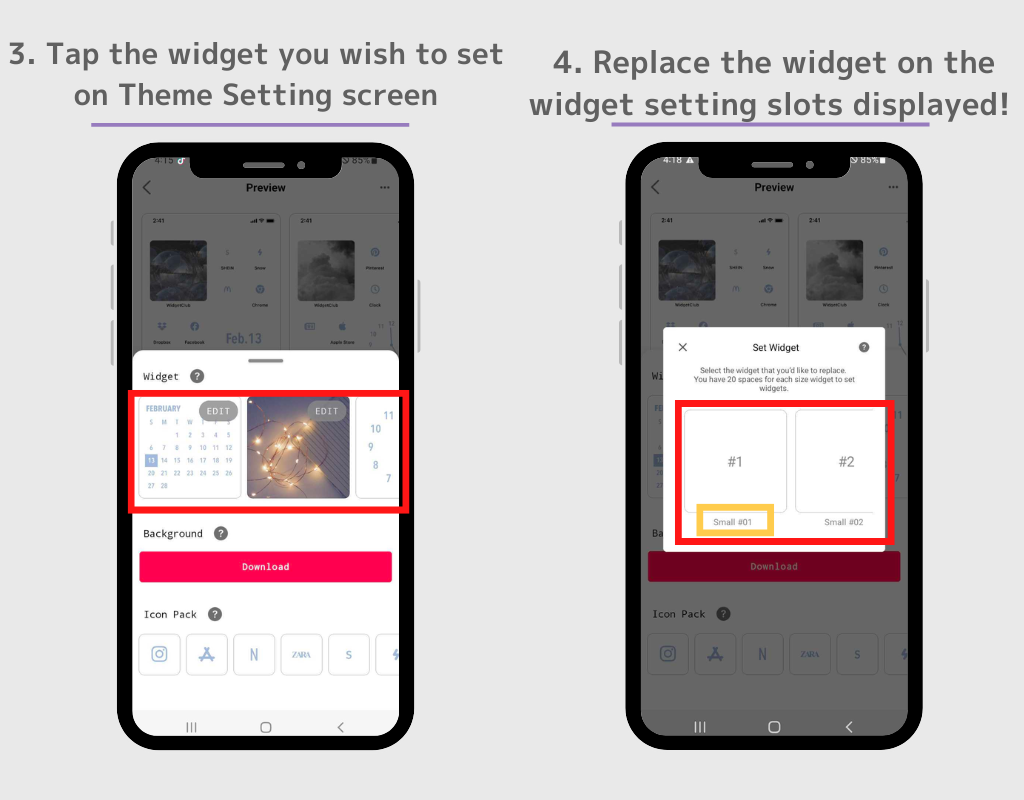
5. Gå till startskärmen och tryck länge på ett tomt utrymme
6. Tryck på knappen "Widgets" när den visas.
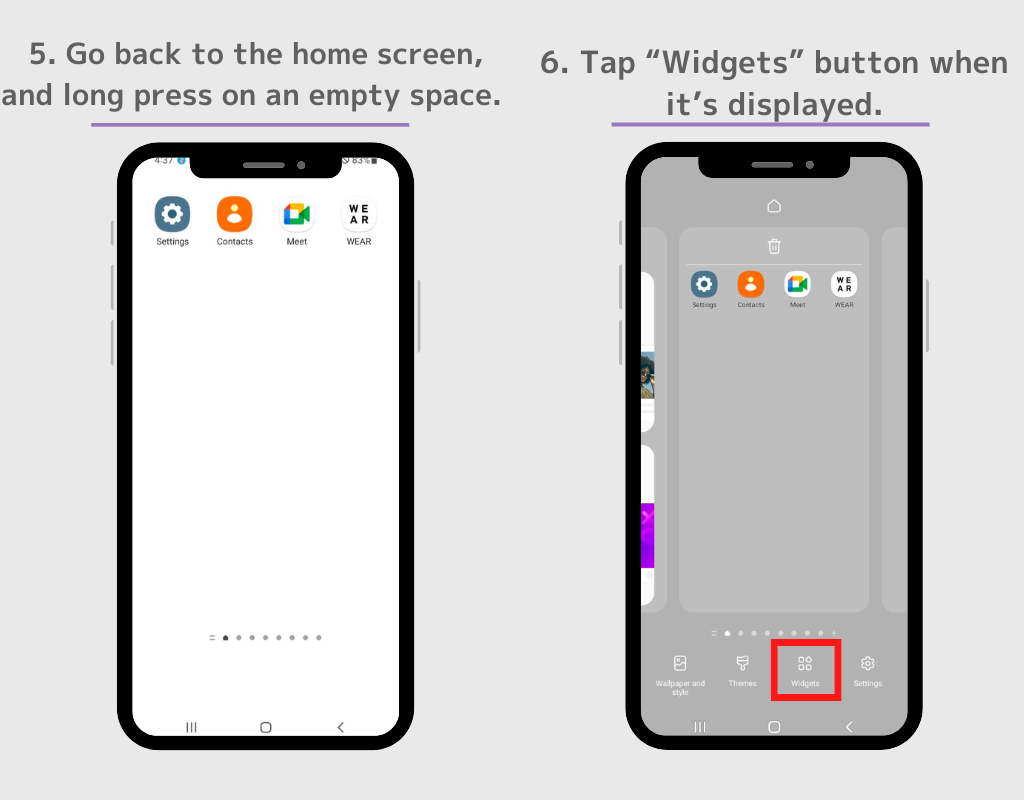
7. En lista med widgets kommer att visas, sök sedan efter "Widgetclub" . (Om det inte finns något sökfält, ta reda på Widgetclub från widgetlistan.)
8. Det finns fyra typer av WidgetClub-widgetar: "ikon", "Small", "Medium" och "Large", så tryck på widgeten med den storlek du just angav i steg 4
(Som ett exempel väljer vi widgeten Liten storlek som vi ställde in i steg 4).
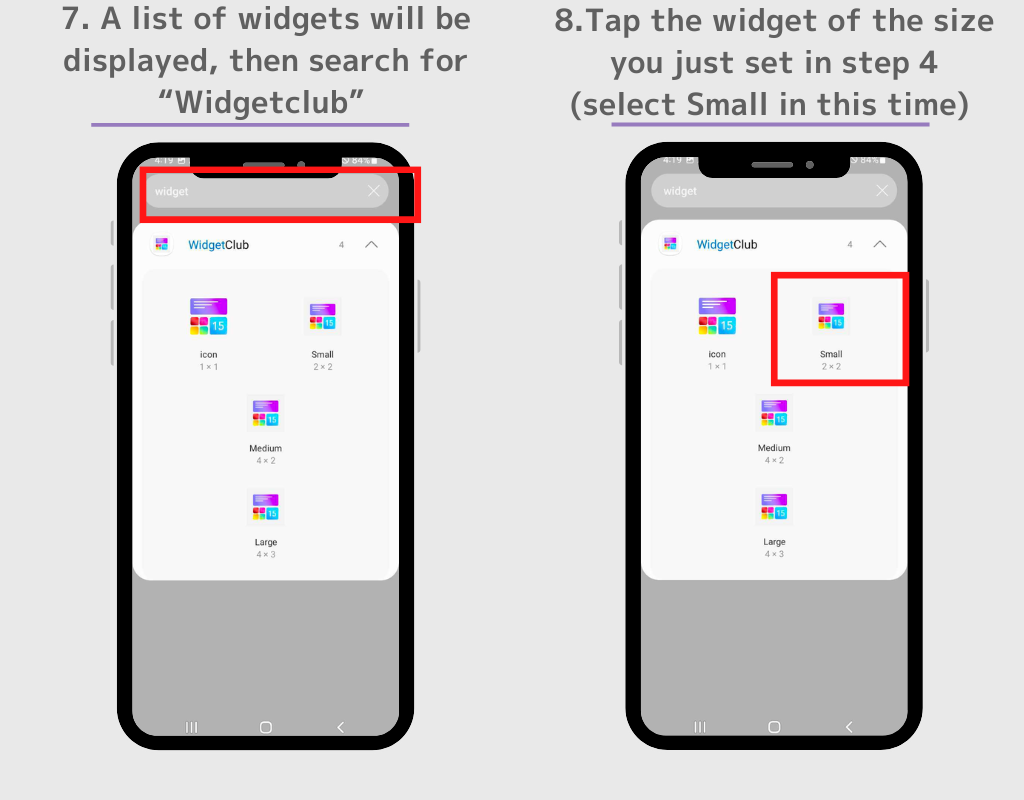
9. Du kommer att tas till inställningsskärmen och tryck sedan på den widget du vill ställa in.
10. Widgeten visas nu! Du kan fritt ändra storlek och position på widgeten, så flytta den till vilken position du vill. Upprepa denna process för att ställa in andra widgets!
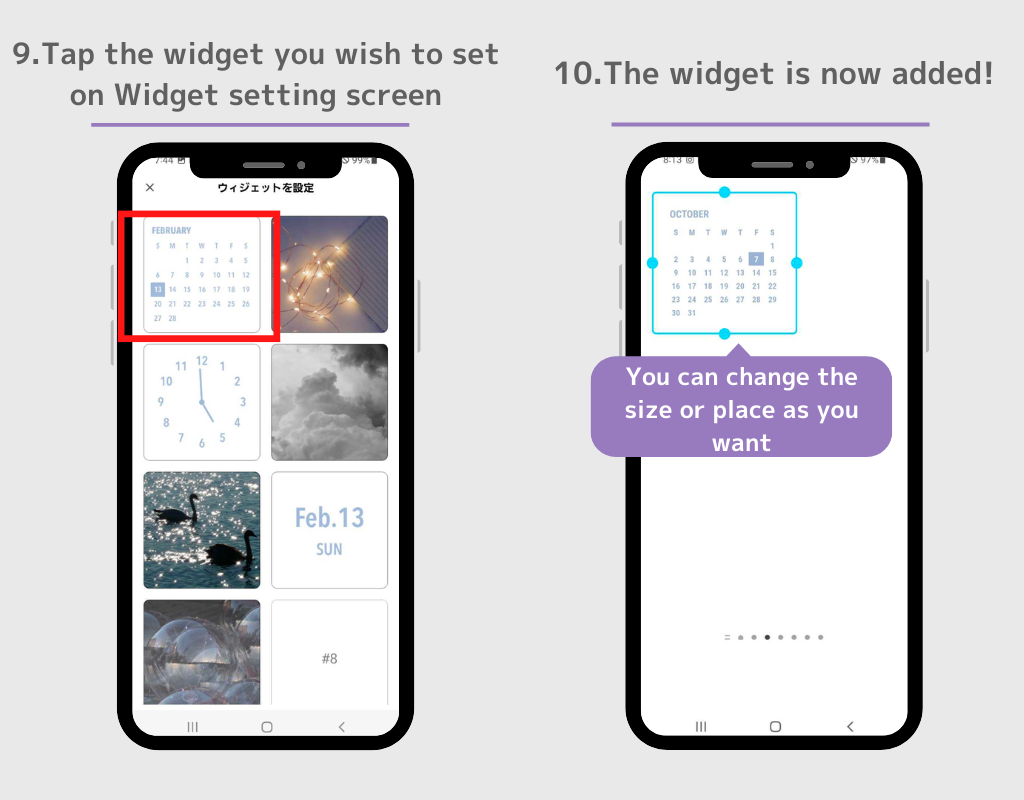
11. Låt oss sedan ladda ner bakgrundsbilder. Gå tillbaka till skärmen för temainställning på WidgetClub och tryck på knappen "Ladda ner".
Foto kommer att laddas ner till Foton-appen. Jag är säker på att ni alla vet hur man ställer in tapeten, så jag hoppar över förklaringen den här gången!
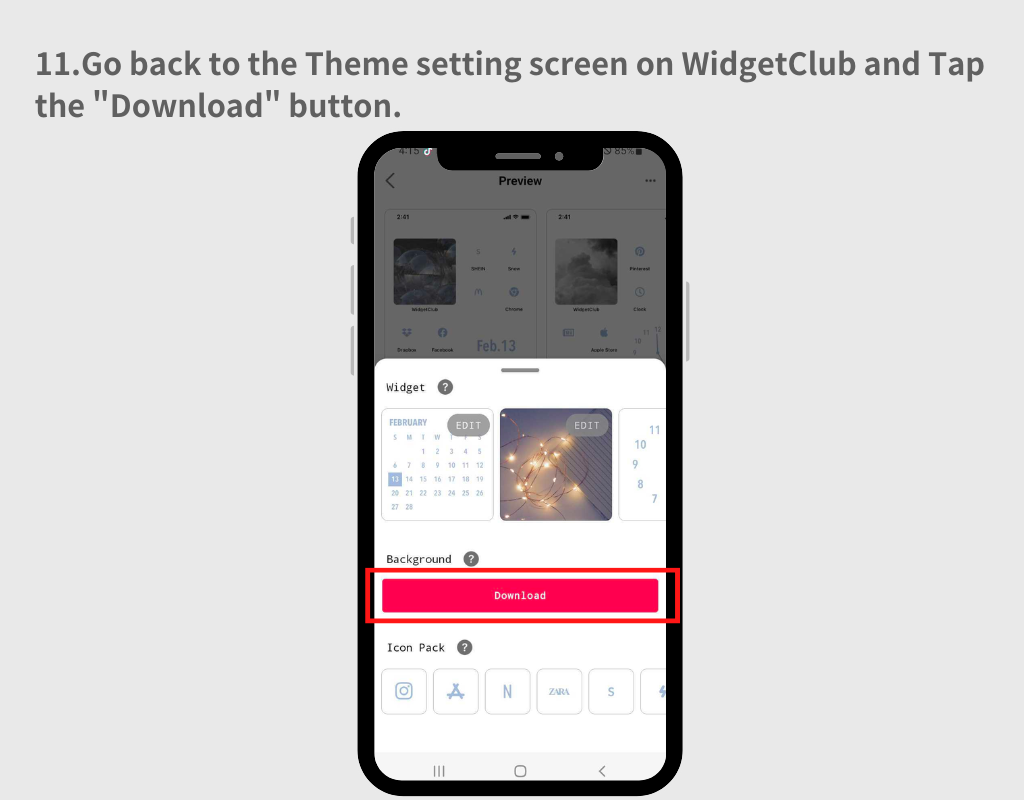
12. Låt oss sedan ställa in appikonerna. Tryck på ikonen på skärmen för temainställningar.
13. Gå till skärmen för ikoninställning, där du kan välja vilka appar du vill länka till bilden till vänster.
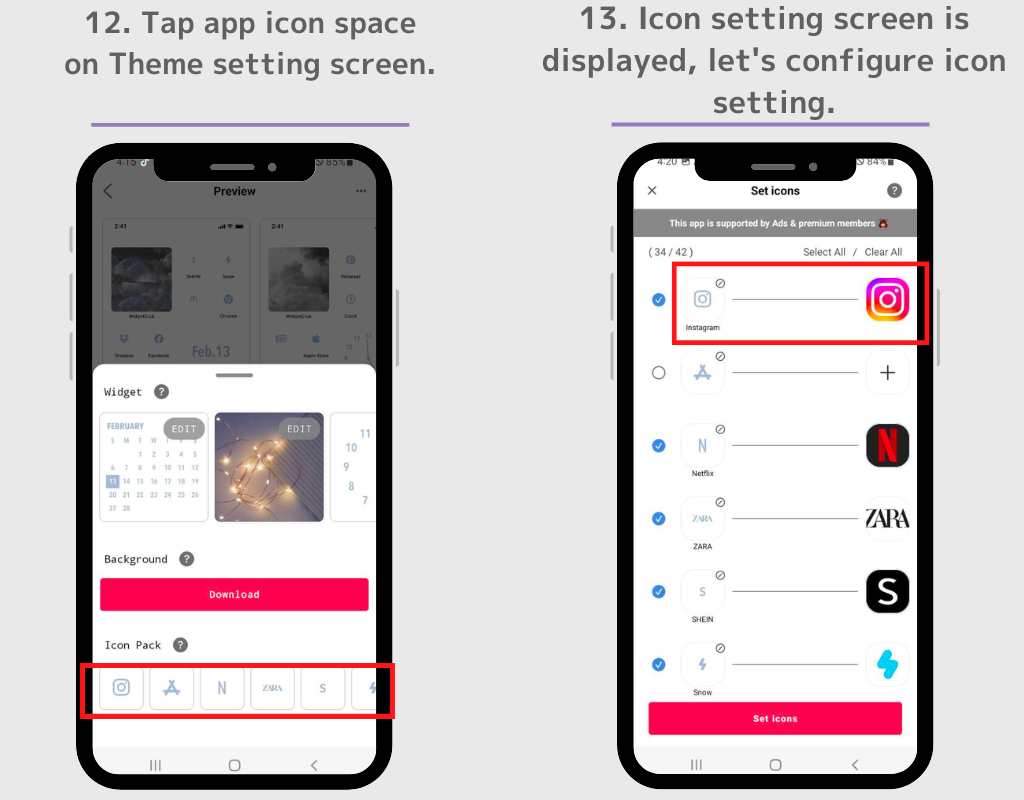
14.Du kan välja vilken ikon som ska läggas till genom att markera den blå kryssrutan.
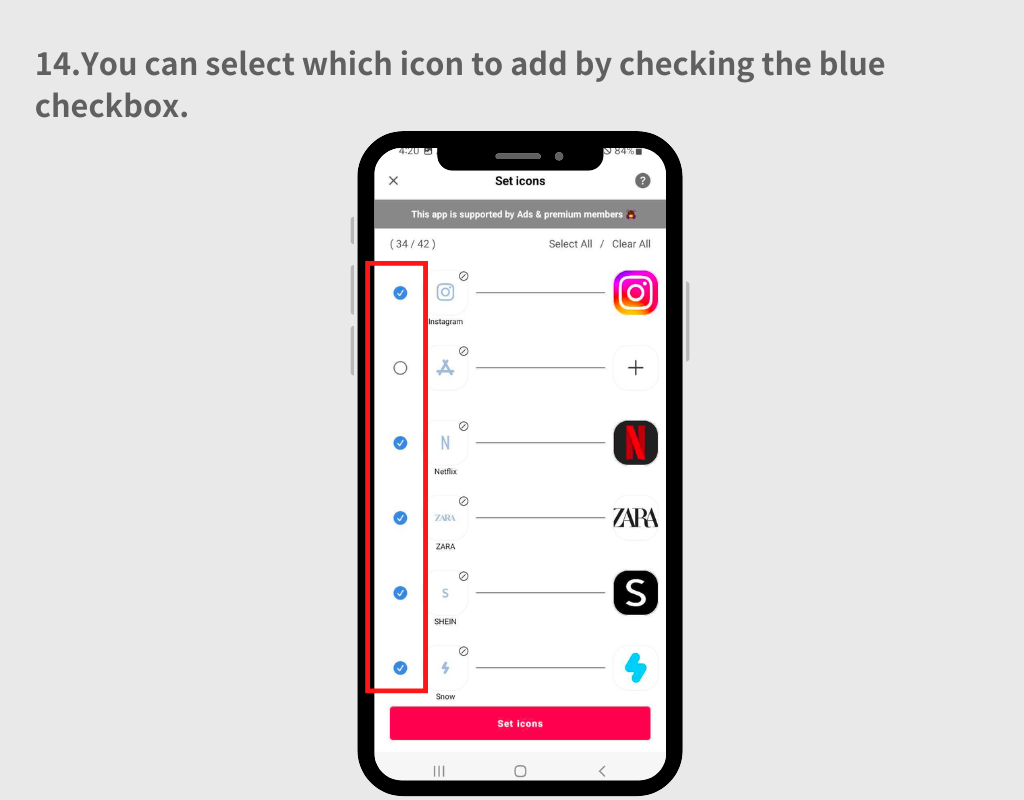
15. Om du vill ändra appen som ska länkas till bilden, tryck på appikonen på höger sida och sök sedan app i sökrutan som visas.
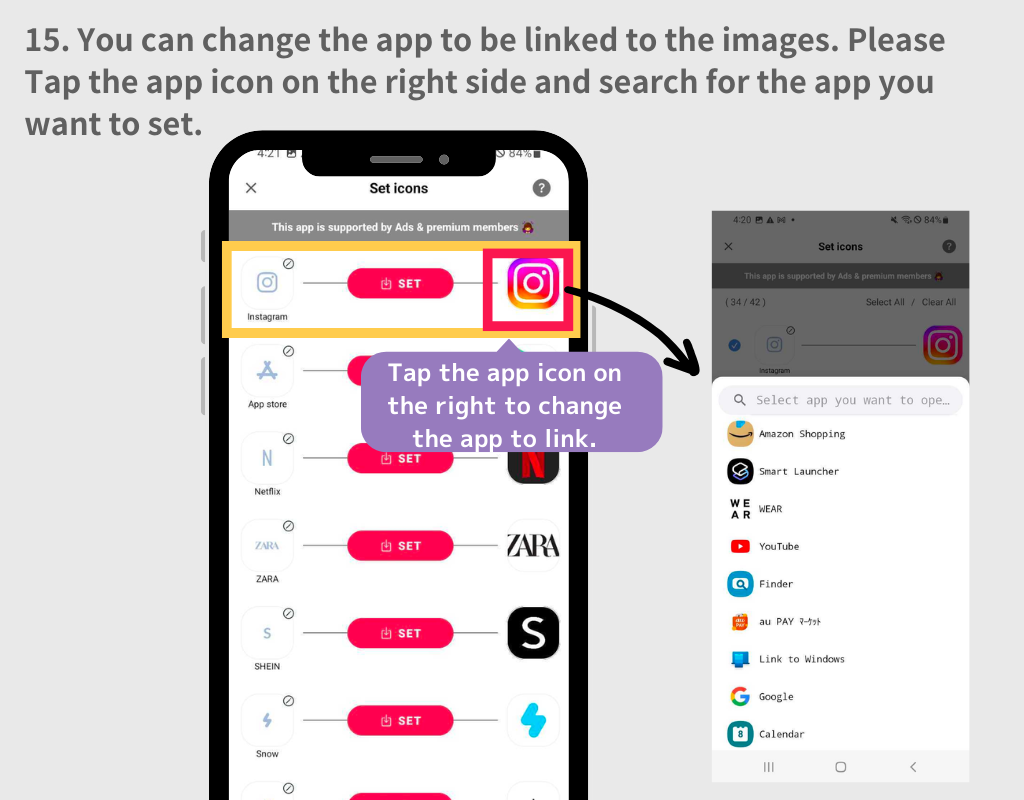
16. Efter att ha konfigurerat för appikoninställningar, tryck på knappen "Ange ikoner".
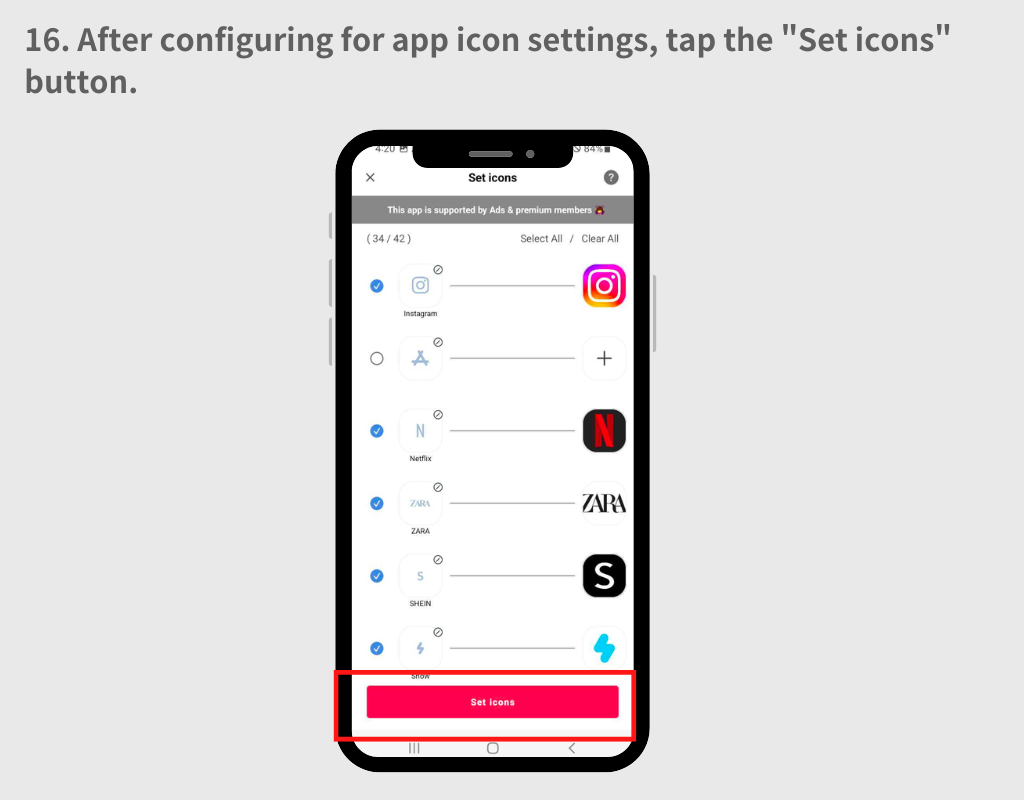
17. En popup kommer att be dig välja mellan stilarna "Kvadrat" och "Rund". Båda mönstren har fördelar och nackdelar.
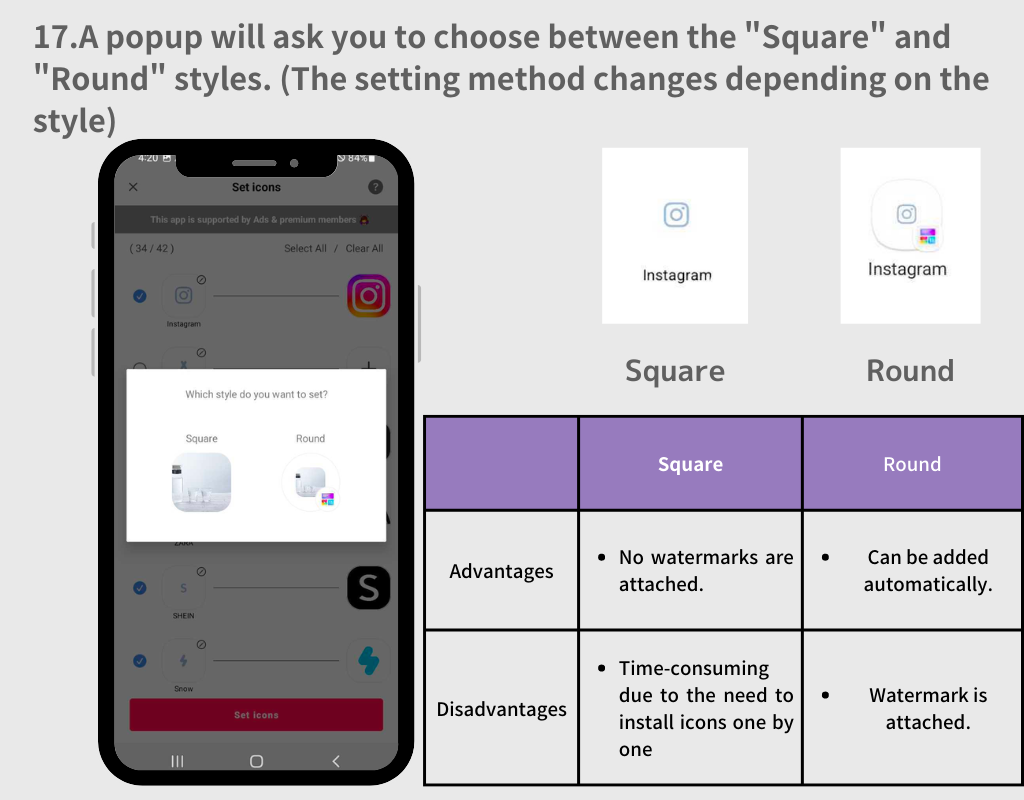
1. Välj "Rund" stil
2. Tryck på knappen "Lägg till" varje gång popup-fönstret visas.
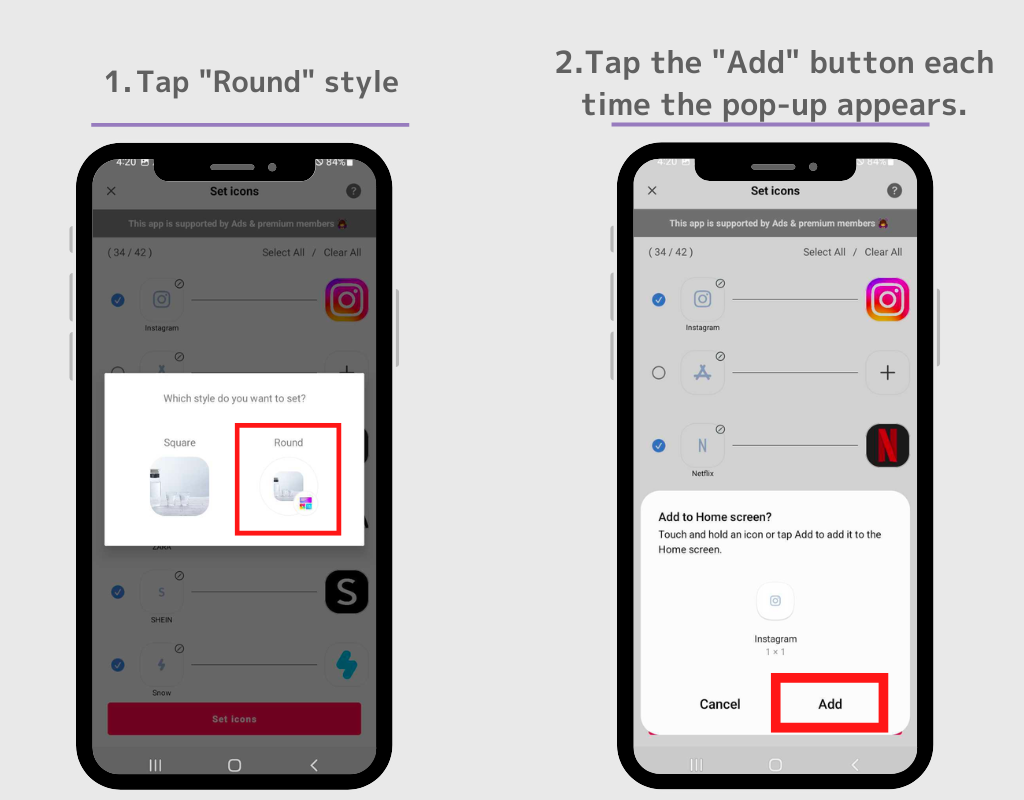
3. När popup-fönstret försvinner, flytta till startskärmen och alla ikoner visas automatiskt.
I grund och botten ställer du in dem på samma sätt som du gjorde med widgeten vi precis använde!
1. Välj den fyrkantiga ikonen, gå sedan tillbaka till startskärmen och tryck och håll på ett tomt utrymme.
2. Tryck på knappen "Widget".
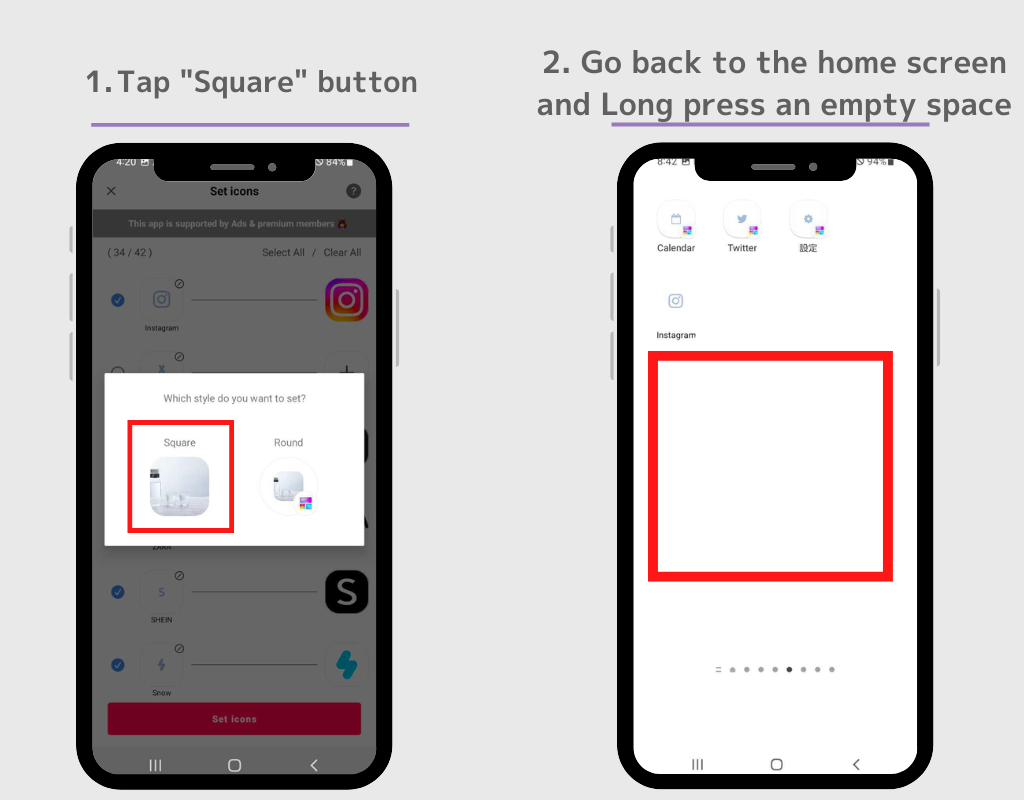
3. Tryck på "ikon"-widgeten för WidgetClub-widgets.
4. Inställningsskärmen kommer upp, tryck på knappen "Ställ in" för ikonen du vill ställa in. Appikonen visas på startskärmen! Upprepa denna process från steg 2 till steg 4.
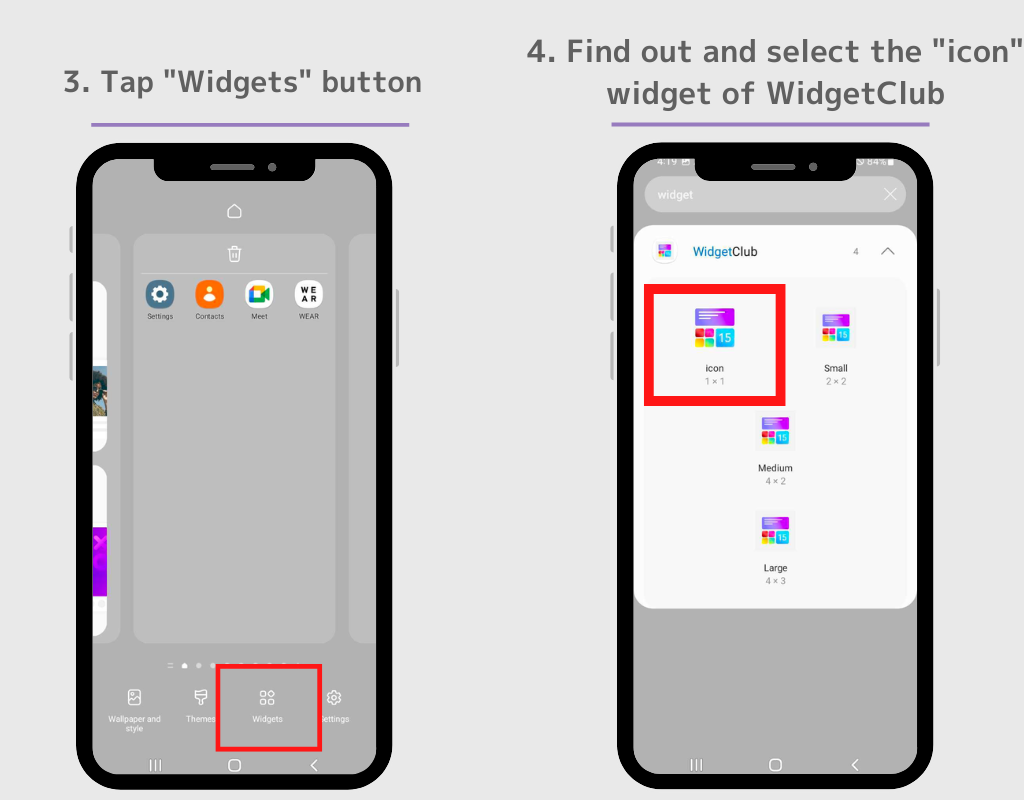
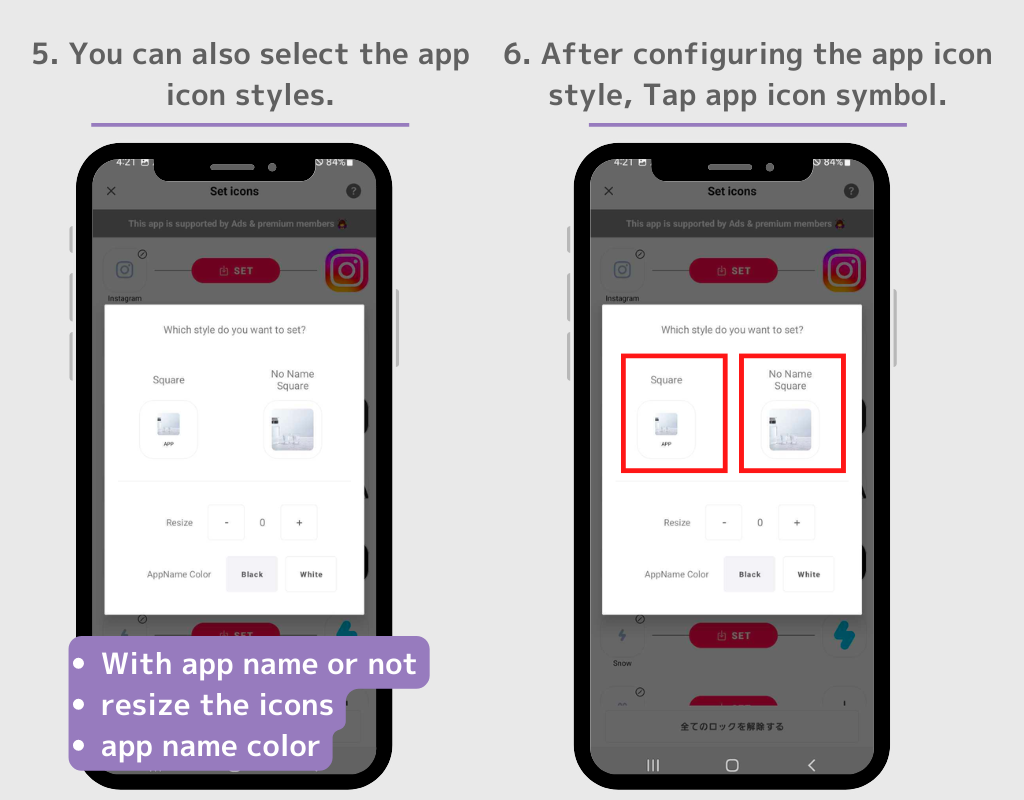
Du kan dölja de ursprungliga appikonerna från startskärmen.
1. Tryck och håll kvar ikonen du vill dölja
2. välj "Ta bort" i popup-fönstret.
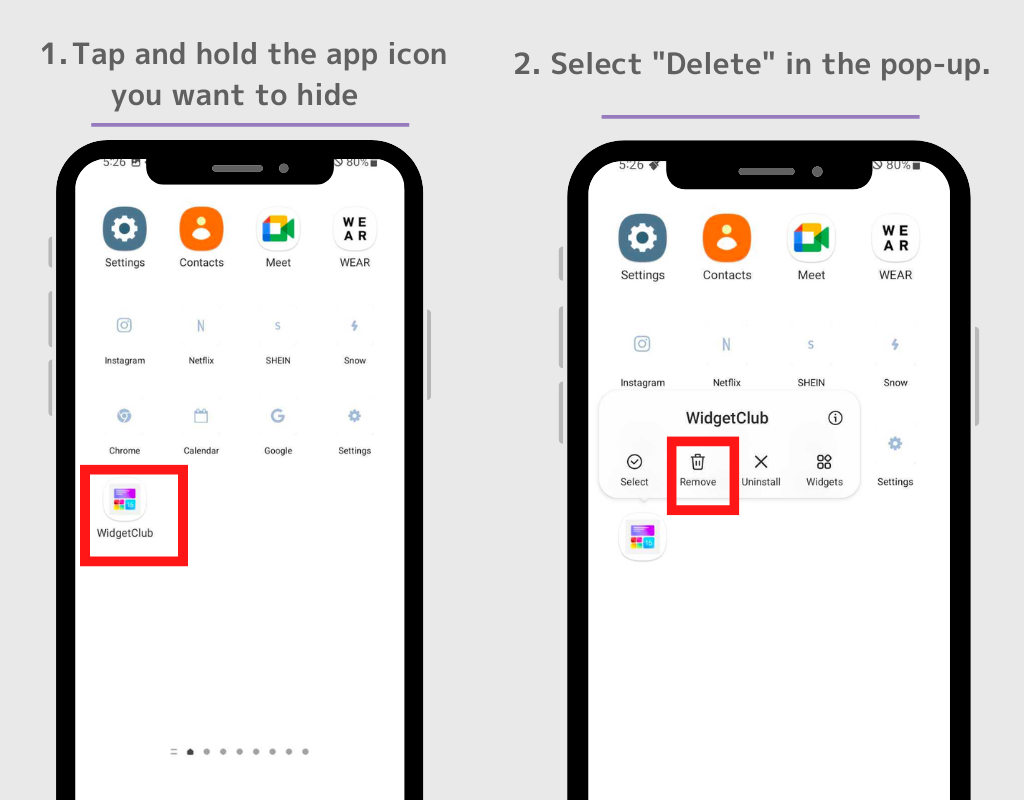
Om du vill dölja flera appikoner trycker du på "Välj" i popup-fönstret så kan du ta bort flera appikoner samtidigt.
⚠️Observera: Välj inte "Avinstallera". Om du avinstallerar den ursprungliga applikationen kommer du inte att kunna använda själva appen.
Du kan också anpassa din egen stilwidget!
1. Öppna WidgetClub-appen och tryck på +-knappen.
2. Välj "Widget" och välj den storlek du vill ha från Small, Medium och Large.
3. Välj widgettyp från flera widgettyper inklusive väderwidgetar, klockwidgets, kalenderwidgetar.
4. Du kommer att föras till widgetredigeringsskärmen, där du kan välja din favoritbild och anpassa teckensnitt och färg.
5. Tryck på knappen "Ställ in", sedan visas widgetinställningsplatserna, tryck på utrymmet för att ersätta widgeten. (Kom ihåg storleken på widgeten när du ställer in den här!)
6. Gå tillbaka till startskärmen och tryck länge på ett tomt utrymme. Välj sedan knappen "Widget".
7. Sök efter "WidgetClub" i sökrutan (om det inte finns något sökfält, ta reda på WidgetClub-widgeten!)
8. Det finns fyra typer av WidgetClub-widgetar: "ikon", "Small", "Medium" och "Large", så tryck på storleken på widgeten du just ställde in i steg 4.
9. Du kommer att tas till inställningsskärmen, tryck på widgeten du vill ställa in. Allt är klart!
(Inställningsmetoden från steg 6 ovan förklaras!)
Här är några exempel på anpassningar för att piffa upp din startskärm! Alla följande inlägg är tillgängliga som mallar på WidgetClub, och du kan få dem genom att ladda ner WidgetClub! (I princip gratis, vissa mönster debiteras)