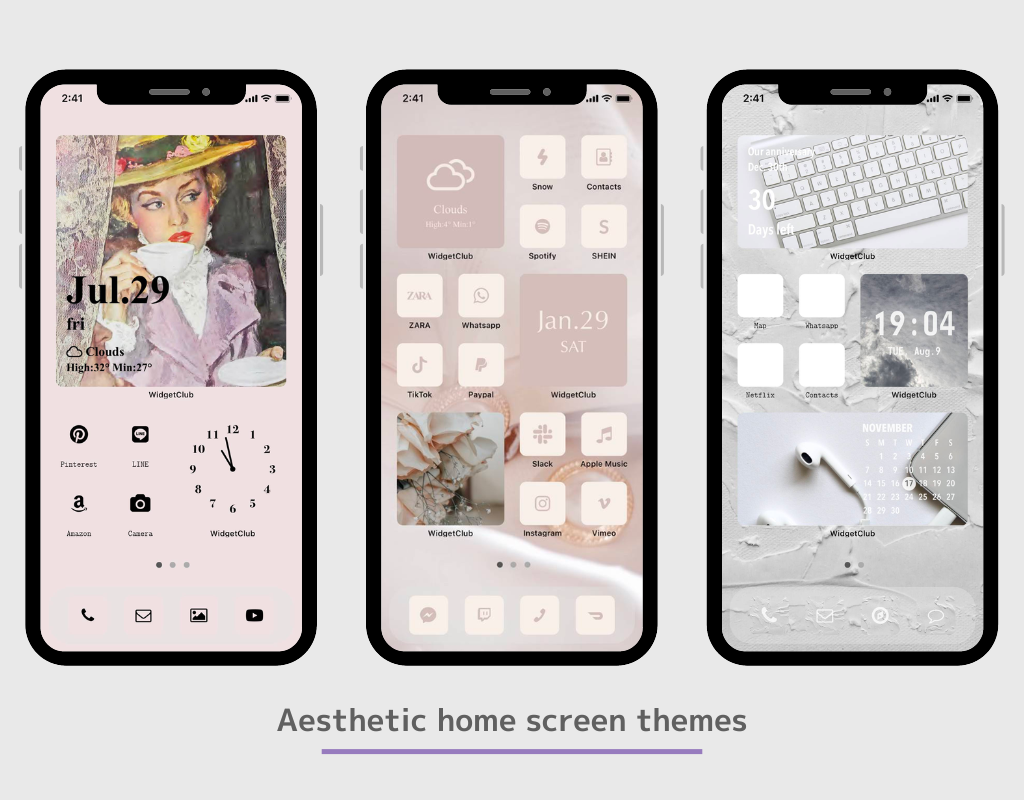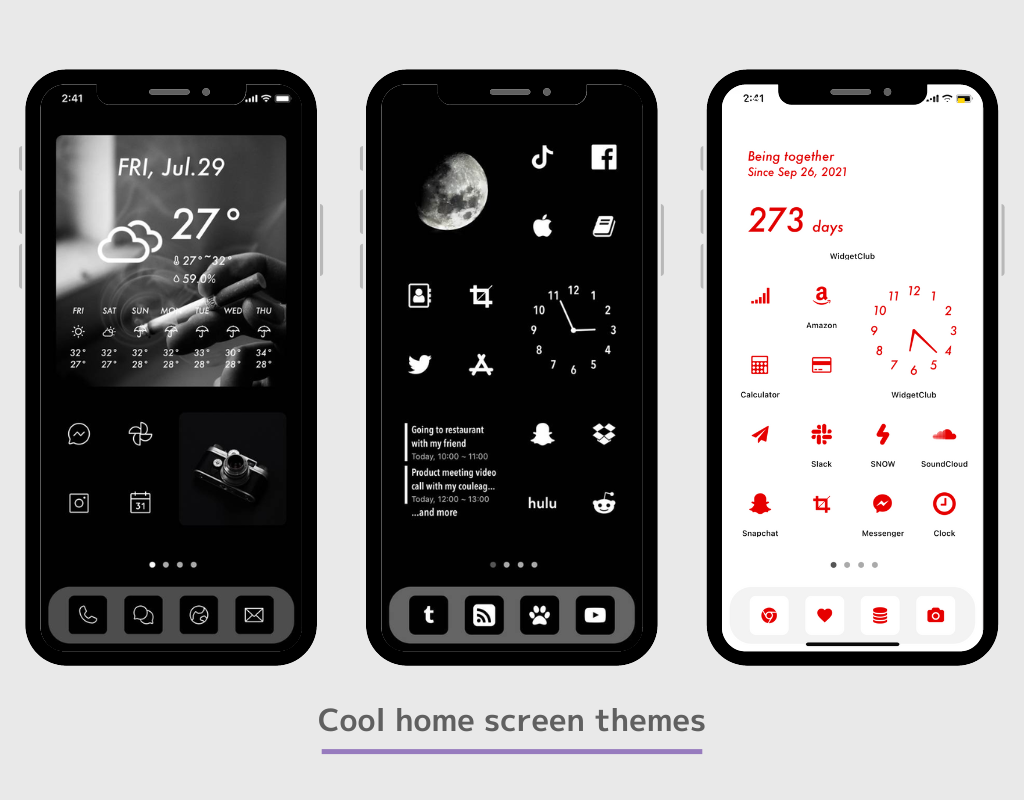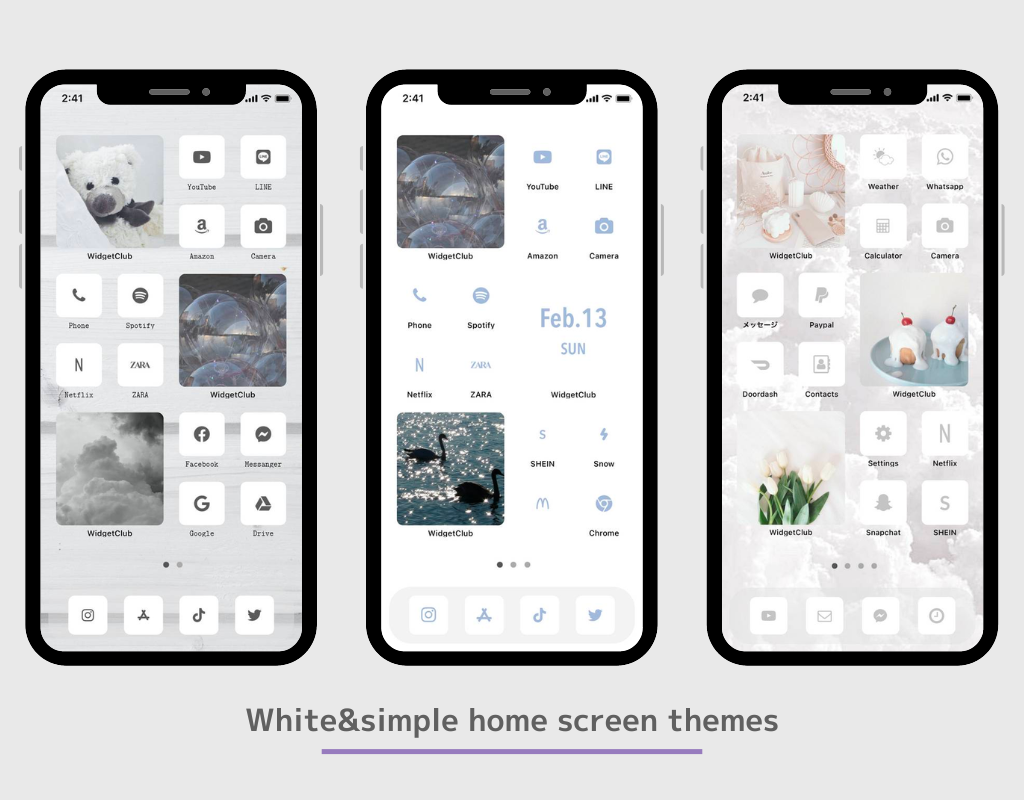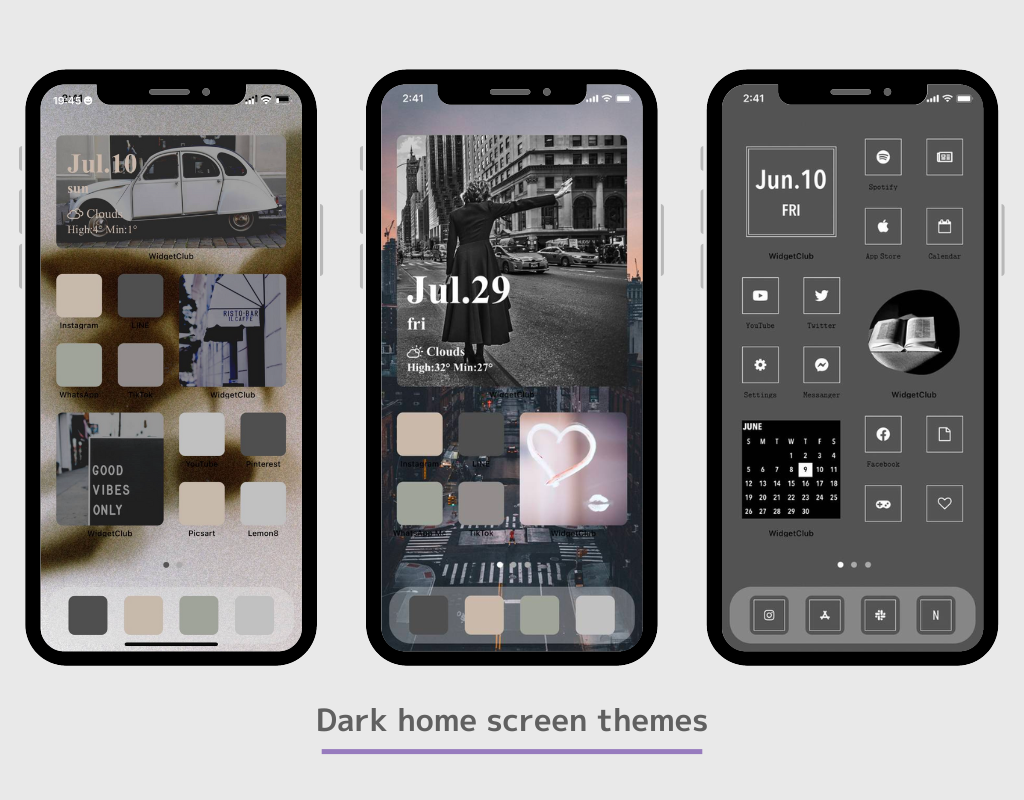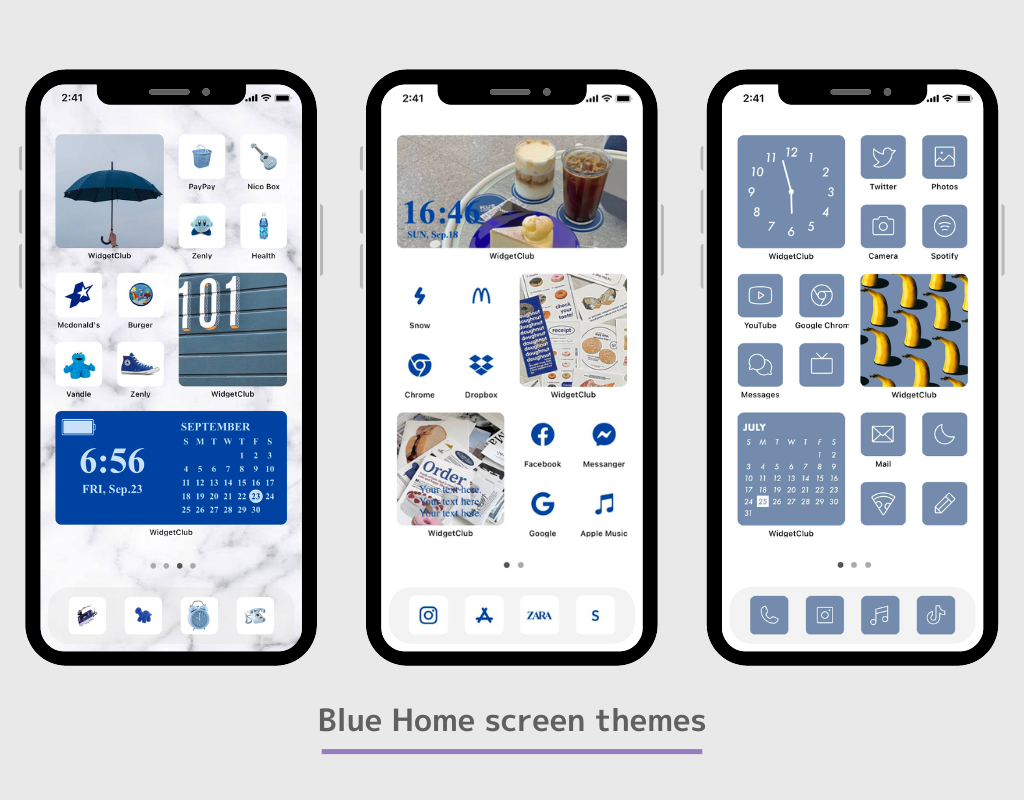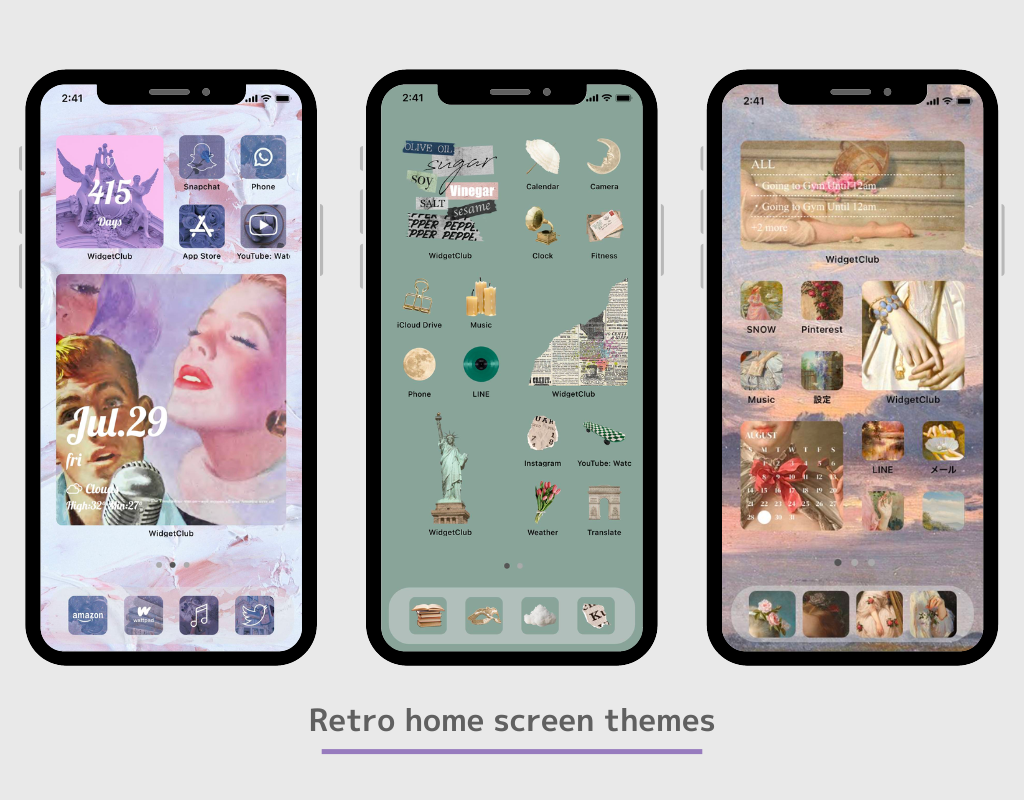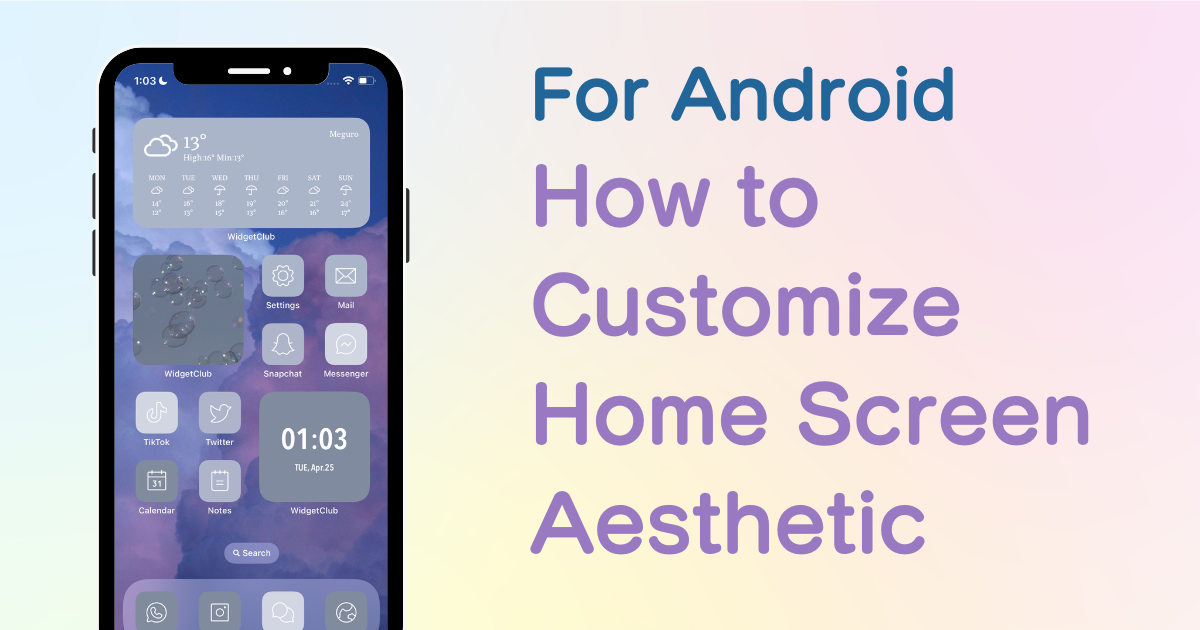
mục lục

Bạn cần một ứng dụng chuyên dụng để tùy chỉnh màn hình chính theo phong cách! Đây là phiên bản cuối cùng của ứng dụng trang phục có tất cả các chất liệu trang phục!
Bạn có biết rằng Android cho phép bạn tùy chỉnh màn hình chính không chỉ bằng hình nền mà còn bằng các biểu tượng và tiện ích không?
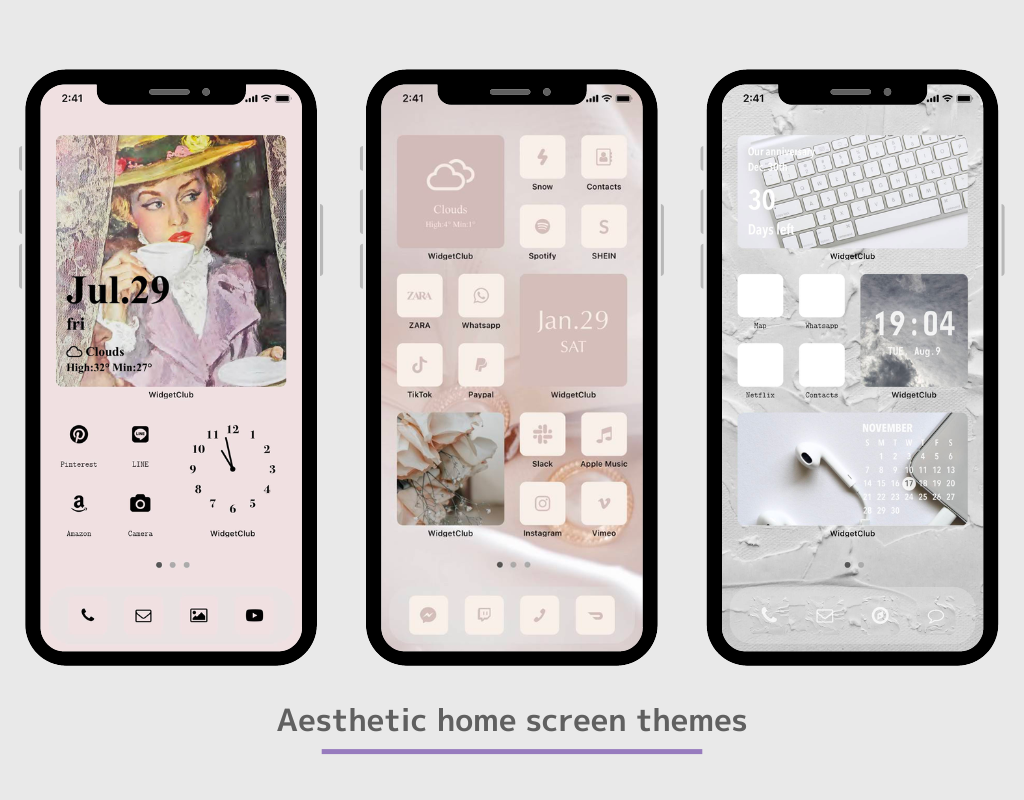
Với chức năng tiện ích và phím tắt ứng dụng, bạn có thể ghim thông tin thường xem như thời tiết, đồng hồ và lịch trình trên màn hình chính dưới dạng tiện ích và thậm chí có thể thay đổi biểu tượng thành hình ảnh biểu tượng ứng dụng đẹp mắt!
Trong bài viết này, tôi sẽ hướng dẫn bạn cách thay đổi màn hình chính cho Android theo gợi ý của tôi, người đã sử dụng hơn 50 ứng dụng khác nhau để thay đổi màn hình chính!
Trong bài viết này, tôi sẽ giải thích cách tùy chỉnh Android bằng ứng dụng có tên là "WidgetClub"!
WidgetClub cung cấp chủ đề màn hình chính trọn gói bao gồm tiện ích, biểu tượng và hình nền, để bạn có thể dễ dàng thay đổi biểu tượng và tiện ích mà không cần phải mất công thu thập tài liệu!
Tất cả các tiện ích cơ bản như thông tin thời tiết, lịch, ngày tháng và đồng hồ đều có sẵn trên WidgetClub.

Nếu bạn muốn tùy chỉnh màn hình chính theo cách bạn thích, chúng tôi khuyên bạn nên sử dụng ứng dụng tùy chỉnh màn hình chính chuyên dụng thay vì sử dụng tiện ích mặc định. Với ứng dụng chuyên dụng, bạn có thể đặt ảnh yêu thích làm hình nền, thay đổi phông chữ, v.v.
Một số ứng dụng gia đình không cho phép bạn cài đặt nhiều tiện ích! (Hãy nhớ thay đổi điều này nếu bạn đang sử dụng OPPO!)
Chúng tôi khuyên bạn nên tải xuống các ứng dụng home phổ biến để có thể tùy chỉnh linh hoạt hơn. Ngoài ra, ứng dụng home phải được sửa ngay từ đầu, nếu không, nếu bạn thay đổi ứng dụng home thành ứng dụng khác sau khi cài đặt tiện ích, tiện ích bạn cài đặt sẽ biến mất⚠️
"Nova launcher" là ứng dụng gia đình phổ biến nhất dành cho Android (hơn 10 triệu lượt tải xuống.) (Chúng tôi cũng đã thử nghiệm ứng dụng này)
Có thể thiết lập số lượng biểu tượng theo chiều dọc và chiều ngang trong ứng dụng trang chủ. Thiết lập chúng ngay từ đầu giúp bạn dễ dàng tạo màn hình trang chủ theo cách bạn hình dung! Bạn có thể thiết lập chúng từ Cài đặt ứng dụng trang chủ! (Nếu bạn không biết cách thực hiện, hãy thử tìm kiếm "thay đổi số lượng lưới ứng dụng trang chủ"!
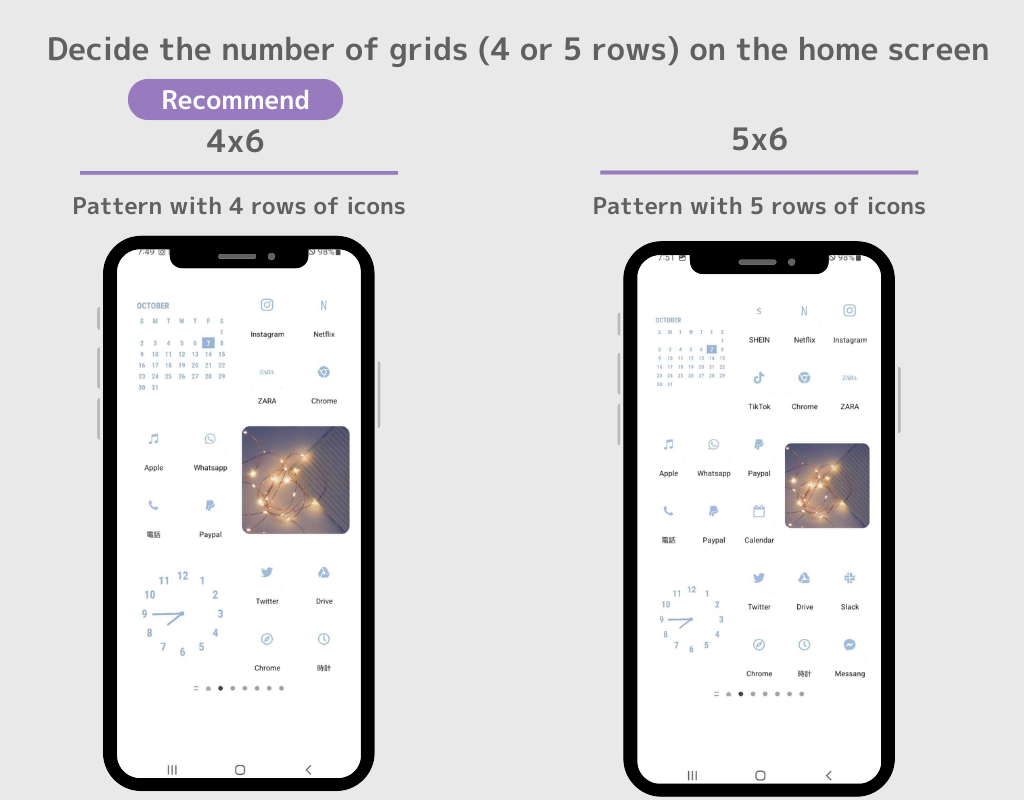
(⚠️Tùy thuộc vào ứng dụng trang chủ bạn đang sử dụng, cách bạn thiết lập tiện ích và biểu tượng có thể khác nhau, nhưng quy trình cơ bản là giống nhau! ⚠️)
1. Tải xuống WidgetClub, một ứng dụng tùy chỉnh màn hình chính!
2. Mở ứng dụng WidgetClub, chọn chủ đề màn hình chính (một bộ hình nền màn hình chính, biểu tượng và tiện ích) mà bạn muốn thay đổi và chạm vào nút “Đặt”.
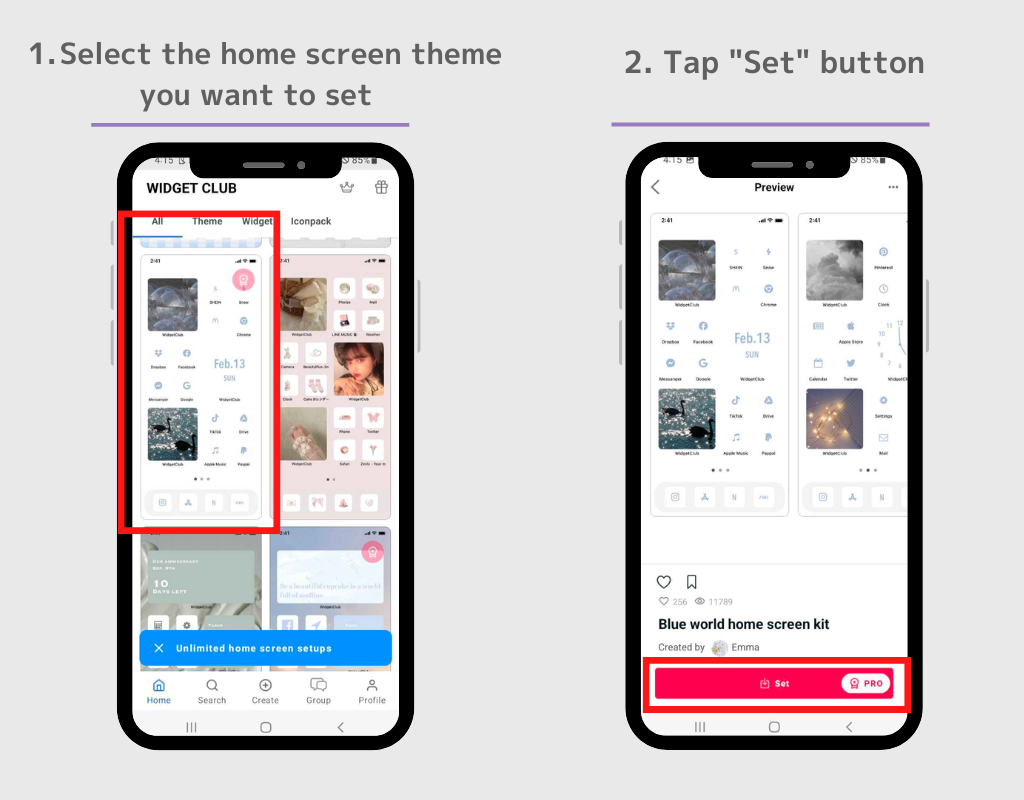
3. Bước đầu tiên là thiết lập tiện ích. Chạm vào tiện ích bạn muốn thiết lập trên màn hình thiết lập chủ đề.
4. Thay thế tiện ích trên các khe cài đặt tiện ích được hiển thị!
(Vui lòng nhớ kích thước tiện ích bạn đặt! (Trong trường hợp này, đó là kích thước Nhỏ.) và chúng tôi cũng khuyên bạn nên đặt nhiều tiện ích cùng một lúc!)
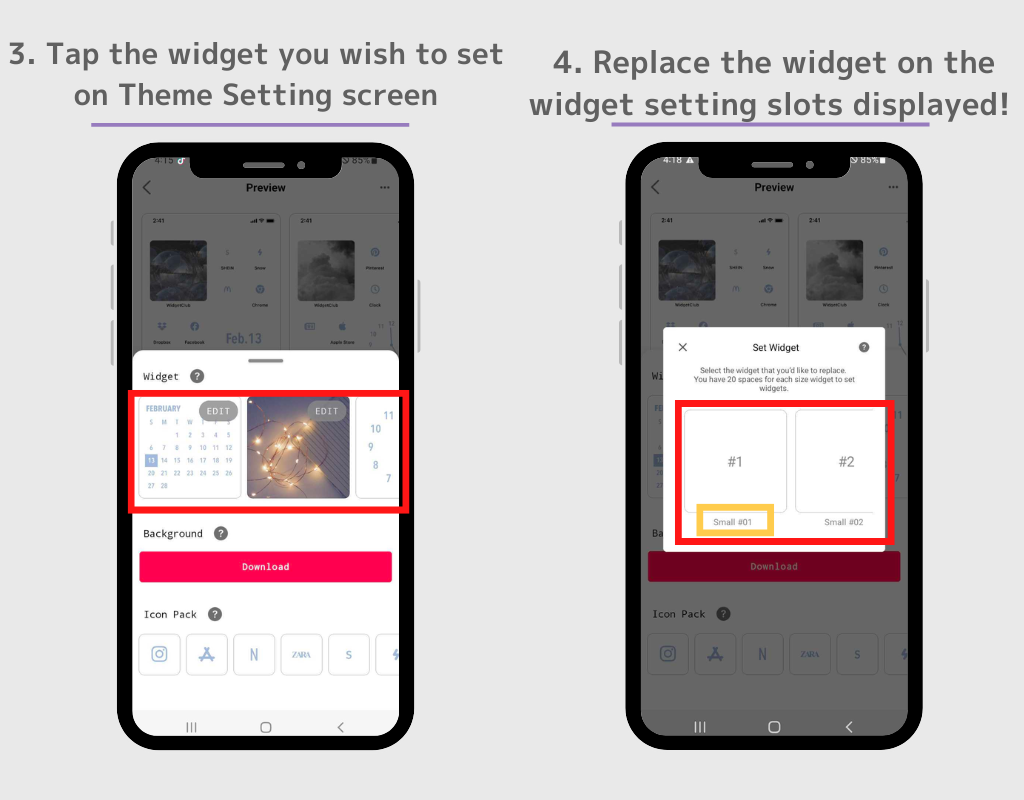
5. Vào màn hình chính và nhấn lâu vào khoảng trống
6. Chạm vào nút “Tiện ích” khi nó hiển thị.
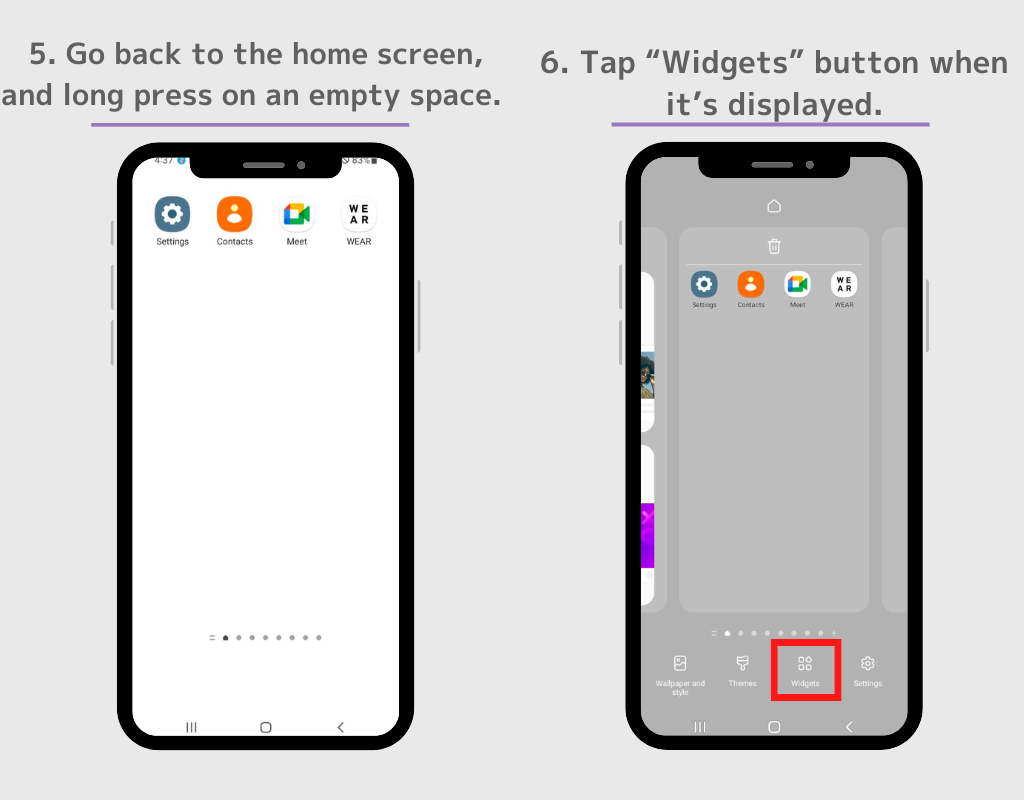
7. Một danh sách các tiện ích sẽ được hiển thị, sau đó tìm kiếm “Widgetclub”. (Nếu không có thanh tìm kiếm, hãy tìm Widgetclub từ danh sách tiện ích.)
8. Có bốn loại tiện ích WidgetClub: "biểu tượng", "Nhỏ", "Trung bình" và "Lớn", vì vậy hãy chạm vào tiện ích có kích thước bạn vừa đặt ở bước 4
(Ví dụ, chúng tôi chọn tiện ích Kích thước nhỏ như đã thiết lập ở bước 4).
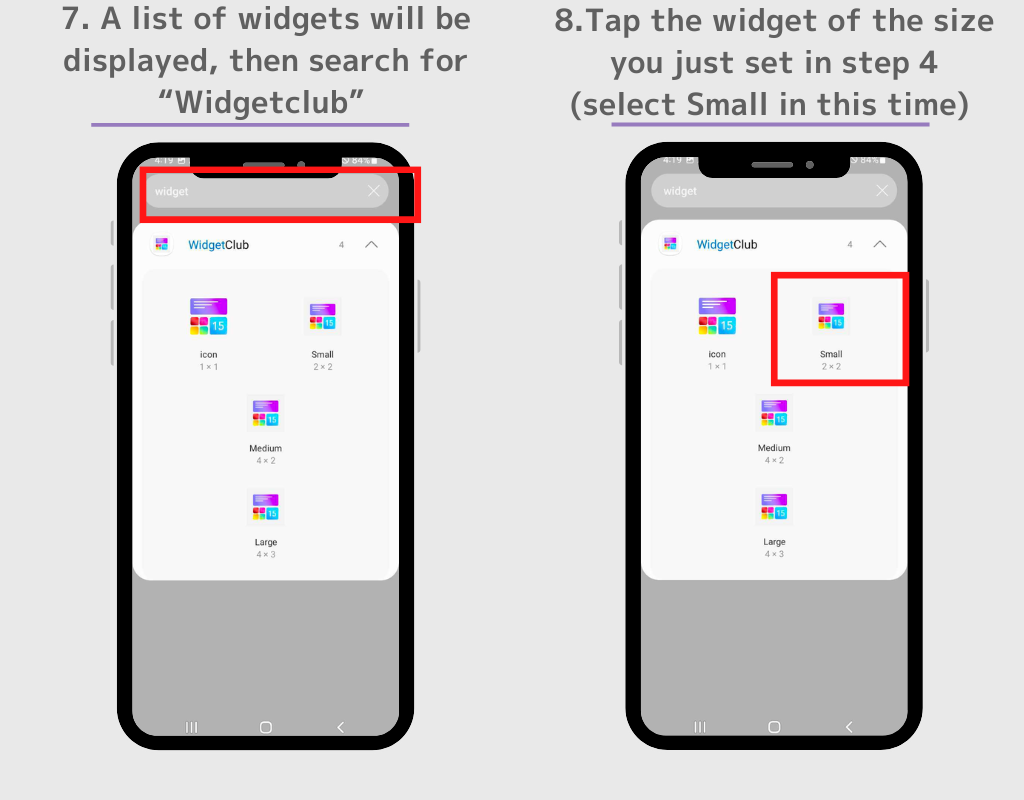
9. Bạn sẽ được đưa đến màn hình cài đặt, sau đó chạm vào tiện ích bạn muốn cài đặt.
10. Tiện ích hiện đã được hiển thị! Bạn có thể tự do thay đổi kích thước và vị trí của tiện ích, vì vậy hãy di chuyển nó đến bất kỳ vị trí nào bạn thích. Lặp lại quy trình này để thiết lập các tiện ích khác!
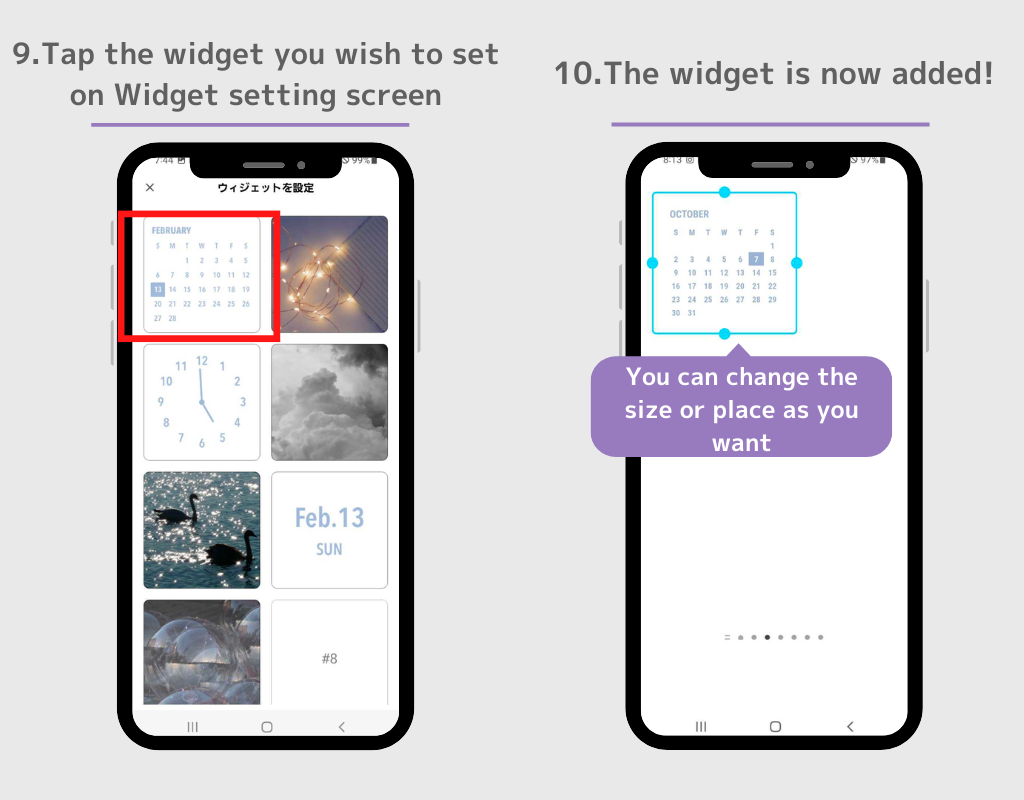
11. Tiếp theo, hãy tải xuống hình nền. Quay lại màn hình cài đặt Chủ đề trên WidgetClub và Chạm vào nút "Tải xuống".
Ảnh sẽ được tải xuống ứng dụng Ảnh. Tôi chắc rằng tất cả các bạn đều biết cách cài đặt hình nền, vì vậy tôi sẽ bỏ qua phần giải thích lần này!
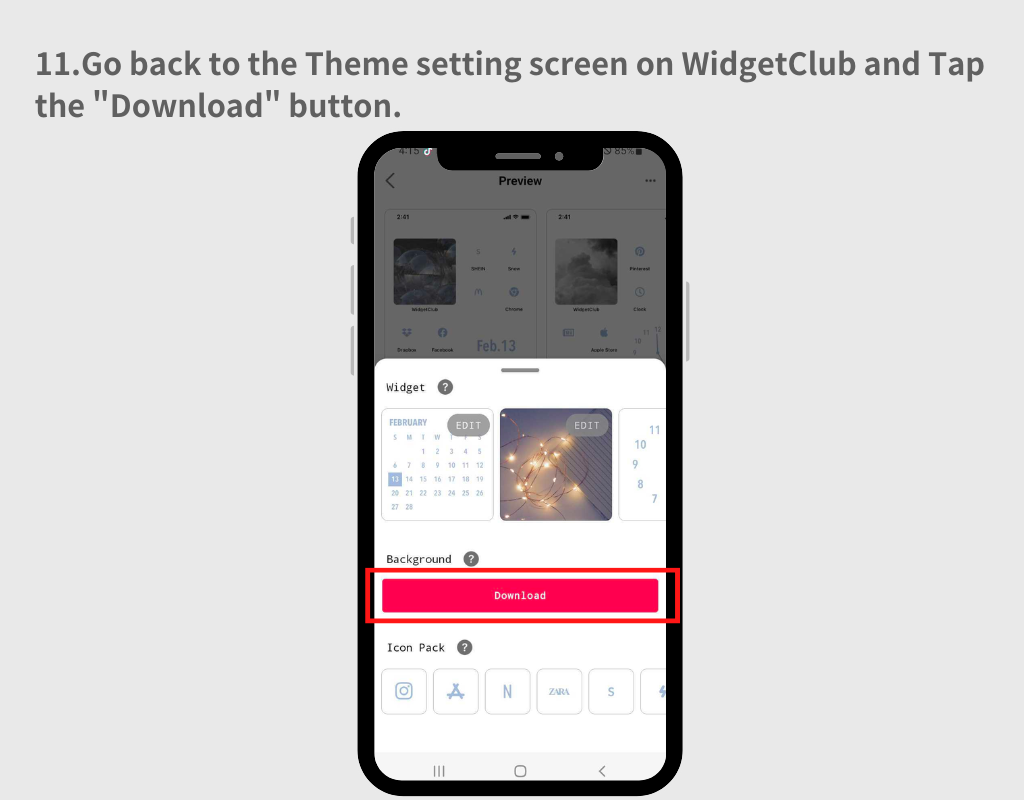
12. Tiếp theo, chúng ta hãy thiết lập biểu tượng ứng dụng. Chạm vào biểu tượng trên màn hình cài đặt chủ đề.
13. Đi tới màn hình cài đặt biểu tượng, tại đó bạn có thể chọn ứng dụng mà bạn muốn liên kết tới hình ảnh bên trái.
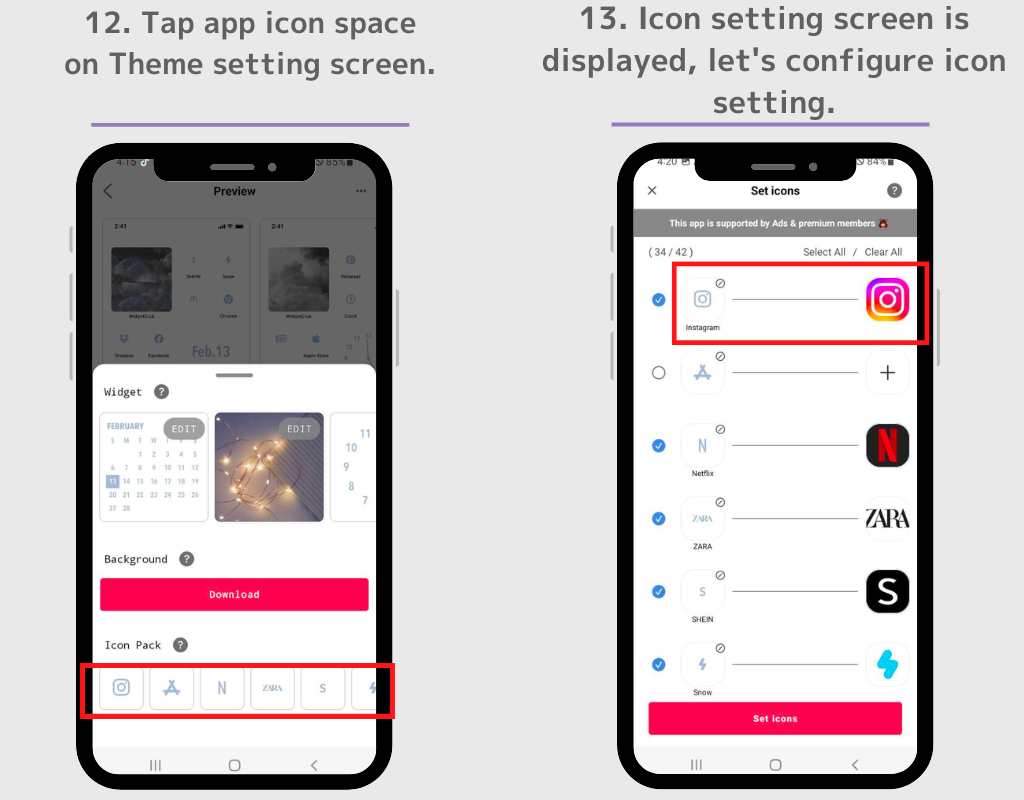
14. Bạn có thể chọn biểu tượng muốn thêm bằng cách tích vào ô màu xanh.
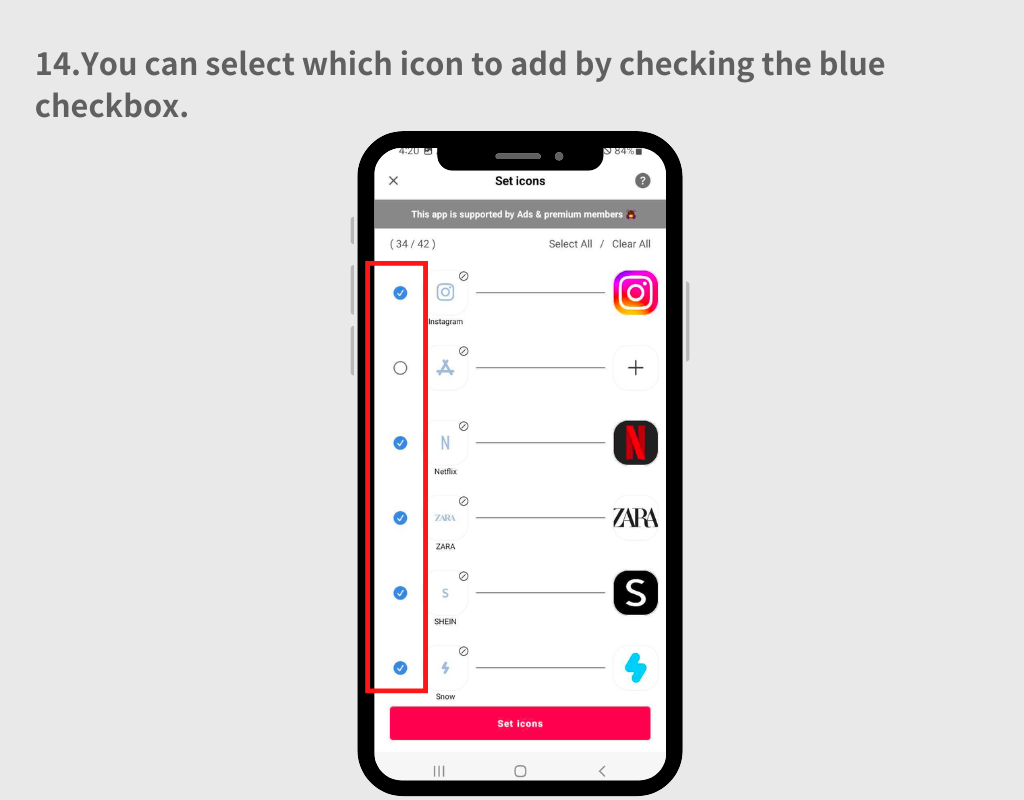
15. Nếu bạn muốn thay đổi ứng dụng được liên kết với hình ảnh, hãy chạm vào biểu tượng ứng dụng ở bên phải, sau đó tìm kiếm ứng dụng trong hộp tìm kiếm được hiển thị.
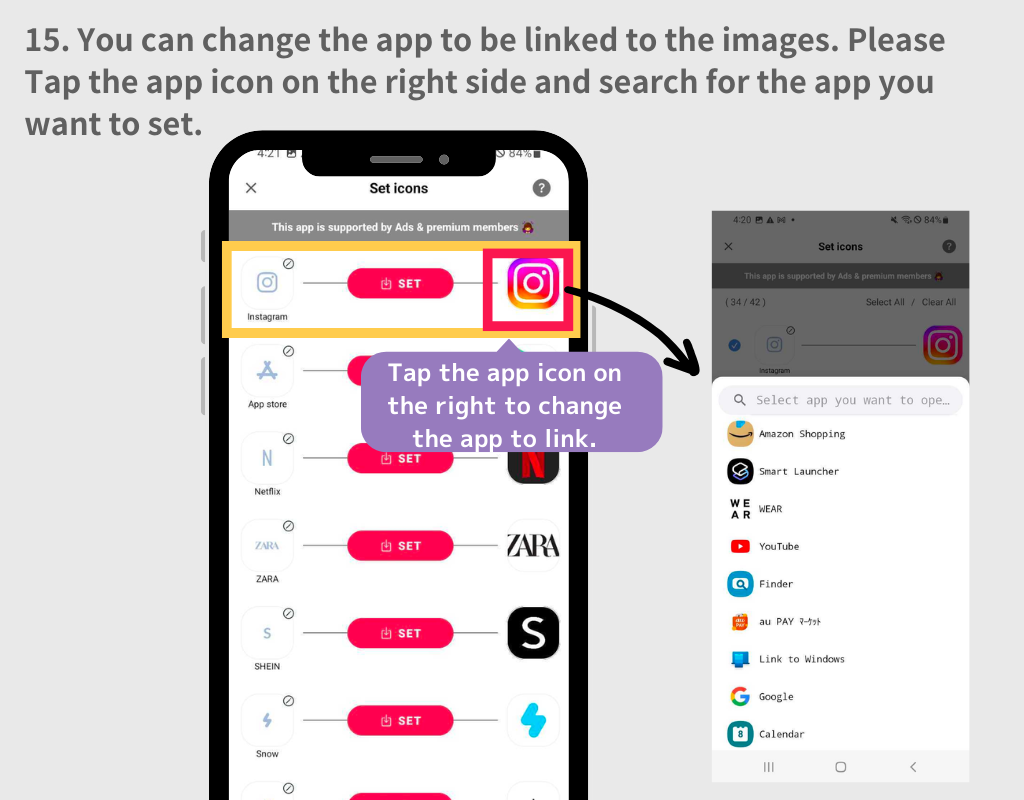
16. Sau khi cấu hình cài đặt biểu tượng ứng dụng, hãy chạm vào nút "Đặt biểu tượng".
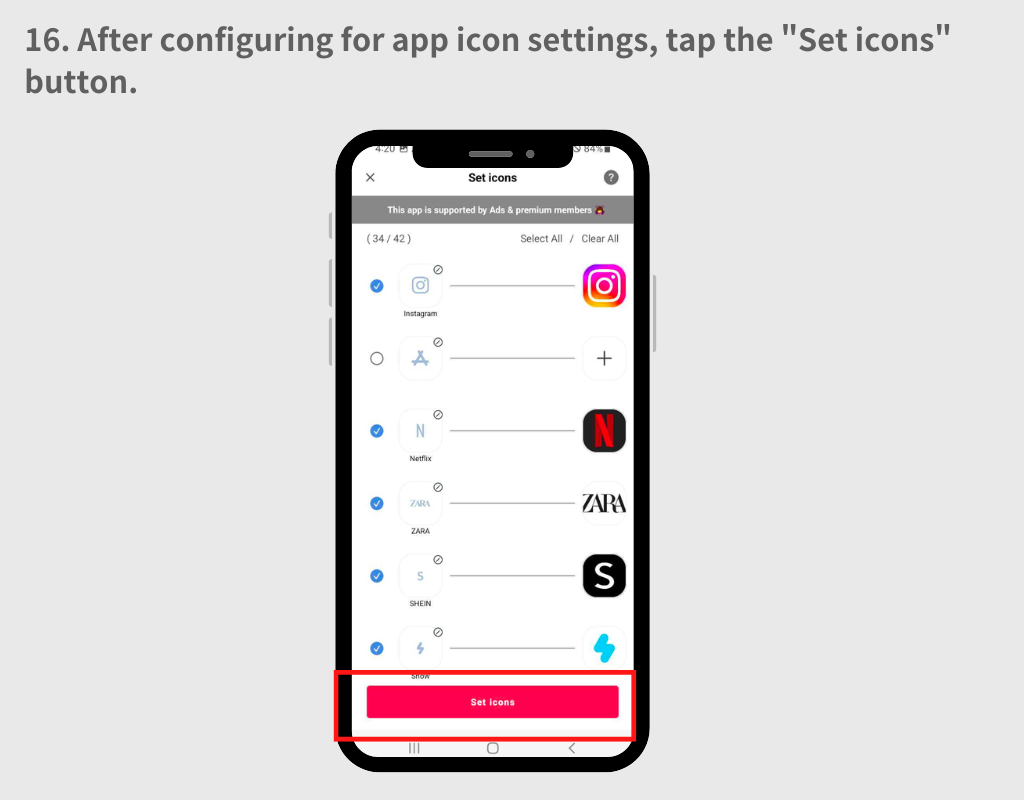
17. Một cửa sổ bật lên sẽ yêu cầu bạn chọn giữa kiểu "Vuông" và "Tròn". Cả hai kiểu đều có ưu điểm và nhược điểm.
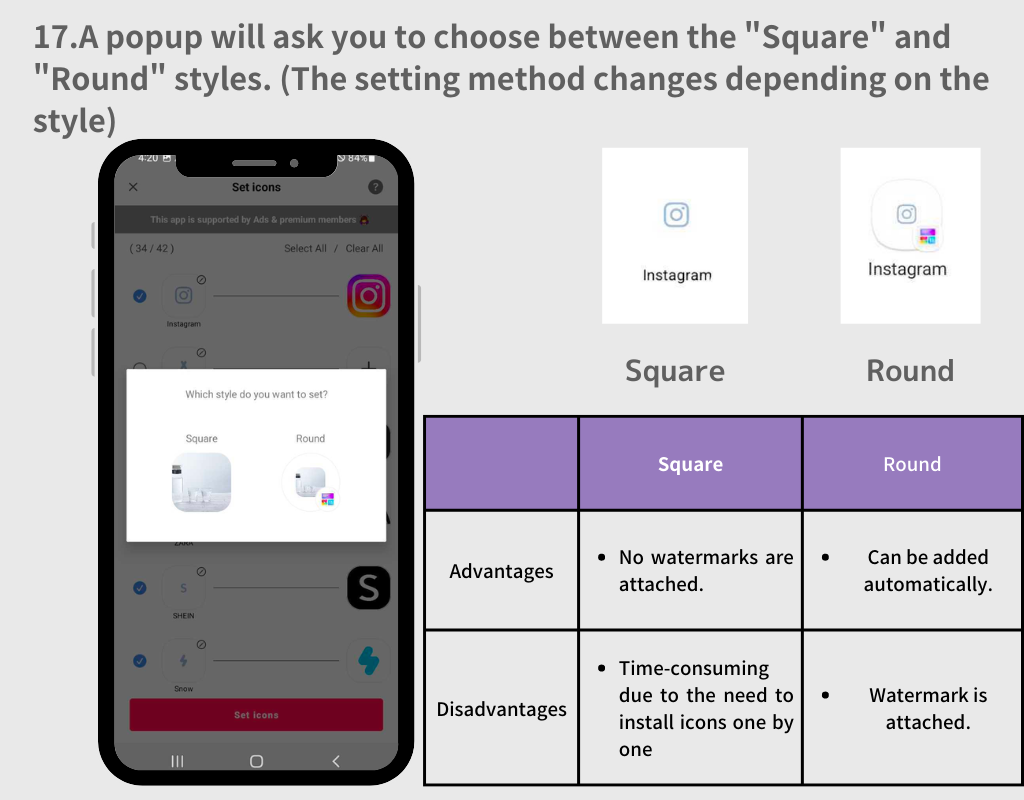
1. Chọn kiểu “Tròn”
2. Nhấn vào nút "Thêm" mỗi khi cửa sổ bật lên xuất hiện.
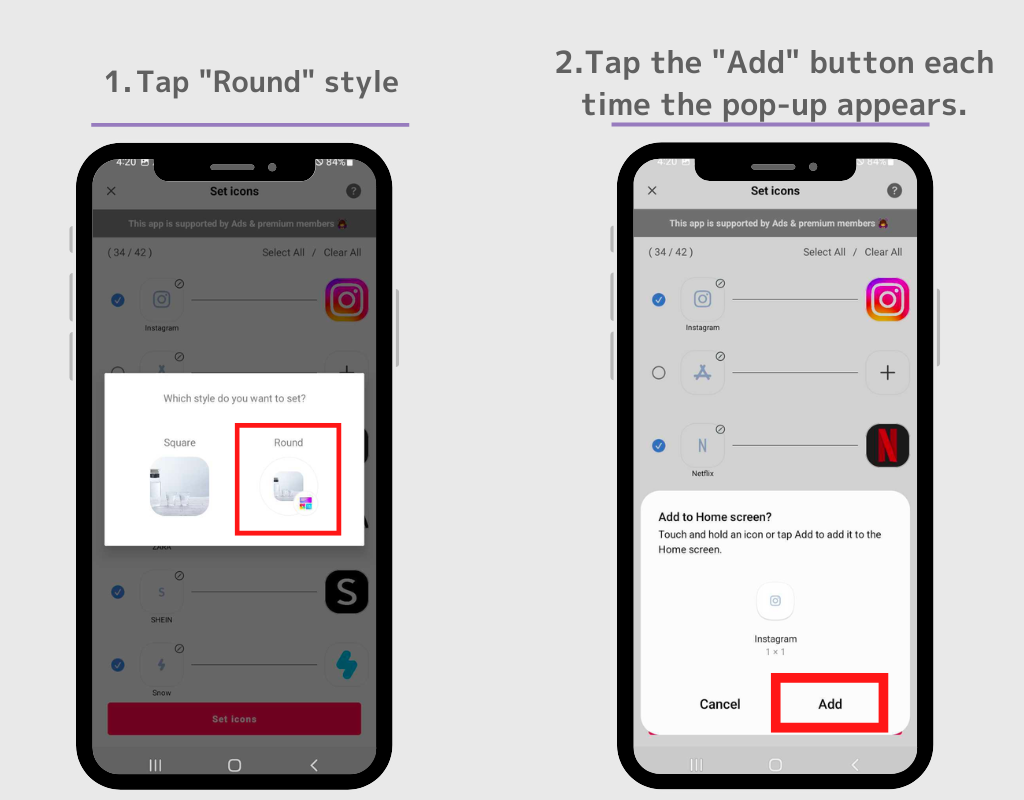
3. Khi cửa sổ bật lên biến mất, hãy di chuyển đến màn hình chính và tất cả các biểu tượng sẽ tự động xuất hiện.
Về cơ bản, bạn thiết lập chúng theo cùng cách như bạn đã làm với tiện ích mà chúng ta vừa sử dụng!
1. Chọn biểu tượng hình vuông, sau đó quay lại màn hình chính và nhấn giữ vào khoảng trống.
2. Nhấn vào nút “Widget”
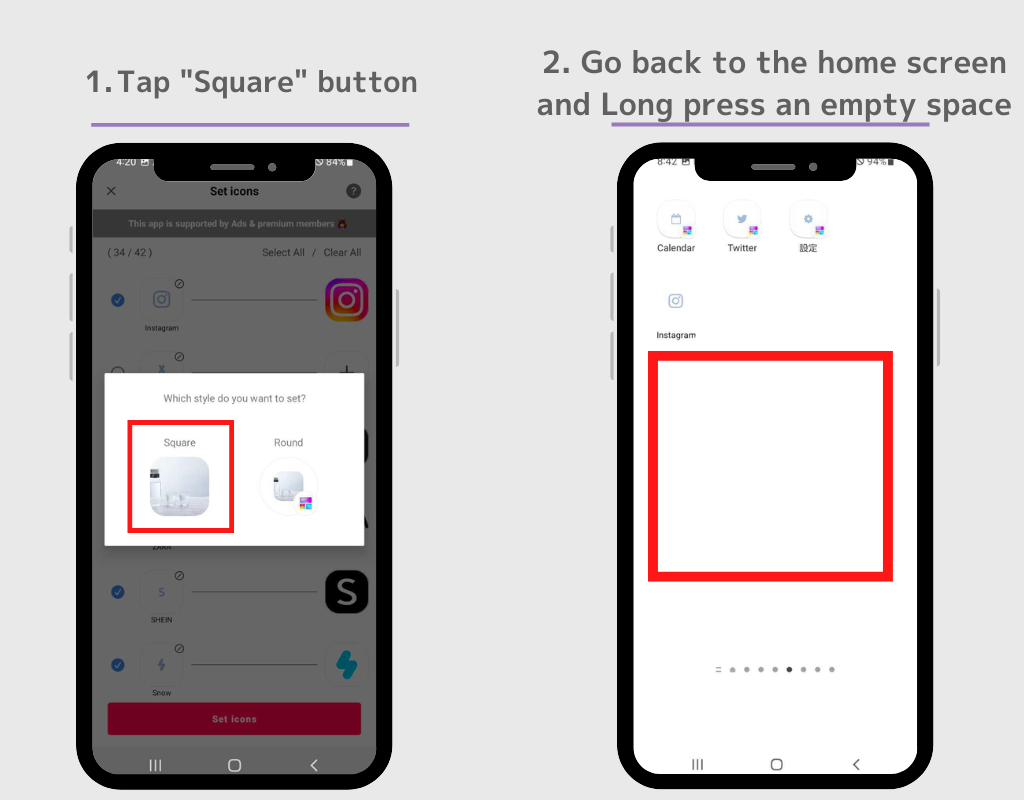
3. Chạm vào tiện ích "biểu tượng" của tiện ích WidgetClub.
4. Màn hình cài đặt sẽ hiện ra, chạm vào nút "Set" cho biểu tượng bạn muốn cài đặt. Biểu tượng ứng dụng sẽ hiển thị trên màn hình chính! Vui lòng lặp lại quy trình này từ bước 2 đến bước 4.
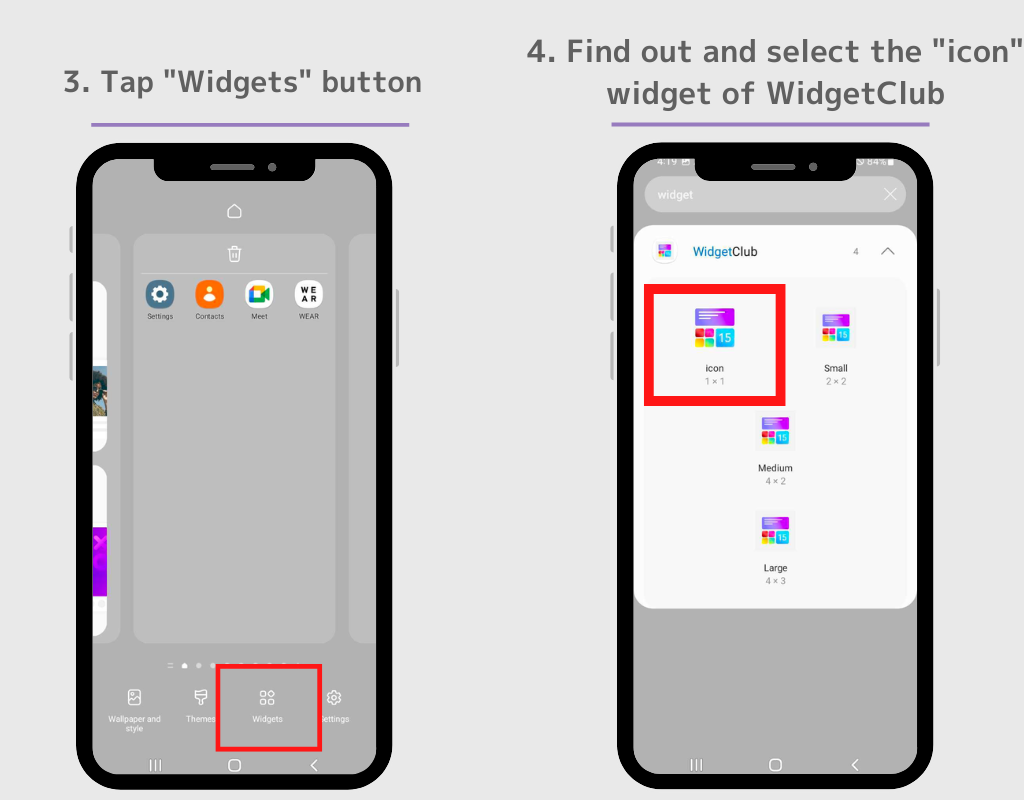
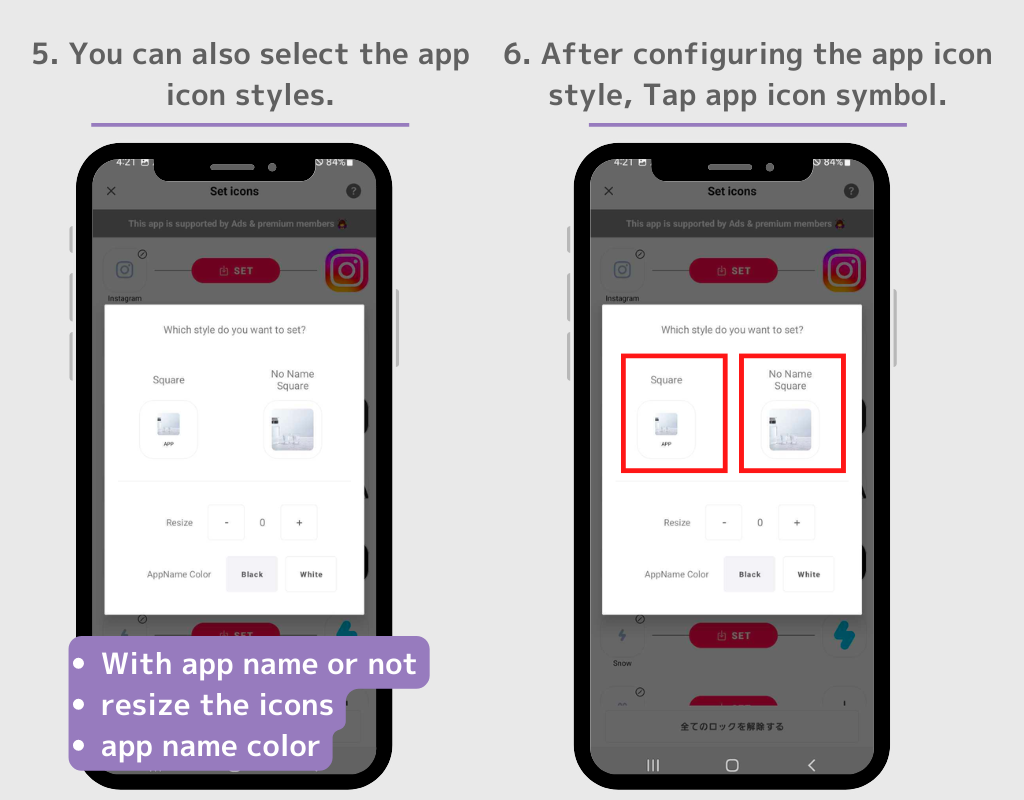
Bạn có thể ẩn các biểu tượng ứng dụng gốc khỏi màn hình chính.
1. Chạm và giữ biểu tượng bạn muốn ẩn
2. Chọn "Xóa" trong cửa sổ bật lên.
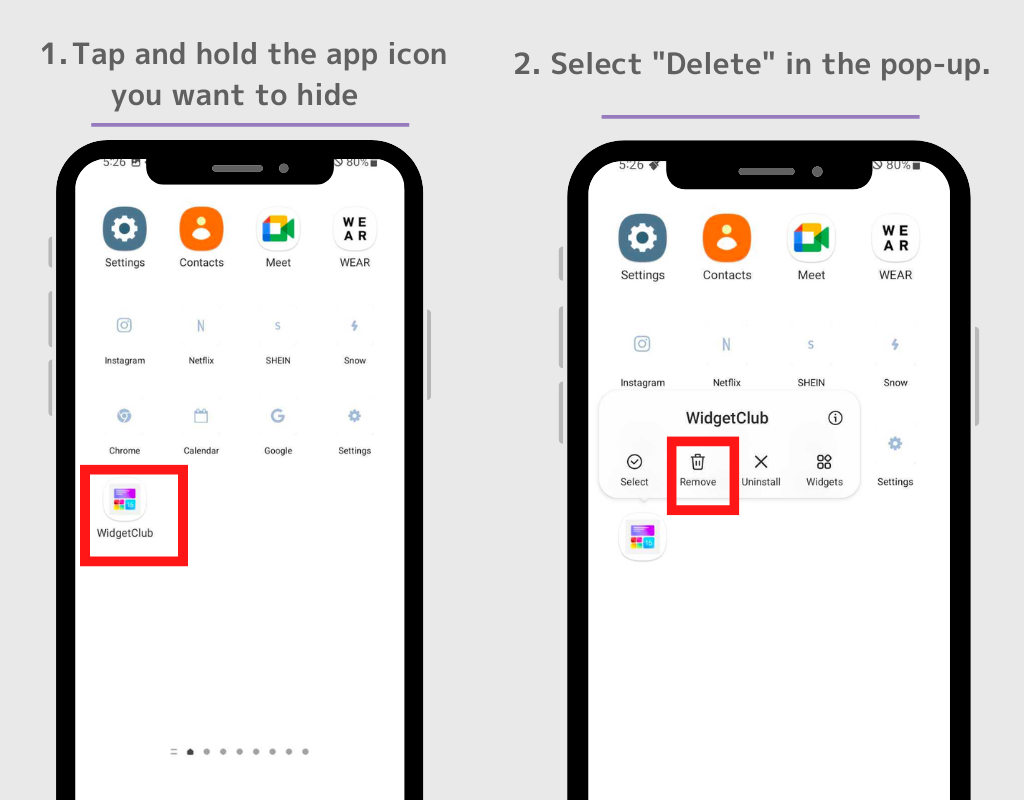
Nếu bạn muốn ẩn nhiều biểu tượng ứng dụng, hãy chạm vào "Chọn" trong cửa sổ bật lên, sau đó bạn có thể xóa nhiều biểu tượng ứng dụng cùng lúc.
⚠️Xin lưu ý: Không chọn "Gỡ cài đặt". Nếu bạn gỡ cài đặt ứng dụng gốc, bạn sẽ không thể sử dụng chính ứng dụng đó.
Bạn cũng có thể tùy chỉnh tiện ích theo phong cách của riêng mình!
1. Mở ứng dụng WidgetClub và chạm vào nút +.
2. Chọn "Tiện ích" và chọn kích thước bạn muốn từ Nhỏ, Trung bình và Lớn.
3. Chọn loại tiện ích từ nhiều loại tiện ích bao gồm tiện ích thời tiết, tiện ích đồng hồ, tiện ích lịch.
4. Bạn sẽ được đưa đến màn hình chỉnh sửa tiện ích, nơi bạn có thể chọn hình ảnh yêu thích và tùy chỉnh phông chữ và màu sắc.
5. Nhấn vào nút “Cài đặt”, sau đó các ô cài đặt tiện ích sẽ hiển thị, vui lòng nhấn vào khoảng trống để thay thế tiện ích. (Vui lòng nhớ kích thước của tiện ích khi bạn cài đặt ở đây!)
6. Quay lại màn hình chính và nhấn và giữ khoảng trống, sau đó chọn nút "Tiện ích".
7. Tìm kiếm "WidgetClub" trong hộp tìm kiếm (nếu không có thanh tìm kiếm, vui lòng tìm tiện ích WidgetClub!)
8. Có bốn loại tiện ích WidgetClub: "biểu tượng", "Nhỏ", "Trung bình" và "Lớn", vì vậy hãy chạm vào kích thước của tiện ích mà bạn vừa đặt ở bước 4.
9. Bạn sẽ được đưa đến màn hình cài đặt, chạm vào tiện ích bạn muốn cài đặt. Mọi thứ đã xong!
(Phương pháp thiết lập từ bước 6 ở trên đang được giải thích!)
Sau đây là một số ví dụ về tùy chỉnh để làm đẹp màn hình chính của bạn! Tất cả các bài đăng sau đây đều có sẵn dưới dạng mẫu trên WidgetClub và bạn có thể tải xuống WidgetClub! (Về cơ bản là miễn phí, một số thiết kế có tính phí)