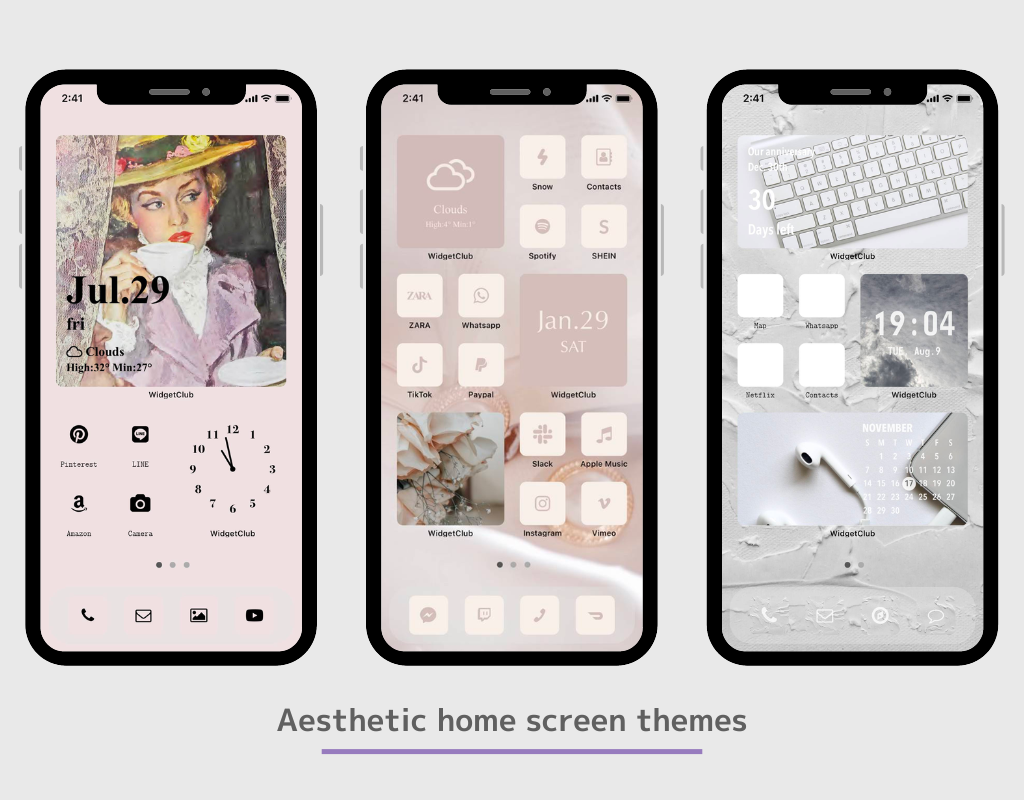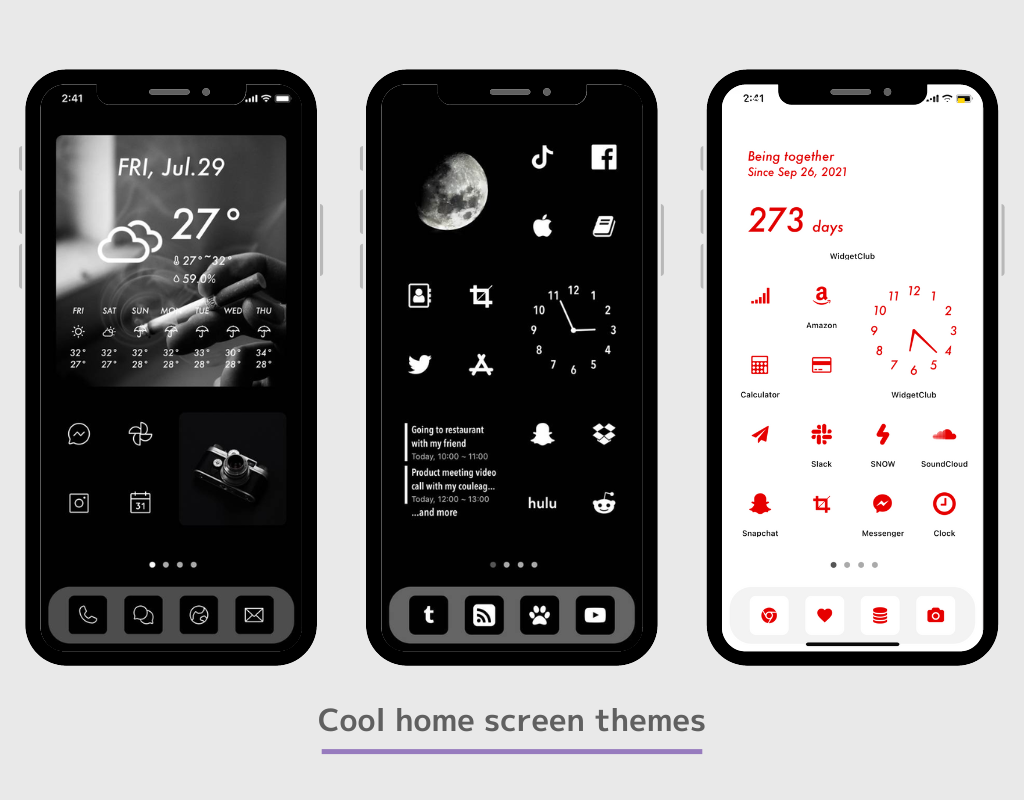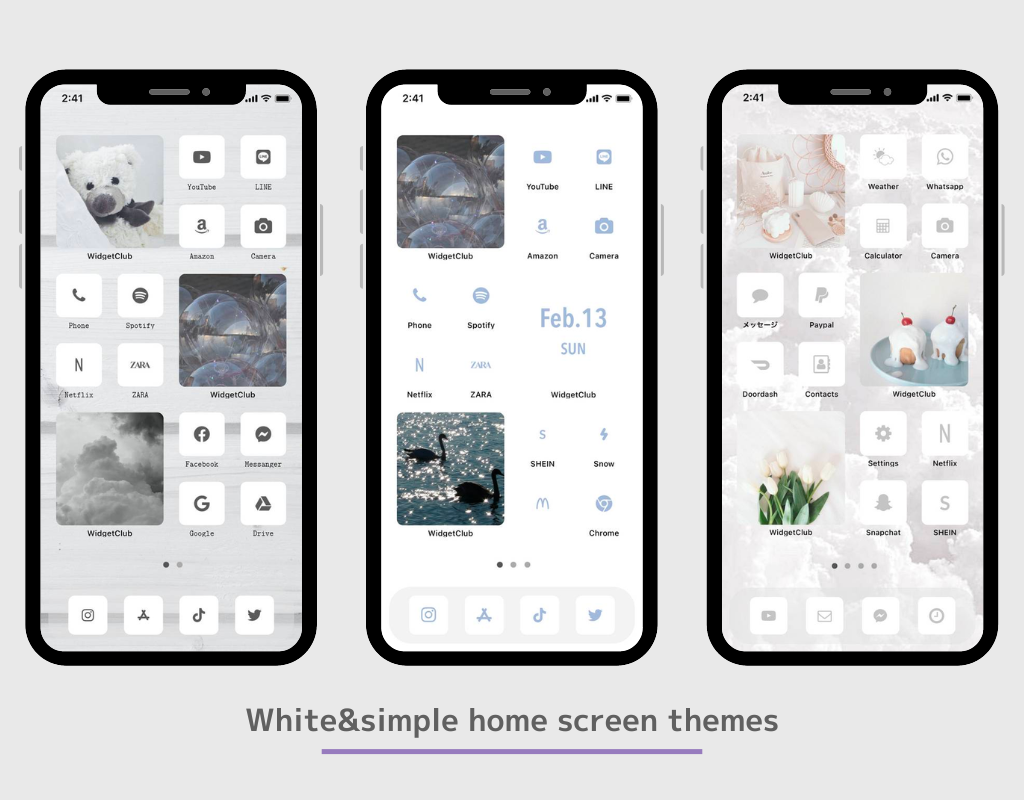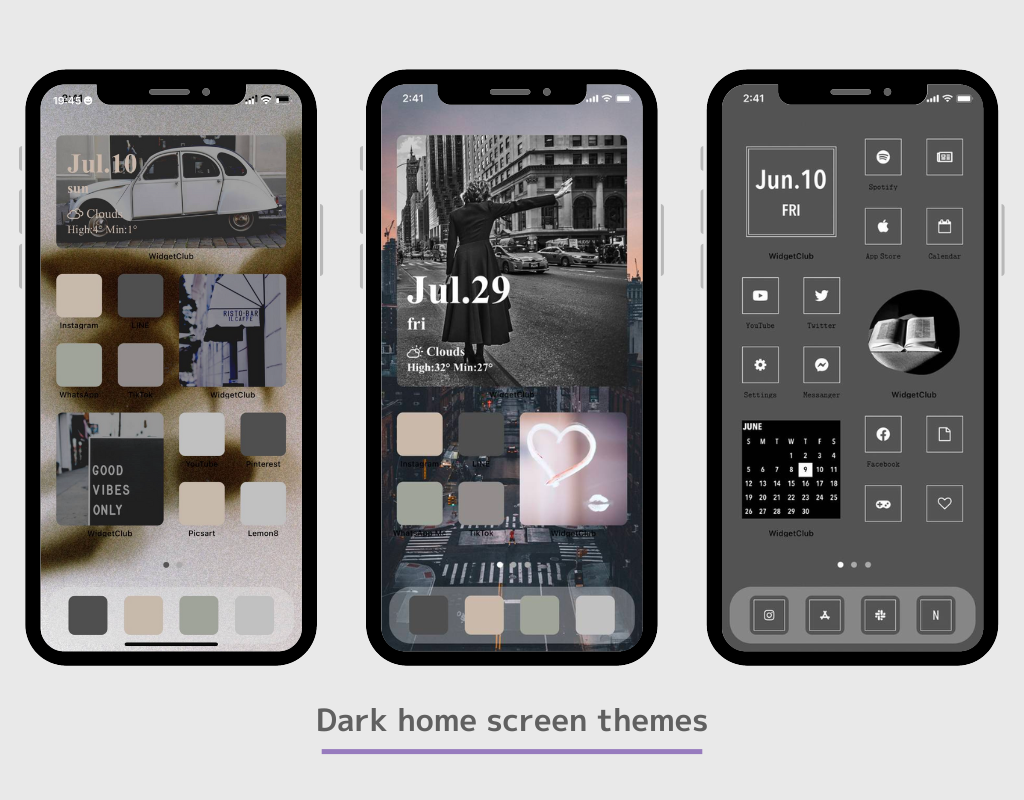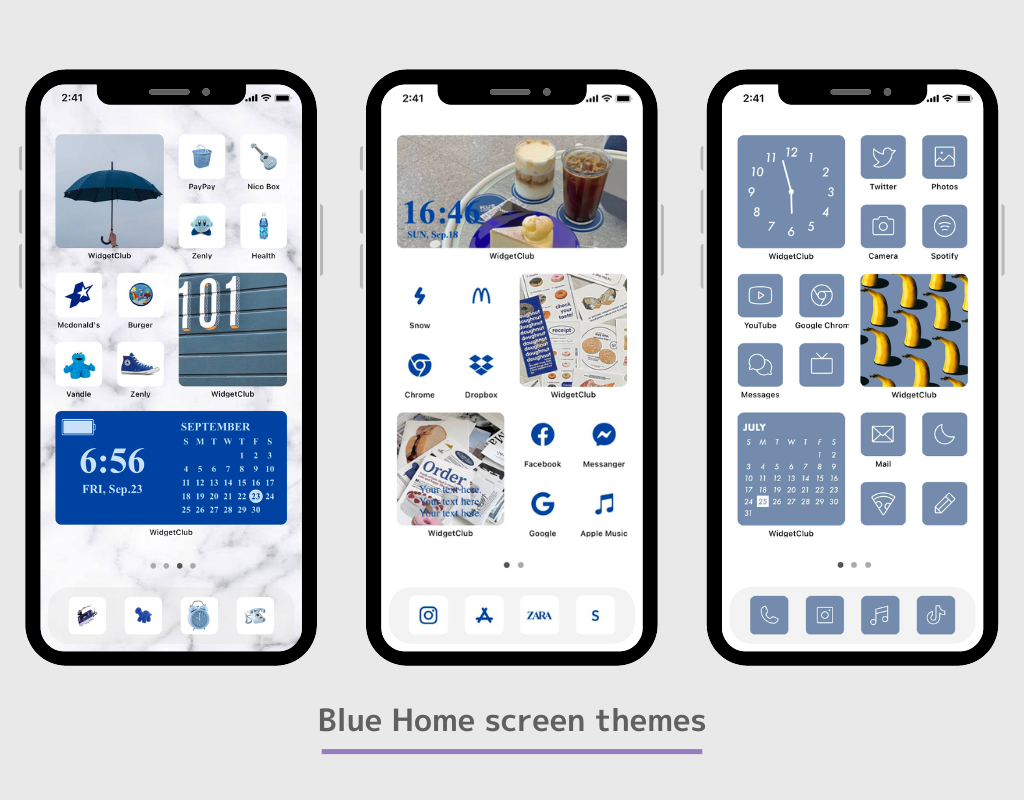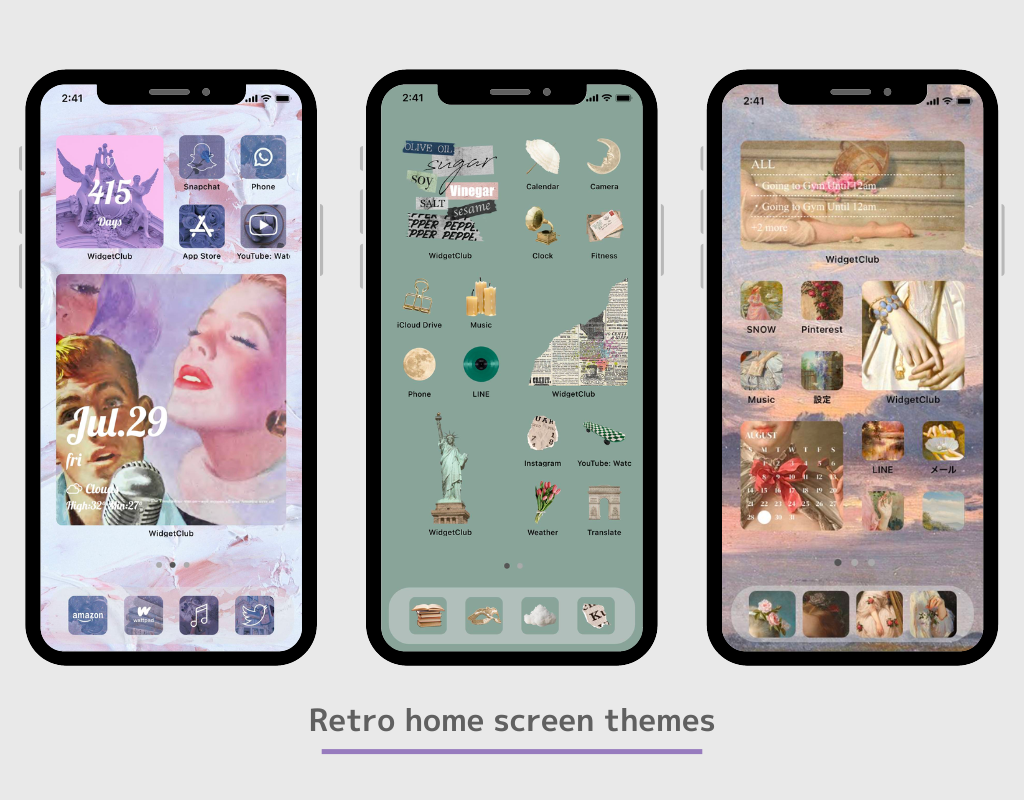Теми головного екрана
Віджети
Пакети значків
Екран блокування
Шпалери
Живі шпалери
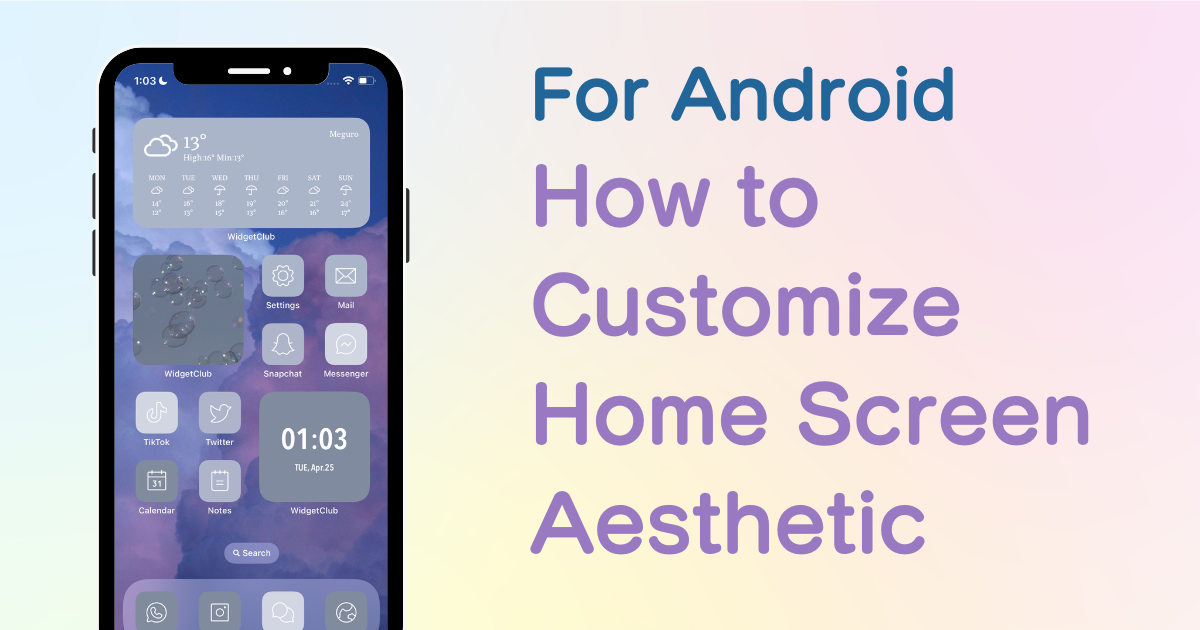
зміст

Вам потрібен спеціальний додаток, щоб стильно налаштувати головний екран! Це остаточна версія програми для одягання, яка містить усі матеріали для одягання!
Чи знаєте ви, що Android дозволяє налаштувати головний екран не лише за допомогою шпалер, а й за допомогою значків і віджетів?
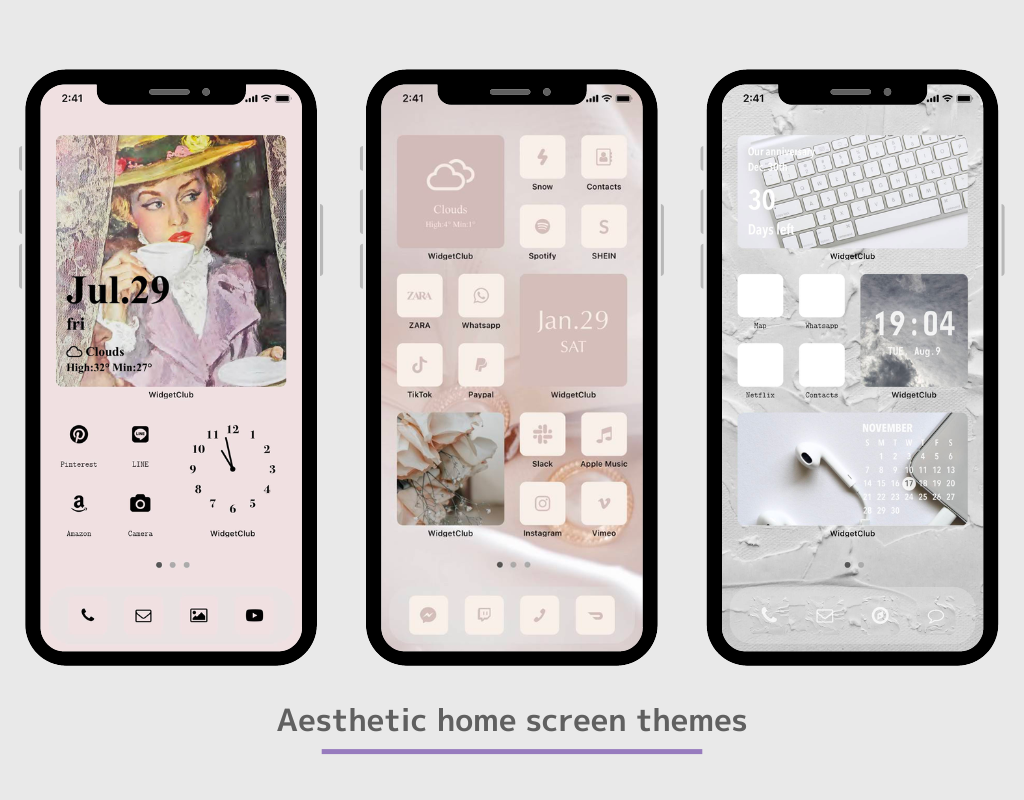
За допомогою функції віджетів і ярликів додатків ви можете закріпити часто переглядану інформацію, таку як погода, годинник і розклад, на головному екрані як віджет, і ви навіть можете змінити значки на стильні зображення значків додатків!
У цій статті я розповім вам, як змінити головний екран для Android, рекомендований мною, який використовував понад 50 різних програм для зміни домашнього екрана!
У цій статті я поясню, як налаштувати Android за допомогою програми під назвою «WidgetClub»!
WidgetClub пропонує універсальну тему головного екрана, включаючи віджети, піктограми та шпалери, тож ви можете легко змінювати свої піктограми та віджети, не збираючи матеріалів!
Усі основні віджети, такі як інформація про погоду, календар, дата та годинник, доступні на WidgetClub.

Якщо ви хочете налаштувати свій головний екран у стильний спосіб, який вам подобається, ми рекомендуємо скористатися спеціальною програмою для налаштування головного екрана, а не використовувати віджет за умовчанням. За допомогою спеціальної програми ви можете встановити улюблену фотографію як фон, змінити шрифт тощо.
Деякі програми для дому не дозволяють налаштувати кілька віджетів! (Обов’язково змініть це, якщо ви використовуєте OPPO!)
Ми рекомендуємо завантажувати популярні програми для дому для більшої гнучкості налаштування. Крім того, домашню програму потрібно виправити з самого початку, інакше, якщо ви зміните домашню програму на іншу після налаштування віджета, встановлений вами віджет зникне⚠️
Nova launcher» — найпопулярніша домашня програма для Android (понад 10 мільйонів завантажень.) (Ми також протестували це)
У домашньому додатку можна встановити кількість вертикальних і горизонтальних значків. Налаштування їх із самого початку полегшує створення головного екрана таким, яким ви його уявляєте! Ви можете встановити їх у налаштуваннях програми Home! (Якщо ви не знаєте, як це зробити, спробуйте ввести пошуковий запит "зміна кількості сіток домашніх програм"!
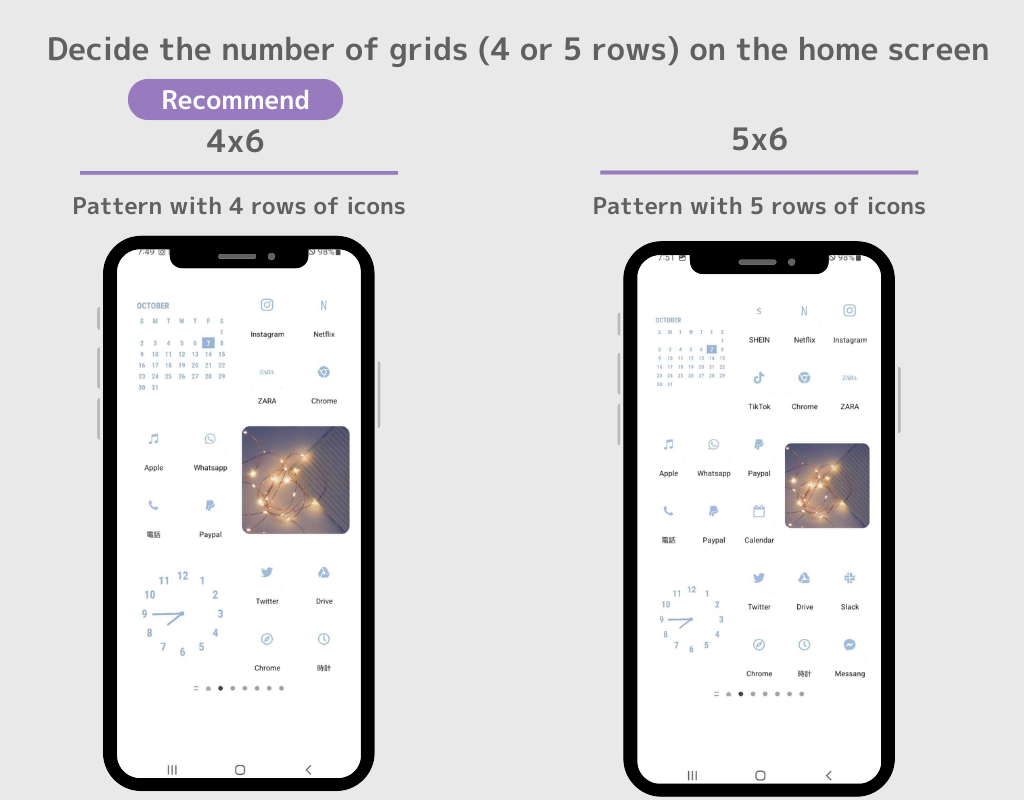
(⚠️Залежно від домашньої програми, яку ви використовуєте, спосіб налаштування віджетів і значків може відрізнятися, але основний процес однаковий! ⚠️)
1. Завантажте WidgetClub, програму для налаштування головного екрана!
2. Відкрийте програму WidgetClub, виберіть тему головного екрана (набір шпалер, піктограм і віджетів), яку ви бажаєте змінити, і натисніть кнопку «Установити».
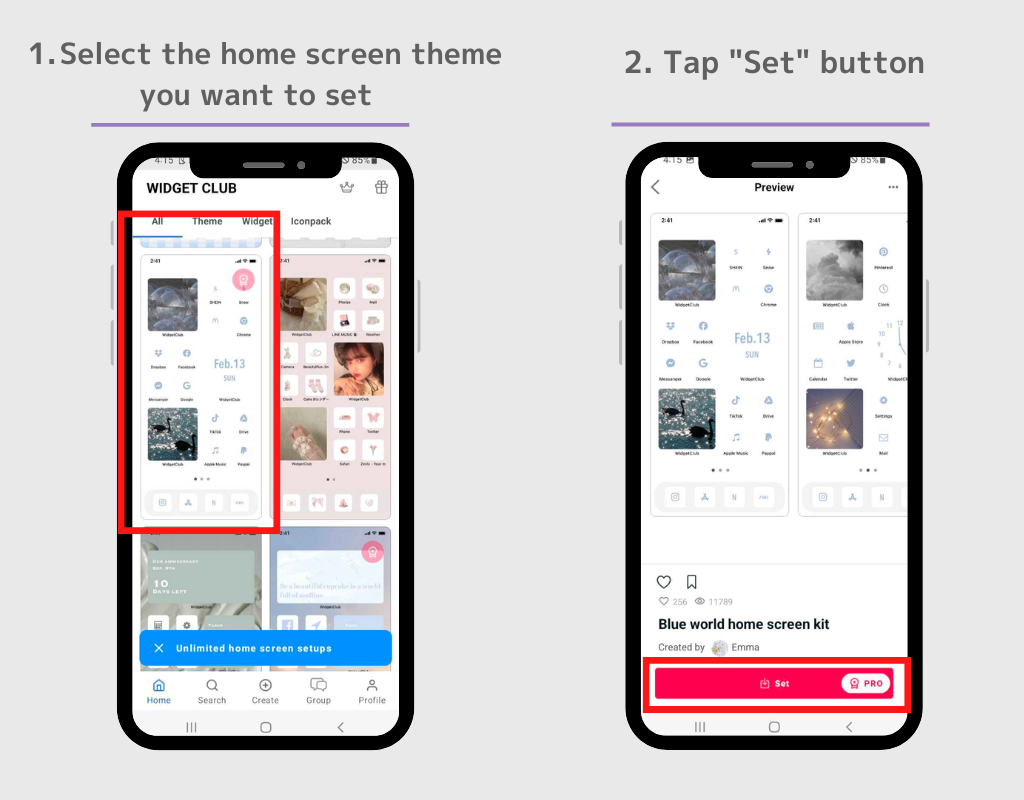
3. Першим кроком є налаштування віджета. Торкніться віджета, який потрібно встановити, на екрані налаштування теми.
4. Замініть віджет на відображені слоти налаштувань віджетів!
(Будь ласка, запам’ятайте, який розмір віджета ви встановили! (У цьому випадку це малий розмір). Крім того, ми рекомендуємо вам встановити кілька одночасно!)
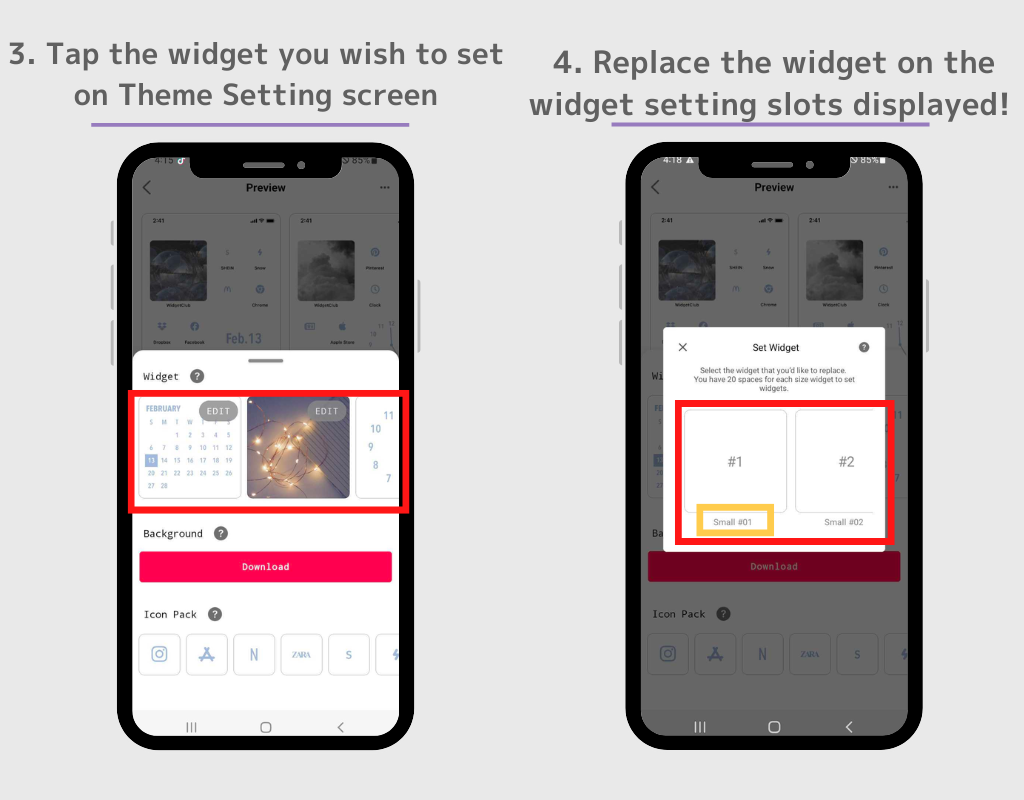
5. Перейдіть на головний екран і довго натисніть порожнє місце
6. Натисніть кнопку «Віджети», коли вона відобразиться.
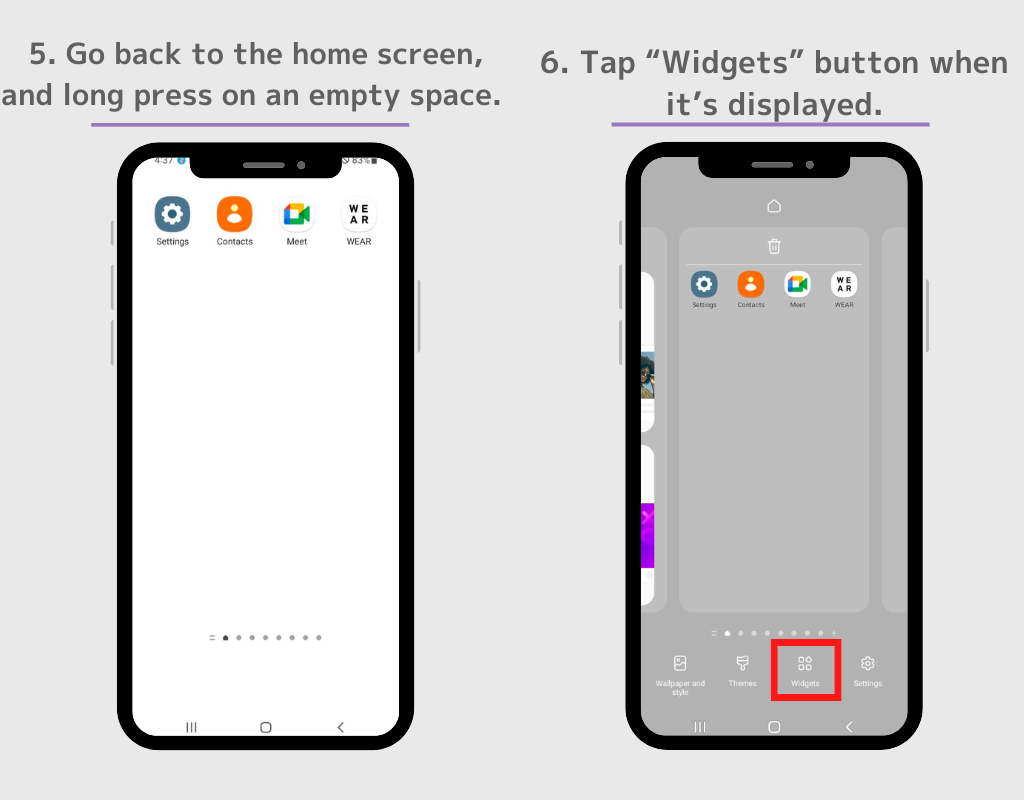
7. Буде відображено список віджетів, потім знайдіть «Widgetclub» . (Якщо панелі пошуку немає, знайдіть Widgetclub зі списку віджетів.)
8. Існує чотири типи віджетів WidgetClub: «значок», «Маленький», «Середній» і «Великий», тому торкніться віджета розміру, який ви щойно встановили на кроці 4
(Як приклад, ми вибираємо віджет Small size, як ми встановили на кроці 4).
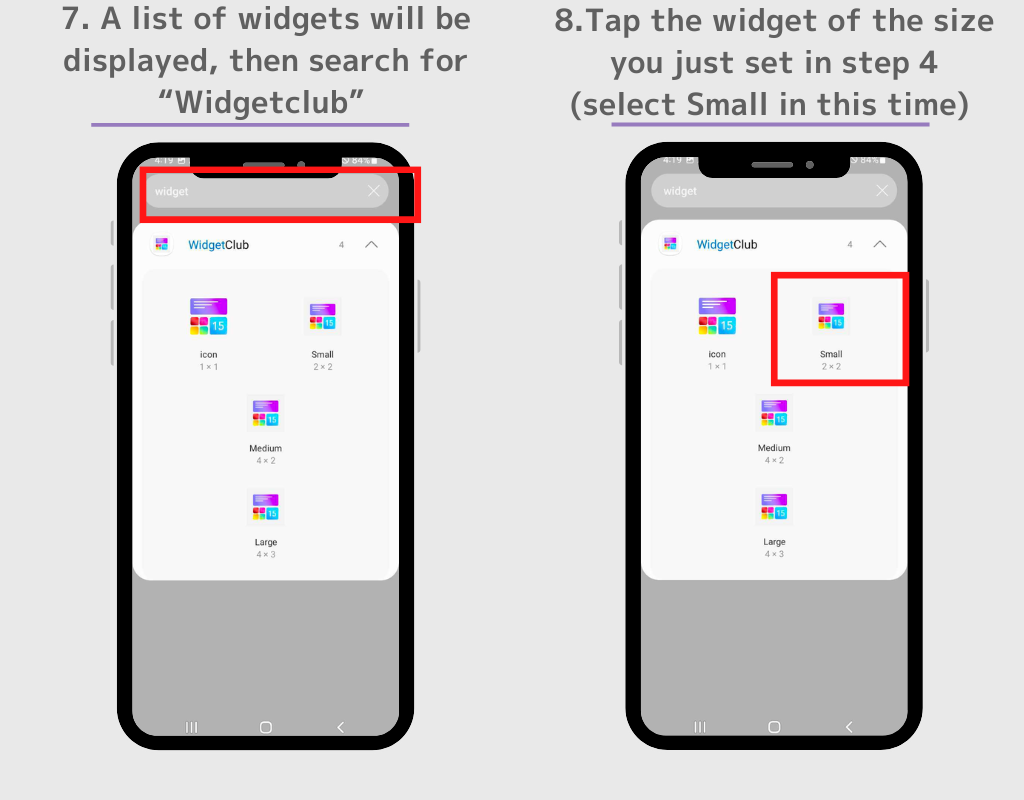
9. Ви перейдете на екран налаштувань, а потім торкніться віджета, який хочете встановити.
10. Тепер віджет відображається! Ви можете вільно змінювати розмір і положення віджета, тому перемістіть його в будь-яке положення. Повторіть цей процес, щоб налаштувати інші віджети!
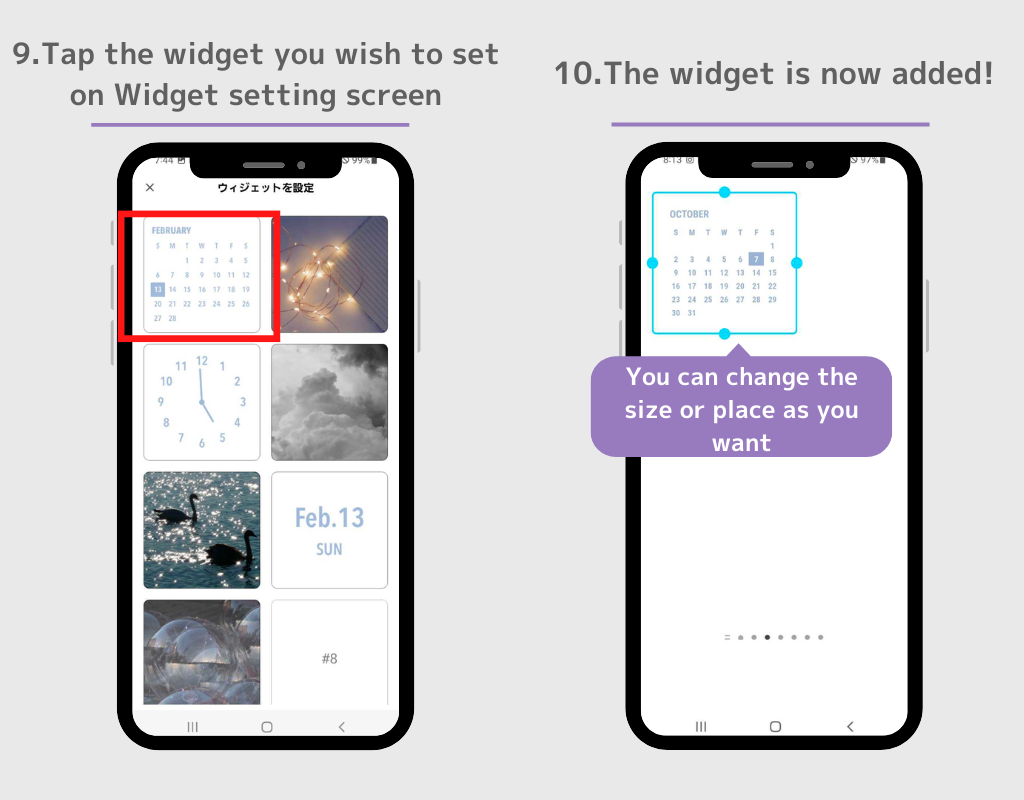
11. Далі завантажуємо шпалери. Поверніться до екрана налаштувань теми на WidgetClub і натисніть кнопку «Завантажити».
Фотографію буде завантажено в програму Фотографії. Я впевнений, що ви всі знаєте, як встановити шпалери, тому цього разу я пропущу пояснення!
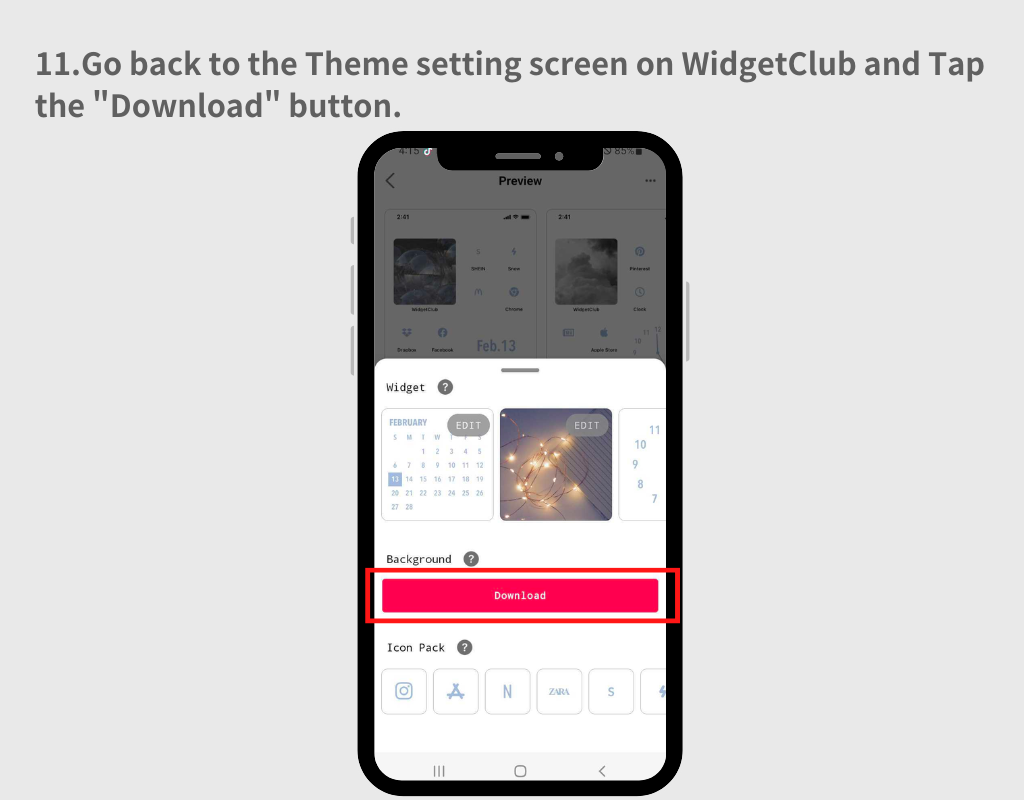
12. Далі налаштуємо піктограми програм. Торкніться піктограми на екрані налаштувань теми.
13. Перейдіть на екран налаштування піктограм, де ви можете вибрати, які програми ви хочете пов’язати із зображенням ліворуч.
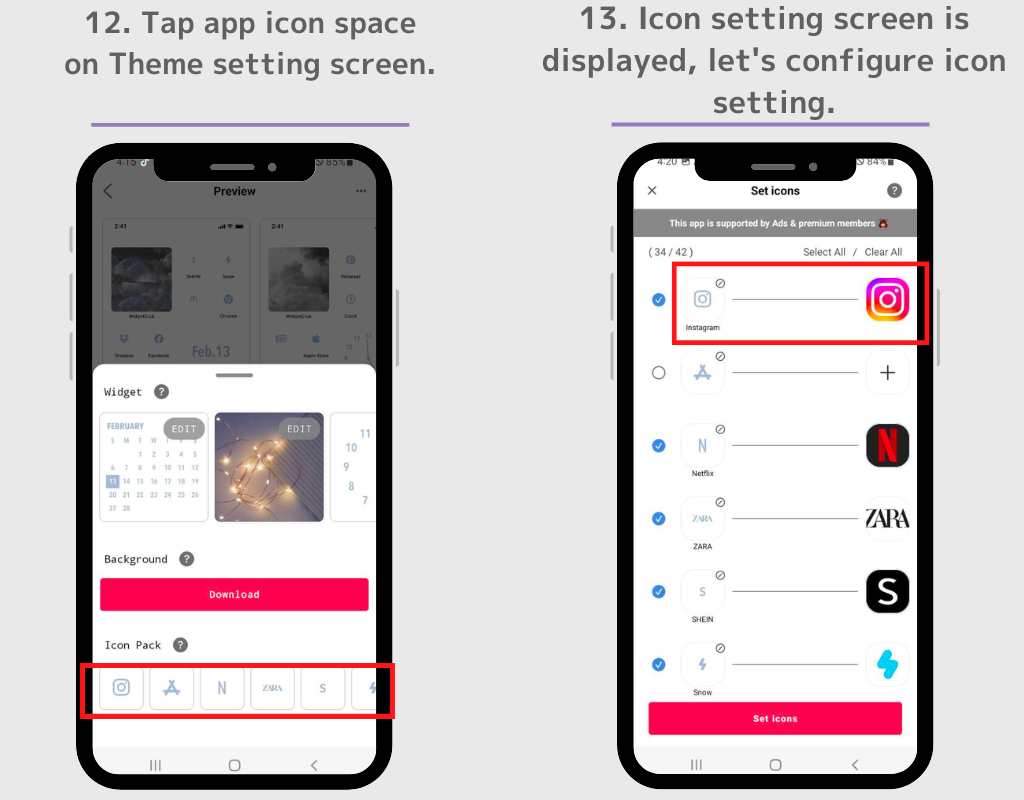
14. Ви можете вибрати, яку піктограму додати, поставивши позначку біля синього поля.
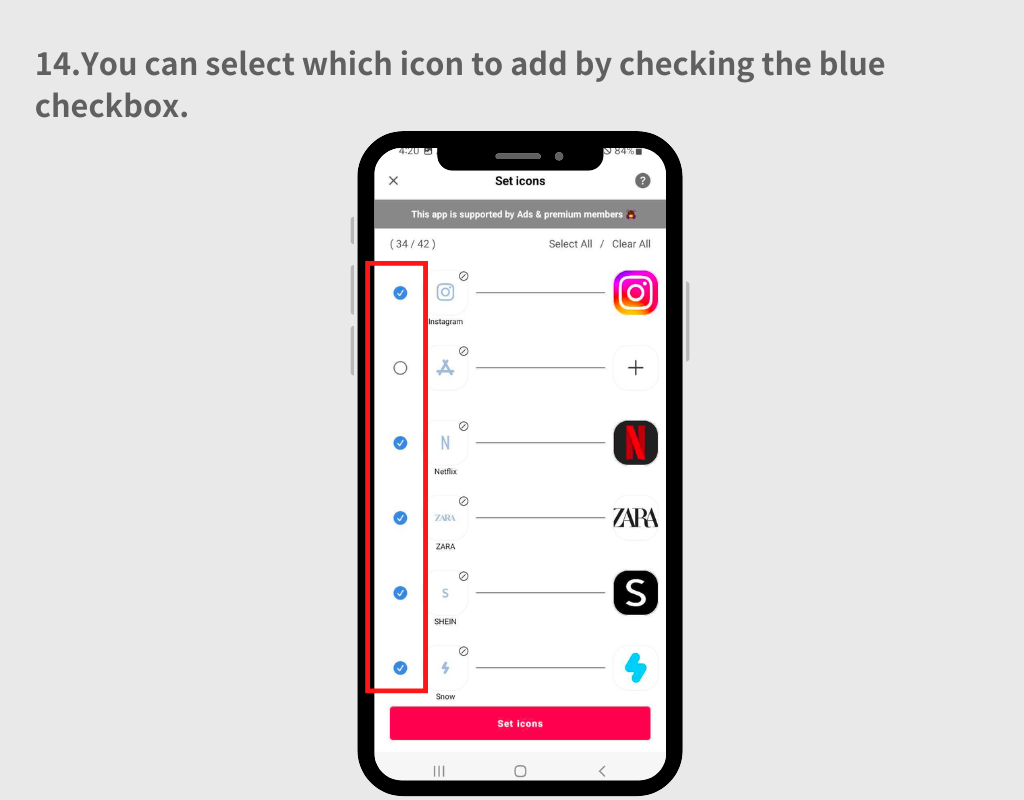
15. Якщо ви хочете змінити програму, яку буде пов’язано із зображенням, торкніться піктограми програми праворуч, а потім знайдіть програму у вікні пошуку.
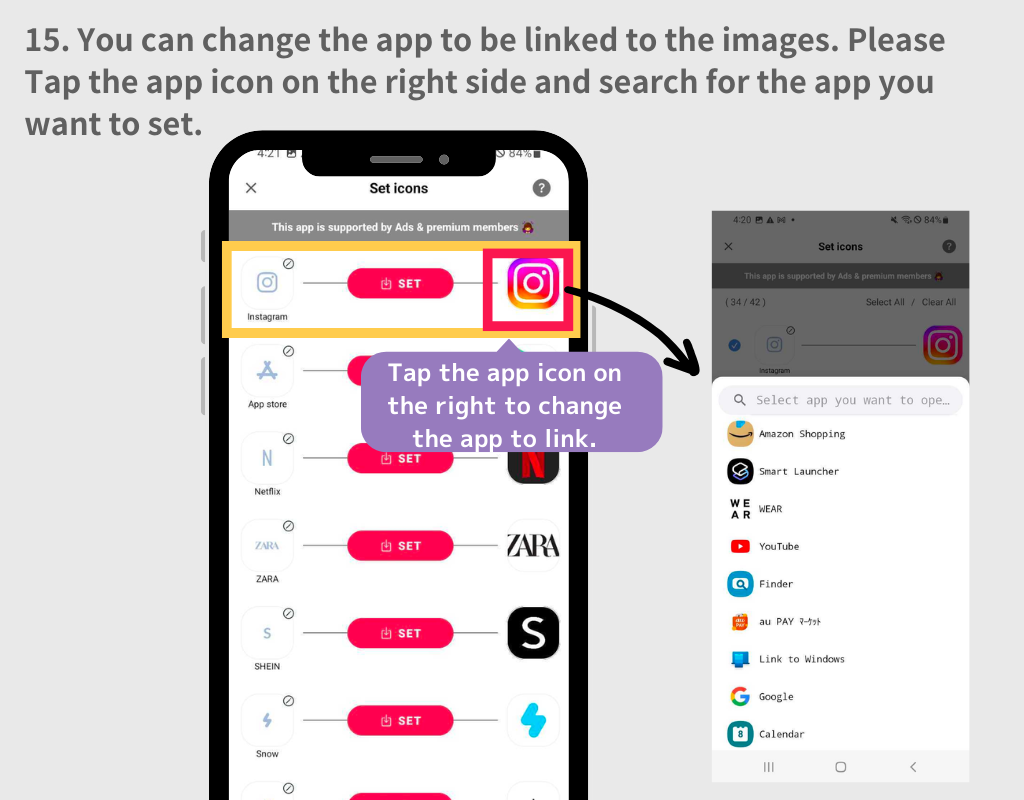
16. Після налаштування параметрів піктограм програми натисніть кнопку «Установити піктограми».
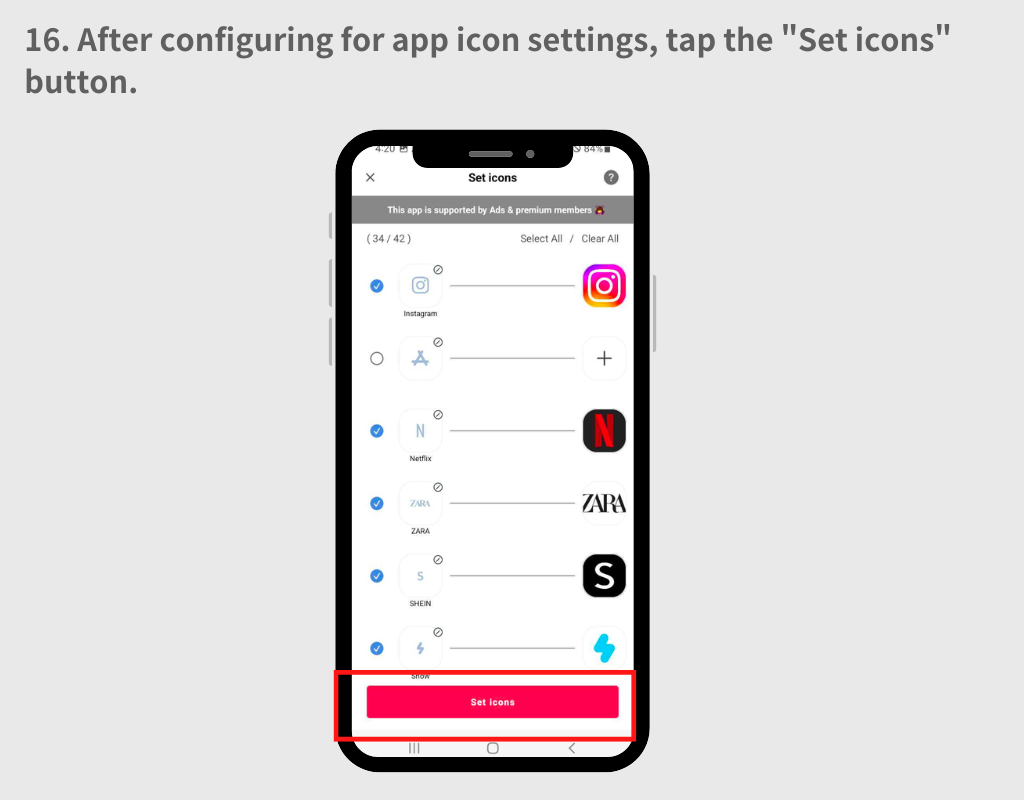
17. Спливаюче вікно попросить вас вибрати між стилями «Квадратний» і «Круглий». Обидві моделі мають переваги та недоліки.
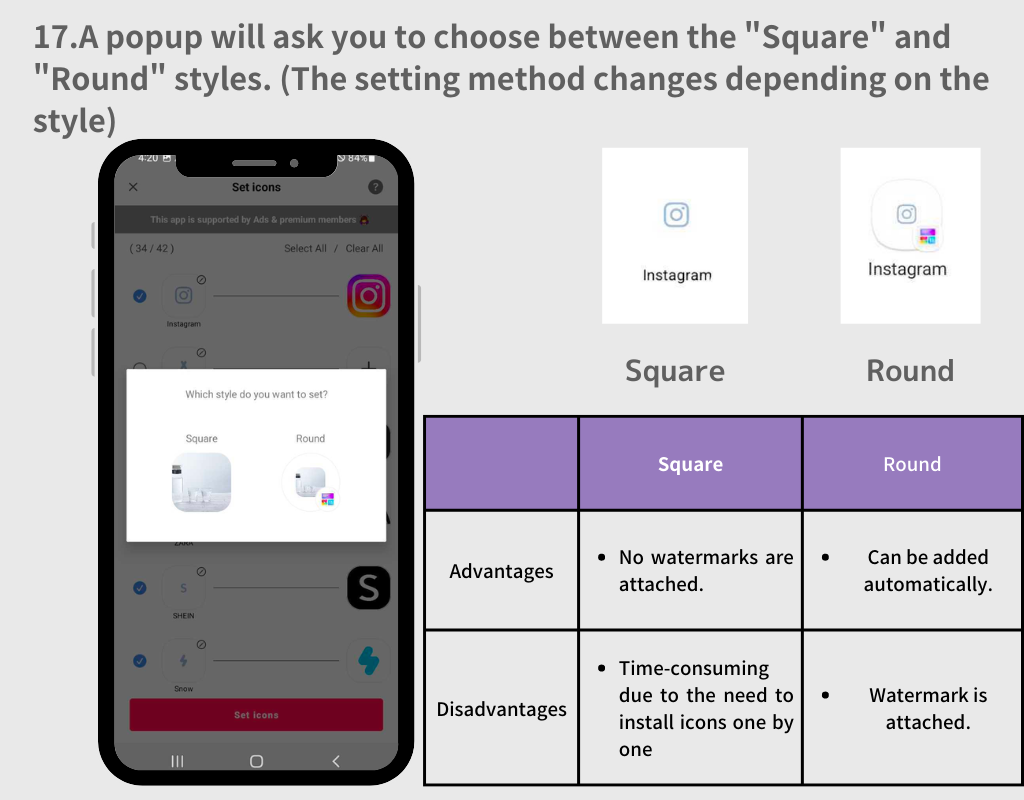
1. Виберіть стиль «Круглий».
2. Щоразу, коли з’являється спливаюче вікно, натискайте кнопку «Додати».
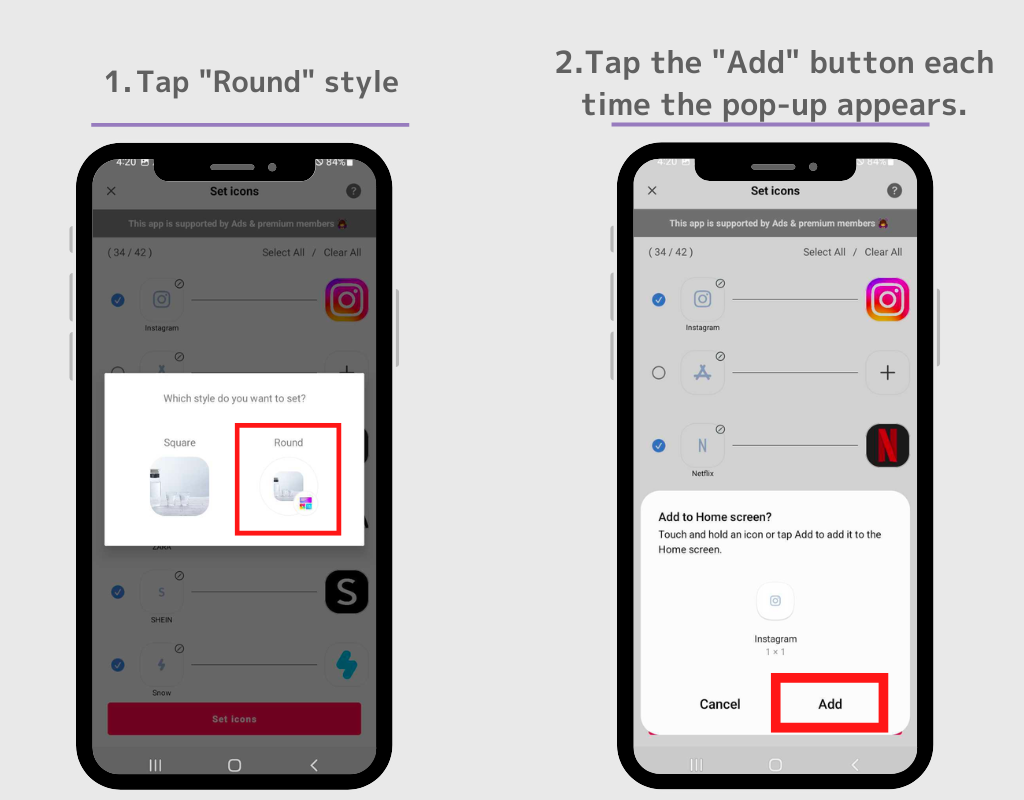
3. Коли спливаюче вікно зникне, перейдіть на головний екран, і всі значки з’являться автоматично.
По суті, ви налаштовуєте їх так само, як і з віджетом, який ми щойно використали!
1. Виберіть квадратний значок, потім поверніться на головний екран і натисніть і утримуйте порожнє місце.
2. Натисніть кнопку «Віджет».
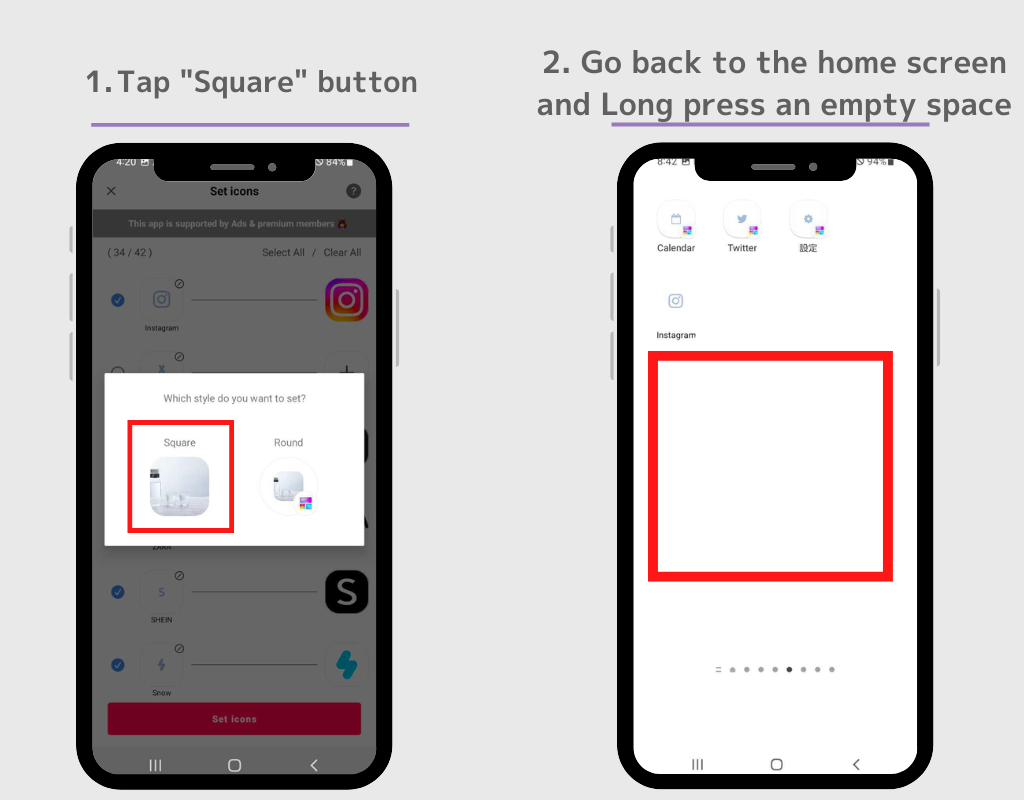
3. Торкніться віджета «значок» у віджетах WidgetClub.
4. Відкриється екран налаштувань, натисніть кнопку «Установити» для піктограми, яку ви хочете встановити. Піктограма програми з’являється на головному екрані! Будь ласка, повторіть цей процес з кроку 2 до кроку 4.
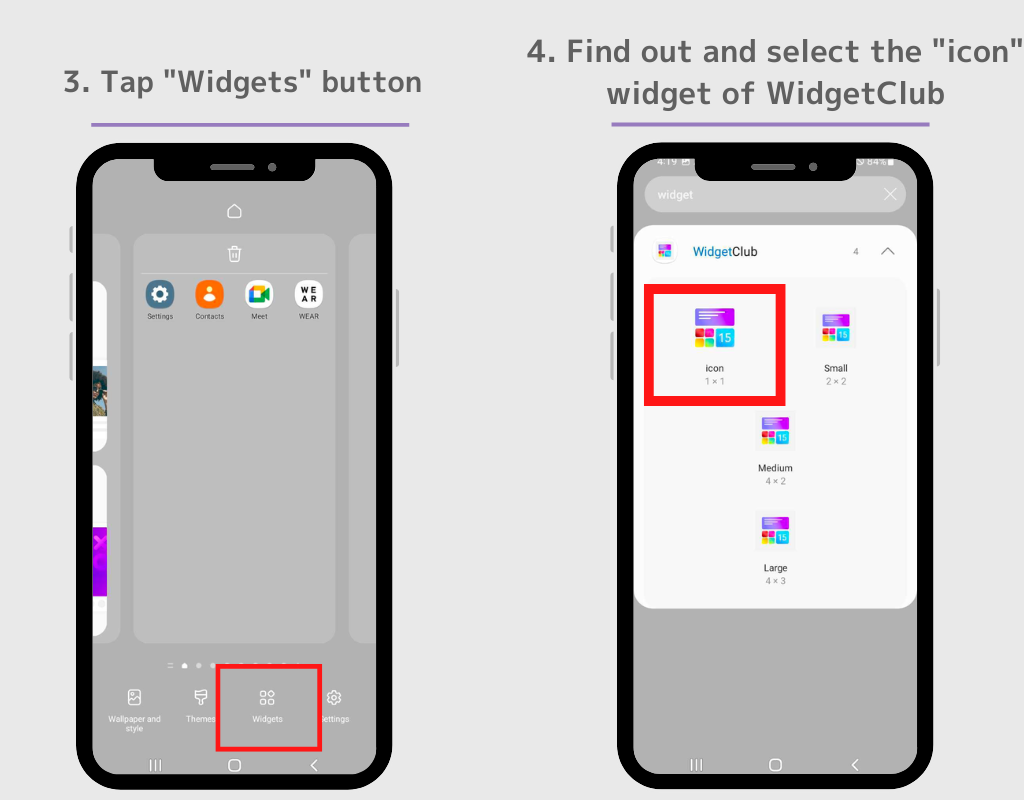
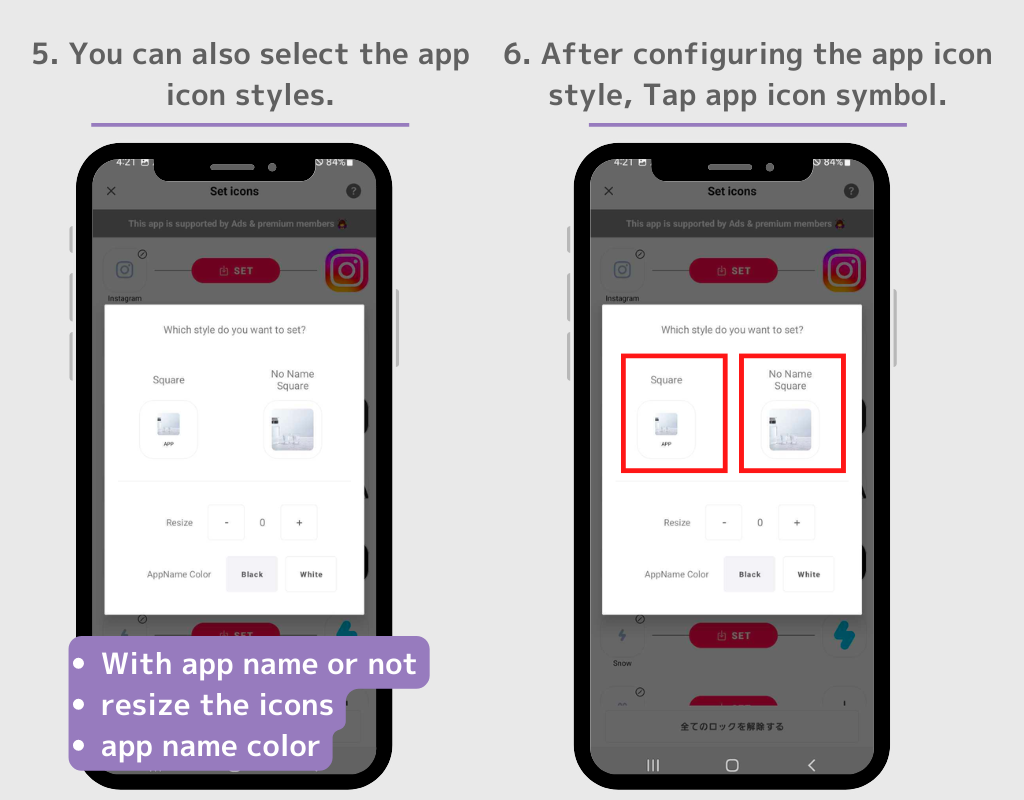
Ви можете приховати оригінальні піктограми програм на головному екрані.
1. Натисніть і утримуйте значок, який потрібно приховати
2. у спливаючому вікні виберіть «Видалити».
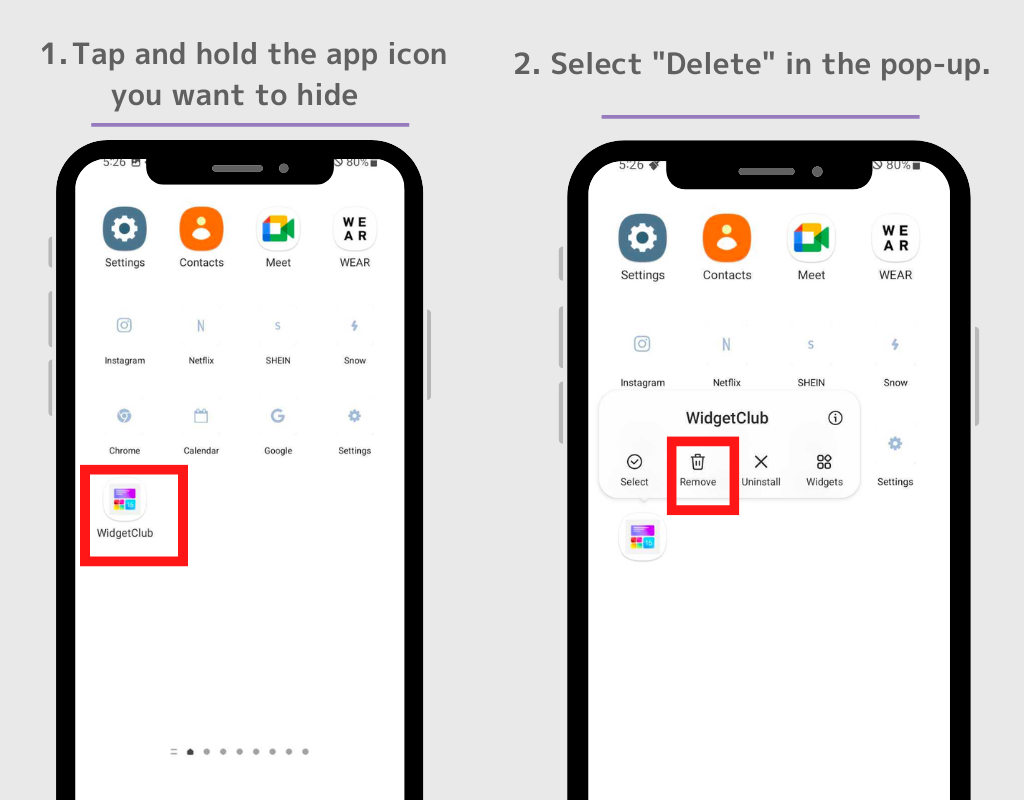
Якщо ви хочете приховати кілька піктограм програм, торкніться «Вибрати» у спливаючому вікні, після чого ви зможете видалити кілька піктограм програм одночасно.
⚠️Зверніть увагу: не вибирайте «Видалити». Якщо ви видалите оригінальну програму, ви не зможете використовувати саму програму.
Ви також можете налаштувати власний віджет стилю!
1. Відкрийте програму WidgetClub і натисніть кнопку +.
2. Виберіть «Віджет» і виберіть потрібний розмір із малих, середніх і великих.
3. Виберіть тип віджета з кількох типів віджетів, включаючи віджети погоди, віджети годинника, віджети календаря.
4. Ви перейдете на екран редагування віджетів, де ви зможете вибрати улюблене зображення та налаштувати шрифт і колір.
5. Торкніться кнопки «Установити», після чого відобразяться слоти налаштувань віджетів. Торкніться місця, щоб замінити віджет. (Пам’ятайте розмір віджета, коли ви встановлюєте його тут!)
6. Поверніться на головний екран і натисніть і утримуйте порожнє місце, а потім виберіть кнопку «Віджет».
7. Знайдіть "WidgetClub" у вікні пошуку (якщо панелі пошуку немає, знайдіть віджет WidgetClub!)
8. Існує чотири типи віджетів WidgetClub: «значок», «Маленький», «Середній» і «Великий», тому торкніться розміру віджета, який ви щойно встановили на кроці 4.
9. Ви перейдете на екран налаштувань, торкніться віджета, який хочете встановити. Все зроблено!
(Пояснюється метод налаштування з кроку 6 вище!)
Ось кілька прикладів налаштувань, щоб прикрасити ваш головний екран! Усі наведені нижче публікації доступні як шаблони на WidgetClub, і ви можете отримати їх, завантаживши WidgetClub! (В основному безкоштовно, деякі дизайни платні)