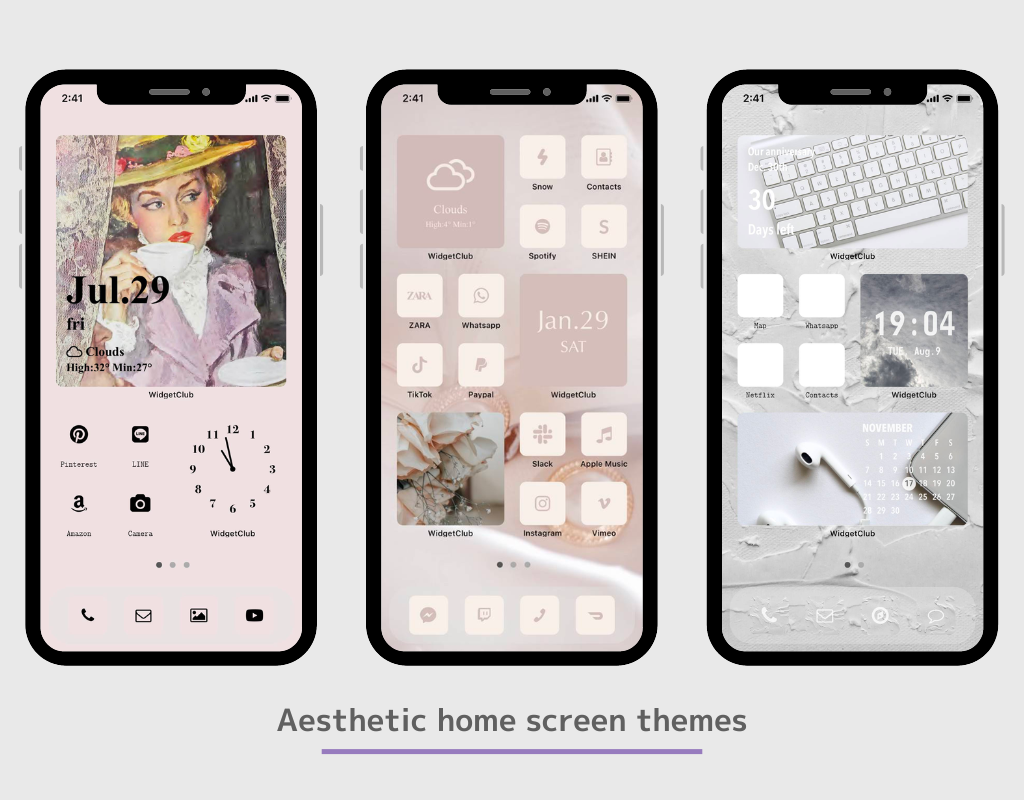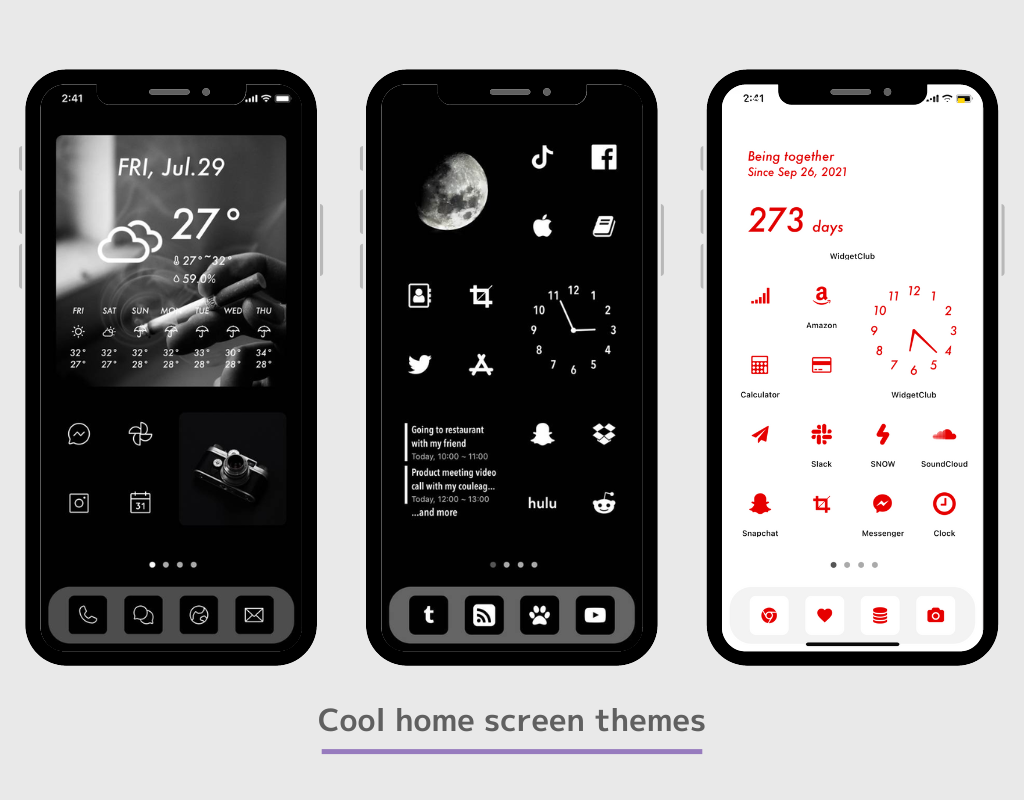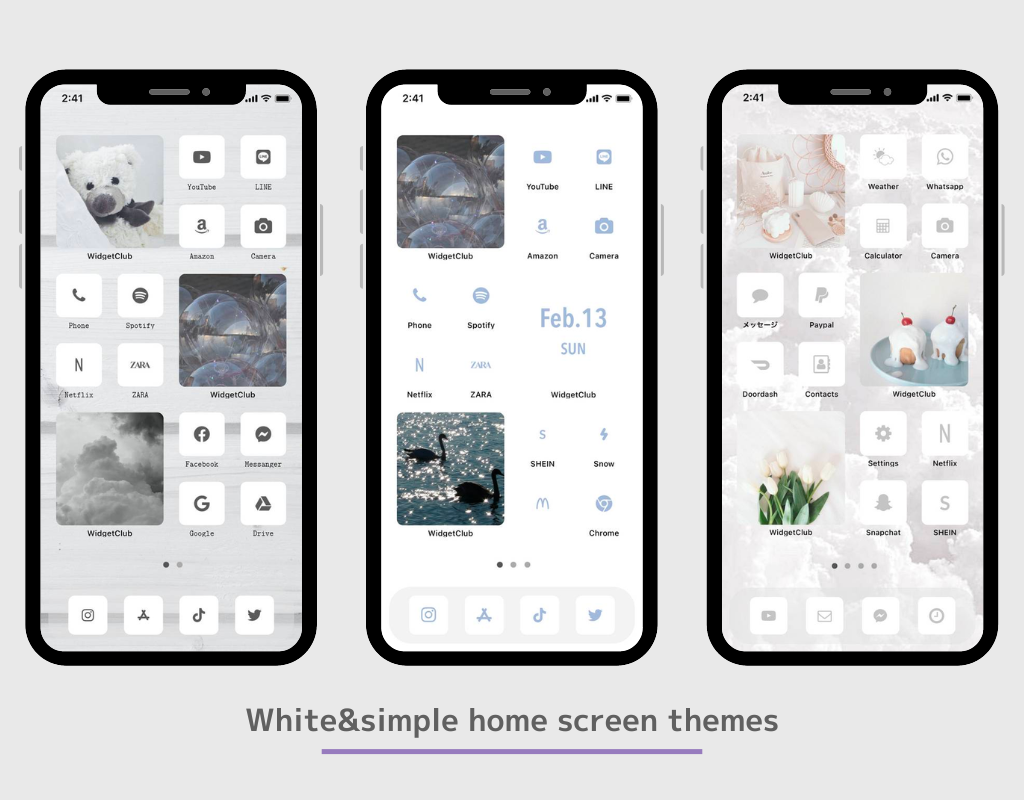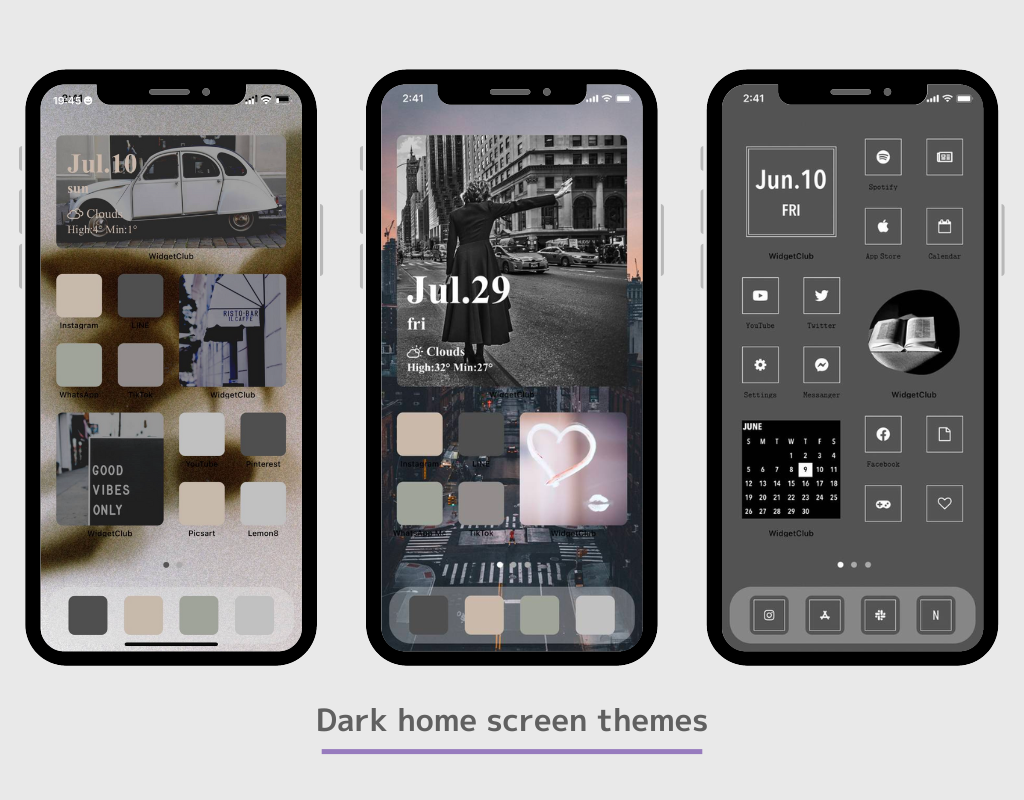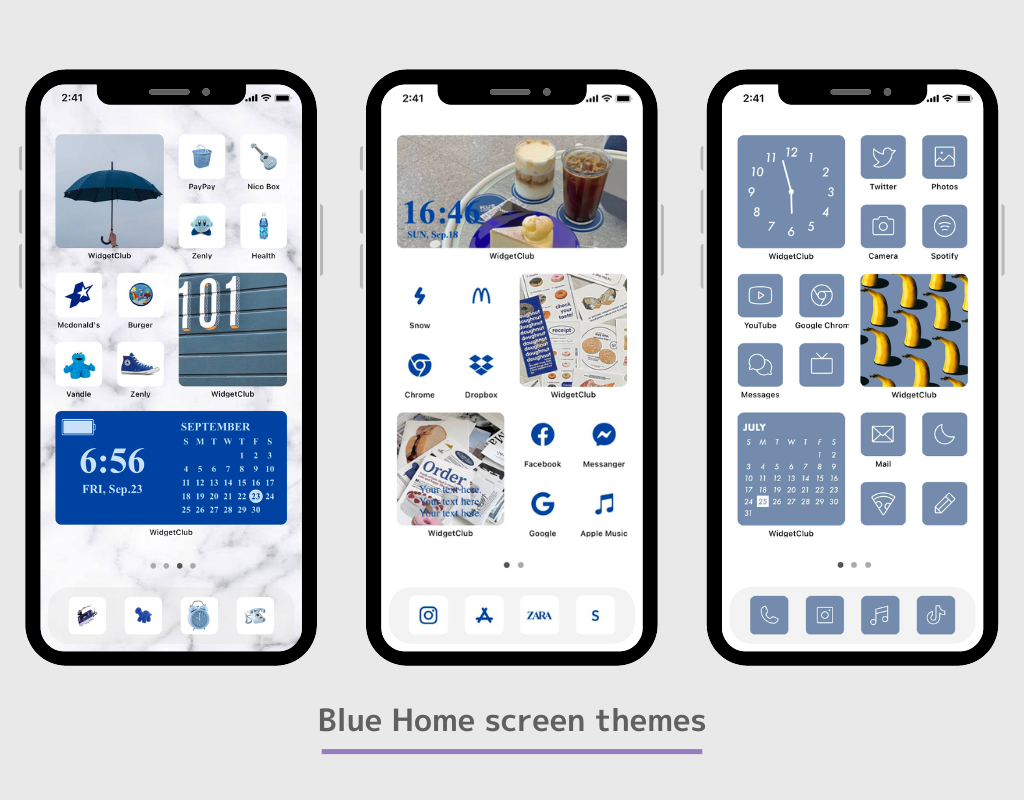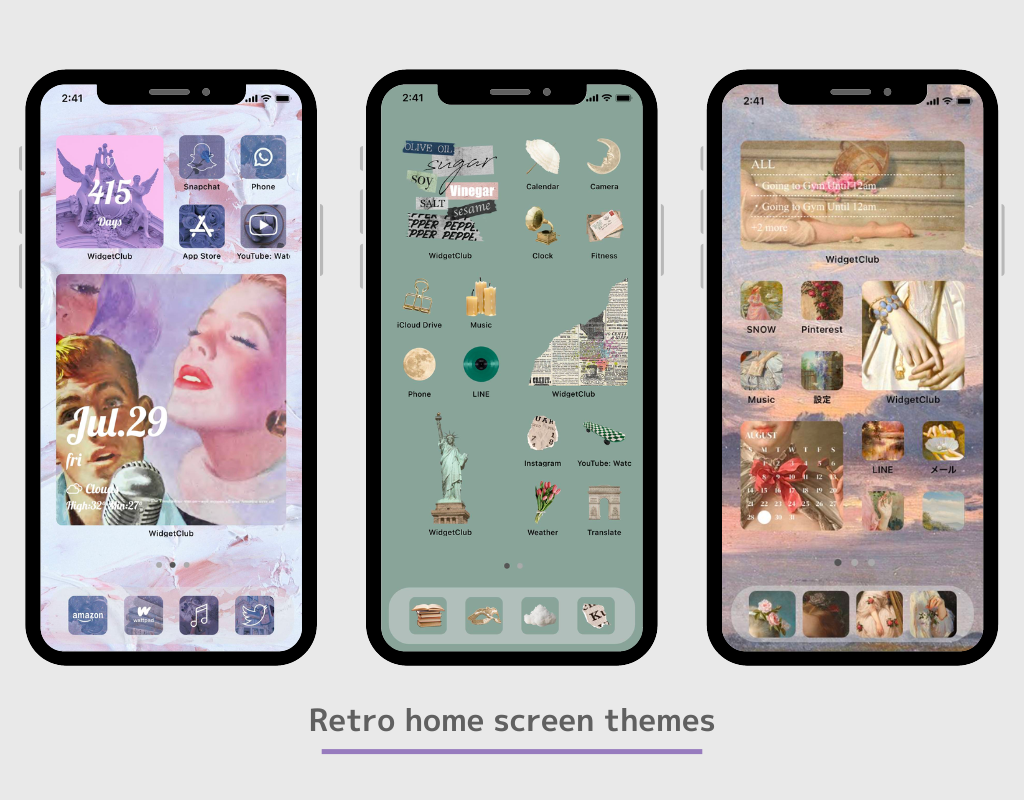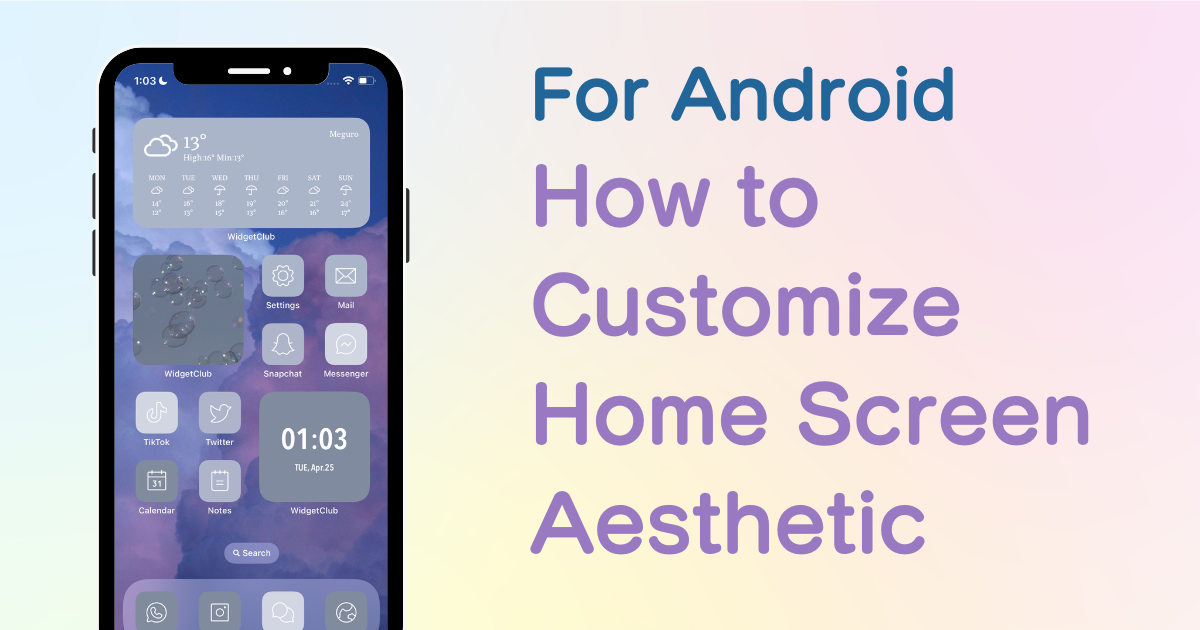

Dedikált alkalmazásra van szüksége a kezdőképernyő stílusos testreszabásához! Ez az öltöztető alkalmazás végleges verziója, amely tartalmazza az összes öltöztetőanyagot!
Tudta, hogy az Android lehetővé teszi a kezdőképernyő testreszabását nemcsak háttérkép, hanem ikonok és kütyü segítségével is?
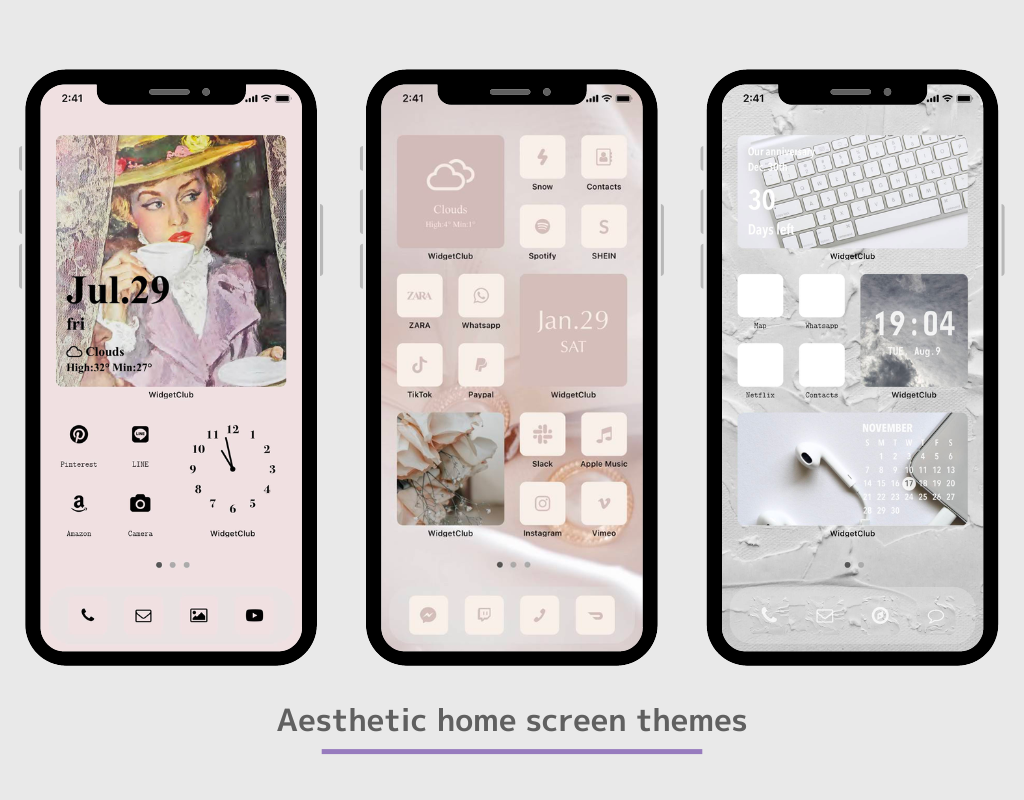
A widget funkcióval és az alkalmazások parancsikonjaival a gyakran megtekintett információkat, például időjárást, órát és menetrendet rögzíthetsz a kezdőképernyőn widgetként, sőt az ikonokat stílusos alkalmazásikon-képekre is módosíthatod!
Ebben a cikkben elmondom, hogyan változtathatja meg a kezdőképernyőt Android rendszeren, amelyet én ajánlottam, aki több mint 50 különböző alkalmazást használt a kezdőképernyő megváltoztatására!
Ebben a cikkben elmagyarázom az Android testreszabásának módját a „WidgetClub” alkalmazással!
A WidgetClub minden az egyben kezdőképernyő témáját kínálja, beleértve a widgeteket, ikonokat és háttérképeket, így könnyedén cserélheti ikonjait és kütyüit az anyagok gyűjtése nélkül!
Minden alapvető widget, például időjárási információk, naptár, dátum és óra elérhető a WidgetClub-on.

Ha stílusos módon szeretné személyre szabni kezdőképernyőjét, javasoljuk, hogy az alapértelmezett widget helyett használjon egy dedikált kezdőképernyő testreszabási alkalmazást. Egy dedikált alkalmazással beállíthatja kedvenc fényképét háttérként, módosíthatja a betűtípust stb.
Egyes otthoni alkalmazások nem teszik lehetővé több widget beállítását! (Ha OPPO-t használ, feltétlenül módosítsa ezt!)
Javasoljuk, hogy töltsön le népszerű otthoni alkalmazásokat a nagyobb testreszabási rugalmasság érdekében. Valamint az otthoni alkalmazást eleve javítani kell, különben ha a widget beállítása után átállítod a home alkalmazást egy másik alkalmazásra, akkor a beállított widget eltűnik⚠️
A Nova launcher" a legnépszerűbb otthoni alkalmazás Androidra (több mint 10 millió letöltés.) (Ezt is teszteltük)
Az otthoni alkalmazásban beállíthatja a függőleges és vízszintes ikonok számát. Ha kezdettől fogva beállítja őket, akkor könnyebben létrehozhatja a kezdőképernyőt, ahogyan Ön elképzeli! Ezeket a Home alkalmazás beállításaiban állíthatja be! (Ha nem tudja, hogyan kell ezt megtenni, próbáljon rákeresni a „home app grid count change” kifejezésre!
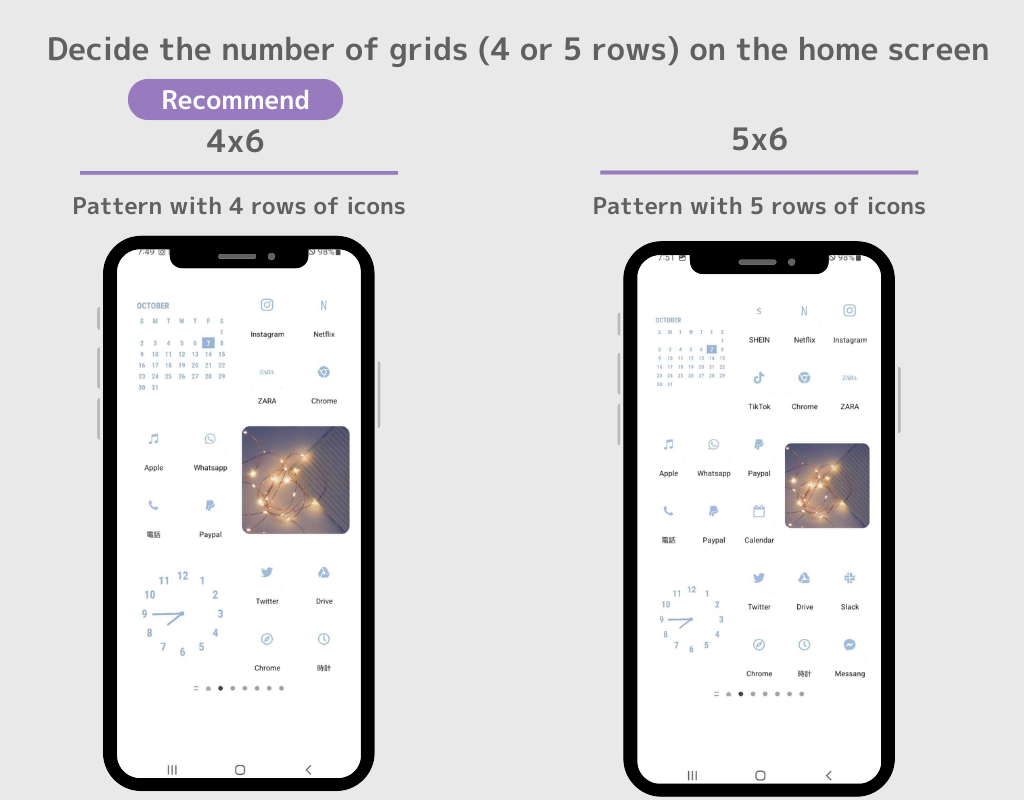
(⚠️A használt otthoni alkalmazástól függően a widgetek és ikonok beállítása eltérő lehet, de az alapfolyamat ugyanaz! ⚠️)
1. Töltse le a WidgetClub-ot, a kezdőképernyő testreszabására szolgáló alkalmazást!
2. Nyissa meg a WidgetClub alkalmazást, válassza ki a módosítani kívánt kezdőképernyő témáját (a kezdőképernyő háttérképei, ikonok és widgetek), majd érintse meg a „Beállítás” gombot.
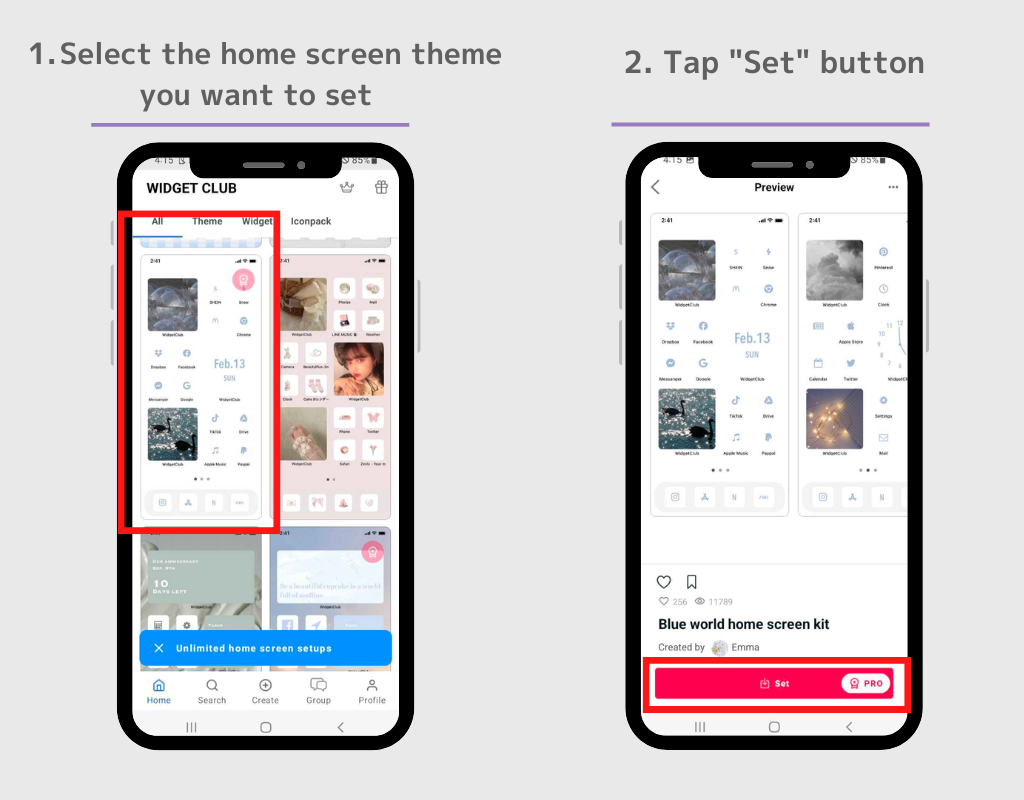
3. Az első lépés a widget beállítása. Érintse meg a beállítani kívánt widgetet a témabeállító képernyőn.
4. Cserélje ki a widgetet a megjelenített widget beállítási helyeken!
(Kérjük, ne feledje, milyen méretű widgetet állított be! (Ebben az esetben ez a Kis méret. ) és azt is javasoljuk, hogy egyszerre többet állítson be!)
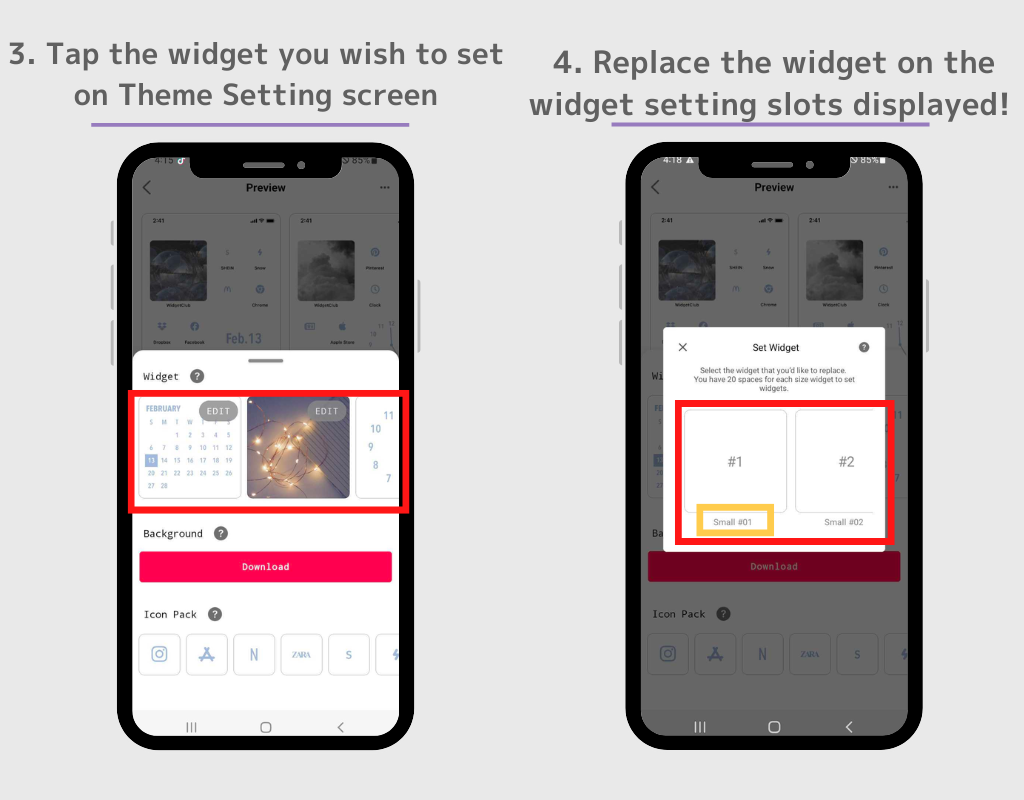
5. Lépjen a Kezdőképernyőre, és nyomja meg hosszan egy üres helyet
6. Érintse meg a „Widgets” gombot, amikor megjelenik.
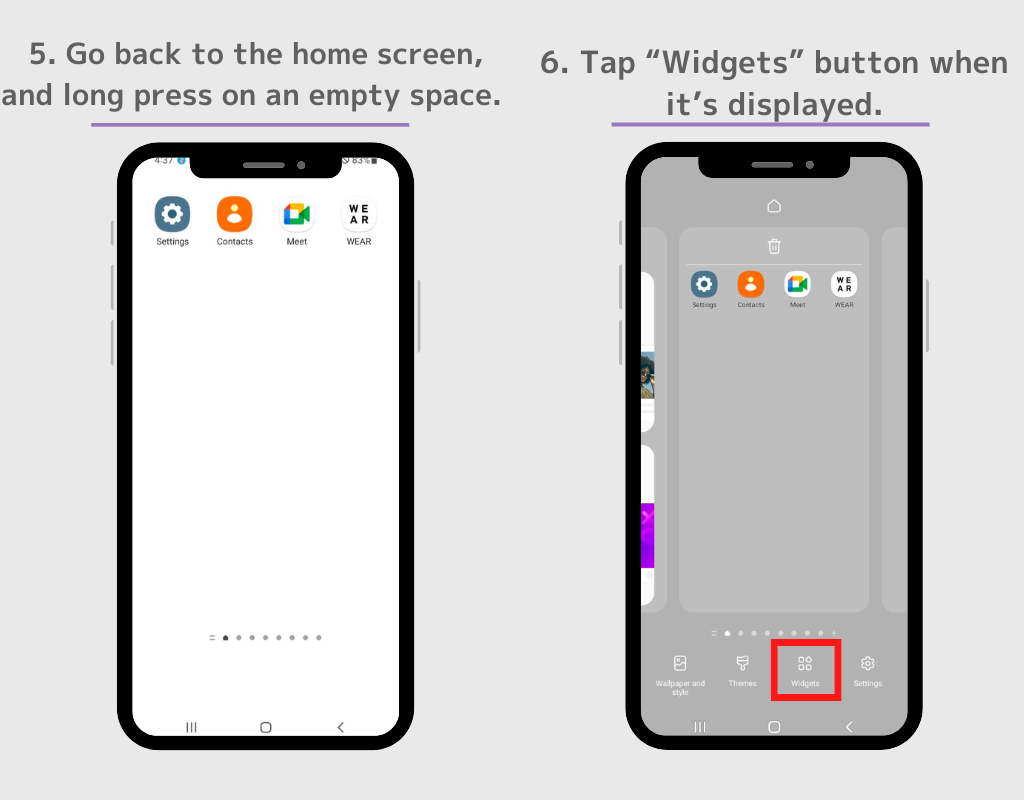
7. Megjelenik a widgetek listája, majd keressen rá a „Widgetclub” kifejezésre. (Ha nincs keresősáv, keresse meg a Widgetclubot a widget listából.)
8. Négyféle WidgetClub widget létezik: "ikon", "kicsi", "közepes" és "nagy", ezért érintse meg a 4. lépésben beállított méretű widgetet.
(Például a 4. lépésben beállított Kis méretű widgetet választjuk).
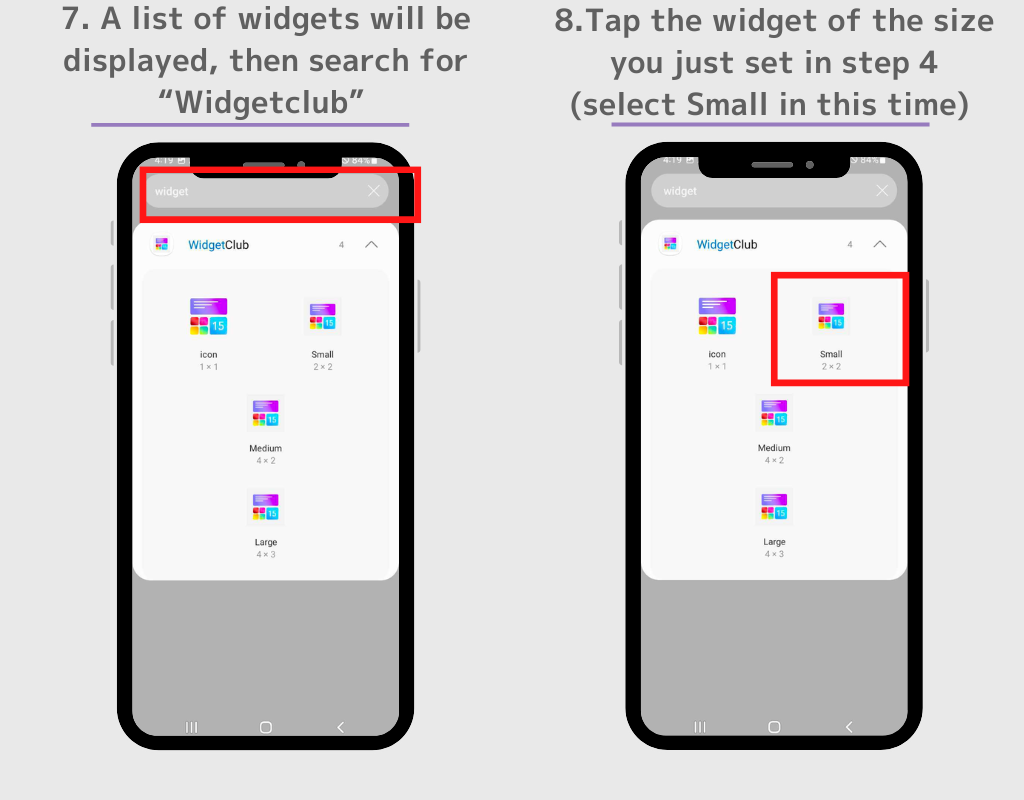
9. Megjelenik a beállítások képernyő, majd érintse meg a beállítani kívánt widgetet.
10. A widget most megjelenik! Szabadon módosíthatja a widget méretét és pozícióját, így tetszőleges pozícióba helyezheti. Ismételje meg ezt a folyamatot további widgetek beállításához!
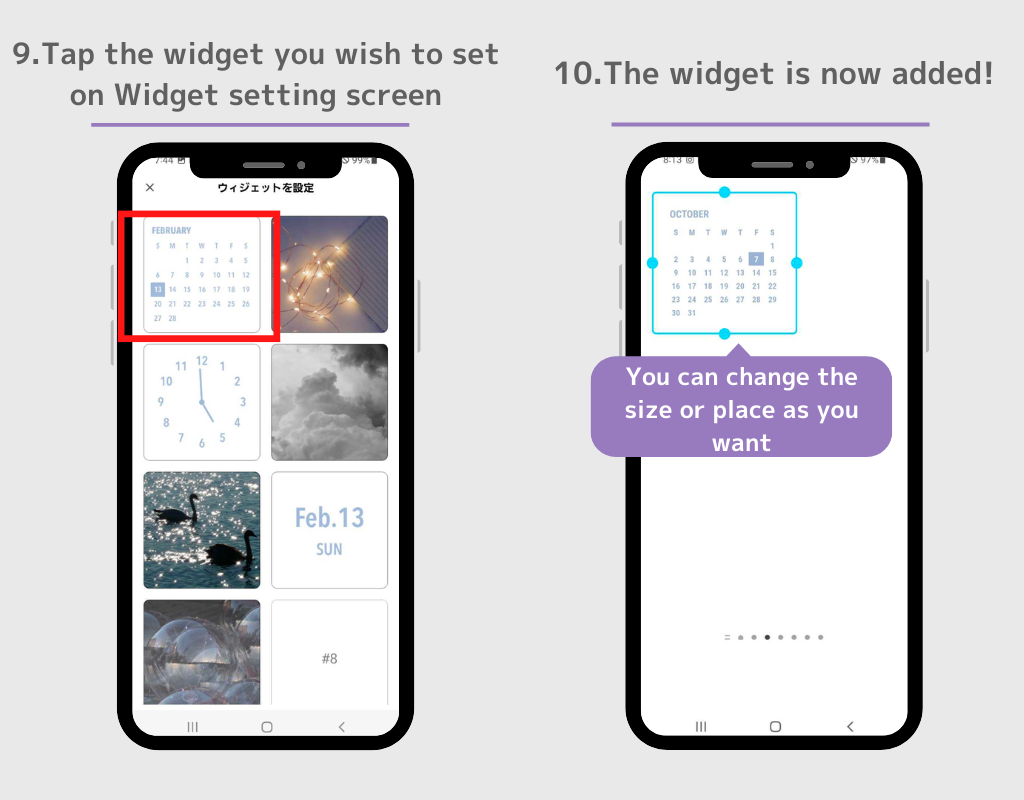
11. Ezután töltsünk le háttérképeket. Menjen vissza a WidgetClub témabeállítási képernyőjére, és érintse meg a „Letöltés” gombot.
A fotó letöltődik a Fotók alkalmazásba. Biztos vagyok benne, hogy mindenki tudja, hogyan kell beállítani a háttérképet, ezért ezúttal kihagyom a magyarázatot!
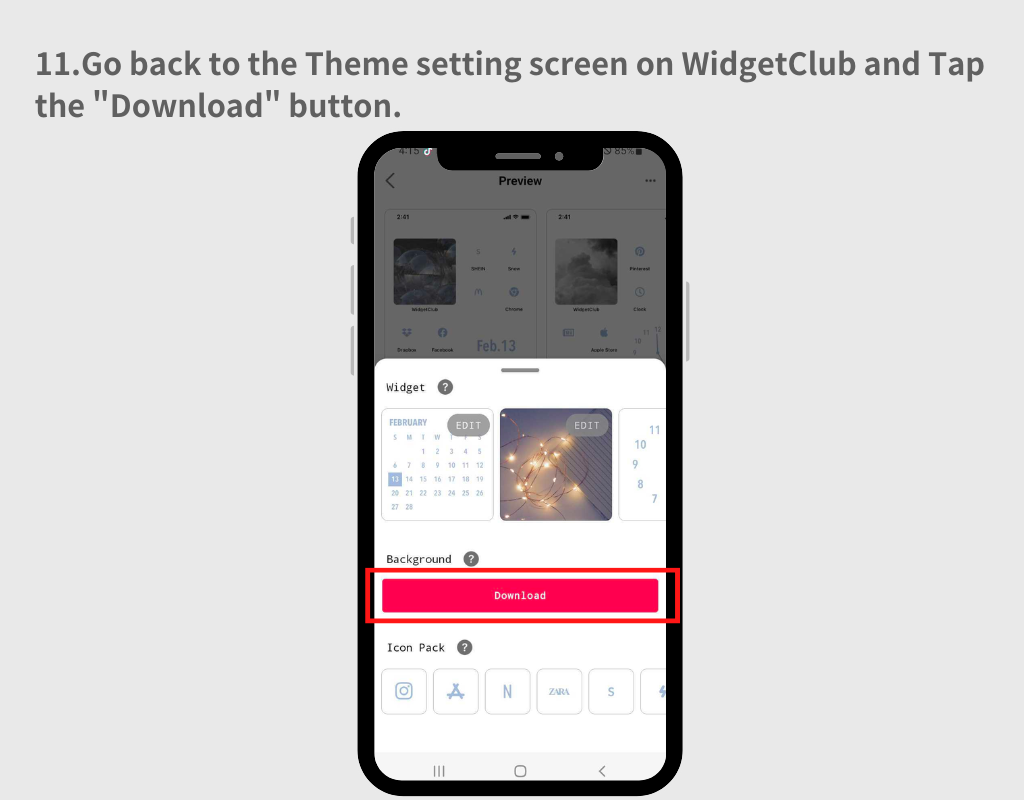
12. Ezután állítsuk be az alkalmazásikonokat. Érintse meg a ikont a témabeállítások képernyőn.
13. Lépjen az ikonbeállító képernyőre, ahol kiválaszthatja, hogy mely alkalmazásokat szeretné a bal oldali képhez kapcsolni.
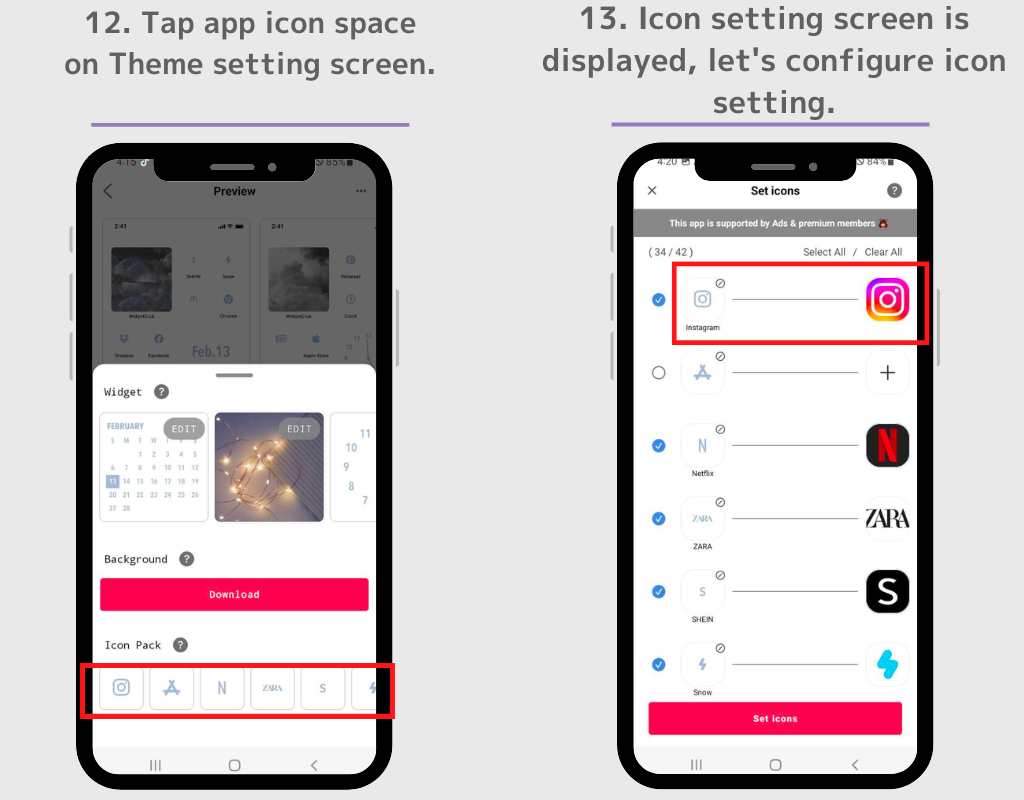
14. A kék jelölőnégyzet bejelölésével kiválaszthatja, hogy melyik ikont szeretné hozzáadni.
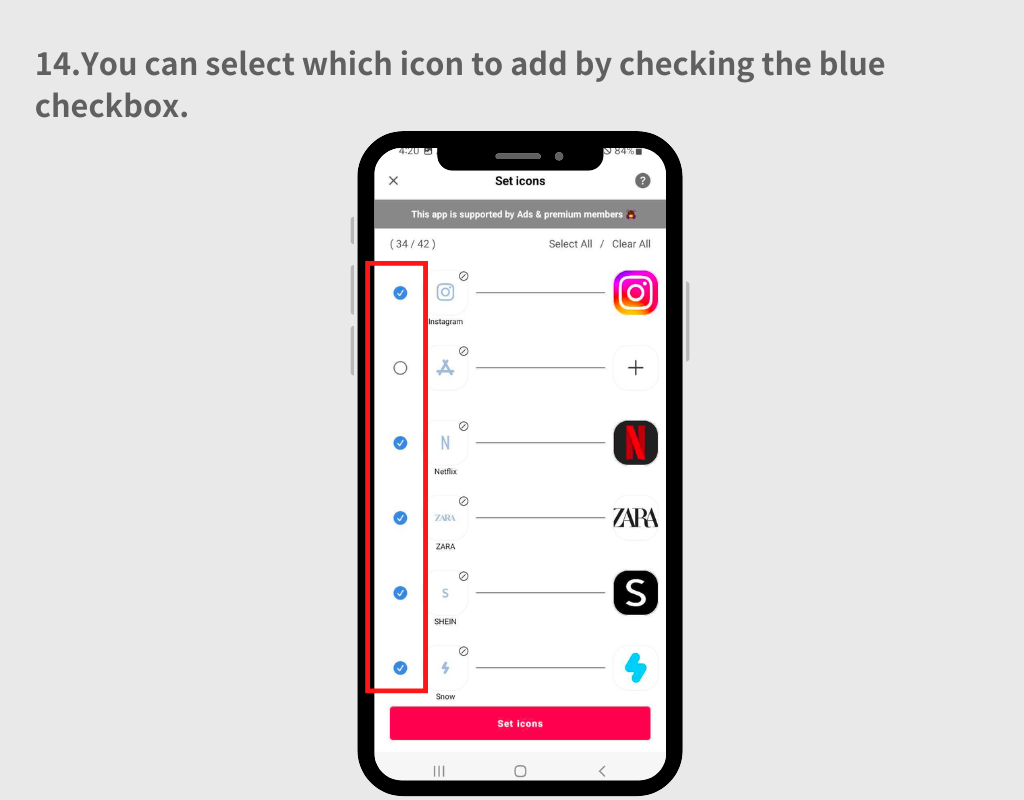
15. Ha módosítani szeretné az alkalmazást a képhez kapcsolva, érintse meg az alkalmazás ikont a jobb oldalon, majd keressen az alkalmazásra a megjelenő keresőmezőben.
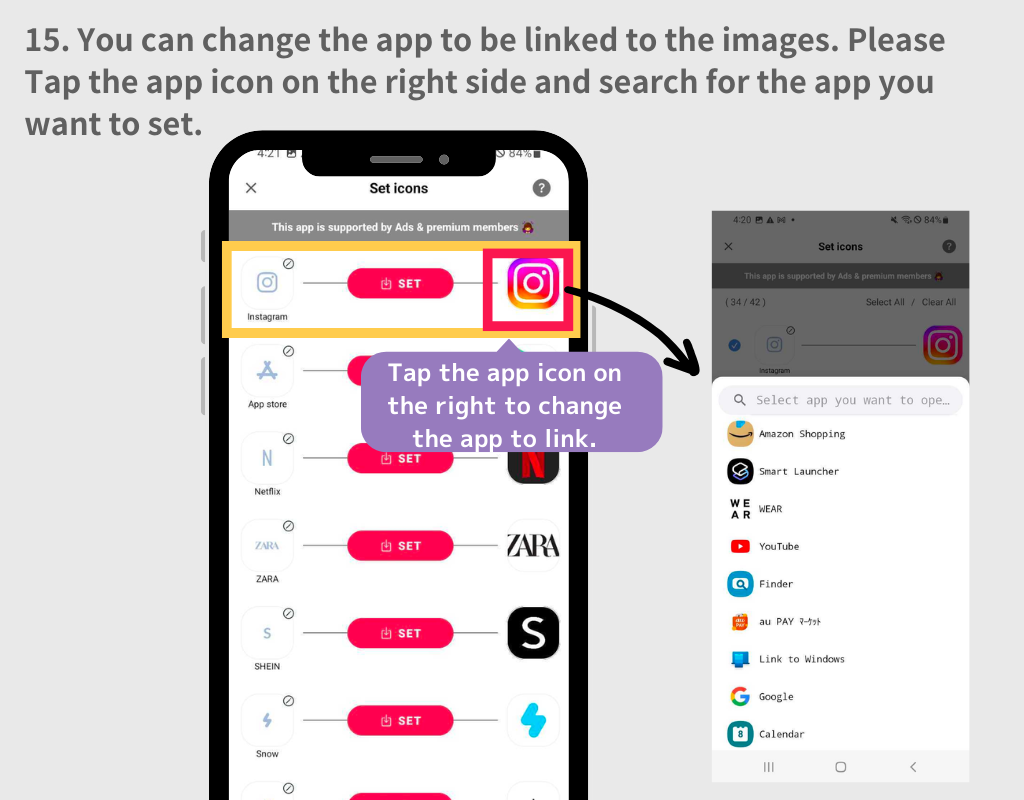
16. Az alkalmazás ikon beállításainak konfigurálása után érintse meg az "Ikonok beállítása" gombot.
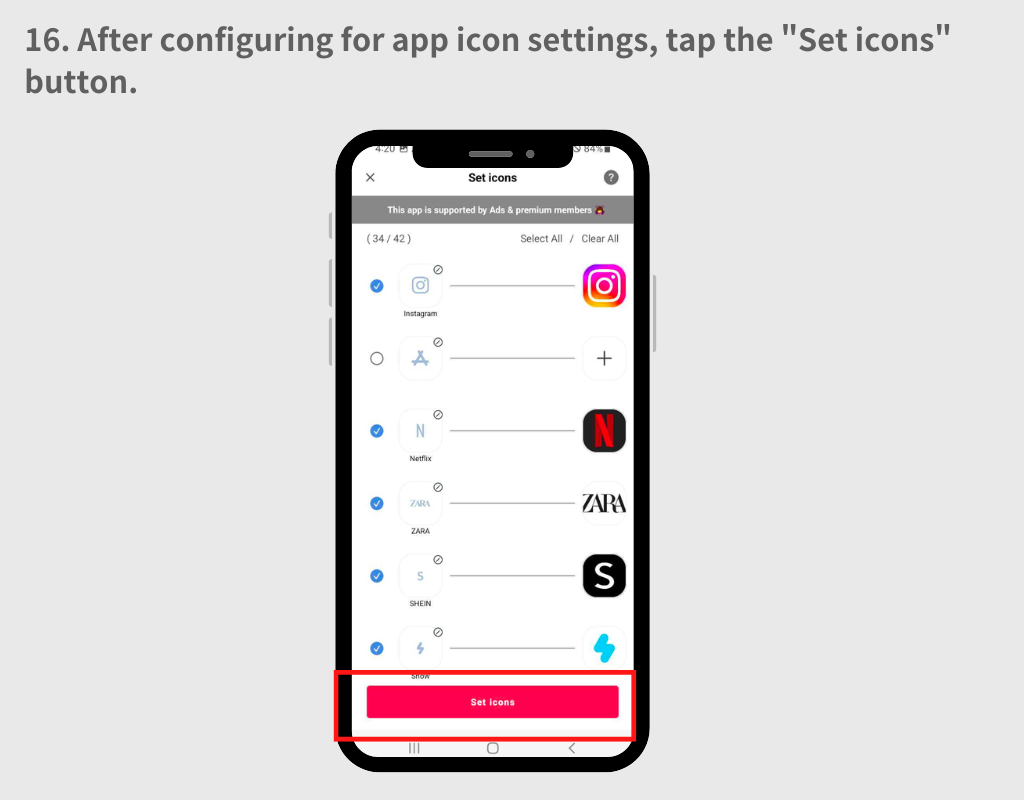
17. Egy felugró ablak megkéri, hogy válasszon a "Négyzet" és a "Kerek" stílusok közül. Mindkét mintának vannak előnyei és hátrányai.
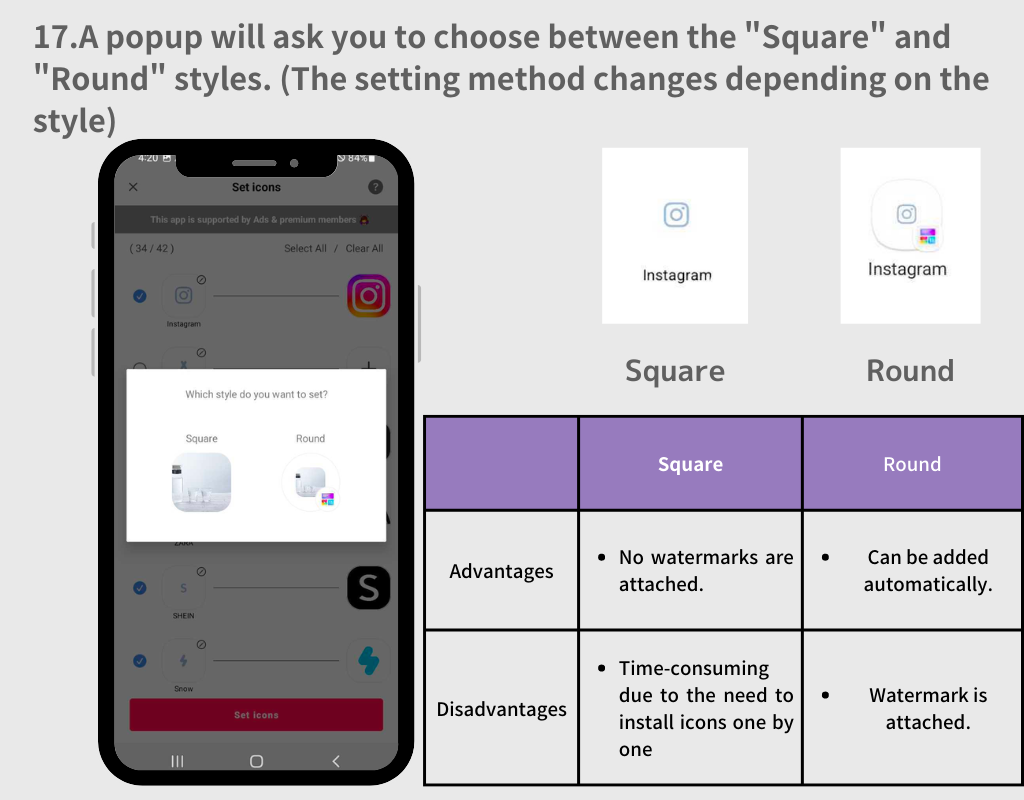
1. Válassza ki a „Kerek” stílust
2. Érintse meg a "Hozzáadás" gombot minden alkalommal, amikor megjelenik az előugró ablak.
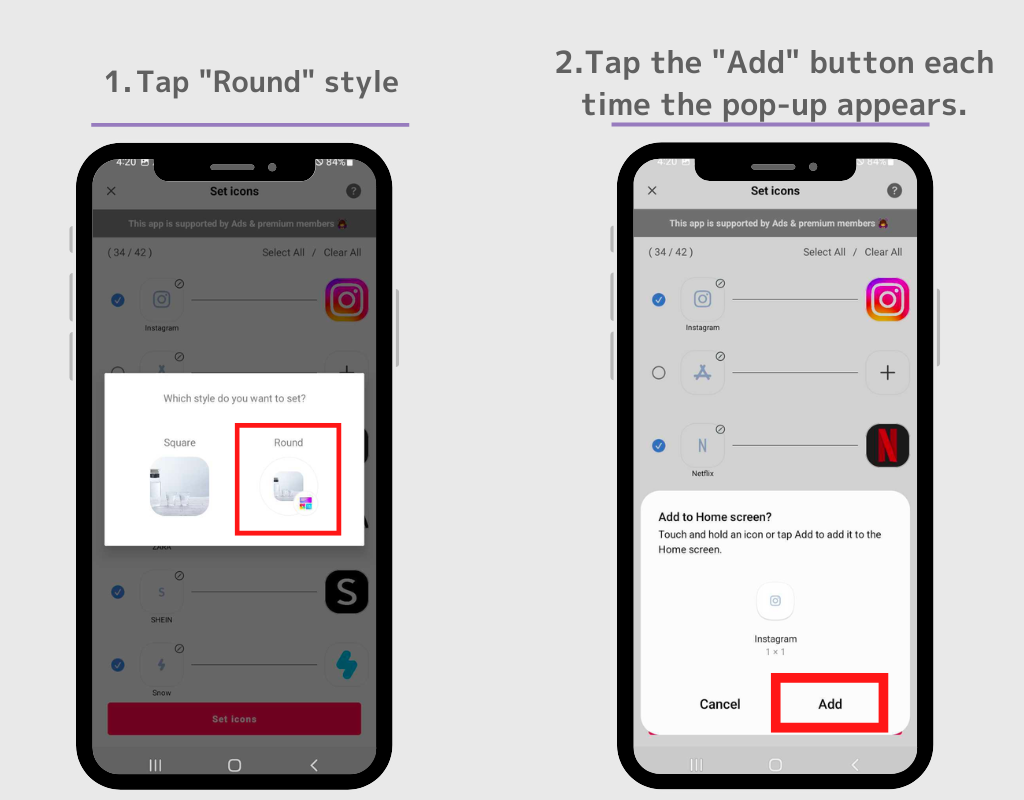
3. Amikor az előugró ablak eltűnik, lépjen a kezdőképernyőre, és minden ikon automatikusan megjelenik.
Alapvetően ugyanúgy beállítja őket, mint az imént használt widgetnél!
1. Válassza ki a négyzet alakú ikont, majd lépjen vissza a Kezdőképernyőre, és tartsa lenyomva egy üres helyet.
2. Érintse meg a „Widget” gombot
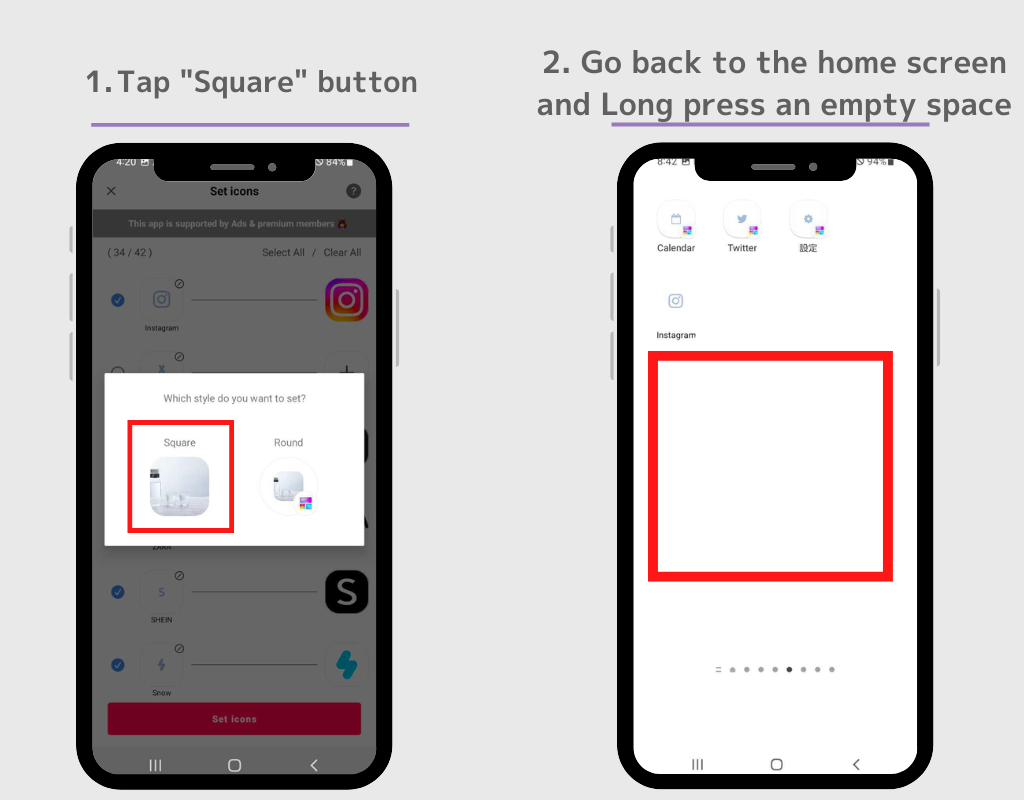
3. Érintse meg a WidgetClub widgetek "ikon" widgetjét.
4. Megjelenik a beállítások képernyő, érintse meg a „Beállítás” gombot a beállítani kívánt ikonhoz. Az alkalmazás ikonja megjelenik a kezdőképernyőn! Kérjük, ismételje meg ezt a folyamatot a 2. lépéstől a 4. lépésig.
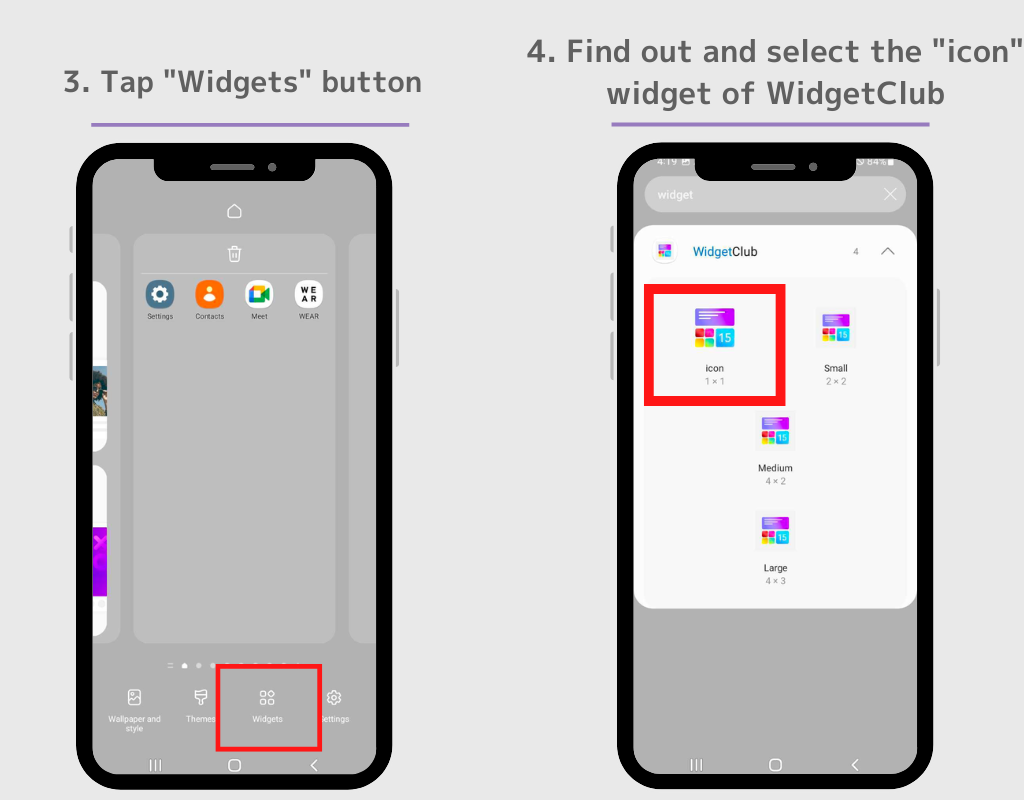
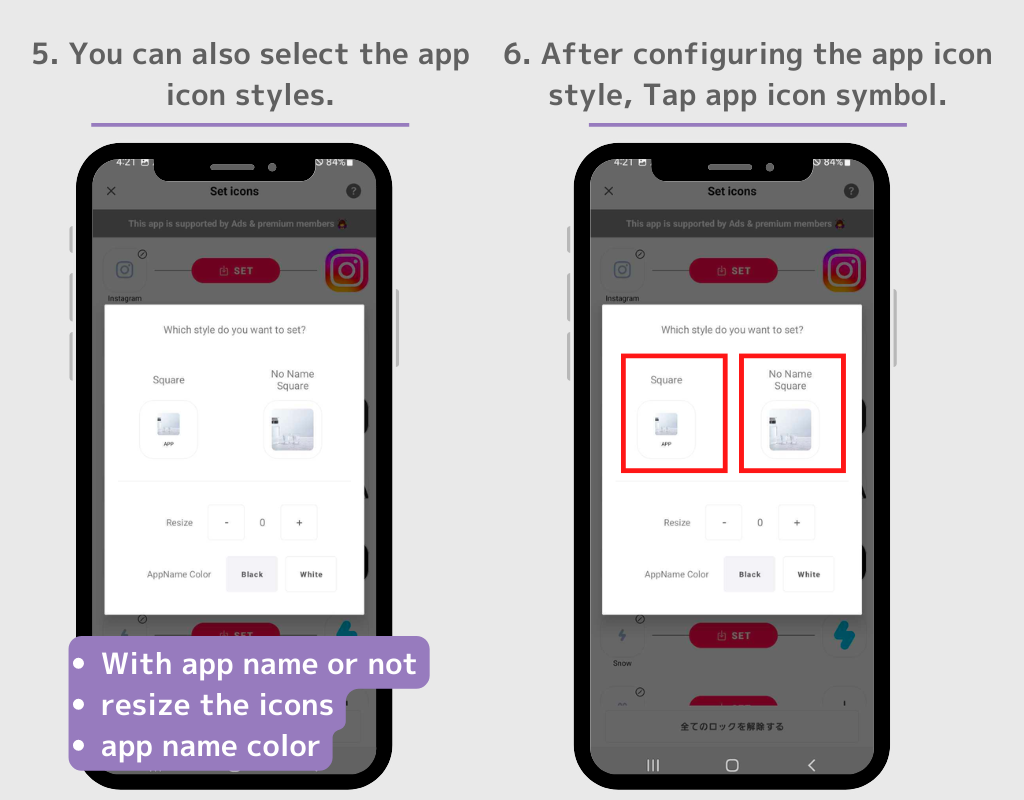
Az eredeti alkalmazásikonokat elrejtheti a kezdőképernyőről.
1. Érintse meg és tartsa lenyomva az elrejteni kívánt ikont
2. az előugró ablakban válassza az "Eltávolítás" lehetőséget.
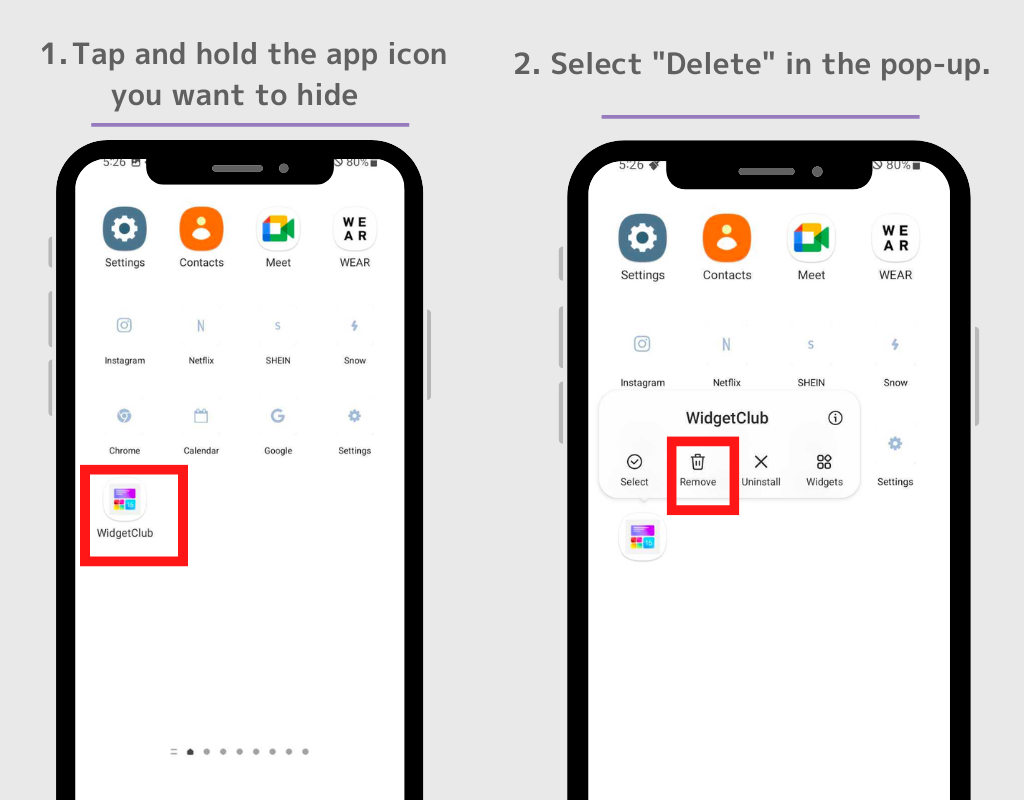
Ha több alkalmazásikont szeretne elrejteni, érintse meg a „Kiválasztás” lehetőséget az előugró ablakban, és egyszerre több alkalmazásikont is eltávolíthat.
⚠️Kérjük, vegye figyelembe: Ne válassza az "Eltávolítás" lehetőséget. Ha eltávolítja az eredeti alkalmazást, magát az alkalmazást nem fogja tudni használni.
Testreszabhatja saját stílus widgetjét is!
1. Nyissa meg a WidgetClub alkalmazást, és érintse meg a + gombot.
2. Válassza a "Widget" lehetőséget, és válassza ki a kívánt méretet a kicsi, közepes és nagy lehetőségek közül.
3. Válassza ki a widget típusát több widget típus közül, beleértve az időjárás widgeteket, óra widgeteket, naptár widgeteket.
4. A widget szerkesztő képernyőre kerül, ahol kiválaszthatja kedvenc képét, és testreszabhatja a betűtípust és a színt.
5. Érintse meg a „Beállítás” gombot, ekkor megjelennek a widget beállítási helyek. Kérjük, érintse meg a helyet a widget cseréjéhez. (Kérjük, ne feledje a widget méretét, amikor itt állítja be!)
6. Menjen vissza a Kezdőképernyőre, és tartsa lenyomva az üres helyet, majd válassza ki a "Widget" gombot.
7. Keresse meg a "WidgetClub" kifejezést a keresőmezőben (ha nincs keresősáv, keresse meg a WidgetClub widgetet!)
8. A WidgetClub widgetek négy típusa létezik: „ikon”, „Kicsi”, „Közepes” és „Nagy”, ezért érintse meg a 4. lépésben beállított widget méretét.
9. Megjelenik a beállítások képernyő, érintse meg a beállítani kívánt widgetet. Minden kész!
(A fenti 6. lépésben leírt beállítási módszert ismertetjük!)
Íme néhány példa testreszabásra, amellyel feldobhatja kezdőképernyőjét! A következő bejegyzések mindegyike sablonként elérhető a WidgetClub-on, és a WidgetClub letöltésével megszerezheti őket! (Alapvetően ingyenes, egyes mintákért fizetni kell)