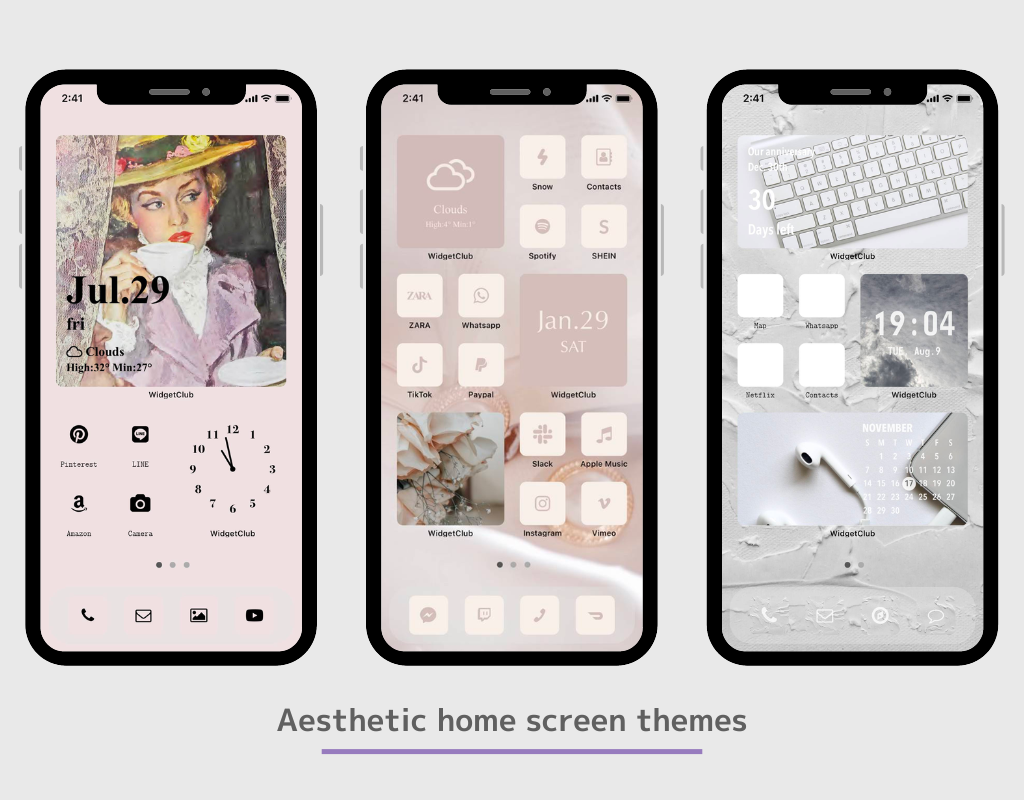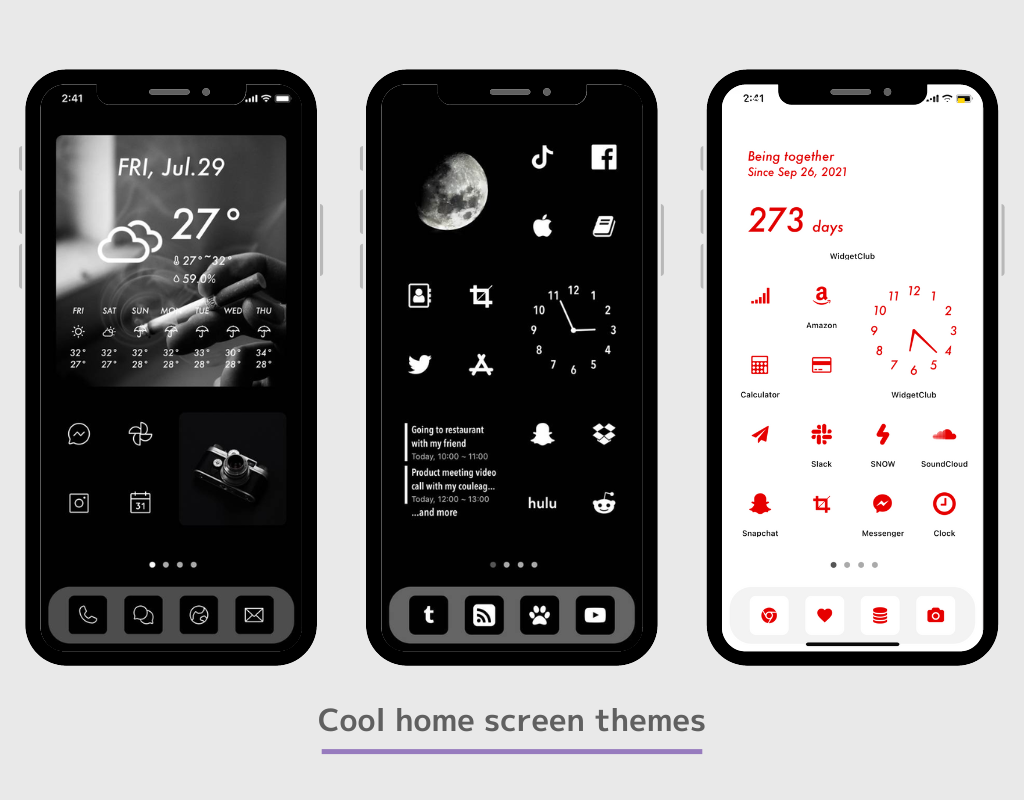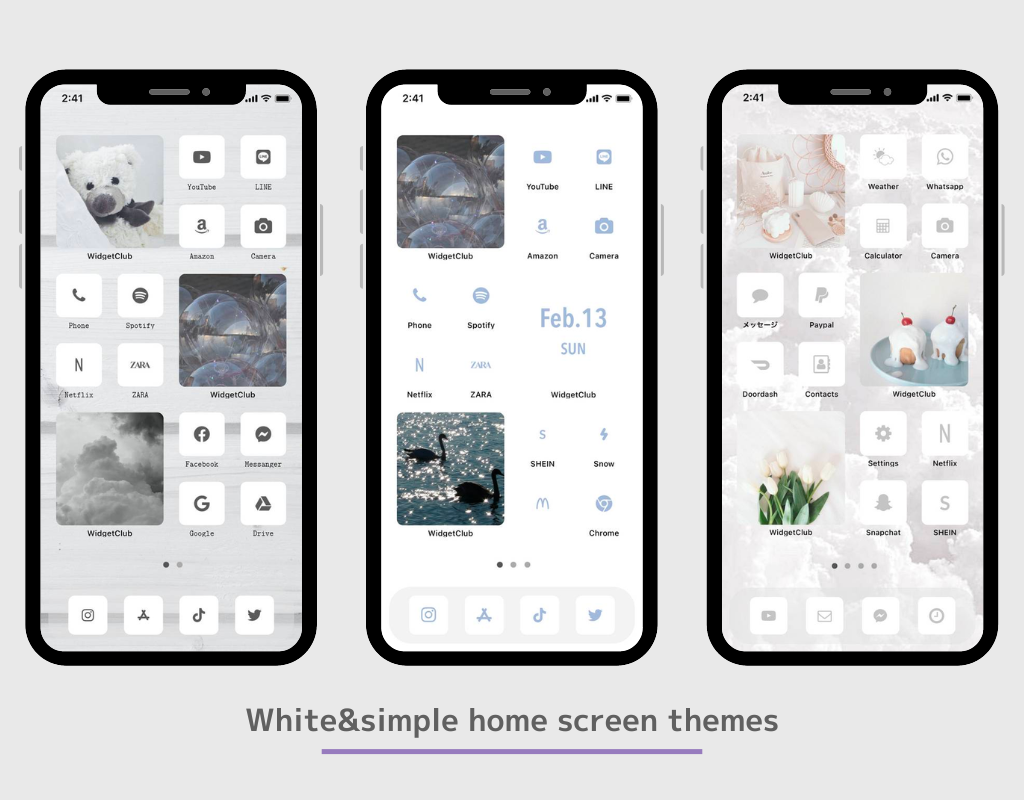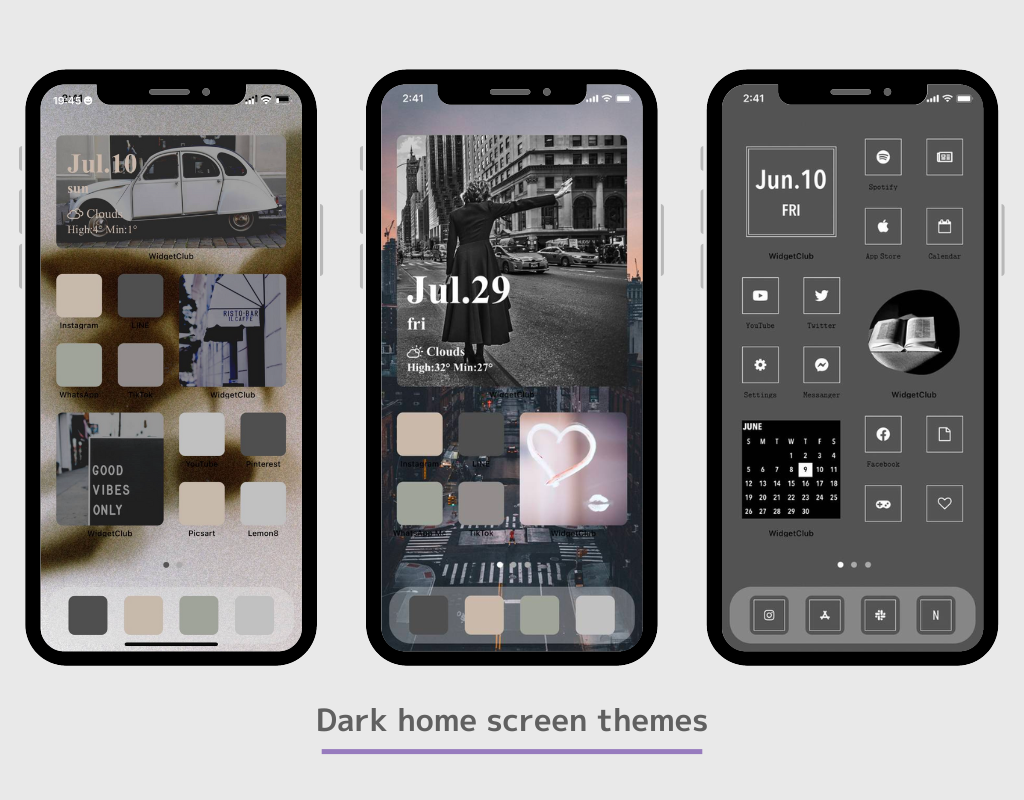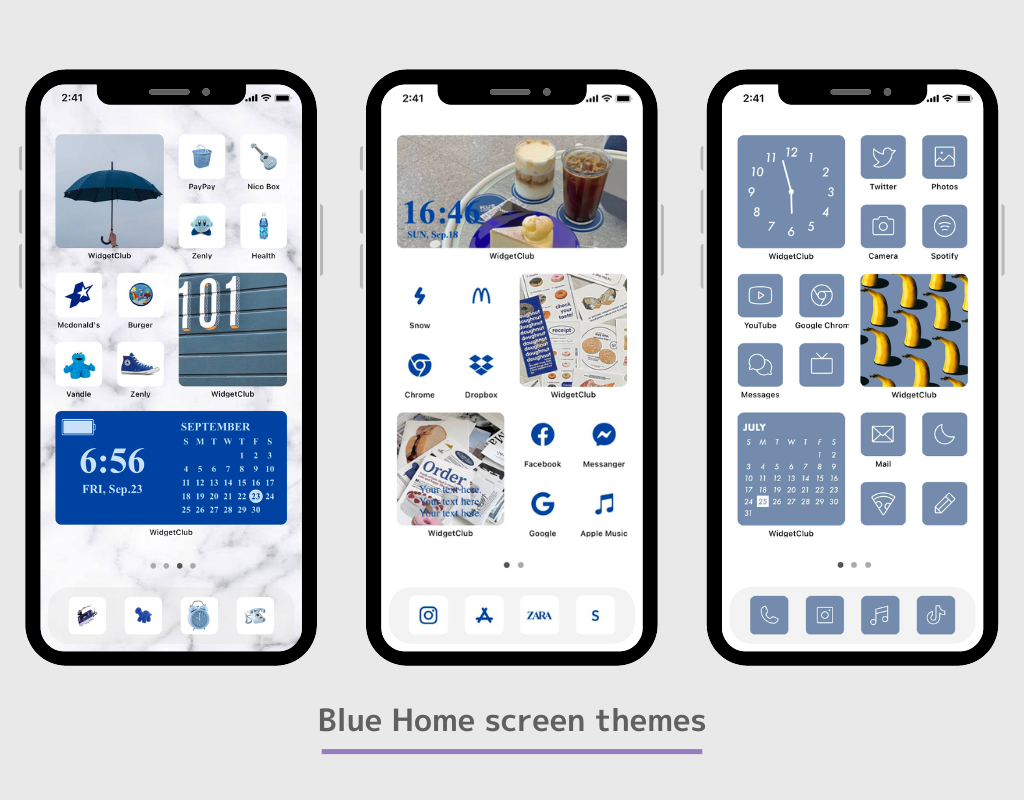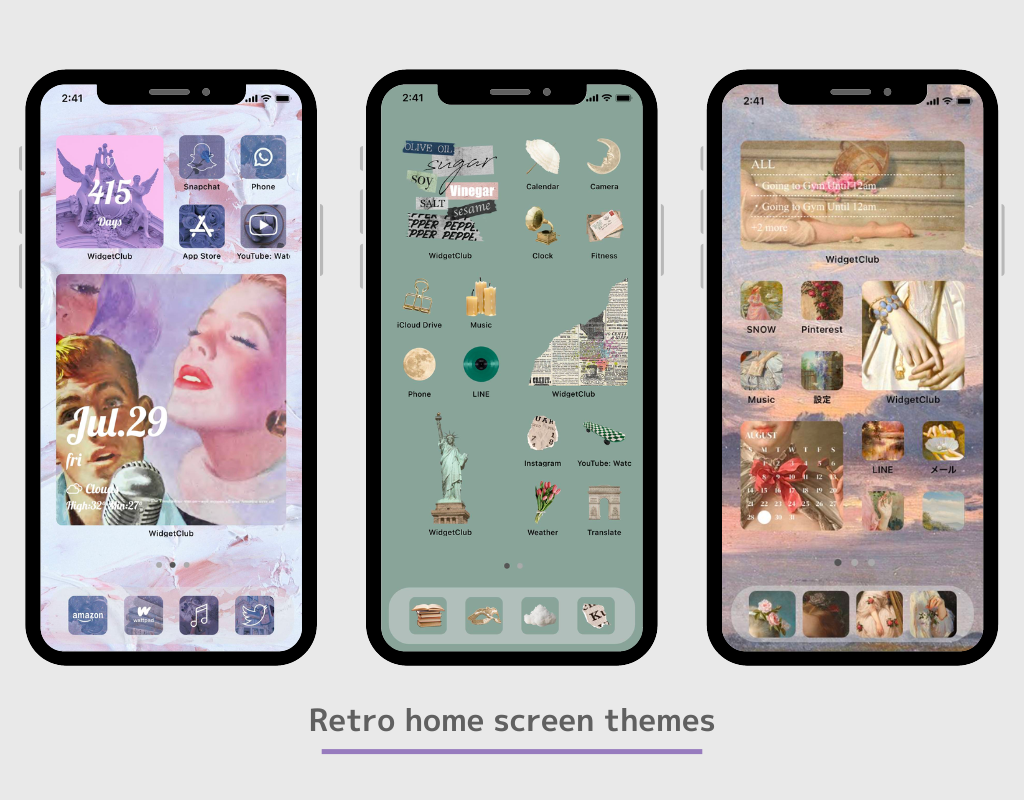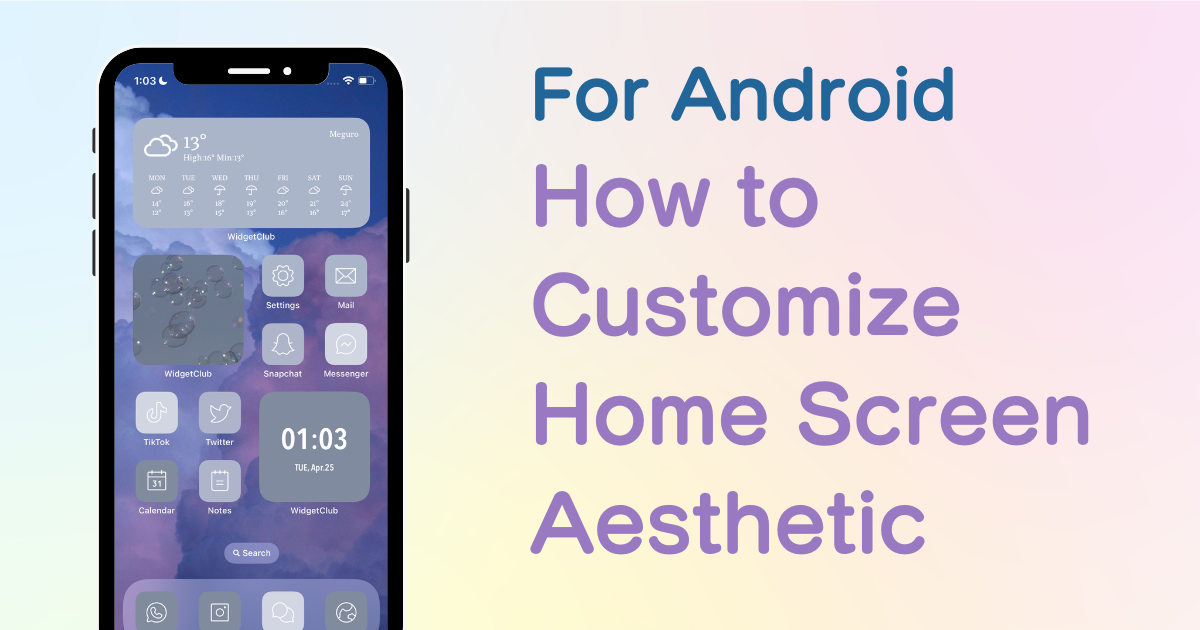
Cuprins

Aveți nevoie de o aplicație dedicată pentru a vă personaliza ecranul de pornire cu stil! Aceasta este versiunea definitivă a aplicației de îmbrăcare care are toate materialele de îmbrăcare!
Știați că Android vă permite să vă personalizați ecranul de pornire nu numai cu tapet, ci și cu pictograme și widget-uri?
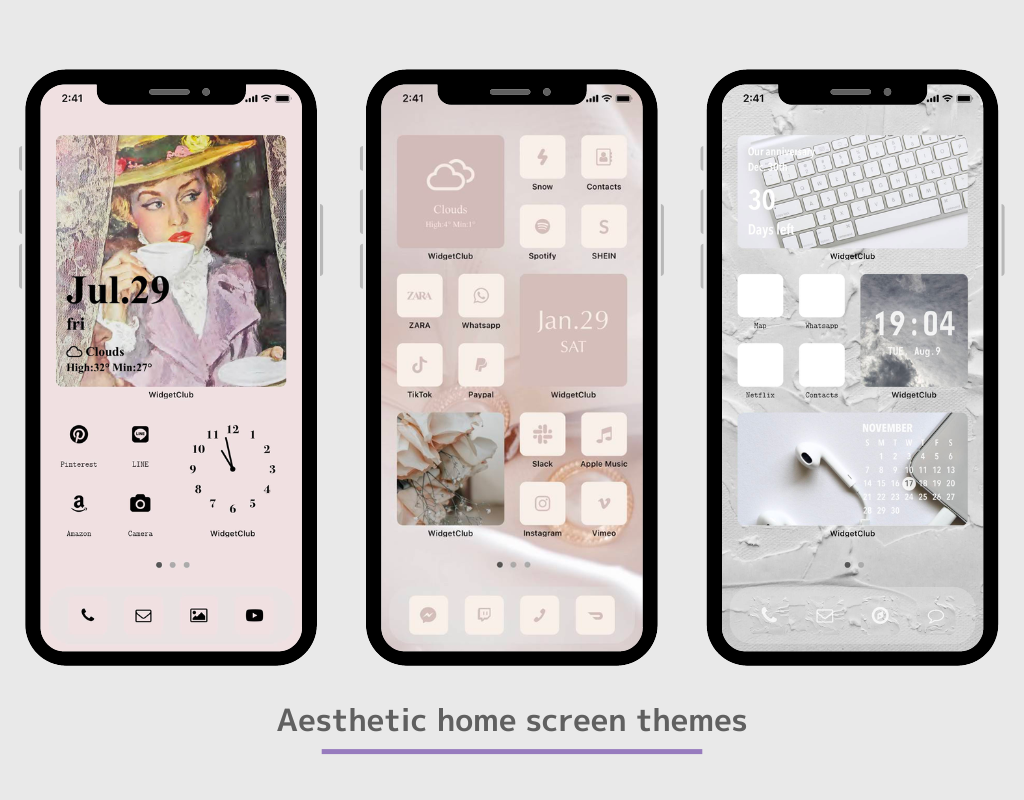
Cu funcția de widget și comenzile rapide pentru aplicații, puteți fixa informații frecvent vizualizate, cum ar fi vremea, ceasul și programul pe ecranul de start ca widget, și puteți chiar să schimbați pictogramele în imagini elegante cu pictograme pentru aplicații!
În acest articol, vă voi spune cum să vă schimbați ecranul de pornire pentru Android recomandat de mine, care a folosit peste 50 de aplicații diferite pentru a vă schimba ecranul de pornire!
În acest articol, voi explica modul de a personaliza Android cu aplicația numită „WidgetClub”!
WidgetClub oferă o temă pentru ecranul de pornire all-in-one, inclusiv widget-uri, pictograme și imagini de fundal, astfel încât să vă puteți schimba cu ușurință pictogramele și widget-urile fără bătaia de cap de a colecta materiale!
Toate widget-urile de bază, cum ar fi informații despre vreme, calendar, data și ceasul sunt disponibile pe WidgetClub.

Dacă doriți să vă personalizați ecranul de pornire într-un mod elegant care vă place, vă recomandăm să utilizați o aplicație dedicată de personalizare a ecranului de pornire în loc să utilizați widgetul implicit. Cu o aplicație dedicată, puteți seta fotografia preferată ca fundal, puteți schimba fontul și așa mai departe.
Unele aplicații de acasă nu vă permit să setați mai multe widget-uri! (Asigurați-vă că schimbați acest lucru dacă utilizați OPPO!)
Vă recomandăm să descărcați aplicații populare de acasă pentru o mai mare flexibilitate de personalizare. De asemenea, aplicația de acasă trebuie să fie remediată de la început, altfel dacă schimbați aplicația de acasă cu o altă aplicație după setarea widget-ului, widgetul pe care l-ați setat va dispărea⚠️
Nova launcher" este cea mai populară aplicație de acasă pentru Android (peste 10 milioane de descărcări.) (Am testat și asta)
Este posibil să setați numărul de pictograme verticale și orizontale în aplicația de acasă. Setarea acestora de la început facilitează crearea ecranului de pornire așa cum vi-l imaginați! Le puteți seta din Setările aplicației Home! (Dacă nu știți cum să faceți acest lucru, încercați să căutați „schimbarea numărului grilei aplicației de acasă”!
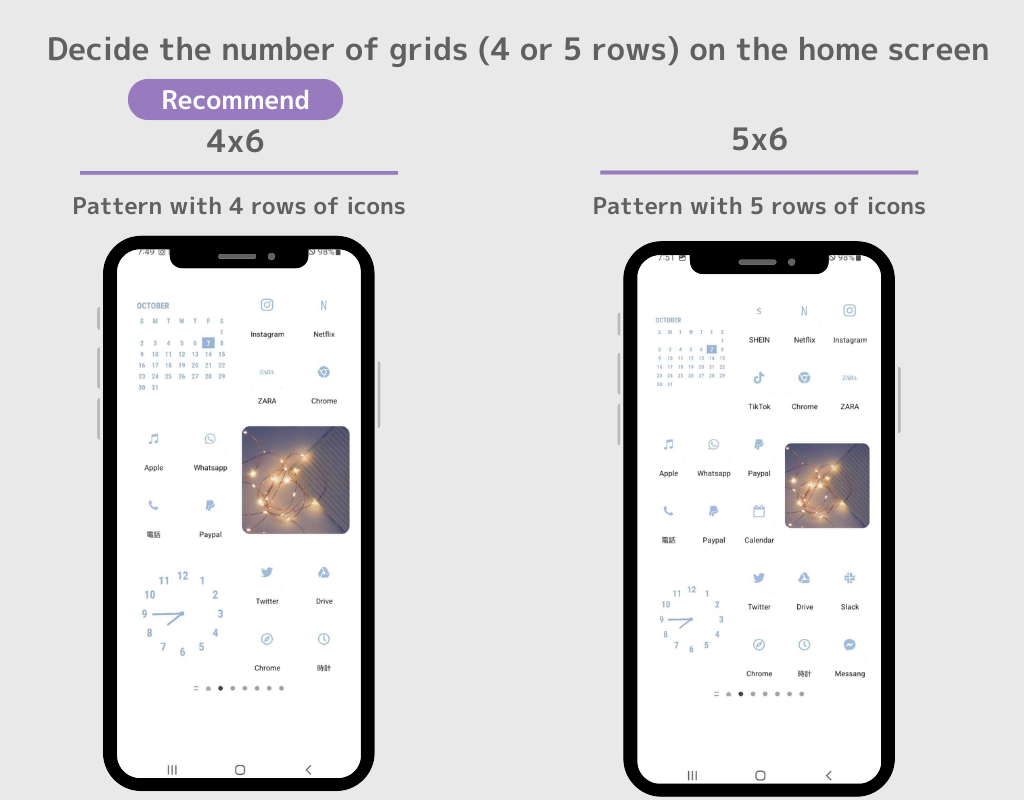
(⚠️În funcție de aplicația de acasă pe care o utilizați, modul în care vă configurați widget-urile și pictogramele poate diferi, dar fluxul de bază este același! ⚠️)
1. Descărcați WidgetClub, o aplicație de personalizare a ecranului de pornire!
2. Deschideți aplicația WidgetClub, selectați tema ecranului de pornire (un set de imagini de fundal, pictograme și widget-uri) pe care doriți să o modificați și apăsați butonul „Setare”.
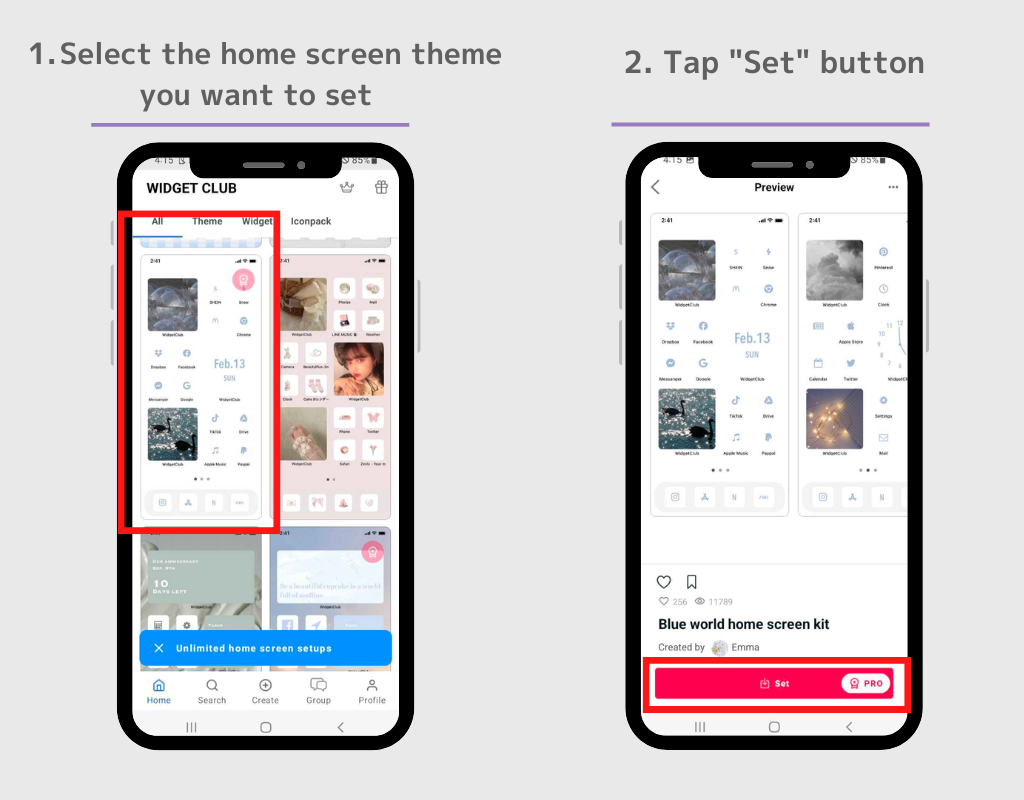
3. Primul pas este să setați widget-ul. Atingeți widgetul pe care doriți să îl setați pe ecranul de setare a temei.
4. Înlocuiți widget-ul pe sloturile de setări widget afișate!
(Vă rugăm să rețineți ce dimensiune widget ați setat! (În acest caz, este dimensiunea mică.) și, de asemenea, vă recomandăm să setați mai multe simultan!)
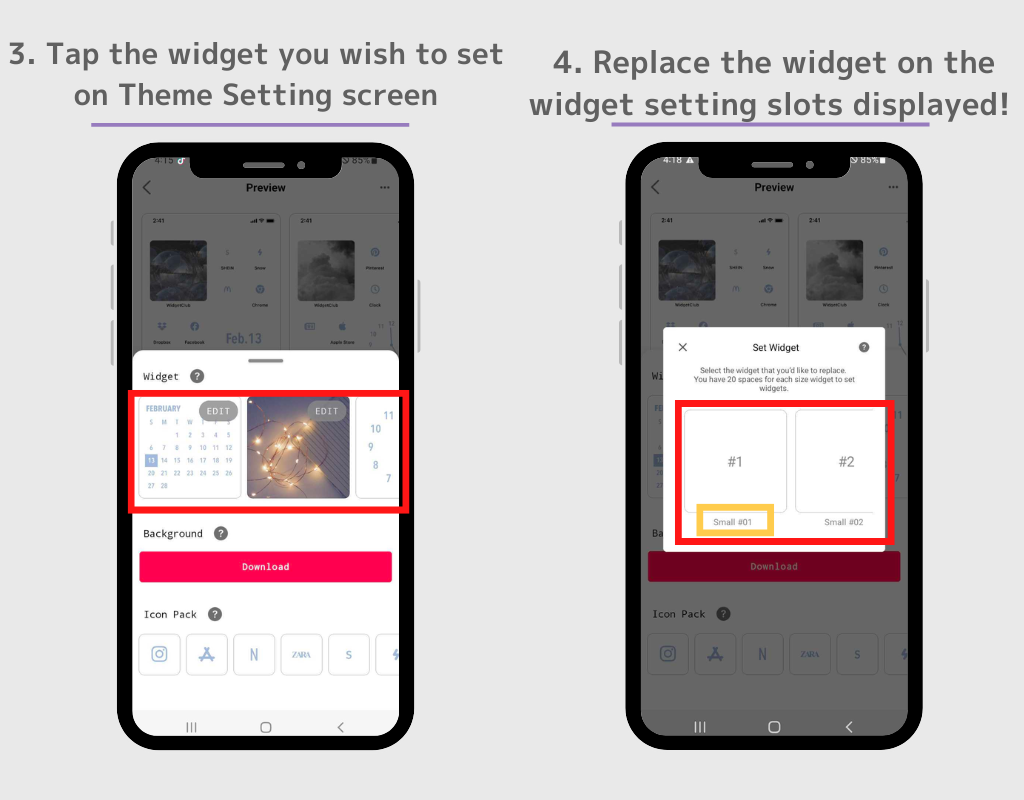
5. Accesați ecranul de pornire și apăsați lung pe un spațiu gol
6. Atingeți butonul „Widget-uri” când este afișat.
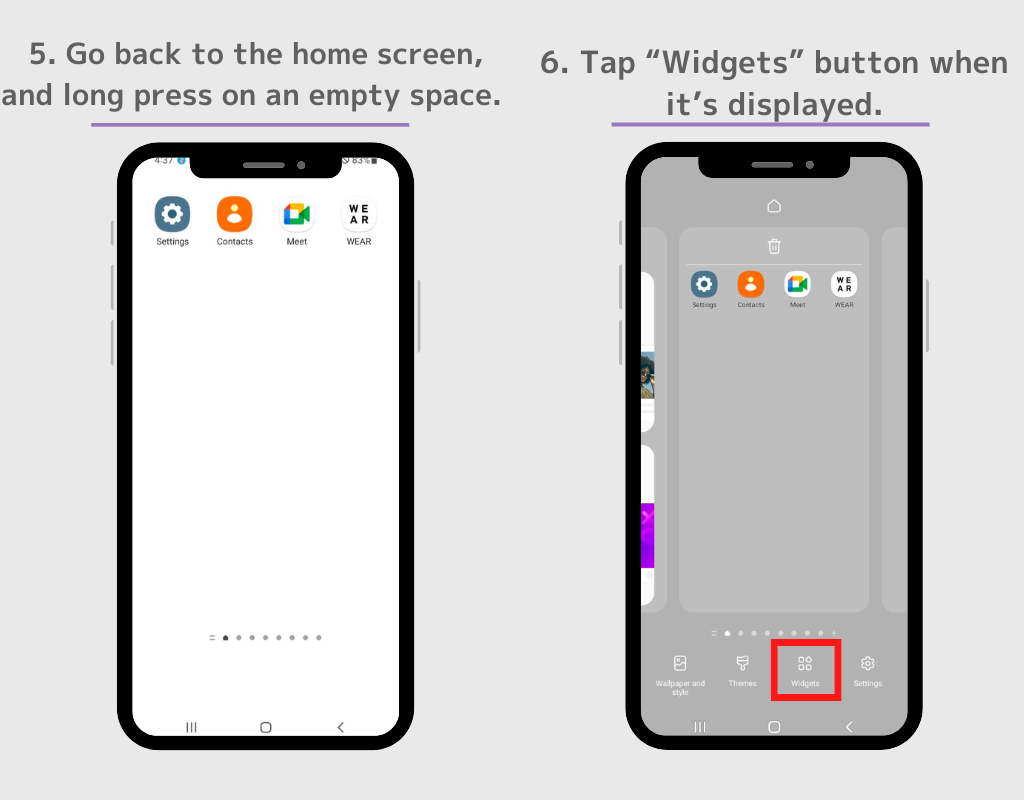
7. Va fi afișată o listă de widget-uri, apoi căutați „Widgetclub” . (Dacă nu există bară de căutare, găsiți Widgetclub din lista de widget-uri.)
8. Există patru tipuri de widget-uri WidgetClub: „pictogramă”, „Small”, „Medium” și „Large”, așa că atingeți widgetul cu dimensiunea pe care tocmai ați setat-o la pasul 4
(De exemplu, selectăm widget-ul Dimensiune mică așa cum am setat la pasul 4).
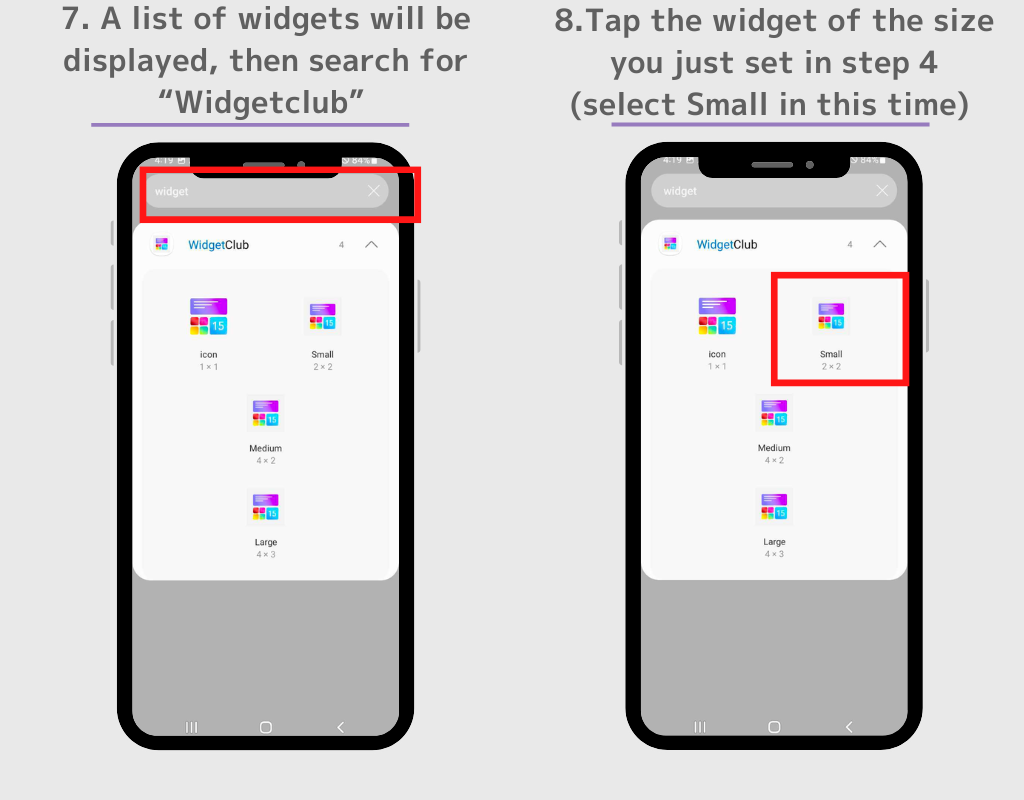
9. Veți fi direcționat la ecranul de setări, apoi Atingeți widgetul pe care doriți să îl setați.
10. Widgetul este acum afișat! Puteți schimba liber dimensiunea și poziția widget-ului, așa că mutați-l în orice poziție doriți. Repetați acest proces pentru a seta alte widget-uri!
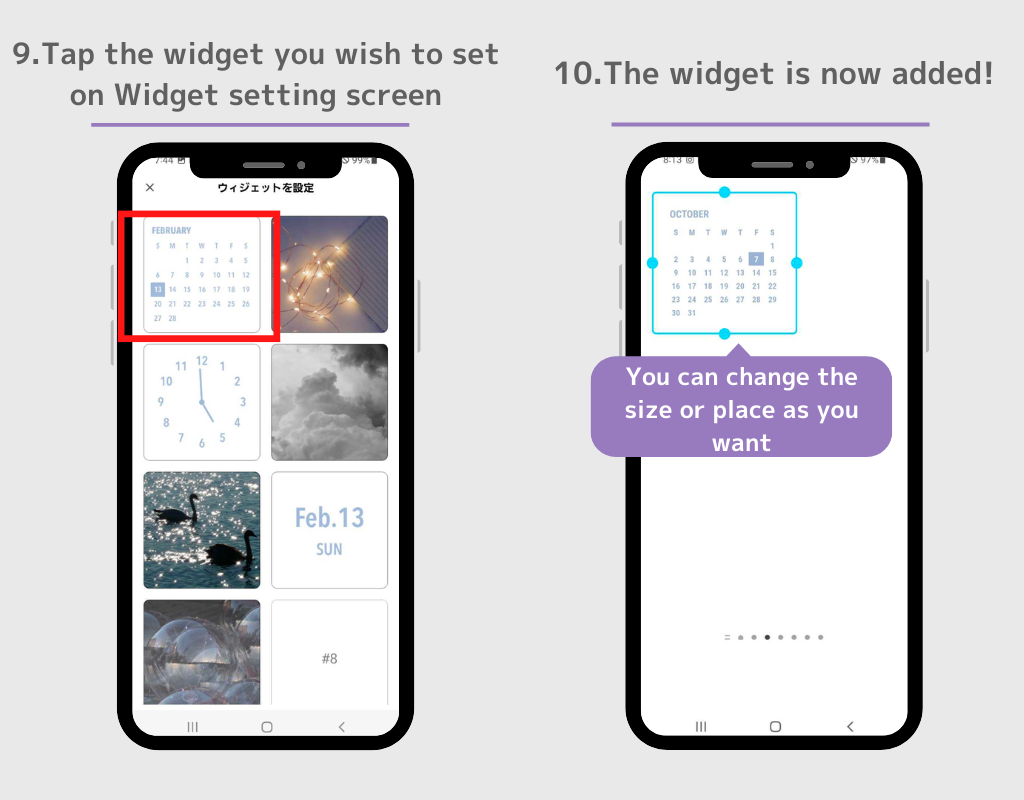
11. În continuare, să descarcăm imagini de fundal. Reveniți la ecranul de setare a temei de pe WidgetClub și atingeți butonul „Descărcare”.
Fotografia va fi descărcată în aplicația Fotografii. Sunt sigur că știți cu toții cum să setați tapetul, așa că voi sări peste explicație de data aceasta!
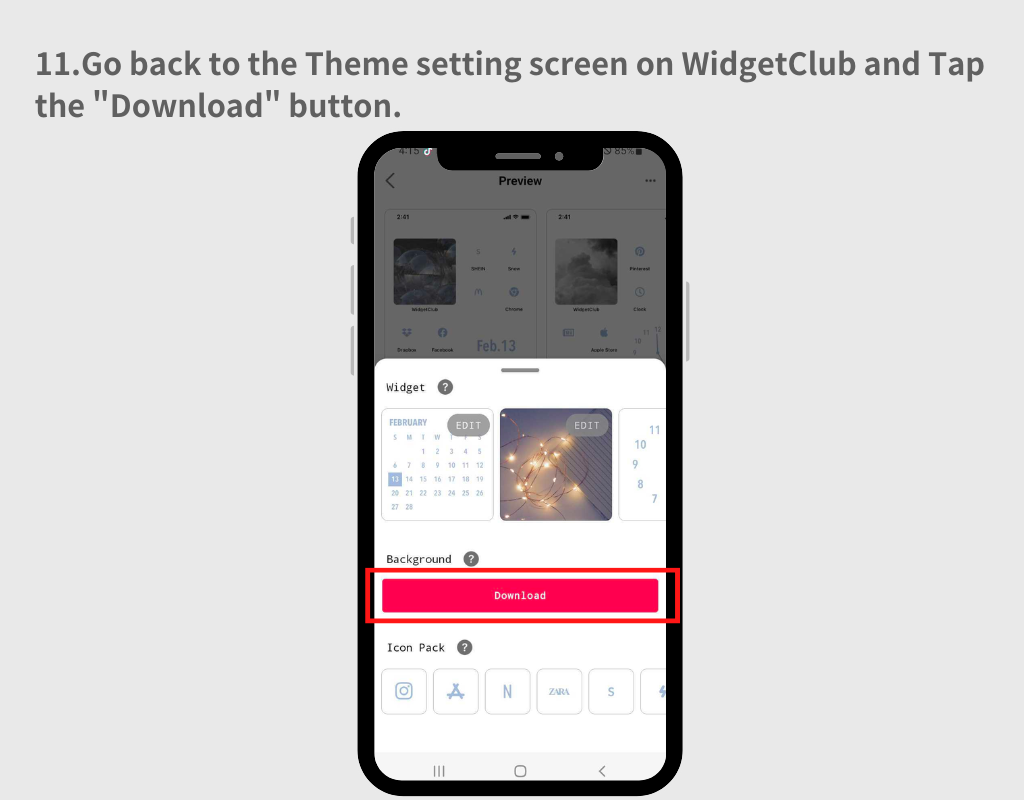
12. În continuare, să setăm pictogramele aplicației. Atingeți pictograma de pe ecranul de setări ale temei.
13. Accesați ecranul de setare a pictogramelor, unde puteți selecta aplicațiile pe care doriți să le conectați la imaginea din stânga.
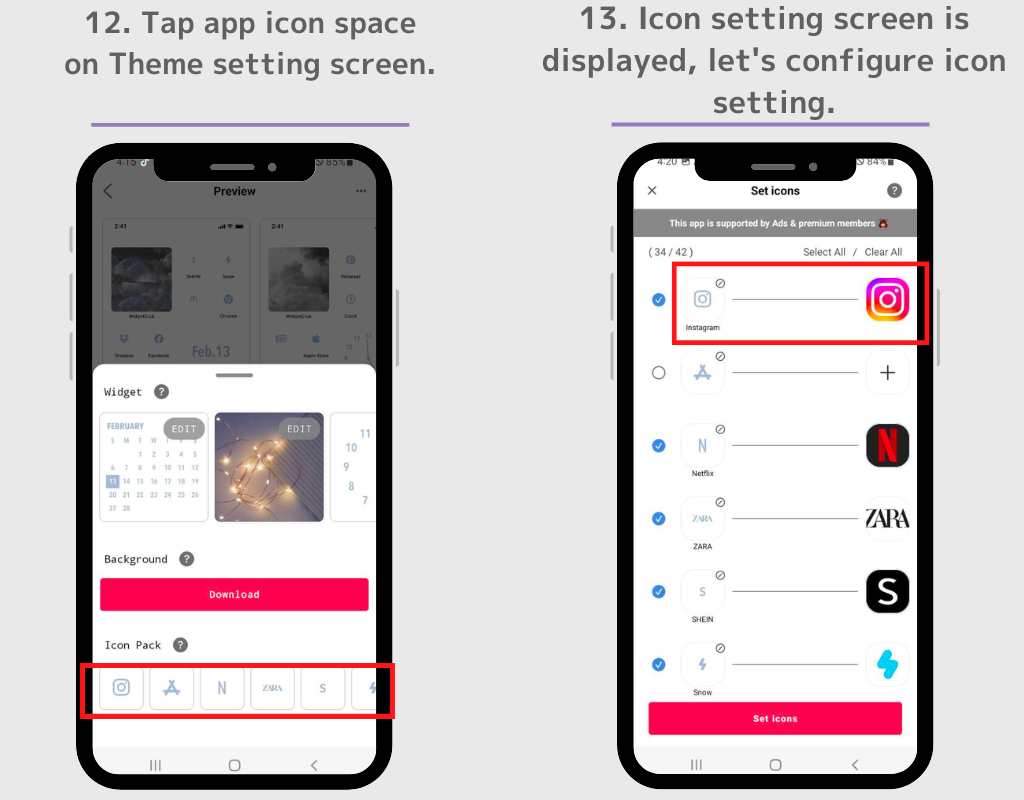
14.Puteți selecta ce pictogramă să adăugați bifând caseta de selectare albastră.
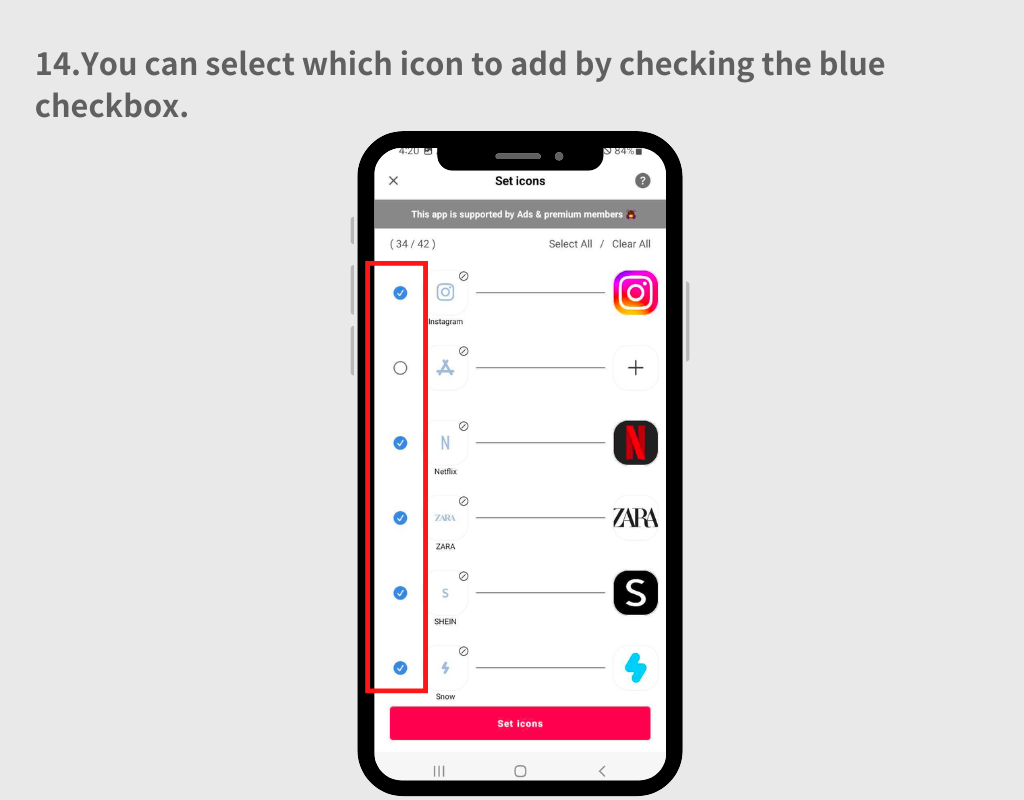
15. Dacă doriți să modificați aplicația pentru a fi conectată la imagine, atingeți pictograma aplicației din partea dreaptă, apoi căutați aplicația în caseta de căutare afișată.
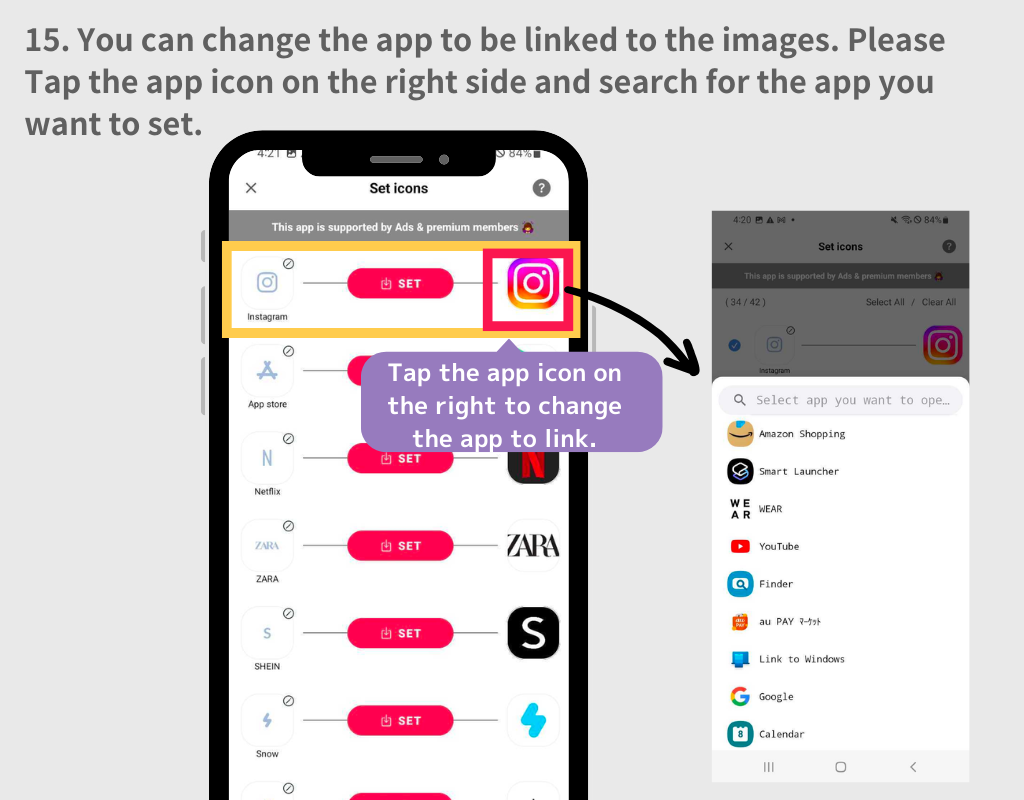
16. După configurarea setărilor pentru pictogramele aplicației, atingeți butonul „Setare pictograme”.
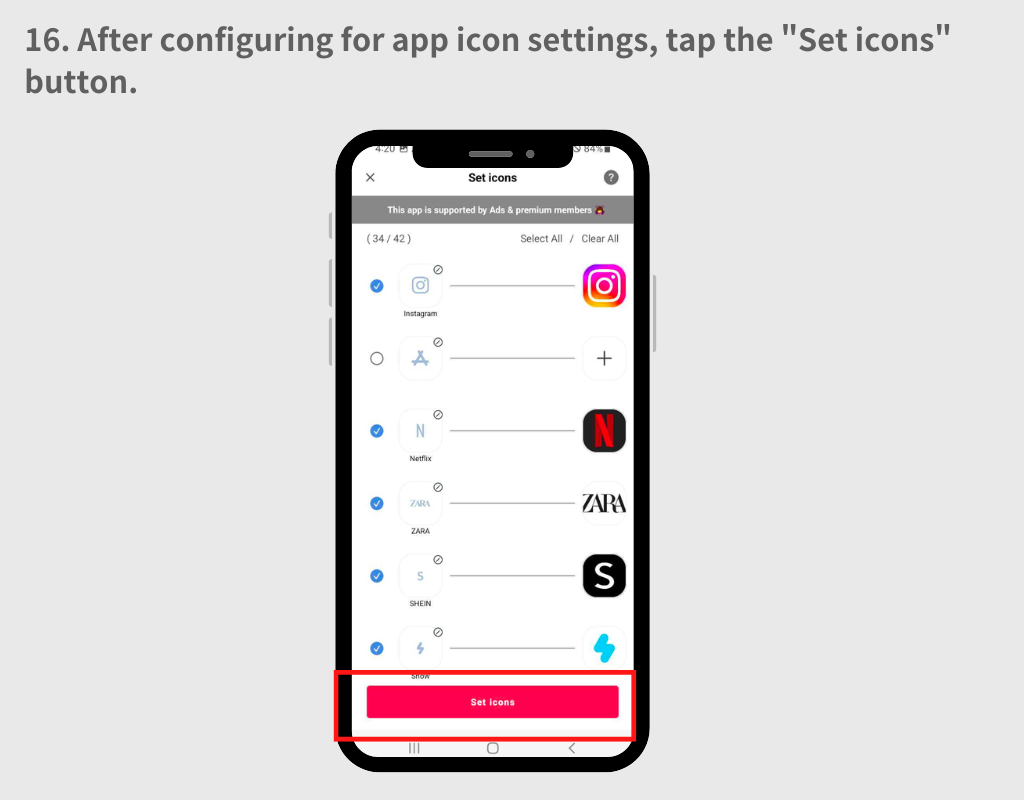
17. O fereastră pop-up vă va cere să alegeți între stilurile „Pătrat” și „Rotund”. Ambele modele au avantaje și dezavantaje.
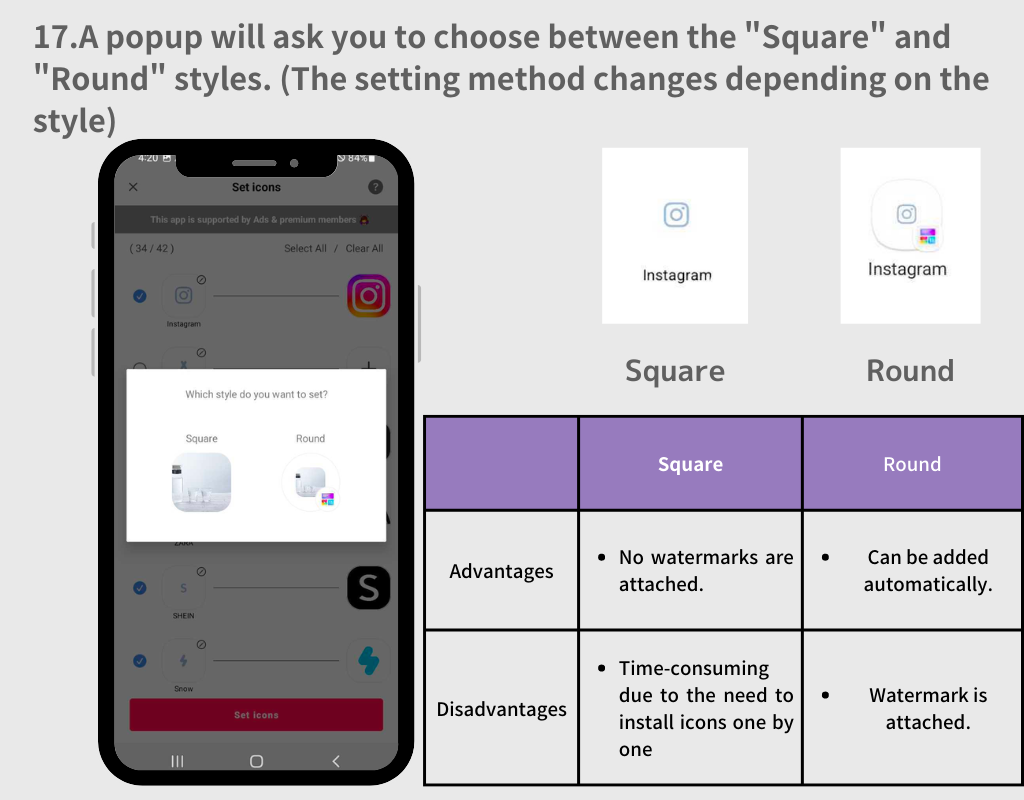
1. Selectați stilul „Rotund”.
2. Atingeți butonul „Adăugați” de fiecare dată când apare fereastra pop-up.
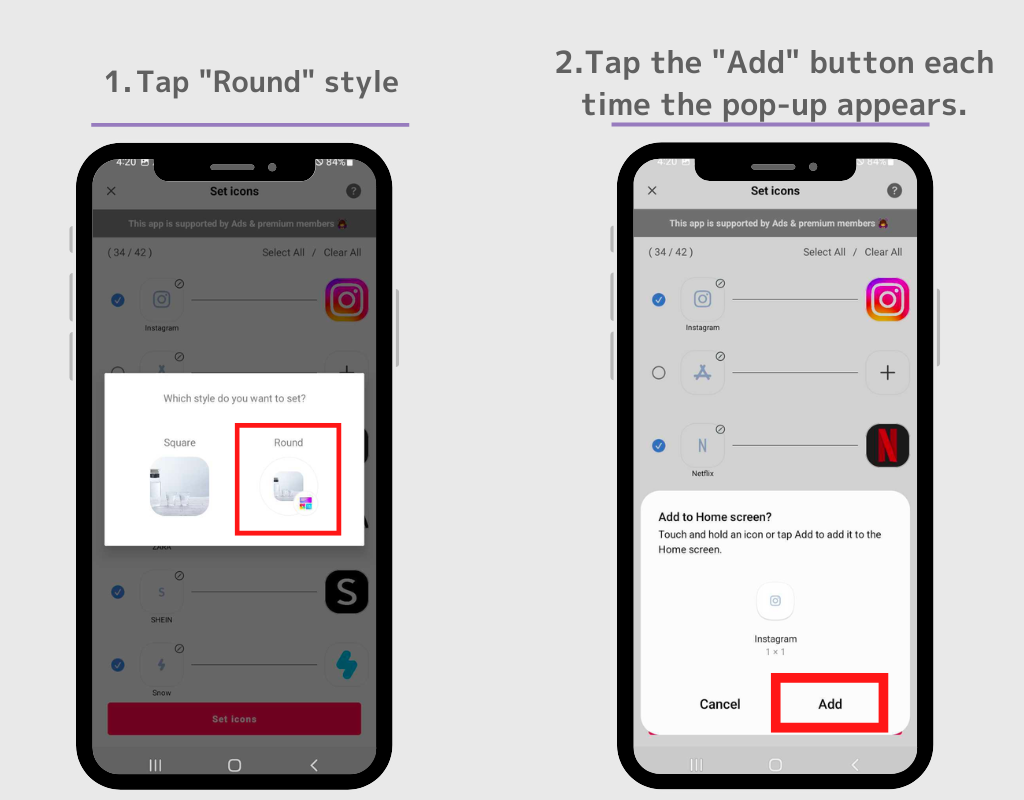
3. Când fereastra pop-up dispare, treceți la ecranul de start și toate pictogramele vor apărea automat.
Practic, le-ați configurat în același mod în care ați făcut cu widgetul pe care tocmai l-am folosit!
1. Selectați pictograma pătrată, apoi reveniți la ecranul de pornire și apăsați lung pe un spațiu gol.
2. Atingeți butonul „Widget”.
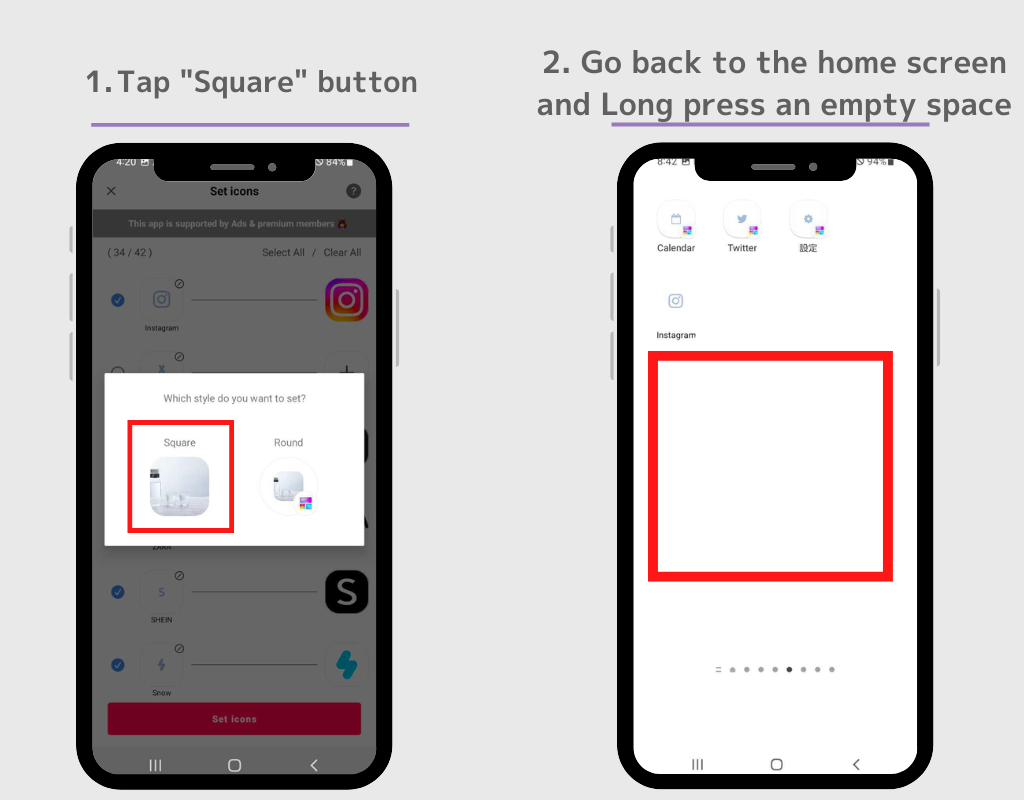
3. Atingeți widgetul „pictogramă” al widget-urilor WidgetClub.
4. Va apărea ecranul de setări, apăsați butonul „Setare” pentru pictograma pe care doriți să o setați. Pictograma aplicației apare pe ecranul de pornire! Vă rugăm să repetați acest proces de la pasul 2 până la pasul 4.
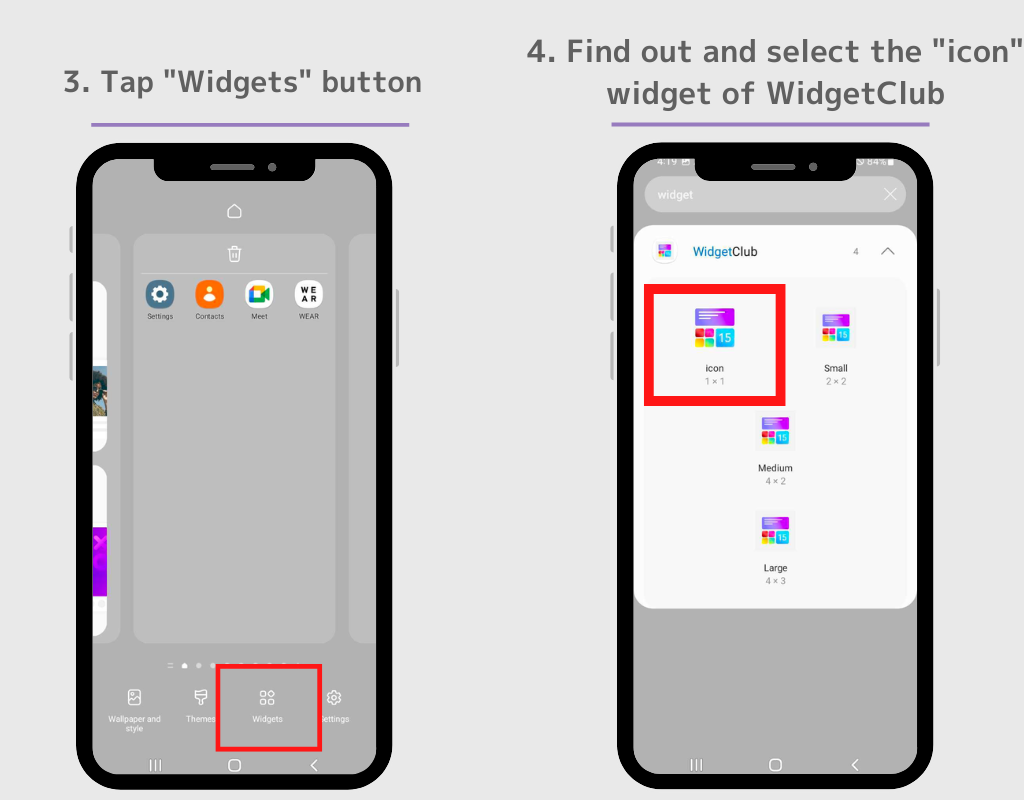
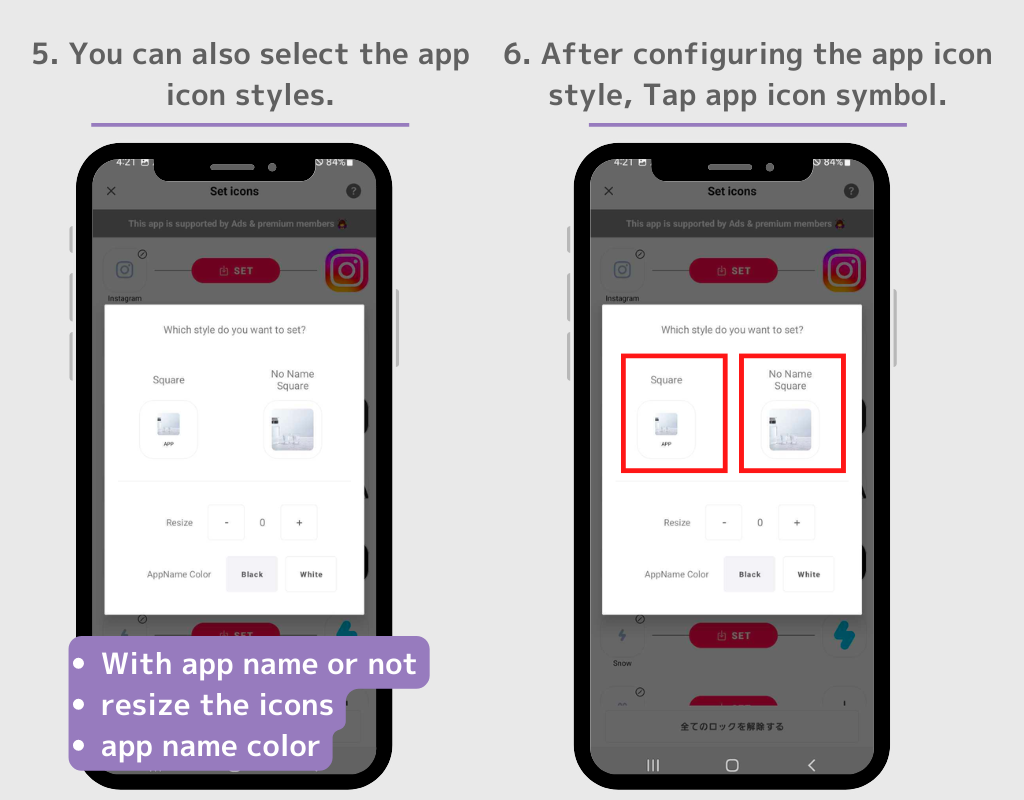
Puteți ascunde pictogramele originale ale aplicației de pe ecranul de pornire.
1. Atingeți și mențineți apăsată pictograma pe care doriți să o ascundeți
2. selectați „Eliminare” în fereastra pop-up.
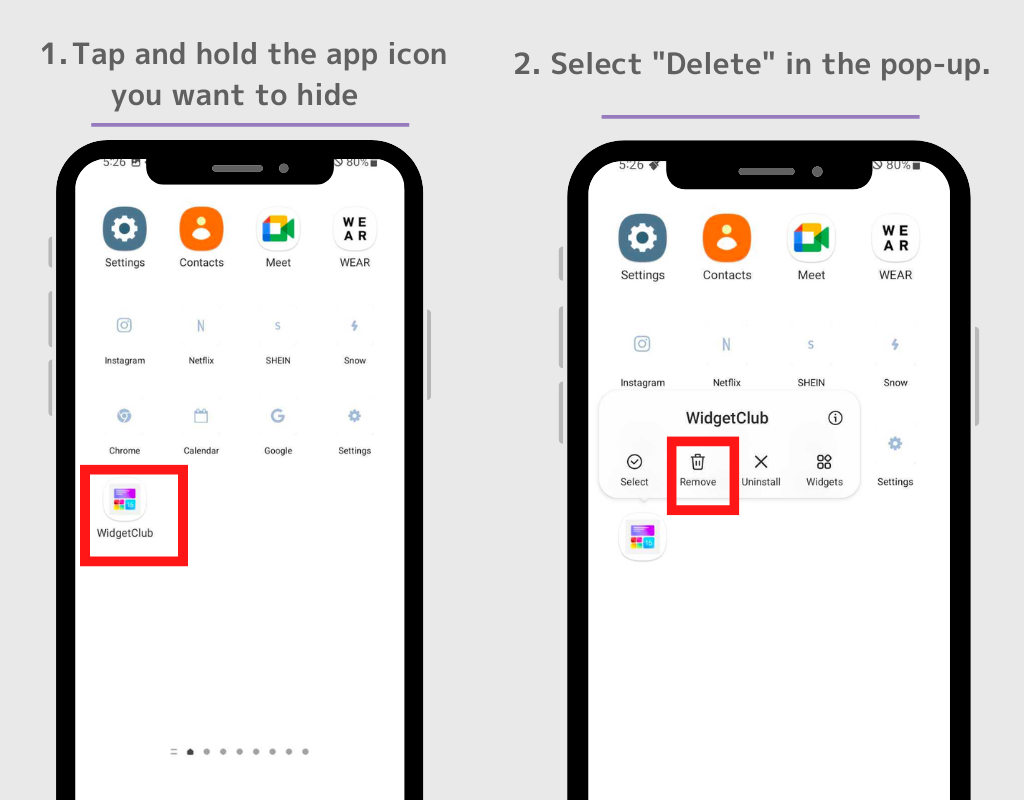
Dacă doriți să ascundeți mai multe pictograme de aplicație, atingeți „Selectați” în fereastra pop-up, apoi puteți elimina mai multe pictograme de aplicație simultan.
⚠️Rețineți: nu selectați „Dezinstalare”. Dacă dezinstalați aplicația originală, nu veți putea folosi aplicația în sine.
De asemenea, vă puteți personaliza propriul widget de stil!
1. Deschideți aplicația WidgetClub și atingeți butonul +.
2. Selectați „Widget” și alegeți dimensiunea dorită din Mic, Mediu și Mare.
3. Selectați tipul de widget din mai multe tipuri de widget-uri, inclusiv widget-uri vreme, widget-uri ceas, widget-uri calendar.
4. Veți fi dus la ecranul de editare widget, unde puteți selecta imaginea preferată și personaliza fontul și culoarea.
5. Atingeți butonul „Setare”, apoi sunt afișate sloturile de setare a widget-ului, vă rugăm să atingeți spațiul pentru a înlocui widget-ul. (Vă rugăm să rețineți dimensiunea widget-ului când îl setați aici!)
6. Reveniți la ecranul de pornire și apăsați lung pe un spațiu gol, apoi selectați butonul „Widget”.
7. Căutați „WidgetClub” în caseta de căutare (dacă nu există bară de căutare, vă rugăm să aflați widgetul WidgetClub!)
8. Există patru tipuri de widget-uri WidgetClub: „pictogramă”, „Small”, „Medium” și „Large”, așa că atingeți dimensiunea widget-ului pe care tocmai l-ați setat la pasul 4.
9. Veți fi dus la ecranul de setări, atingeți widgetul pe care doriți să îl setați. Totul este gata!
(Este explicată metoda de setare de la pasul 6 de mai sus!)
Iată câteva exemple de personalizări pentru a vă înfrumuseța ecranul de pornire! Toate postările următoare sunt disponibile ca șabloane pe WidgetClub și le puteți obține descărcând WidgetClub! (Practic gratuit, unele modele sunt taxate)