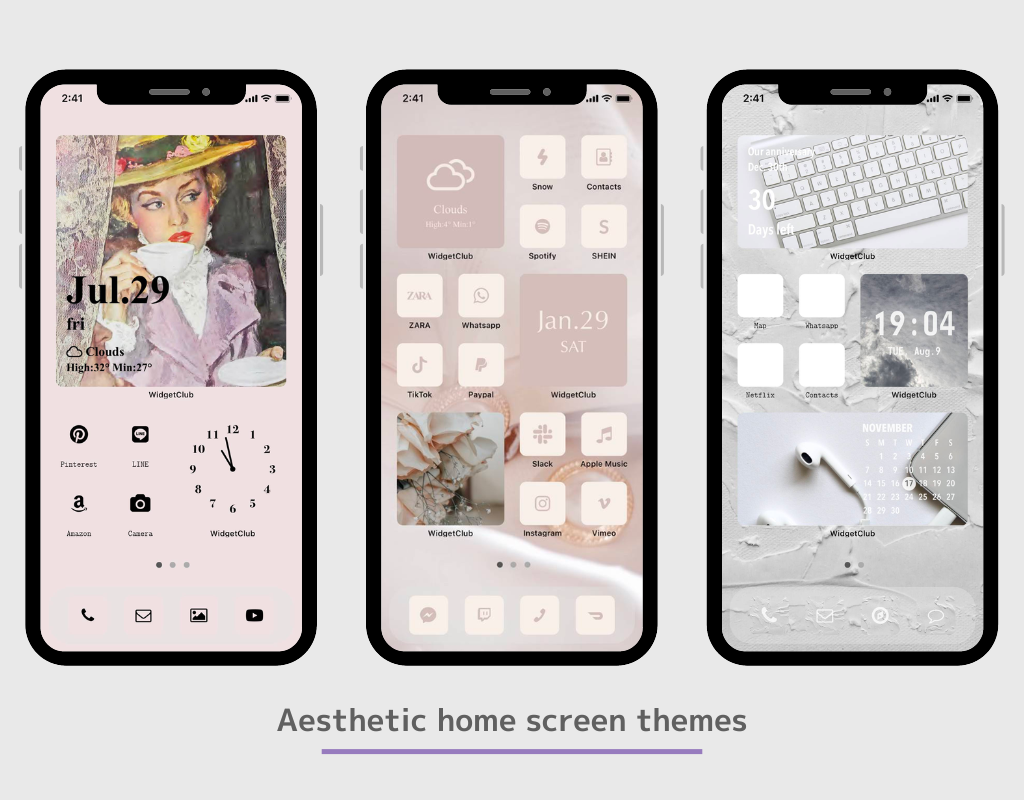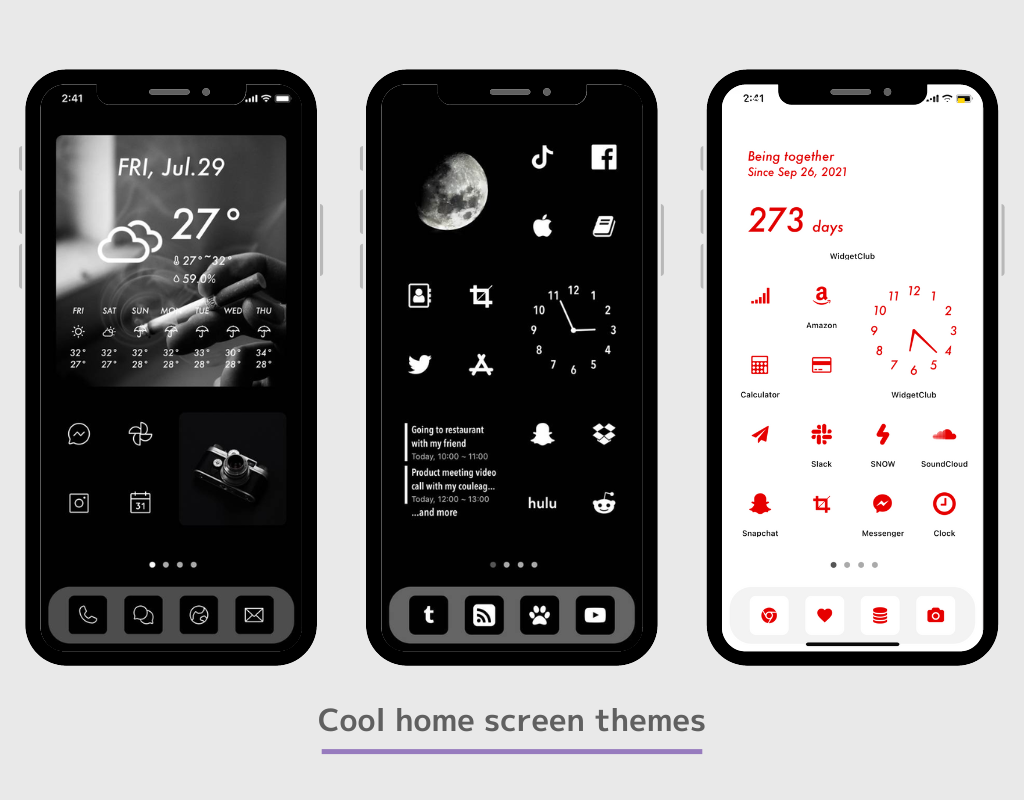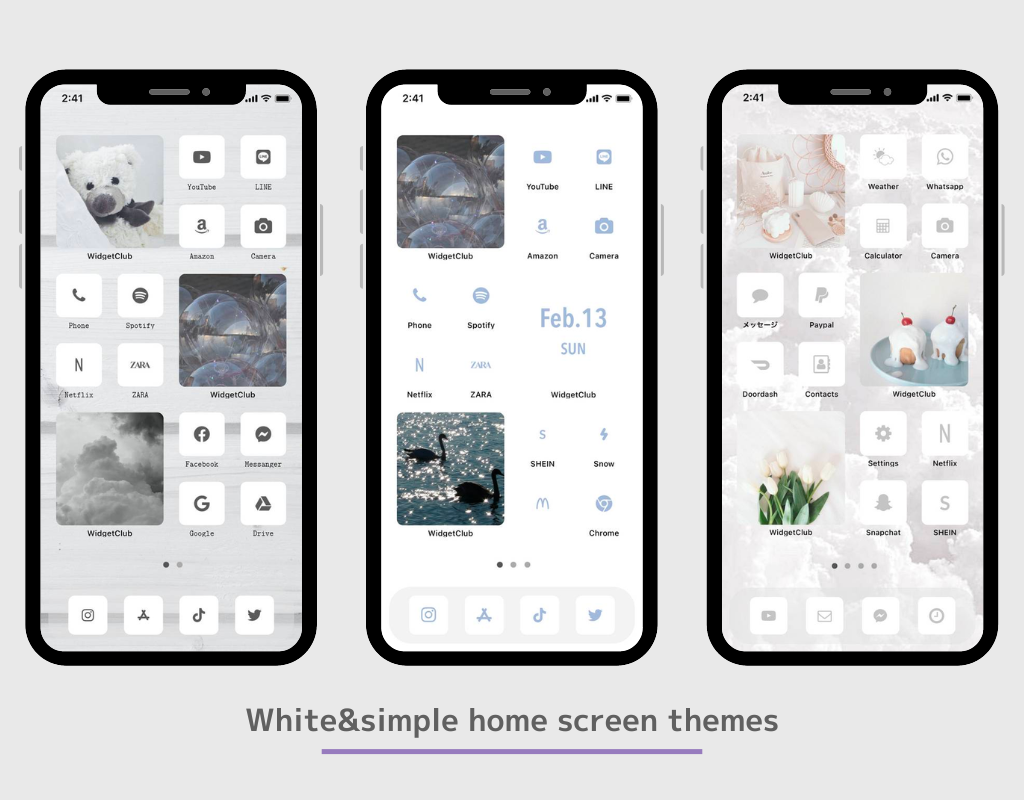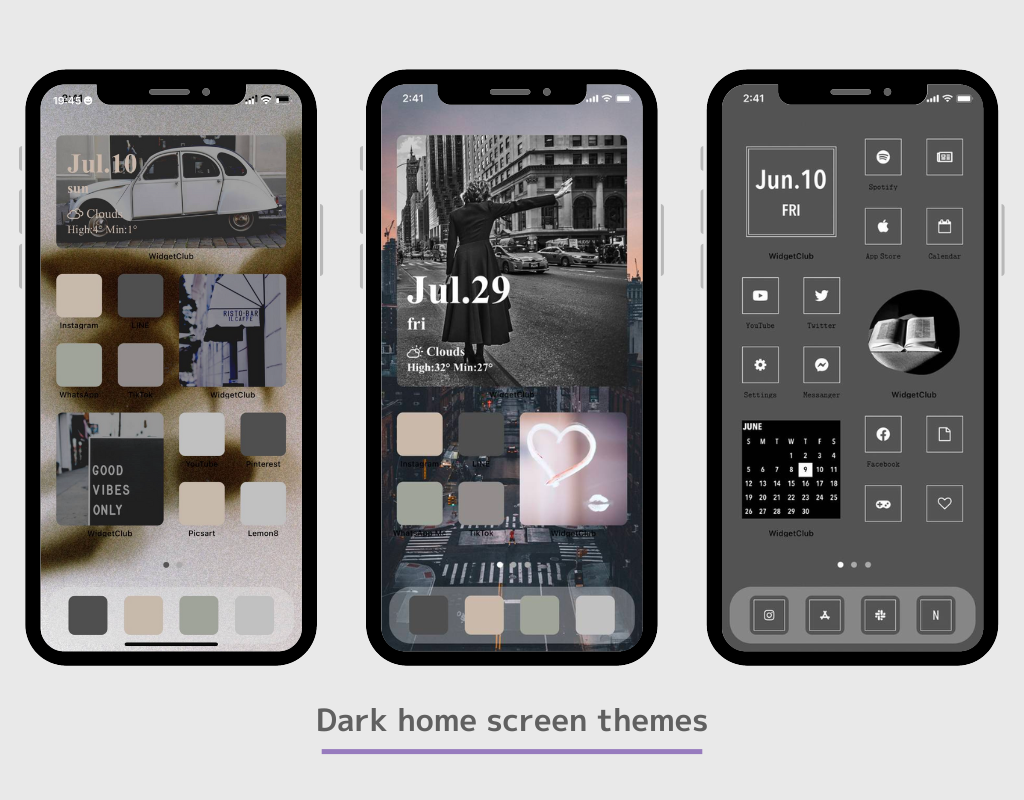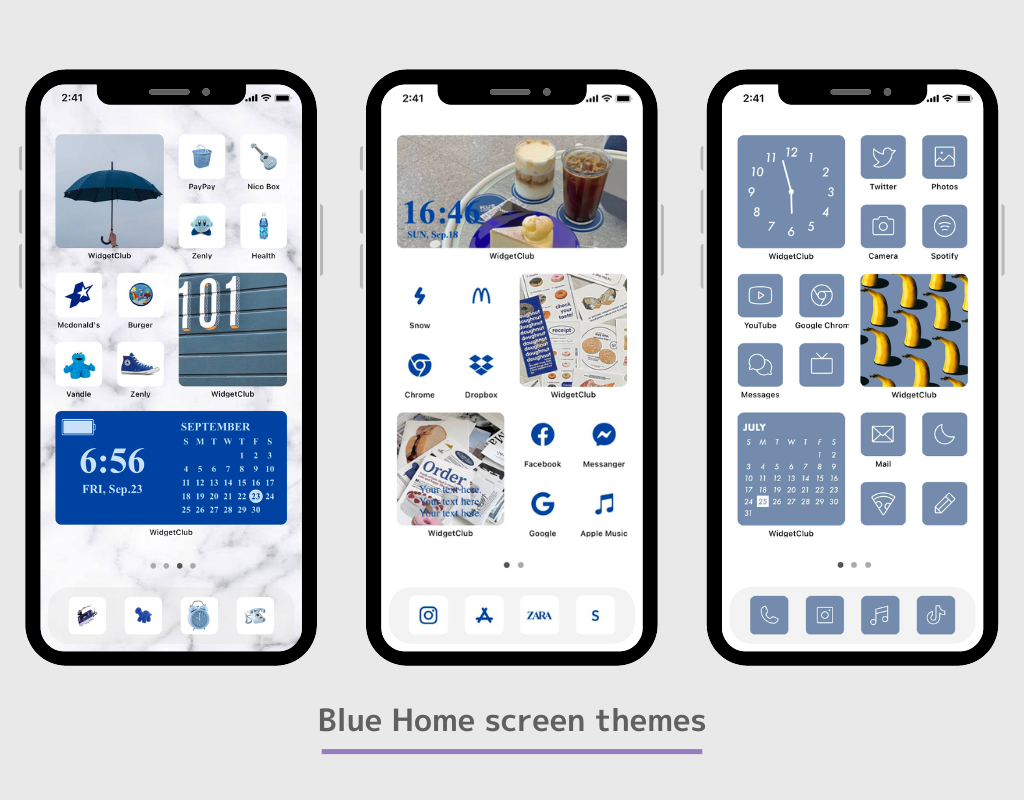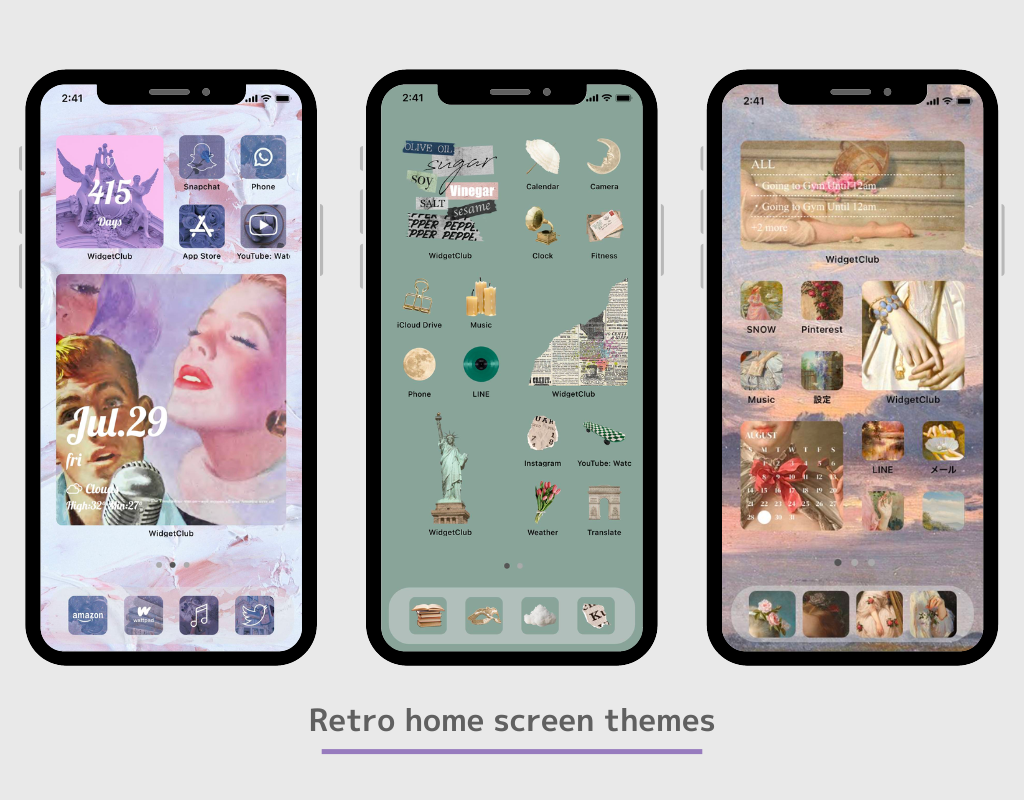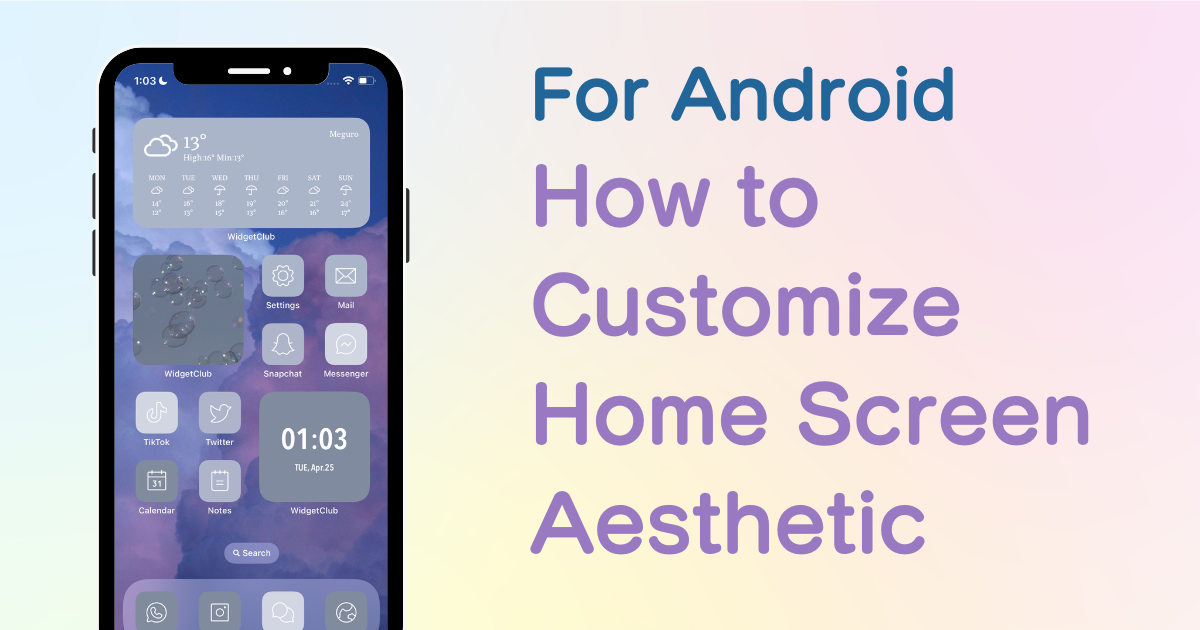
sisällysluettelo

Tarvitset oman sovelluksen muokataksesi aloitusnäyttöäsi tyylikkäästi! Tämä on pukeutumissovelluksen lopullinen versio, jossa on kaikki pukeutumismateriaalit!
Tiesitkö, että Androidin avulla voit mukauttaa aloitusnäyttöäsi taustakuvan lisäksi myös kuvakkeilla ja widgeteillä?
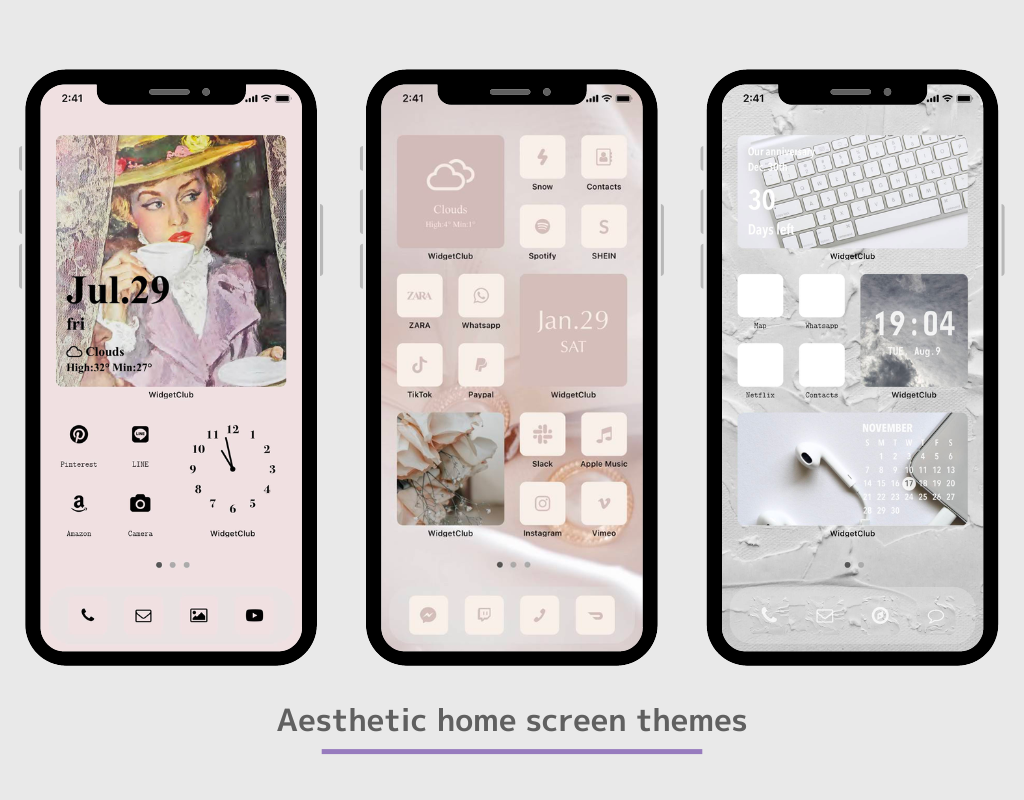
Widget-toiminnon ja sovellusten pikakuvakkeiden avulla voit kiinnittää aloitusnäytölle widgetinä usein katsotut tiedot, kuten sään, kellon ja aikataulun, ja voit jopa muuttaa kuvakkeet tyylikkäiksi sovelluskuvakkeiksi!
Tässä artikkelissa kerron sinulle, kuinka voit vaihtaa aloitusnäytön Androidille, jota suosittelen. Olen käyttänyt yli 50 eri sovellusta aloitusnäytön vaihtamiseen!
Tässä artikkelissa selitän tavan mukauttaa Androidia WidgetClub-nimisellä sovelluksella!
WidgetClub tarjoaa all-in-one aloitusnäytön teeman, mukaan lukien widgetit, kuvakkeet ja taustakuvat, joten voit helposti vaihtaa kuvakkeita ja widgetejä ilman materiaalien keräämisen vaivaa!
Kaikki peruswidgetit, kuten säätiedot, kalenteri, päivämäärä ja kello ovat saatavilla WidgetClubissa.

Jos haluat muokata aloitusnäyttöäsi tyylikkäällä tavalla, suosittelemme käyttämään erillistä aloitusnäytön mukautussovellusta oletuswidgetin sijaan. Oman sovelluksen avulla voit asettaa suosikkikuvasi taustaksi, vaihtaa fonttia ja niin edelleen.
Jotkin kotisovellukset eivät salli useiden widgetien määrittämistä! (Muista muuttaa tämä, jos käytät OPPO:ta!)
Suosittelemme lataamaan suositut kotisovellukset lisäämään mukauttamisjoustavuutta. Myös kotisovellus pitää korjata alusta alkaen, muuten jos vaihdat homesovelluksen toiseen sovellukseen widgetin asettamisen jälkeen, asettamasi widget katoaa⚠️
Nova launcher" on suosituin kotisovellus Androidille (yli 10 miljoonaa latausta.) (Testasimme myös tämän)
Kotisovelluksessa on mahdollista asettaa pysty- ja vaakasuuntaisten kuvakkeiden lukumäärä. Niiden määrittäminen alusta alkaen helpottaa aloitusnäytön luomista sellaisena kuin sen kuvittelet! Voit asettaa ne Home-sovelluksen asetuksista! (Jos et tiedä miten tämä tehdään, kokeile etsiä "kotisovelluksen ruudukon määrän muutos"!
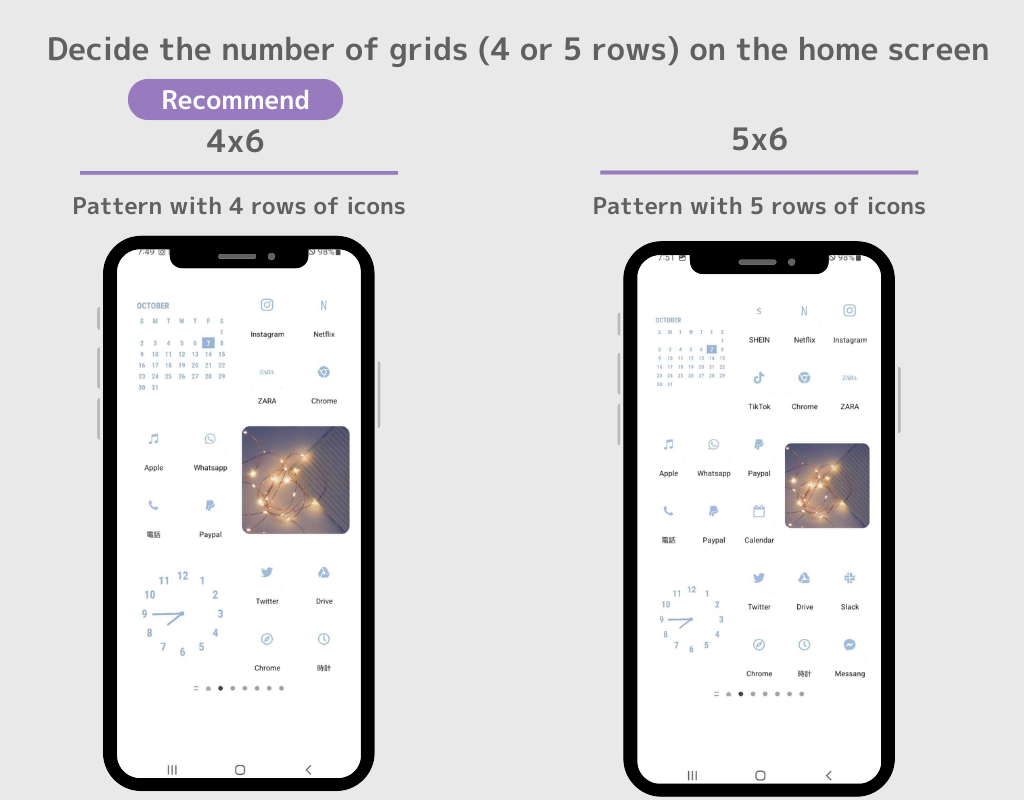
(⚠️Käyttämäsi kotisovelluksen mukaan tapa, jolla asetat widgetit ja kuvakkeet, voi vaihdella, mutta peruskulku on sama! ⚠️)
1. Lataa WidgetClub, aloitusnäytön mukautussovellus!
2. Avaa WidgetClub-sovellus, valitse aloitusnäytön teema (joukko aloitusnäytön taustakuvia, kuvakkeita ja widgetejä), jota haluat muuttaa, ja napauta ”Aseta”-painiketta.
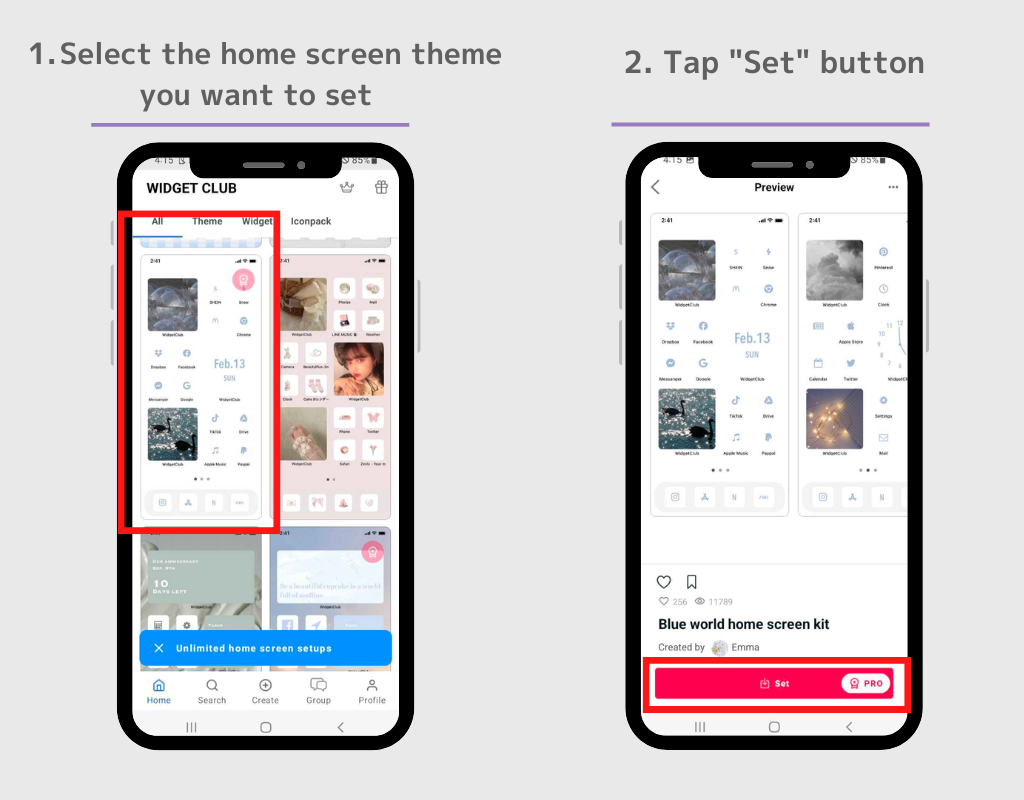
3. Ensimmäinen vaihe on widgetin asettaminen. Napauta widgetiä, jonka haluat asettaa teeman asetusnäytössä.
4. Vaihda widget näytetyissä widget-asetuspaikoissa!
(Muista, minkä koon widgetin asetit! (Tässä tapauksessa se on Pieni koko. ) ja lisäksi suosittelemme, että asetat useita kerralla!)
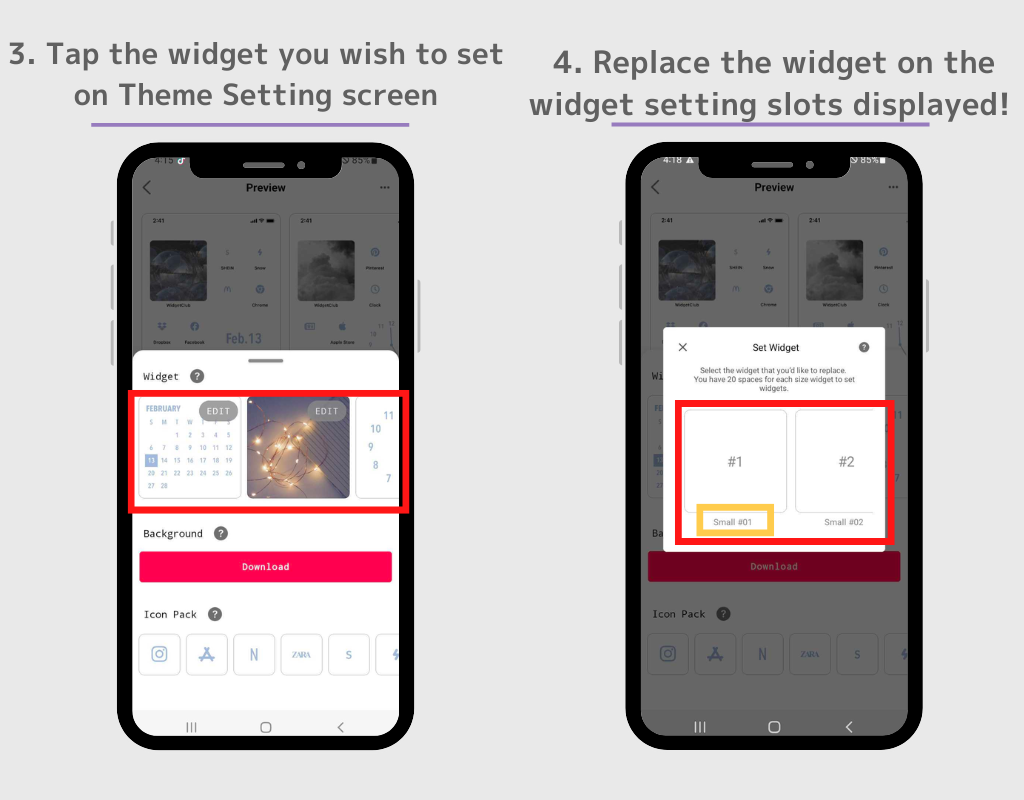
5. Siirry aloitusnäyttöön ja paina pitkään tyhjää kohtaa
6. Napauta Widgetit-painiketta, kun se näkyy.
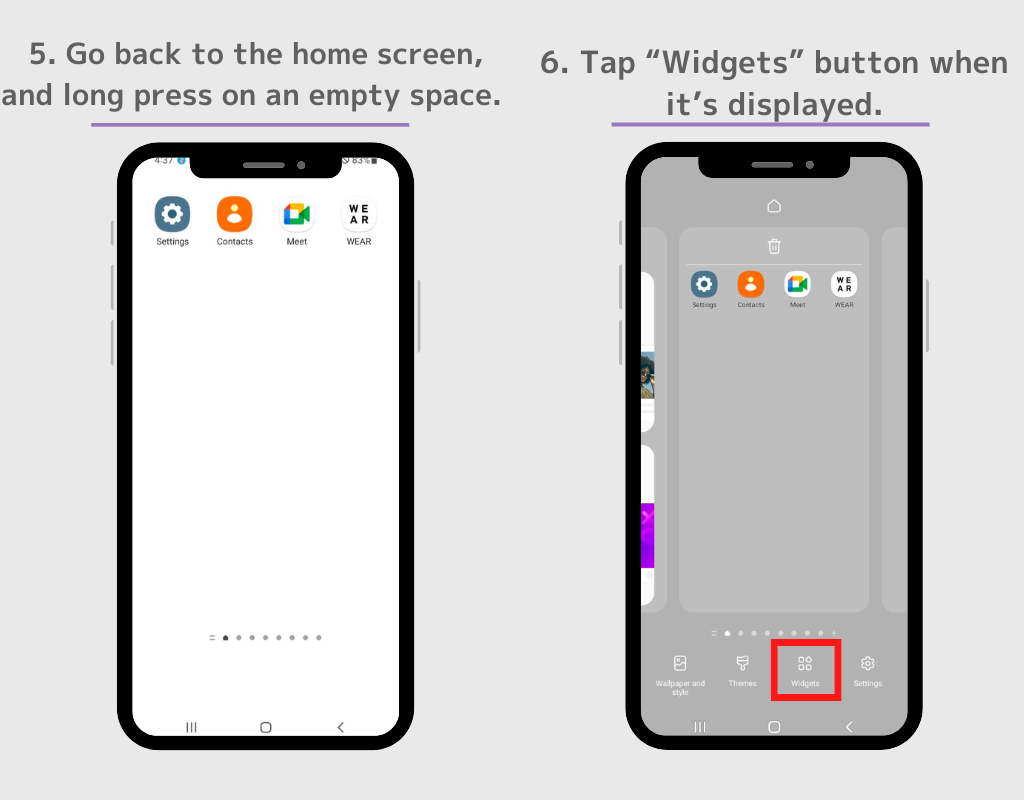
7. Lista widgeteistä tulee näkyviin ja etsi sitten "Widgetclub" . (Jos hakupalkkia ei ole, etsi Widgetclub widget-luettelosta.)
8. WidgetClub-widgetejä on neljää tyyppiä: "kuvake", "Pieni", "Keskikokoinen" ja "Suuri", joten napauta kohdassa 4 juuri määrittämääsi kokoista widgetiä.
(Esimerkiksi valitsemme Pieni koko -widgetin vaiheessa 4 määritetyllä tavalla).
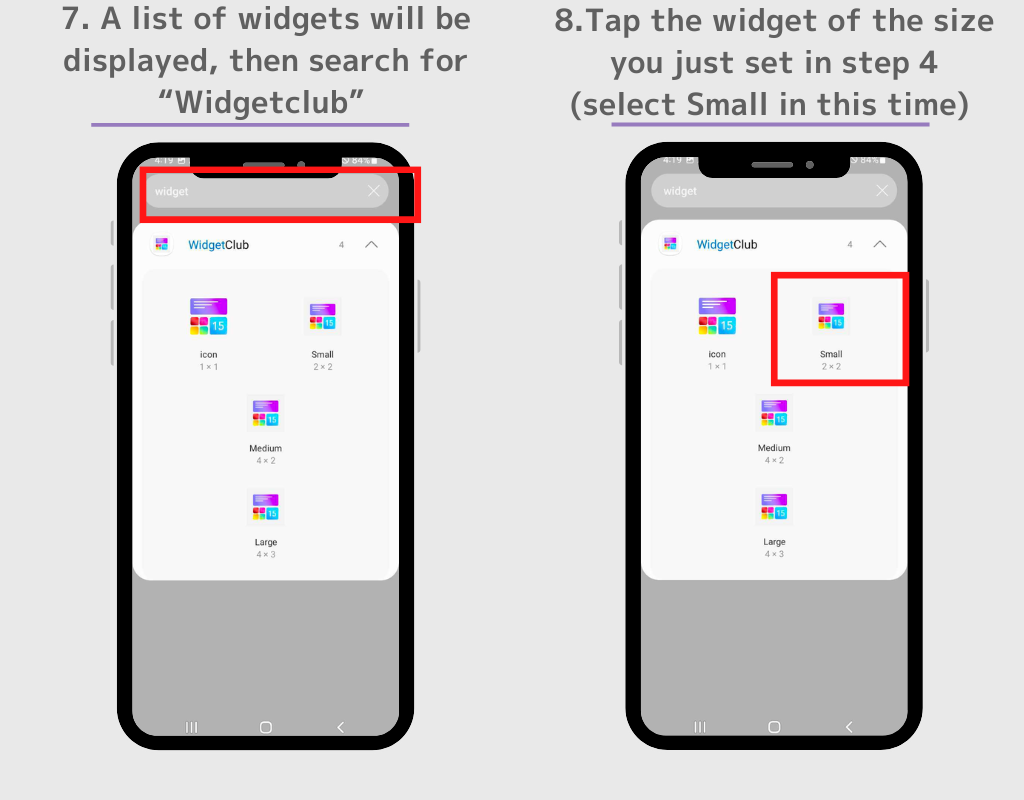
9. Sinut ohjataan asetusnäyttöön ja napauta sitten widgetiä, jonka haluat asettaa.
10. Widget on nyt näkyvissä! Voit vapaasti muuttaa widgetin kokoa ja sijaintia, joten siirrä se haluamaasi kohtaan. Toista tämä prosessi asettaaksesi muita widgetejä!
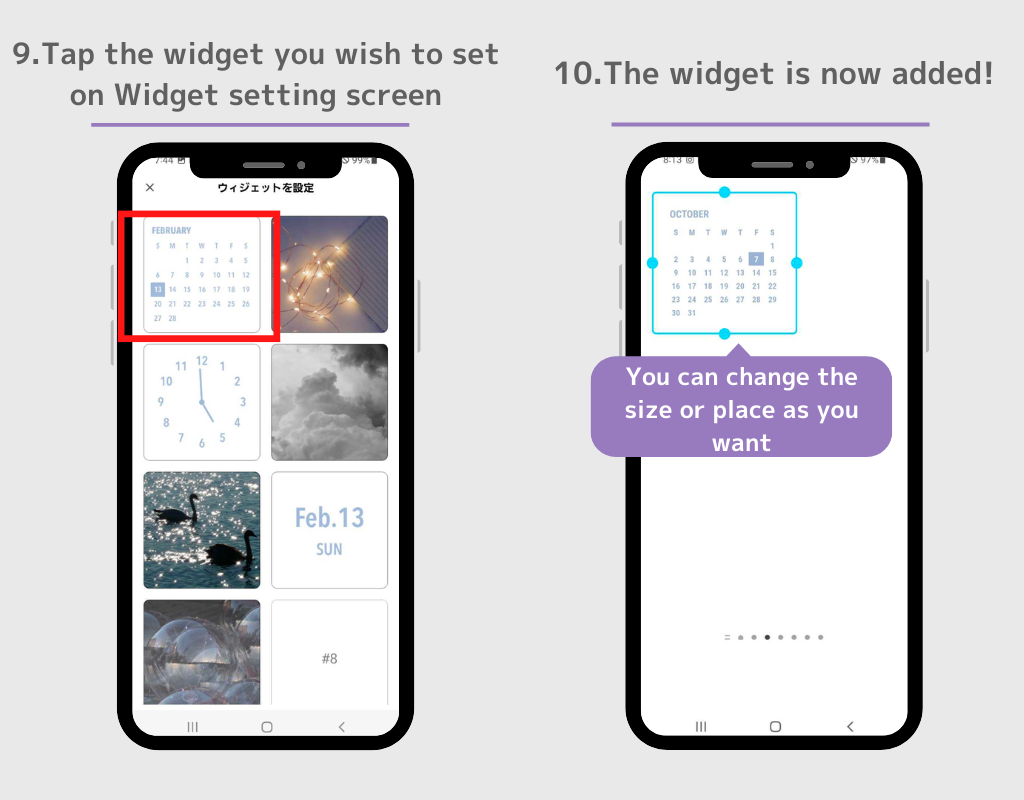
11. Seuraavaksi ladataan taustakuvia. Palaa WidgetClubin teema-asetusnäyttöön ja napauta "Lataa"-painiketta.
Valokuva ladataan Kuvat-sovellukseen. Tiedät varmasti, miten taustakuva asetetaan, joten jätän selityksen tällä kertaa väliin!
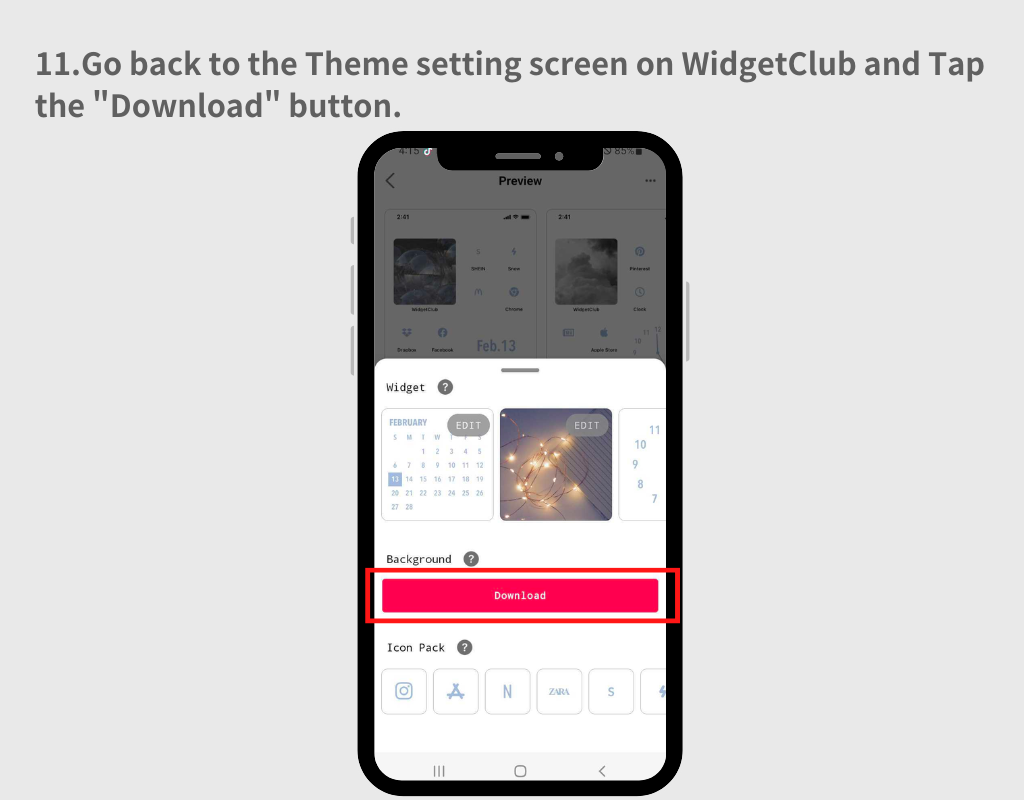
12. Seuraavaksi asetetaan sovelluskuvakkeet. Napauta kuvaketta teema-asetusnäytössä.
13. Siirry kuvakkeen asetusnäyttöön, jossa voit valita, mitkä sovellukset haluat linkittää vasemmalla olevaan kuvaan.
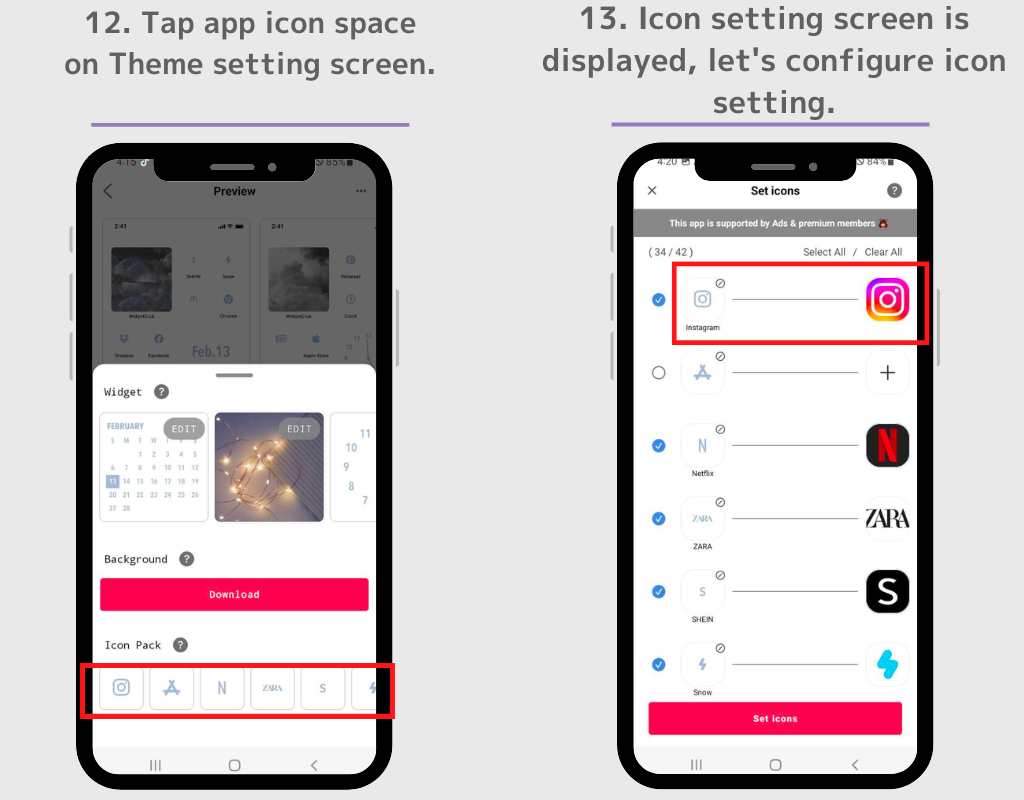
14.Voit valita lisättävän kuvakkeen valitsemalla sinisen valintaruudun.
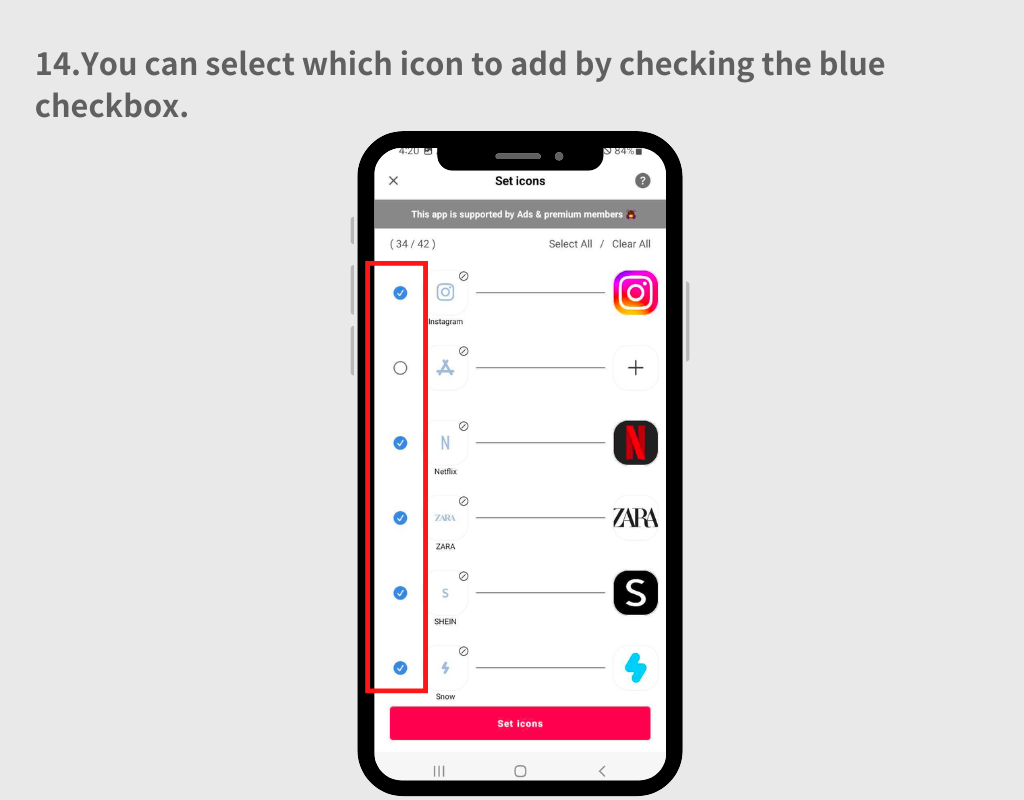
15. Jos haluat muuttaa sovelluksen linkitetyksi kuvaan, napauta sovelluskuvaketta oikealla puolella ja etsi sovellus näkyviin tulevasta hakukentästä.
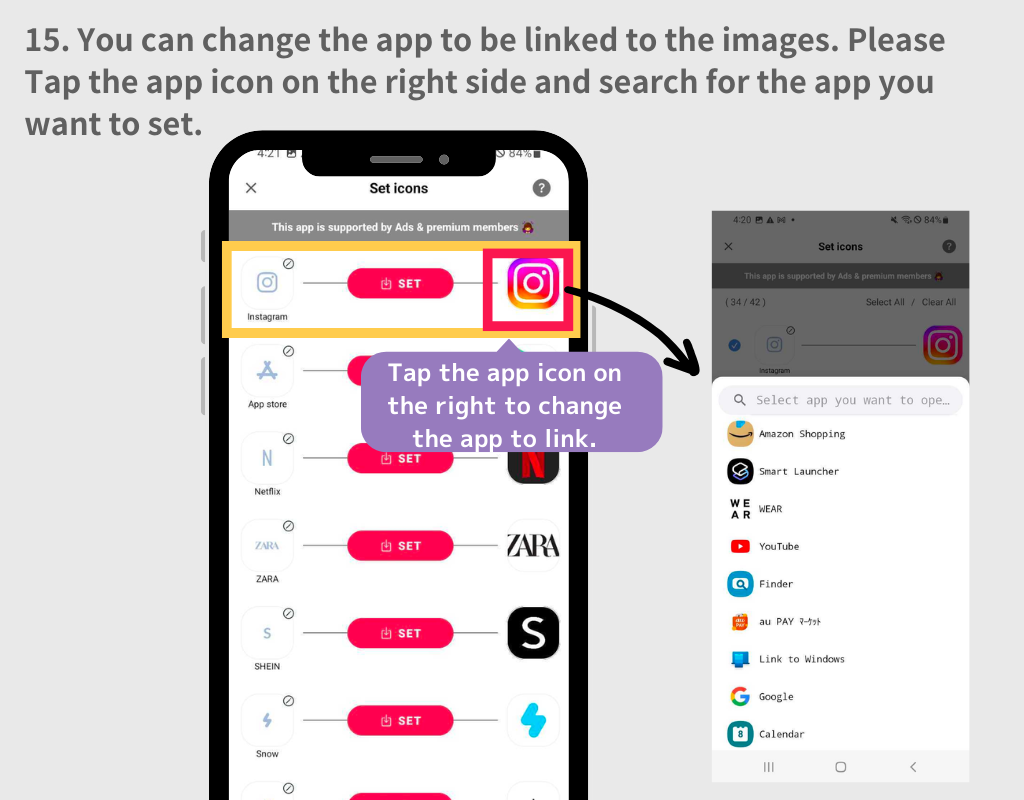
16. Kun olet määrittänyt sovelluskuvakeasetukset, napauta "Aseta kuvakkeet" -painiketta.
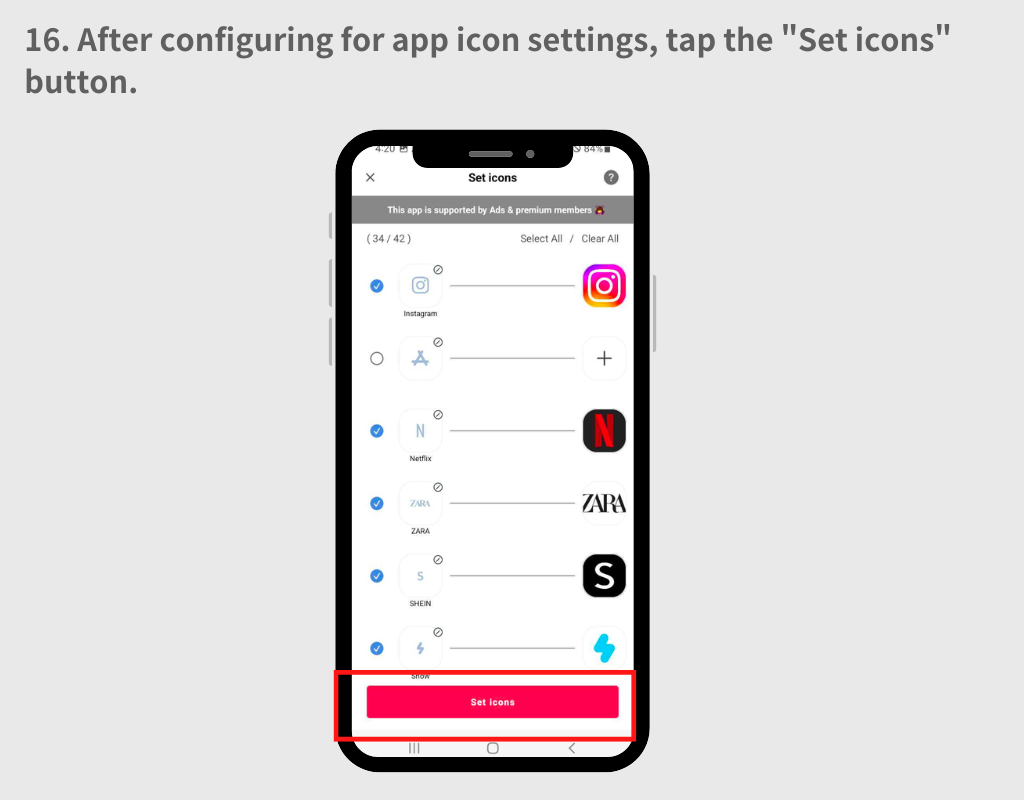
17. Ponnahdusikkuna pyytää sinua valitsemaan "neliö"- tai "pyöreä"-tyylien välillä. Molemmilla malleilla on etuja ja haittoja.
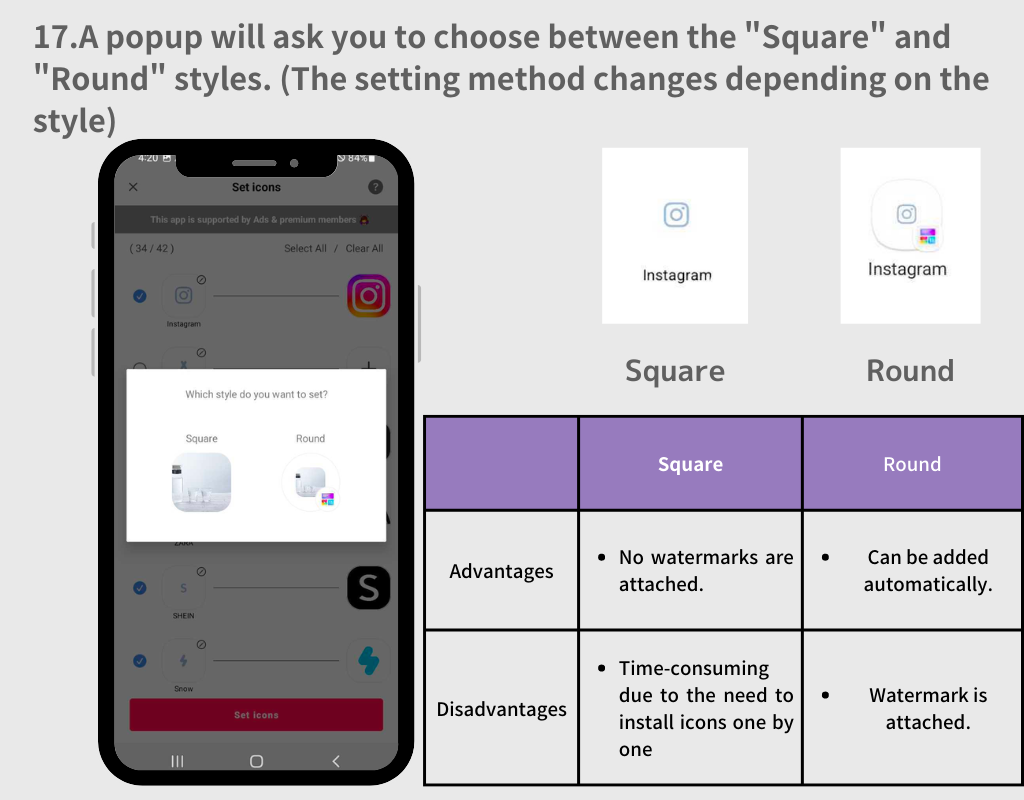
1. Valitse "Pyöreä"-tyyli
2. Napauta "Lisää"-painiketta joka kerta, kun ponnahdusikkuna tulee näkyviin.
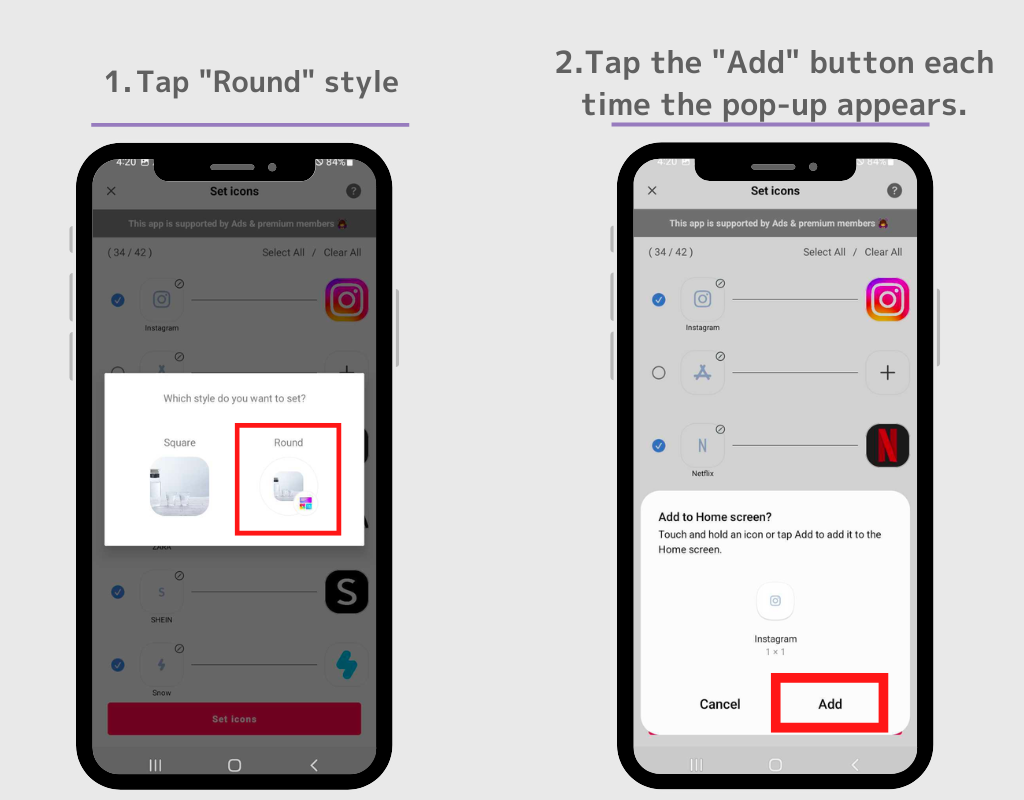
3. Kun ponnahdusikkuna katoaa, siirry aloitusnäyttöön ja kaikki kuvakkeet tulevat näkyviin automaattisesti.
Periaatteessa määrität ne samalla tavalla kuin juuri käyttämämme widgetin kanssa!
1. Valitse neliökuvake, palaa sitten aloitusnäyttöön ja paina ja pidä painettuna tyhjää kohtaa.
2. Napauta Widget-painiketta
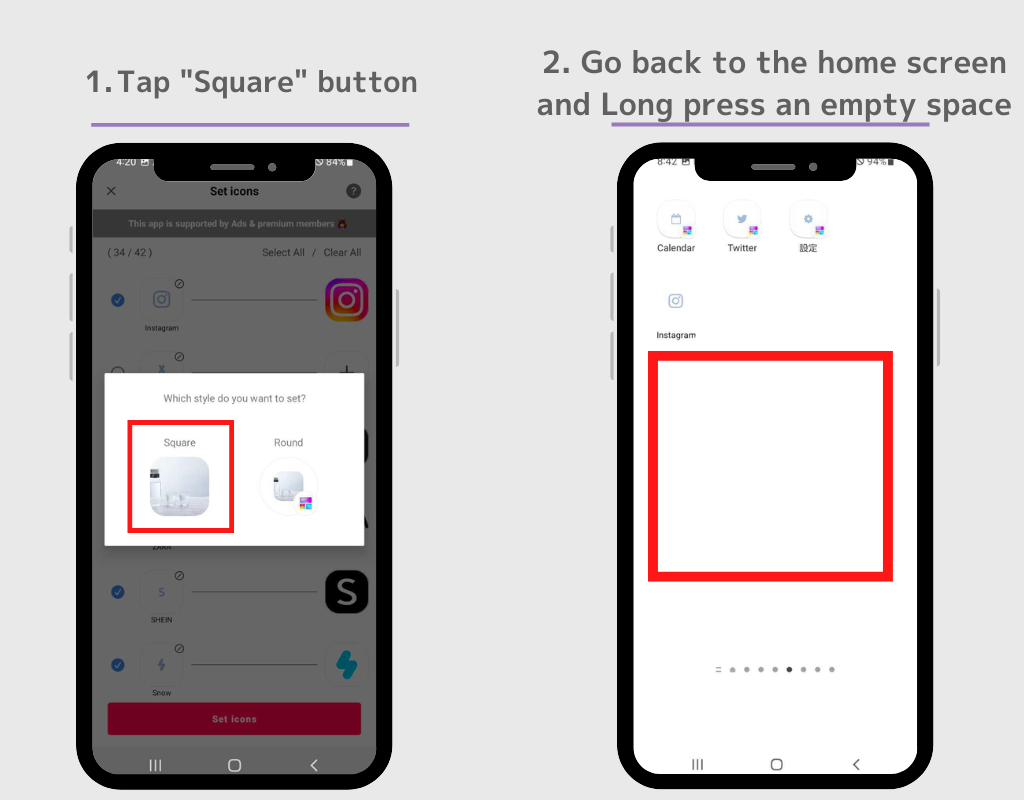
3. Napauta WidgetClub-widgetien "kuvake" -widgetiä.
4. Asetusnäyttö tulee näkyviin, napauta "Aseta"-painiketta sen kuvakkeen kohdalla, jonka haluat asettaa. Sovelluskuvake näkyy aloitusnäytössä! Toista tämä vaihe vaiheesta 2 vaiheeseen 4.
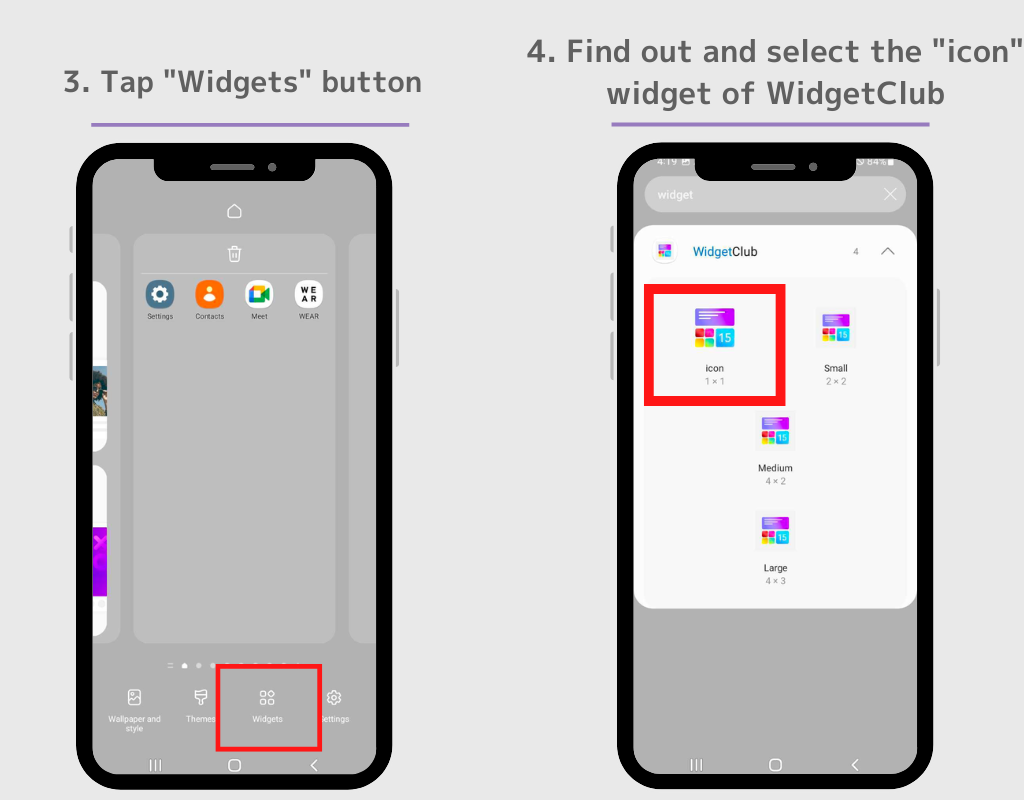
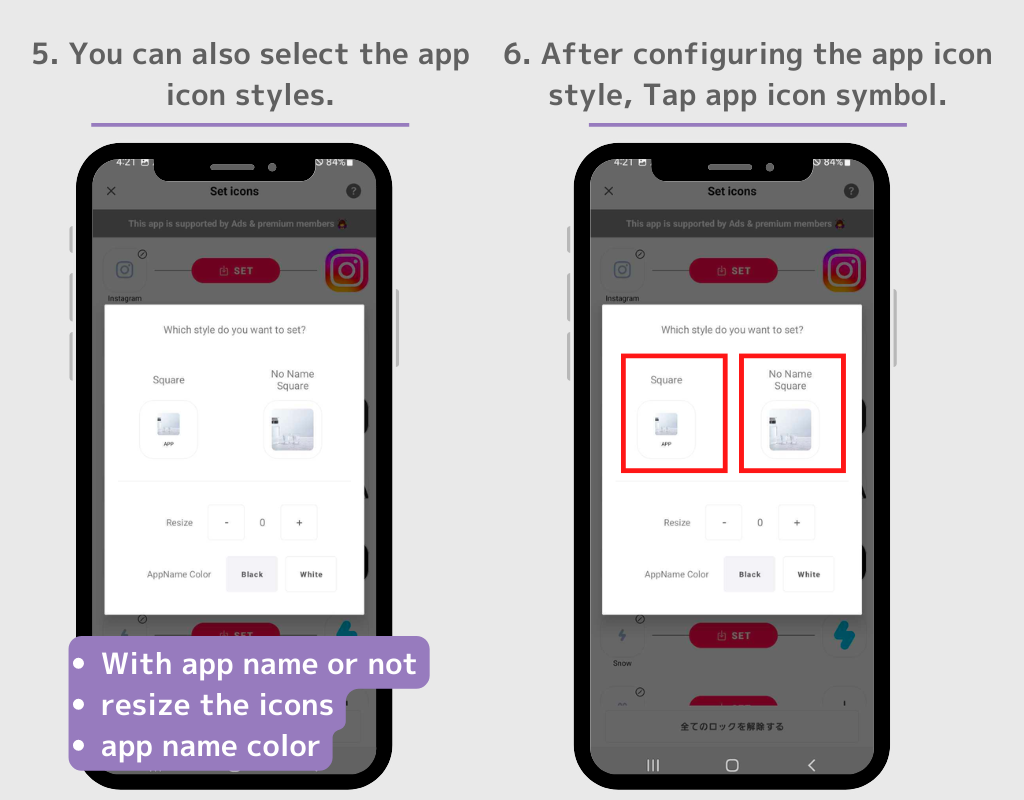
Voit piilottaa alkuperäiset sovelluskuvakkeet aloitusnäytöltä.
1. Napauta ja pidä painettuna kuvaketta, jonka haluat piilottaa
2. Valitse ponnahdusikkunasta "Poista".
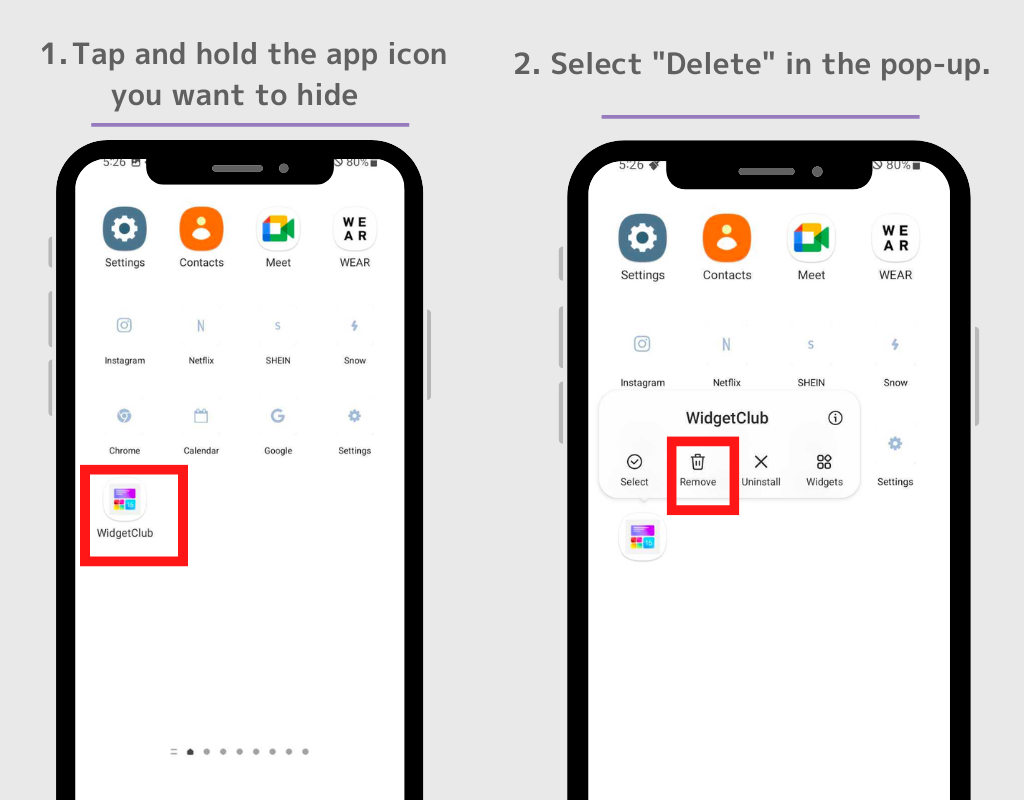
Jos haluat piilottaa useita sovelluskuvakkeita, napauta "Valitse" ponnahdusikkunassa, jolloin voit poistaa useita sovelluskuvakkeita kerralla.
⚠️Huomaa: Älä valitse "Poista asennus". Jos poistat alkuperäisen sovelluksen, et voi käyttää sovellusta itse.
Voit myös muokata omaa tyyli-widgettiäsi!
1. Avaa WidgetClub-sovellus ja napauta +-painiketta.
2. Valitse "Widget" ja valitse haluamasi koko pienistä, keskikokoisista ja suurista.
3. Valitse widget-tyyppi useista widget-tyypeistä, mukaan lukien sää-, kello- ja kalenteriwidgetit.
4. Sinut ohjataan widgetin muokkausnäyttöön, jossa voit valita suosikkikuvasi ja muokata fonttia ja väriä.
5. Napauta ”Aseta”-painiketta, jolloin widgetin asetuspaikat tulevat näkyviin. Napauta välilyöntiä vaihtaaksesi widgetin. (Muista widgetin koko, kun asetat sen tähän!)
6. Palaa aloitusnäyttöön ja paina pitkään tyhjää kohtaa. Valitse sitten Widget-painike.
7. Etsi hakukentästä "WidgetClub" (jos hakupalkkia ei ole, etsi WidgetClub-widget!)
8. WidgetClub-widgetejä on neljää tyyppiä: "kuvake", "Pieni", "Keskikokoinen" ja "Suuri", joten napauta vaiheessa 4 määrittämääsi widgetin kokoa.
9. Sinut ohjataan asetusnäyttöön, napauta widgetiä, jonka haluat asettaa. Kaikki on tehty!
(Yllä olevan vaiheen 6 asetustapa selitetään!)
Tässä on esimerkkejä mukauttamisesta aloitusnäytön piristämiseksi! Kaikki seuraavat viestit ovat saatavilla malleina WidgetClubissa, ja saat ne lataamalla WidgetClubin! (Periaatteessa ilmainen, jotkut mallit ovat maksullisia)