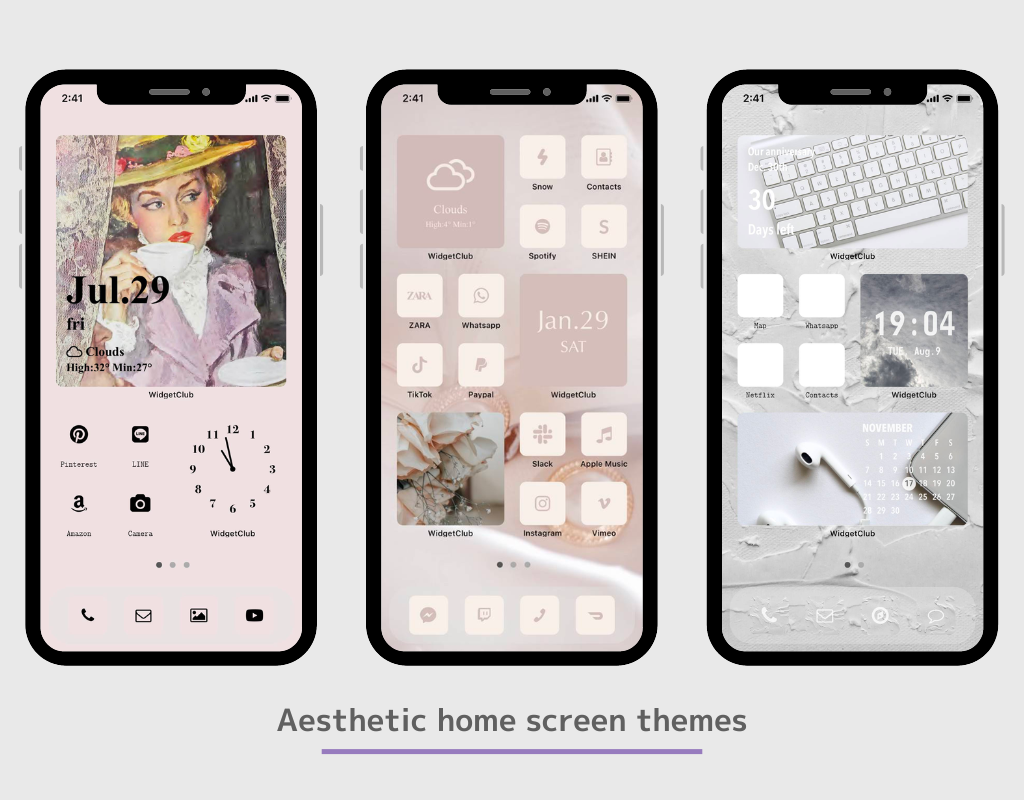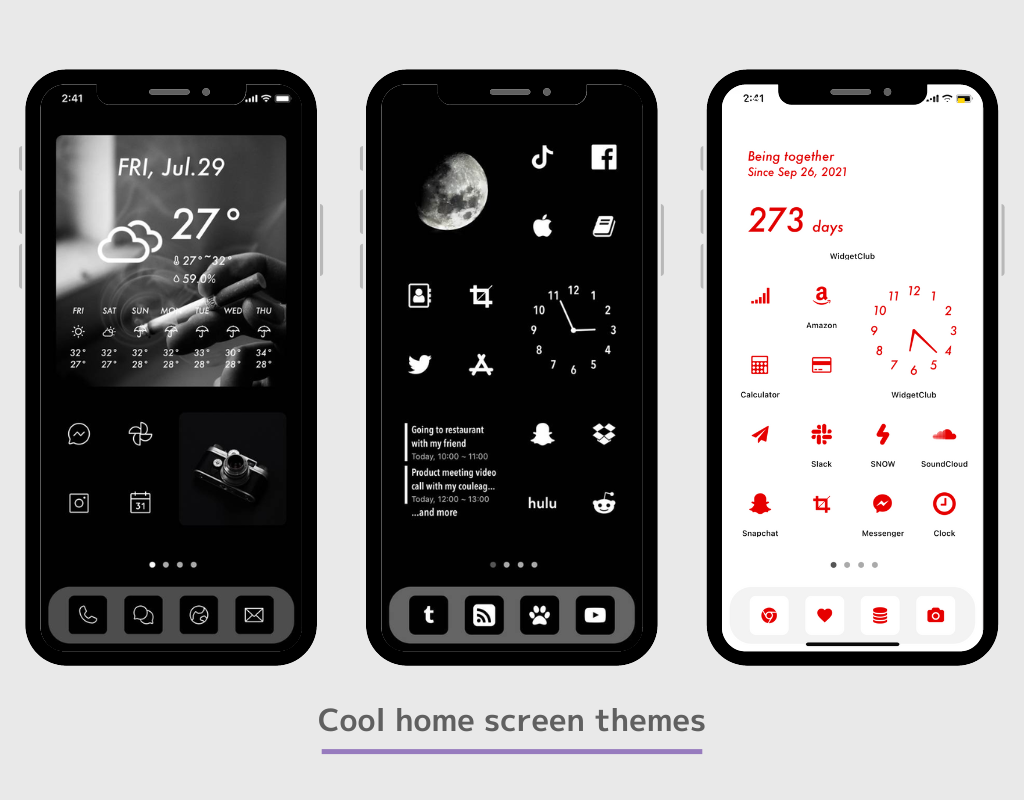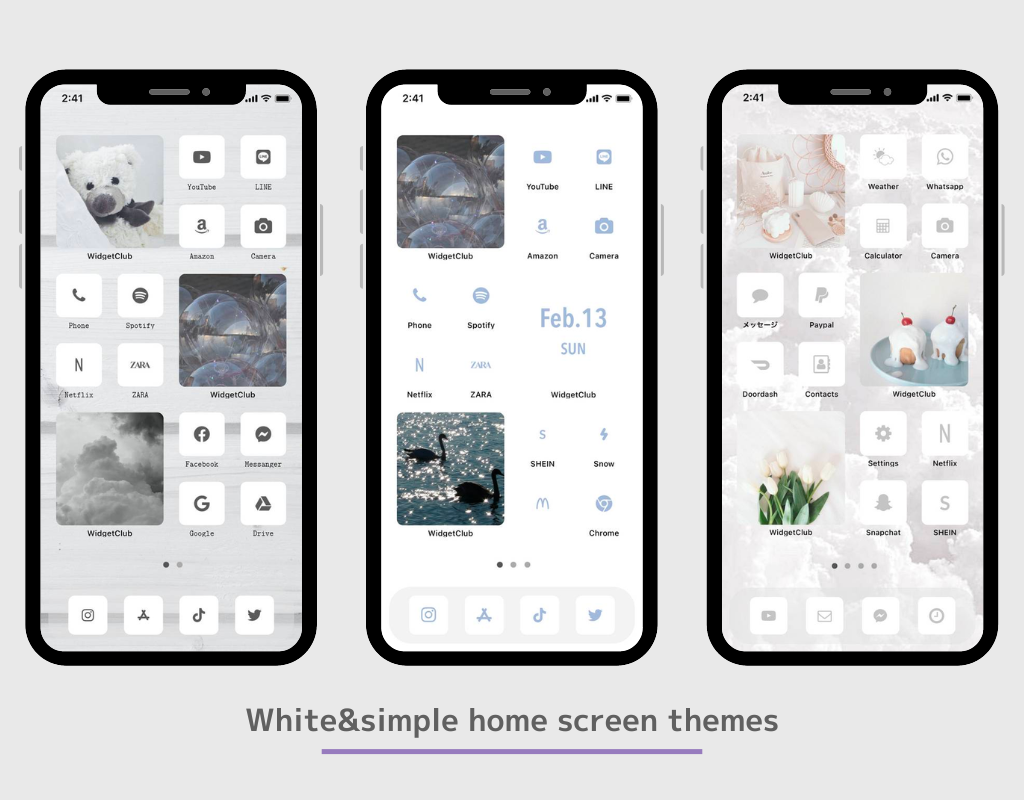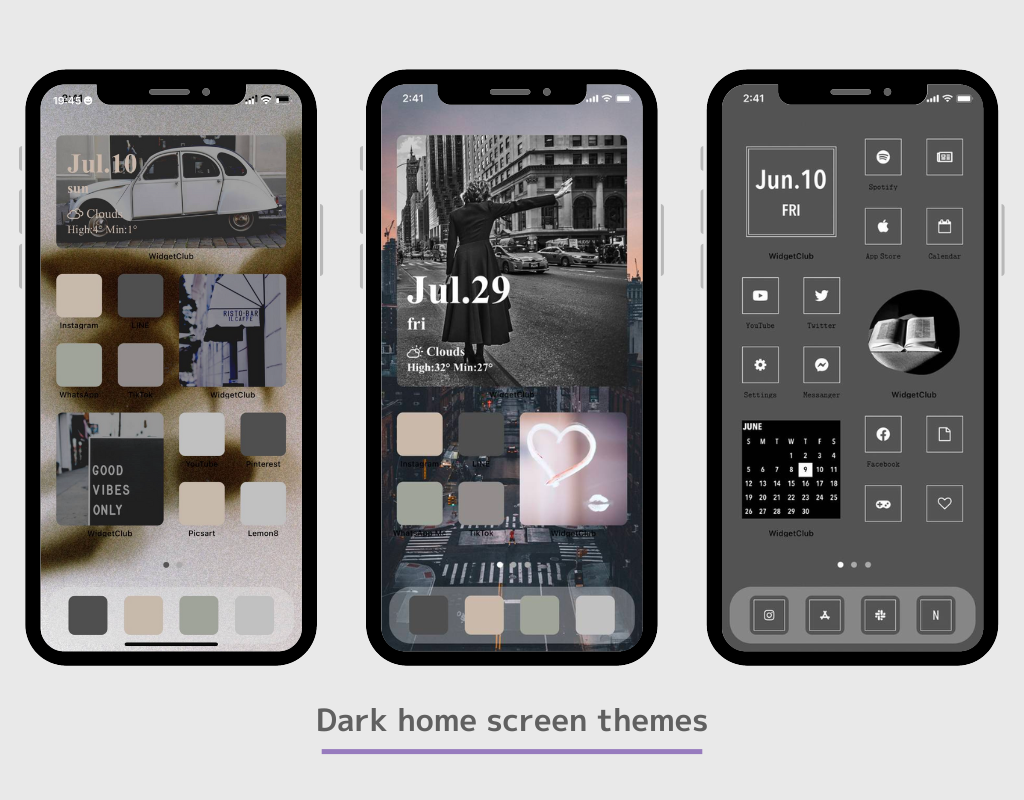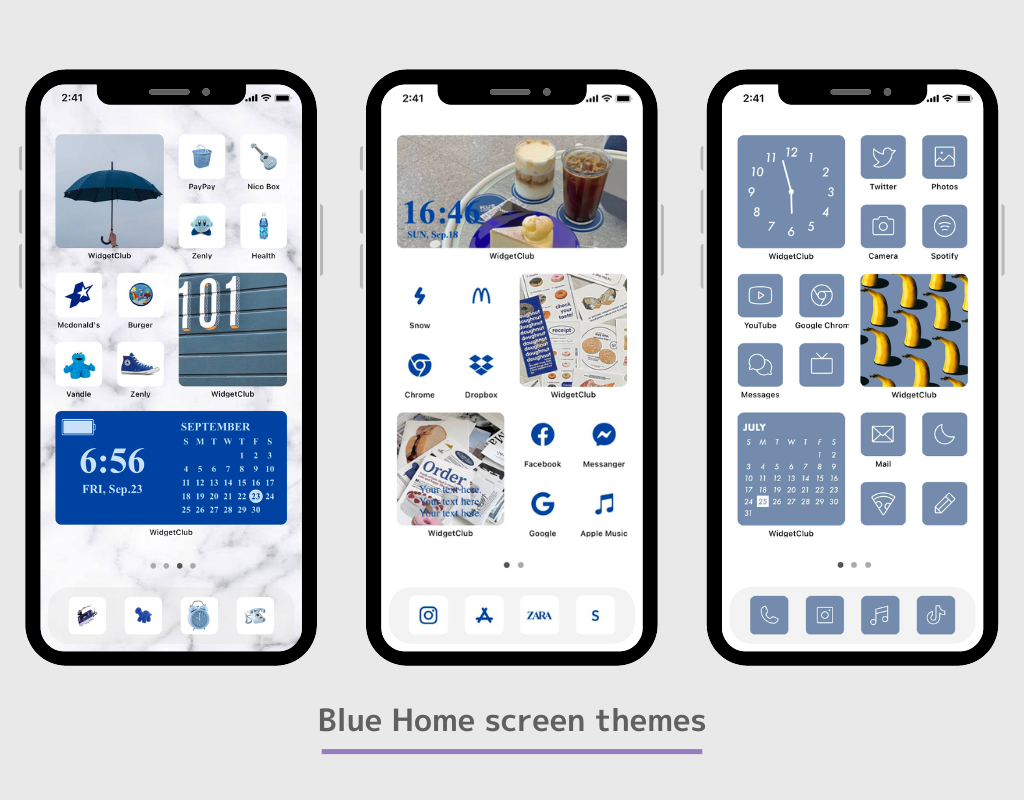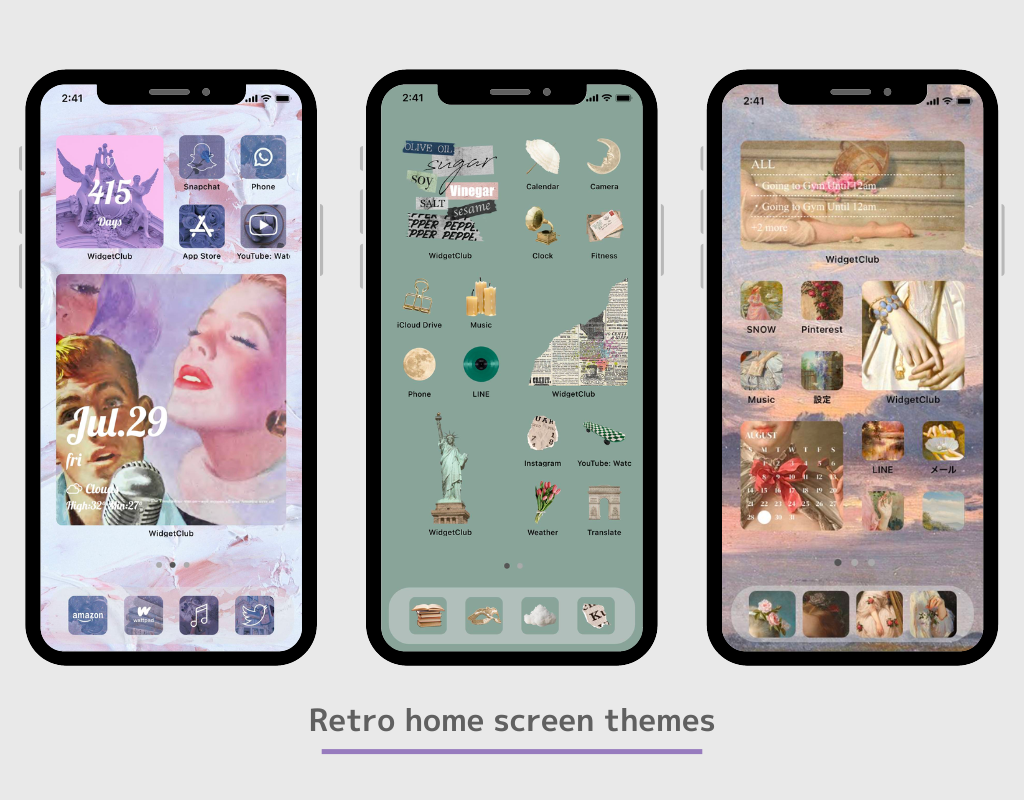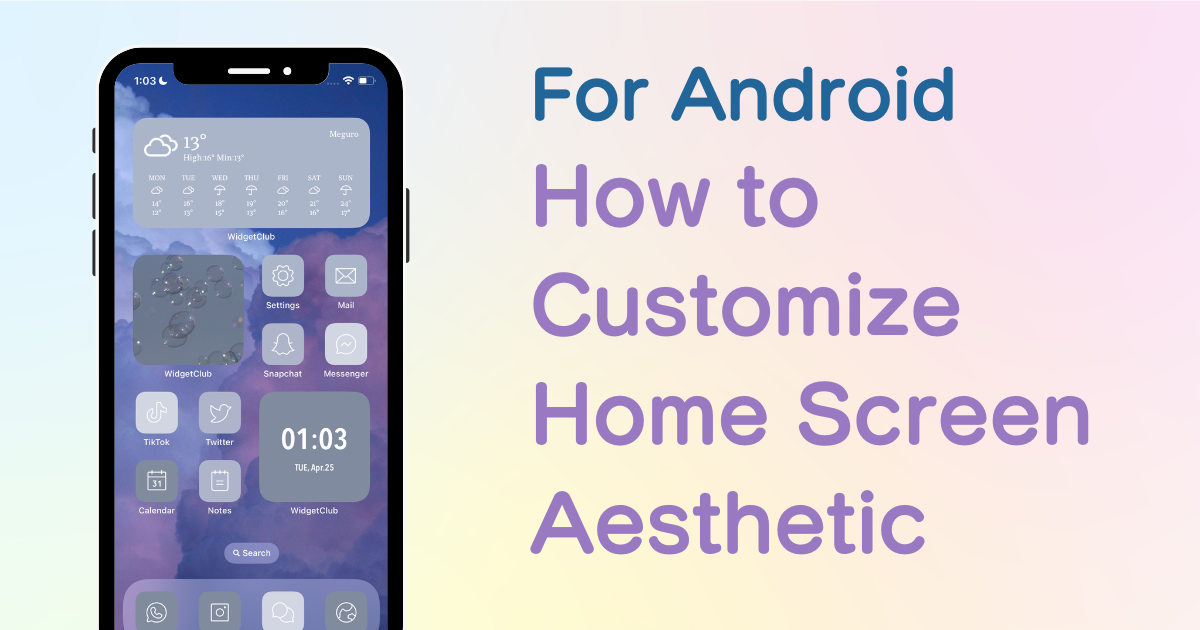
kazalo

Za stilsko prilagajanje domačega zaslona potrebujete namensko aplikacijo! To je dokončna različica aplikacije za oblačenje, ki vsebuje vse materiale za oblačenje!
Ali ste vedeli, da Android omogoča prilagajanje začetnega zaslona ne samo z ozadjem, ampak tudi z ikonami in pripomočki?
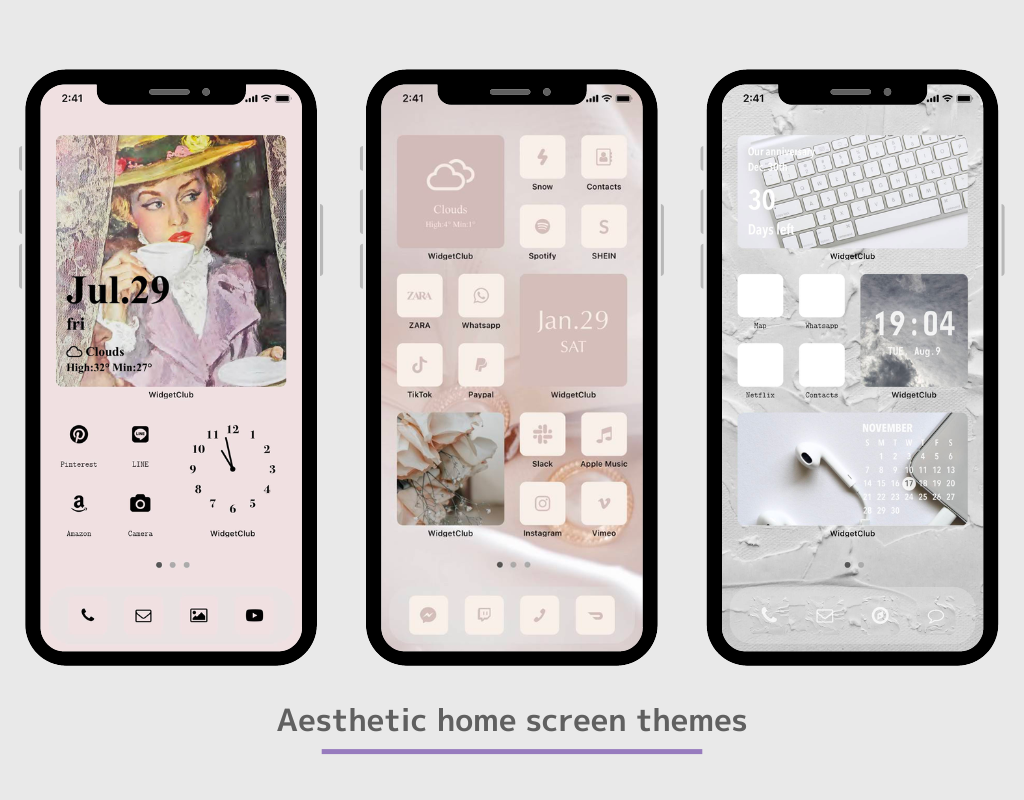
S funkcijo pripomočka in bližnjicami do aplikacij lahko na začetni zaslon kot pripomoček pripnete pogosto ogledovane informacije, kot so vreme, ura in urnik, ikone pa lahko celo spremenite v elegantne slike ikon aplikacij!
V tem članku vam bom povedal, kako spremeniti začetni zaslon za Android, ki sem ga priporočil jaz, ki je uporabil več kot 50 različnih aplikacij za spreminjanje domačega zaslona!
V tem članku bom razložil, kako prilagoditi Android z aplikacijo, imenovano "WidgetClub"!
WidgetClub ponuja temo začetnega zaslona vse v enem, vključno s pripomočki, ikonami in ozadji, tako da lahko preprosto spremenite svoje ikone in pripomočke brez težav z zbiranjem materialov!
Vsi osnovni pripomočki, kot so informacije o vremenu, koledar, datum in ura, so na voljo na WidgetClub.

Če želite svoj začetni zaslon prilagoditi na eleganten način, ki vam je všeč, priporočamo uporabo namenske aplikacije za prilagajanje začetnega zaslona namesto uporabe privzetega pripomočka. Z namensko aplikacijo lahko svojo najljubšo fotografijo nastavite za ozadje, spremenite pisavo ipd.
Nekatere domače aplikacije ne dovoljujejo nastavitve več pripomočkov! (Ne pozabite spremeniti tega, če uporabljate OPPO!)
Za večjo prilagodljivost prilagajanja priporočamo prenos priljubljenih domačih aplikacij. Poleg tega mora biti domača aplikacija popravljena od začetka, sicer če spremenite domačo aplikacijo v drugo po nastavitvi gradnika, bo nastavljeni pripomoček izginil⚠️
Nova launcher" je najbolj priljubljena domača aplikacija za Android (več kot 10 milijonov prenosov.) (preizkusili smo tudi to)
V domači aplikaciji je mogoče nastaviti število navpičnih in vodoravnih ikon. Če jih nastavite od začetka, olajšate ustvarjanje začetnega zaslona, kot si ga zamislite! Nastavite jih lahko v nastavitvah aplikacije Home! (Če ne veste, kako to storiti, poskusite poiskati "spremembe števila domačih aplikacij"!
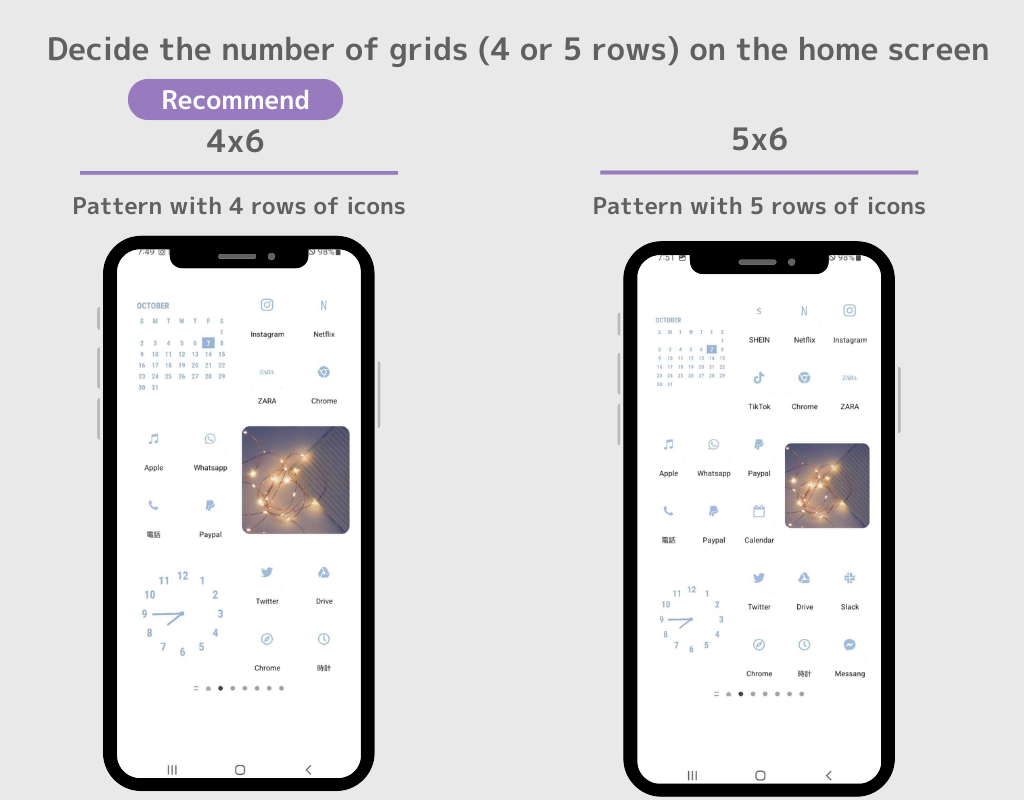
(⚠️Odvisno od domače aplikacije, ki jo uporabljate, se lahko način nastavitve pripomočkov in ikon razlikuje, vendar je osnovni potek enak! ⚠️)
1. Prenesite WidgetClub, aplikacijo za prilagajanje domačega zaslona!
2. Odprite aplikacijo WidgetClub, izberite temo začetnega zaslona (nabor ozadij začetnega zaslona, ikon in pripomočkov), ki jo želite spremeniti, in tapnite gumb »Nastavi«.
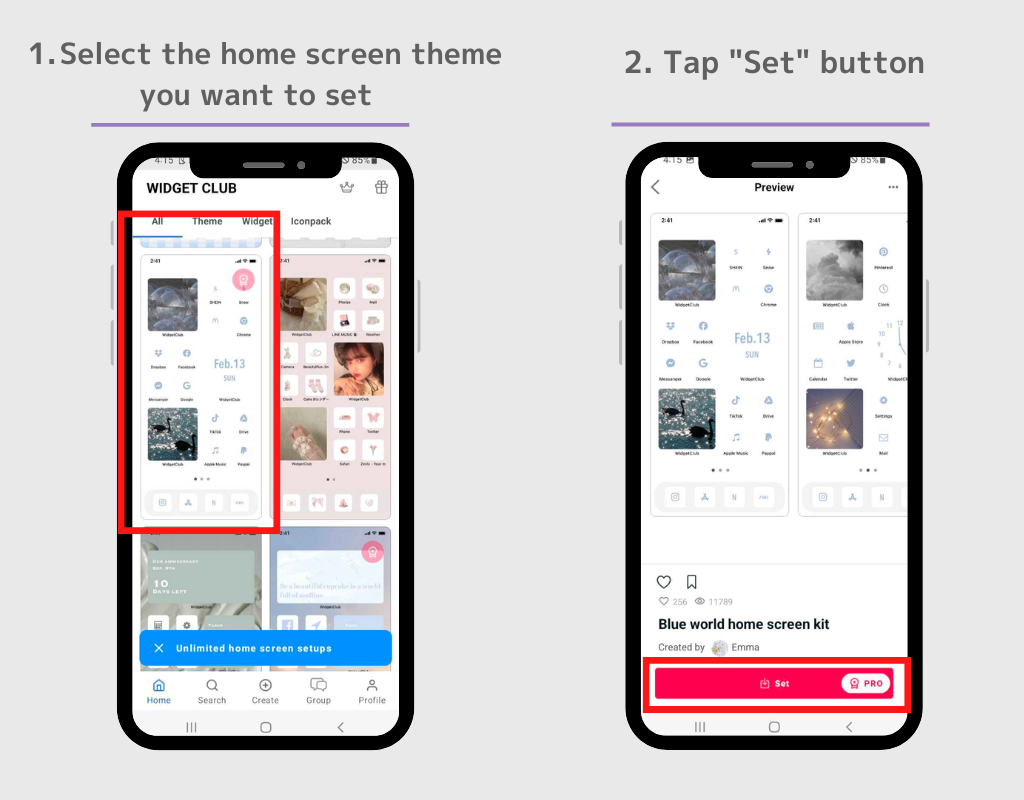
3. Prvi korak je nastavitev pripomočka. Na zaslonu za nastavitev teme tapnite pripomoček, ki ga želite nastaviti.
4. Zamenjajte pripomoček na prikazane reže za nastavitev pripomočkov!
(Prosimo, zapomnite si, katero velikost pripomočka ste nastavili! (V tem primeru je to Majhna velikost. ) Prav tako priporočamo, da jih nastavite več hkrati!)
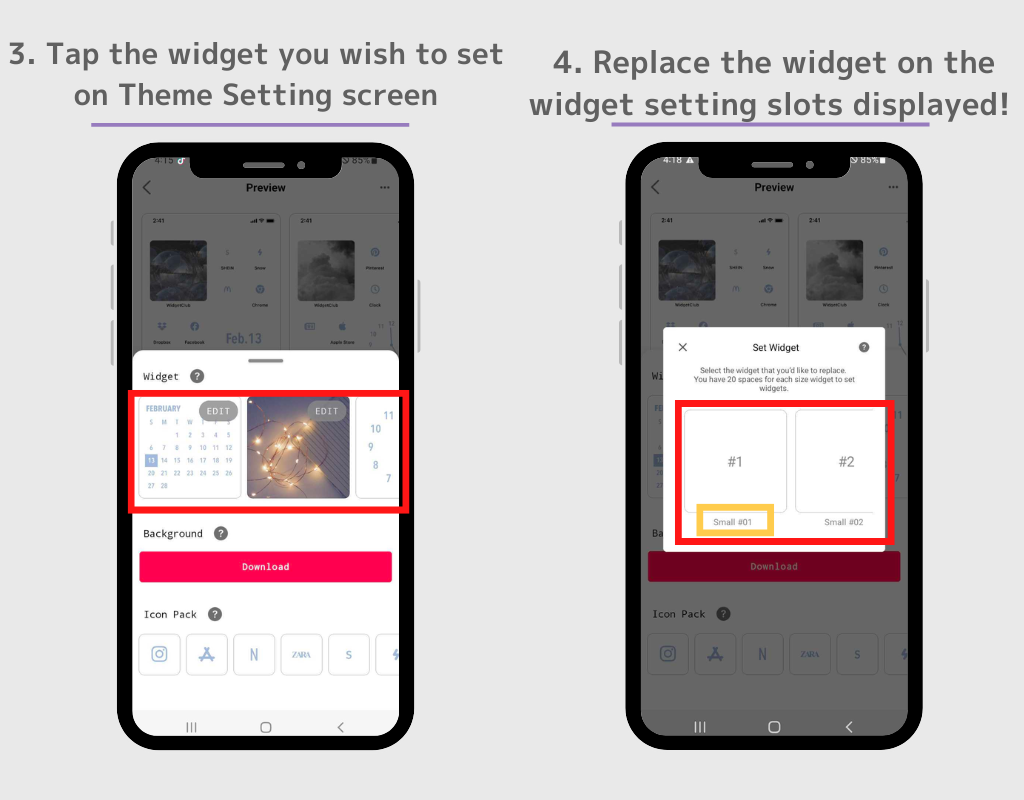
5. Pojdite na začetni zaslon in dolgo pritisnite na prazen prostor
6. Tapnite gumb »Widgets«, ko se prikaže.
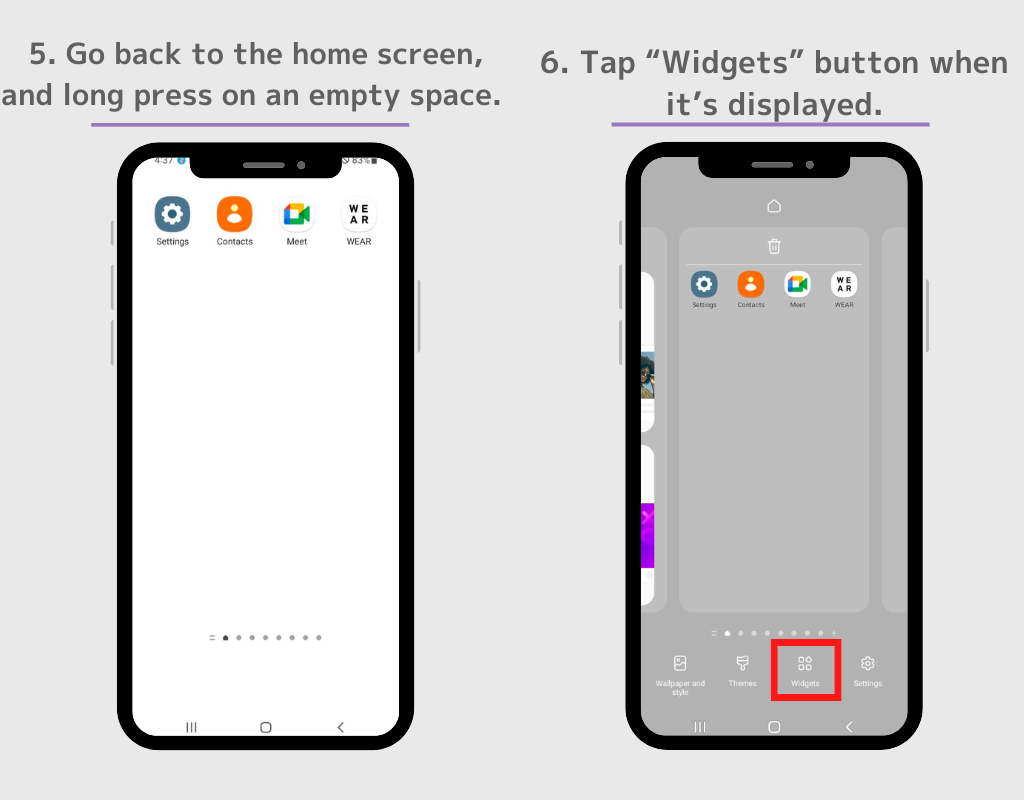
7. Prikazal se bo seznam pripomočkov, nato pa poiščite »Widgetclub«. (Če ni iskalne vrstice, poiščite Widgetclub na seznamu pripomočkov.)
8. Obstajajo štiri vrste pripomočkov WidgetClub: »ikona«, »Majhen«, »Srednji« in »Velik«, zato se dotaknite pripomočka velikosti, ki ste jo pravkar nastavili v 4.
(Kot primer izberemo gradnik majhne velikosti, kot smo ga nastavili v 4. koraku).
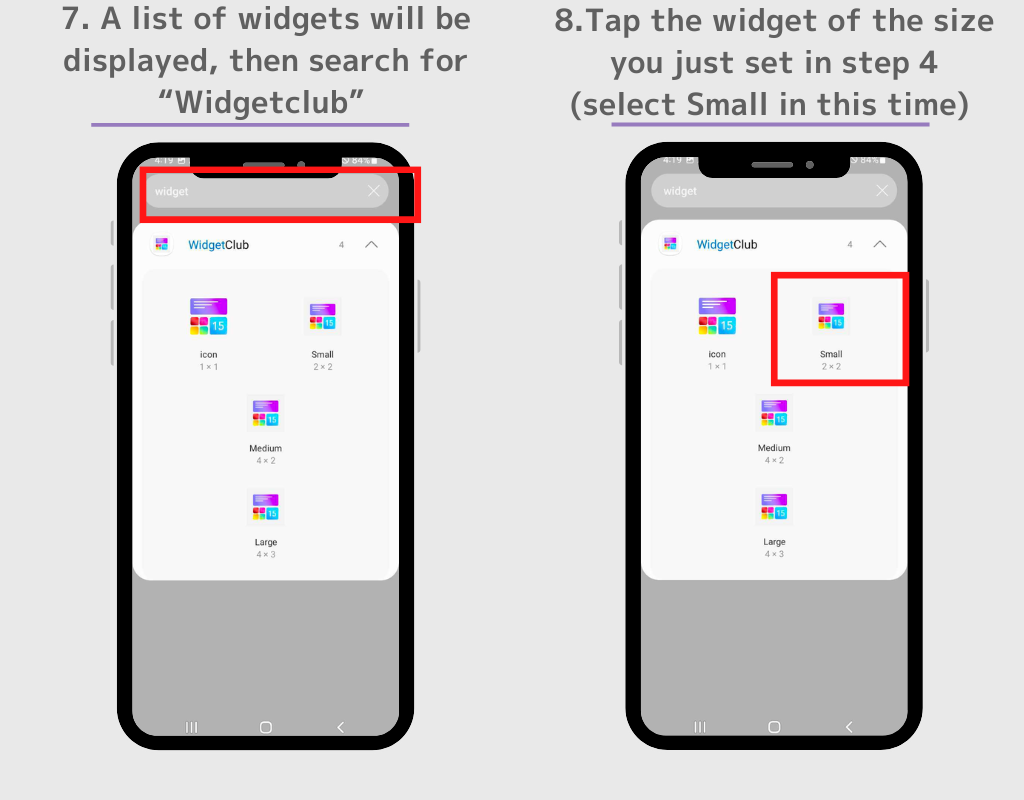
9. Preusmerjeni boste na zaslon z nastavitvami, nato tapnite pripomoček, ki ga želite nastaviti.
10. Pripomoček je zdaj prikazan! Velikost in položaj pripomočka lahko poljubno spremenite, tako da ga premaknite na kateri koli položaj. Ponovite ta postopek za nastavitev drugih pripomočkov!
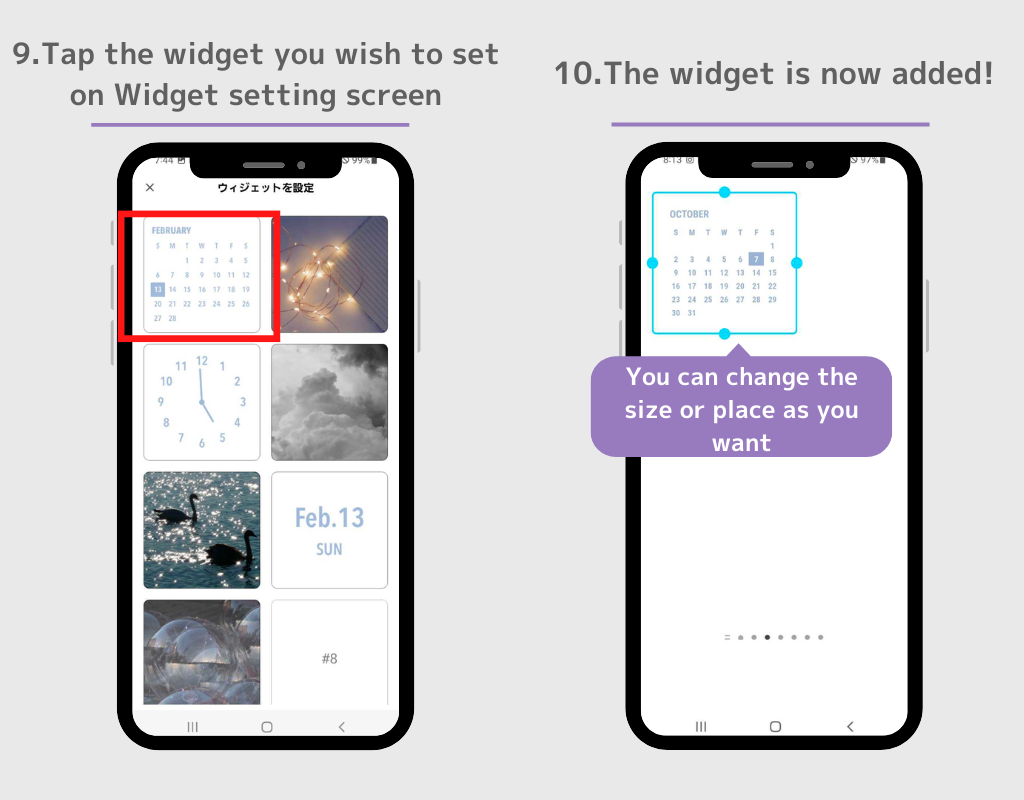
11. Nato prenesimo ozadja. Vrnite se na zaslon z nastavitvami teme v WidgetClub in tapnite gumb »Prenesi«.
Fotografija bo prenesena v aplikacijo Fotografije. Prepričan sem, da vsi veste, kako nastaviti ozadje, zato bom tokrat preskočil razlago!
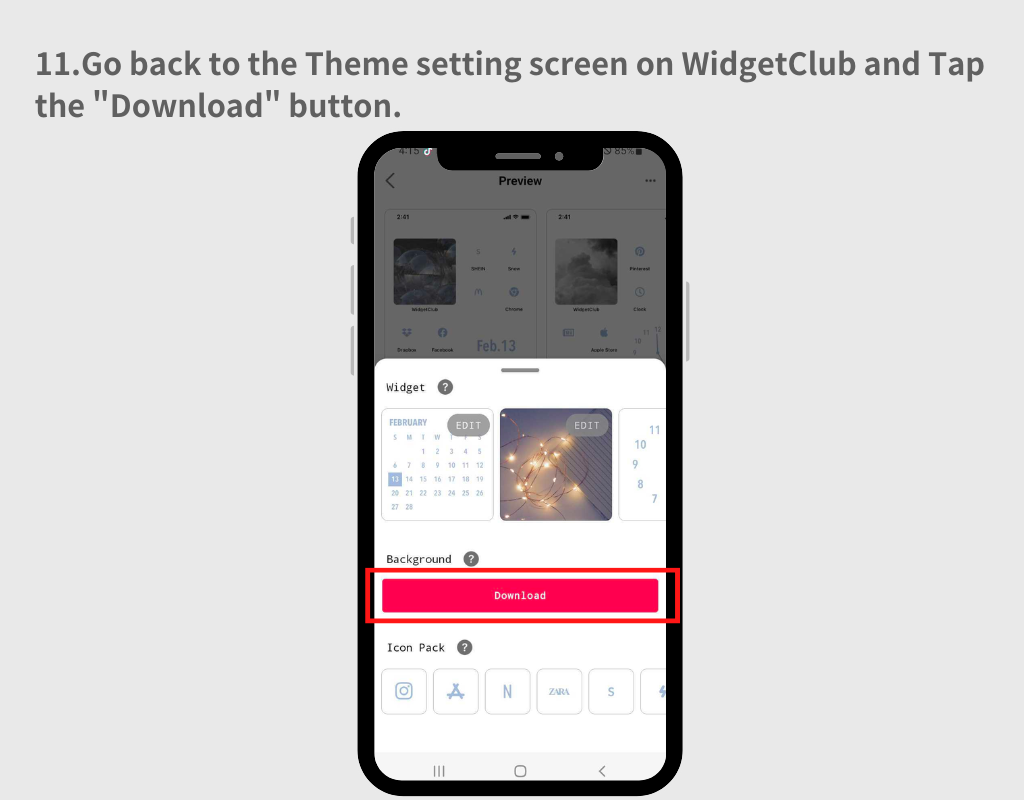
12. Nato nastavimo ikone aplikacij. Tapnite ikono na zaslonu z nastavitvami teme.
13. Pojdite na zaslon za nastavitev ikon, kjer lahko izberete, katere aplikacije želite povezati s sliko na levi.
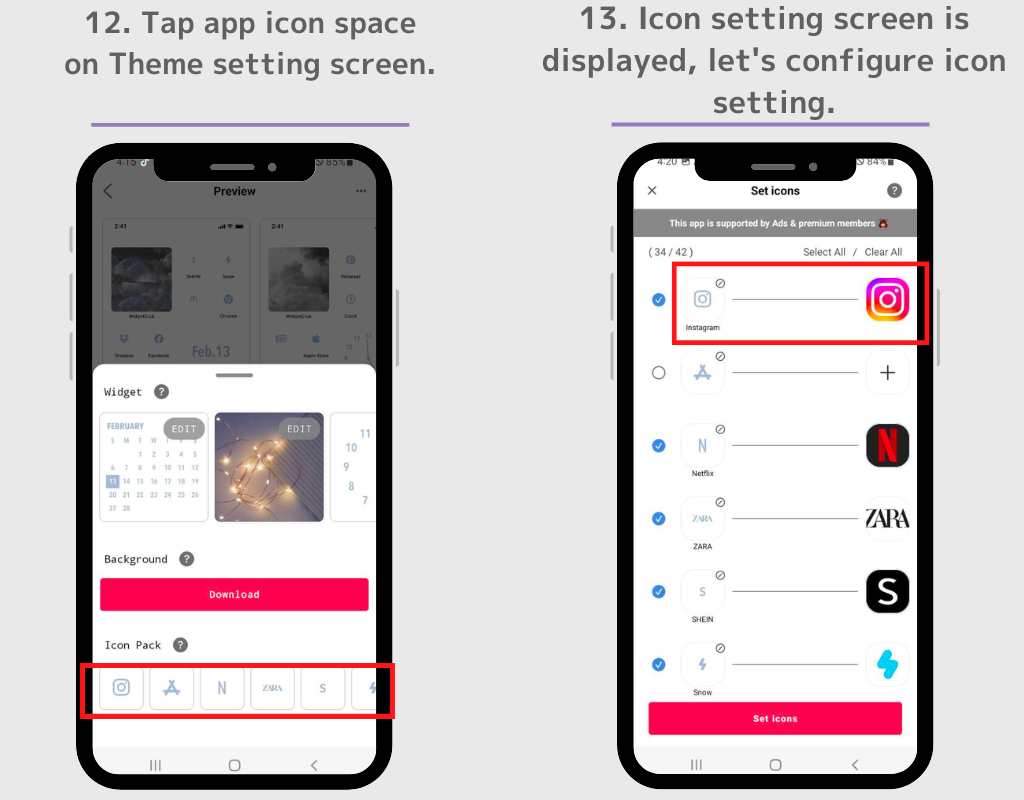
14. Izberete lahko, katero ikono želite dodati, tako da označite modro potrditveno polje.
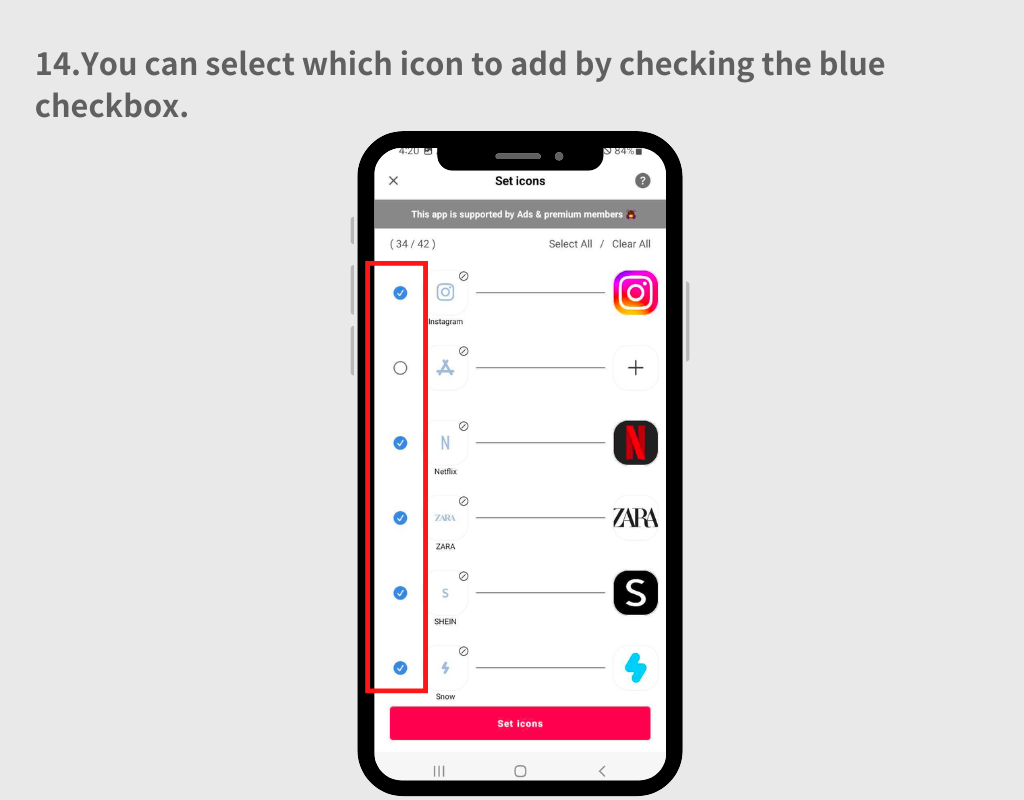
15. Če želite spremeniti aplikacijo, ki bo povezana s sliko, tapnite ikono aplikacije na desni strani, nato poiščite aplikacijo v prikazanem iskalnem polju.
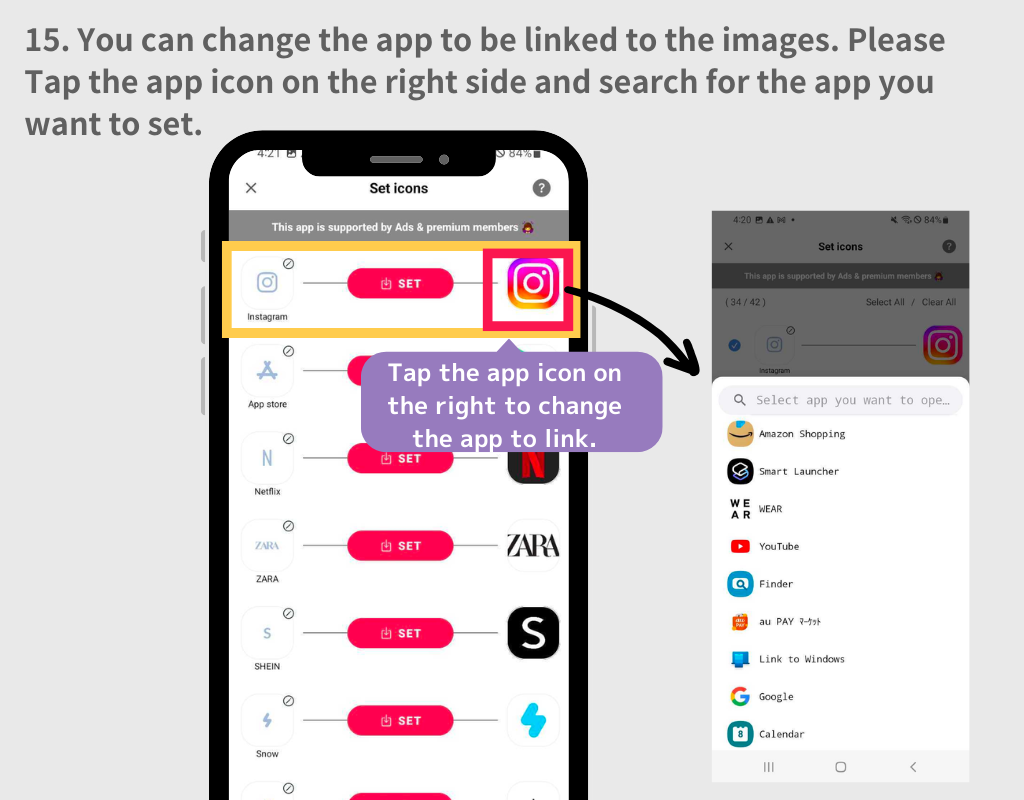
16. Po konfiguraciji nastavitev ikon aplikacije tapnite gumb »Nastavi ikone«.
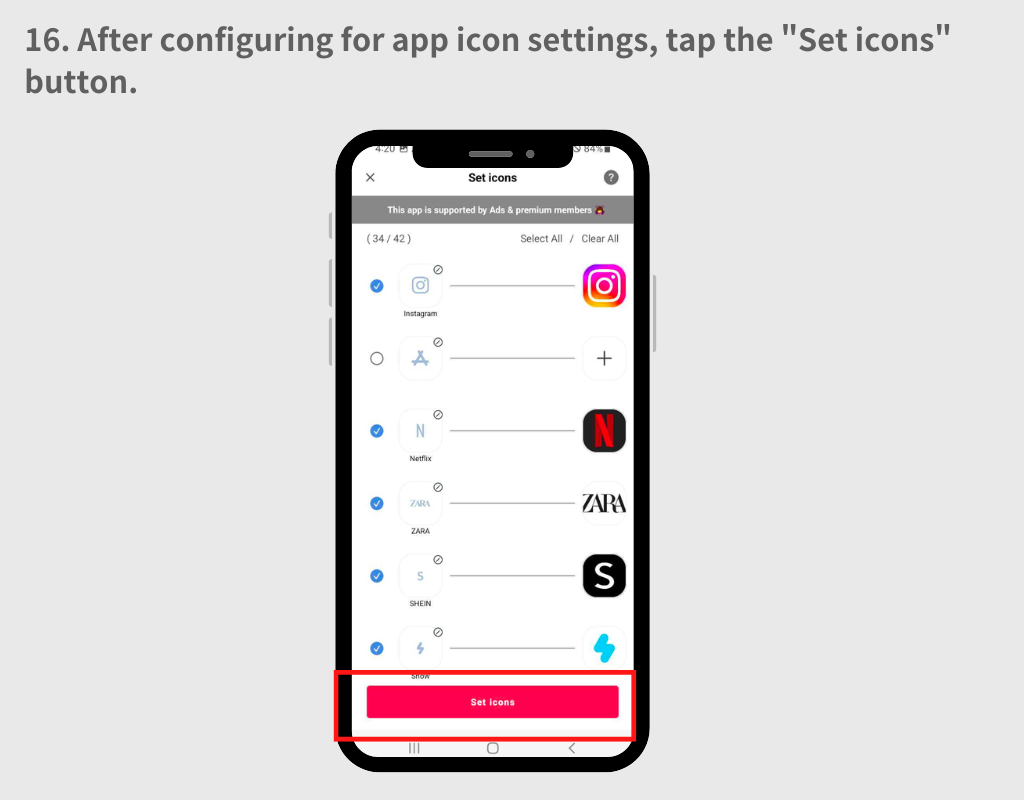
17. Pojavno okno vas bo pozvalo, da izberete med slogoma "Kvadratni" in "Okrogel". Oba vzorca imata prednosti in slabosti.
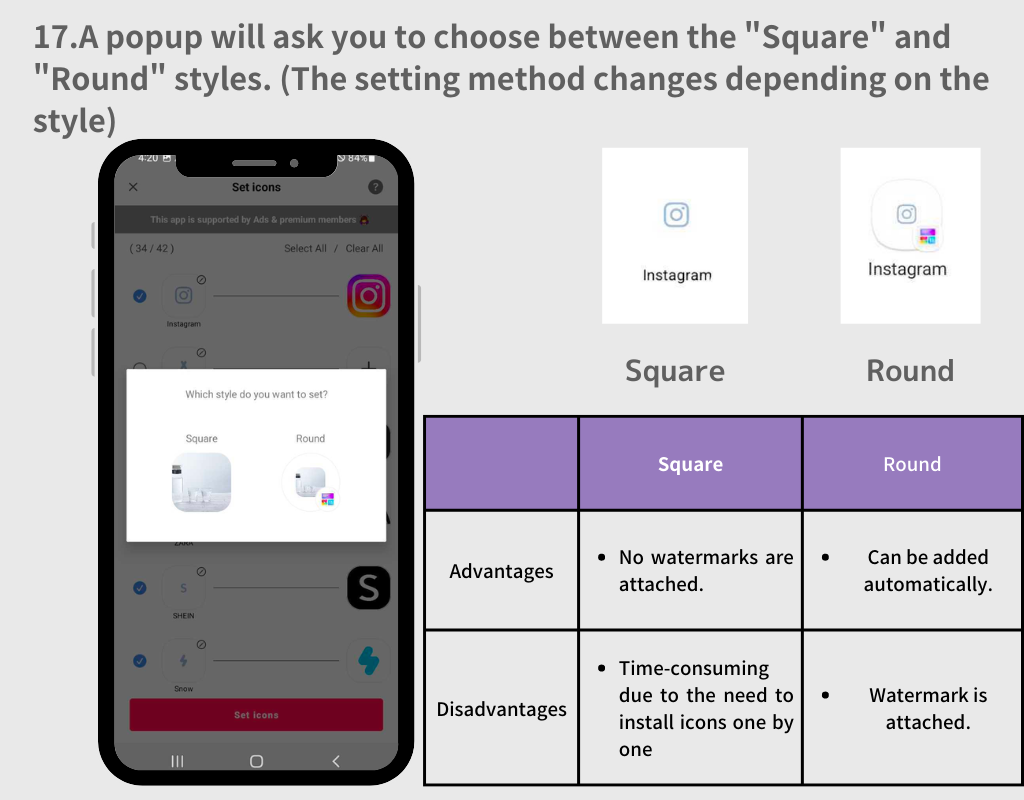
1. Izberite slog »Okroglo«.
2. Vsakič, ko se prikaže pojavno okno, tapnite gumb »Dodaj«.
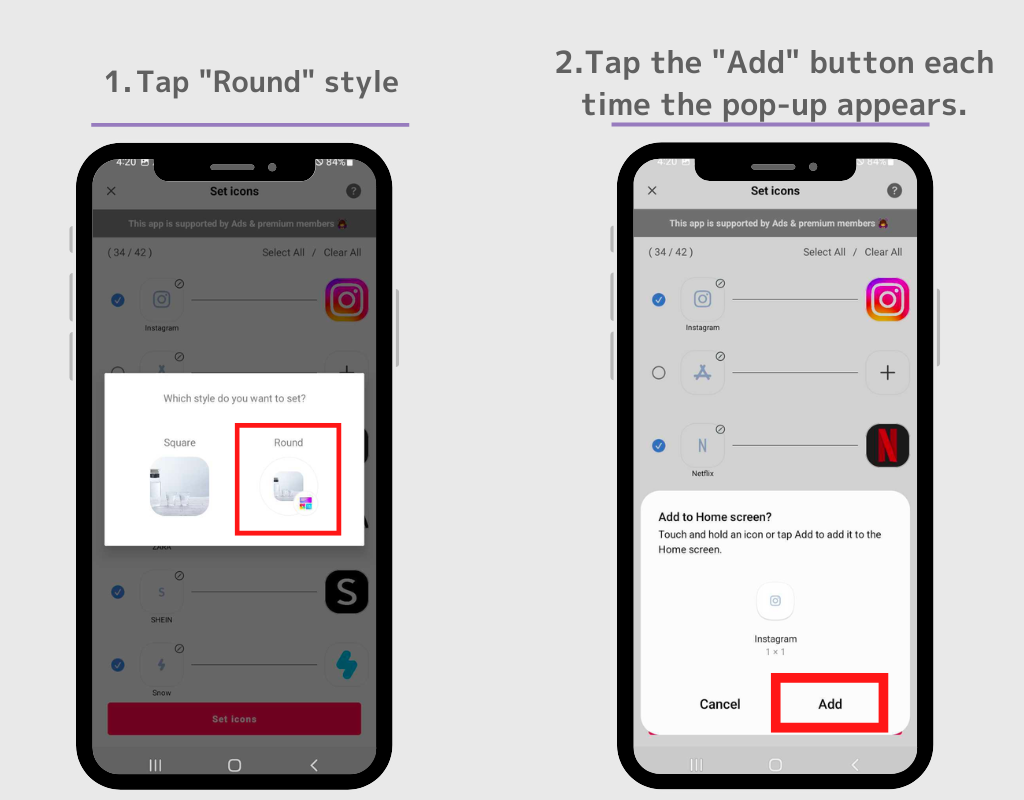
3. Ko pojavno okno izgine, se pomaknite na začetni zaslon in vse ikone se bodo samodejno prikazale.
V bistvu jih nastavite na enak način kot s pripomočkom, ki smo ga pravkar uporabili!
1. Izberite kvadratno ikono, nato se vrnite na začetni zaslon in pritisnite in držite prazen prostor.
2. Tapnite gumb »Widget«.
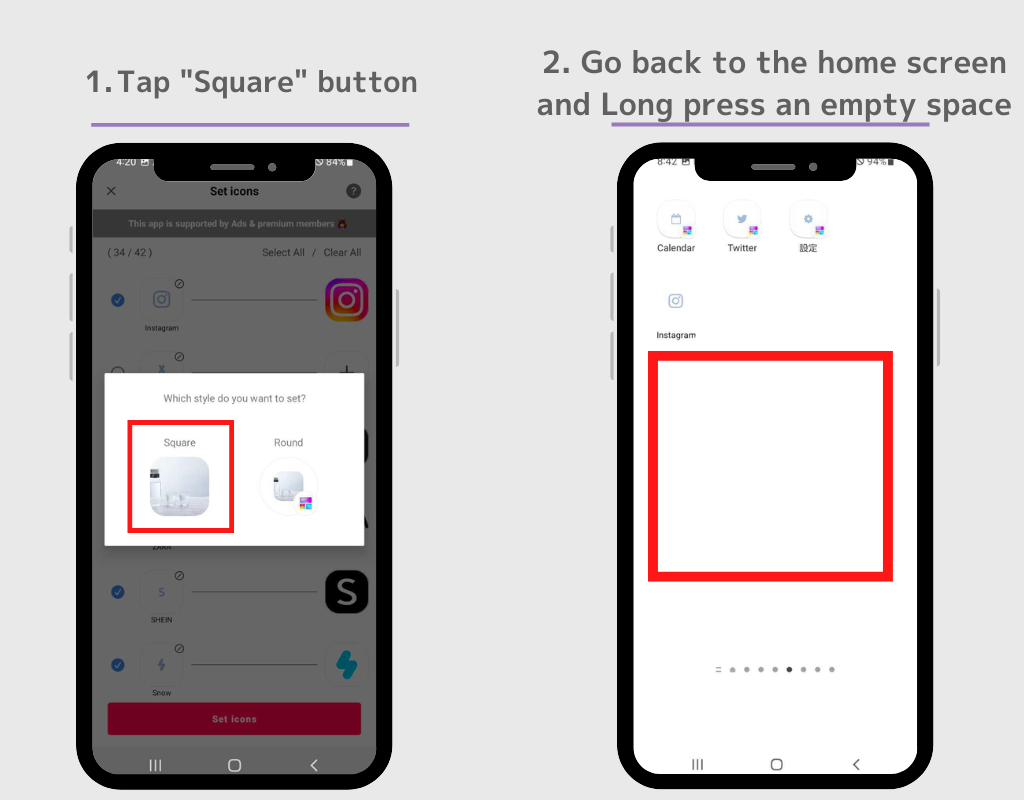
3. Dotaknite se pripomočka "ikona" v pripomočkih WidgetClub.
4. Prikaže se zaslon z nastavitvami, tapnite gumb »Nastavi« za ikono, ki jo želite nastaviti. Ikona aplikacije se prikaže na začetnem zaslonu! Ponovite ta postopek od 2. do 4. koraka.
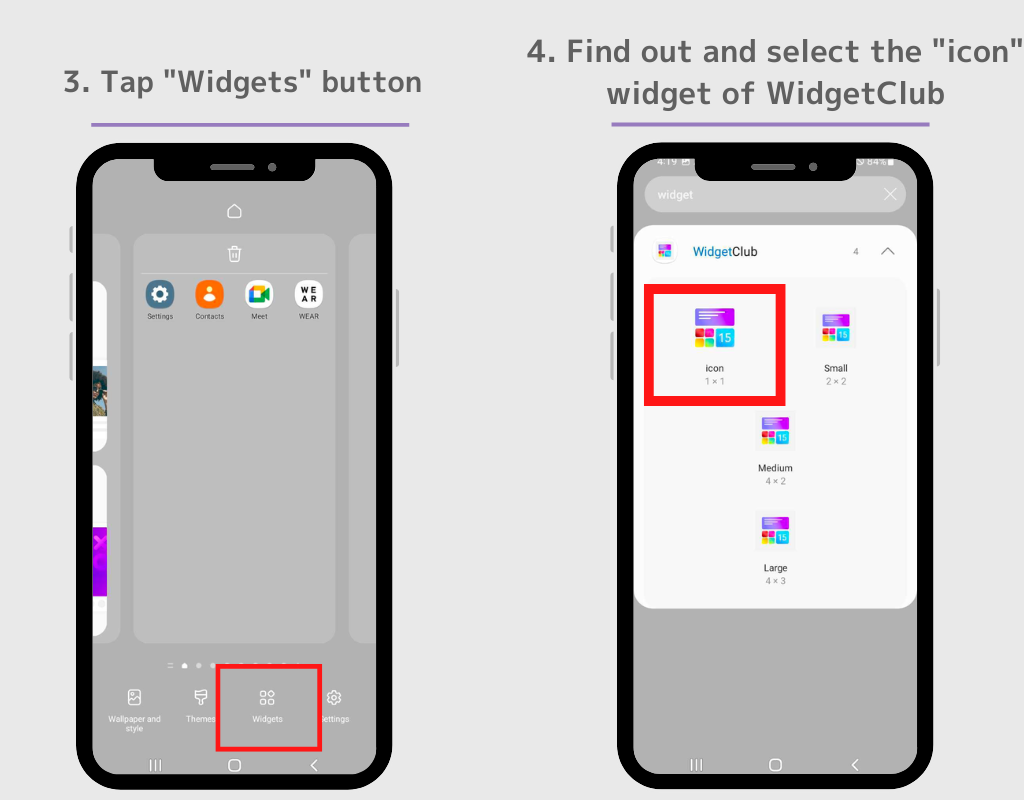
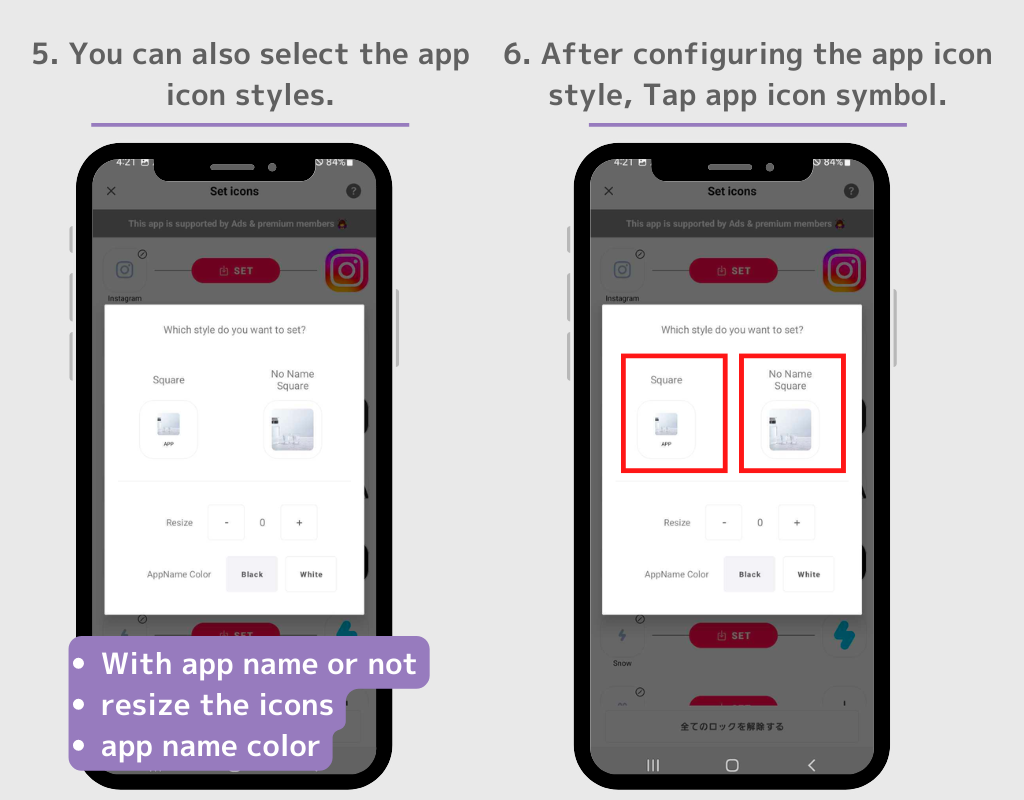
Izvirne ikone aplikacij lahko skrijete z začetnega zaslona.
1. Pritisnite in pridržite ikono, ki jo želite skriti
2. v pojavnem oknu izberite "Odstrani".
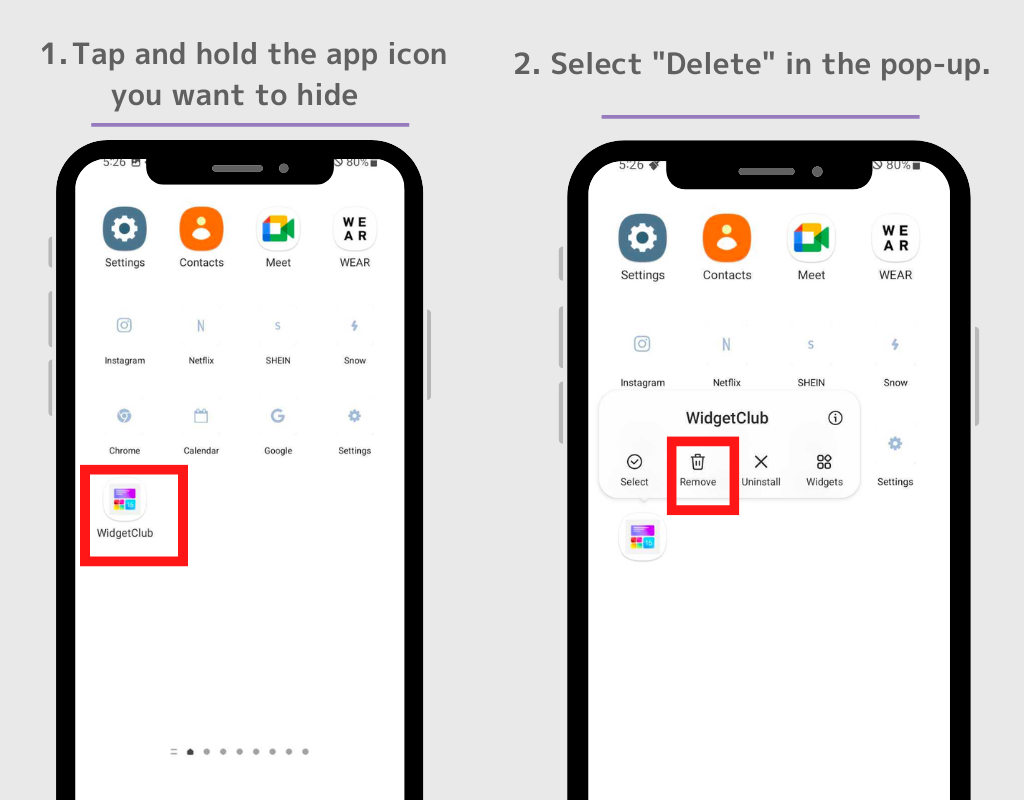
Če želite skriti več ikon aplikacij, tapnite »Izberi« v pojavnem oknu, nato pa lahko odstranite več ikon aplikacij hkrati.
⚠️Opomba: Ne izberite »Odstrani«. Če odstranite prvotno aplikacijo, je ne boste mogli uporabljati.
Prav tako lahko prilagodite svoj stilski pripomoček!
1. Odprite aplikacijo WidgetClub in tapnite gumb +.
2. Izberite "Widget" in izberite želeno velikost med majhnimi, srednjimi in velikimi.
3. Izberite vrsto pripomočka med številnimi vrstami gradnikov, vključno s pripomočki za vreme, pripomočki za uro, pripomočki za koledar.
4. Preusmerjeni boste na zaslon za urejanje pripomočkov, kjer lahko izberete svojo najljubšo sliko ter prilagodite pisavo in barvo.
5. Dotaknite se gumba »Nastavi«, nato se prikažejo reže za nastavitev pripomočkov. Dotaknite se presledka, da zamenjate pripomoček. (Zapomnite si velikost pripomočka, ko ga nastavite tukaj!)
6. Vrnite se na začetni zaslon in dolgo pritisnite na prazen prostor, nato izberite gumb "Widget".
7. V iskalnem polju poiščite »WidgetClub« (če ni iskalne vrstice, poiščite widget WidgetClub!)
8. Obstajajo štiri vrste pripomočkov WidgetClub: »ikona«, »Majhen«, »Srednji« in »Velik«, zato tapnite velikost pripomočka, ki ste ga pravkar nastavili v 4. koraku.
9. Preusmerjeni boste na zaslon z nastavitvami, tapnite pripomoček, ki ga želite nastaviti. Vse je narejeno!
(Razložena je metoda nastavitve iz 6. koraka zgoraj!)
Tukaj je nekaj primerov prilagoditev za popestritev domačega zaslona! Vse naslednje objave so na voljo kot predloge na WidgetClub in jih lahko dobite tako, da prenesete WidgetClub! (V bistvu brezplačno, nekateri dizajni se zaračunajo)