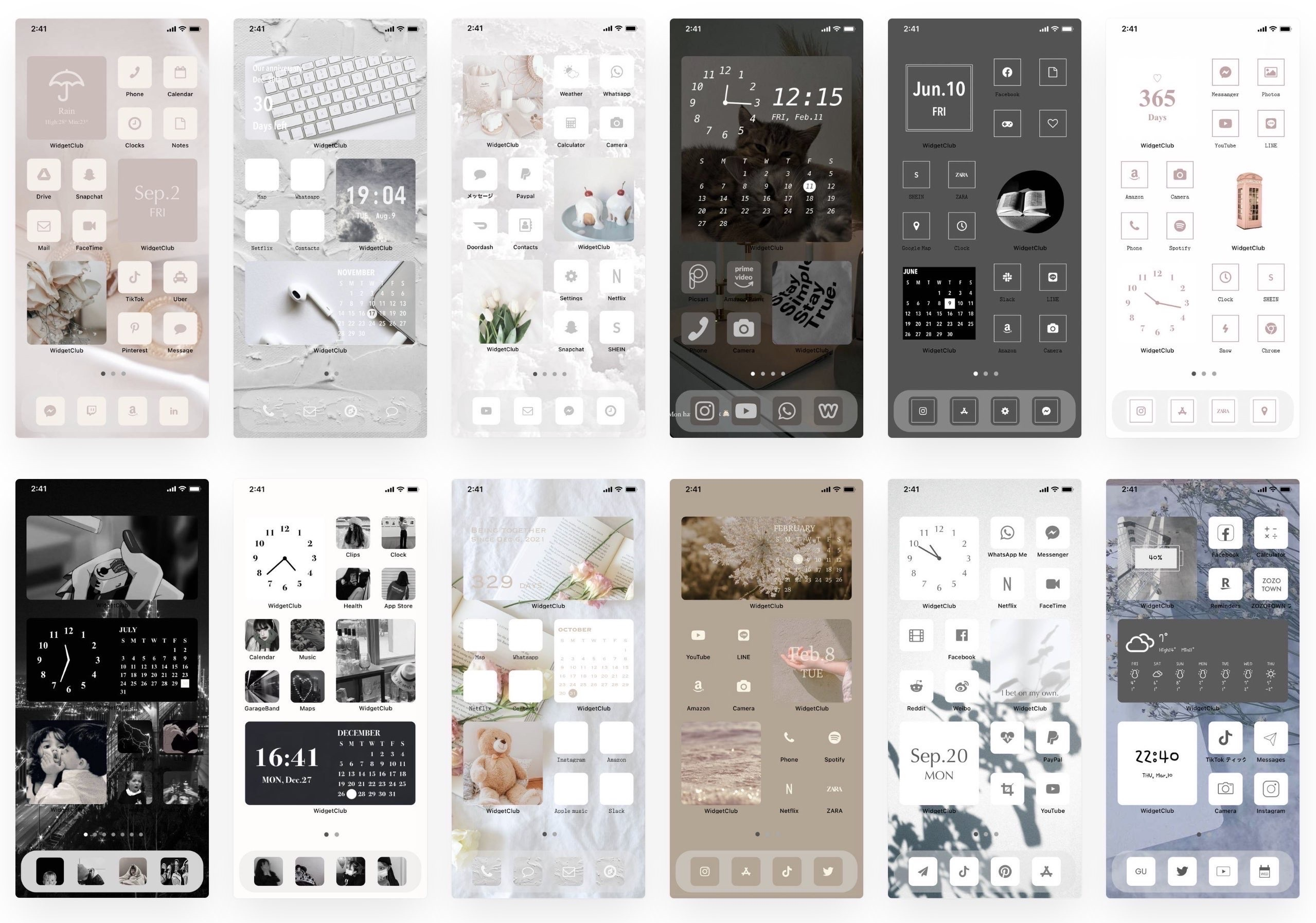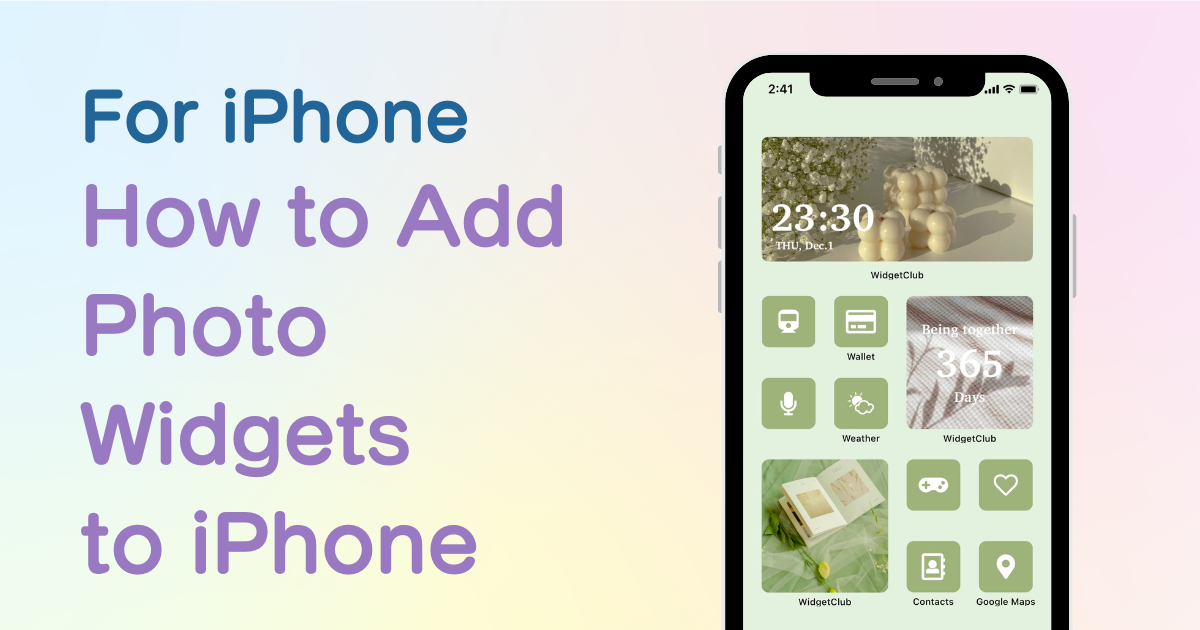
table of contents

You need a dedicated app to customize your home screen in style! This is the definitive version of the dress-up app that has all the dress-up materials!
You can now place "widgets" on the home screen, allowing you to pin photos, weather information, and more to your home screen! At this time, we will explain how to add photo widgets to your home screen and make it aesthetic🫶💓
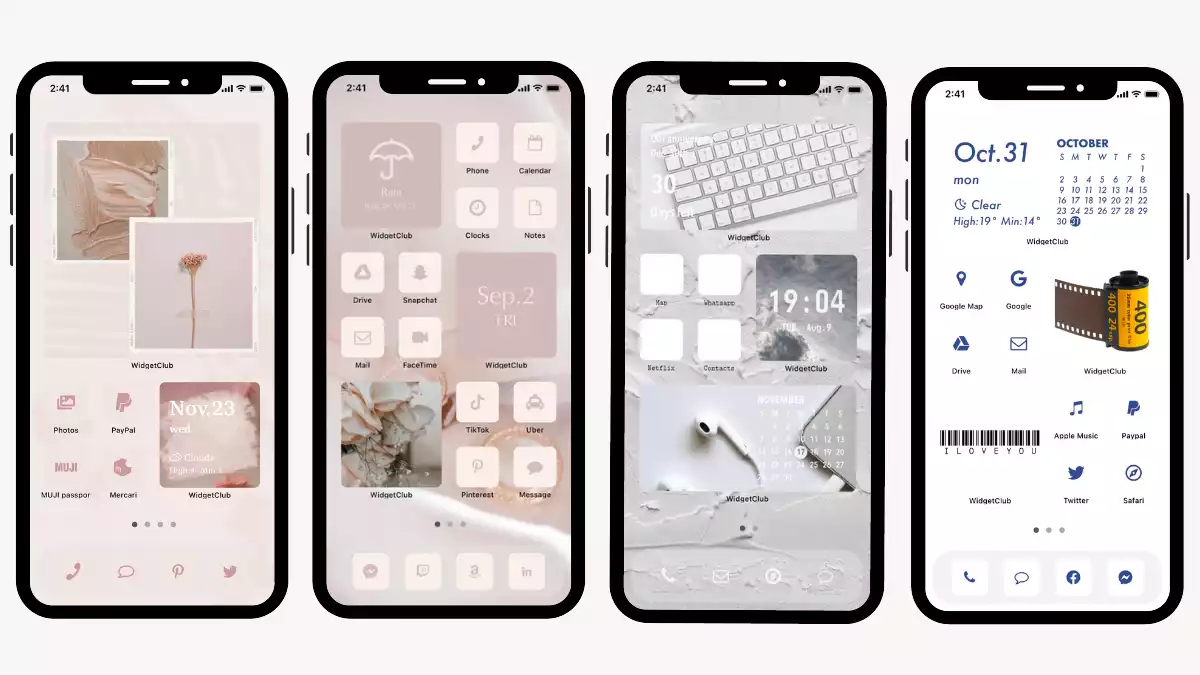
Apple’s photo app allows you to add photo widgets, but you cannot control the photos to show! ( It means some photos you don’t want to show will also be displayed on your home screen!😭)
As an alternative, we recommend to use a widget app specialized to customizing widgets!
With the widget app, you can put photo widgets with only the photos you want, and you can also display various information with your favorite photo, such as a clock, anniversary date, weather, etc.!

In this article, I will explain how to add a photo widget by using WidgetClub, an app recommended by me that has used more than 50 different widget apps, including WidgetSmith, Photo Widget, Color Widget, and so on!
I recommend using WidgetClub, an app specialized in home screen customization that will give your home screen aesthetic, including wallpapers, widgets, icons, and more!
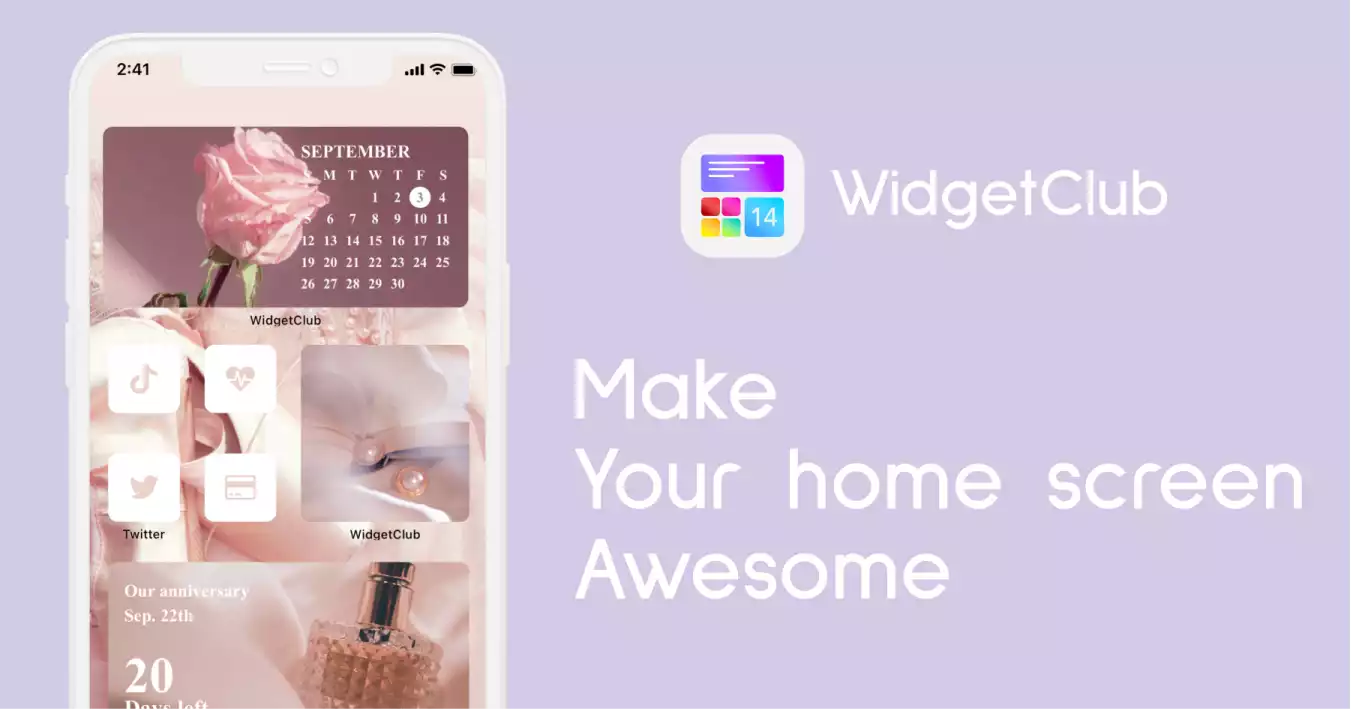
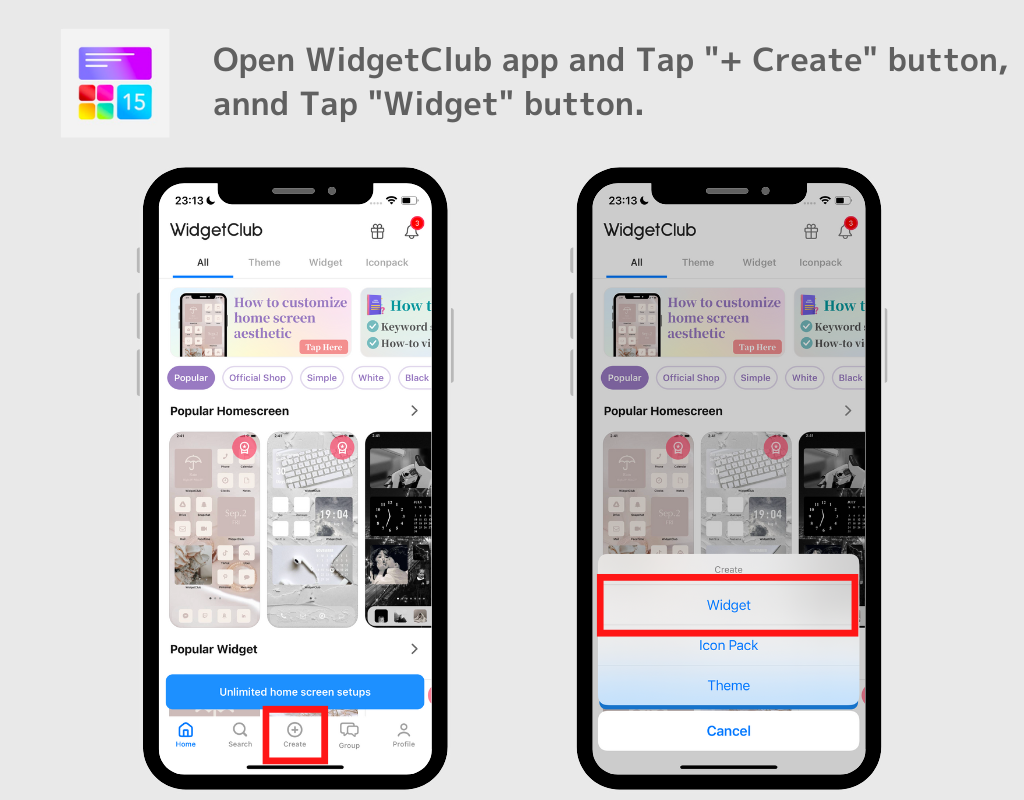
(In the example, I selected small-size photo widget!)
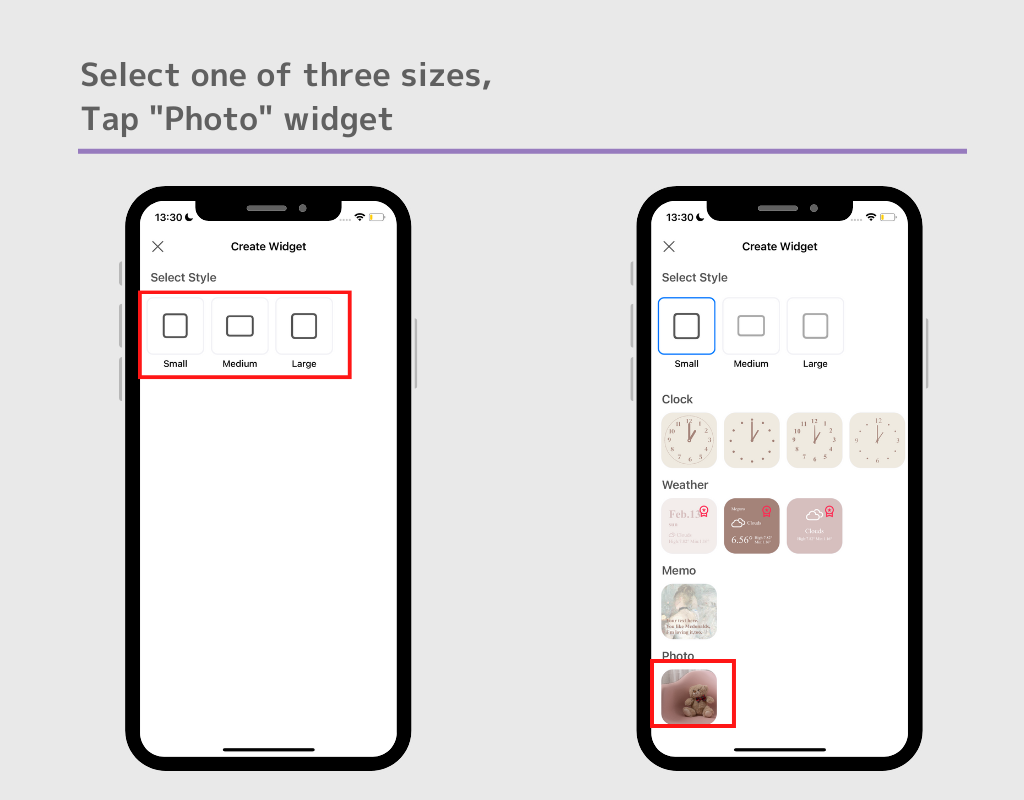
(In the sample, I chose a photo of an illustration)
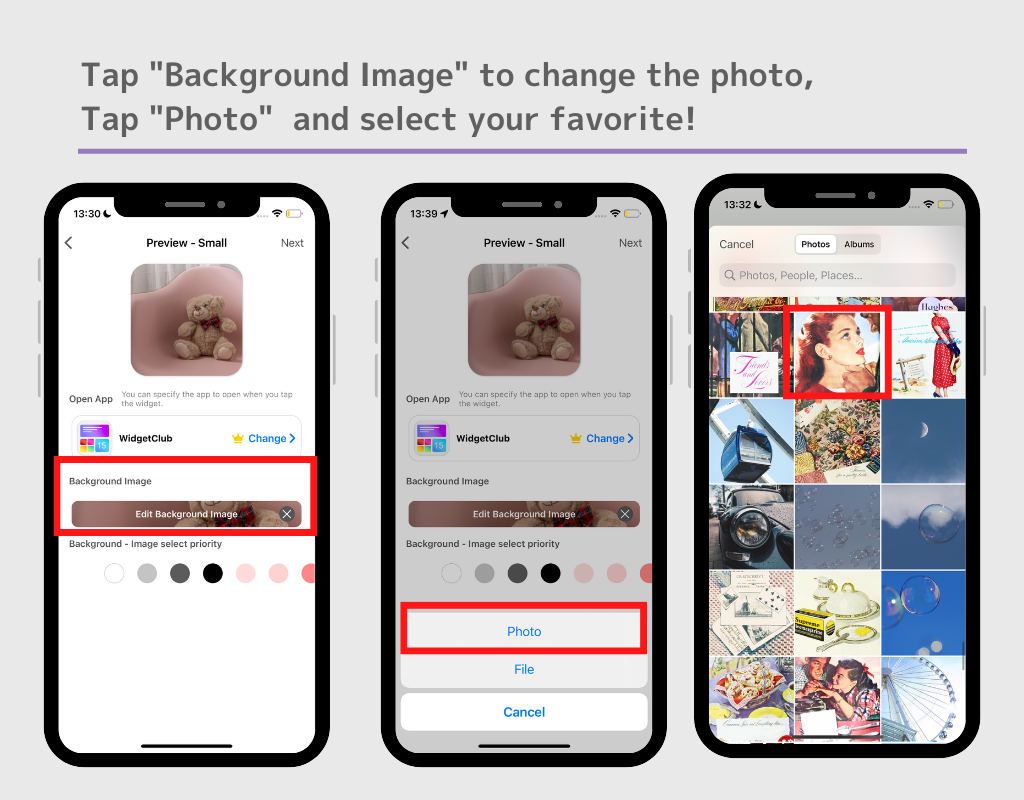
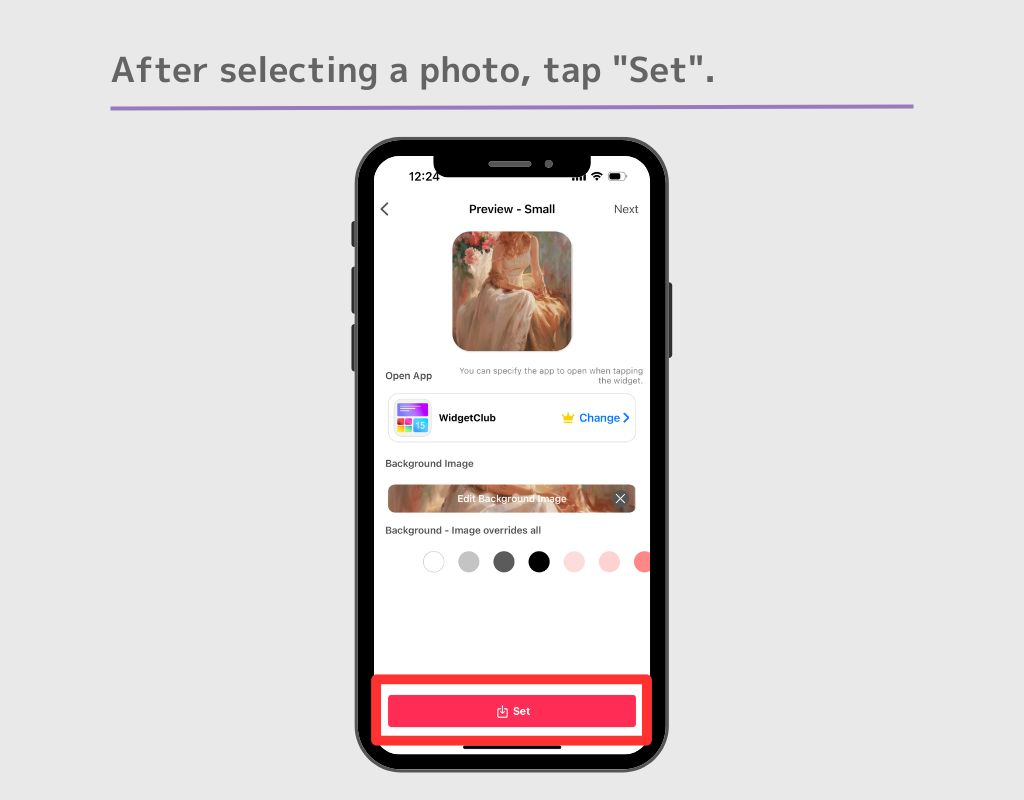
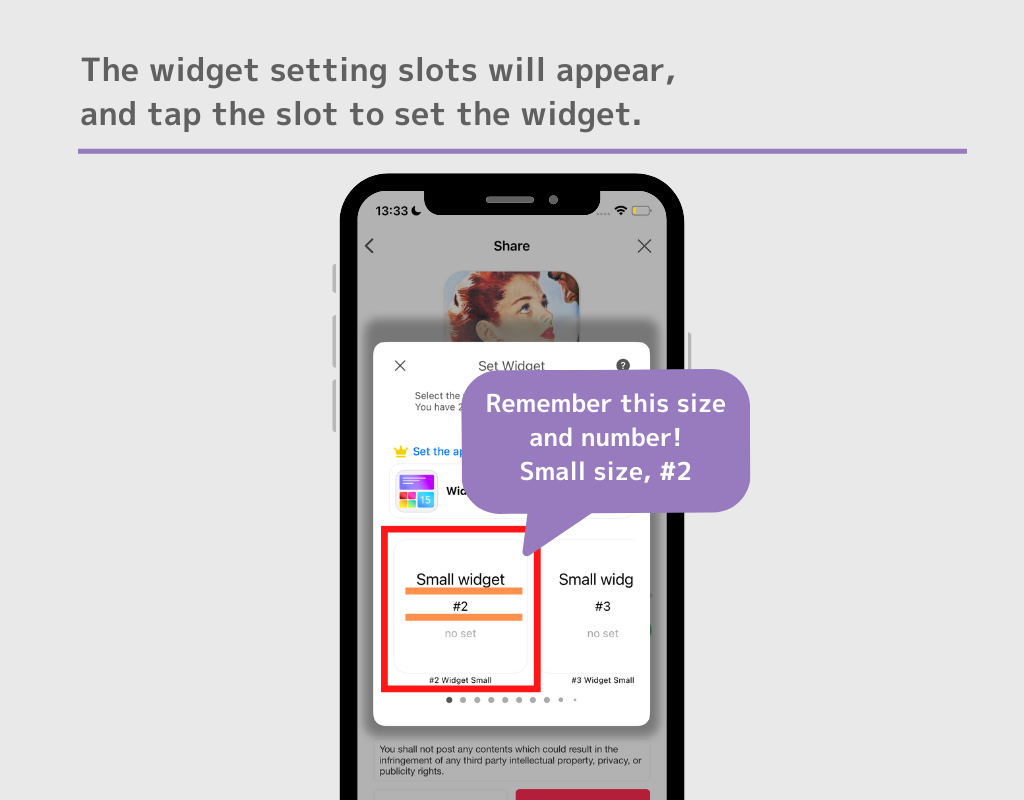
From here iOS17 and iOS18 have different ways of adding to the home screen! See which one works for you.Click here for iOS 18
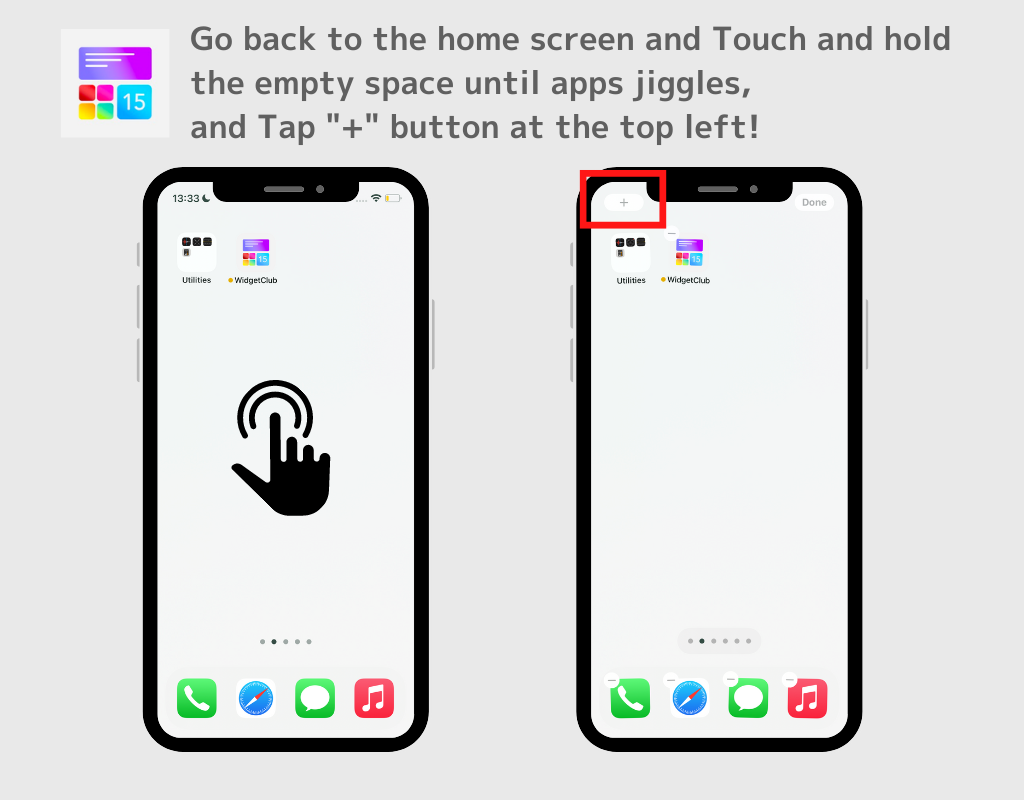
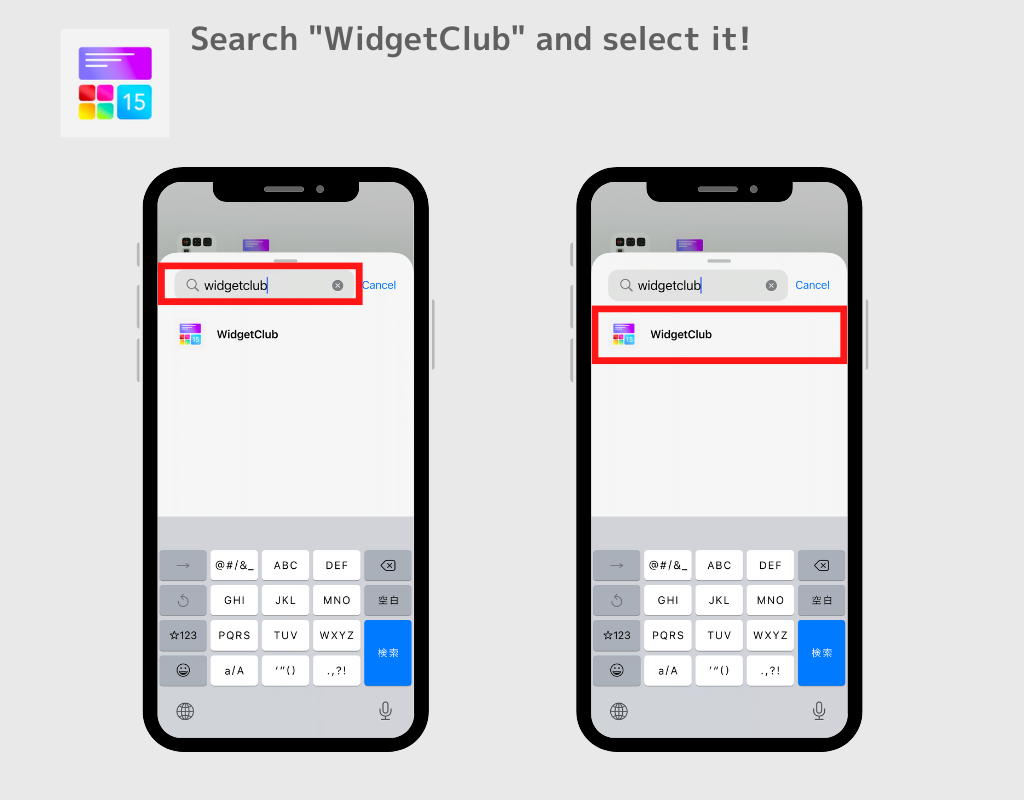
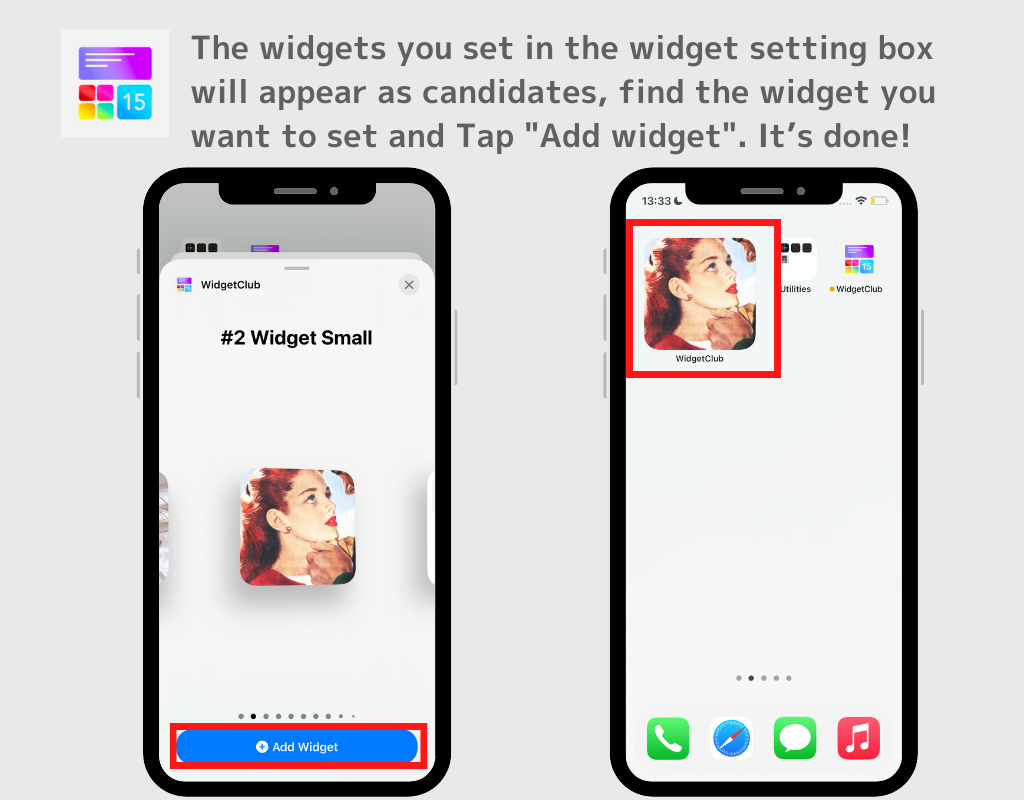
(In the sample, I set the widget in the #2 slot of Small, so move to the right until that frame appears.)
Notes;
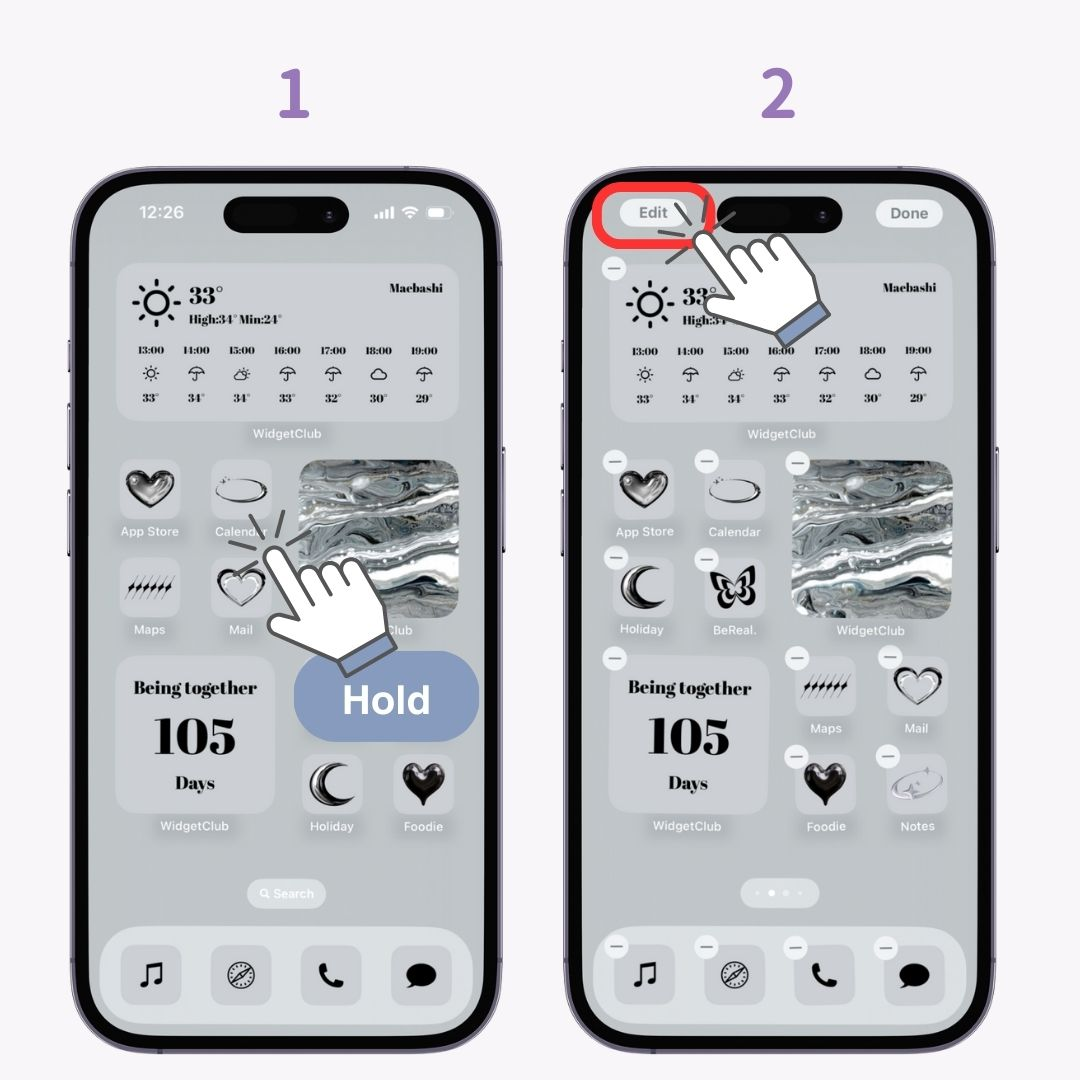
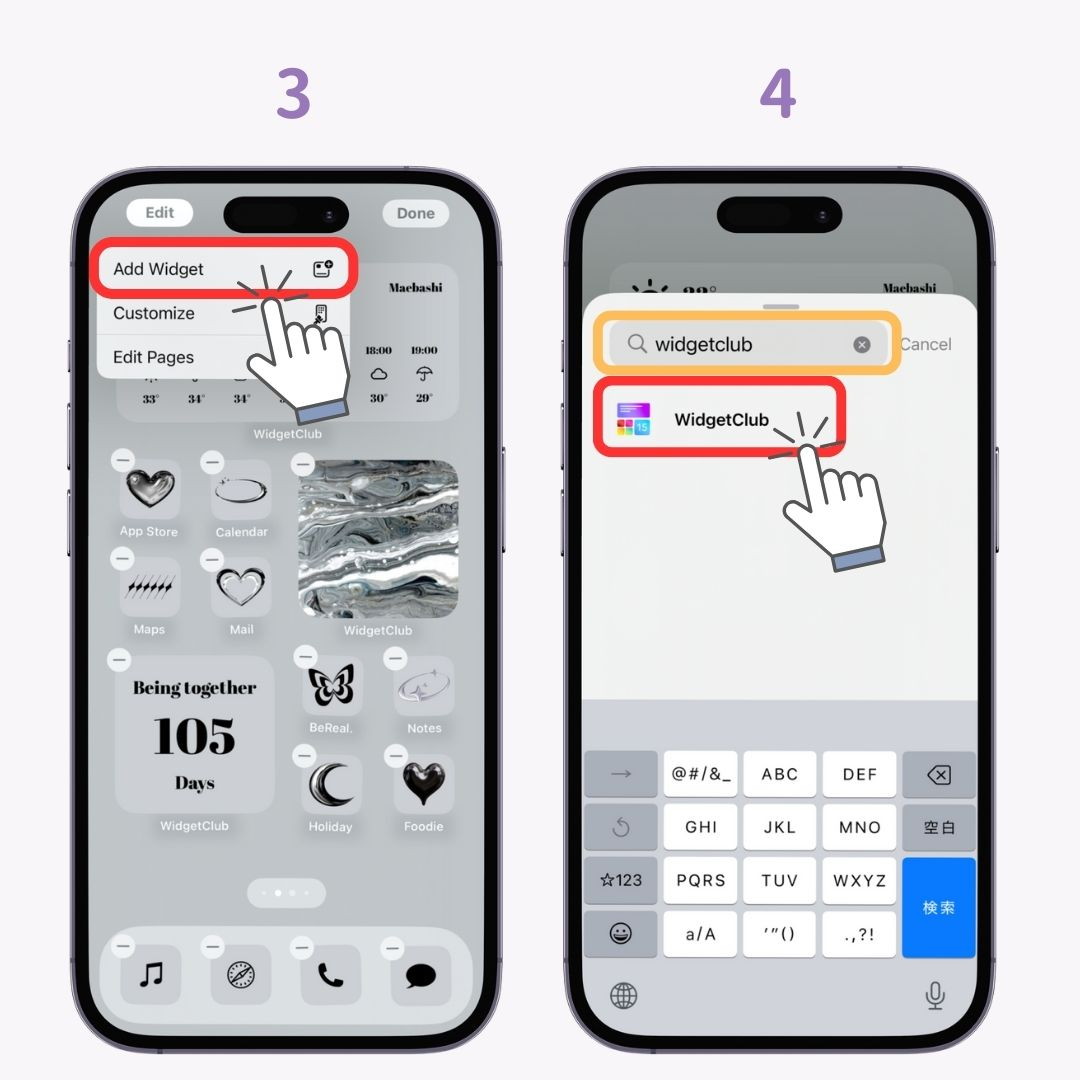
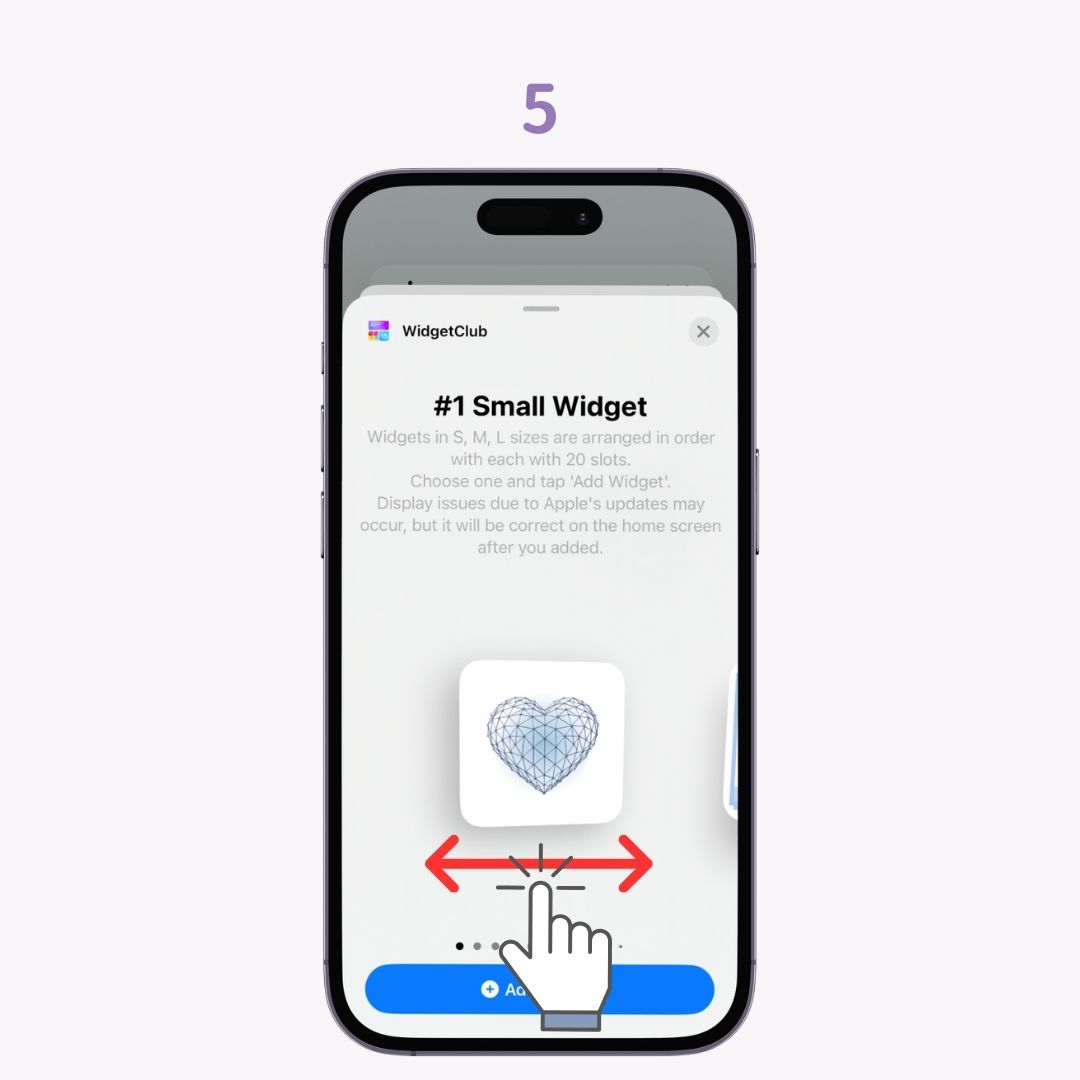
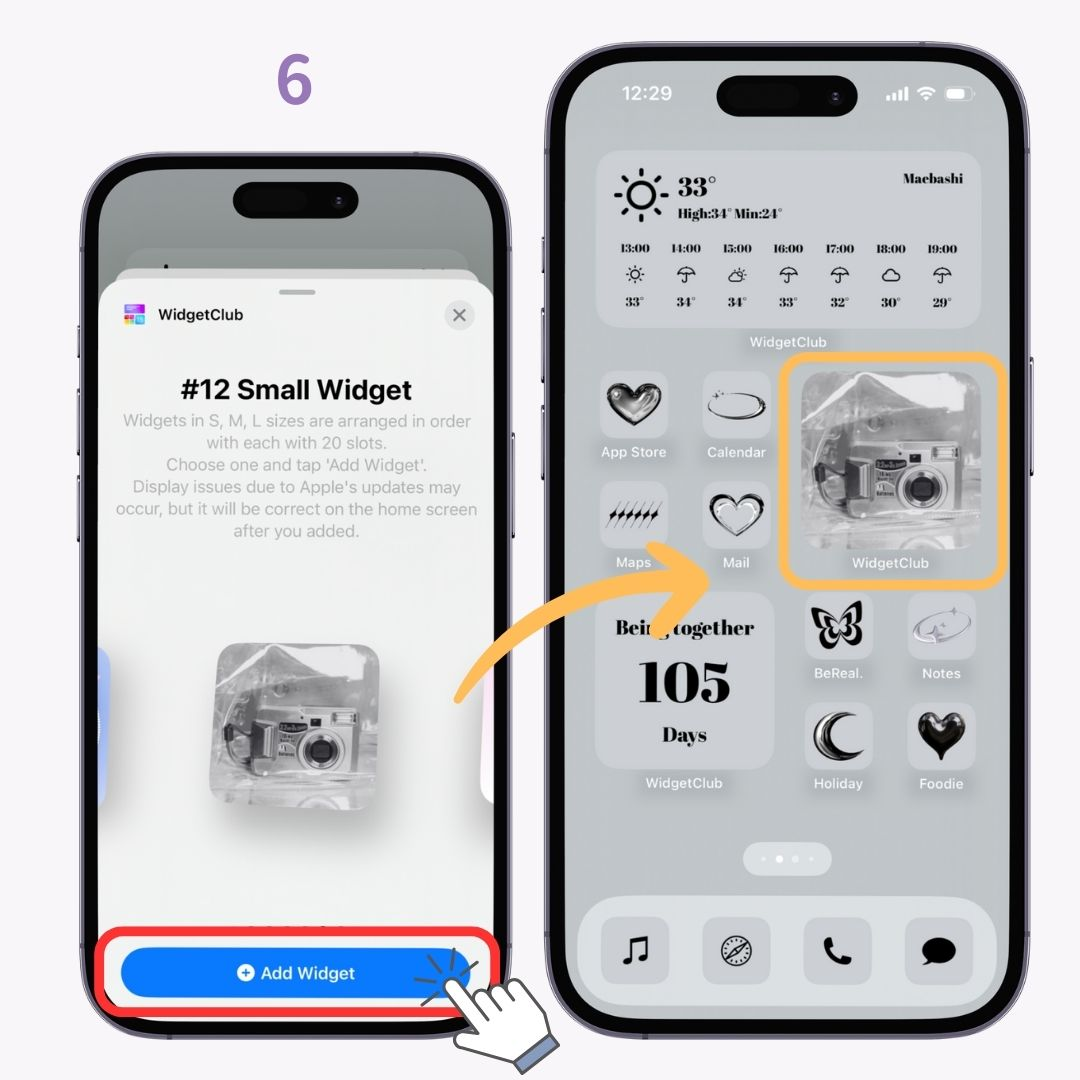
With WidgetClub app, you can set up widgets with your favorite photos as backgrounds for all kinds of designs, including clocks, weather, countdown, anniversary counting and so on!

Please try it!
You can also change all including icons and wallpapers and enjoy your unique home screen!
Let’s explore the home screen design layout ideas for iPhone!