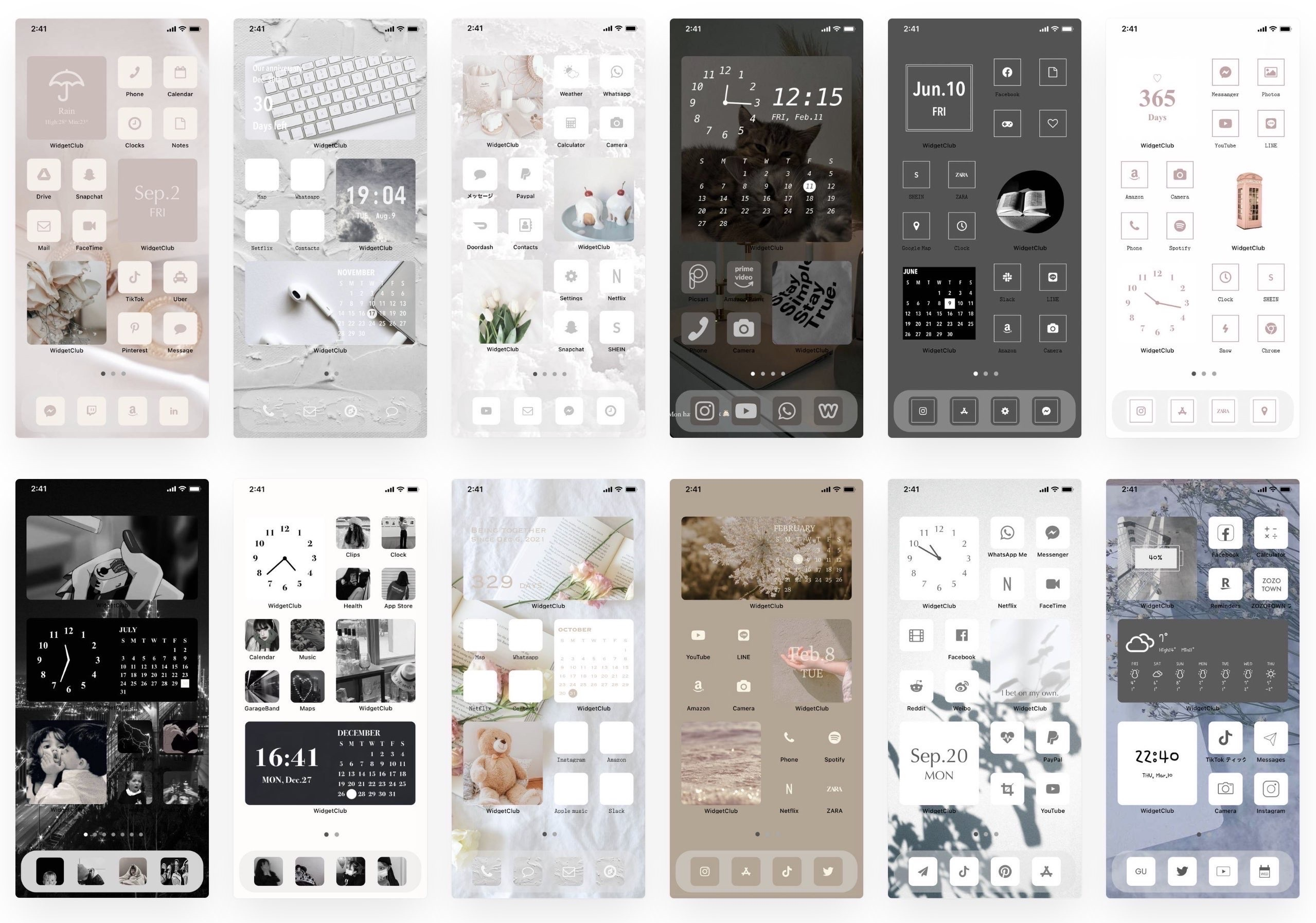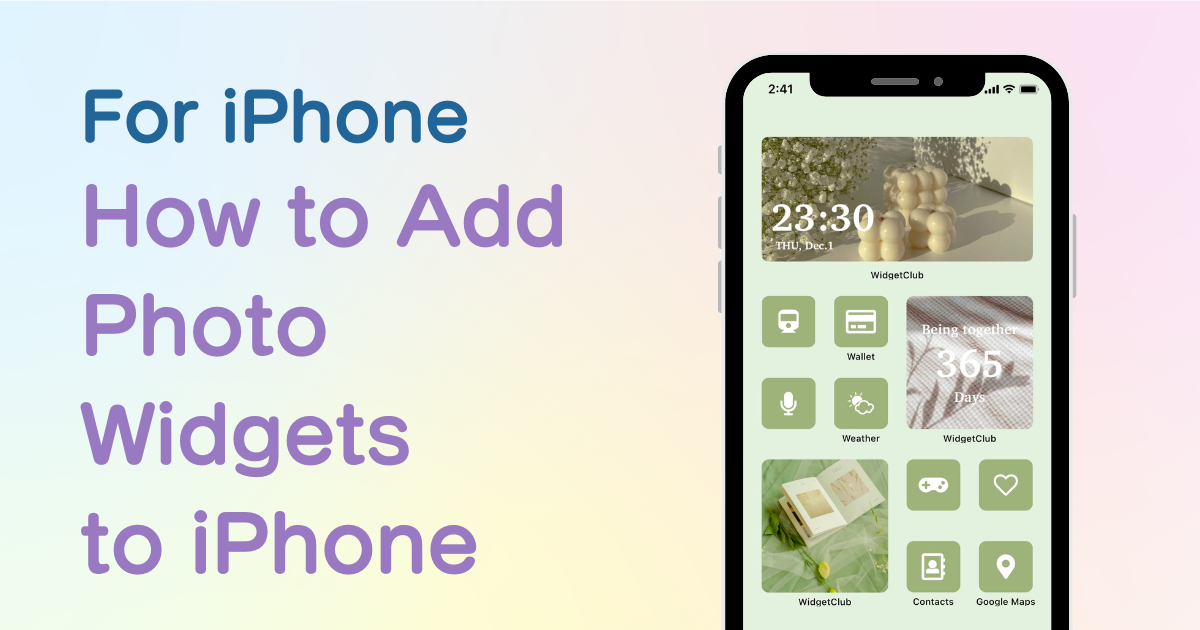
table des matières

Vous avez besoin d'une application dédiée pour personnaliser votre écran d'accueil avec style ! Ceci est la version définitive de l'application d'habillage qui contient tout le matériel d'habillage !
Vous pouvez désormais placer des « widgets » sur l'écran d'accueil, ce qui vous permet d'épingler des photos, des informations météo et bien plus encore sur votre écran d'accueil ! À ce stade, nous vous expliquerons comment ajouter des widgets photo à votre écran d'accueil et le rendre esthétique 🫶💓
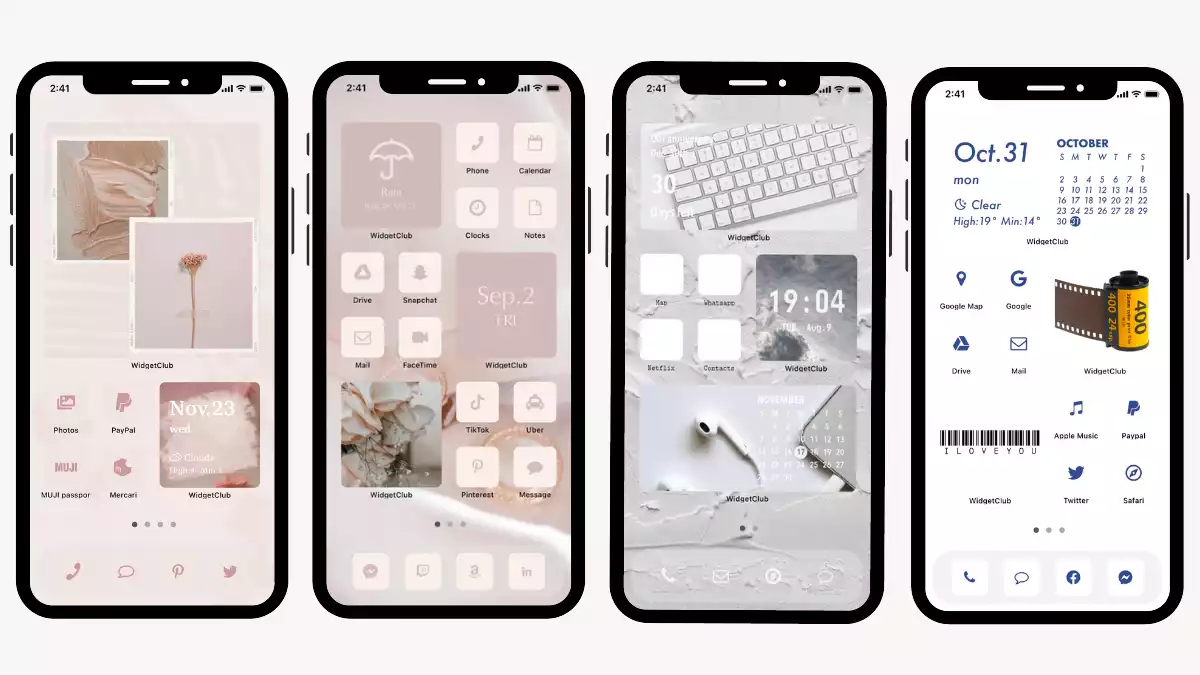
L'application photo d'Apple vous permet d'ajouter des widgets photo, mais vous ne pouvez pas contrôler les photos à afficher ! (Cela signifie que certaines photos que vous ne souhaitez pas afficher seront également affichées sur votre écran d'accueil !😭)
En alternative, nous vous recommandons d’utiliser une application de widget spécialisée dans la personnalisation des widgets !
Avec l'application widget, vous pouvez mettre des widgets photo avec uniquement les photos que vous souhaitez, et vous pouvez également afficher diverses informations avec votre photo préférée, comme une horloge, une date d'anniversaire, la météo, etc. !

Dans cet article, je vais vous expliquer comment ajouter un widget photo en utilisant WidgetClub, une application recommandée par moi qui a utilisé plus de 50 applications de widgets différentes, notamment WidgetSmith, Photo Widget, Color Widget, etc.
Je recommande d'utiliser WidgetClub, une application spécialisée dans la personnalisation de l'écran d'accueil qui donnera à votre écran d'accueil une esthétique, y compris des fonds d'écran, des widgets, des icônes et plus encore !
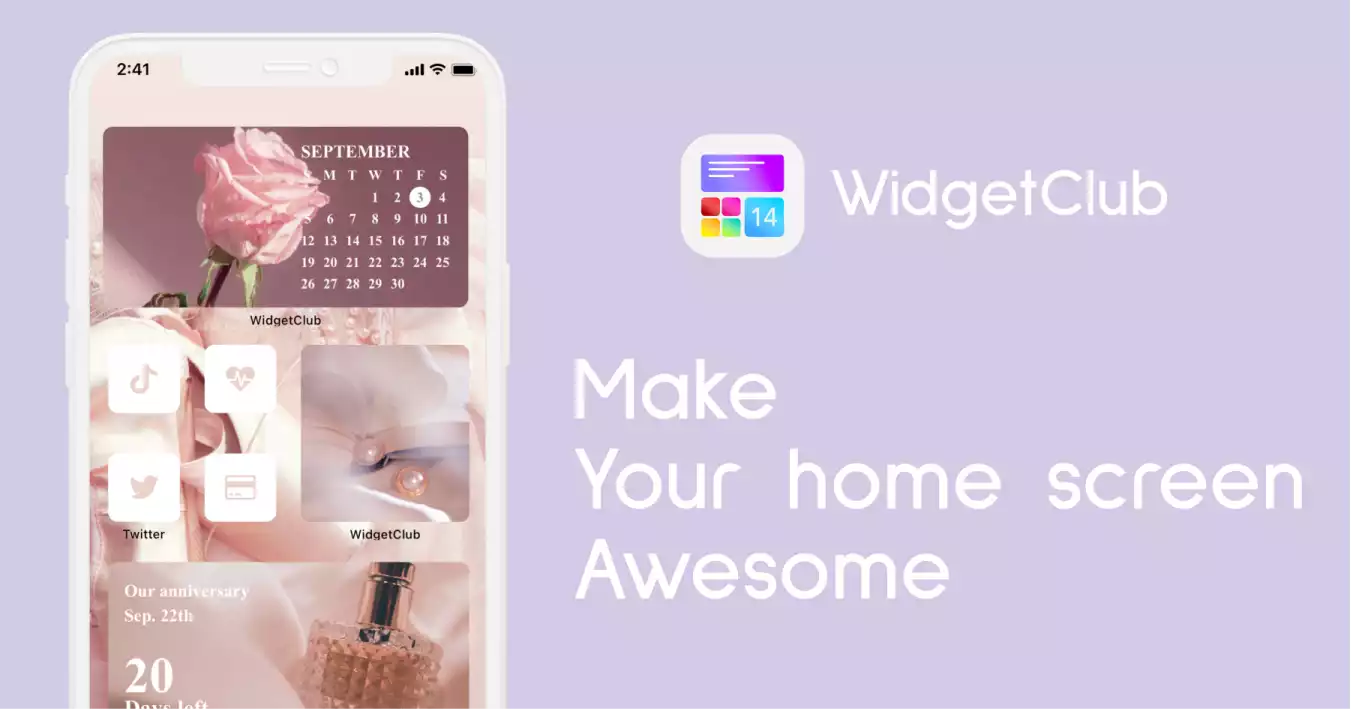
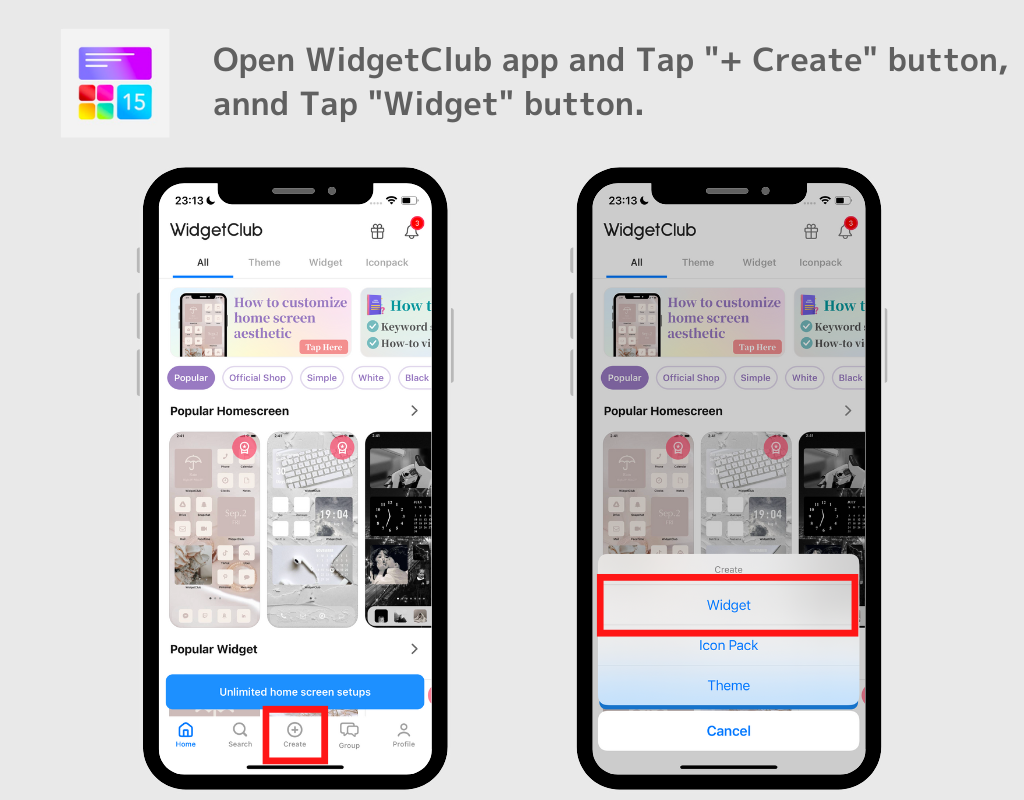
(Dans l'exemple, j'ai sélectionné un widget photo de petite taille !)
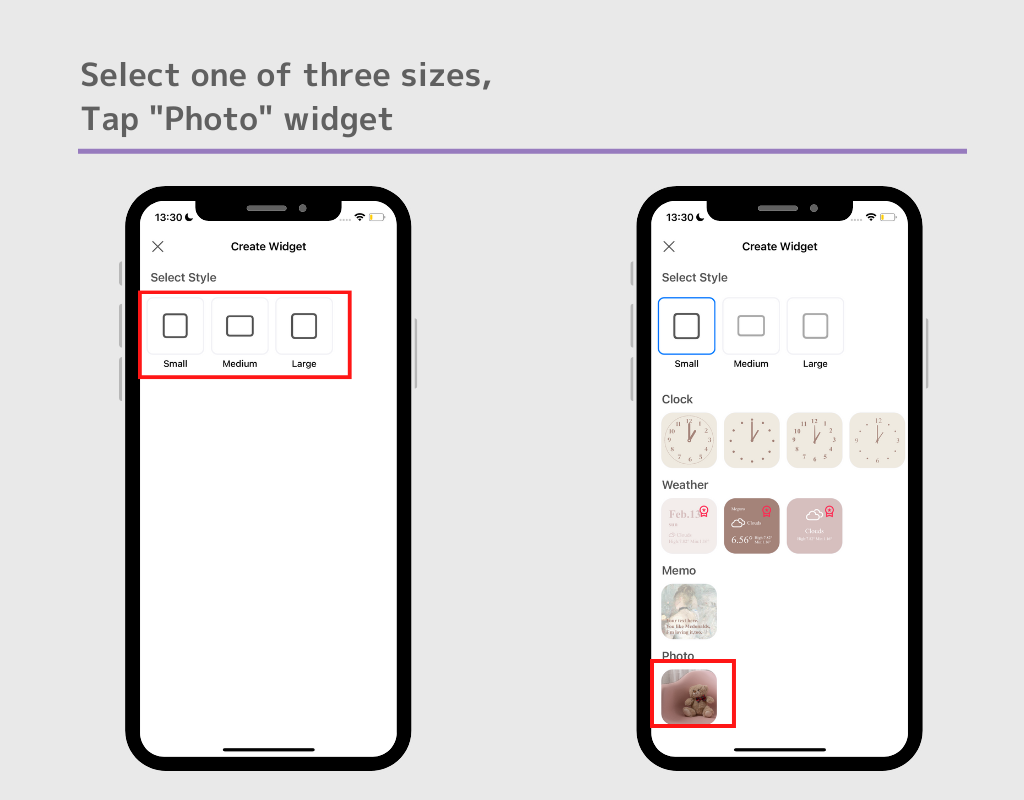
(Dans l'échantillon, j'ai choisi une photo d'une illustration)
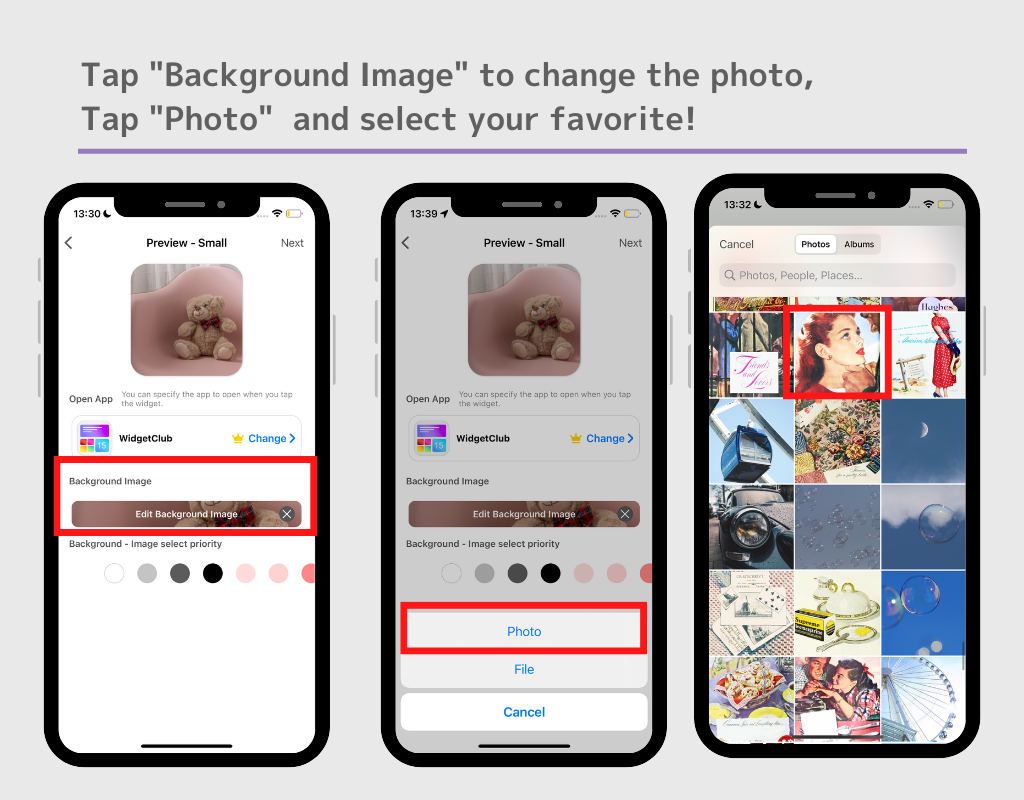
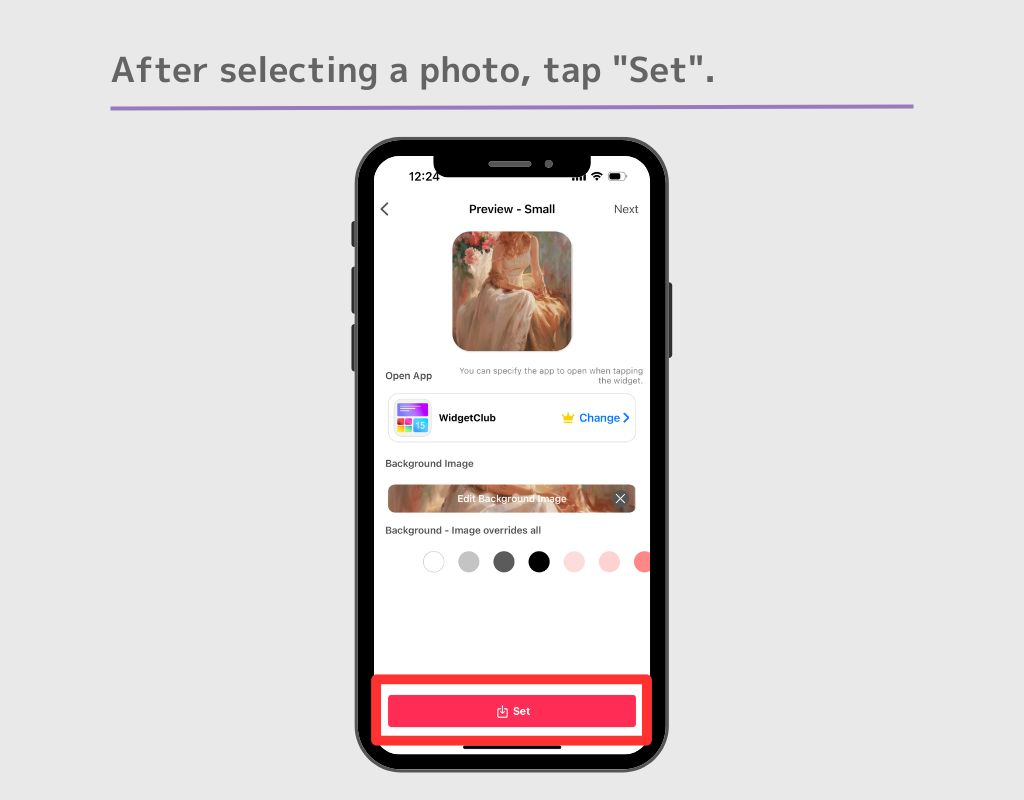
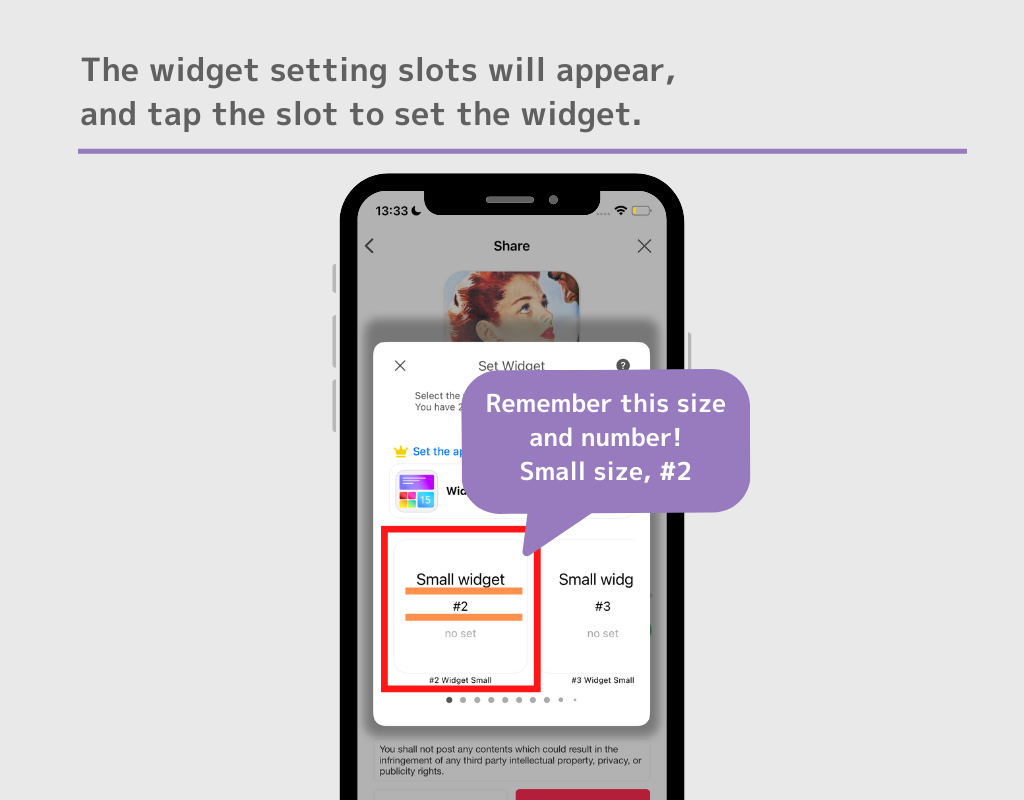
iOS 17 et iOS 18 proposent différentes façons d'ajouter des éléments à l'écran d'accueil ! Découvrez celle qui vous convient le mieux. Cliquez ici pour iOS 18
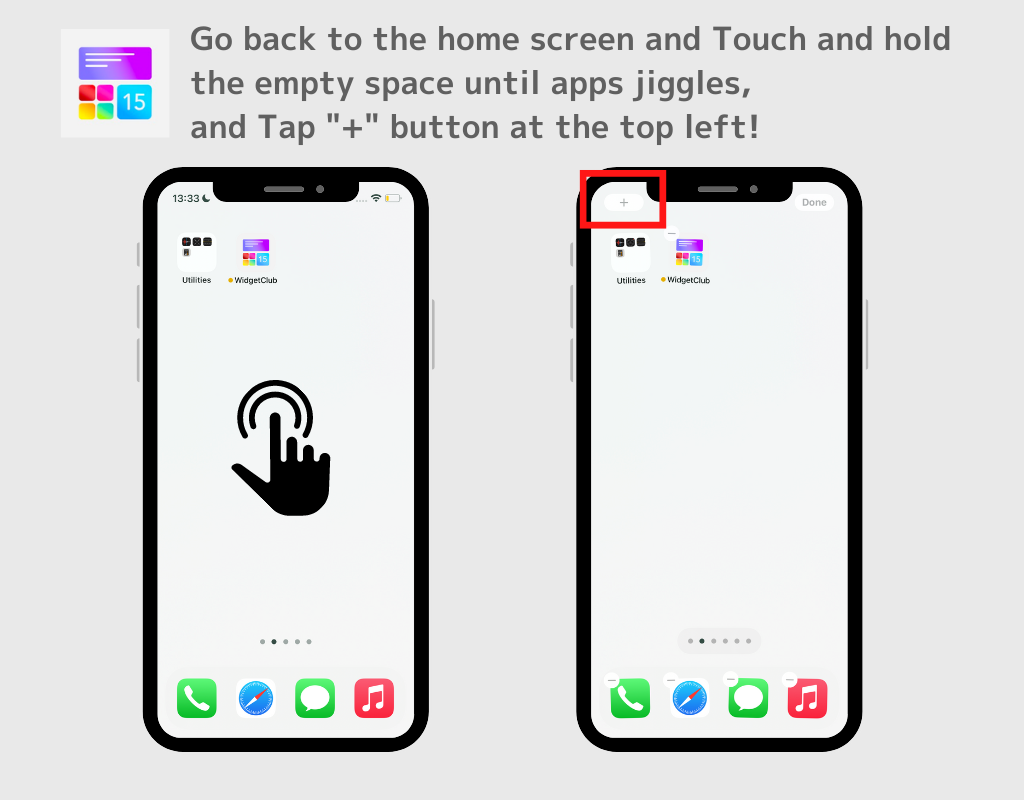
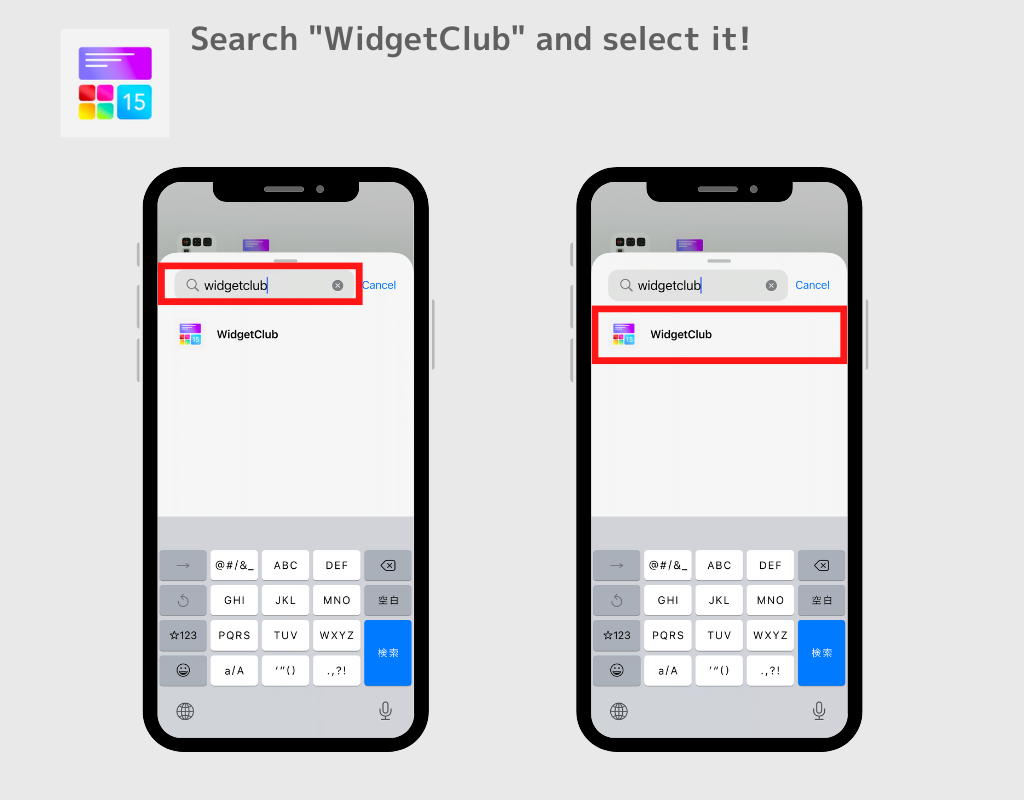
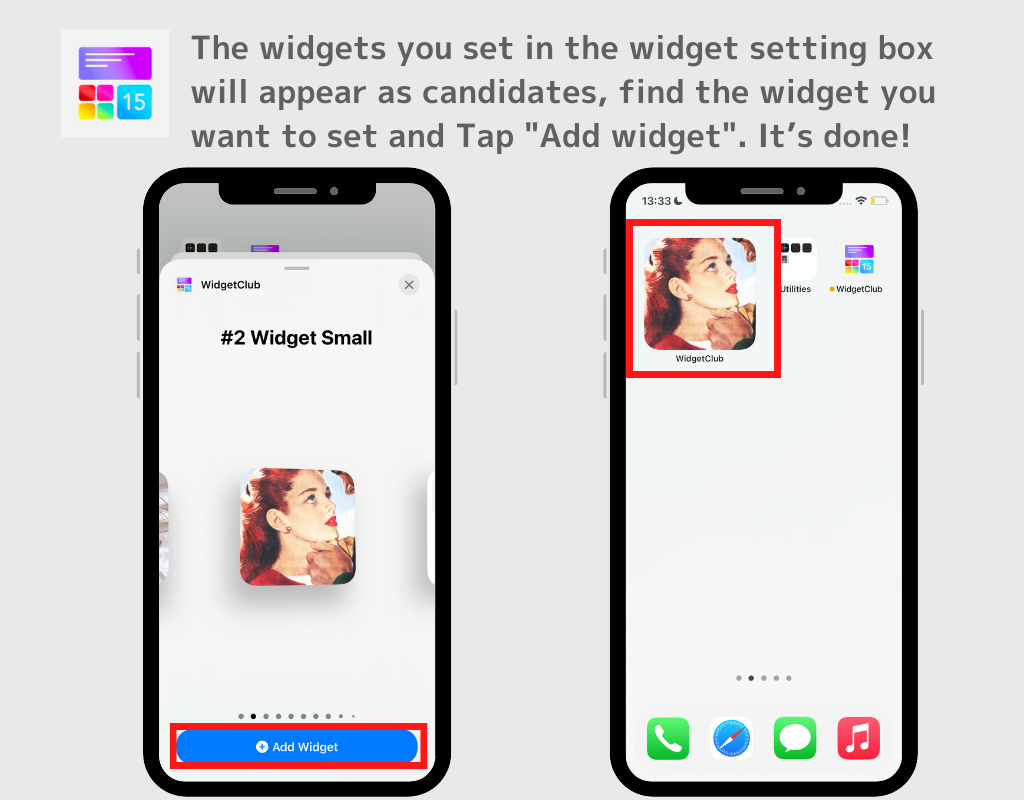
(Dans l'exemple, j'ai placé le widget dans l'emplacement n°2 de Small, donc déplacez-vous vers la droite jusqu'à ce que ce cadre apparaisse.)
Remarques;
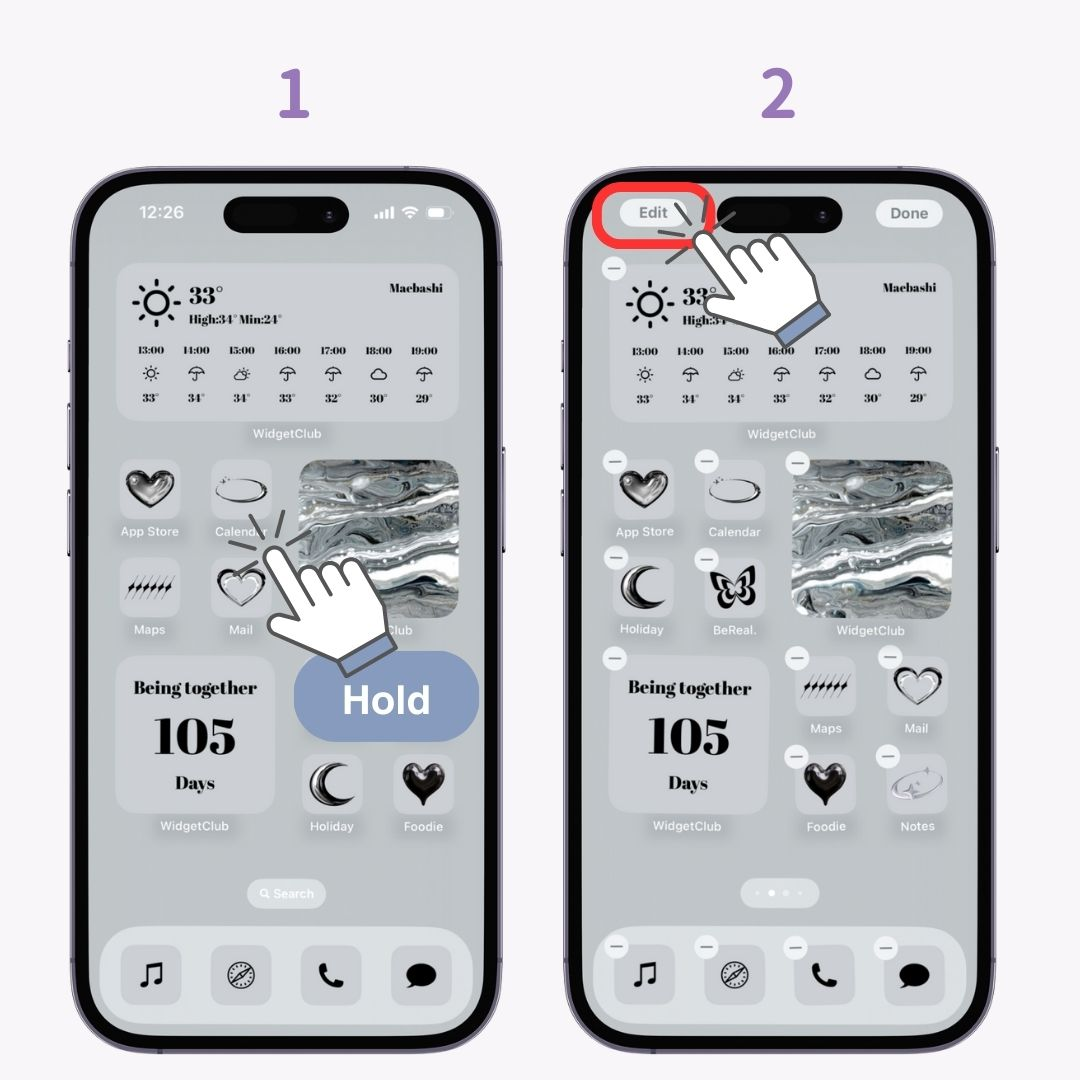
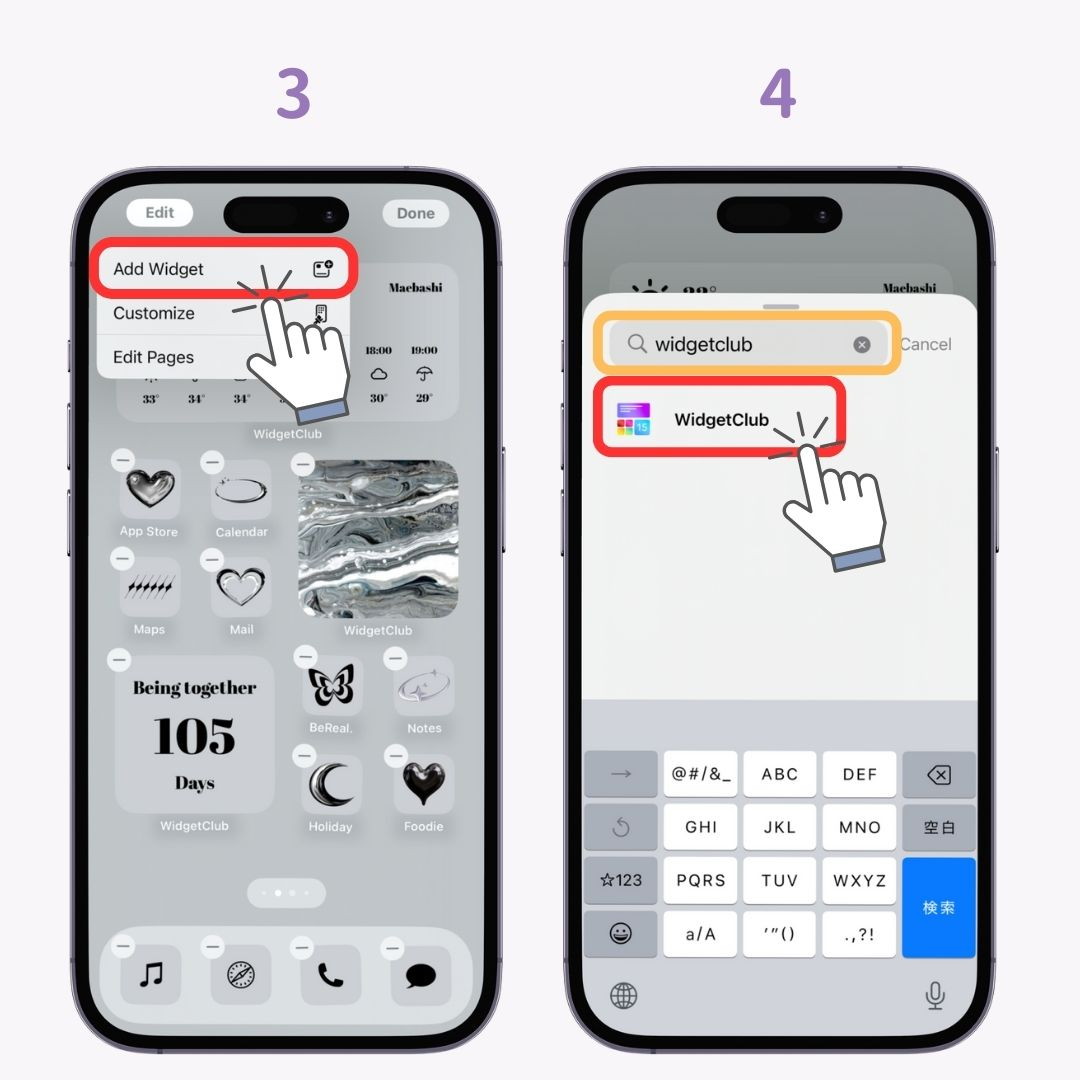
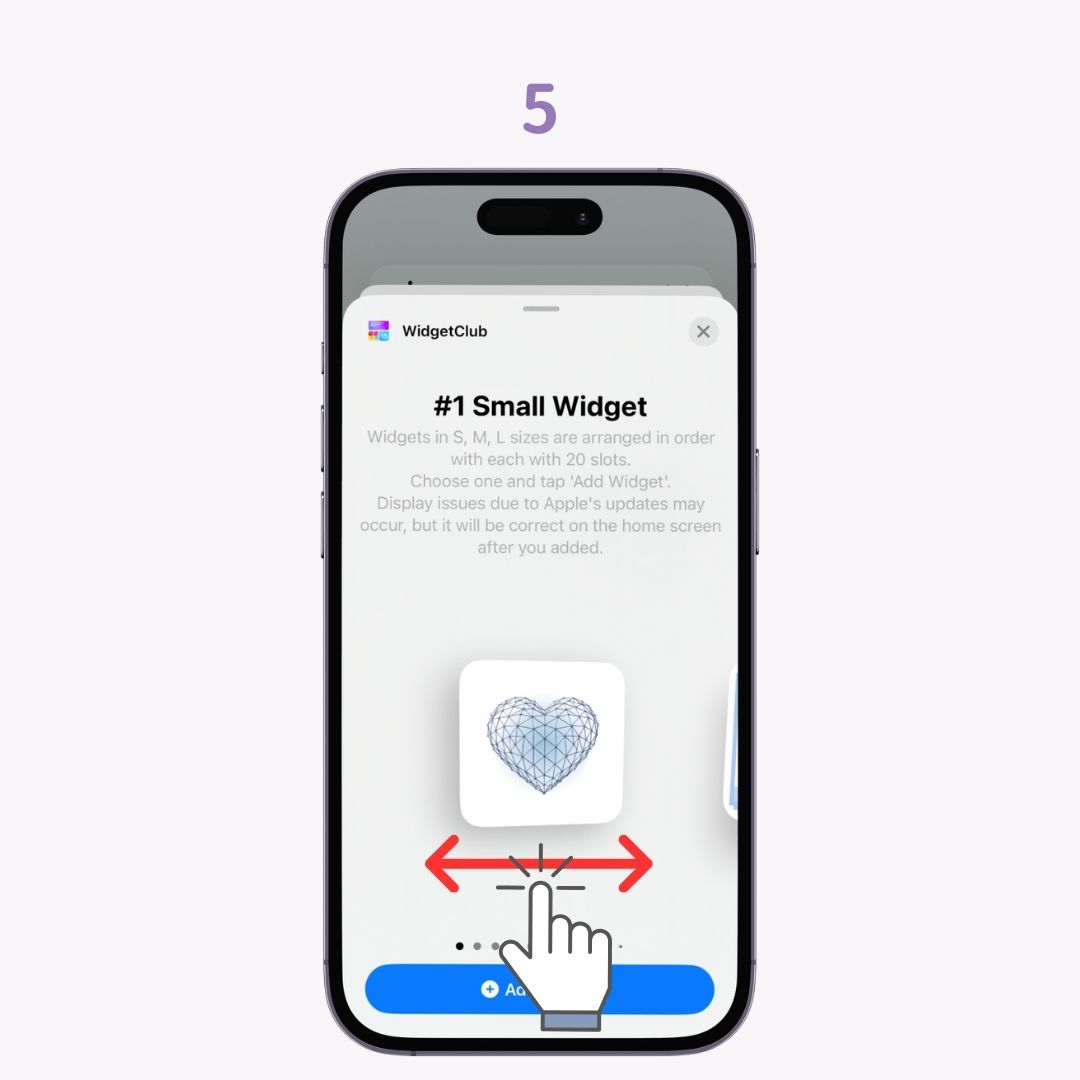
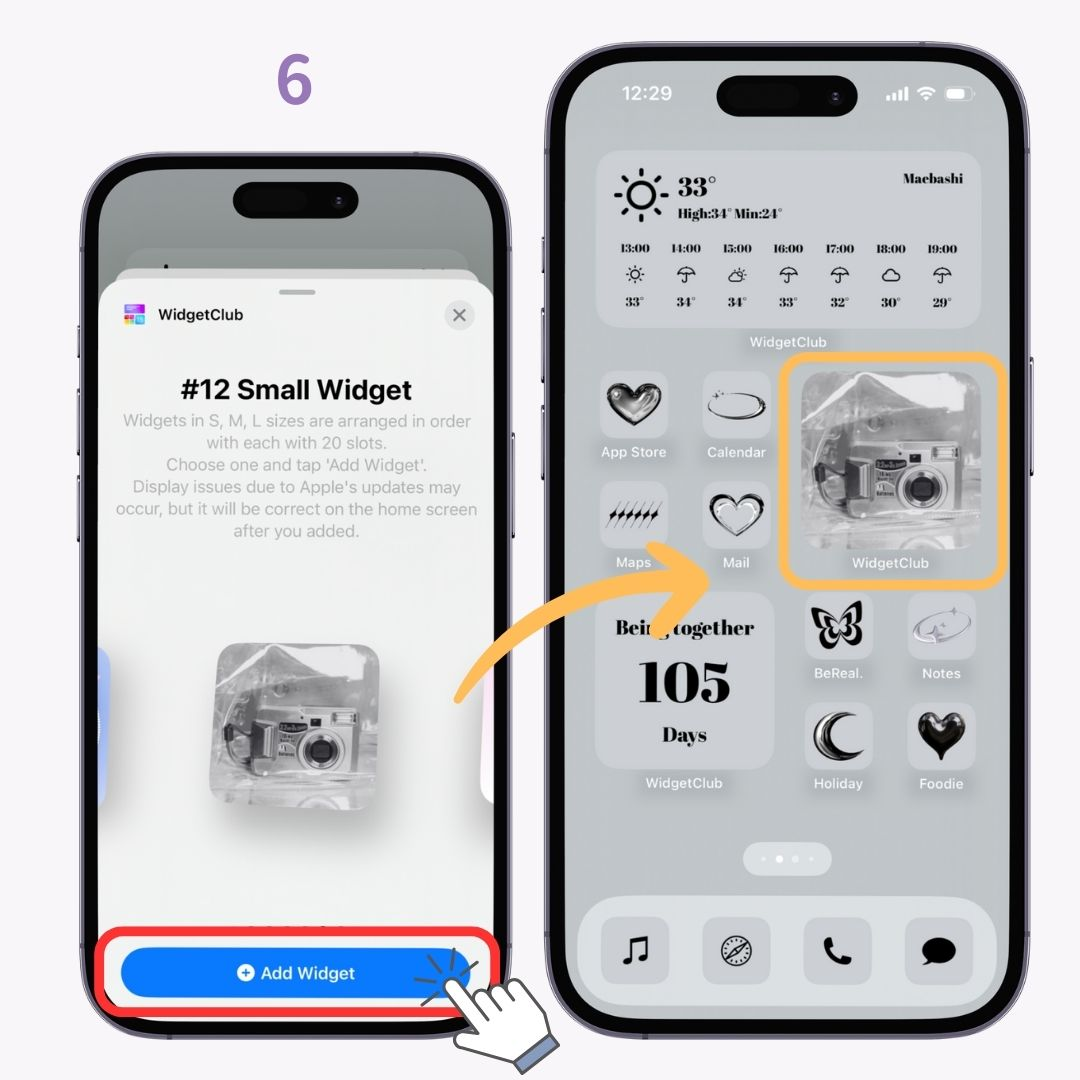
Avec l'application WidgetClub, vous pouvez configurer des widgets avec vos photos préférées comme arrière-plans pour toutes sortes de conceptions, y compris les horloges, la météo, le compte à rebours, le comptage des anniversaires, etc.

S'il vous plaît, essayez-le !
Vous pouvez également tout modifier, y compris les icônes et les fonds d'écran, et profiter de votre écran d'accueil unique !
Explorons les idées de conception de l'écran d'accueil pour iPhone !