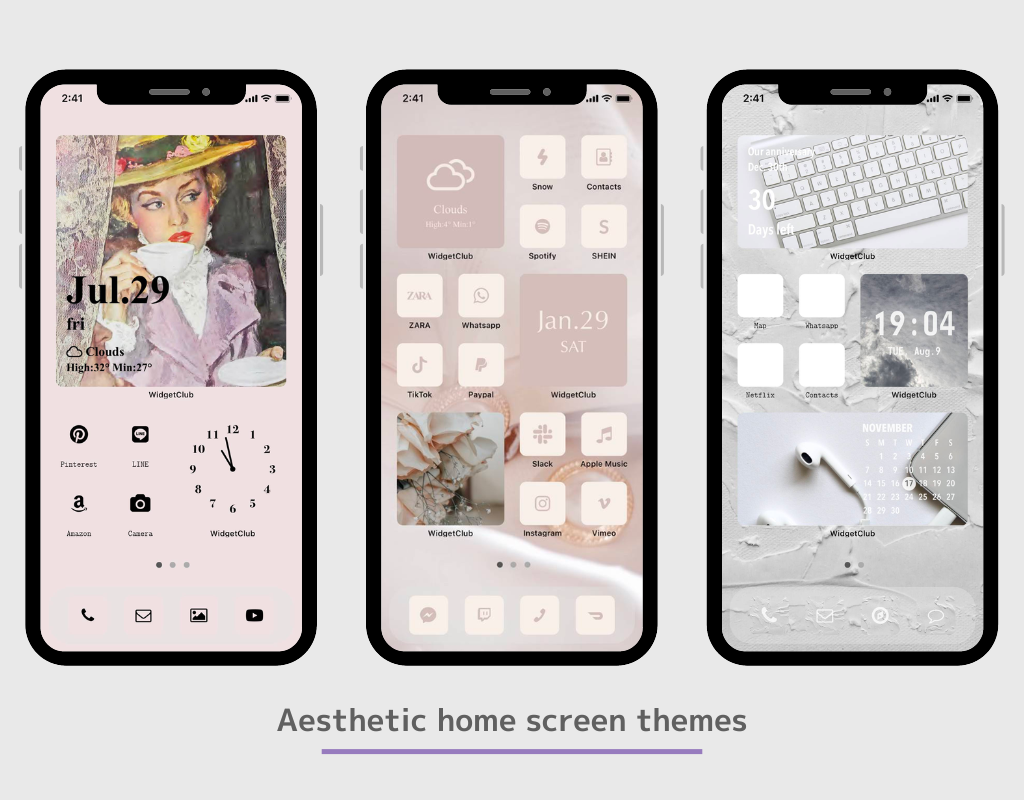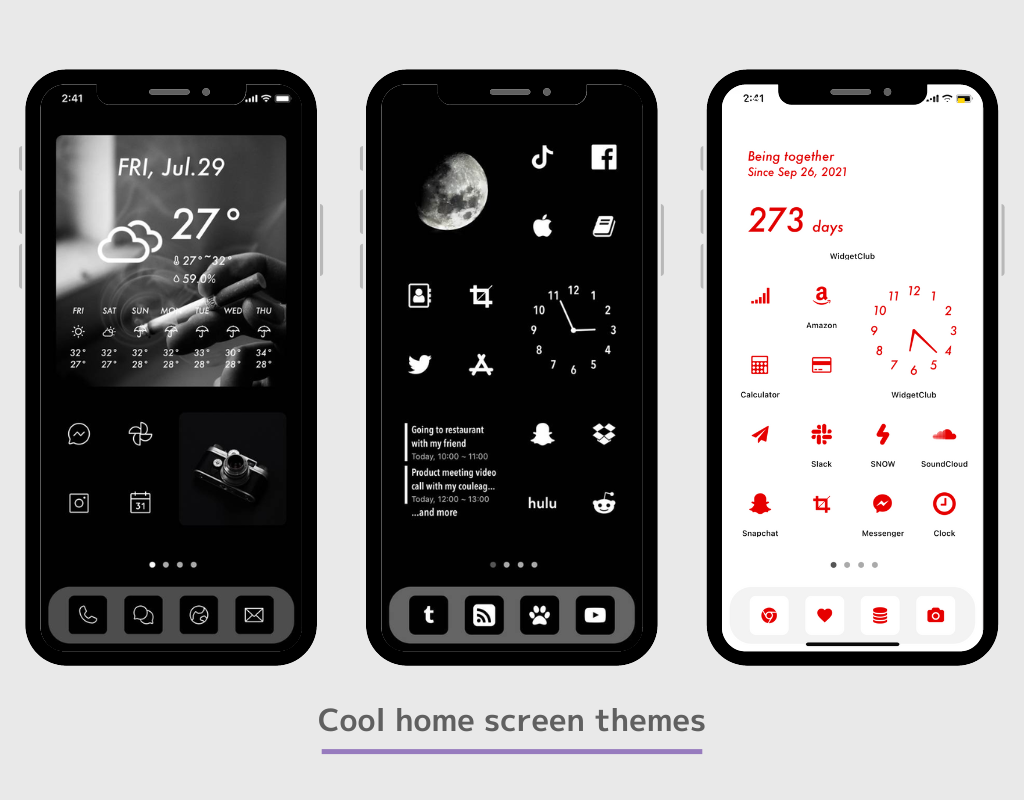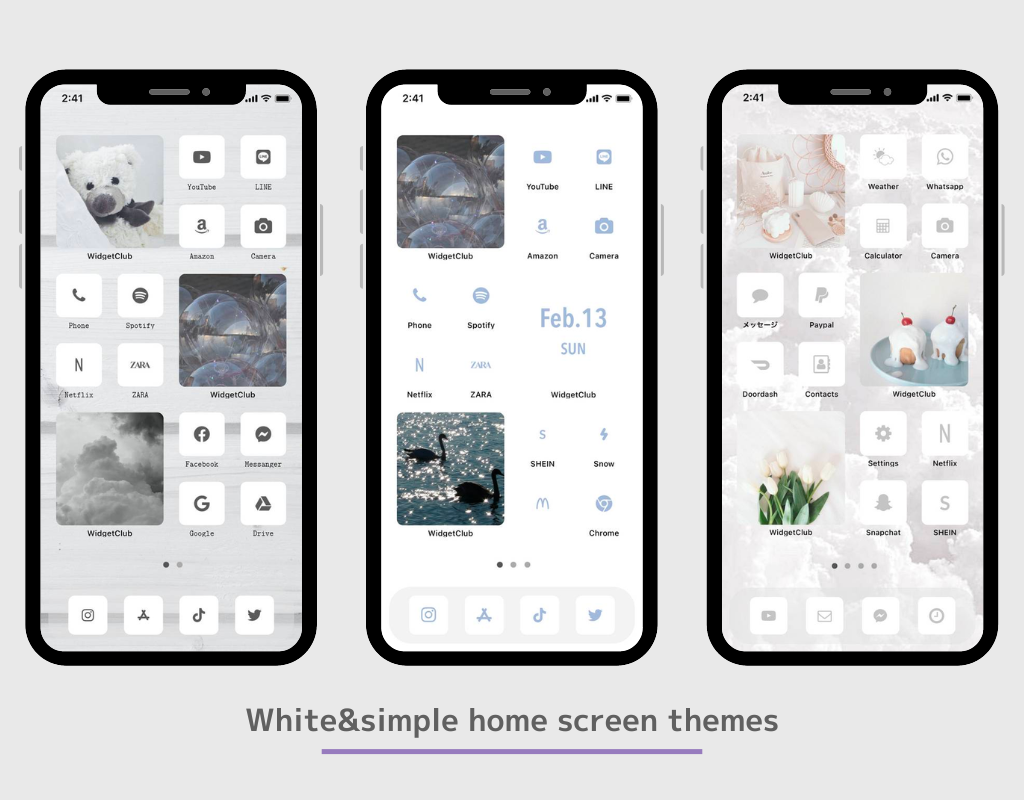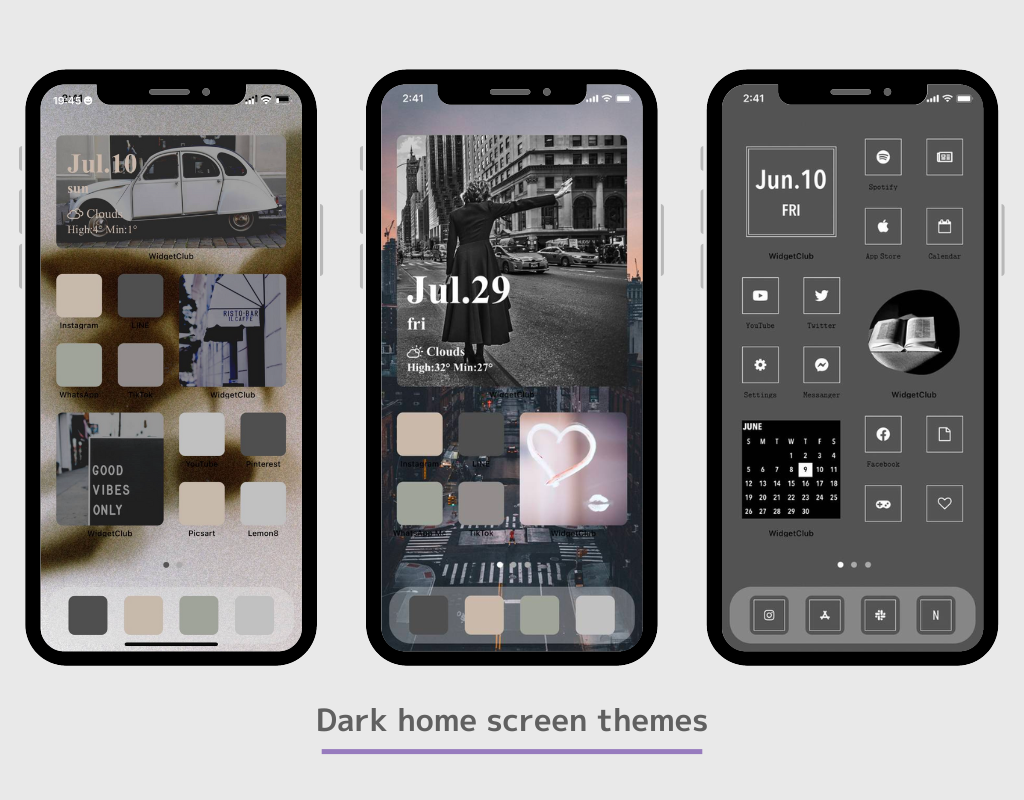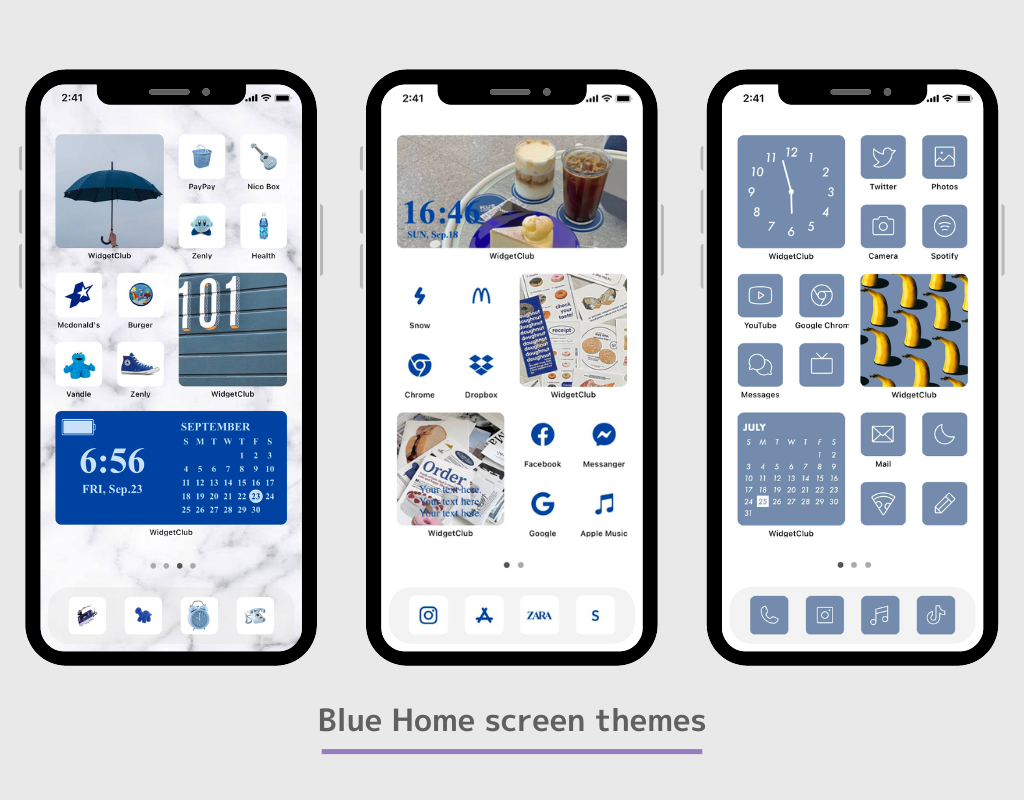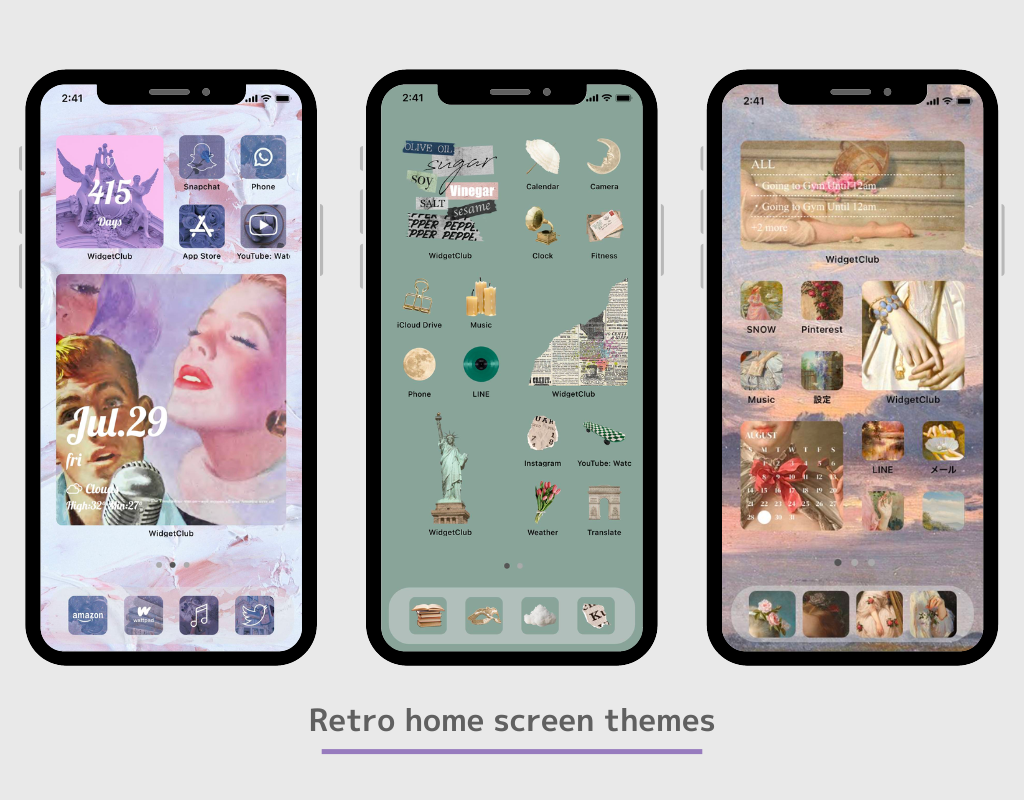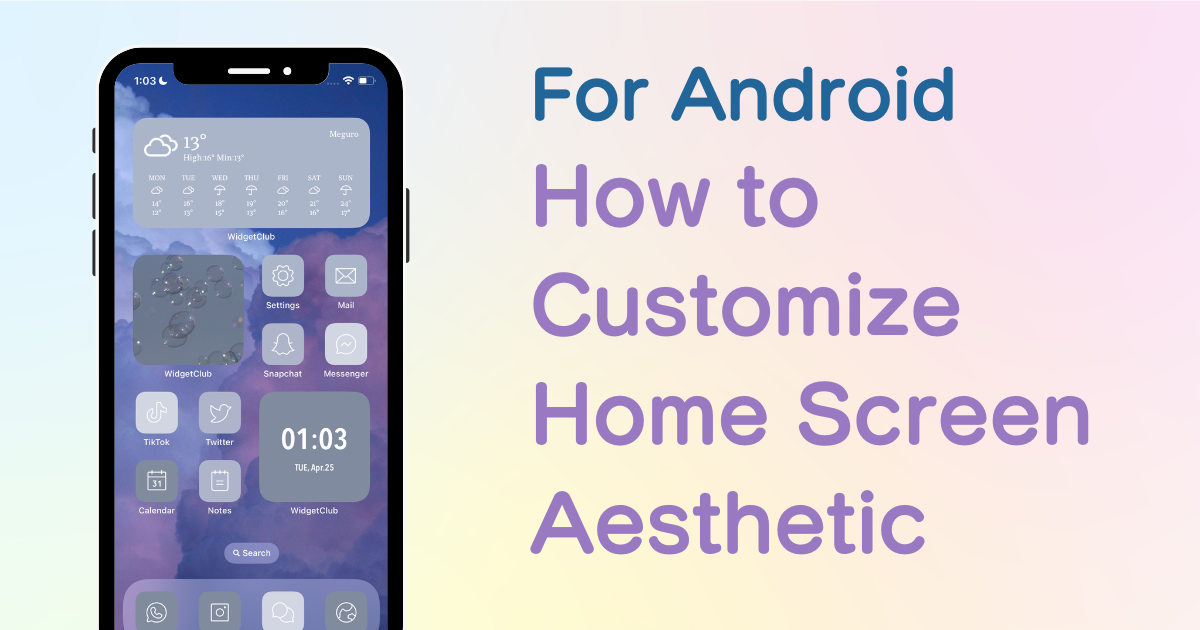
table des matières

Vous avez besoin d'une application dédiée pour personnaliser votre écran d'accueil avec style ! Ceci est la version définitive de l'application d'habillage qui contient tout le matériel d'habillage !
Saviez-vous qu'Android vous permet de personnaliser votre écran d'accueil non seulement avec un fond d'écran, mais aussi avec des icônes et des widgets ?
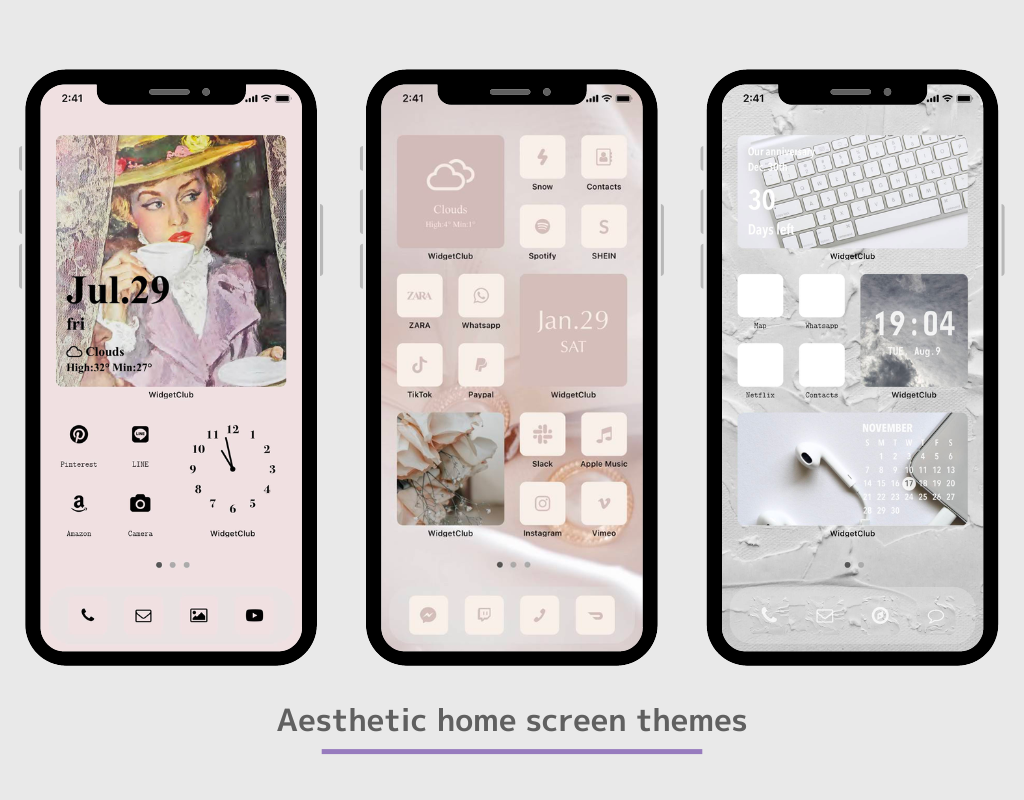
Grâce à la fonction widget et aux raccourcis d'application, vous pouvez épingler les informations fréquemment consultées telles que la météo, l'horloge et le calendrier sur l'écran d'accueil sous forme de widget, et vous pouvez même changer les icônes en images d'icônes d'application élégantes !
Dans cet article, je vais vous expliquer comment changer votre écran d'accueil pour Android recommandé par moi qui a utilisé plus de 50 applications différentes pour changer votre écran d'accueil !
Dans cet article, je vais vous expliquer comment personnaliser Android avec l'application appelée « WidgetClub » !
WidgetClub fournit un thème d'écran d'accueil tout-en-un comprenant des widgets, des icônes et des fonds d'écran, afin que vous puissiez facilement modifier vos icônes et widgets sans avoir à collecter du matériel !
Tous les widgets de base tels que les informations météo, le calendrier, la date et l'horloge sont disponibles sur WidgetClub.

Si vous souhaitez personnaliser votre écran d'accueil de la manière qui vous convient, nous vous recommandons d'utiliser une application de personnalisation d'écran d'accueil dédiée plutôt que d'utiliser le widget par défaut. Avec une application dédiée, vous pouvez définir votre photo préférée comme arrière-plan, modifier la police, etc.
Certaines applications domestiques ne vous permettent pas de définir plusieurs widgets ! (Assurez-vous de modifier cela si vous utilisez OPPO !)
Nous vous recommandons de télécharger des applications d'accueil populaires pour une plus grande flexibilité de personnalisation. De plus, l'application d'accueil doit être corrigée dès le début, sinon si vous changez l'application d'accueil pour une autre application après avoir défini le widget, le widget que vous avez défini disparaîtra⚠️
"Nova launcher" est l'application domestique la plus populaire pour Android (plus de 10 millions de téléchargements.) (Nous l'avons également testé)
Il est possible de définir le nombre d'icônes verticales et horizontales dans l'application d'accueil. Les définir dès le départ permet de créer plus facilement l'écran d'accueil tel que vous l'imaginez ! Vous pouvez les définir à partir des paramètres de l'application d'accueil ! (Si vous ne savez pas comment faire, essayez de rechercher « changement du nombre de grilles de l'application d'accueil » !)
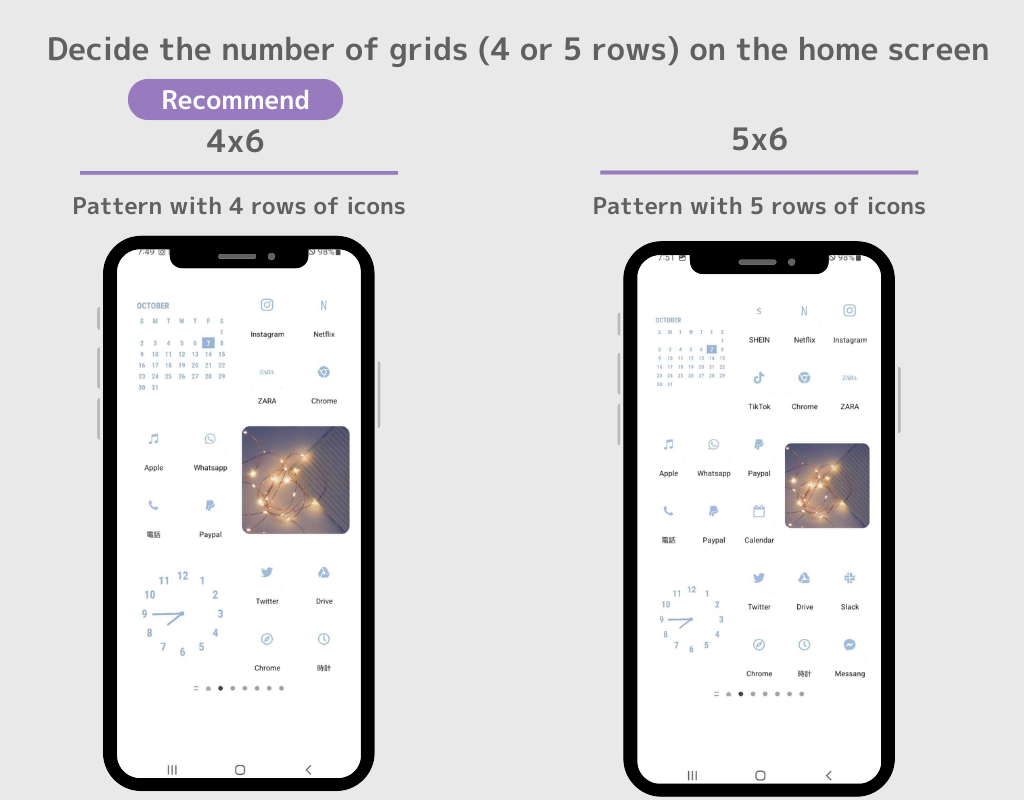
(⚠️Selon l'application domestique que vous utilisez, la façon dont vous configurez vos widgets et vos icônes peut différer, mais le flux de base est le même ! ⚠️)
1. Téléchargez WidgetClub, une application de personnalisation de l'écran d'accueil !
2. Ouvrez l'application WidgetClub, sélectionnez le thème de l'écran d'accueil (un ensemble de fonds d'écran, d'icônes et de widgets pour l'écran d'accueil) que vous souhaitez modifier, puis appuyez sur le bouton « Définir ».
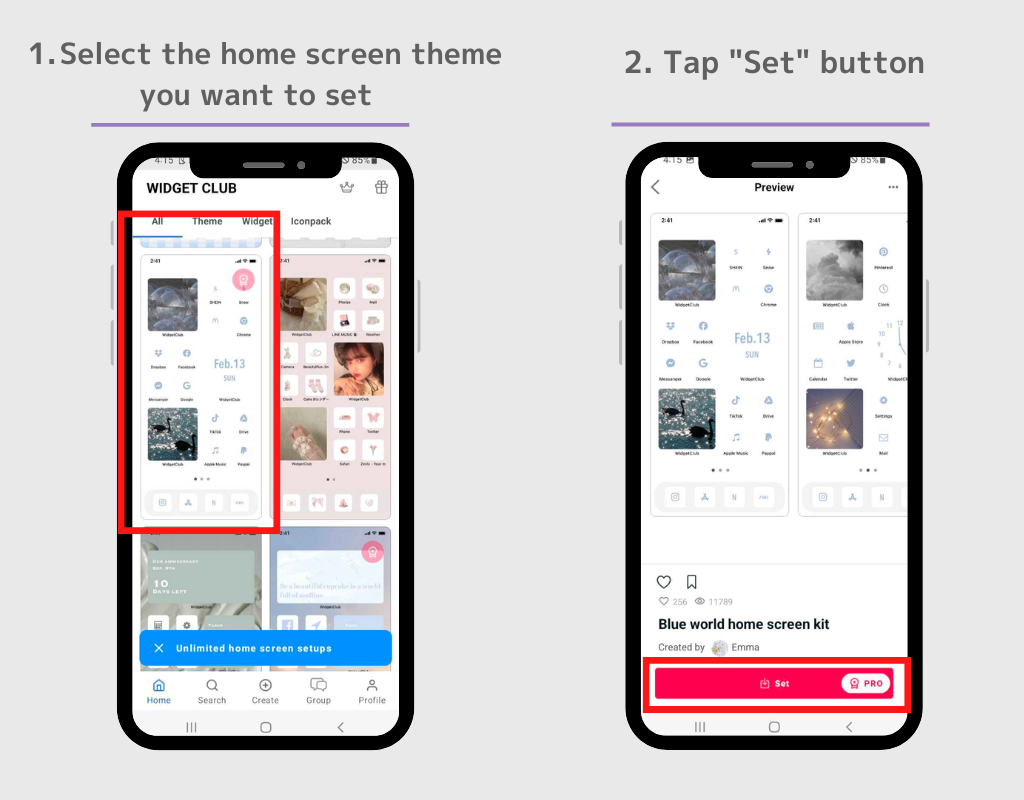
3. La première étape consiste à définir le widget. Appuyez sur le widget que vous souhaitez définir sur l'écran de configuration du thème.
4. Remplacez le widget dans les emplacements de paramètres de widget affichés !
(N'oubliez pas la taille du widget que vous avez défini (dans ce cas, il s'agit de la petite taille). Nous vous recommandons également d'en définir plusieurs à la fois !)
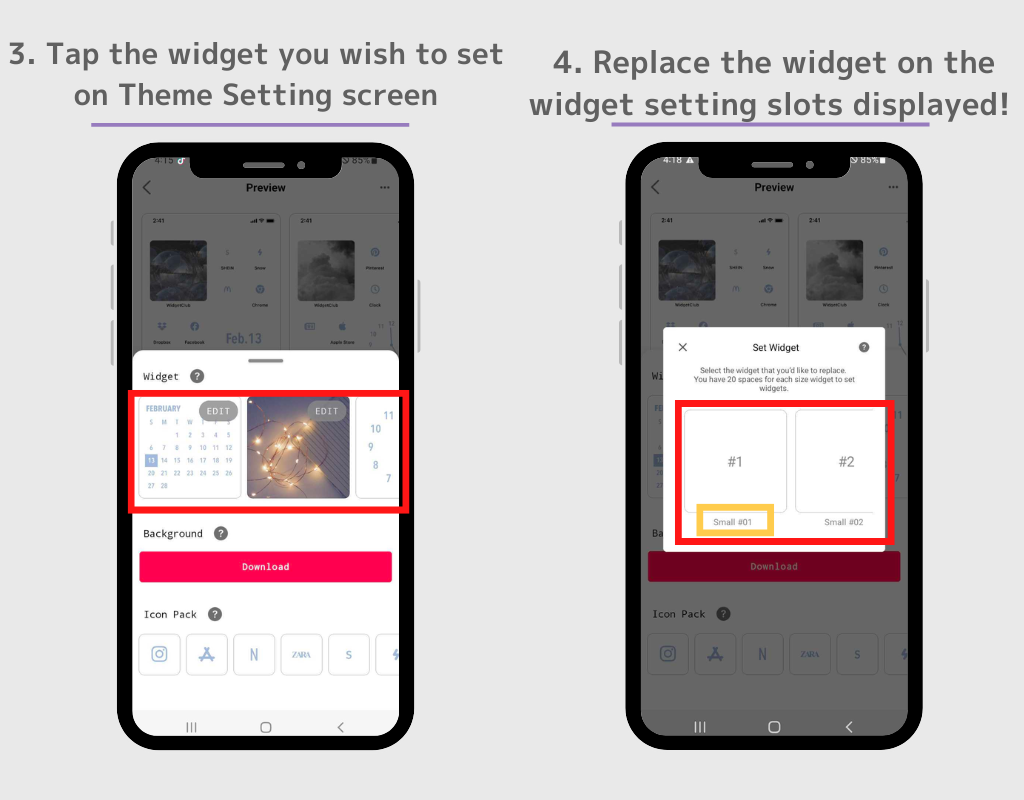
5. Accédez à l'écran d'accueil et appuyez longuement sur un espace vide
6. Appuyez sur le bouton « Widgets » lorsqu'il s'affiche.
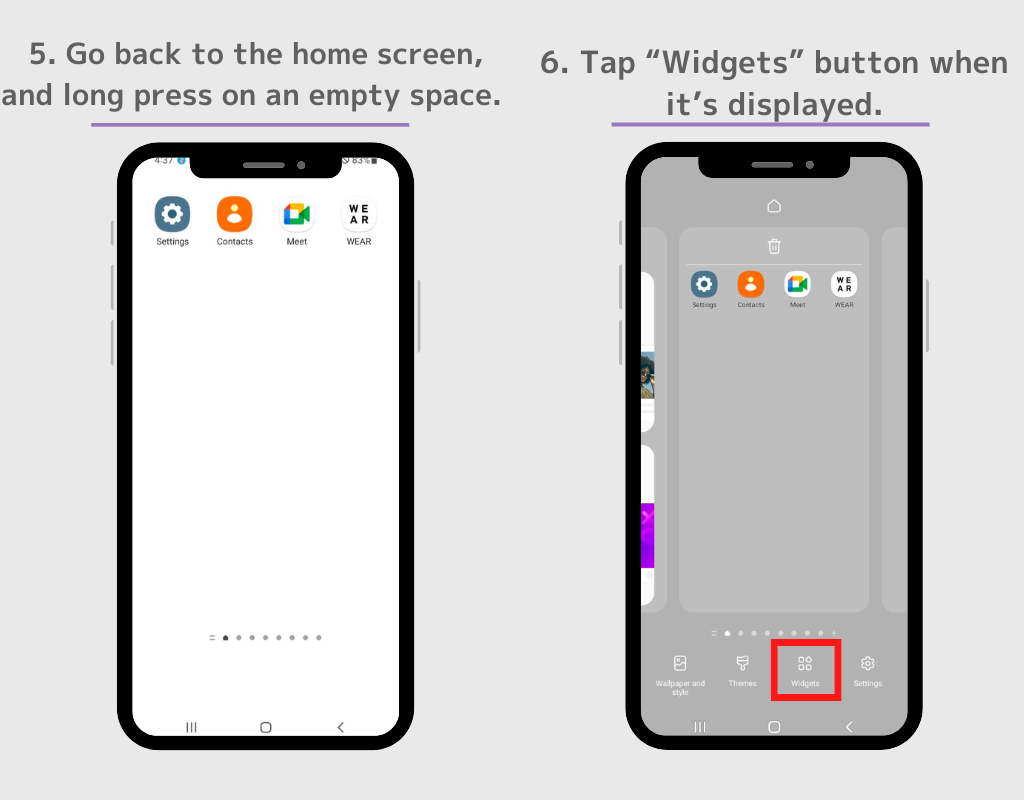
7. Une liste de widgets s'affiche, recherchez alors « Widgetclub ». (S'il n'y a pas de barre de recherche, recherchez le Widgetclub dans la liste des widgets.)
8. Il existe quatre types de widgets WidgetClub : « icône », « petit », « moyen » et « grand ». Appuyez donc sur le widget de la taille que vous venez de définir à l'étape 4.
(À titre d’exemple, nous sélectionnons le widget de petite taille comme nous l’avons défini à l’étape 4).
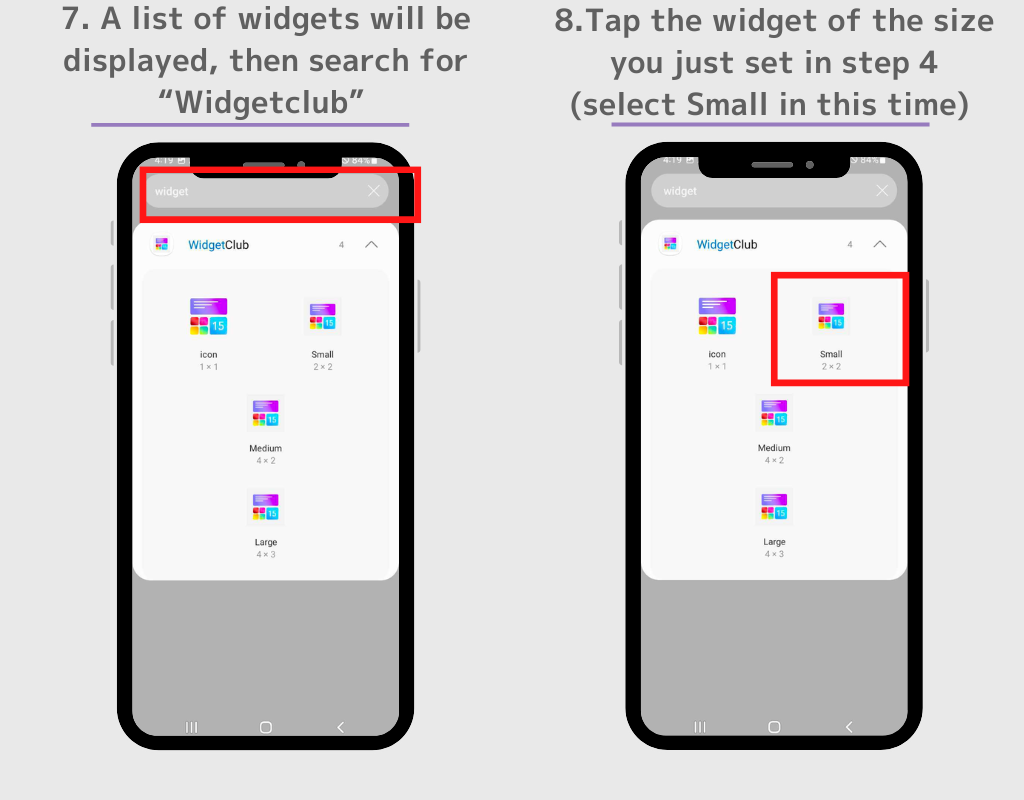
9. Vous serez redirigé vers l'écran des paramètres, puis appuyez sur le widget que vous souhaitez définir.
10. Le widget est maintenant affiché ! Vous pouvez modifier librement la taille et la position du widget, alors déplacez-le à l'endroit de votre choix. Répétez ce processus pour définir d'autres widgets !
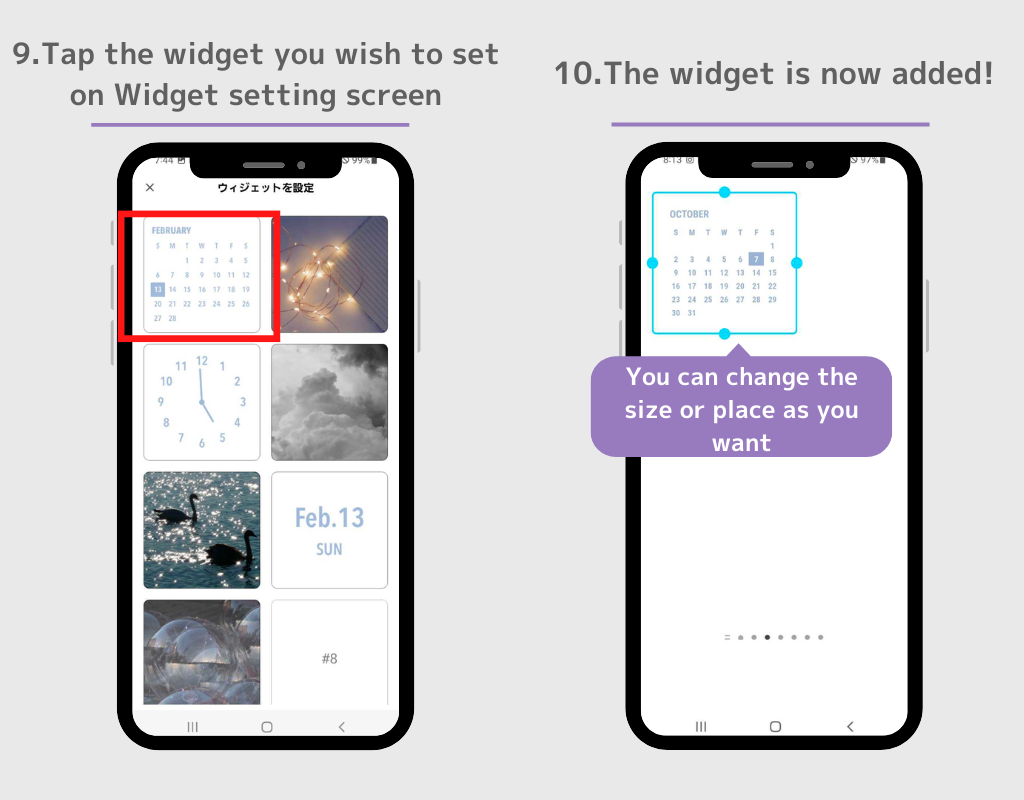
11. Ensuite, téléchargeons les fonds d'écran. Revenez à l'écran de configuration du thème sur WidgetClub et appuyez sur le bouton « Télécharger ».
La photo sera téléchargée dans l'application Photos. Je suis sûr que vous savez tous comment définir le fond d'écran, je vais donc sauter l'explication cette fois-ci !
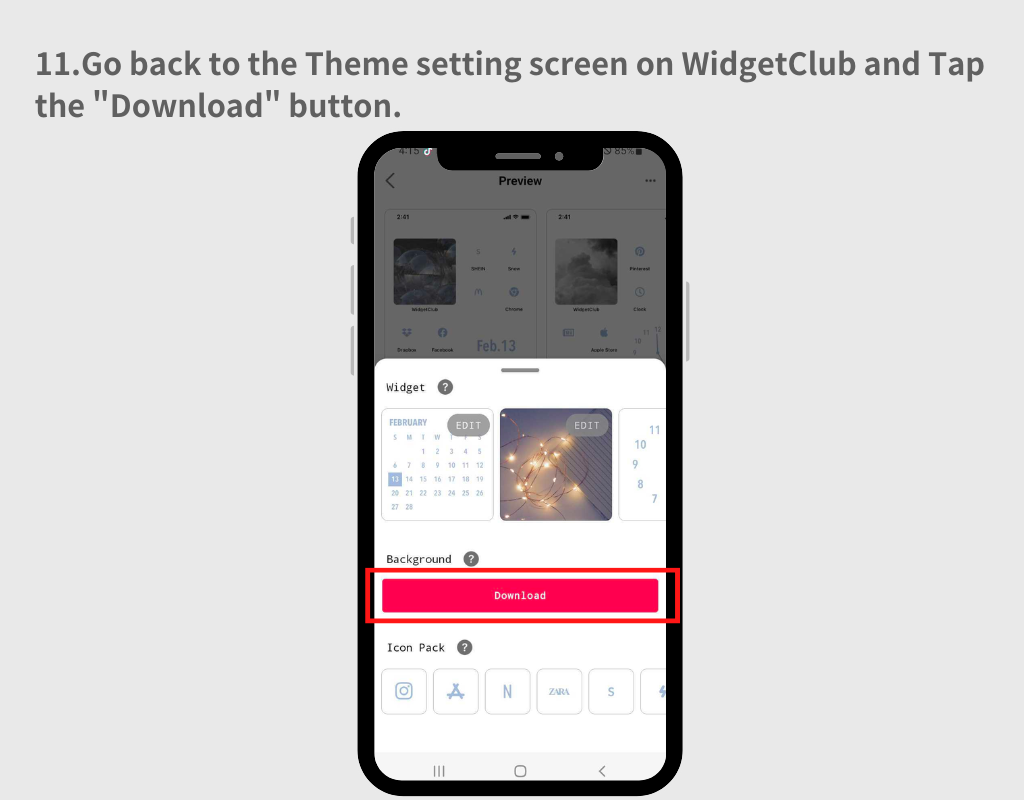
12. Ensuite, définissons les icônes d'application. Appuyez sur l'icône sur l'écran des paramètres du thème.
13. Accédez à l’écran de configuration des icônes, où vous pouvez sélectionner les applications que vous souhaitez lier à l’image de gauche.
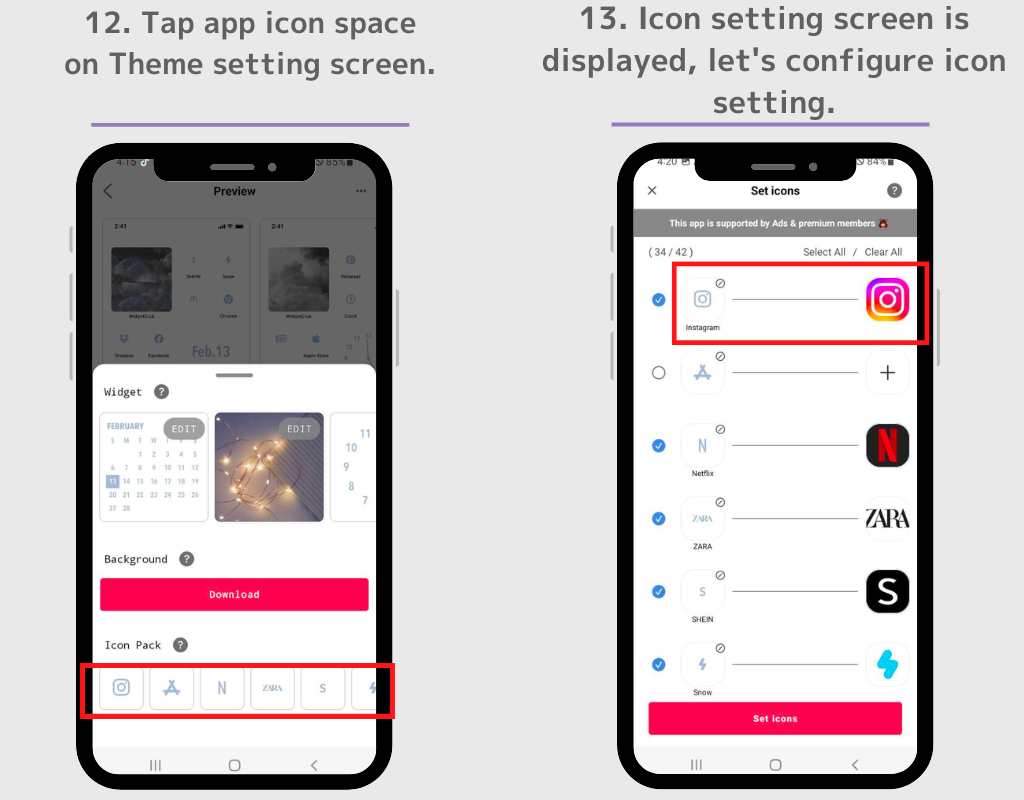
14. Vous pouvez sélectionner l'icône à ajouter en cochant la case bleue.
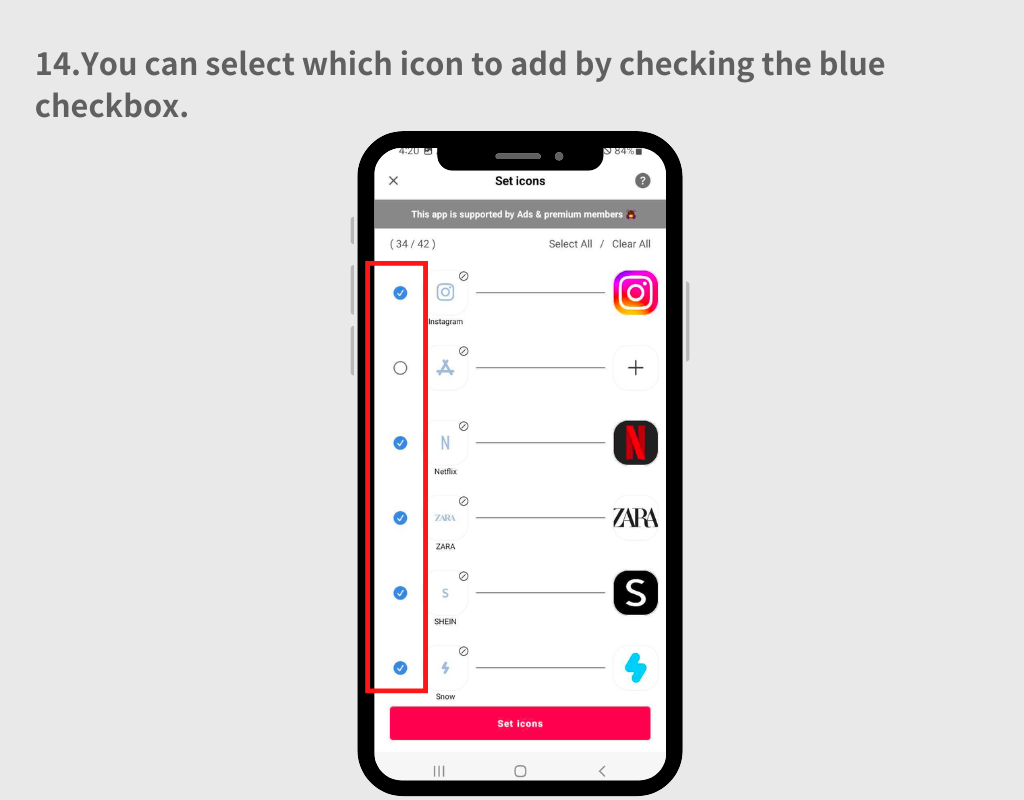
15. Si vous souhaitez modifier l'application à lier à l'image, appuyez sur l'icône de l'application sur le côté droit, puis recherchez l'application dans la zone de recherche affichée.
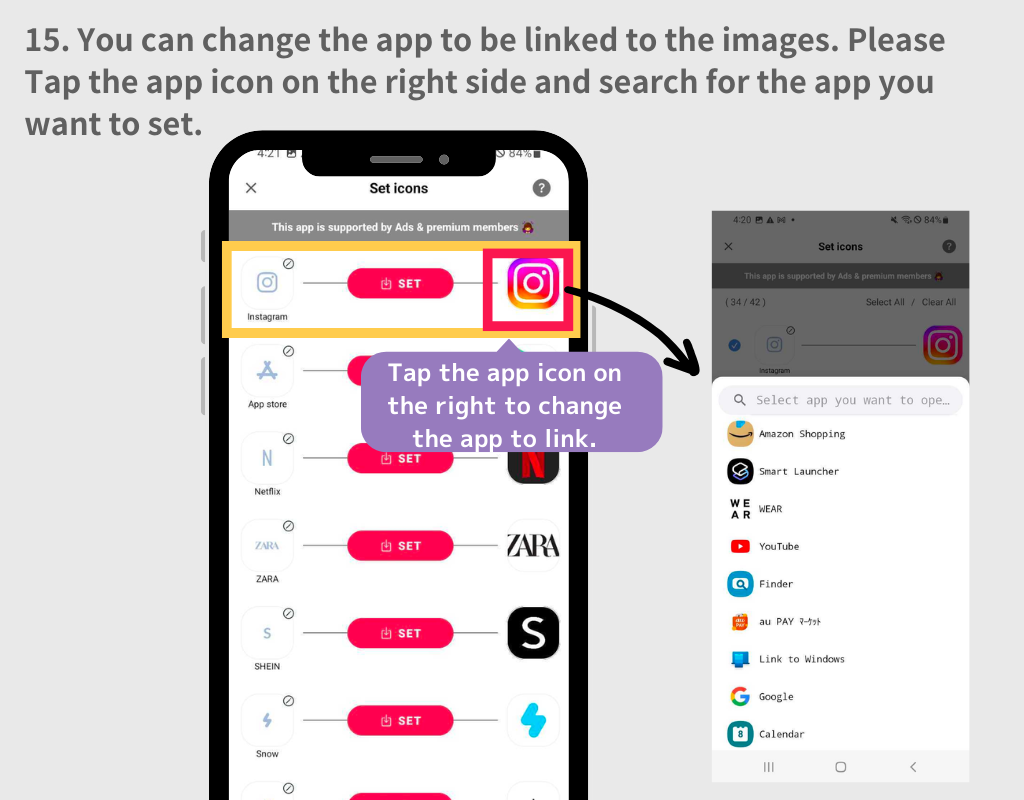
16. Après avoir configuré les paramètres de l'icône de l'application, appuyez sur le bouton « Définir les icônes ».
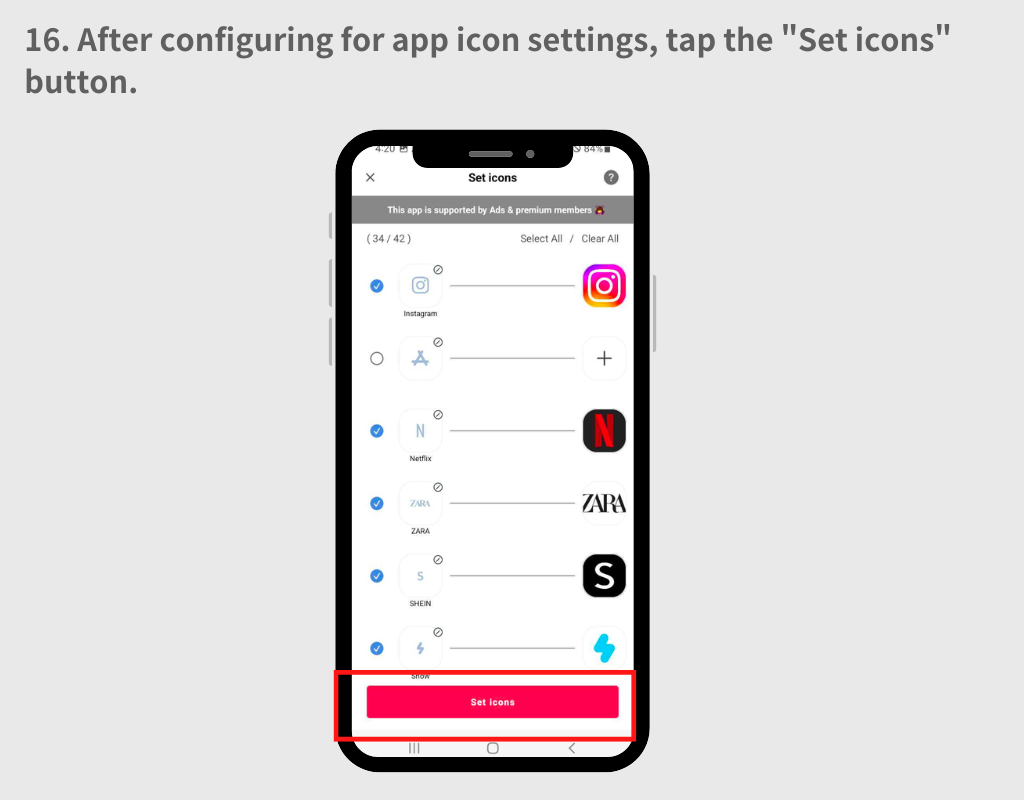
17. Une fenêtre contextuelle vous demandera de choisir entre les styles « Carré » et « Rond ». Les deux modèles présentent des avantages et des inconvénients.
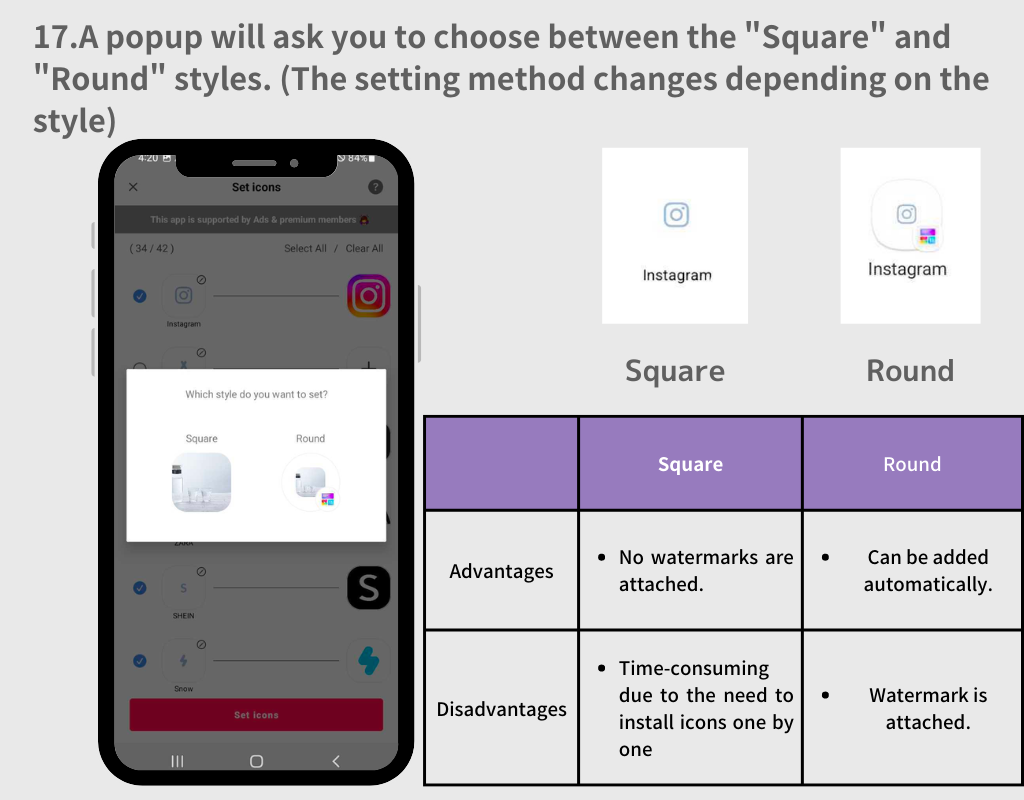
1. Sélectionnez le style « Rond »
2. Appuyez sur le bouton « Ajouter » chaque fois que la fenêtre contextuelle apparaît.
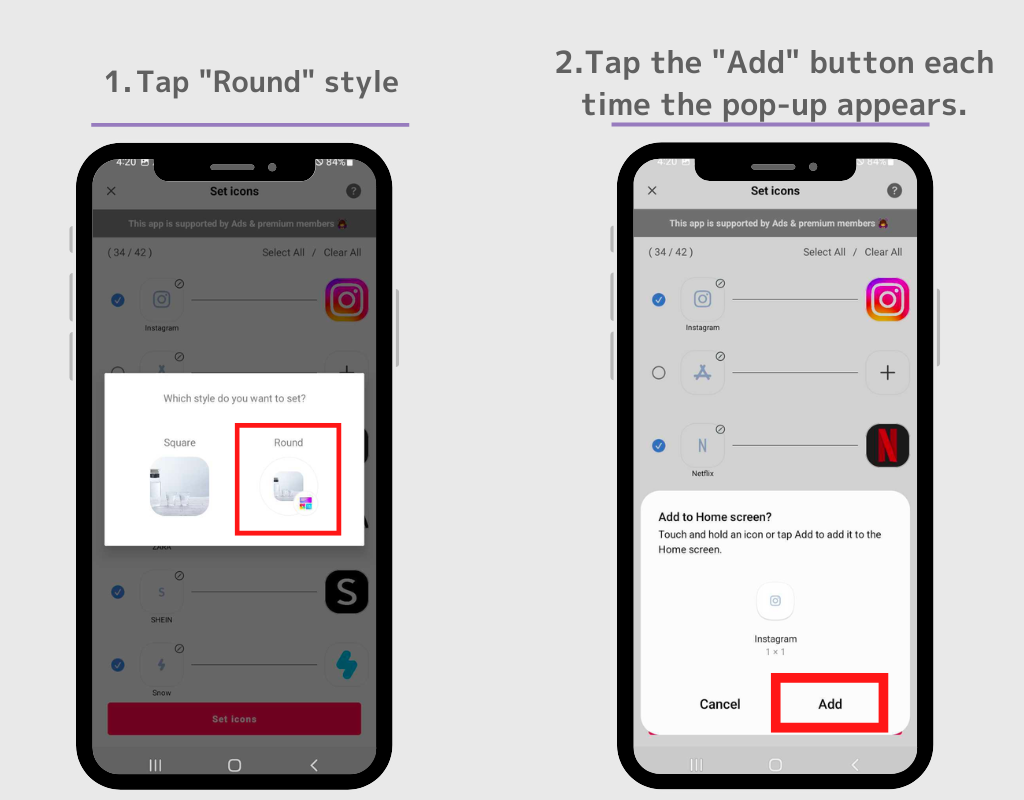
3. Lorsque la fenêtre contextuelle disparaît, accédez à l'écran d'accueil et toutes les icônes apparaîtront automatiquement.
En gros, vous les configurez de la même manière que vous l’avez fait avec le widget que nous venons d’utiliser !
1. Sélectionnez l’icône carrée, puis revenez à l’écran d’accueil et appuyez longuement sur un espace vide.
2. Appuyez sur le bouton « Widget »
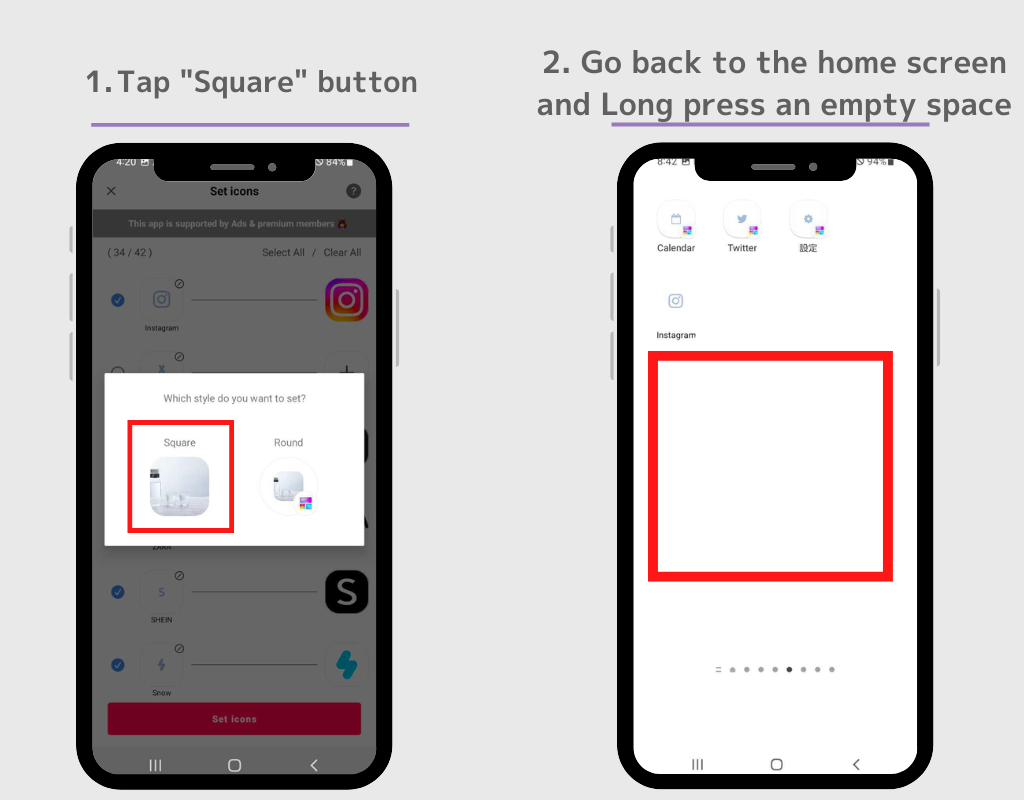
3. Appuyez sur le widget « icône » des widgets WidgetClub.
4. L'écran des paramètres s'affiche, appuyez sur le bouton « Définir » pour l'icône que vous souhaitez définir. L'icône de l'application apparaît sur l'écran d'accueil ! Veuillez répéter ce processus de l'étape 2 à l'étape 4.
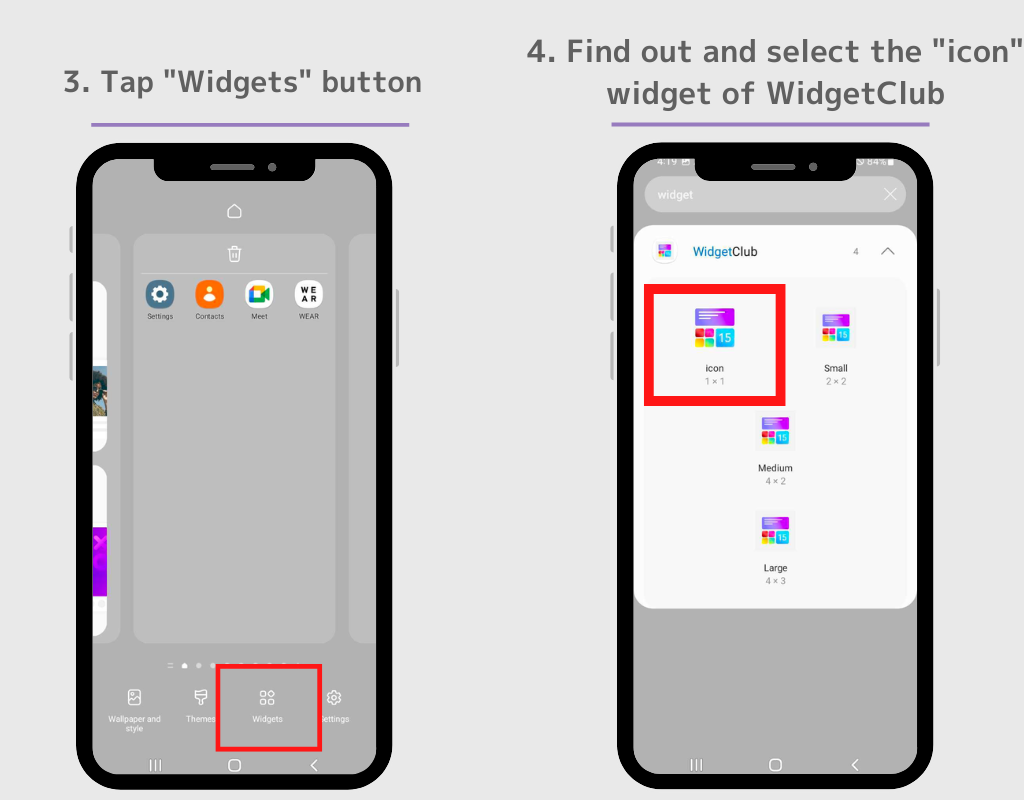
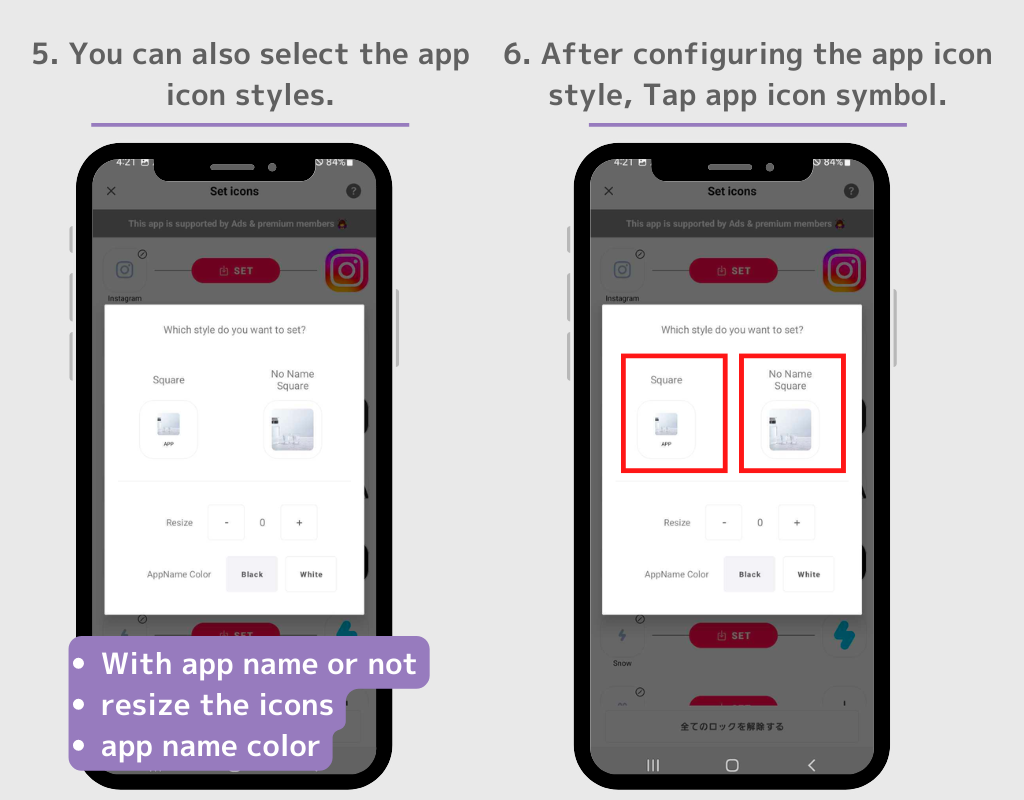
Vous pouvez masquer les icônes d’application d’origine de l’écran d’accueil.
1. Appuyez longuement sur l'icône que vous souhaitez masquer
2. Sélectionnez « Supprimer » dans la fenêtre contextuelle.
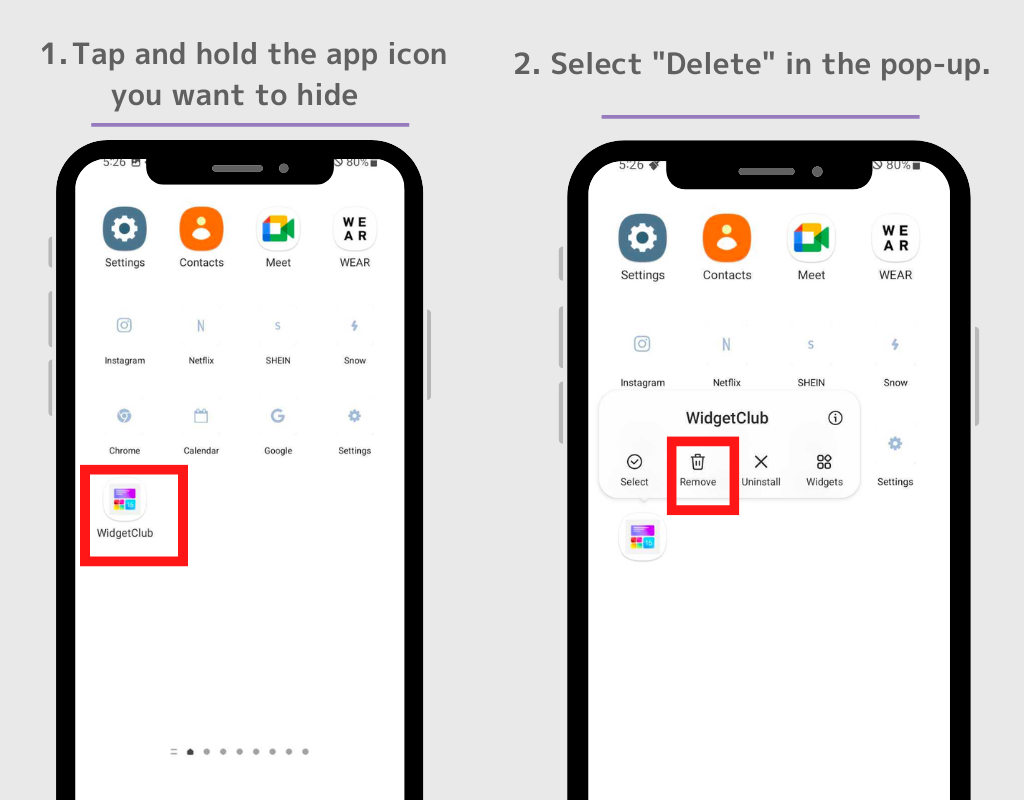
Si vous souhaitez masquer plusieurs icônes d'application, appuyez sur « Sélectionner » dans la fenêtre contextuelle. Vous pourrez alors supprimer plusieurs icônes d'application à la fois.
⚠️Remarque : ne sélectionnez pas « Désinstaller ». Si vous désinstallez l'application d'origine, vous ne pourrez plus utiliser l'application elle-même.
Vous pouvez également personnaliser votre propre widget de style !
1. Ouvrez l'application WidgetClub et appuyez sur le bouton +.
2. Sélectionnez « Widget » et choisissez la taille souhaitée parmi Petit, Moyen et Grand.
3. Sélectionnez le type de widget parmi plusieurs types de widgets, notamment les widgets météo, les widgets d'horloge et les widgets de calendrier.
4. Vous serez redirigé vers l'écran d'édition du widget, où vous pourrez sélectionner votre image préférée et personnaliser la police et la couleur.
5. Appuyez sur le bouton « Définir », puis les emplacements de configuration du widget s'affichent. Veuillez appuyer sur l'espace pour remplacer le widget. (Veuillez vous souvenir de la taille du widget lorsque vous le définissez ici !)
6. Revenez à l'écran d'accueil et appuyez longuement sur un espace vide, puis sélectionnez le bouton « Widget ».
7. Recherchez « WidgetClub » dans la zone de recherche (s'il n'y a pas de barre de recherche, recherchez le widget WidgetClub !)
8. Il existe quatre types de widgets WidgetClub : « icône », « Petit », « Moyen » et « Grand ». Appuyez donc sur la taille du widget que vous venez de définir à l'étape 4.
9. Vous serez redirigé vers l'écran des paramètres, appuyez sur le widget que vous souhaitez configurer. C'est fait !
(La méthode de réglage de l'étape 6 ci-dessus est expliquée !)
Voici quelques exemples de personnalisations pour embellir votre écran d'accueil ! Tous les articles suivants sont disponibles sous forme de modèles sur WidgetClub, et vous pouvez les obtenir en téléchargeant WidgetClub ! (C'est en principe gratuit, certains modèles sont payants)