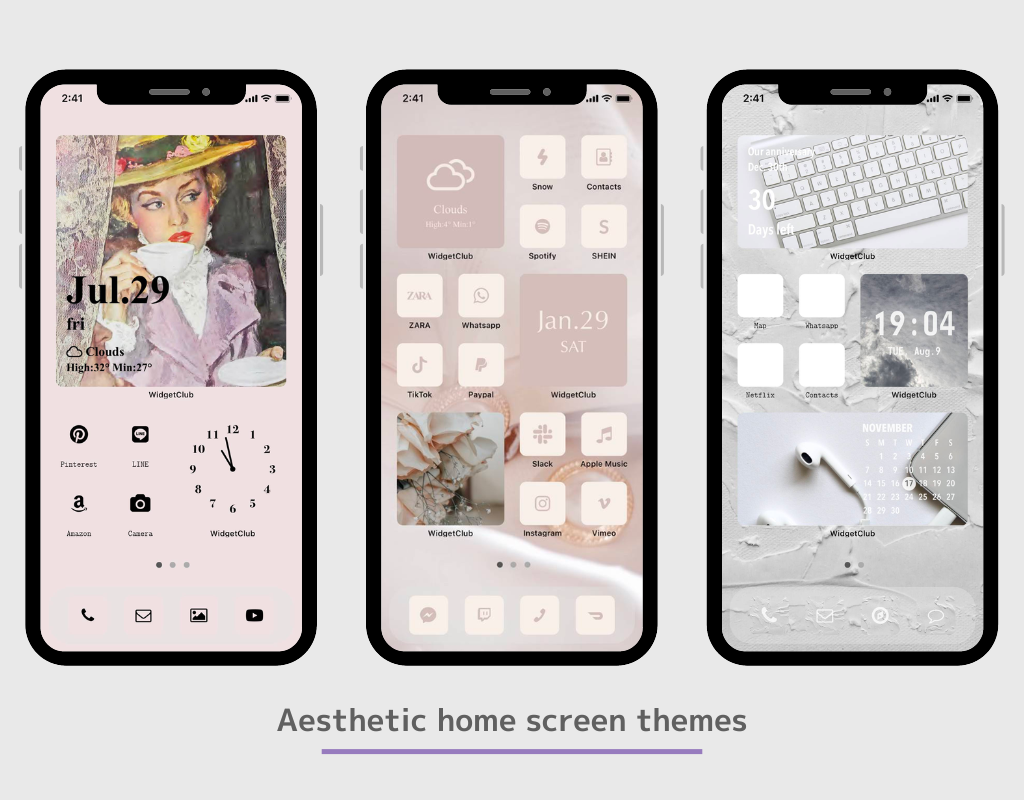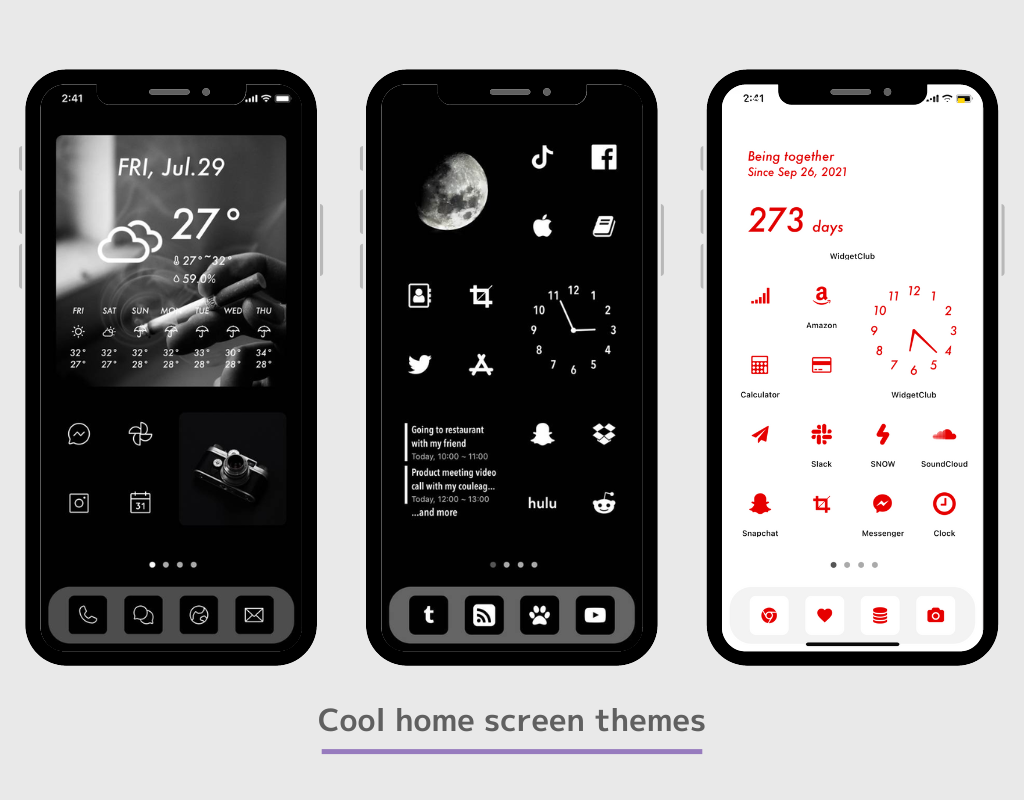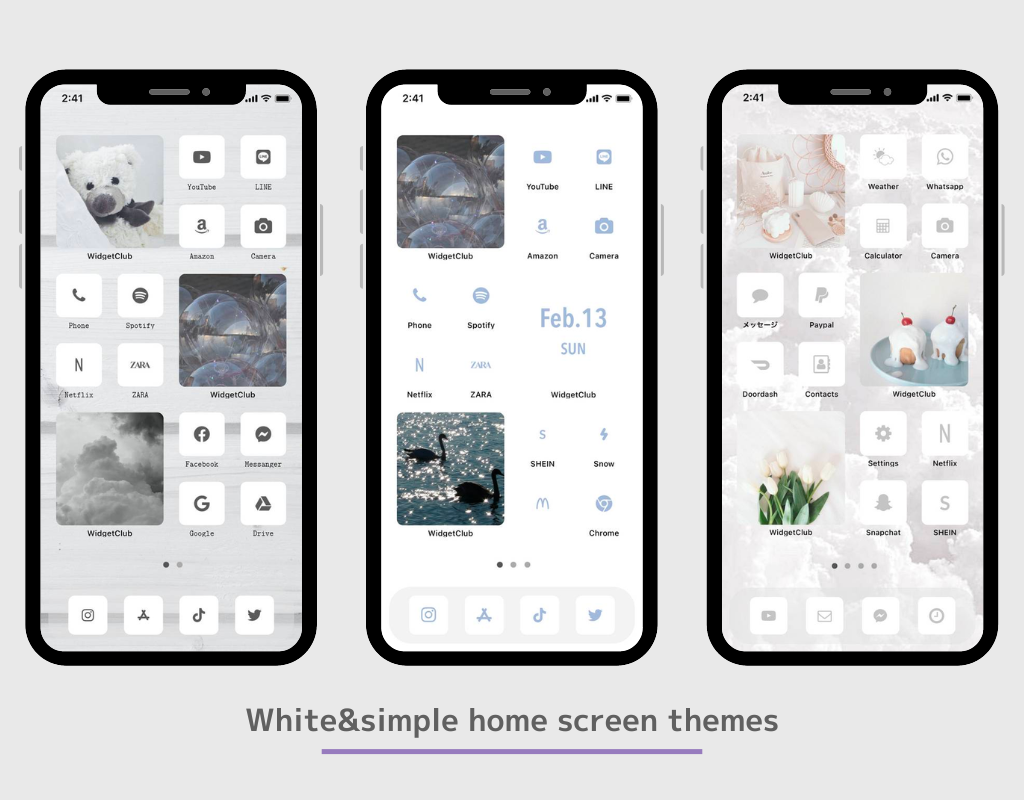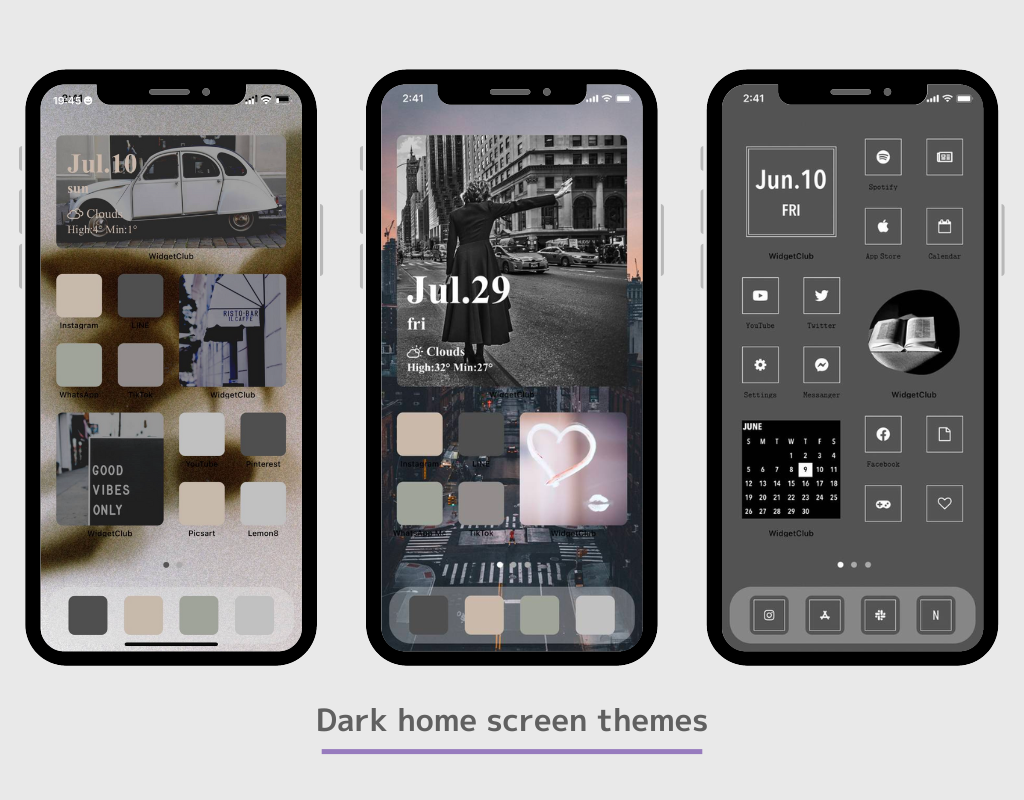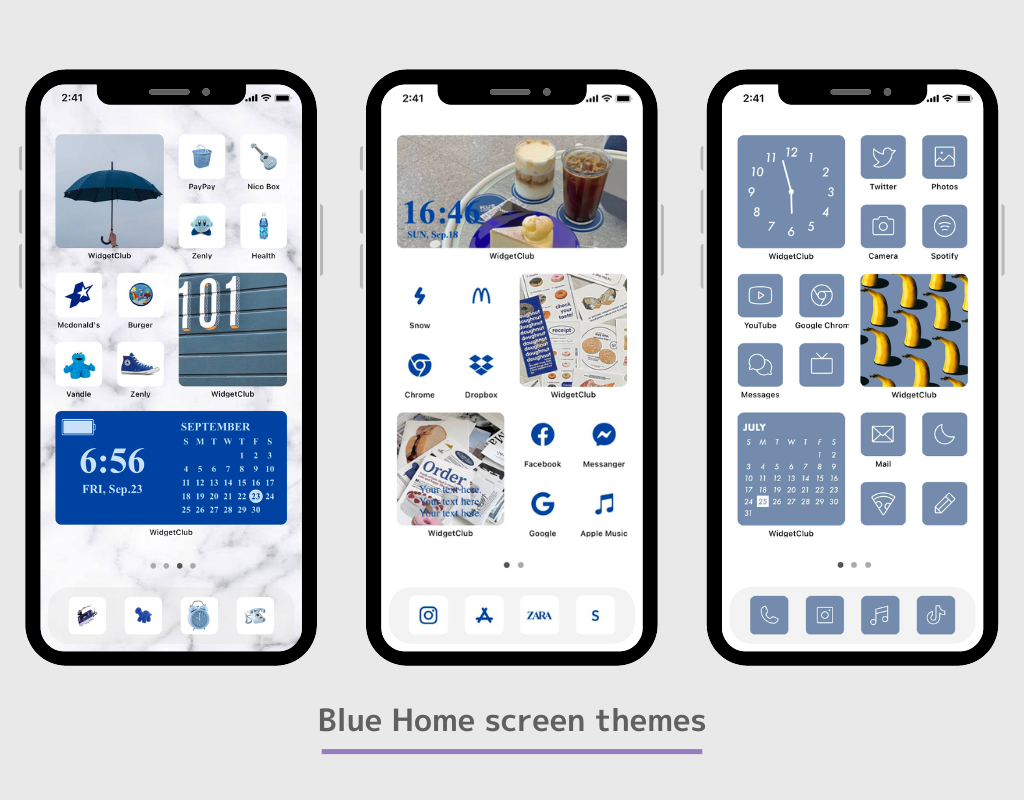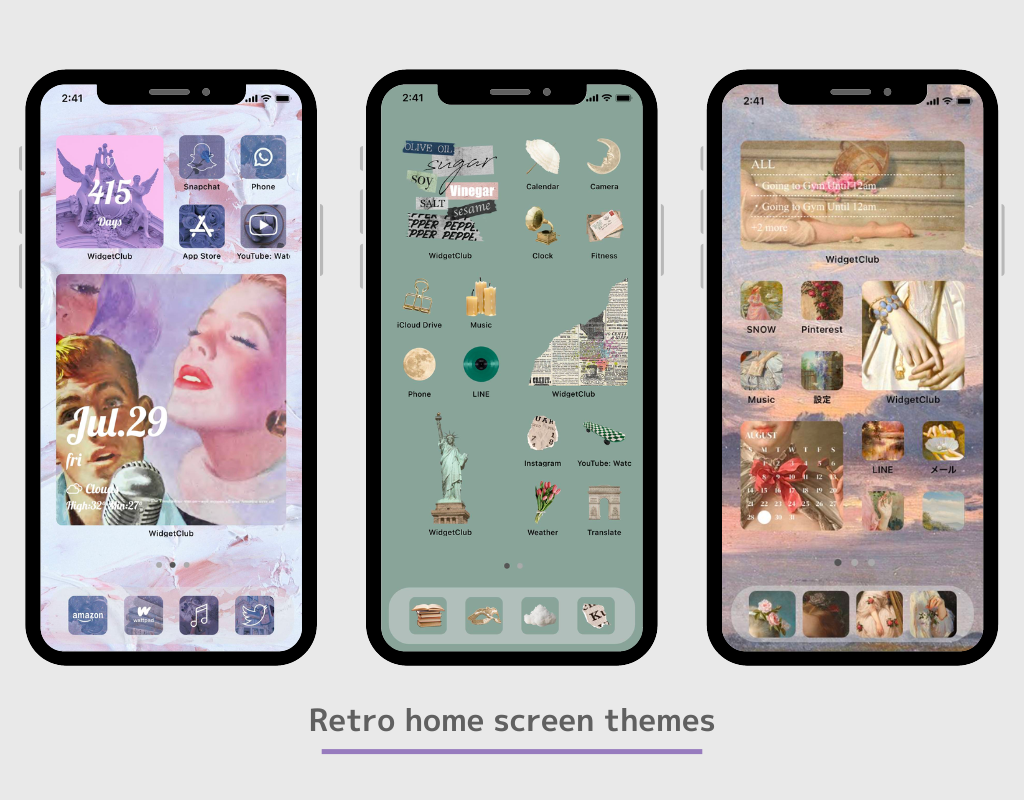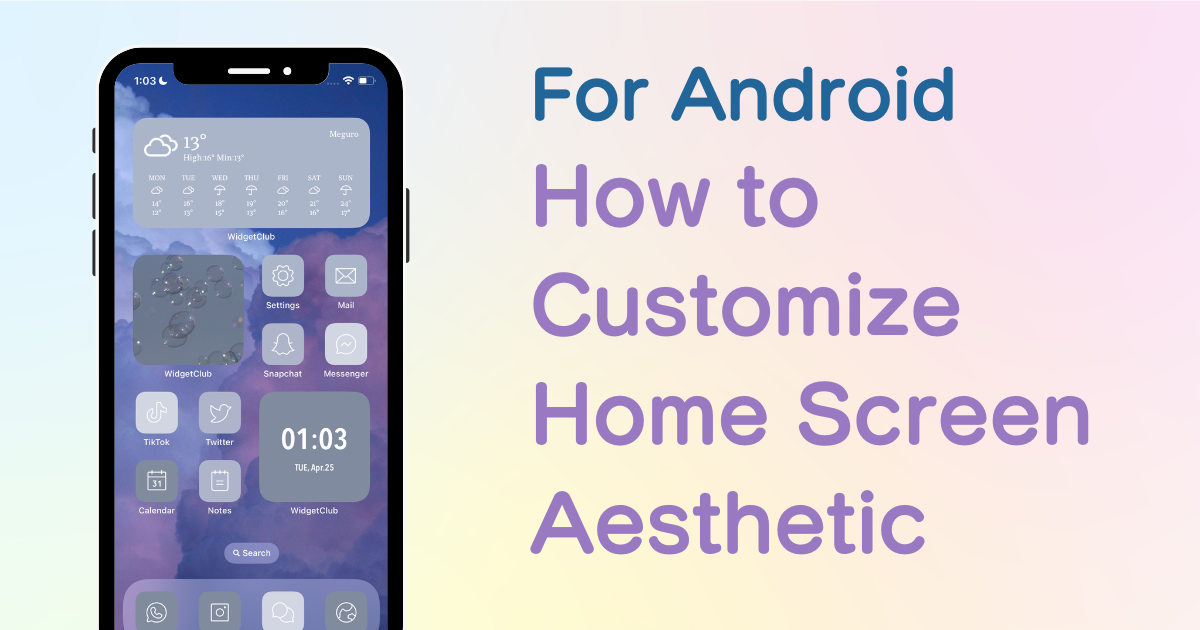
sommario

Hai bisogno di un'app dedicata per personalizzare la tua schermata iniziale con stile! Questa è la versione definitiva dell'app per vestire che contiene tutti i materiali per vestire!
Sapevi che Android ti consente di personalizzare la schermata iniziale non solo con uno sfondo, ma anche con icone e widget?
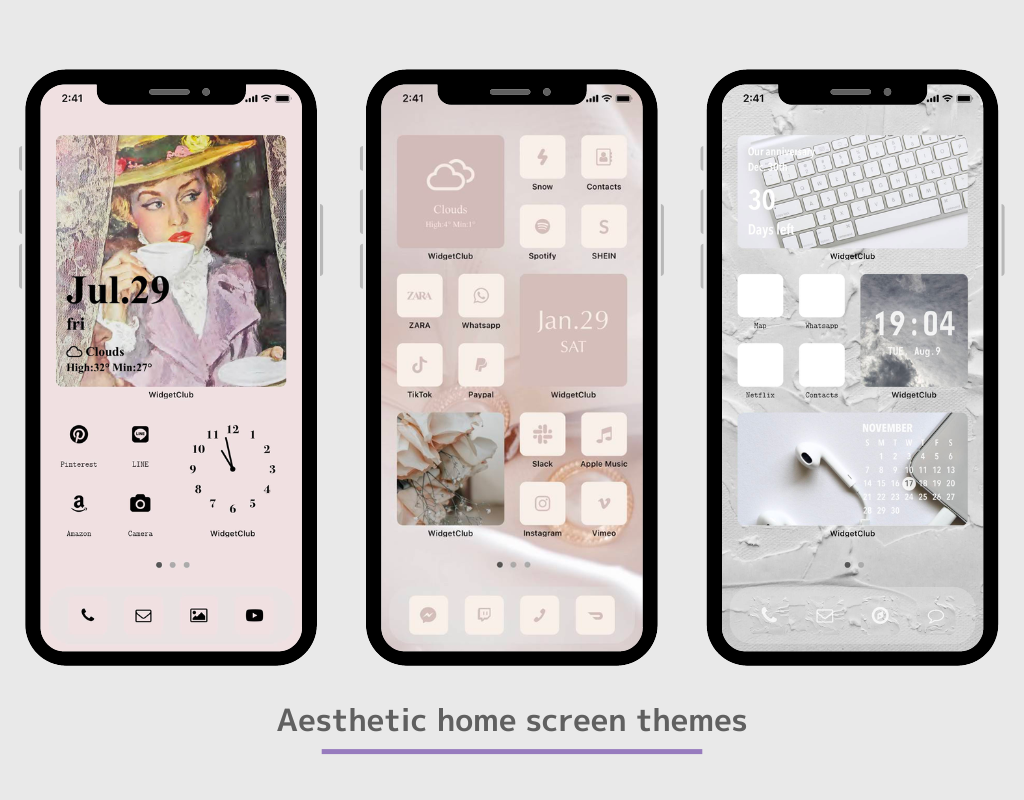
Grazie alla funzione widget e alle scorciatoie delle app, puoi aggiungere informazioni visualizzate di frequente, come meteo, orologio e programmazione, sulla schermata iniziale come widget e puoi persino sostituire le icone con eleganti immagini delle icone delle app!
In questo articolo ti spiegherò come cambiare la schermata iniziale del tuo Android, seguendo i consigli di chi ha utilizzato più di 50 app diverse per cambiare la schermata iniziale!
In questo articolo spiegherò come personalizzare Android con l'app chiamata "WidgetClub"!
WidgetClub fornisce un tema per la schermata iniziale completo, che include widget, icone e sfondi, così puoi cambiare facilmente le tue icone e i tuoi widget senza la seccatura di dover raccogliere materiali!
Su WidgetClub sono disponibili tutti i widget di base, come informazioni meteo, calendario, data e orologio.

Se vuoi personalizzare la tua schermata iniziale nel modo che preferisci, ti consigliamo di usare un'app dedicata alla personalizzazione della schermata iniziale anziché usare il widget predefinito. Con un'app dedicata, puoi impostare la tua foto preferita come sfondo, cambiare il font e così via.
Alcune app per la casa non consentono di impostare più widget! (Assicurati di modificare questa impostazione se utilizzi OPPO!)
Consigliamo di scaricare le app per la casa più diffuse per una maggiore flessibilità di personalizzazione. Inoltre, l'app per la casa deve essere fissata fin dall'inizio, altrimenti se cambi l'app per la casa con un'altra app dopo aver impostato il widget, il widget che hai impostato scomparirà⚠️
"Nova launcher" è l'app per la casa più popolare per Android (oltre 10 milioni di download). (Abbiamo anche testato questa)
È possibile impostare il numero di icone verticali e orizzontali nell'app home. Impostarle dall'inizio semplifica la creazione della schermata home come la immagini! Puoi impostarle dalle Impostazioni dell'app Home! (Se non sai come fare, prova a cercare "home app grid count change"!
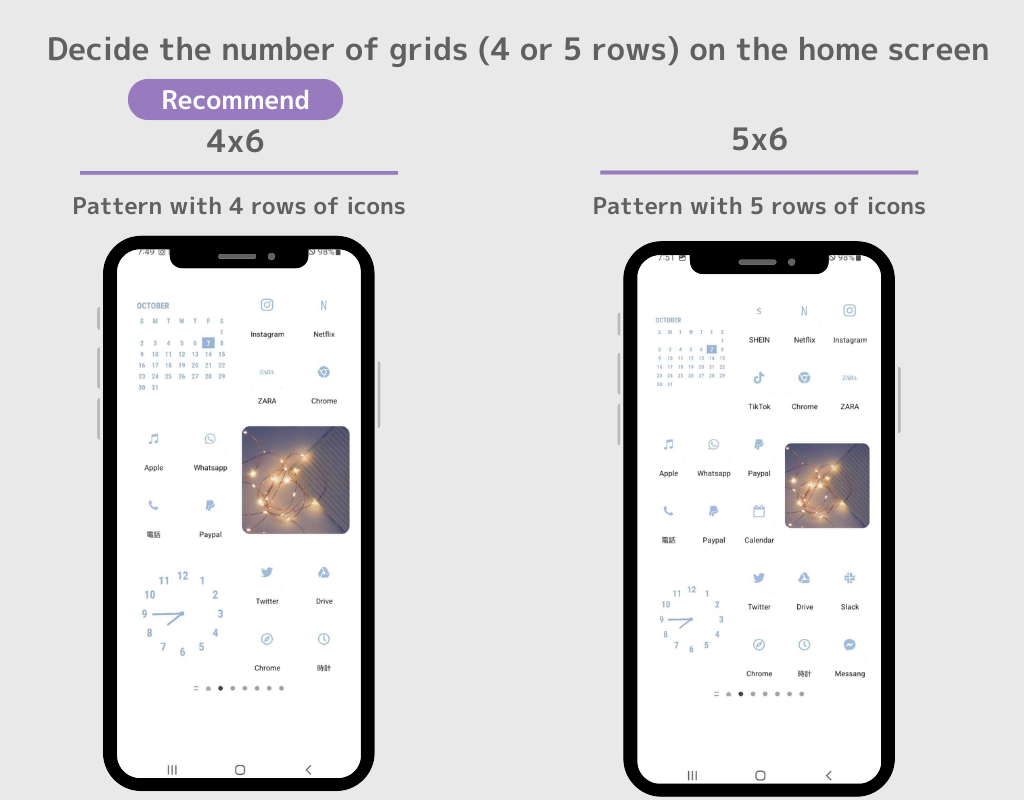
(⚠️A seconda dell'app Home che stai utilizzando, il modo in cui imposti i widget e le icone potrebbe variare, ma il flusso di base è lo stesso! ⚠️)
1. Scarica WidgetClub, un'app per la personalizzazione della schermata iniziale!
2. Apri l'app WidgetClub, seleziona il tema della schermata iniziale (un set di sfondi, icone e widget della schermata iniziale) che desideri modificare e tocca il pulsante "Imposta".
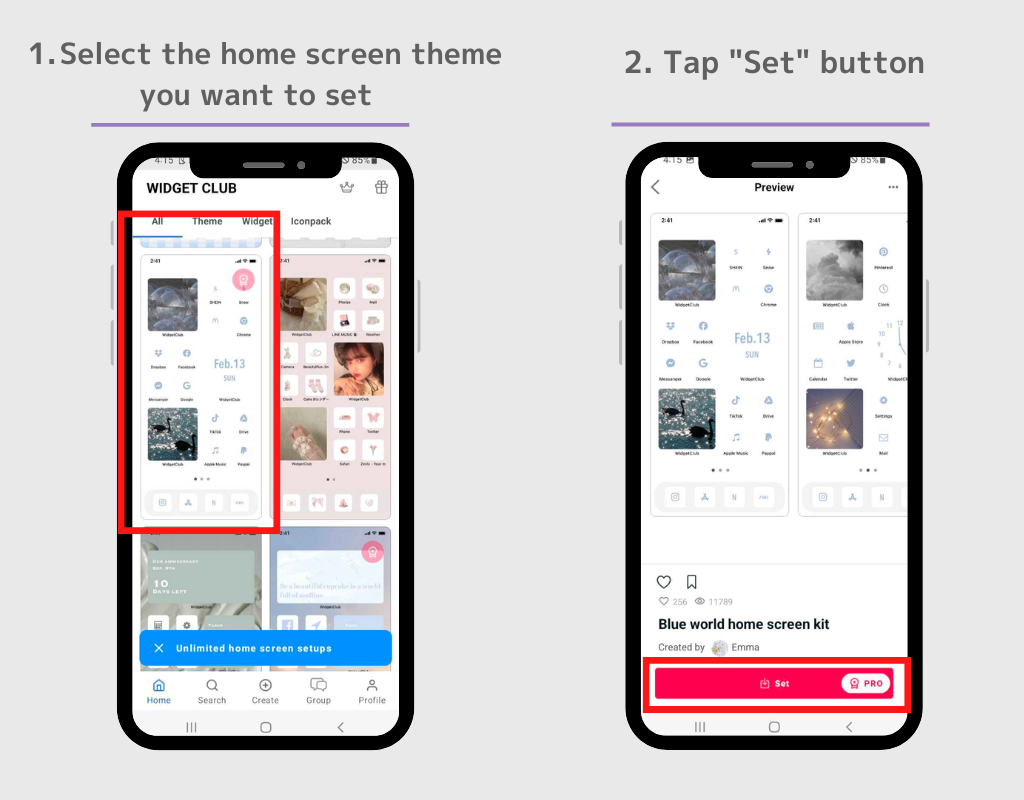
3. Il primo passo è impostare il widget. Tocca il widget che desideri impostare nella schermata di impostazione del tema.
4. Sostituisci il widget negli slot delle impostazioni del widget visualizzati!
(Tieni presente la dimensione del widget che hai impostato! (In questo caso, è la dimensione Piccola.) Inoltre, ti consigliamo di impostarne più di uno contemporaneamente!)
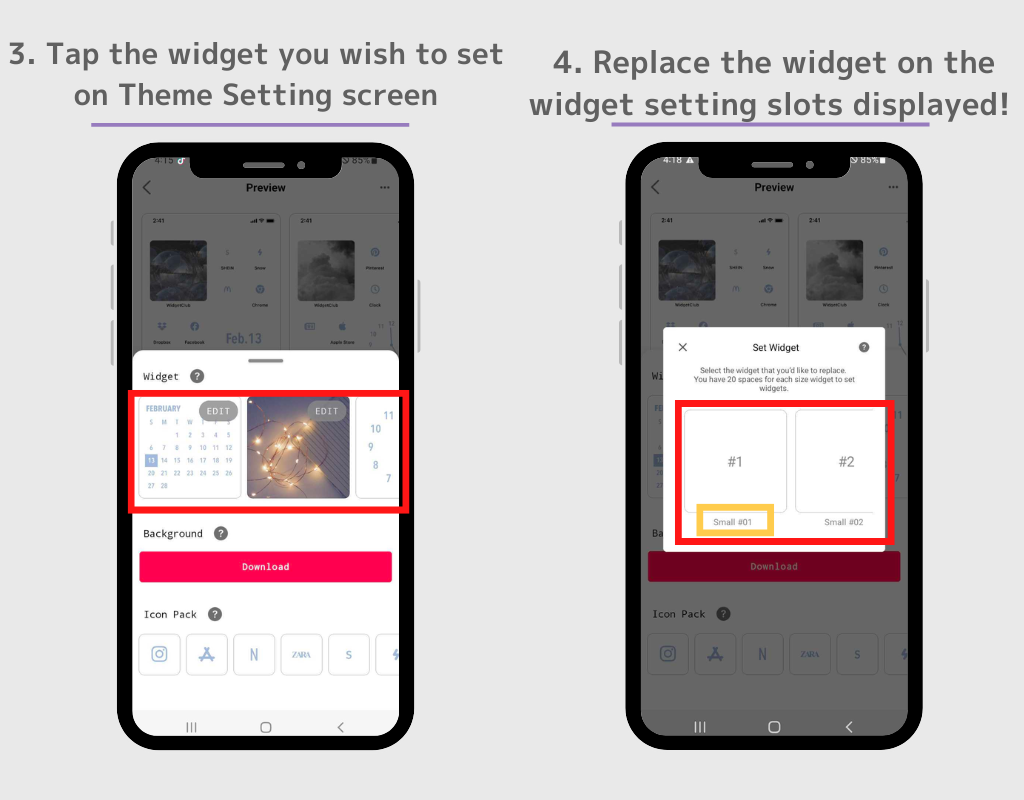
5. Vai alla schermata Home e premi a lungo su uno spazio vuoto
6. Tocca il pulsante "Widget" quando viene visualizzato.
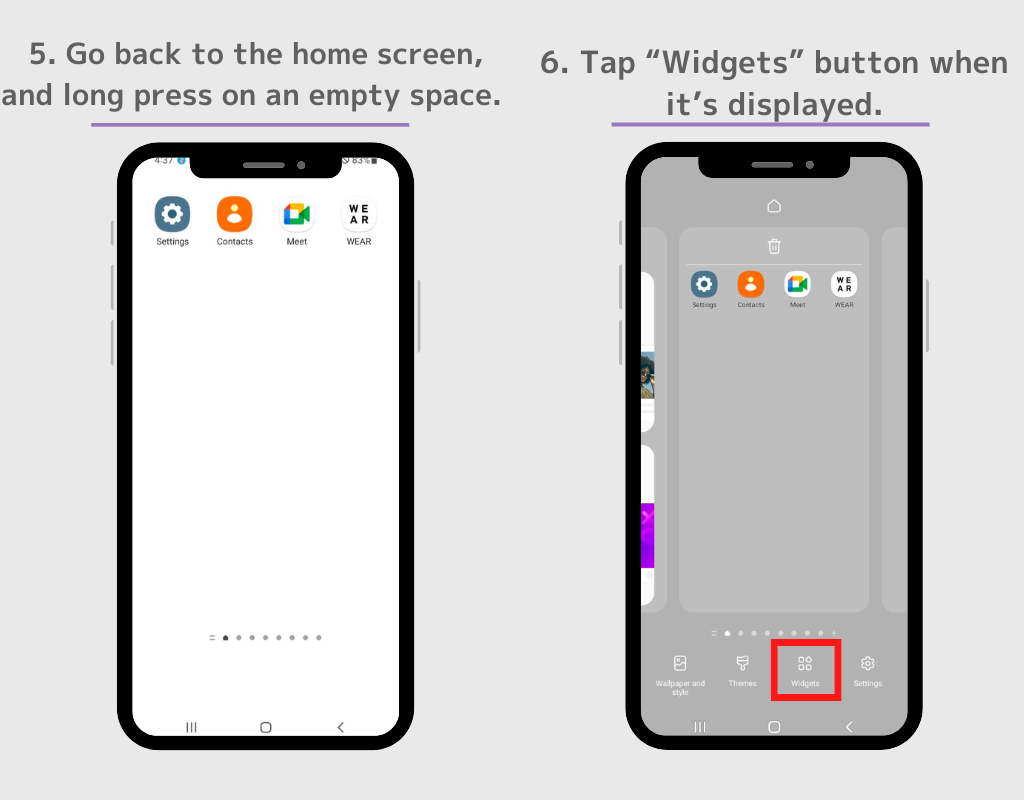
7. Verrà visualizzato un elenco di widget, quindi cercare "Widgetclub". (Se non è presente una barra di ricerca, cercare Widgetclub nell'elenco dei widget.)
8. Esistono quattro tipi di widget WidgetClub: "icona", "Piccolo", "Medio" e "Grande", quindi tocca il widget della dimensione che hai appena impostato nel passaggio 4
(Ad esempio, selezioniamo il widget di piccole dimensioni come impostato nel passaggio 4).
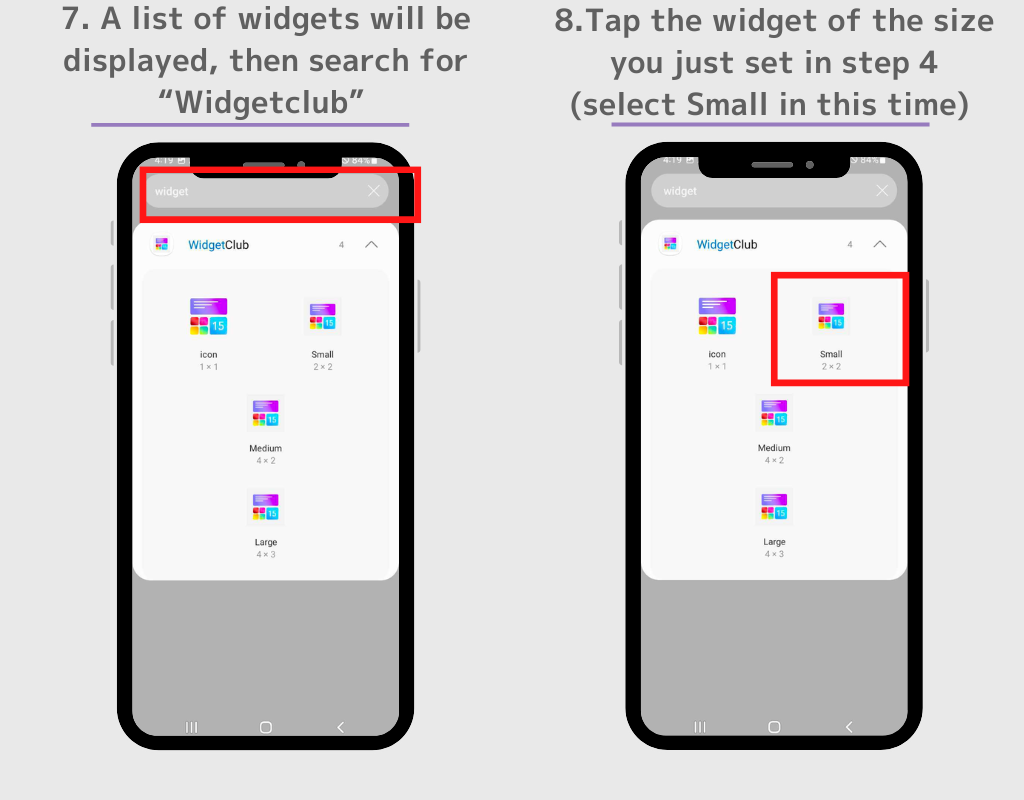
9. Verrai indirizzato alla schermata delle impostazioni, quindi tocca il widget che desideri impostare.
10. Il widget è ora visualizzato! Puoi cambiare liberamente la dimensione e la posizione del widget, quindi spostalo in qualsiasi posizione desideri. Ripeti questo processo per impostare altri widget!
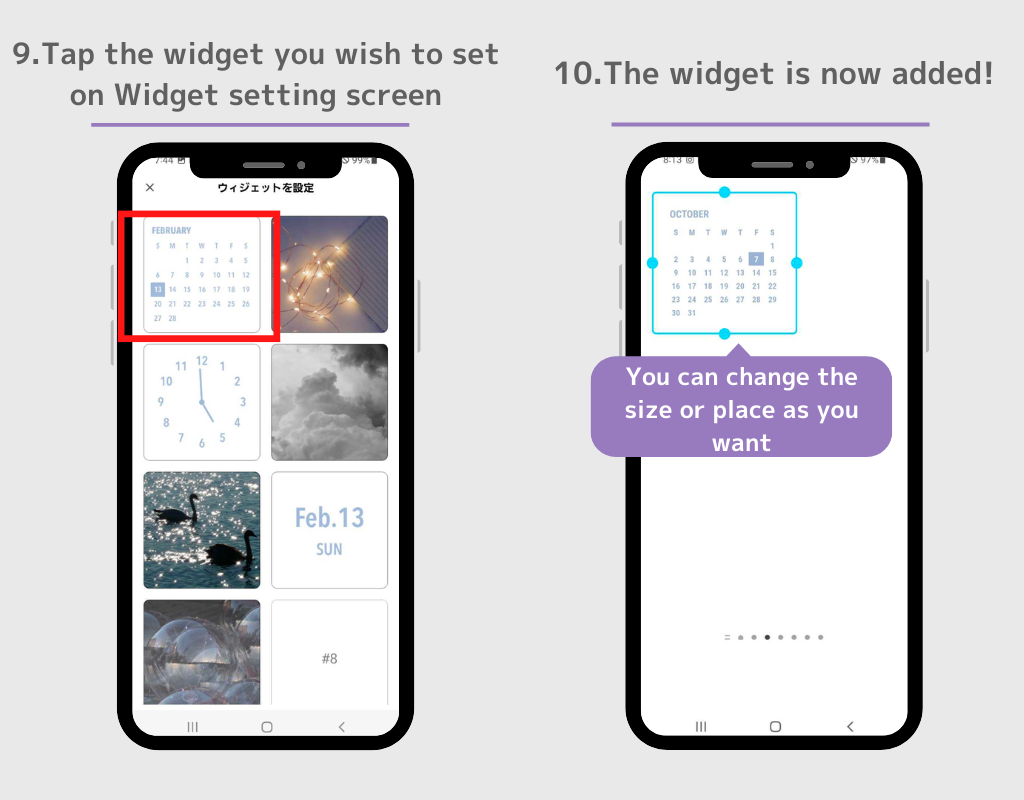
11. Ora scarichiamo gli sfondi. Torna alla schermata delle impostazioni del tema su WidgetClub e tocca il pulsante "Download".
La foto verrà scaricata nell'app Foto. Sono sicuro che sapete tutti come impostare lo sfondo, quindi salterò la spiegazione questa volta!
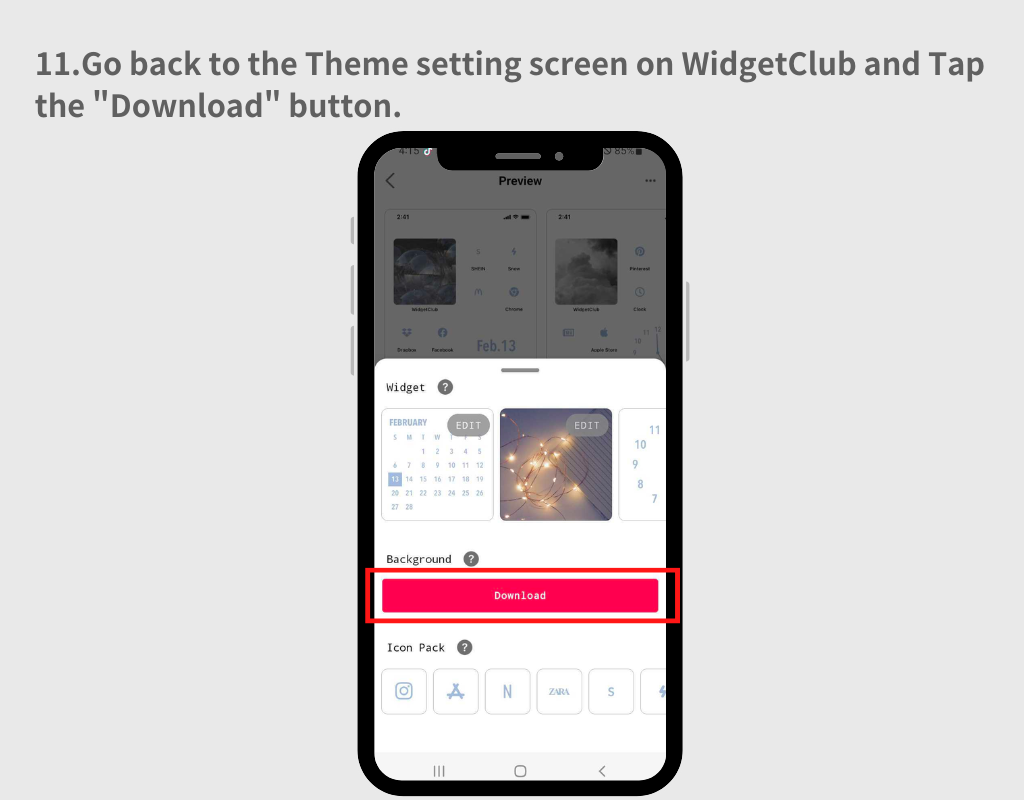
12. Ora, impostiamo le icone dell'app. Tocca l'icona nella schermata delle impostazioni del tema.
13. Vai alla schermata delle impostazioni delle icone, dove puoi selezionare le app che desideri collegare all'immagine a sinistra.
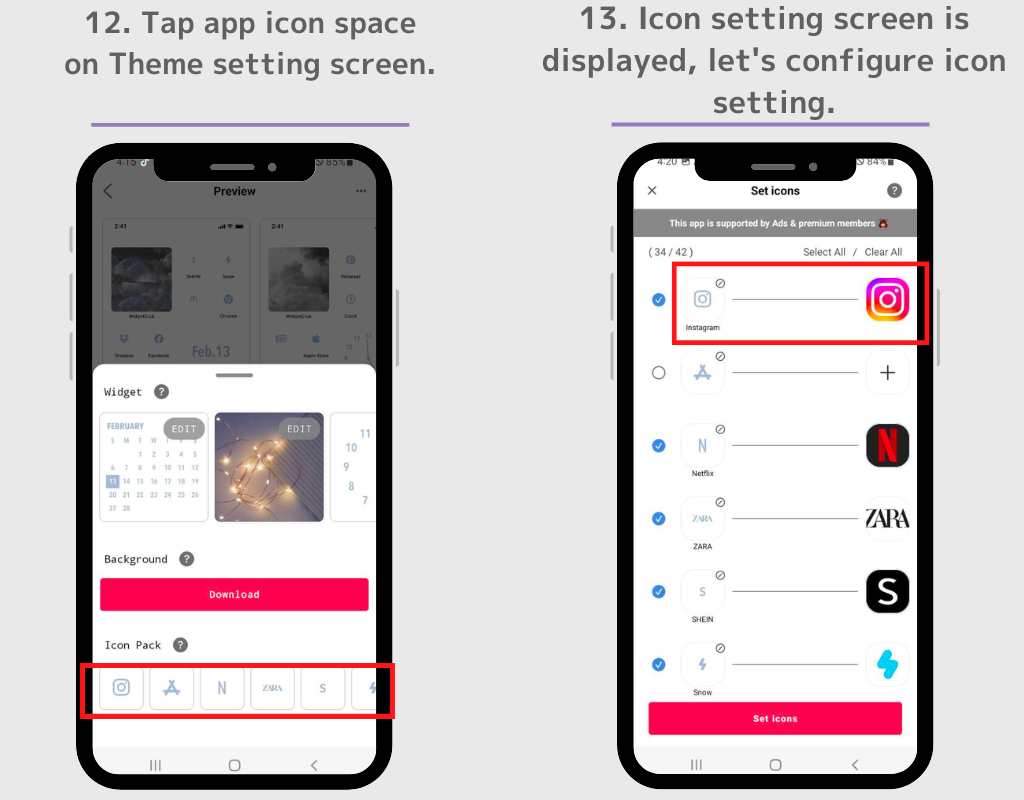
14.È possibile selezionare quale icona aggiungere selezionando la casella di controllo blu.
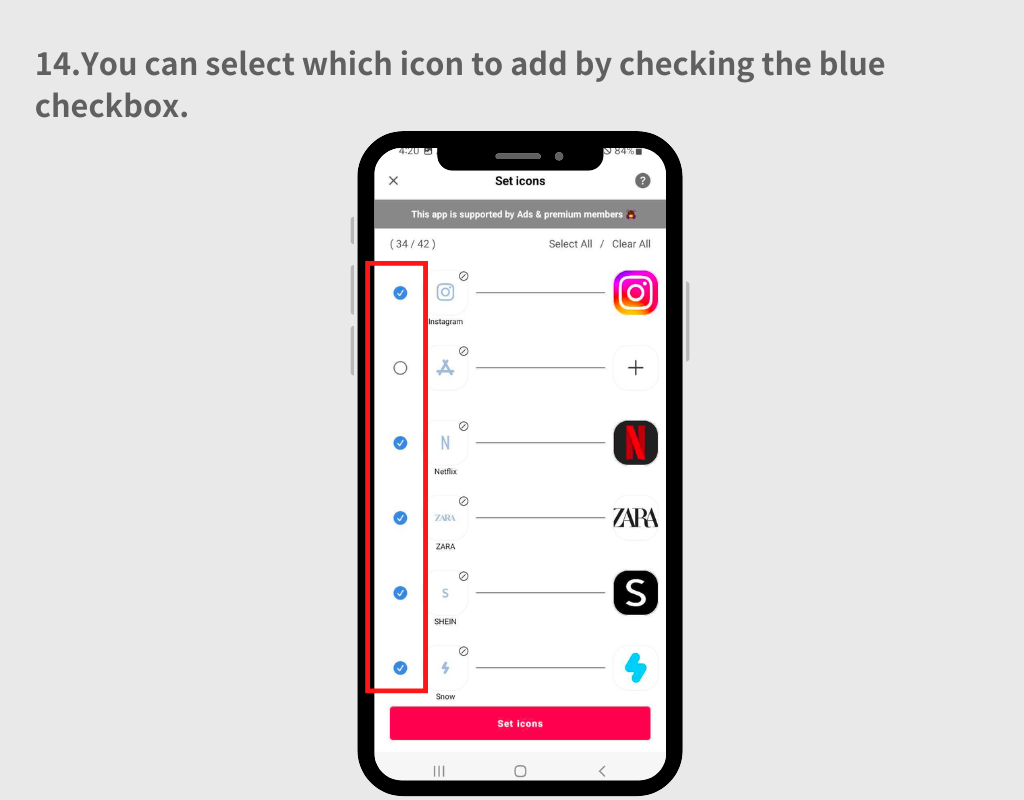
15. Se vuoi cambiare l'app da collegare all'immagine, tocca l'icona dell'app sul lato destro, quindi cerca l'app nella casella di ricerca visualizzata.
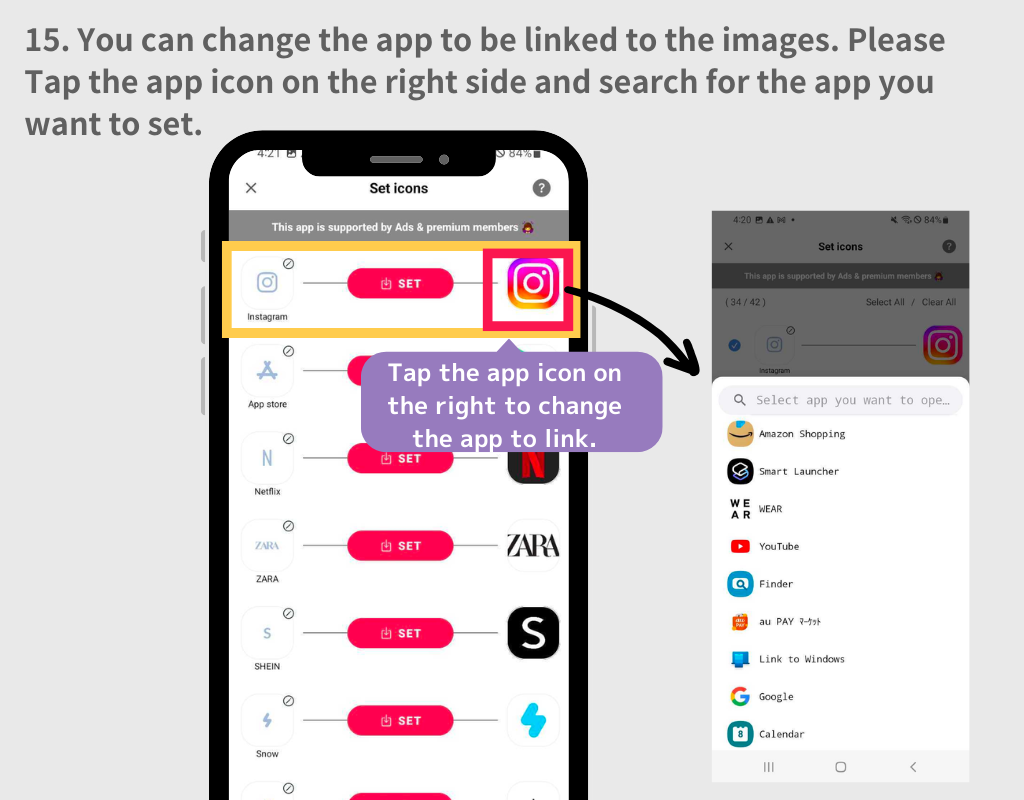
16. Dopo aver configurato le impostazioni delle icone dell'app, tocca il pulsante "Imposta icone".
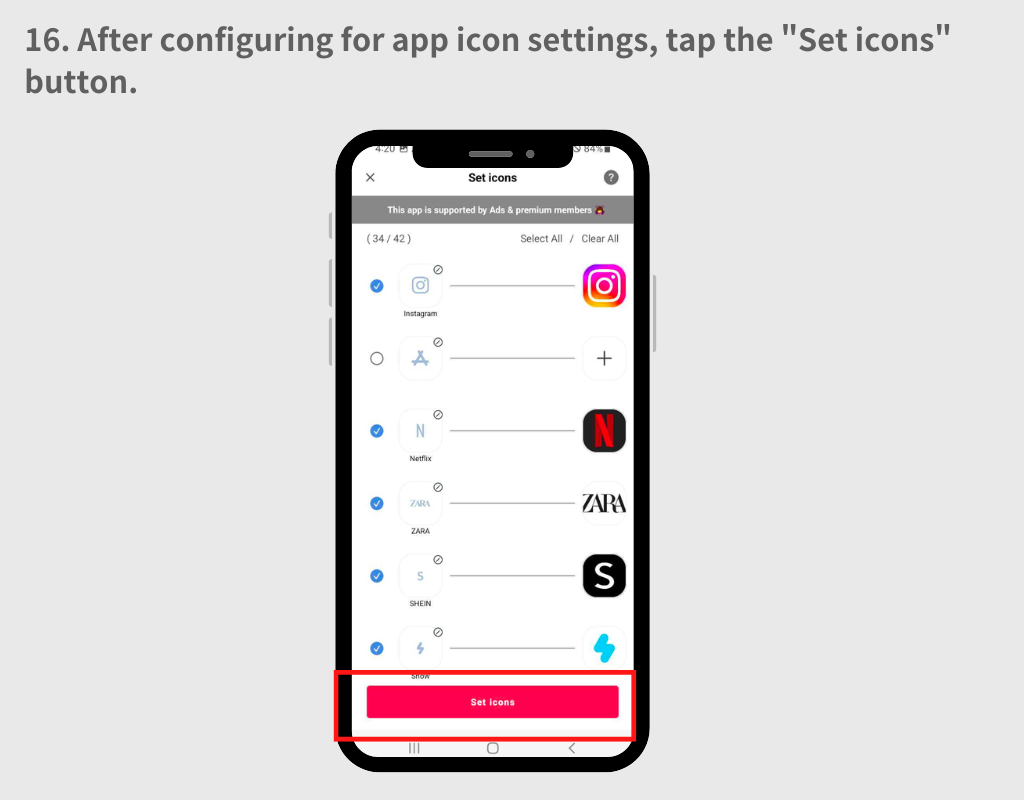
17. Un popup ti chiederà di scegliere tra gli stili "Square" e "Round". Entrambi i modelli hanno vantaggi e svantaggi.
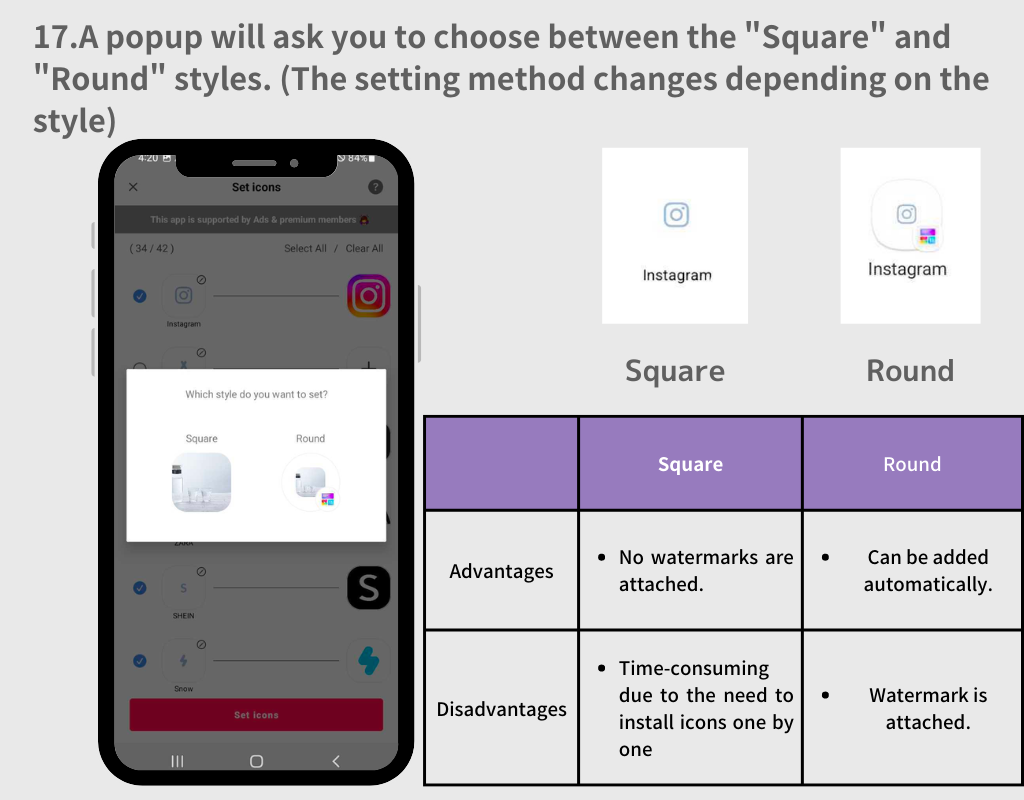
1. Seleziona lo stile "Rotondo"
2. Toccare il pulsante "Aggiungi" ogni volta che appare il pop-up.
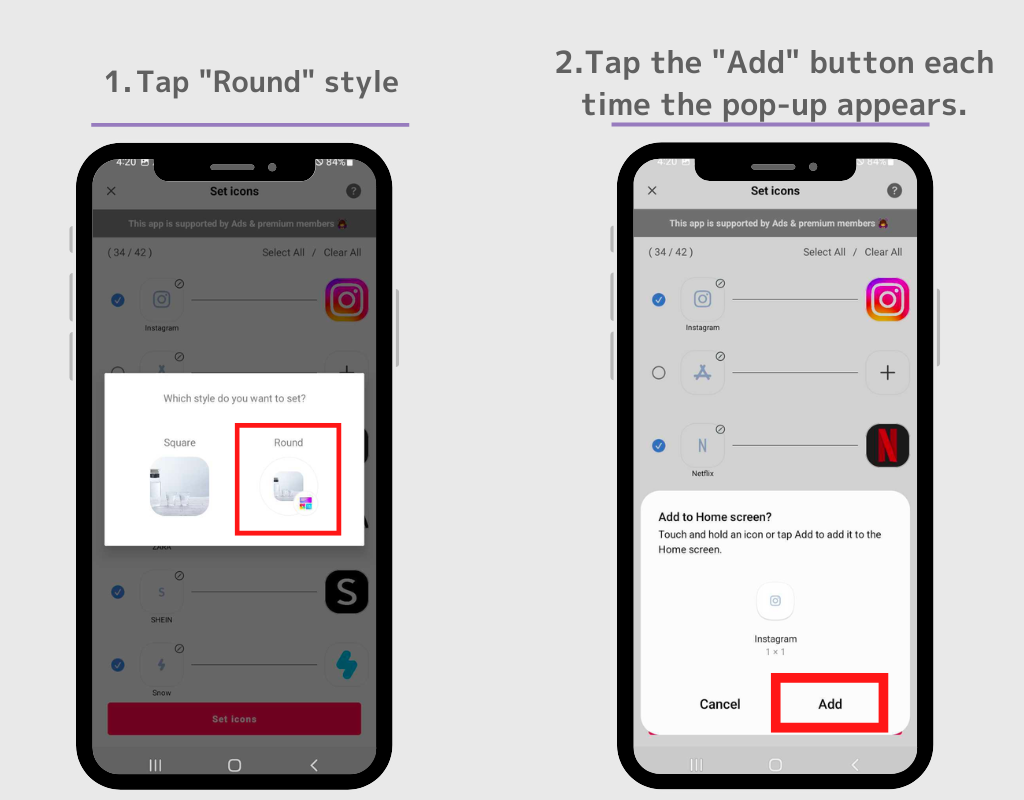
3. Quando il pop-up scompare, passa alla schermata iniziale e tutte le icone appariranno automaticamente.
Fondamentalmente, li imposti nello stesso modo in cui hai fatto con il widget che abbiamo appena utilizzato!
1. Seleziona l'icona quadrata, quindi torna alla schermata Home e tieni premuto uno spazio vuoto.
2. Tocca il pulsante "Widget"
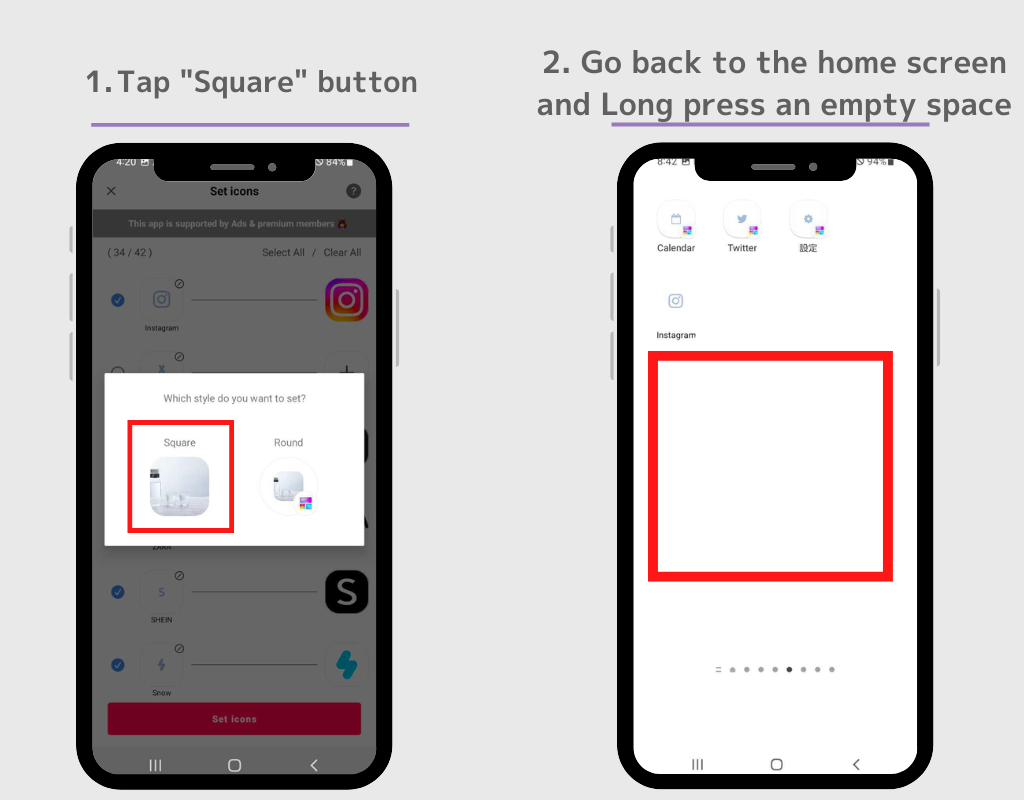
3. Tocca il widget "icona" dei widget di WidgetClub.
4. Apparirà la schermata delle impostazioni, tocca il pulsante "Set" per l'icona che vuoi impostare. L'icona dell'app appare sulla schermata iniziale! Ripeti questo processo dal passaggio 2 al passaggio 4.
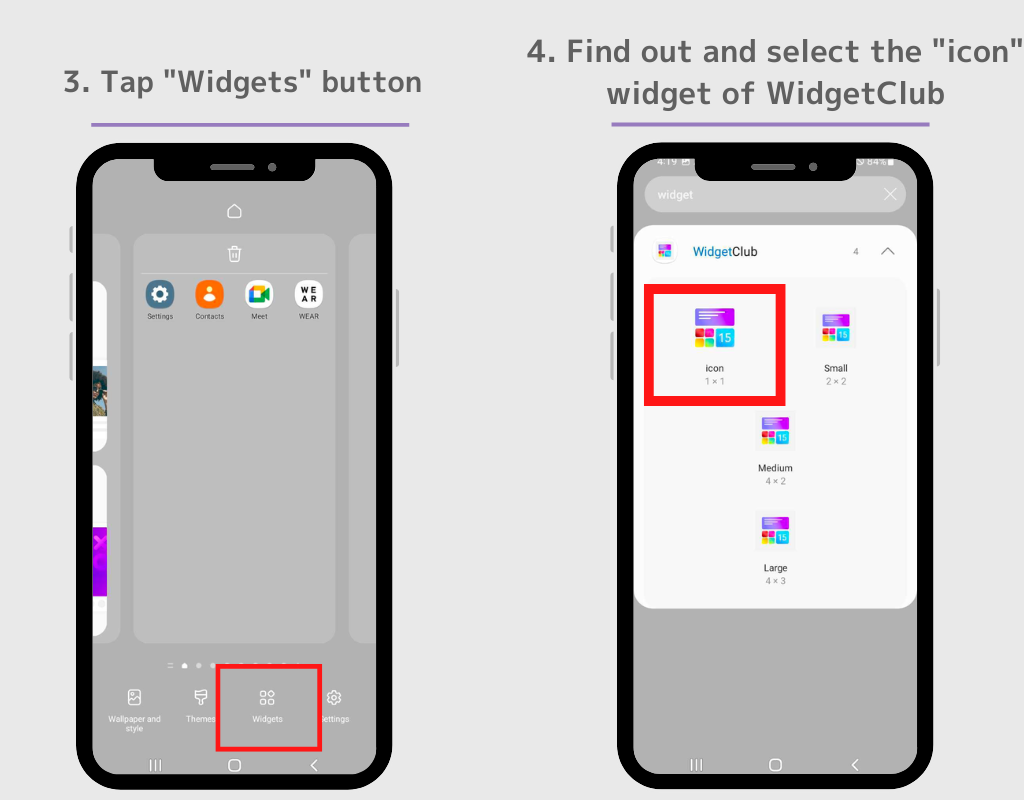
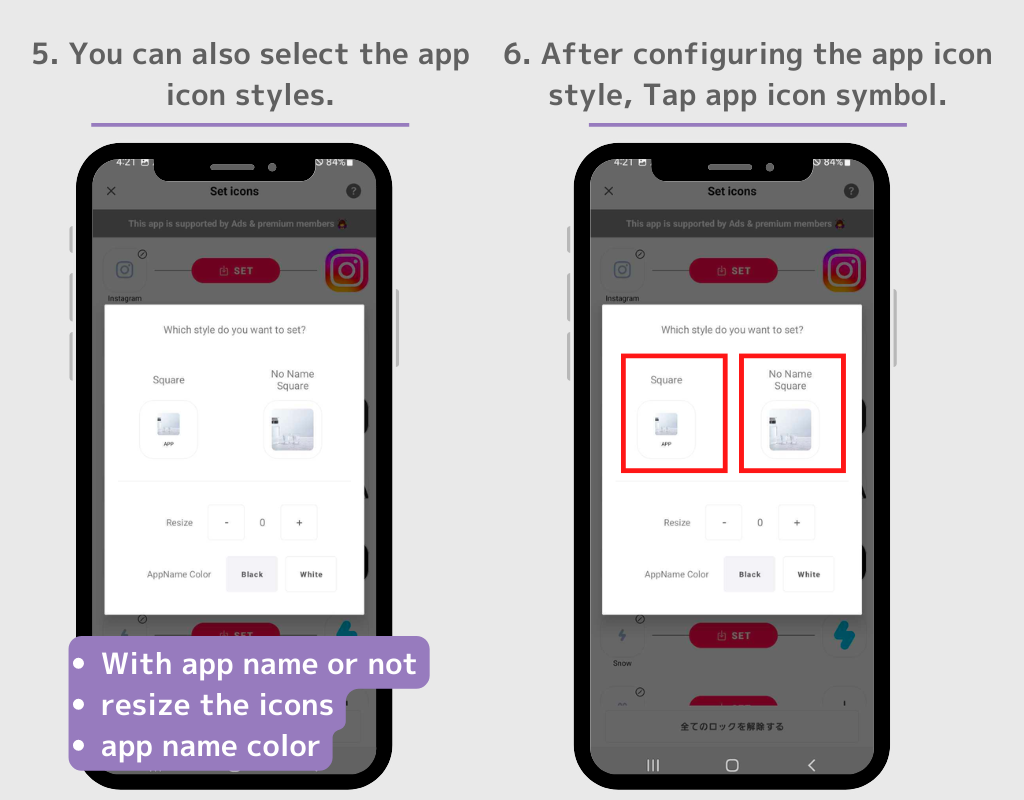
È possibile nascondere le icone originali delle app dalla schermata iniziale.
1. Tocca e tieni premuta l'icona che desideri nascondere
2. Selezionare "Rimuovi" nel pop-up.
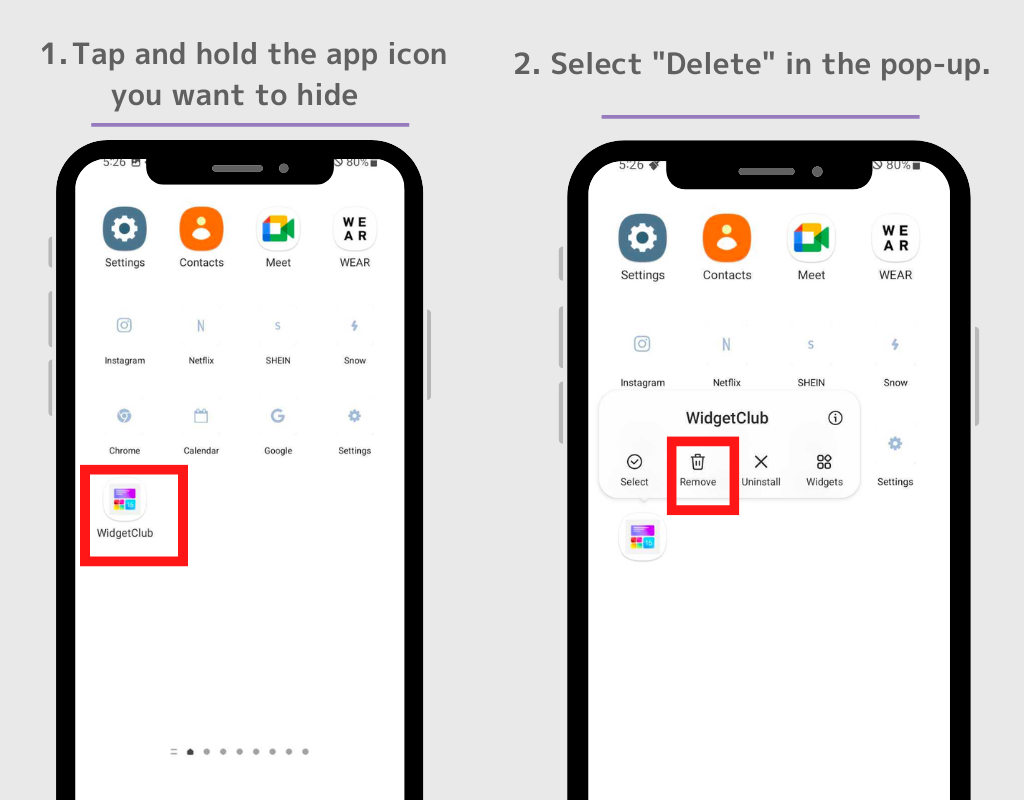
Se vuoi nascondere più icone di app, tocca "Seleziona" nel pop-up, così potrai rimuovere più icone di app contemporaneamente.
⚠️Nota bene: non selezionare "Disinstalla". Se disinstalli l'applicazione originale, non potrai più utilizzare l'app stessa.
Puoi anche personalizzare il tuo widget di stile!
1. Apri l'app WidgetClub e tocca il pulsante +.
2. Seleziona "Widget" e scegli la dimensione desiderata tra Piccola, Media e Grande.
3. Seleziona il tipo di widget tra i vari tipi disponibili, tra cui widget meteo, widget orologio, widget calendario.
4. Verrai indirizzato alla schermata di modifica del widget, dove potrai selezionare la tua immagine preferita e personalizzare il carattere e il colore.
5. Tocca il pulsante "Imposta", quindi vengono visualizzati gli slot di impostazione del widget, tocca lo spazio per sostituire il widget. (Ricordati la dimensione del widget quando lo imposti qui!)
6. Torna alla schermata Home e tieni premuto a lungo uno spazio vuoto, quindi seleziona il pulsante "Widget".
7. Cerca "WidgetClub" nella casella di ricerca (se non c'è una barra di ricerca, cerca il widget WidgetClub!)
8. Esistono quattro tipi di widget WidgetClub: "icona", "Piccolo", "Medio" e "Grande", quindi tocca la dimensione del widget che hai appena impostato nel passaggio 4.
9. Verrai indirizzato alla schermata delle impostazioni, tocca il widget che vuoi impostare. Tutto fatto!
(Viene spiegato il metodo di impostazione del punto 6 di cui sopra!)
Ecco alcuni esempi di personalizzazioni per ravvivare la tua schermata iniziale! Tutti i post seguenti sono disponibili come template su WidgetClub e puoi ottenerli scaricando WidgetClub! (Fondamentalmente gratis, alcuni design sono a pagamento)