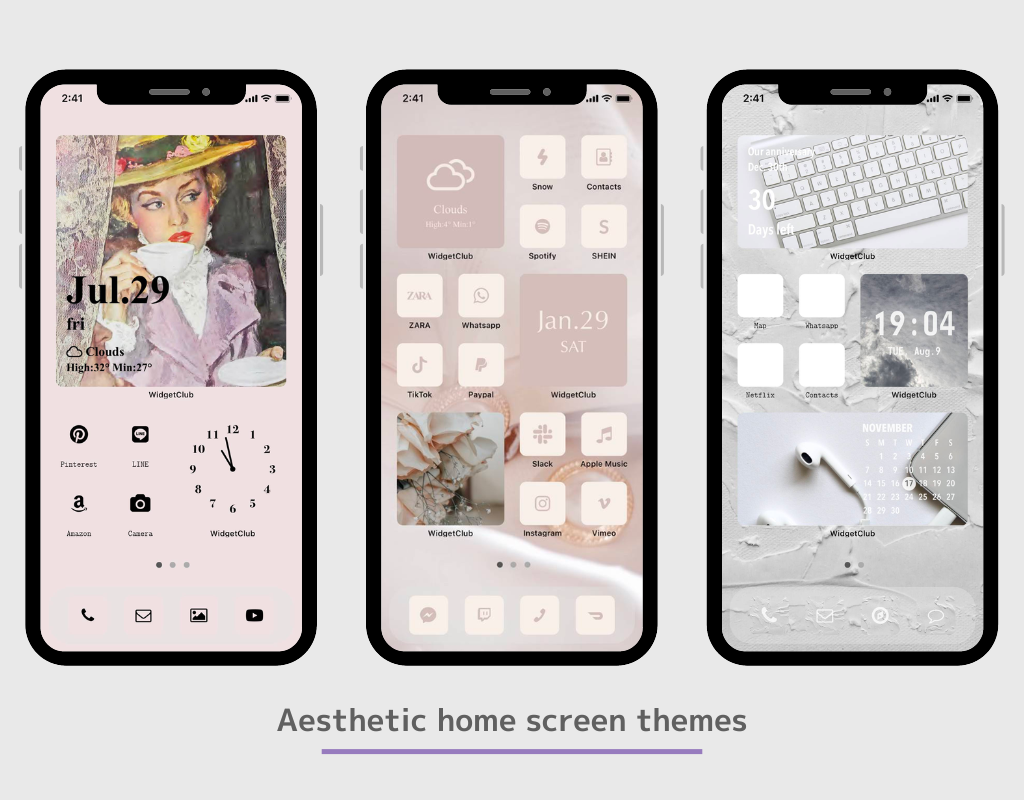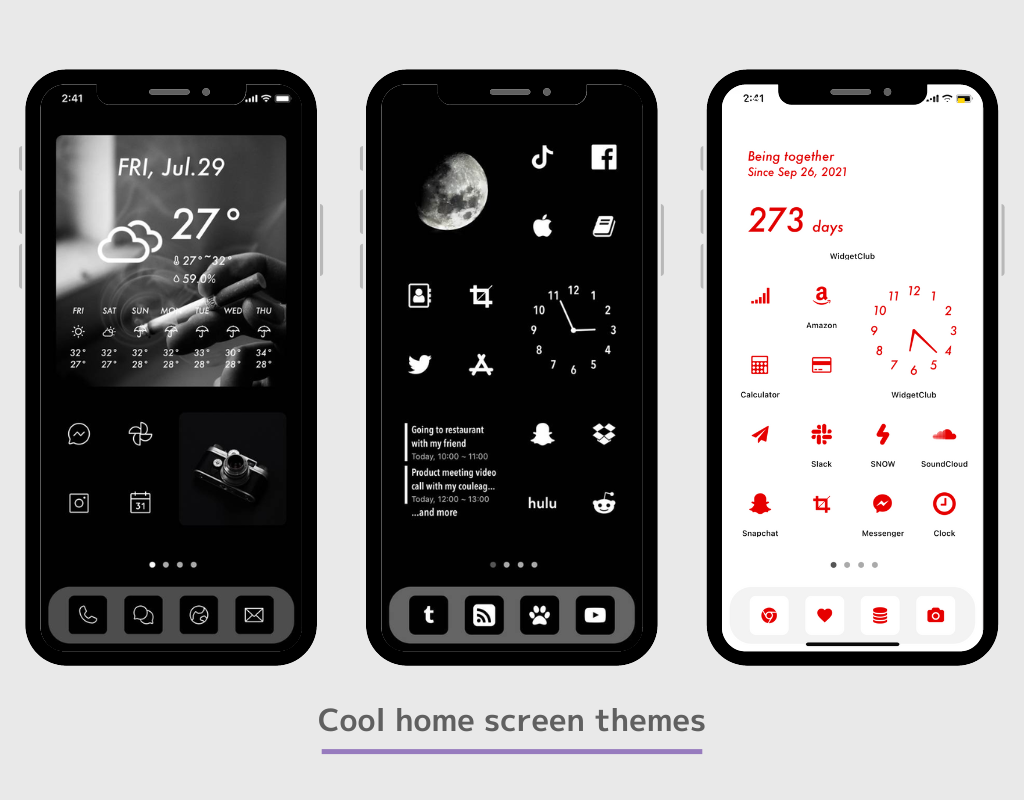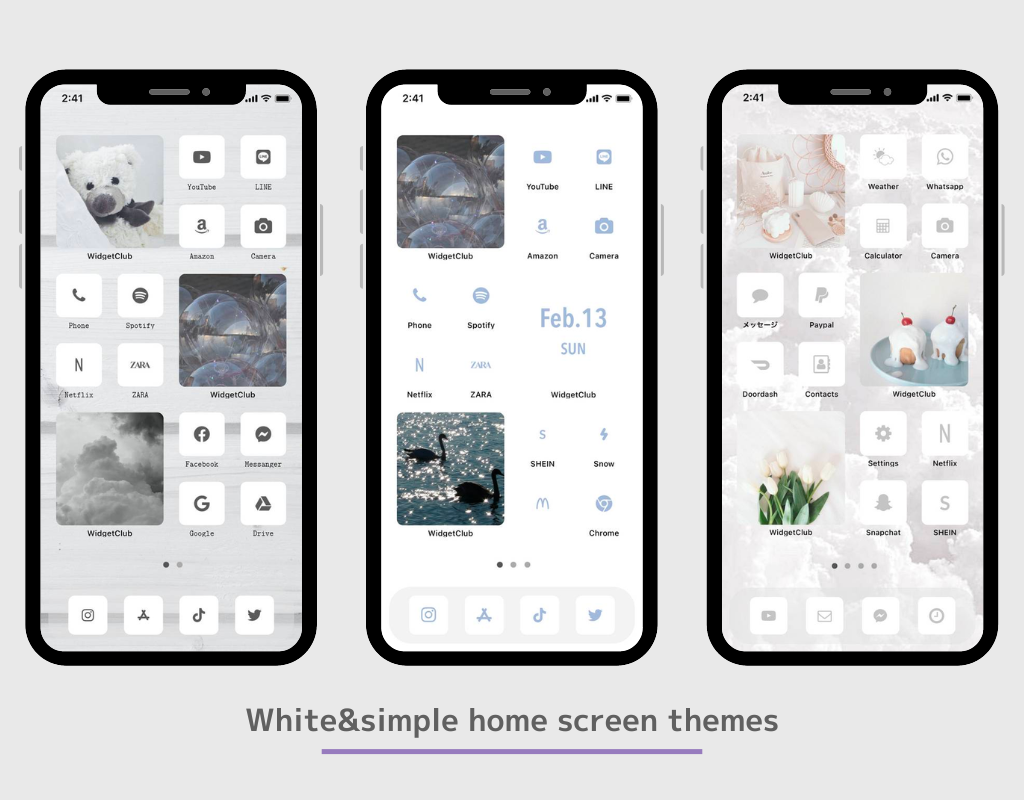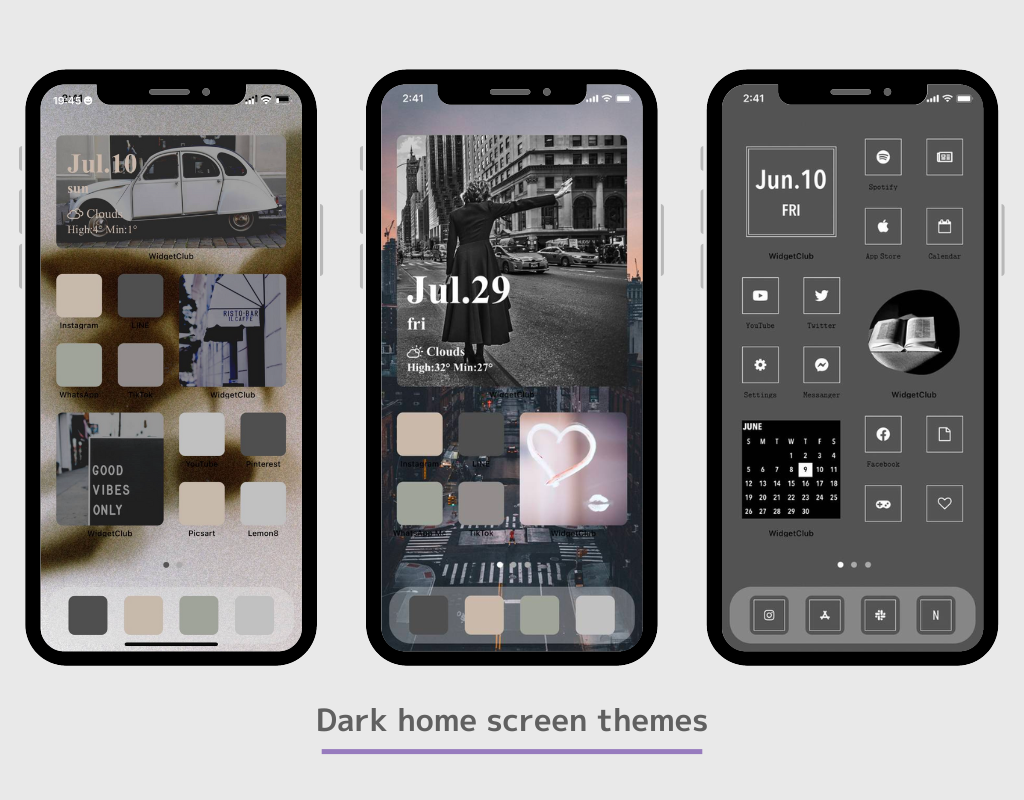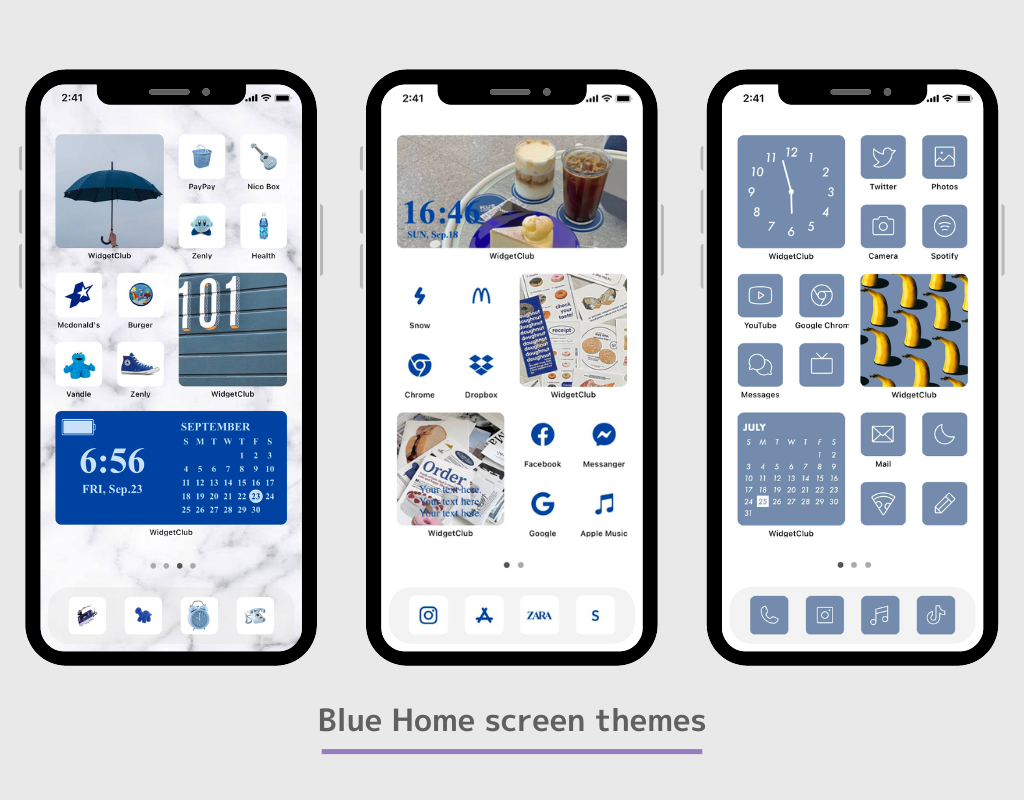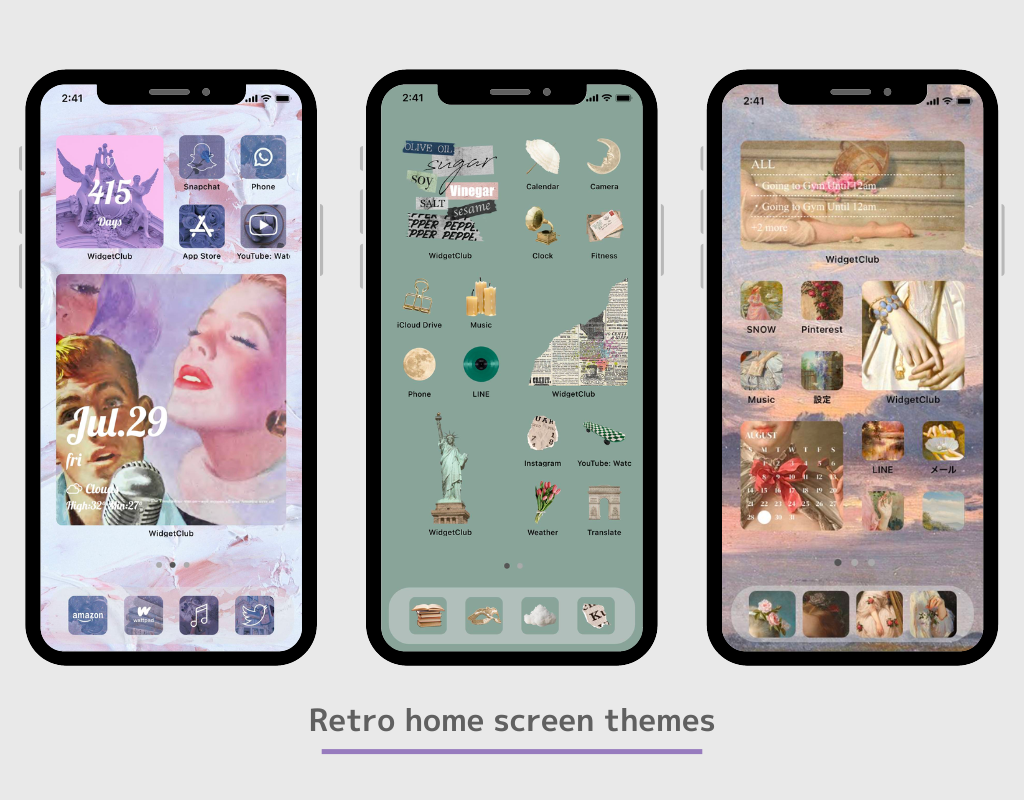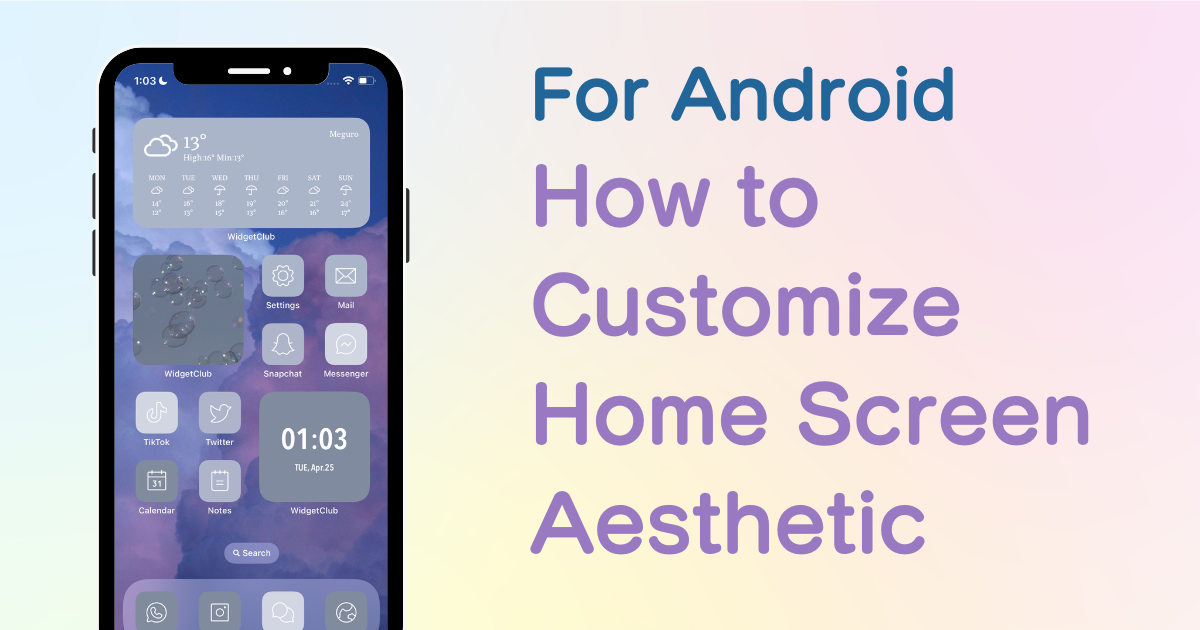
turinys

Jums reikia specialios programos, kad galėtumėte stilingai tinkinti pagrindinį ekraną! Tai yra galutinė apsirengimo programos versija, kurioje yra visos persirengimo medžiagos!
Ar žinojote, kad „Android“ leidžia tinkinti pagrindinį ekraną ne tik naudojant ekrano užsklandą, bet ir su piktogramomis bei valdikliais?
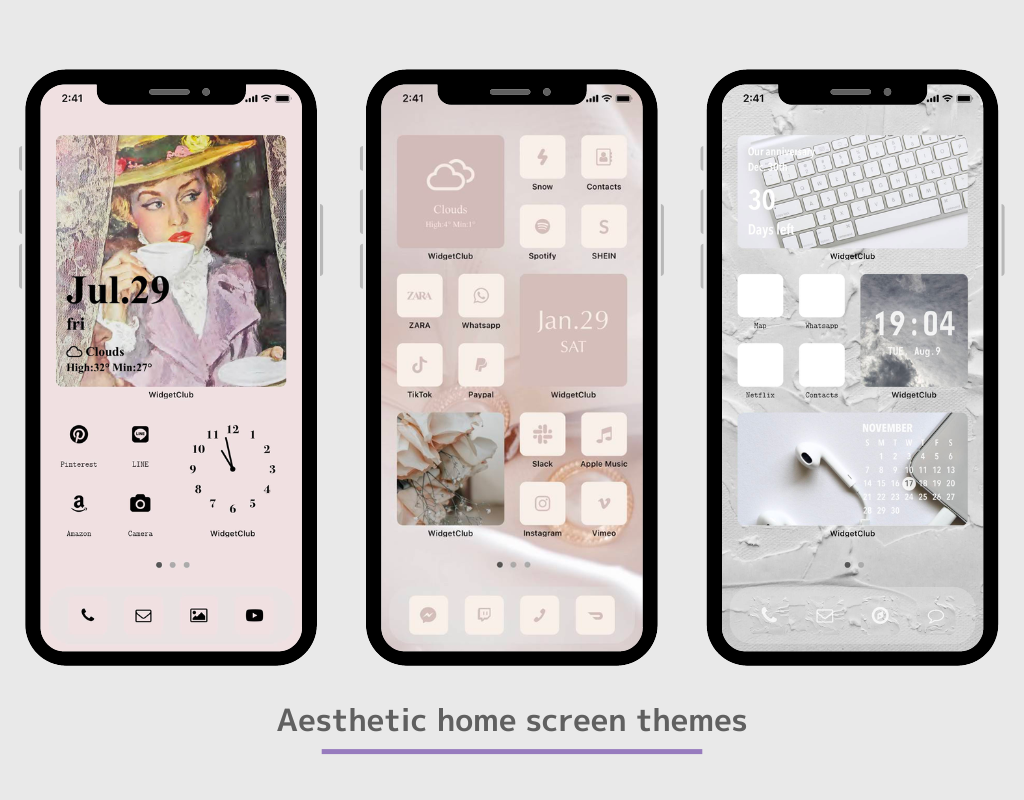
Naudodami valdiklio funkciją ir programos sparčiuosius klavišus, galite prisegti dažnai žiūrimą informaciją, pvz., orą, laikrodį ir tvarkaraštį, pagrindiniame ekrane kaip valdiklį ir netgi galite pakeisti piktogramas į stilingus programos piktogramų vaizdus!
Šiame straipsnyje papasakosiu, kaip pakeisti pagrindinį „Android“ ekraną, kurį rekomenduoju aš, naudodamas daugiau nei 50 skirtingų programų pagrindiniam ekranui pakeisti!
Šiame straipsnyje paaiškinsiu, kaip tinkinti „Android“ naudojant programą „WidgetClub“!
„WidgetClub“ teikia „viskas viename“ pagrindinio ekrano temą, įskaitant valdiklius, piktogramas ir fono paveikslėlius, todėl galite lengvai pakeisti savo piktogramas ir valdiklius be vargo rinkdami medžiagą!
Visus pagrindinius valdiklius, tokius kaip orų informacija, kalendorius, data ir laikrodis, galite rasti „WidgetClub“.

Jei norite stilingai tinkinti pagrindinį ekraną, rekomenduojame naudoti specialią pagrindinio ekrano tinkinimo programą, o ne numatytąjį valdiklį. Naudodami tam skirtą programą galite nustatyti savo mėgstamą nuotrauką kaip foną, pakeisti šriftą ir pan.
Kai kurios namų programos neleidžia nustatyti kelių valdiklių! (Būtinai pakeiskite tai, jei naudojate OPPO!)
Rekomenduojame atsisiųsti populiarias namų programas, kad būtų galima lanksčiau tinkinti. Taip pat namų programėlę reikia taisyti nuo pat pradžių, kitu atveju, jei nustatę valdiklį pakeisite namų programėlę į kitą programėlę, jūsų nustatytas valdiklis išnyks⚠️
„Nova launcher“ yra populiariausia namų programa, skirta „Android“ (daugiau nei 10 mln. atsisiuntimų.) (Taip pat išbandėme)
Namų programėlėje galima nustatyti vertikalių ir horizontalių piktogramų skaičių. Nustačius juos nuo pat pradžių, lengviau sukurti pagrindinį ekraną tokį, kokį įsivaizduojate! Galite juos nustatyti „Home App“ nustatymuose! (Jei nežinote, kaip tai padaryti, pabandykite ieškoti „namų programos tinklelio skaičiaus keitimas“!
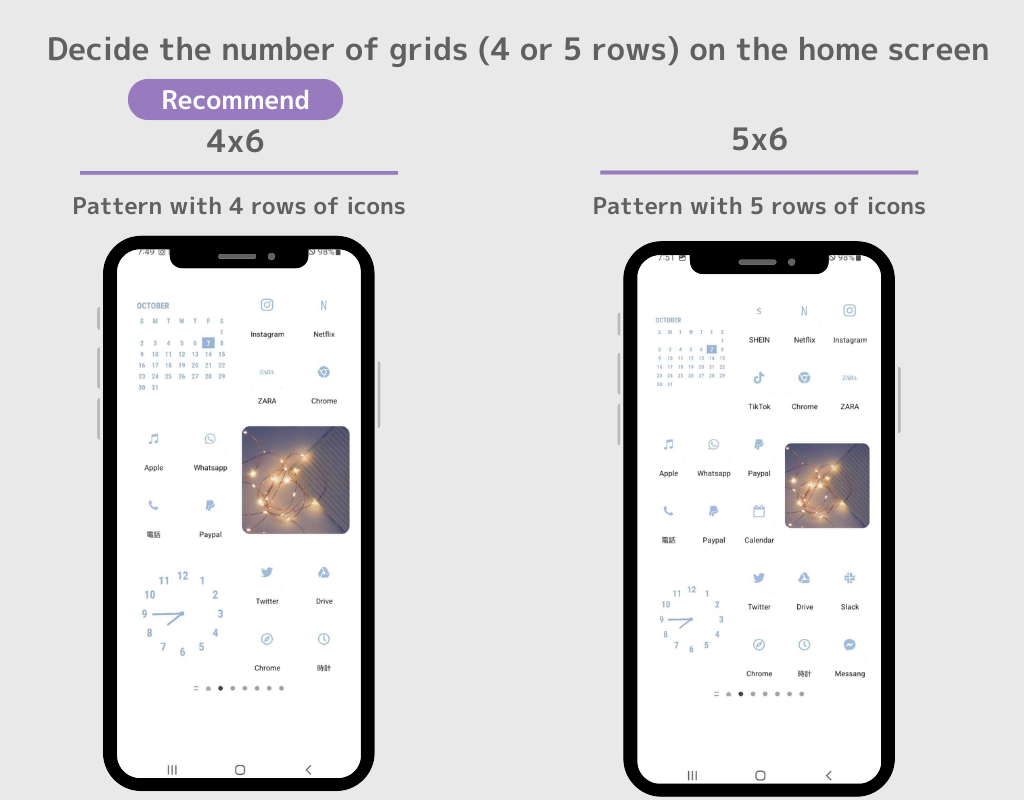
(⚠️Priklausomai nuo naudojamos namų programos, valdiklių ir piktogramų nustatymo būdas gali skirtis, tačiau pagrindinė eiga yra ta pati! ⚠️)
1. Atsisiųskite pagrindinio ekrano tinkinimo programėlę WidgetClub!
2. Atidarykite programą WidgetClub, pasirinkite pradinio ekrano temą (pradinio ekrano fono, piktogramų ir valdiklių rinkinį), kurią norite pakeisti, ir bakstelėkite mygtuką „Nustatyti“.
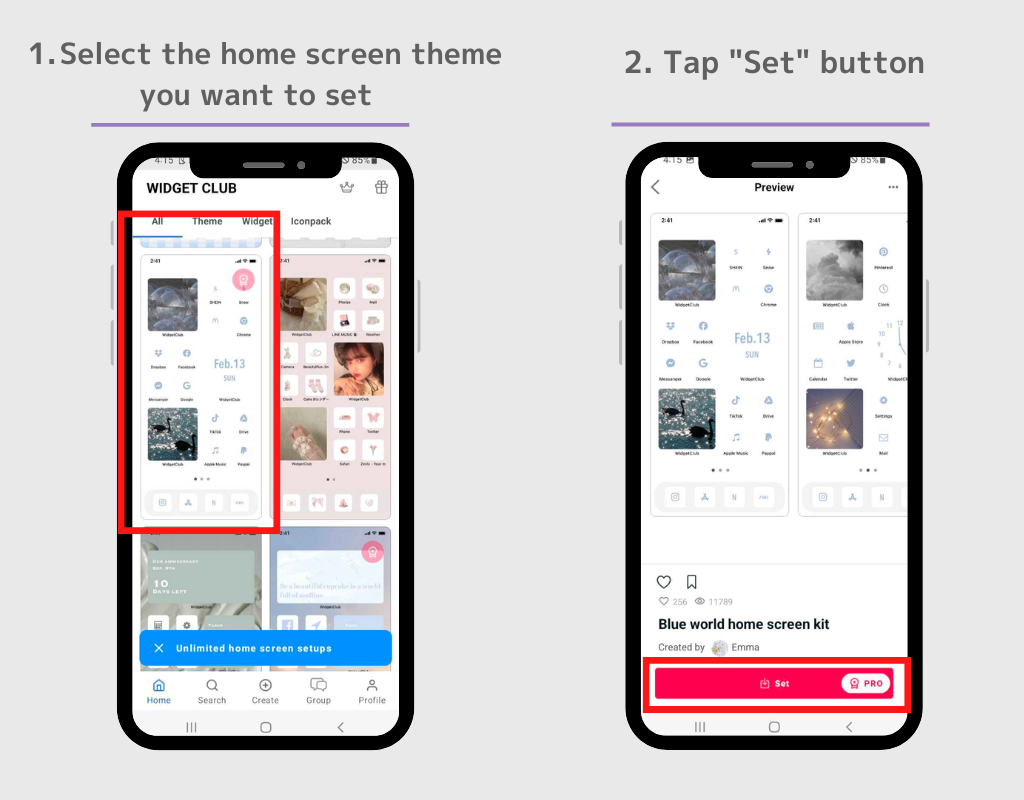
3. Pirmiausia reikia nustatyti valdiklį. Bakstelėkite valdiklį, kurį norite nustatyti temos nustatymo ekrane.
4. Pakeiskite valdiklį ant rodomų valdiklio nustatymo angų!
(Atminkite, kokio dydžio valdiklį nustatėte! (Šiuo atveju tai yra mažas dydis. ) Be to, rekomenduojame nustatyti kelis iš karto!)
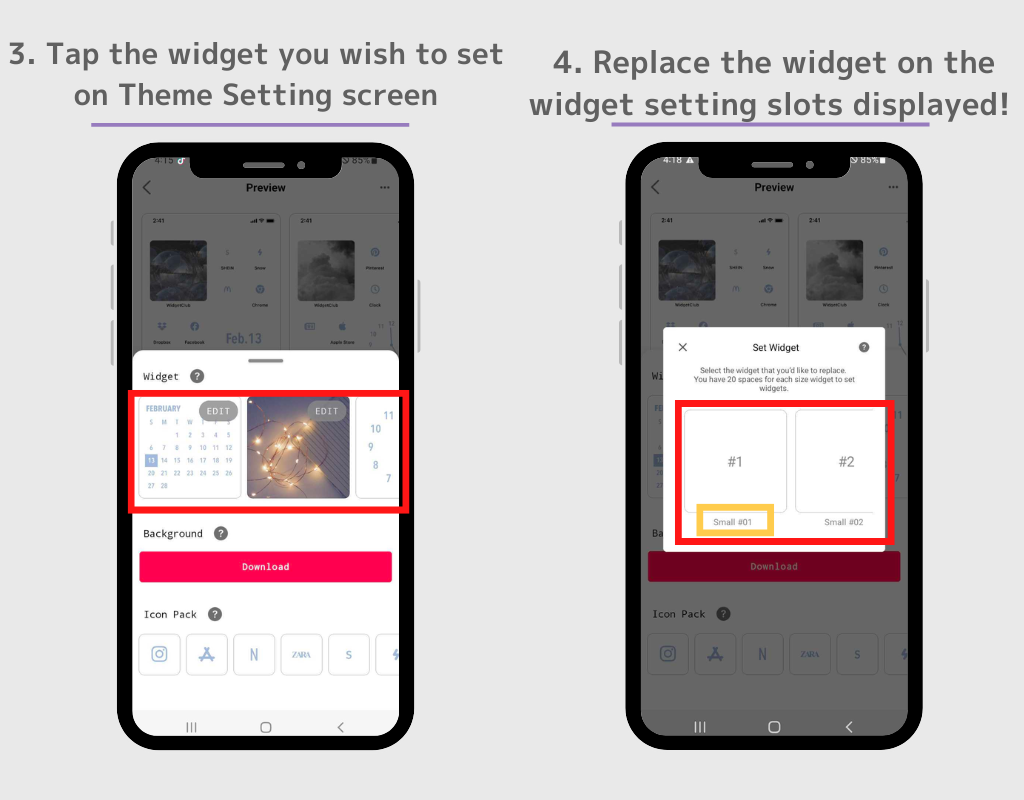
5. Eikite į pagrindinį ekraną ir ilgai paspauskite tuščią vietą
6. Bakstelėkite mygtuką „Valdikliai“, kai jis rodomas.
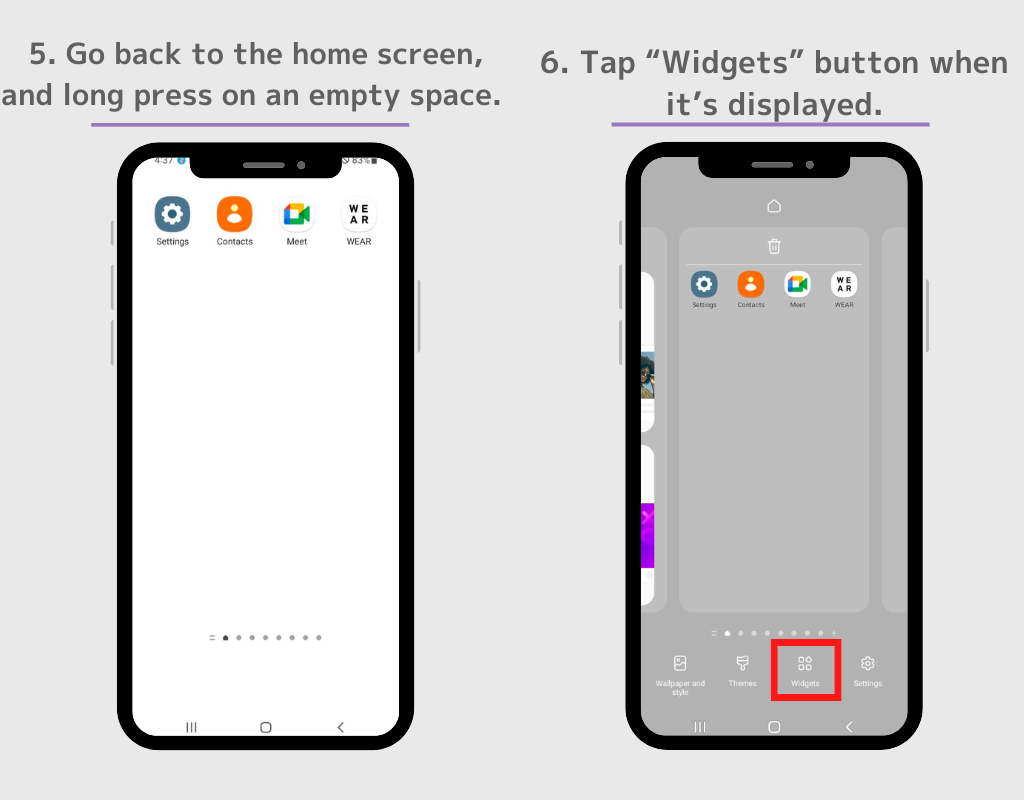
7. Bus rodomas valdiklių sąrašas, tada ieškokite „Widgetclub“ . (Jei nėra paieškos juostos, valdiklių sąraše sužinokite „Widgetclub“.)
8. Yra keturių tipų „WidgetClub“ valdikliai: „piktograma“, „mažas“, „vidutinis“ ir „didelis“, todėl bakstelėkite valdiklį, kurio dydis ką tik nustatė 4 veiksme.
(Pavyzdžiui, pasirenkame mažo dydžio valdiklį, kaip nustatėme 4 veiksme).
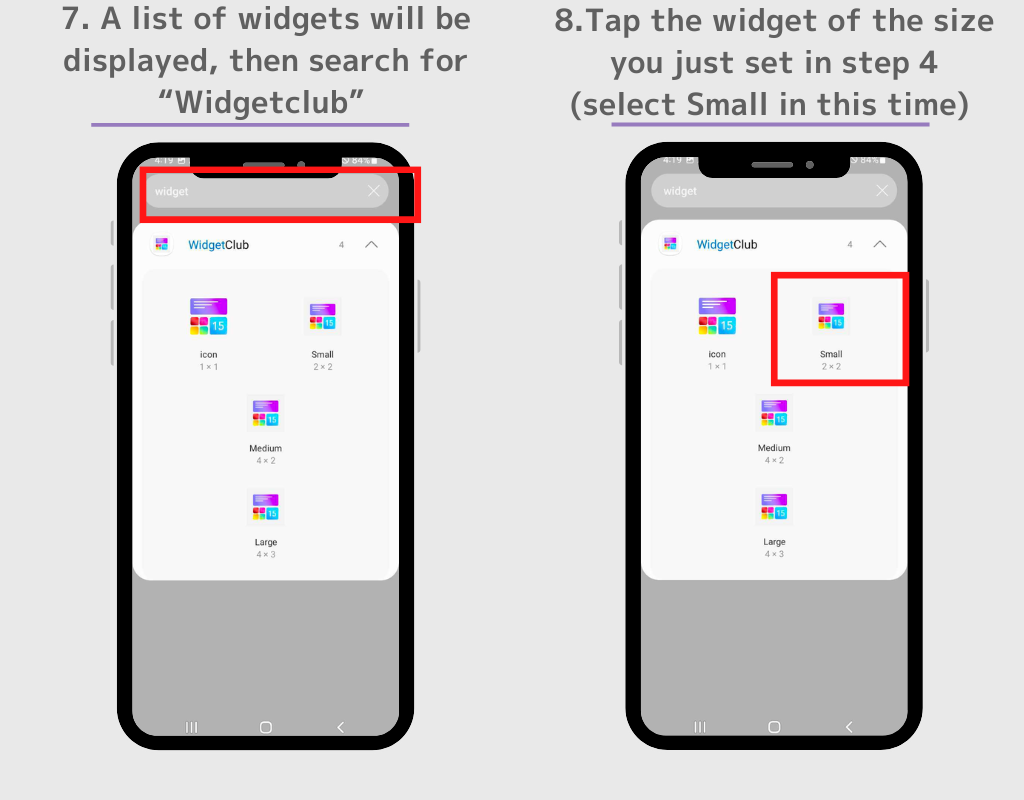
9. Būsite nukreipti į nustatymų ekraną, tada bakstelėkite valdiklį, kurį norite nustatyti.
10. Valdiklis dabar rodomas! Galite laisvai keisti valdiklio dydį ir padėtį, todėl perkelkite jį į bet kurią jums patinkančią padėtį. Pakartokite šį procesą, kad nustatytumėte kitus valdiklius!
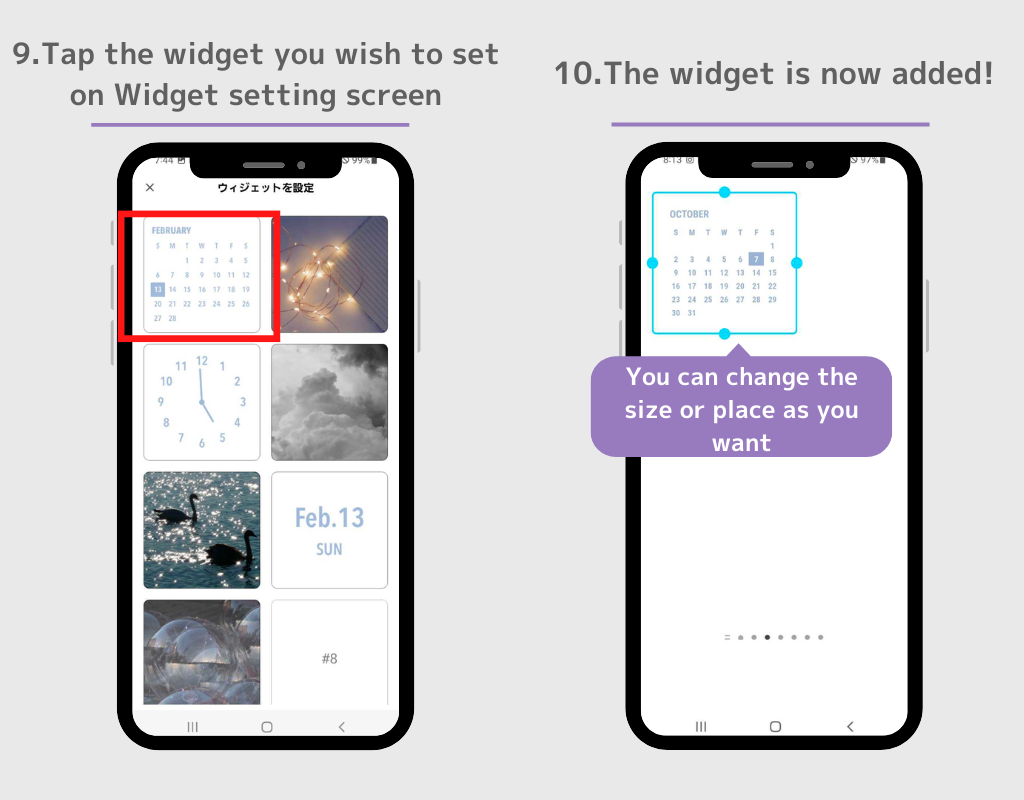
11. Tada atsisiųskite fono paveikslėlius. Grįžkite į temos nustatymo ekraną „WidgetClub“ ir bakstelėkite mygtuką „Atsisiųsti“.
Nuotrauka bus atsisiųsta į nuotraukų programą. Esu tikras, kad visi žinote, kaip nustatyti ekrano užsklandą, todėl šį kartą praleisiu paaiškinimą!
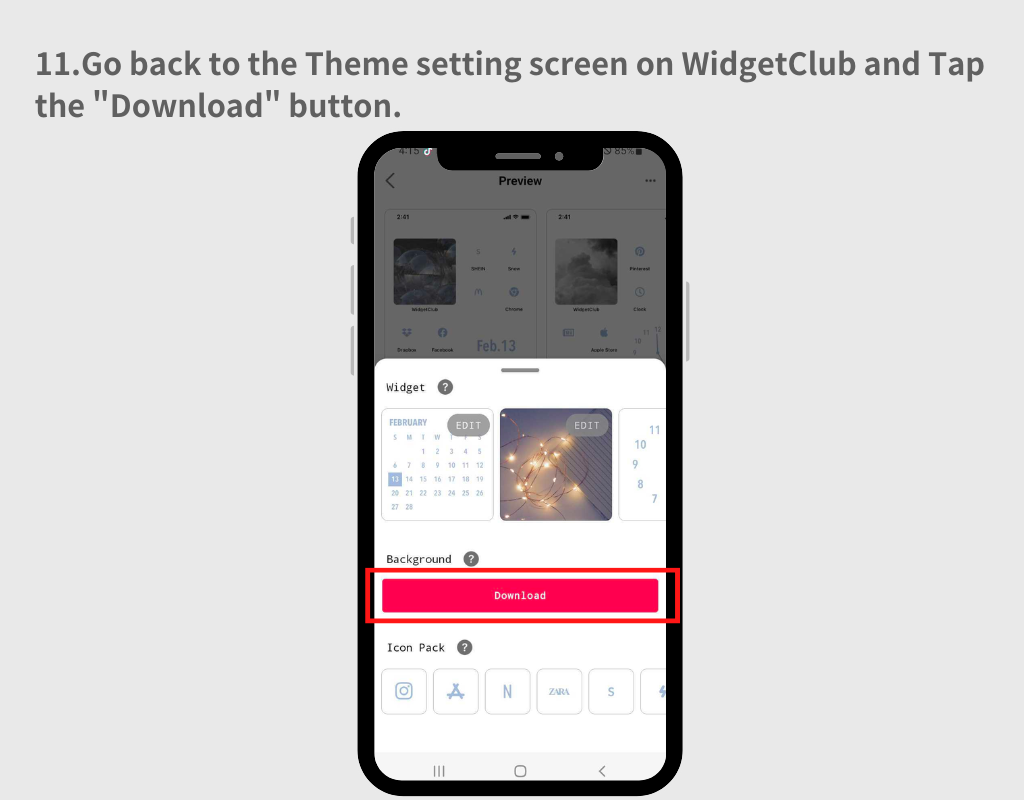
12. Tada nustatykime programų piktogramas. Bakstelėkite piktogramą temos nustatymų ekrane.
13. Eikite į piktogramų nustatymo ekraną, kuriame galite pasirinkti, kurias programas norite susieti su paveikslėliu kairėje.
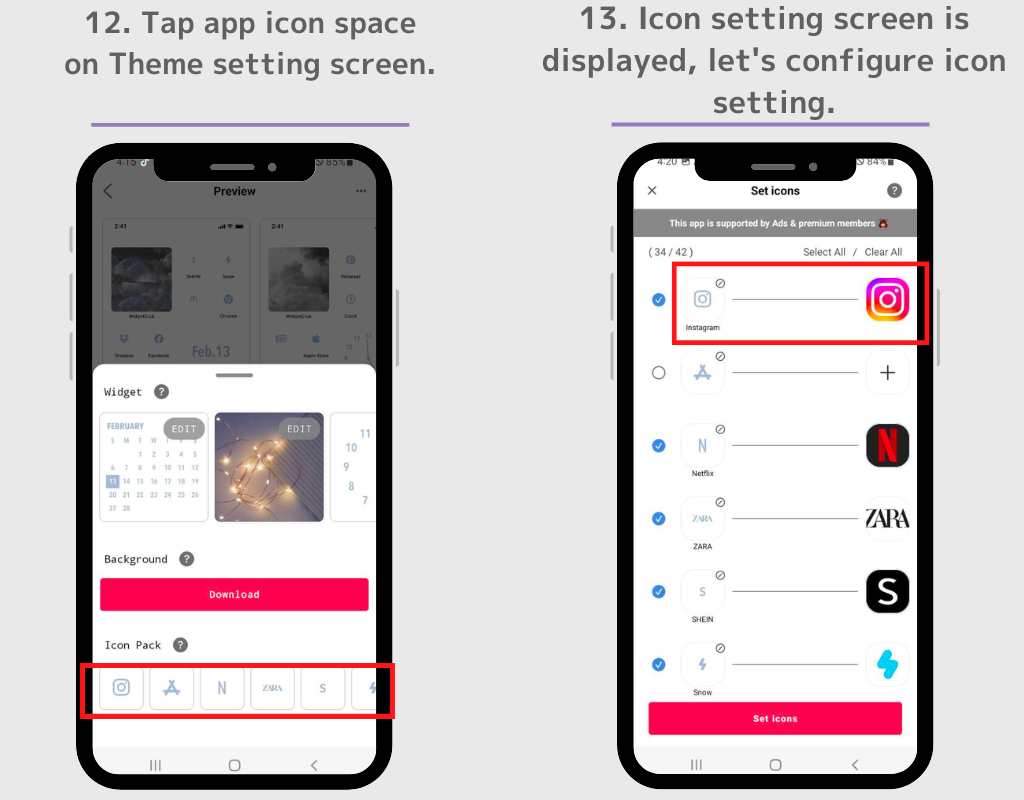
14. Galite pasirinkti, kurią piktogramą pridėti, pažymėdami mėlyną žymimąjį laukelį.
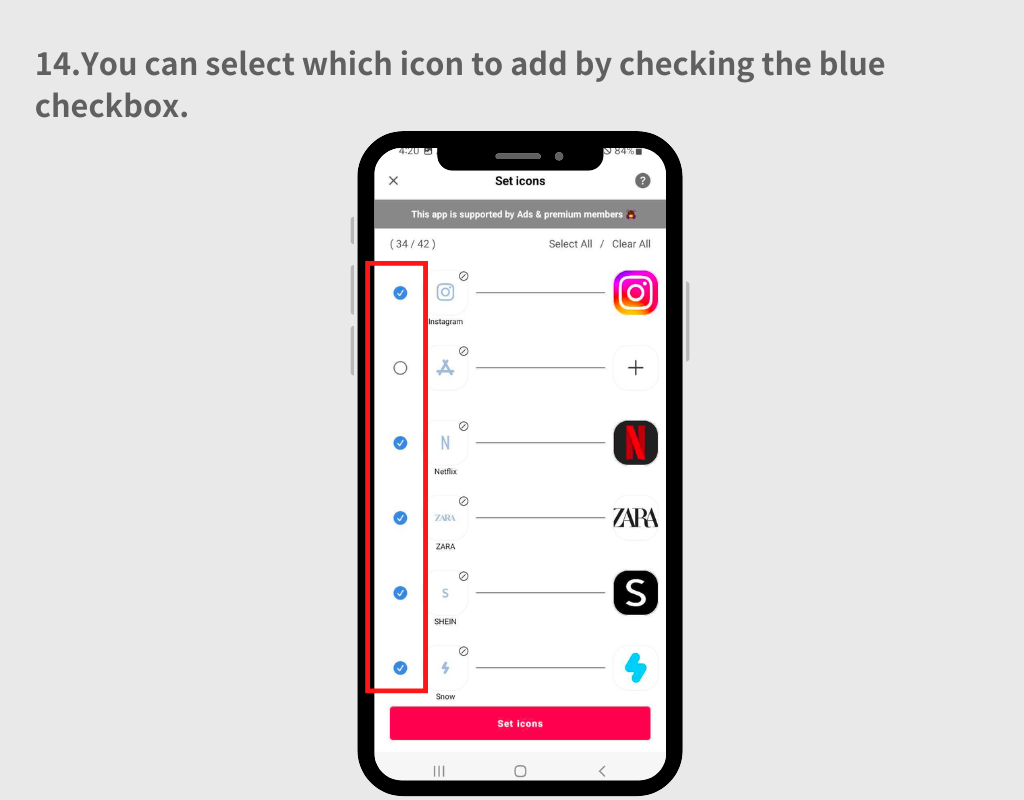
15. Jei norite pakeisti programą, kad ji būtų susieta su vaizdu, bakstelėkite programos piktogramą dešinėje, tada ieškokite programos rodomame paieškos laukelyje.
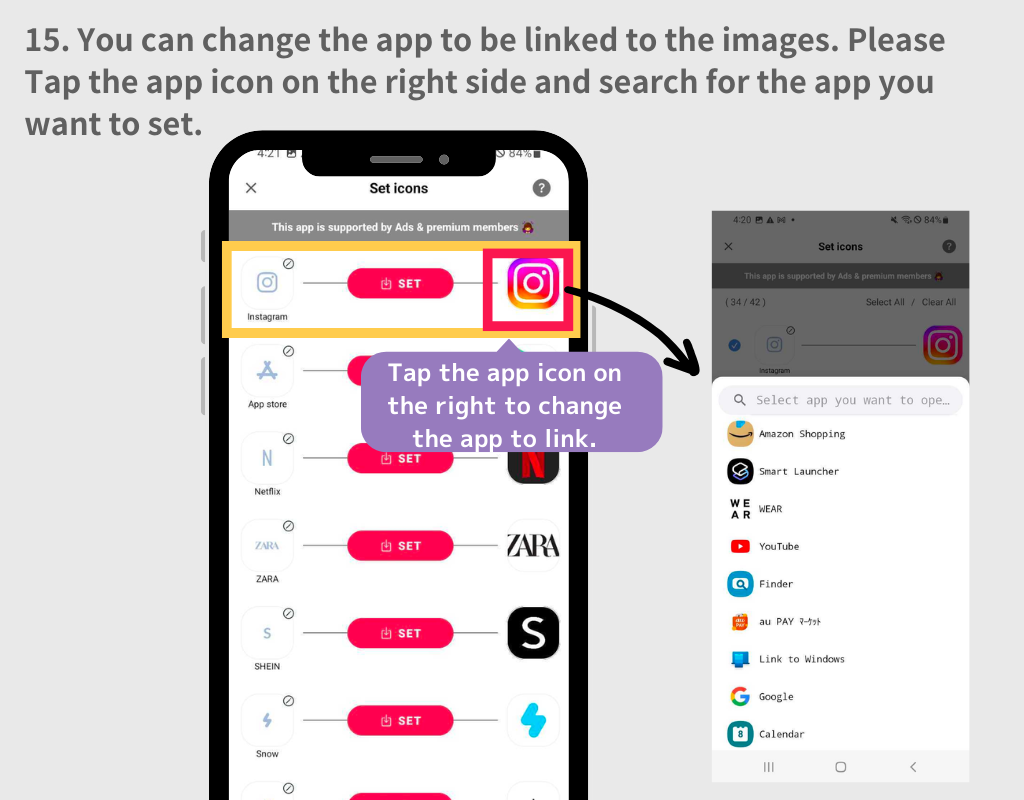
16. Sukonfigūravę programos piktogramų nustatymus, bakstelėkite mygtuką „Nustatyti piktogramas“.
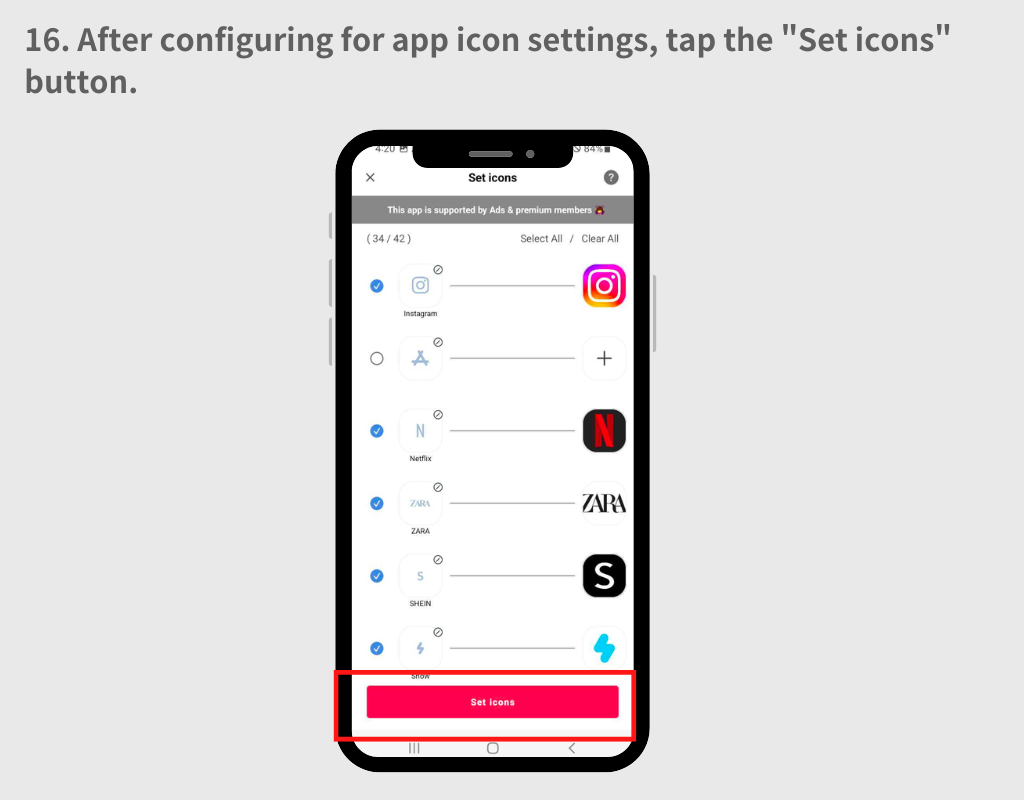
17. Iššokančiajame lange bus paprašyta pasirinkti iš „Kvadrato“ ir „Apvalaus“ stilių. Abu modeliai turi privalumų ir trūkumų.
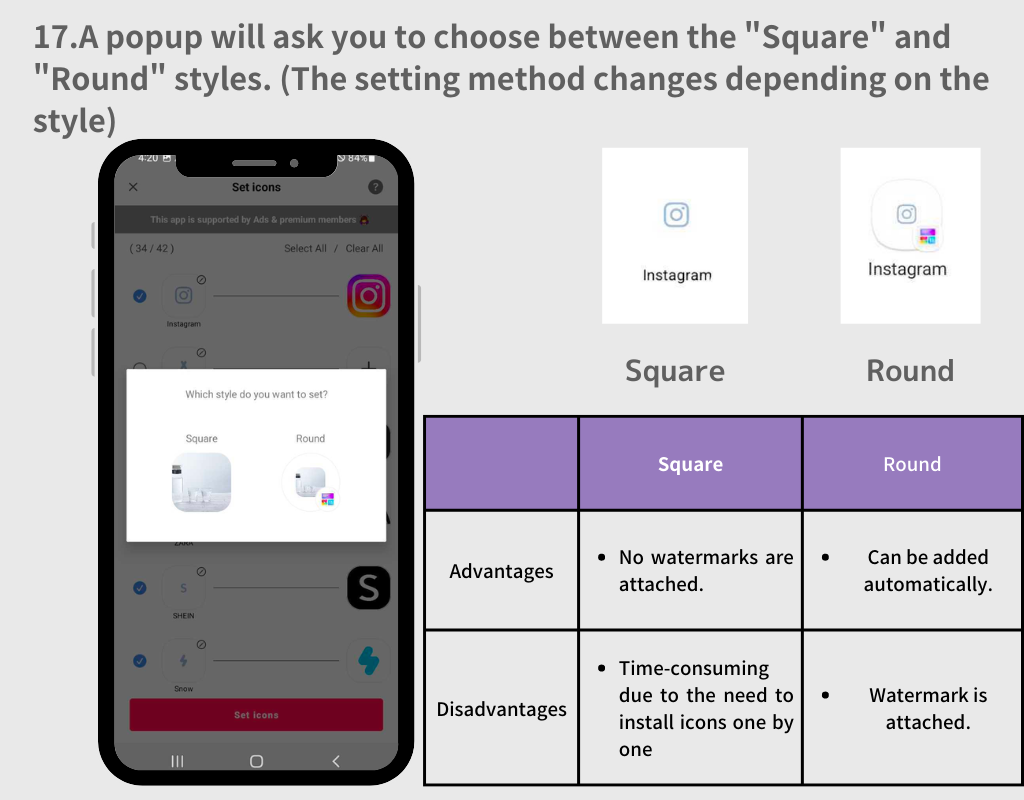
1. Pasirinkite stilių „Apvalus“.
2. Kiekvieną kartą, kai pasirodys iššokantis langas, bakstelėkite mygtuką „Pridėti“.
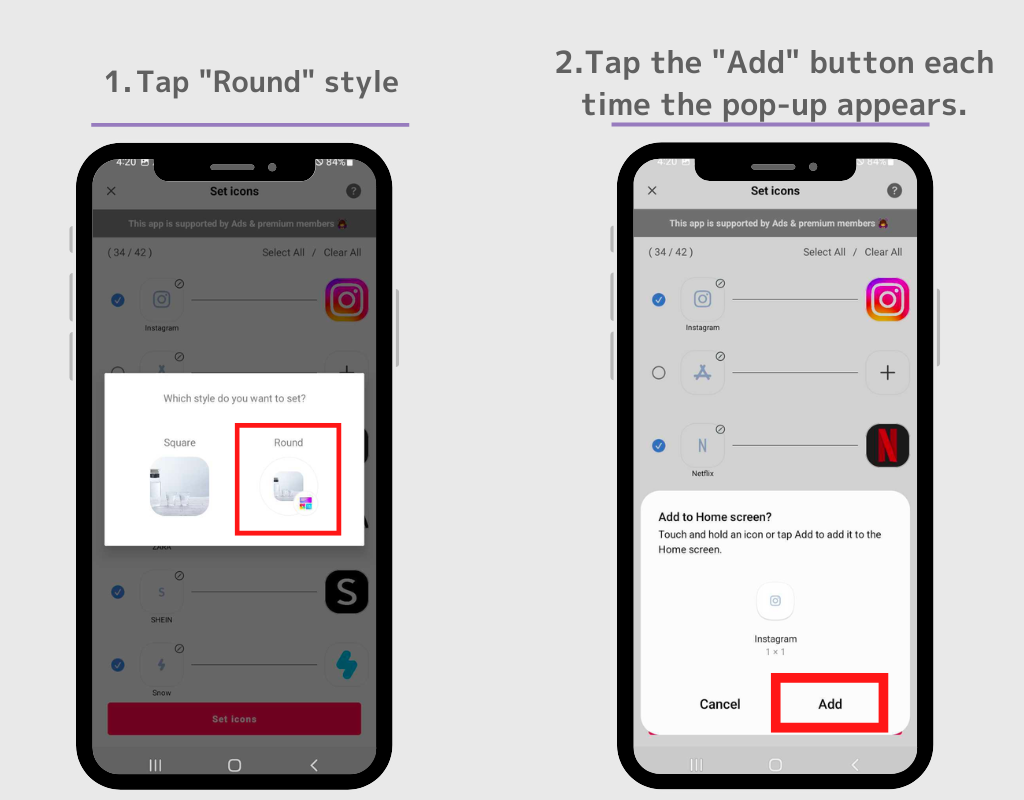
3. Kai iššokantis langas išnyks, pereikite į pagrindinį ekraną ir visos piktogramos pasirodys automatiškai.
Iš esmės jūs nustatote juos taip pat, kaip darėte naudodami valdiklį, kurį ką tik naudojome!
1. Pasirinkite kvadratinę piktogramą, tada grįžkite į pagrindinį ekraną ir paspauskite ir palaikykite tuščioje vietoje.
2. Bakstelėkite mygtuką „Valdiklis“.
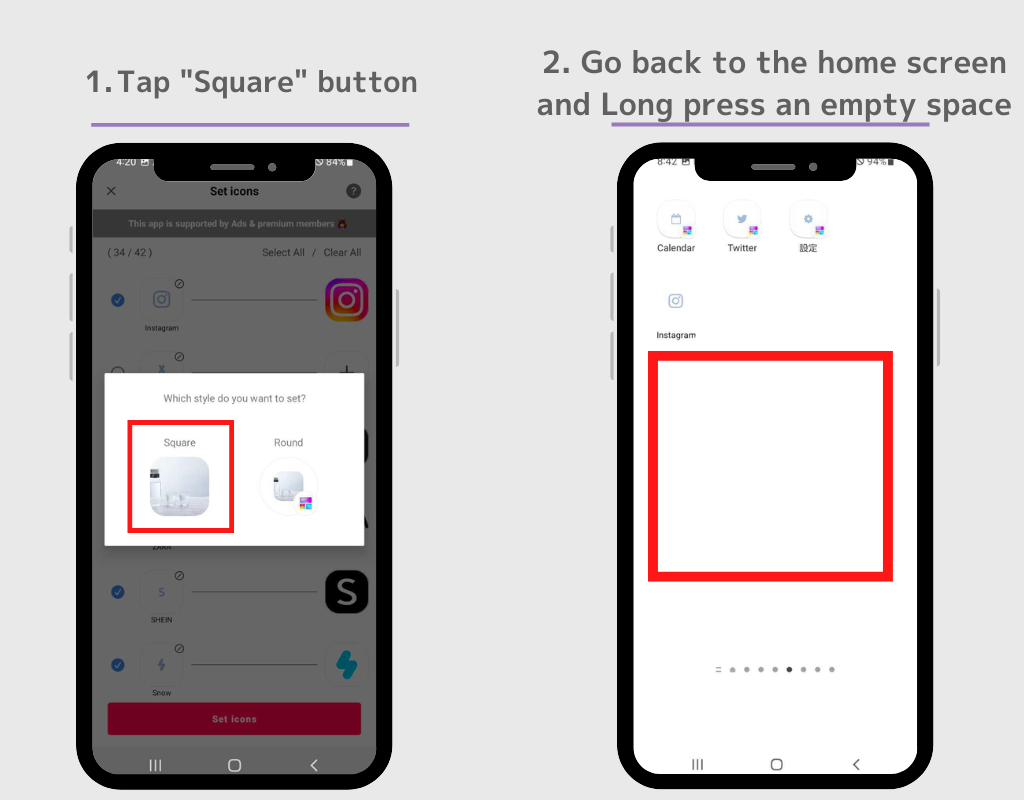
3. Bakstelėkite „WidgetClub“ valdiklių „piktogramą“.
4. Atsidarys nustatymų ekranas, bakstelėkite norimos nustatyti piktogramos mygtuką „Nustatyti“. Programos piktograma rodoma pagrindiniame ekrane! Pakartokite šį procesą nuo 2 iki 4 veiksmo.
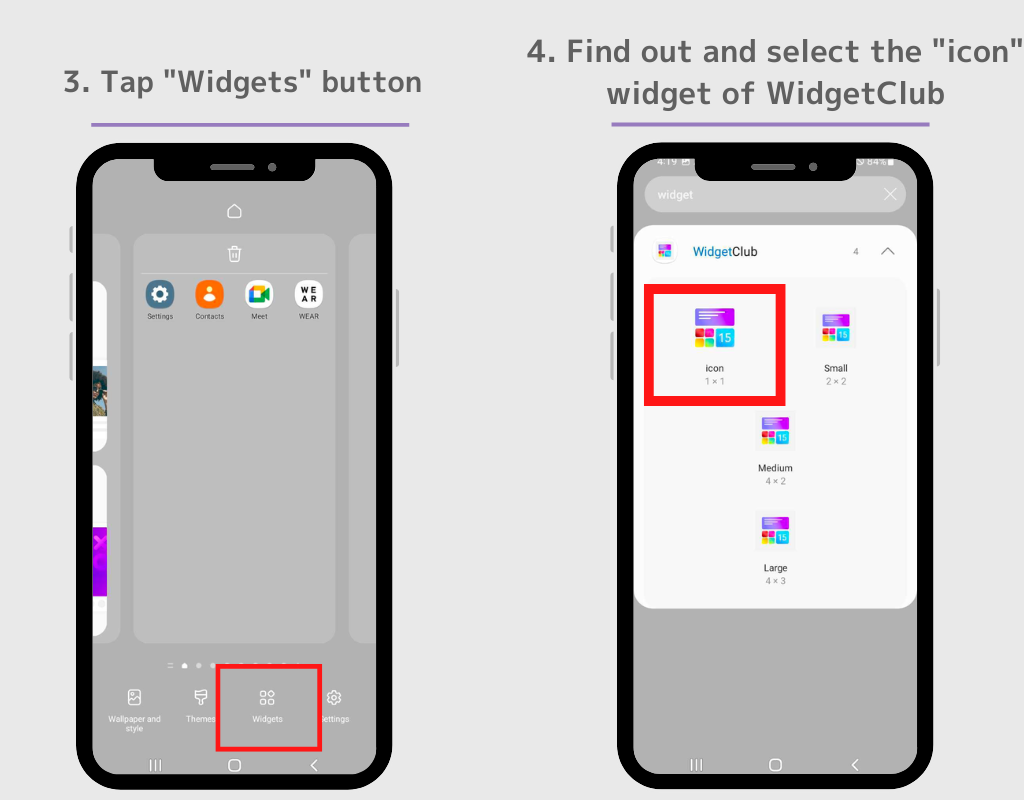
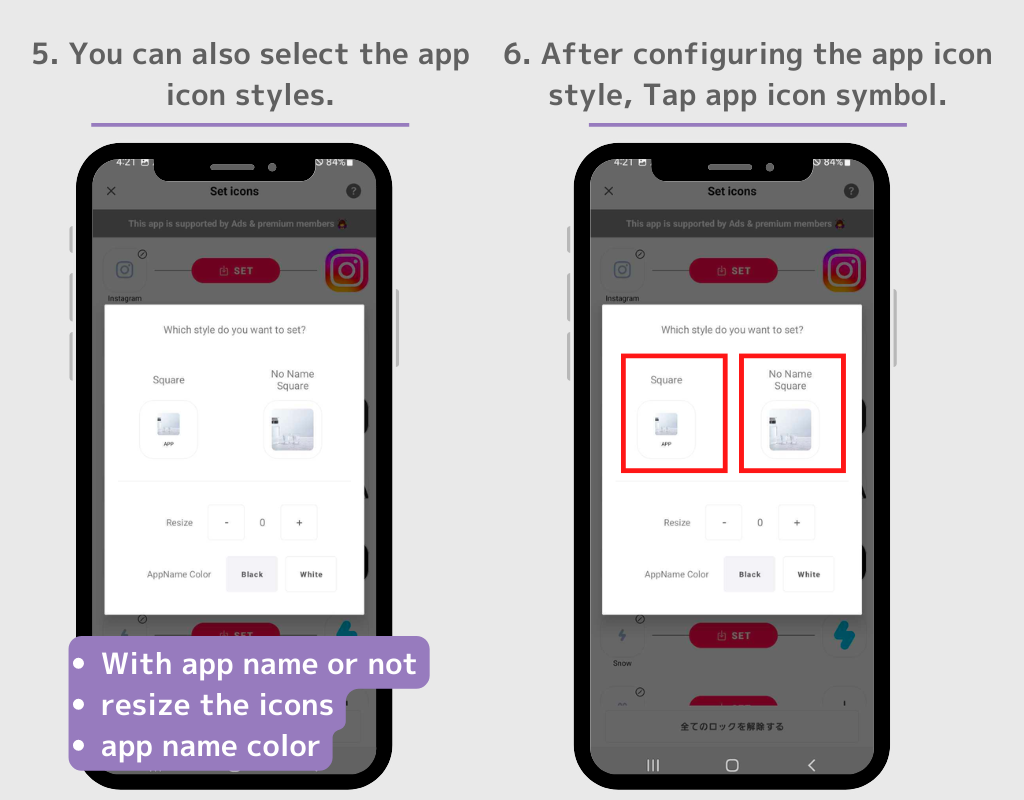
Pradiniame ekrane galite paslėpti pradines programų piktogramas.
1. Bakstelėkite ir palaikykite piktogramą, kurią norite paslėpti
2. Iššokančiajame lange pasirinkite „Pašalinti“.
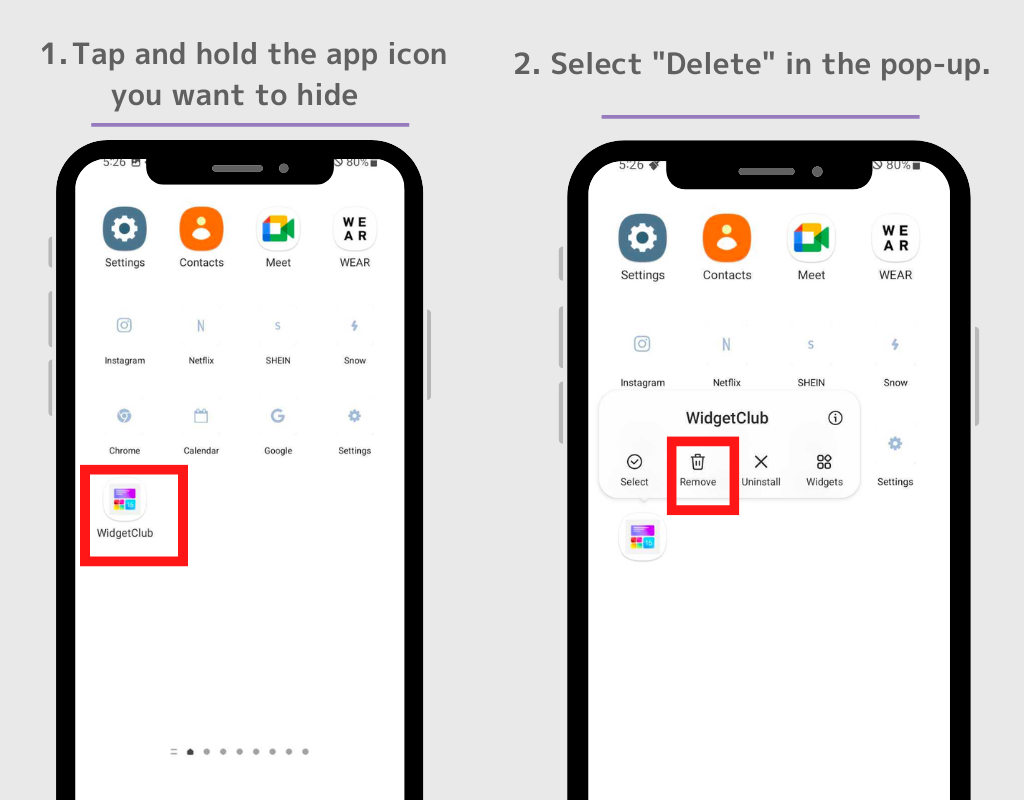
Jei norite paslėpti kelias programų piktogramas, iššokančiajame lange palieskite „Pasirinkti“, tada galėsite pašalinti kelias programų piktogramas vienu metu.
⚠️Atkreipkite dėmesį: nepasirinkite „Pašalinti“. Jei pašalinsite originalią programą, negalėsite naudoti pačios programos.
Taip pat galite tinkinti savo stiliaus valdiklį!
1. Atidarykite programą WidgetClub ir bakstelėkite + mygtuką.
2. Pasirinkite „Valdiklis“ ir pasirinkite norimą dydį iš mažų, vidutinių ir didelių.
3. Pasirinkite valdiklio tipą iš kelių valdiklių tipų, įskaitant orų valdiklius, laikrodžio valdiklius, kalendoriaus valdiklius.
4. Būsite nukreipti į valdiklių redagavimo ekraną, kuriame galėsite pasirinkti mėgstamą vaizdą ir tinkinti šriftą bei spalvą.
5. Bakstelėkite mygtuką „Nustatyti“, tada bus rodomos valdiklio nustatymo vietos. Palieskite tarpą, kad pakeistumėte valdiklį. (Atminkite valdiklio dydį, kai jį nustatote čia!)
6. Grįžkite į pagrindinį ekraną ir ilgai paspauskite tuščią vietą, tada pasirinkite mygtuką „Valdiklis“.
7. Paieškos laukelyje ieškokite „WidgetClub“ (jei paieškos juostos nėra, susiraskite WidgetClub valdiklį!)
8. Yra keturių tipų „WidgetClub“ valdikliai: „piktograma“, „mažas“, „vidutinis“ ir „didelis“, todėl bakstelėkite valdiklio dydį, kurį ką tik nustatėte atlikdami 4 veiksmą.
9. Būsite nukreipti į nustatymų ekraną, bakstelėkite valdiklį, kurį norite nustatyti. Viskas padaryta!
(Aukščiau pateiktame 6 veiksmo nustatymo metodas paaiškinamas!)
Štai keletas tinkinimų pavyzdžių, kad patobulintumėte pagrindinį ekraną! Visi šie įrašai yra prieinami kaip šablonai WidgetClub, o juos galite gauti atsisiųsdami WidgetClub! (Iš esmės nemokama, kai kurie dizainai yra apmokestinami)