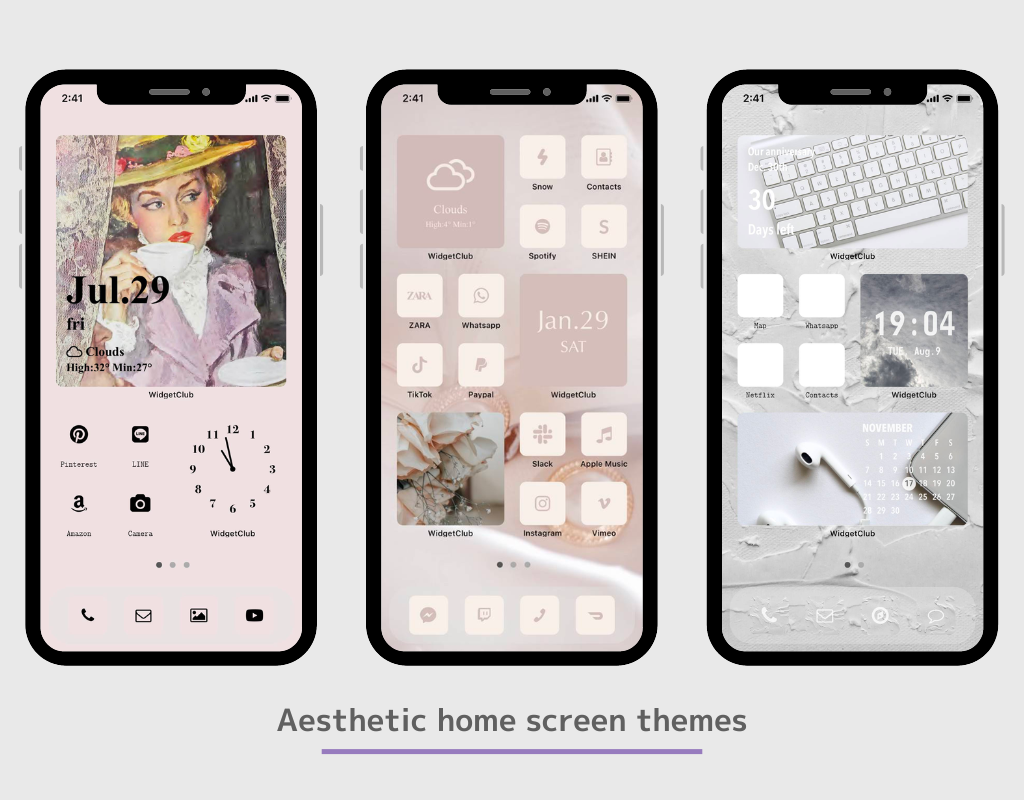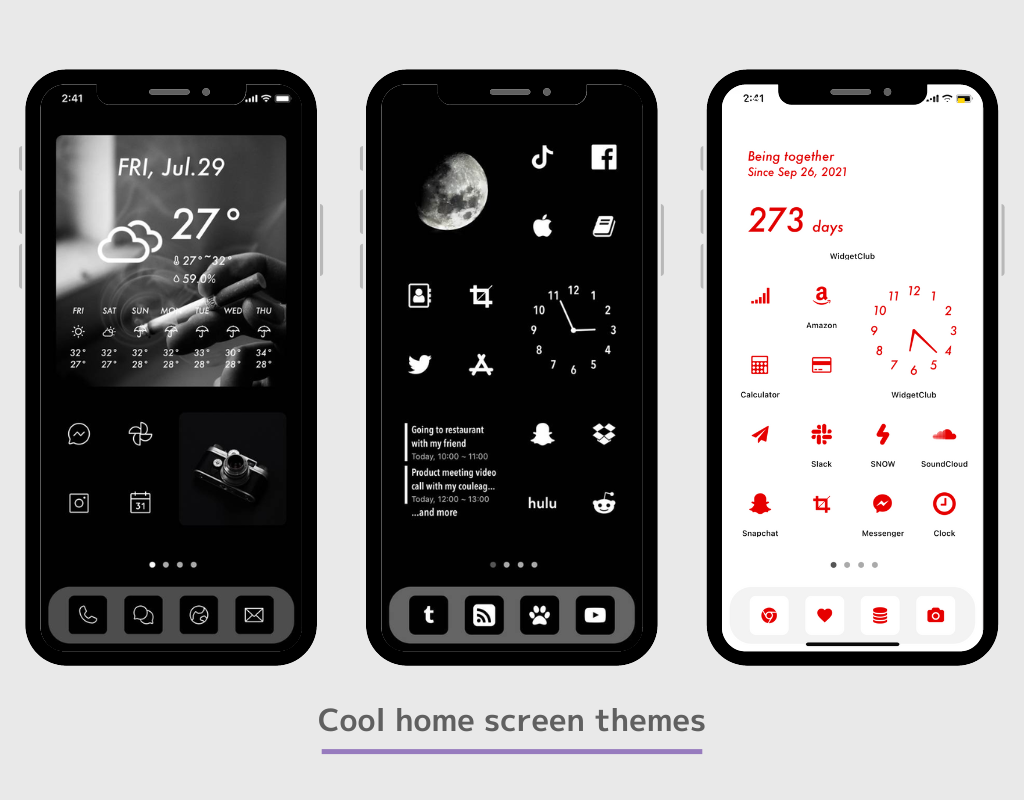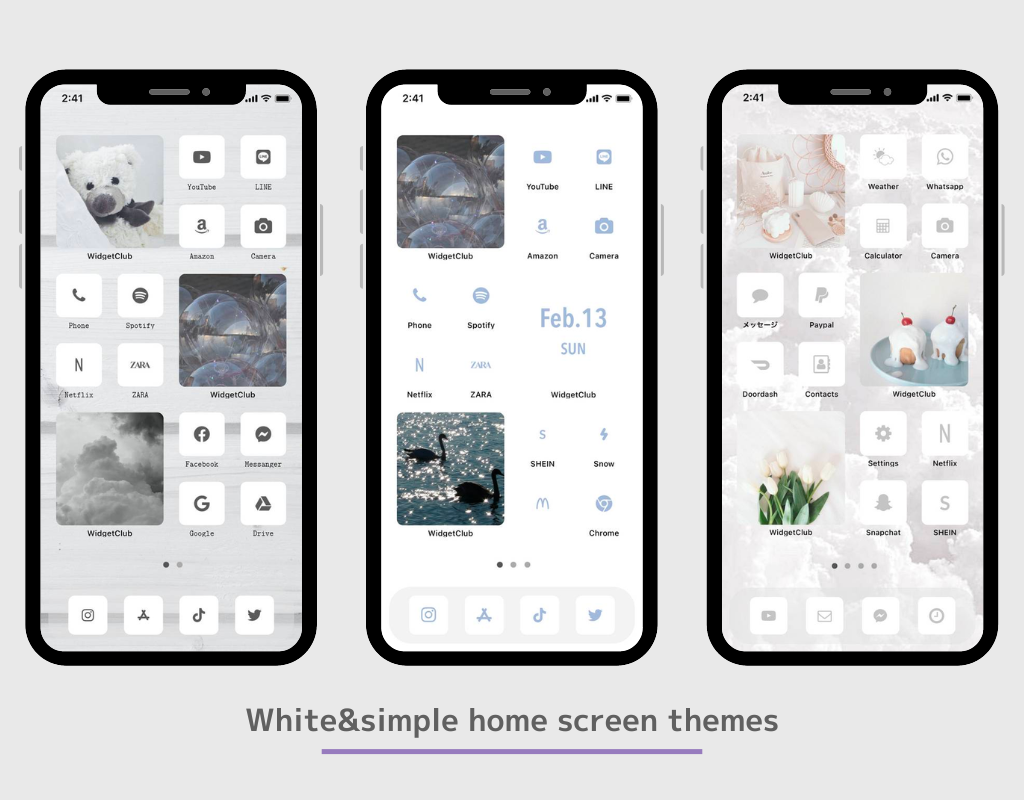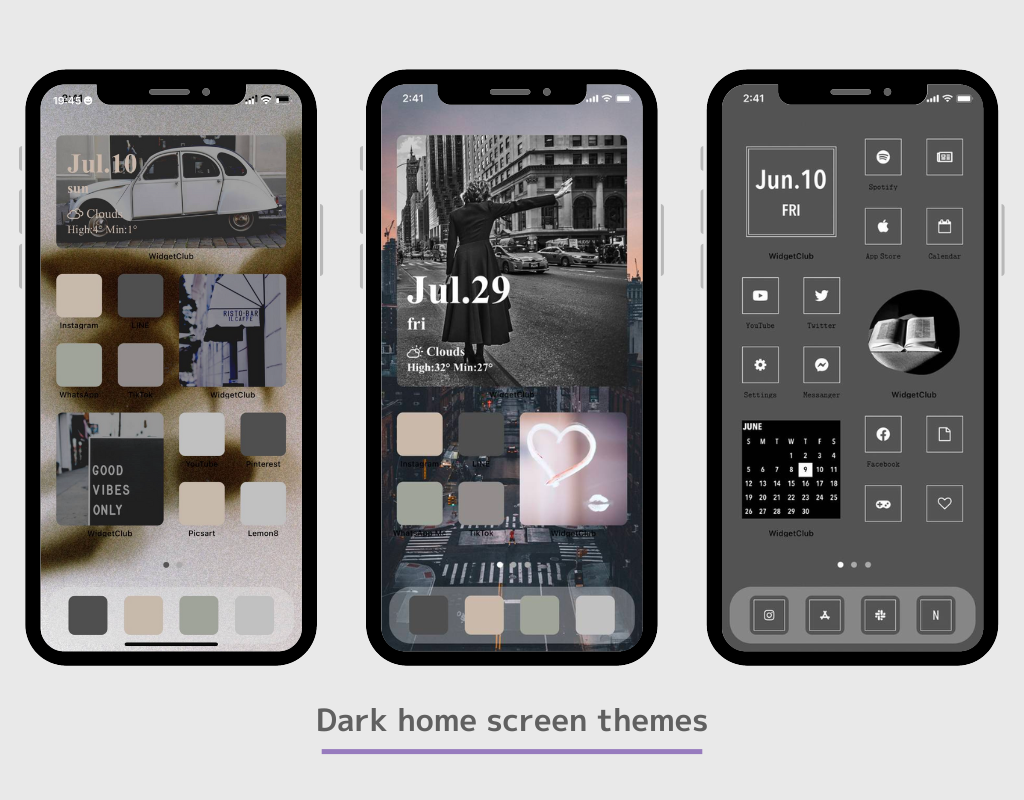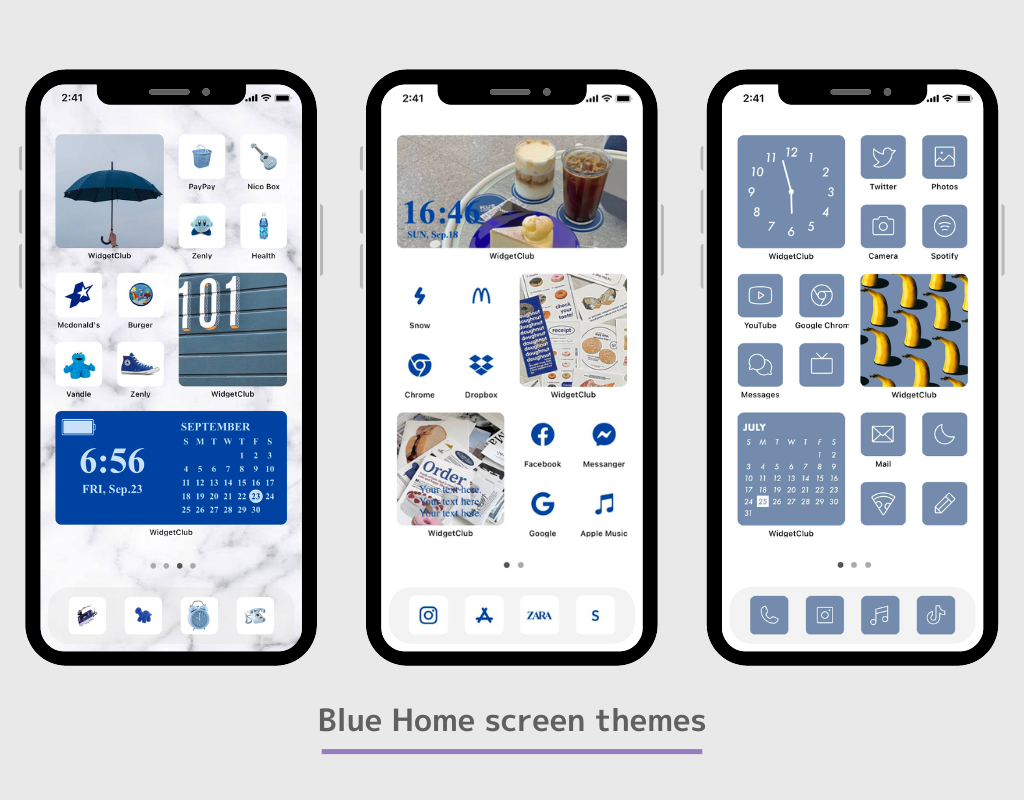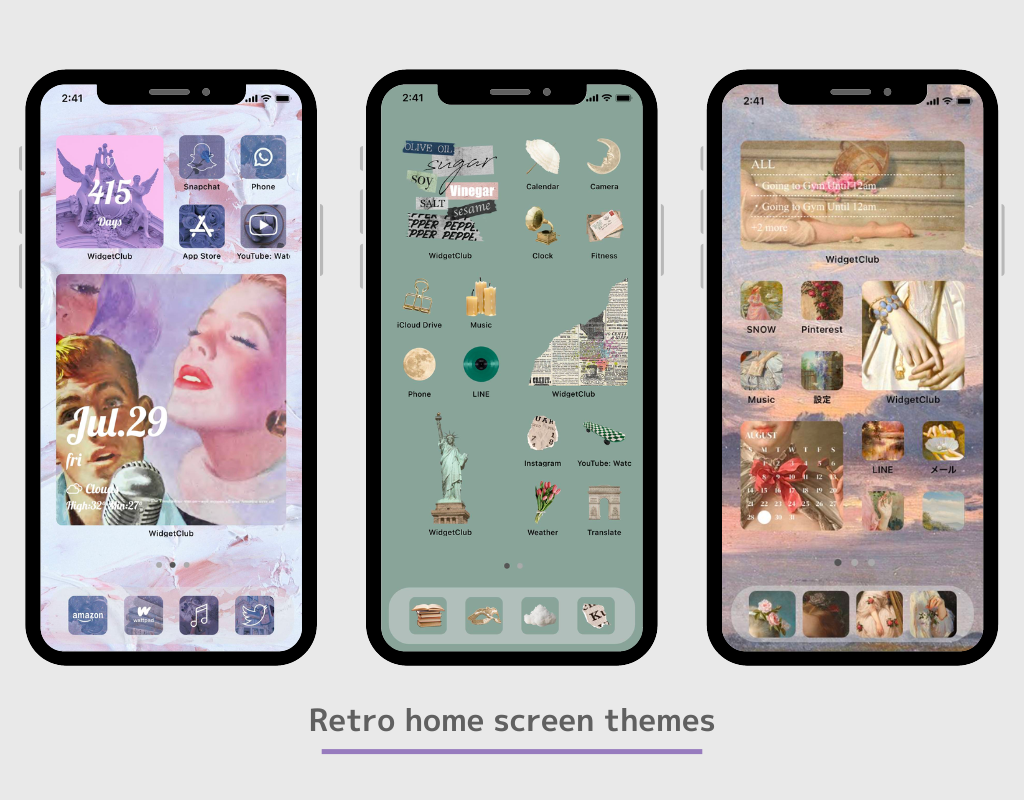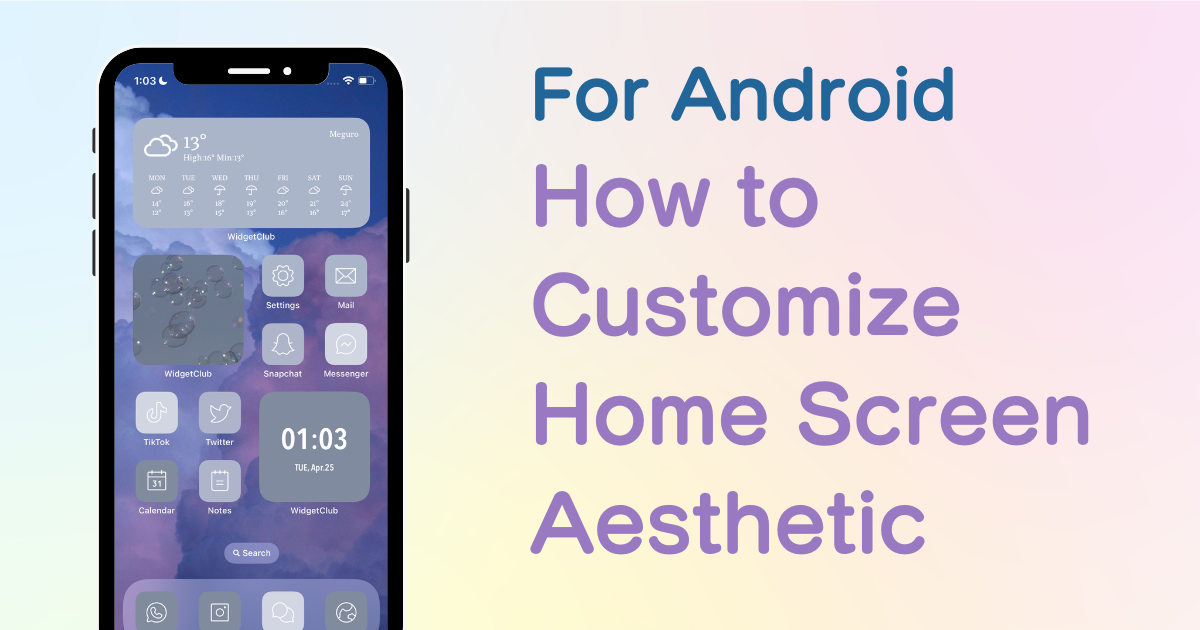
Inhaltsverzeichnis

Sie benötigen eine spezielle App, um Ihren Startbildschirm stilvoll anzupassen! Dies ist die endgültige Version der Anzieh-App, die alle Anziehmaterialien enthält!
Wussten Sie, dass Sie Ihren Startbildschirm bei Android nicht nur mit dem Hintergrundbild, sondern auch mit Symbolen und Widgets individuell gestalten können?
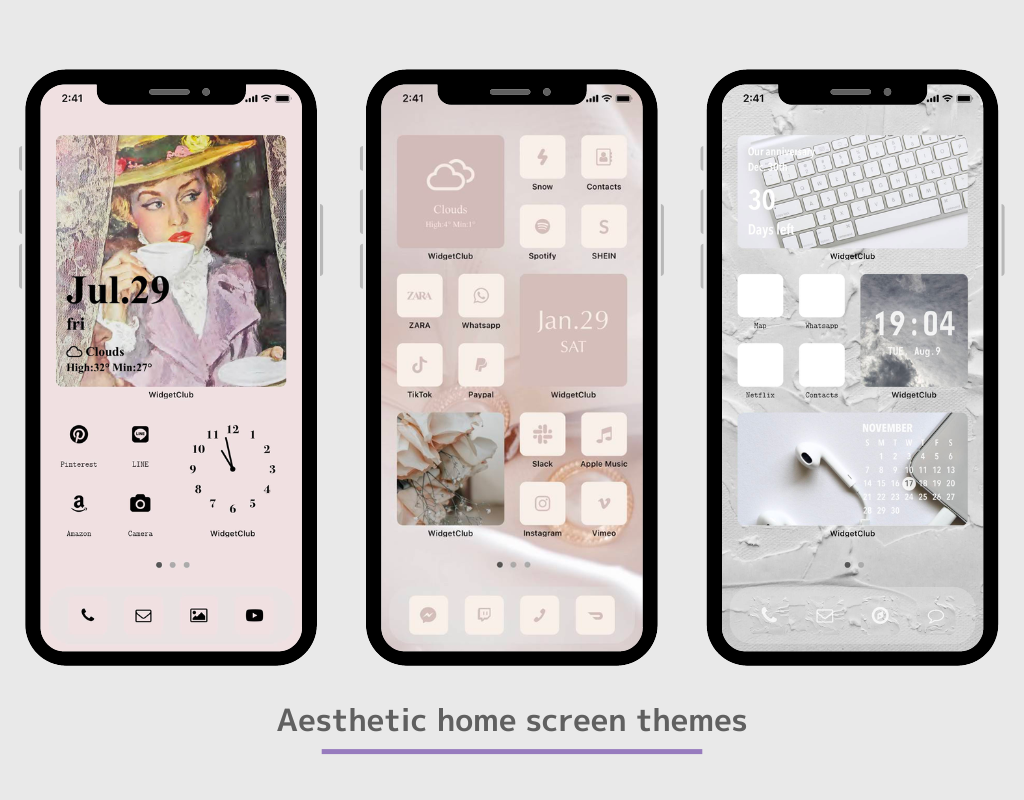
Mit der Widget-Funktion und App-Verknüpfungen können Sie häufig angezeigte Informationen wie Wetter, Uhr und Zeitplan als Widget auf dem Startbildschirm anheften und die Symbole sogar in stilvolle App-Symbolbilder ändern!
In diesem Artikel erkläre ich Ihnen, wie Sie Ihren Startbildschirm für Android ändern. Ich selbst habe bereits über 50 verschiedene Apps zum Ändern Ihres Startbildschirms verwendet und empfehle diese Methode!
In diesem Artikel erkläre ich, wie Sie Android mit der App „WidgetClub“ anpassen können!
WidgetClub bietet ein All-in-One-Startbildschirmthema einschließlich Widgets, Symbolen und Hintergrundbildern, sodass Sie Ihre Symbole und Widgets einfach ändern können, ohne mühsam Materialien sammeln zu müssen!
Alle grundlegenden Widgets wie Wetterinformationen, Kalender, Datum und Uhr sind im WidgetClub verfügbar.

Wenn Sie Ihren Startbildschirm auf eine stilvolle Art und Weise anpassen möchten, die Ihnen gefällt, empfehlen wir Ihnen, eine spezielle App zur Anpassung des Startbildschirms zu verwenden, anstatt das Standard-Widget zu verwenden. Mit einer speziellen App können Sie Ihr Lieblingsfoto als Hintergrund festlegen, die Schriftart ändern usw.
Bei manchen Home-Apps ist das Einstellen mehrerer Widgets nicht möglich! (Ändern Sie dies unbedingt, wenn Sie OPPO verwenden!)
Wir empfehlen, beliebte Home-Apps herunterzuladen, um eine größere Anpassungsflexibilität zu gewährleisten. Außerdem muss die Home-App von Anfang an repariert werden. Andernfalls verschwindet das von Ihnen eingestellte Widget, wenn Sie die Home-App nach dem Einstellen des Widgets in eine andere App ändern ⚠️
„Nova Launcher“ ist die beliebteste Home-App für Android (über 10 Millionen Downloads.) (Das haben wir auch getestet)
Es ist möglich, die Anzahl der vertikalen und horizontalen Symbole in der Home-App festzulegen. Wenn Sie sie von Anfang an festlegen, können Sie den Home-Bildschirm leichter nach Ihren Vorstellungen gestalten! Sie können sie in den Home-App-Einstellungen festlegen! (Wenn Sie nicht wissen, wie das geht, suchen Sie nach „Home-App-Rasteranzahl ändern“!
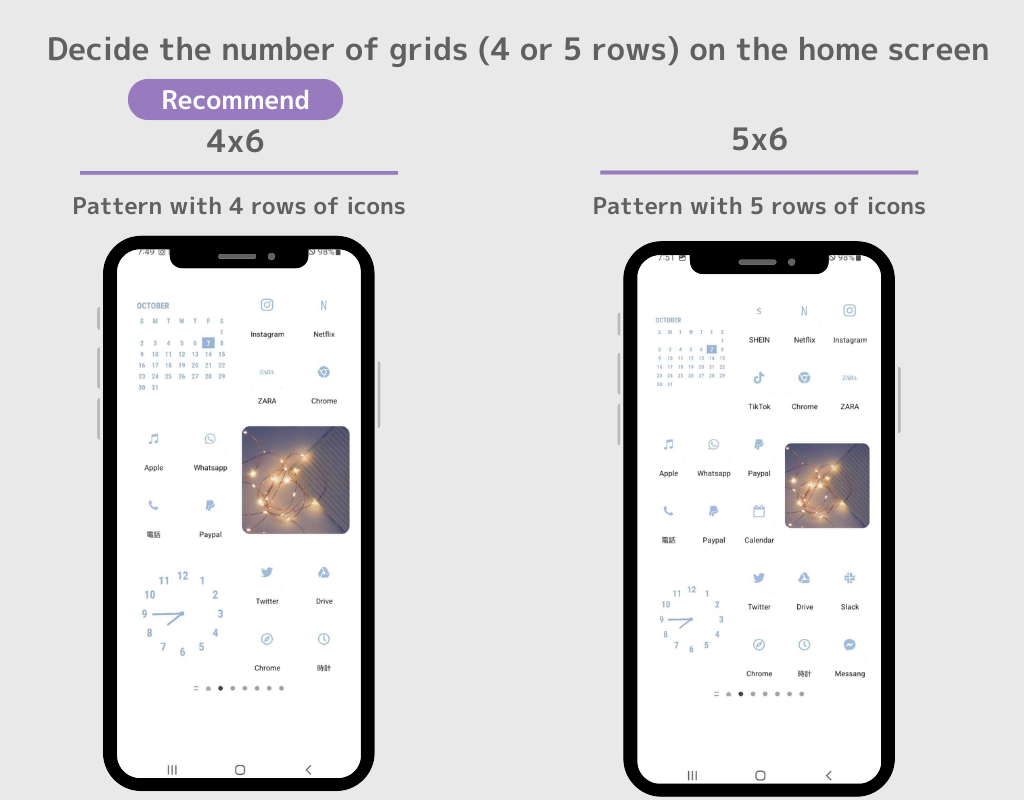
(⚠️Je nachdem, welche Home-App Sie verwenden, kann die Art und Weise, wie Sie Ihre Widgets und Symbole einrichten, unterschiedlich sein, aber der grundlegende Ablauf ist derselbe! ⚠️)
1. Laden Sie WidgetClub herunter, eine App zur Anpassung des Startbildschirms!
2. Öffnen Sie die WidgetClub-App, wählen Sie das Startbildschirmdesign (einen Satz von Startbildschirmhintergründen, Symbolen und Widgets) aus, das Sie ändern möchten, und tippen Sie auf die Schaltfläche „Festlegen“.
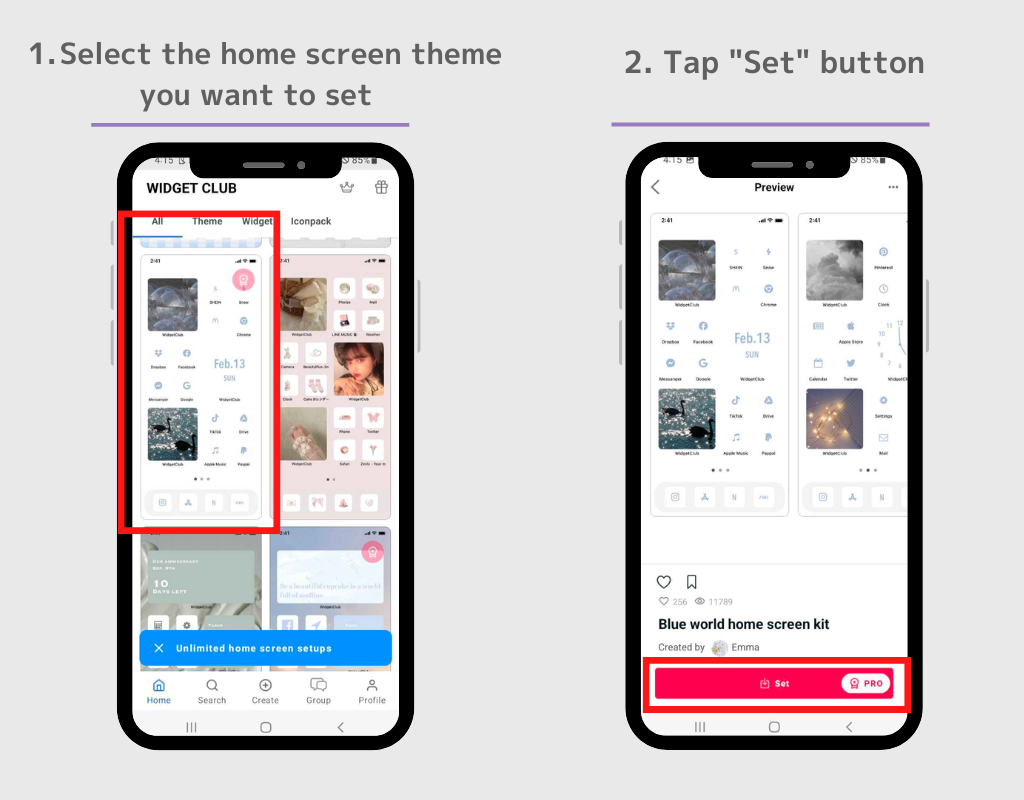
3. Der erste Schritt besteht darin, das Widget einzustellen. Tippen Sie auf dem Bildschirm mit den Designeinstellungen auf das Widget, das Sie einstellen möchten.
4. Ersetzen Sie das Widget durch die angezeigten Widget-Einstellungsplätze!
(Bitte denken Sie daran, welche Widget-Größe Sie eingestellt haben! (In diesem Fall ist es die kleine Größe.) Außerdem empfehlen wir, dass Sie mehrere auf einmal einstellen!)
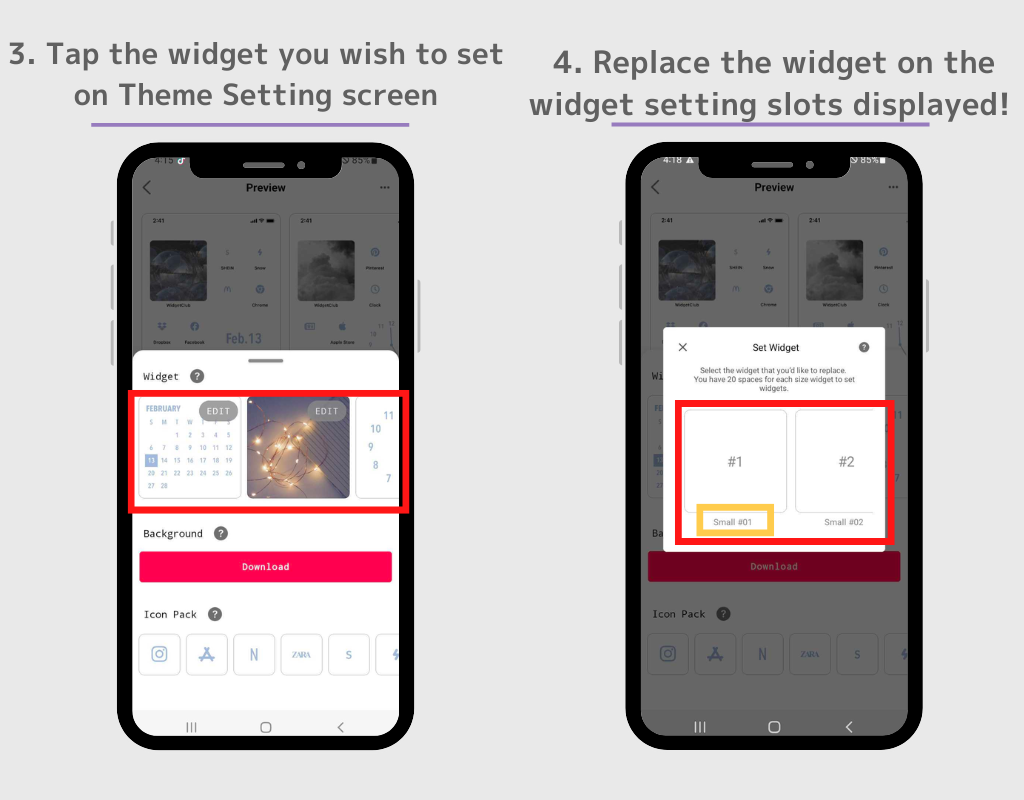
5. Gehen Sie zum Startbildschirm und drücken Sie lange auf eine leere Stelle
6. Tippen Sie auf die Schaltfläche „Widgets“, wenn sie angezeigt wird.
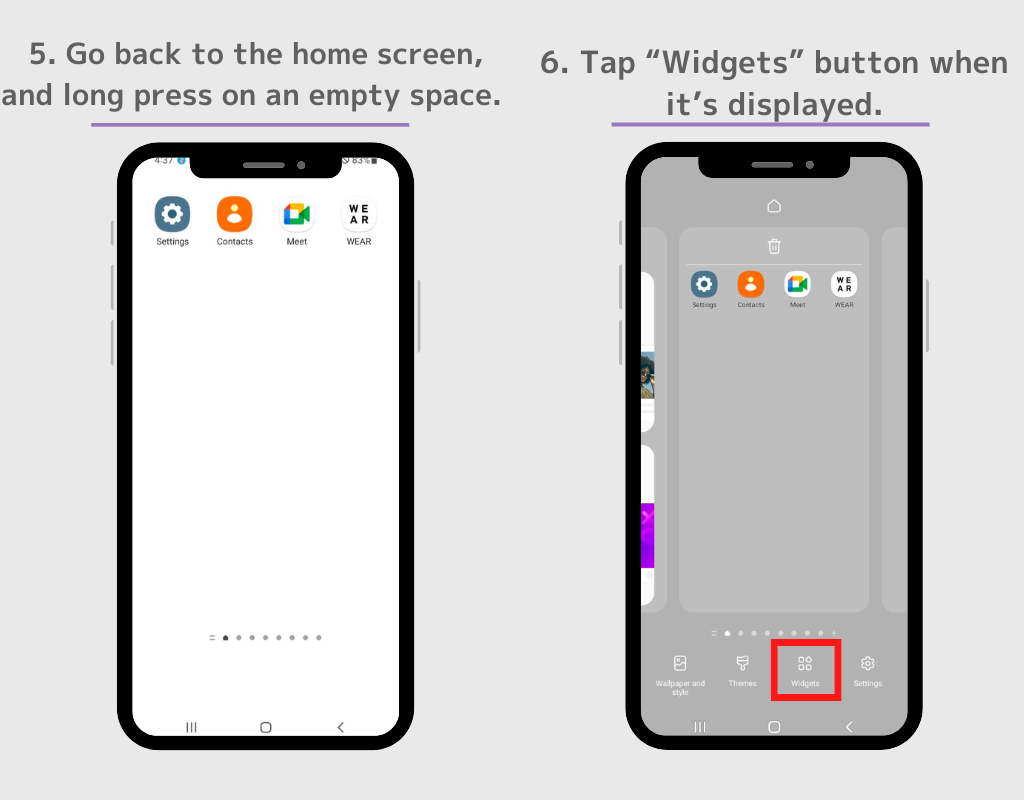
7. Eine Liste mit Widgets wird angezeigt. Suchen Sie dann nach „Widgetclub“. (Wenn keine Suchleiste vorhanden ist, suchen Sie den Widgetclub in der Widgetliste.)
8. Es gibt vier Arten von WidgetClub-Widgets: „Symbol“, „Klein“, „Mittel“ und „Groß“. Tippen Sie also auf das Widget der Größe, die Sie gerade in Schritt 4 festgelegt haben
(Als Beispiel wählen wir das Widget „Klein“ aus, wie wir es in Schritt 4 festgelegt haben).
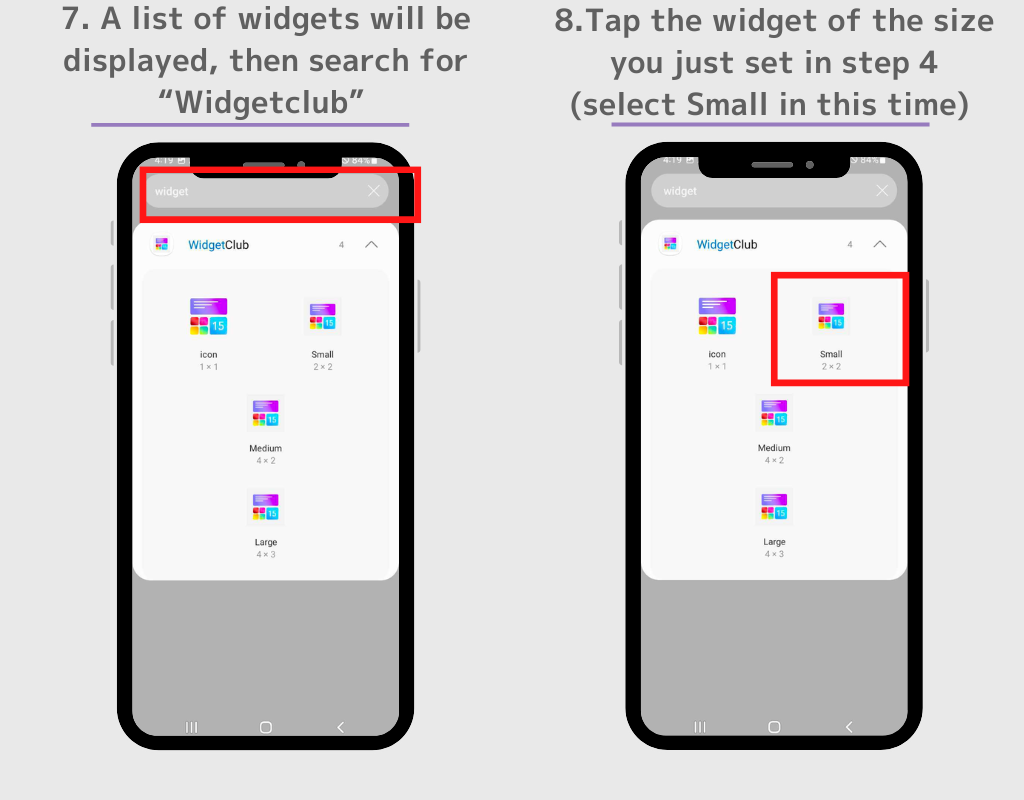
9. Sie werden zum Einstellungsbildschirm weitergeleitet. Tippen Sie dann auf das Widget, das Sie einstellen möchten.
10. Das Widget wird nun angezeigt! Sie können die Größe und Position des Widgets frei ändern, also verschieben Sie es an jede beliebige Position. Wiederholen Sie diesen Vorgang, um weitere Widgets einzustellen!
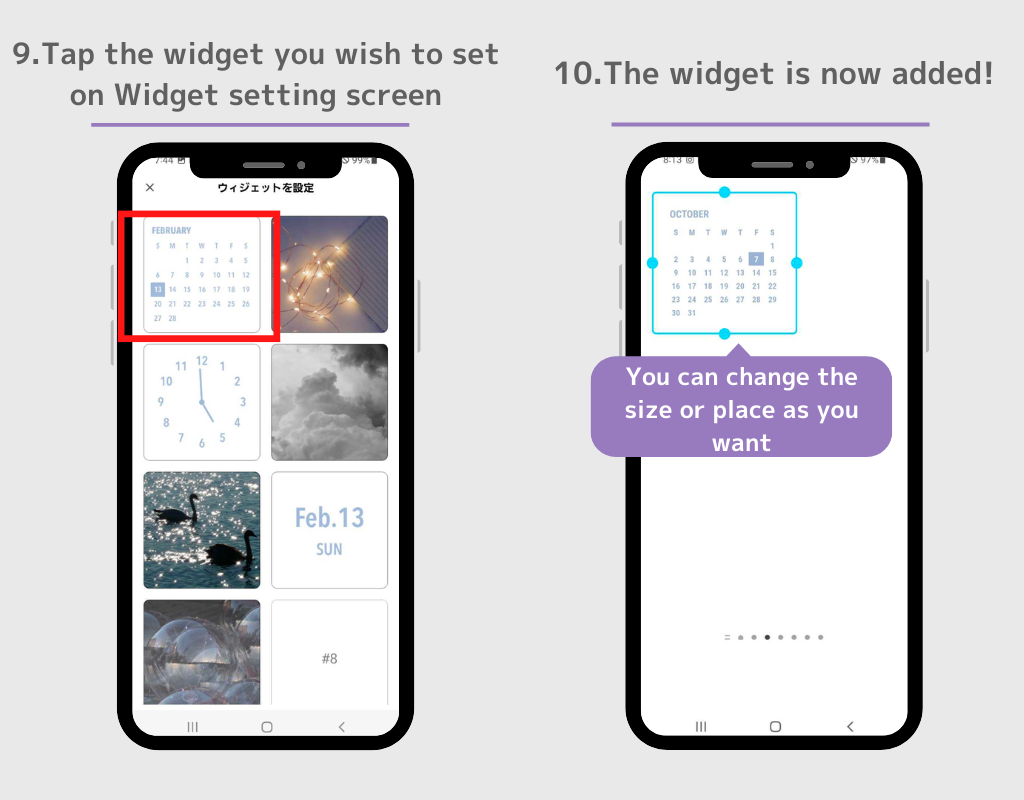
11. Als nächstes laden wir die Hintergrundbilder herunter. Gehen Sie zurück zum Bildschirm „Designeinstellungen“ im WidgetClub und tippen Sie auf die Schaltfläche „Herunterladen“.
Das Foto wird in die Fotos-App heruntergeladen. Ich bin sicher, Sie wissen alle, wie man das Hintergrundbild einstellt, also überspringe ich die Erklärung dieses Mal!
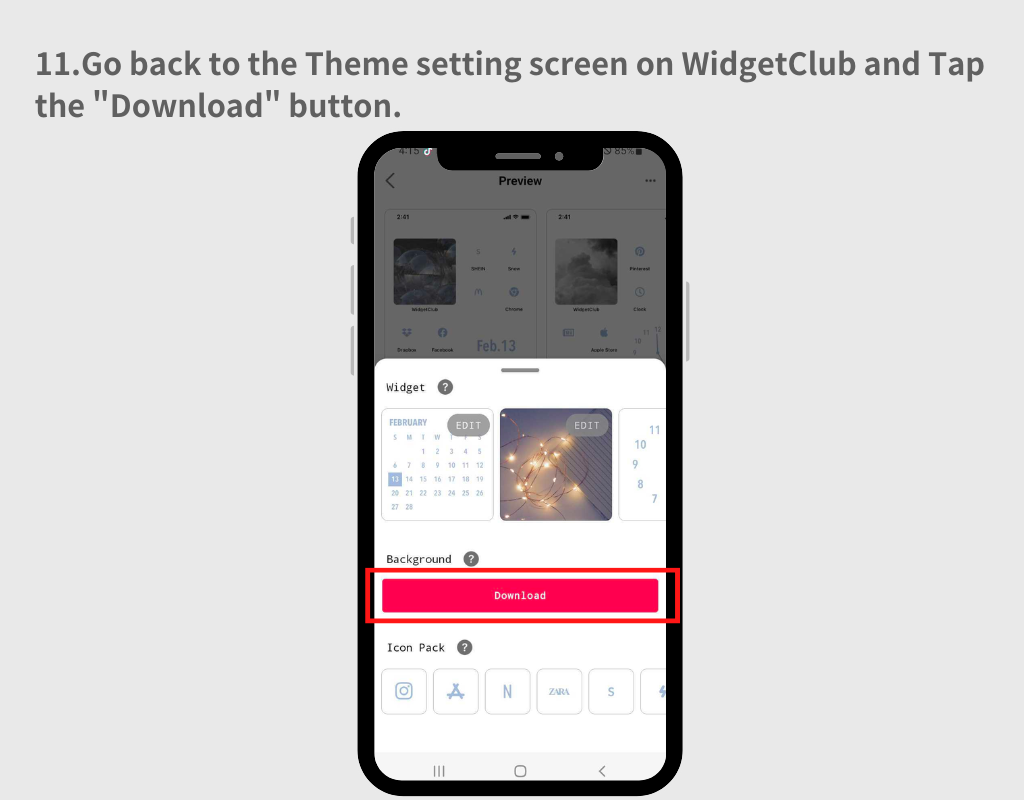
12. Als Nächstes legen wir die App-Symbole fest. Tippen Sie auf dem Bildschirm mit den Designeinstellungen auf das Symbol.
13. Gehen Sie zum Symboleinstellungsbildschirm, wo Sie auswählen können, welche Apps Sie mit dem Bild links verknüpfen möchten.
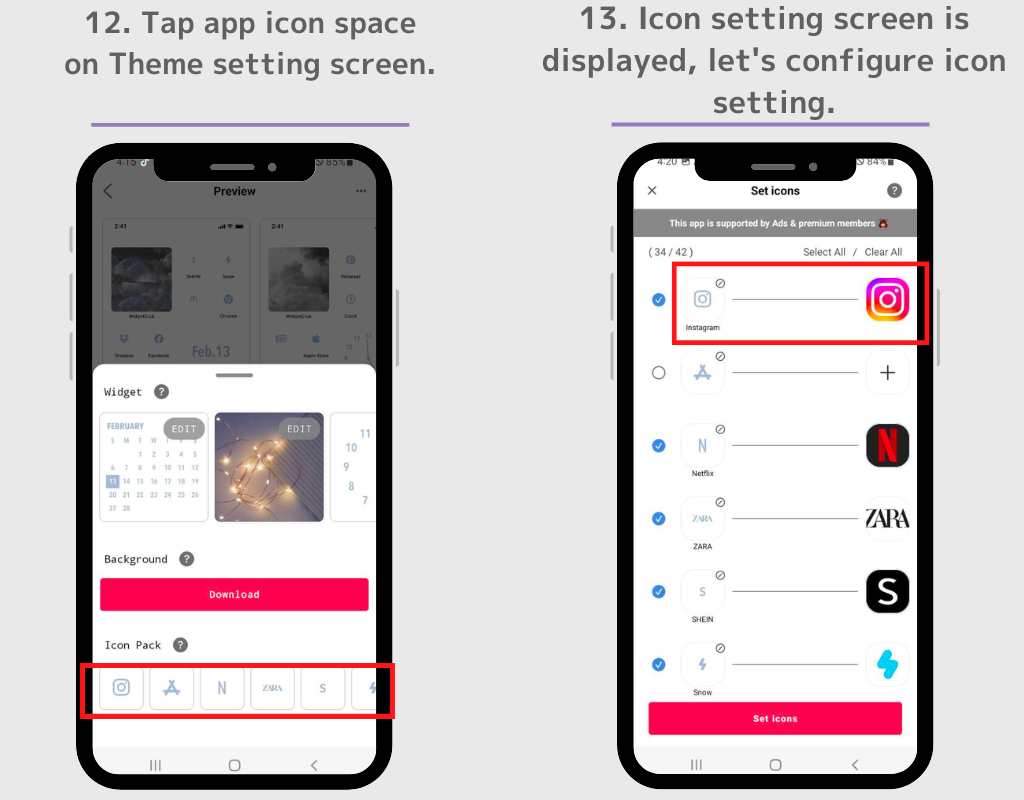
14.Sie können auswählen, welches Symbol hinzugefügt werden soll, indem Sie das blaue Kontrollkästchen aktivieren.
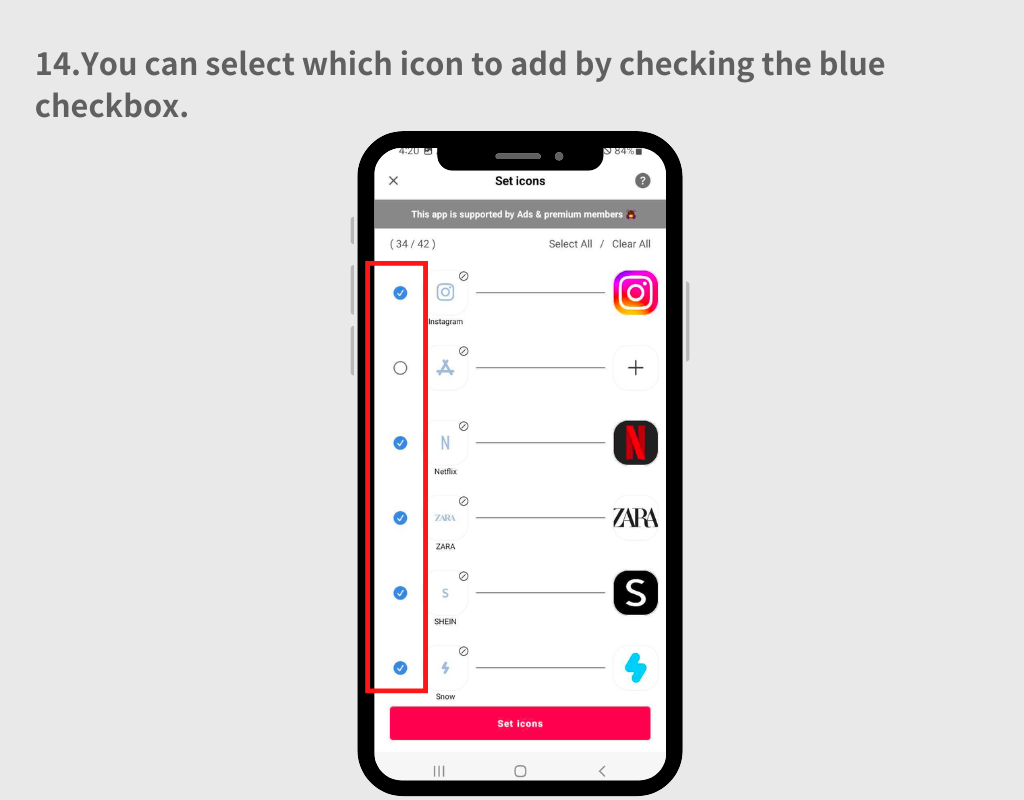
15. Wenn Sie die mit dem Bild zu verknüpfende App ändern möchten, tippen Sie auf das App-Symbol auf der rechten Seite und suchen Sie dann im angezeigten Suchfeld nach der App.
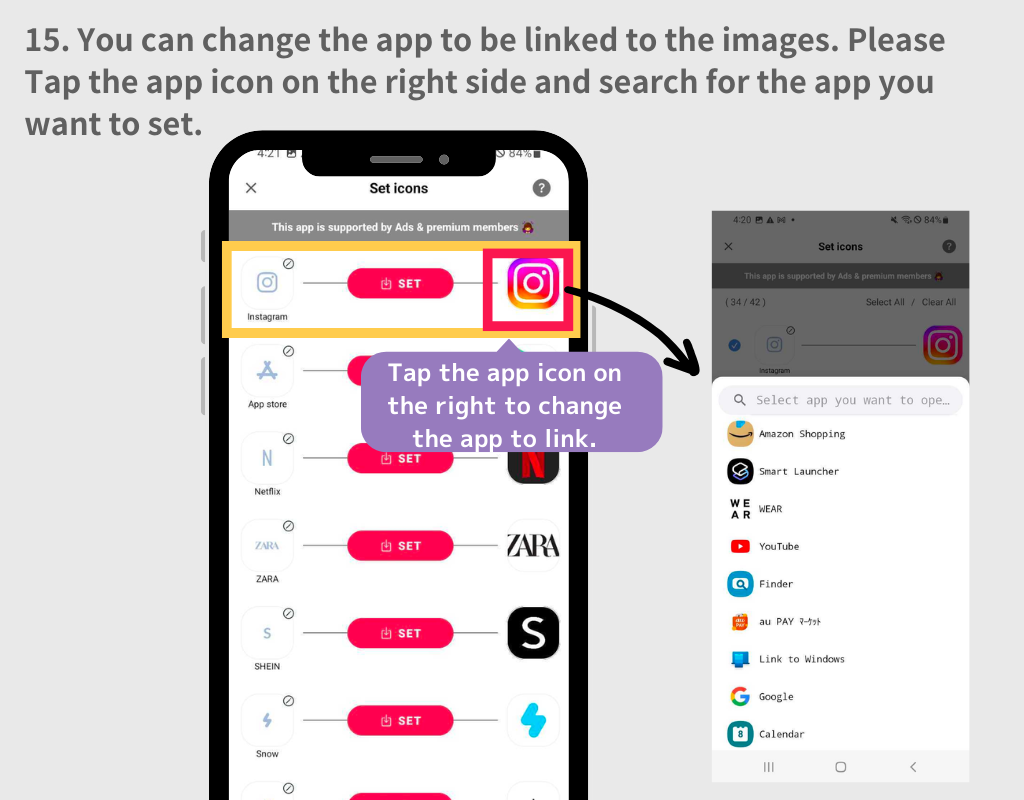
16. Nachdem Sie die App-Symboleinstellungen konfiguriert haben, tippen Sie auf die Schaltfläche „Symbole festlegen“.
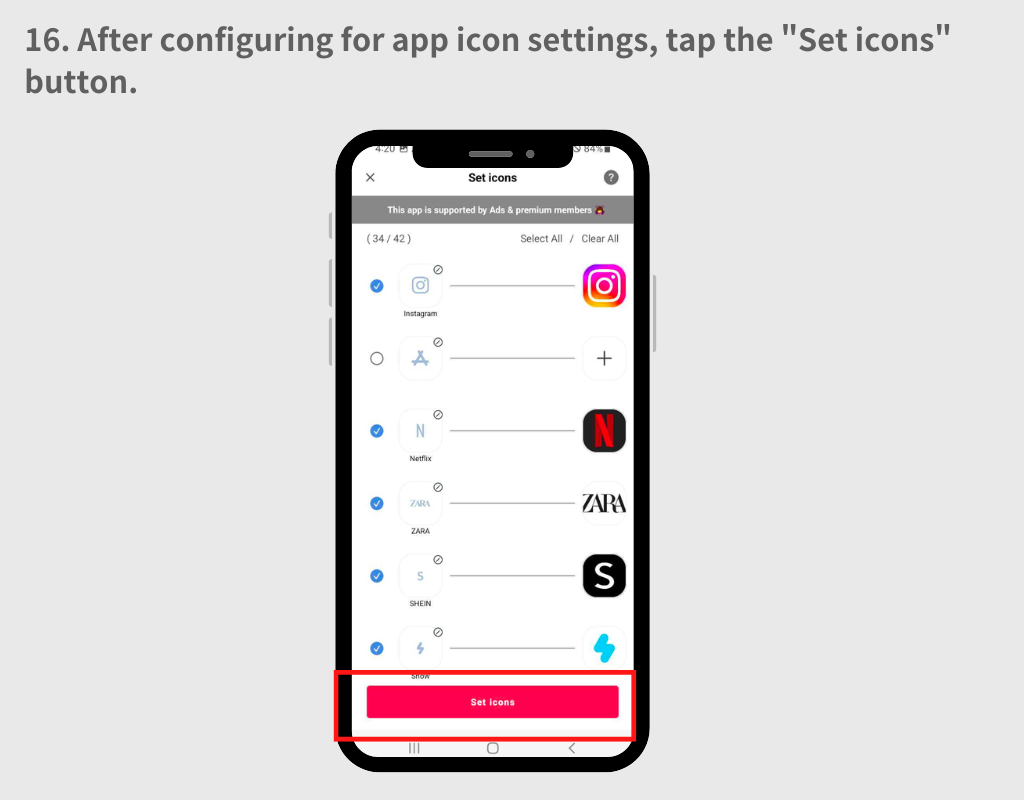
17. In einem Popup werden Sie aufgefordert, zwischen den Stilen „Quadratisch“ und „Rund“ zu wählen. Beide Muster haben Vor- und Nachteile.
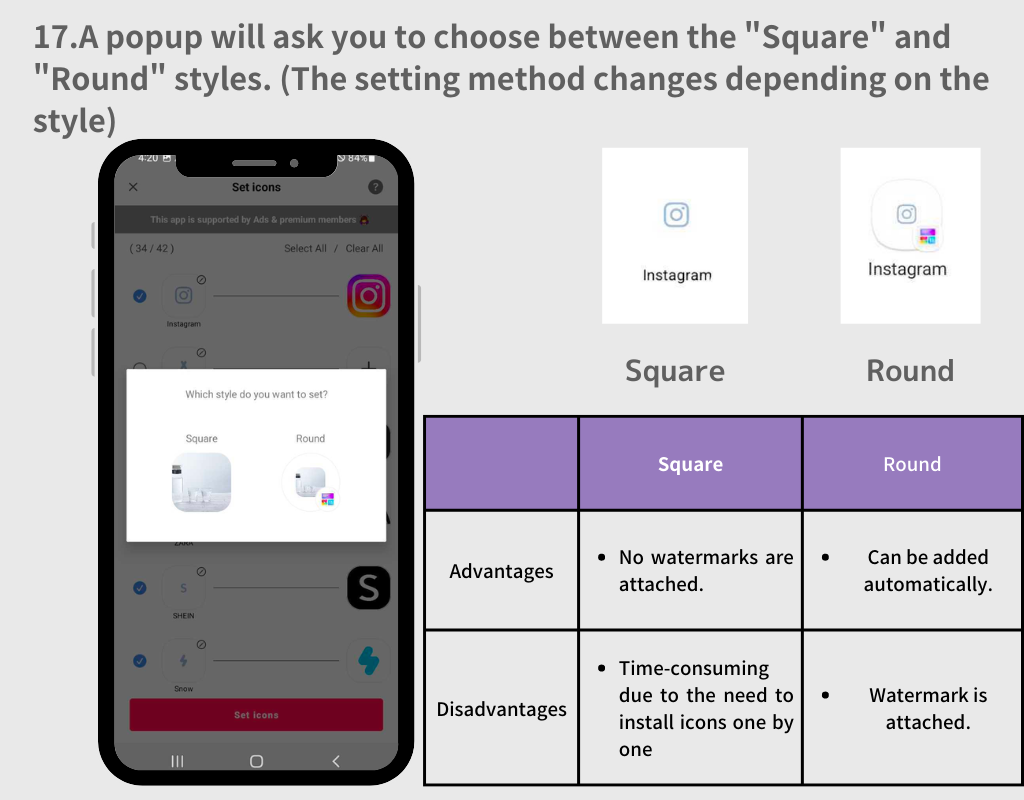
1. Wählen Sie den Stil „Rund“
2. Tippen Sie jedes Mal, wenn das Popup erscheint, auf die Schaltfläche „Hinzufügen“.
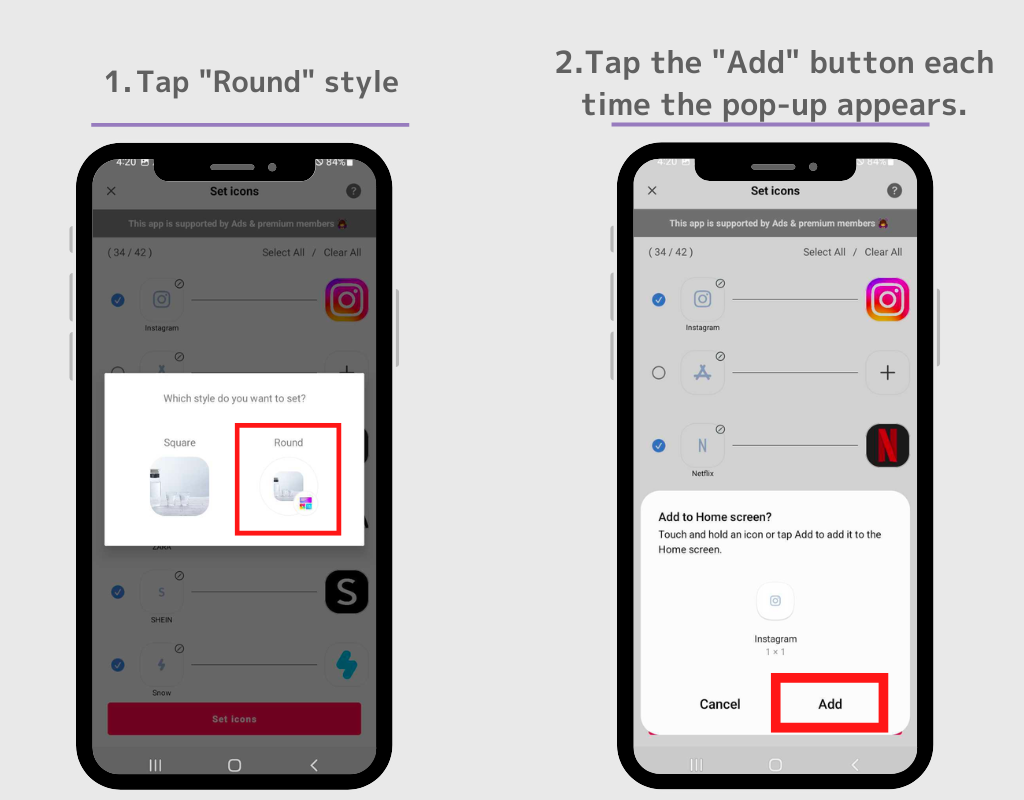
3. Wenn das Popup verschwindet, wechseln Sie zum Startbildschirm und alle Symbole werden automatisch angezeigt.
Grundsätzlich richten Sie sie auf die gleiche Weise ein, wie Sie es mit dem Widget getan haben, das wir gerade verwendet haben!
1. Wählen Sie das quadratische Symbol aus, kehren Sie dann zum Startbildschirm zurück und drücken und halten Sie eine leere Stelle.
2. Tippen Sie auf die Schaltfläche „Widget“
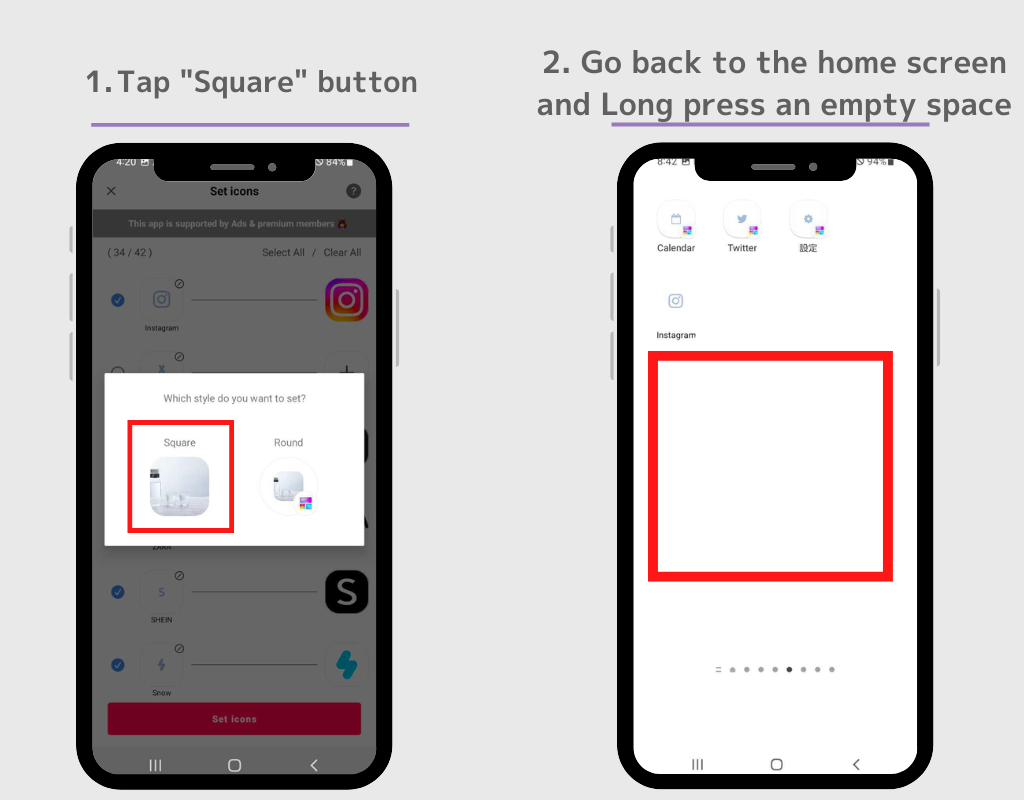
3. Tippen Sie auf das „Symbol“-Widget der WidgetClub-Widgets.
4. Der Einstellungsbildschirm wird angezeigt. Tippen Sie auf die Schaltfläche „Festlegen“ für das Symbol, das Sie festlegen möchten. Das App-Symbol wird auf dem Startbildschirm angezeigt! Bitte wiederholen Sie diesen Vorgang von Schritt 2 bis Schritt 4.
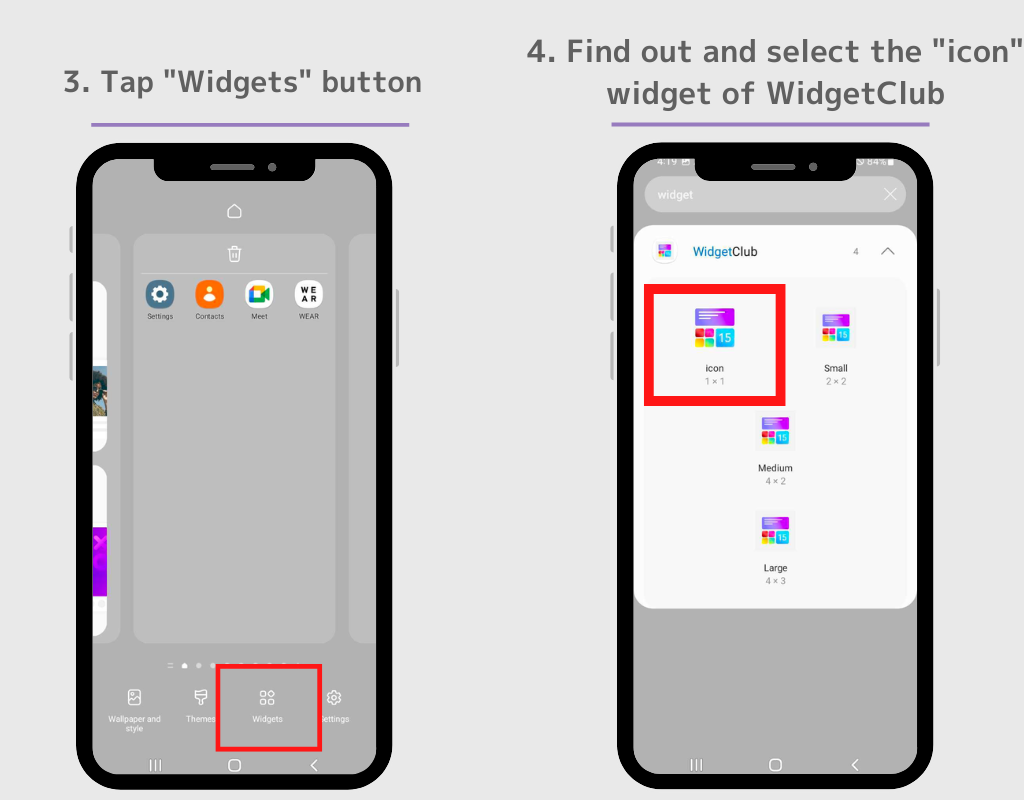
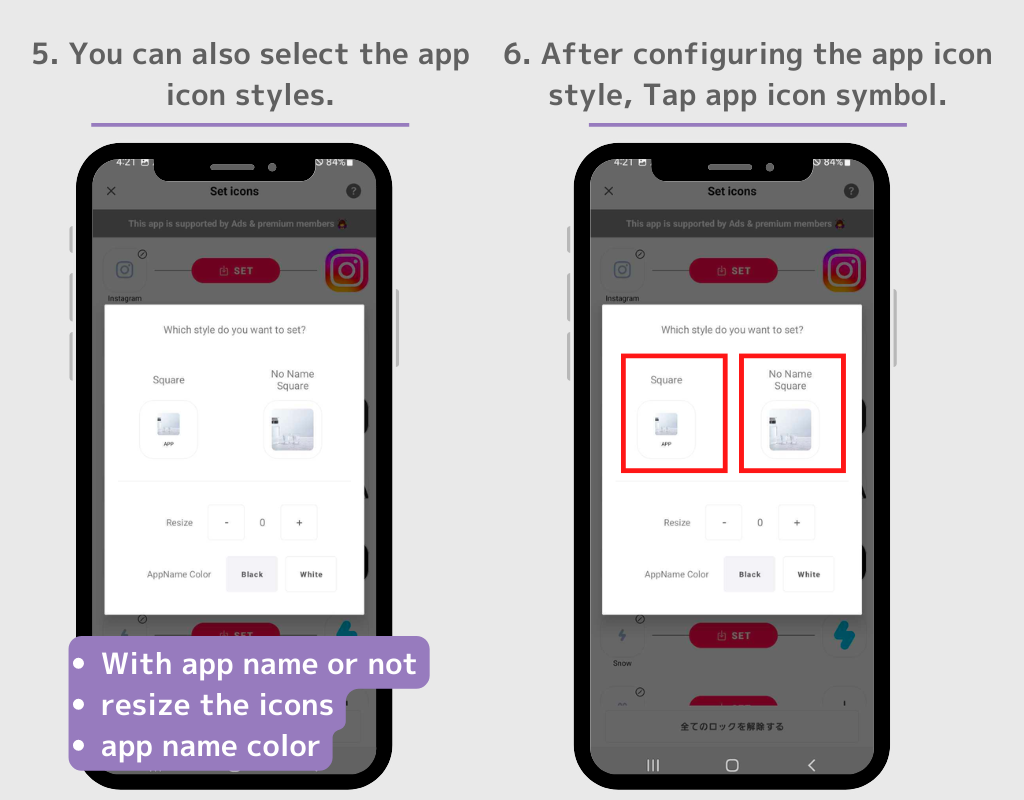
Sie können die ursprünglichen App-Symbole vom Startbildschirm ausblenden.
1. Tippen Sie auf das Symbol, das Sie ausblenden möchten, und halten Sie es gedrückt
2. Wählen Sie im Popup „Entfernen“.
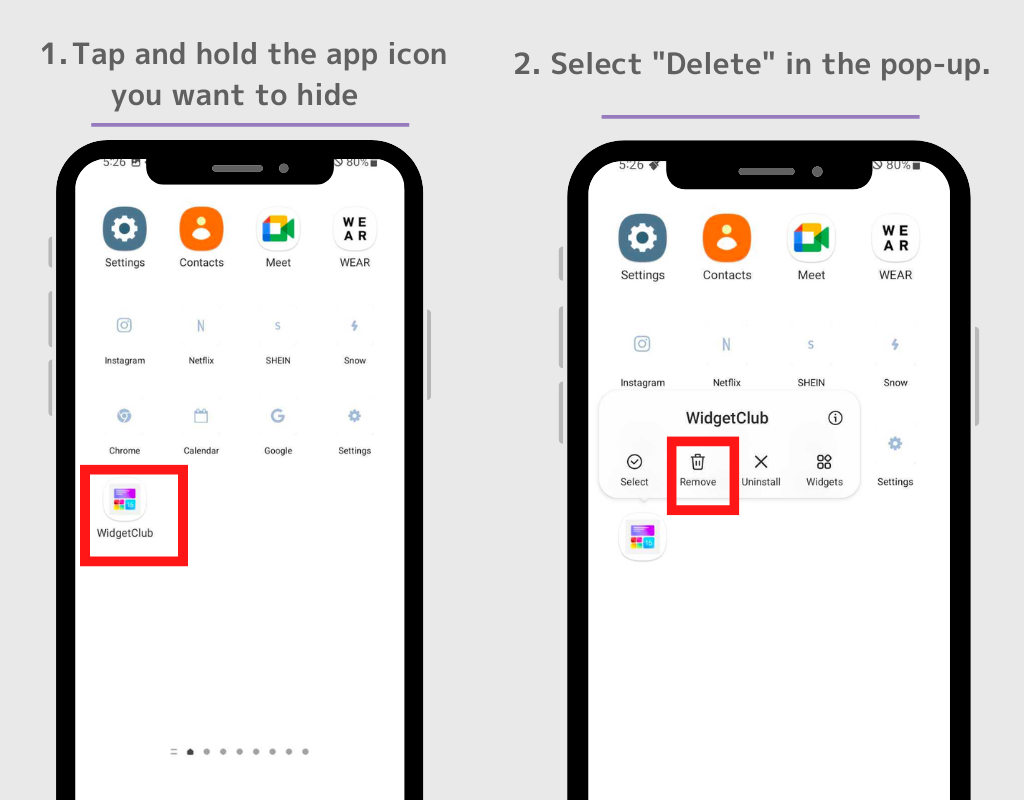
Wenn Sie mehrere App-Symbole ausblenden möchten, tippen Sie im Popup auf „Auswählen“. Anschließend können Sie mehrere App-Symbole gleichzeitig entfernen.
⚠️Bitte beachten: Wählen Sie nicht „Deinstallieren“. Wenn Sie die Originalanwendung deinstallieren, können Sie die App selbst nicht verwenden.
Sie können auch Ihr eigenes Stil-Widget anpassen!
1. Öffnen Sie die WidgetClub-App und tippen Sie auf die Schaltfläche +.
2. Wählen Sie „Widget“ und wählen Sie die gewünschte Größe zwischen Klein, Mittel und Groß.
3. Wählen Sie den Widget-Typ aus mehreren Widget-Typen aus, darunter Wetter-Widgets, Uhr-Widgets und Kalender-Widgets.
4. Sie werden zum Bearbeitungsbildschirm des Widgets weitergeleitet, wo Sie Ihr Lieblingsbild auswählen und Schriftart und Farbe anpassen können.
5. Tippen Sie auf die Schaltfläche „Festlegen“. Anschließend werden die Felder für die Widget-Einstellung angezeigt. Tippen Sie auf den Bereich, um das Widget zu ersetzen. (Denken Sie bitte an die Größe des Widgets, wenn Sie es hier festlegen!)
6. Gehen Sie zurück zum Startbildschirm und drücken Sie lange auf eine leere Stelle. Wählen Sie dann die Schaltfläche „Widget“ aus.
7. Suchen Sie im Suchfeld nach „WidgetClub“ (wenn keine Suchleiste vorhanden ist, suchen Sie bitte nach dem WidgetClub-Widget!)
8. Es gibt vier Arten von WidgetClub-Widgets: „Symbol“, „Klein“, „Mittel“ und „Groß“. Tippen Sie also auf die Größe des Widgets, die Sie gerade in Schritt 4 festgelegt haben.
9. Sie gelangen zum Einstellungsbildschirm. Tippen Sie auf das Widget, das Sie einstellen möchten. Fertig!
(Die Einstellungsmethode ab Schritt 6 oben wird erklärt!)
Hier sind einige Beispiele für Anpassungen, mit denen Sie Ihren Startbildschirm aufpeppen können! Alle der folgenden Beiträge sind als Vorlagen im WidgetClub verfügbar und Sie können sie erhalten, indem Sie WidgetClub herunterladen! (Grundsätzlich kostenlos, einige Designs sind kostenpflichtig)