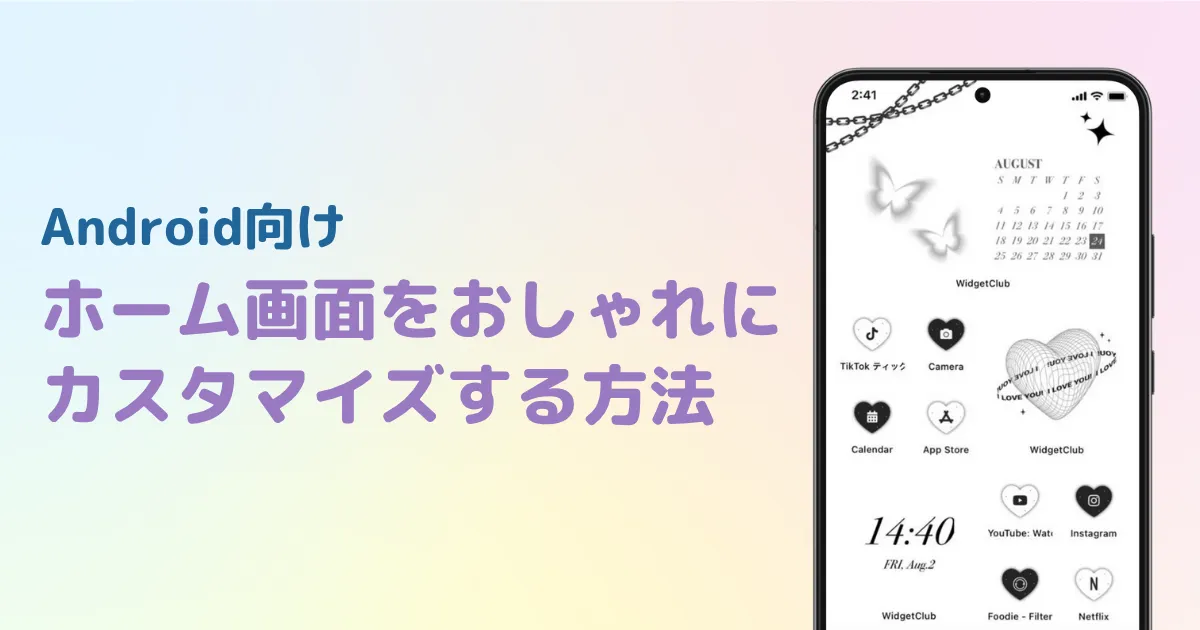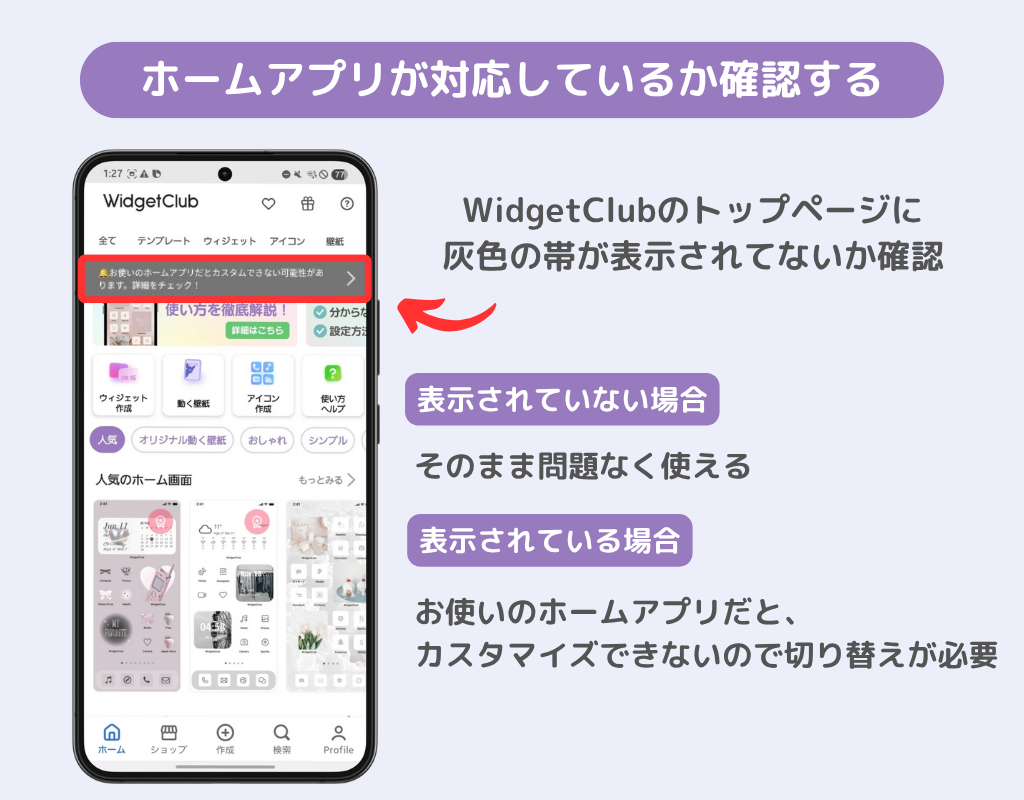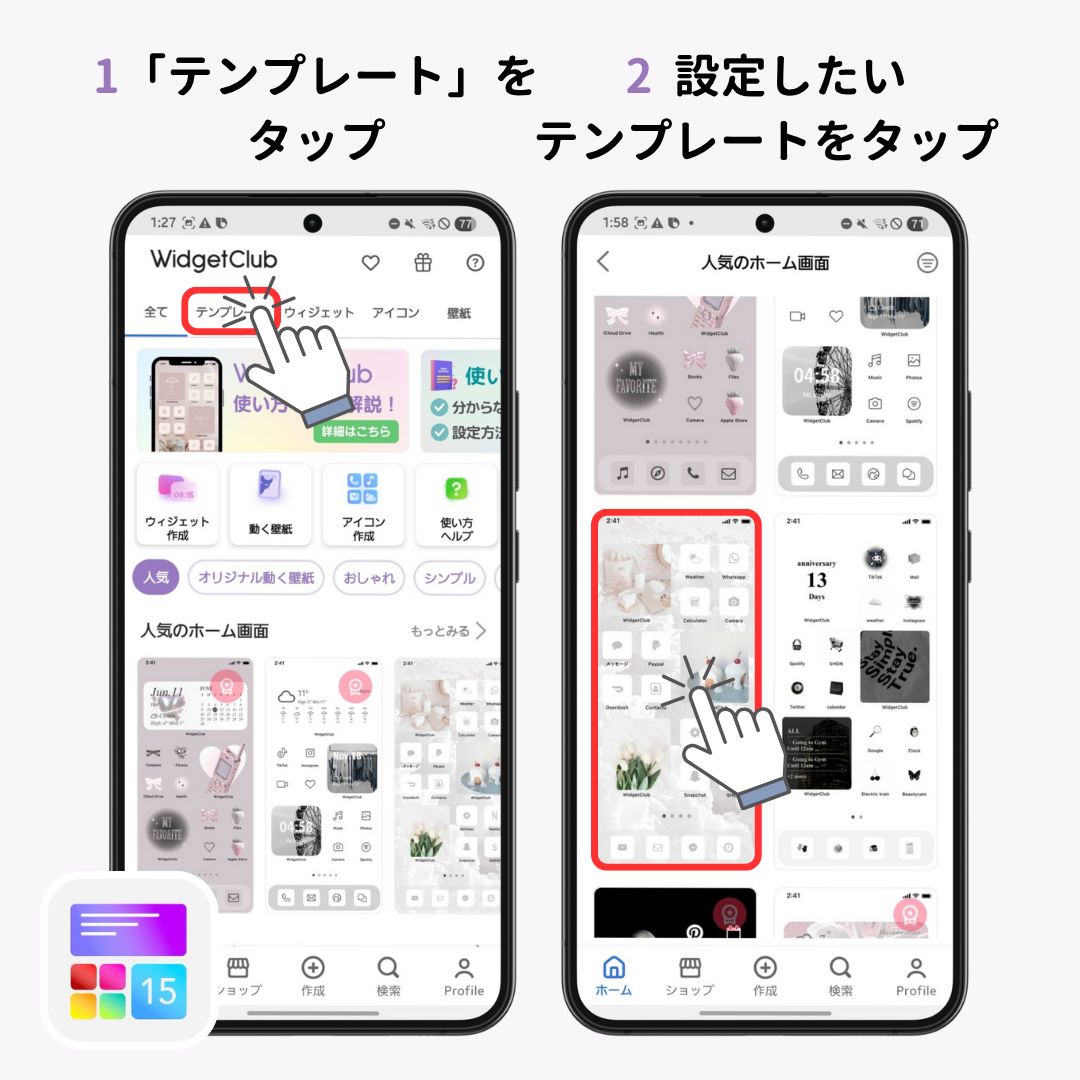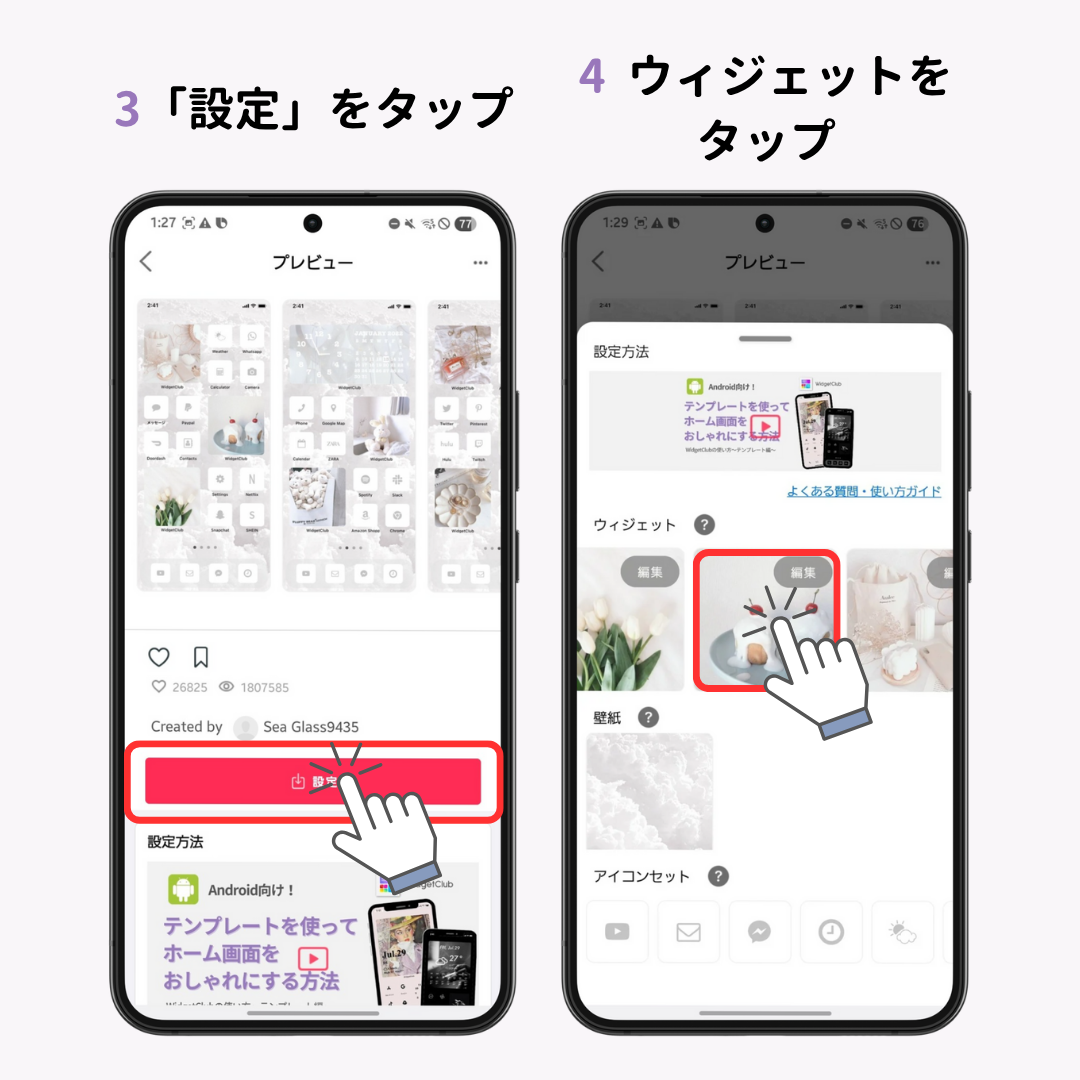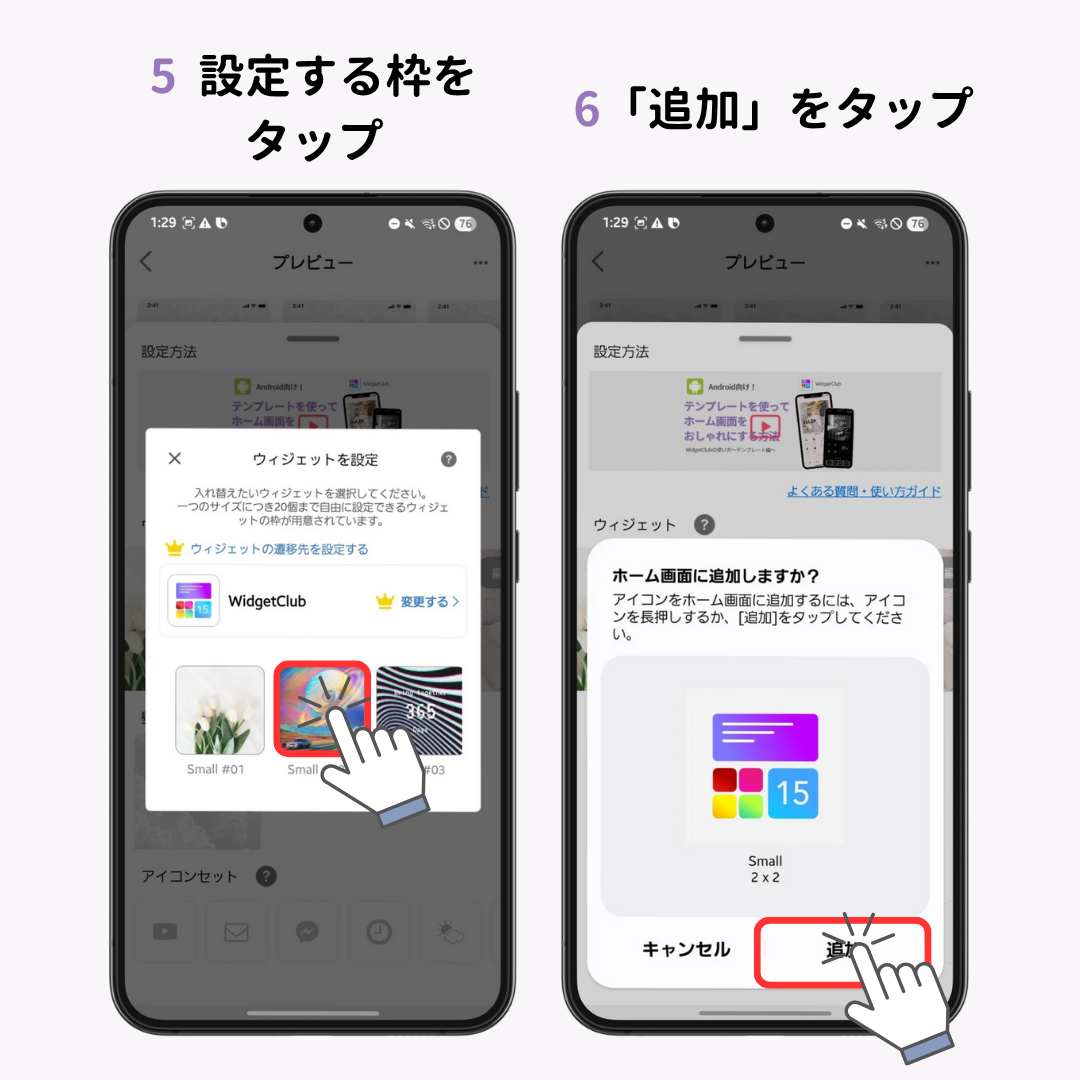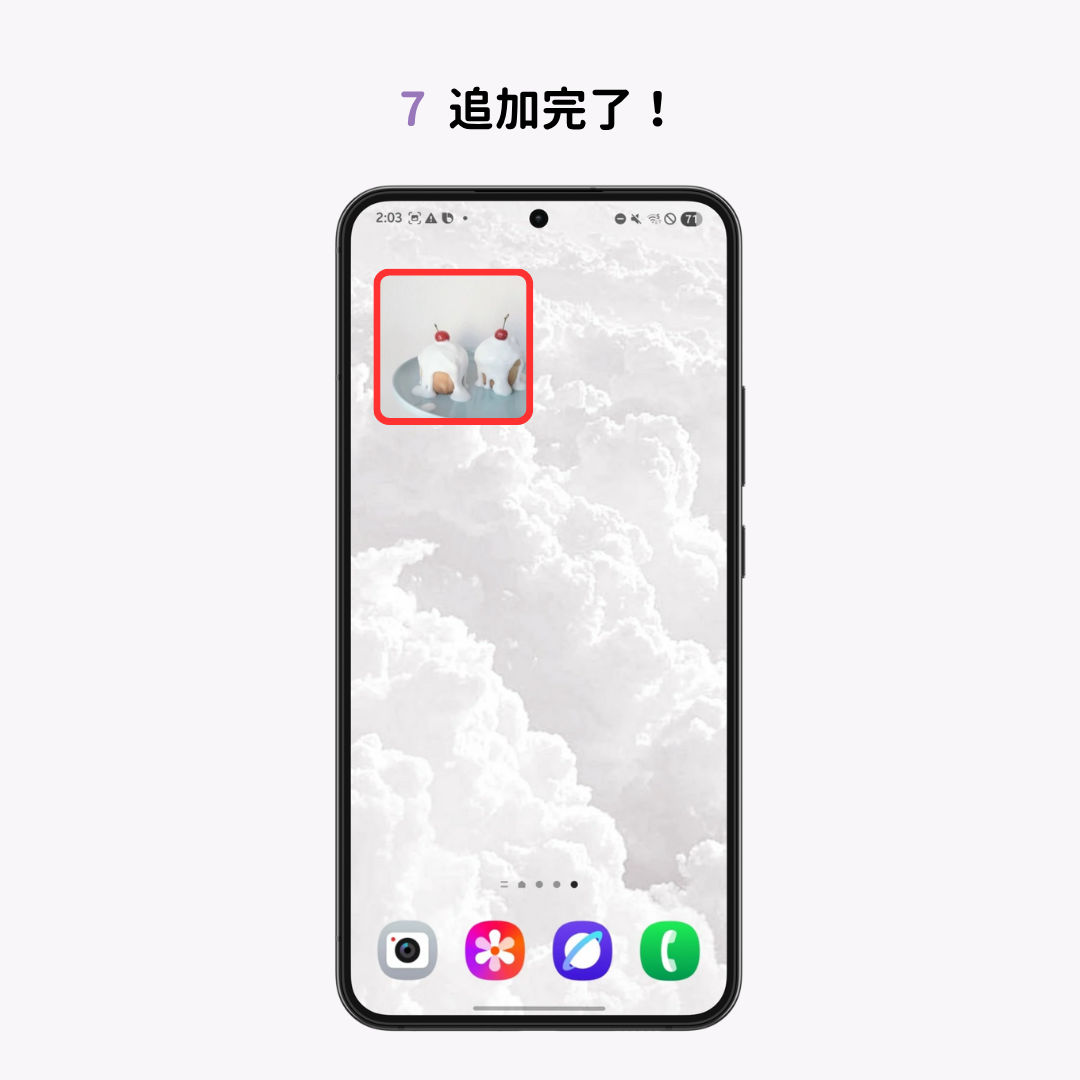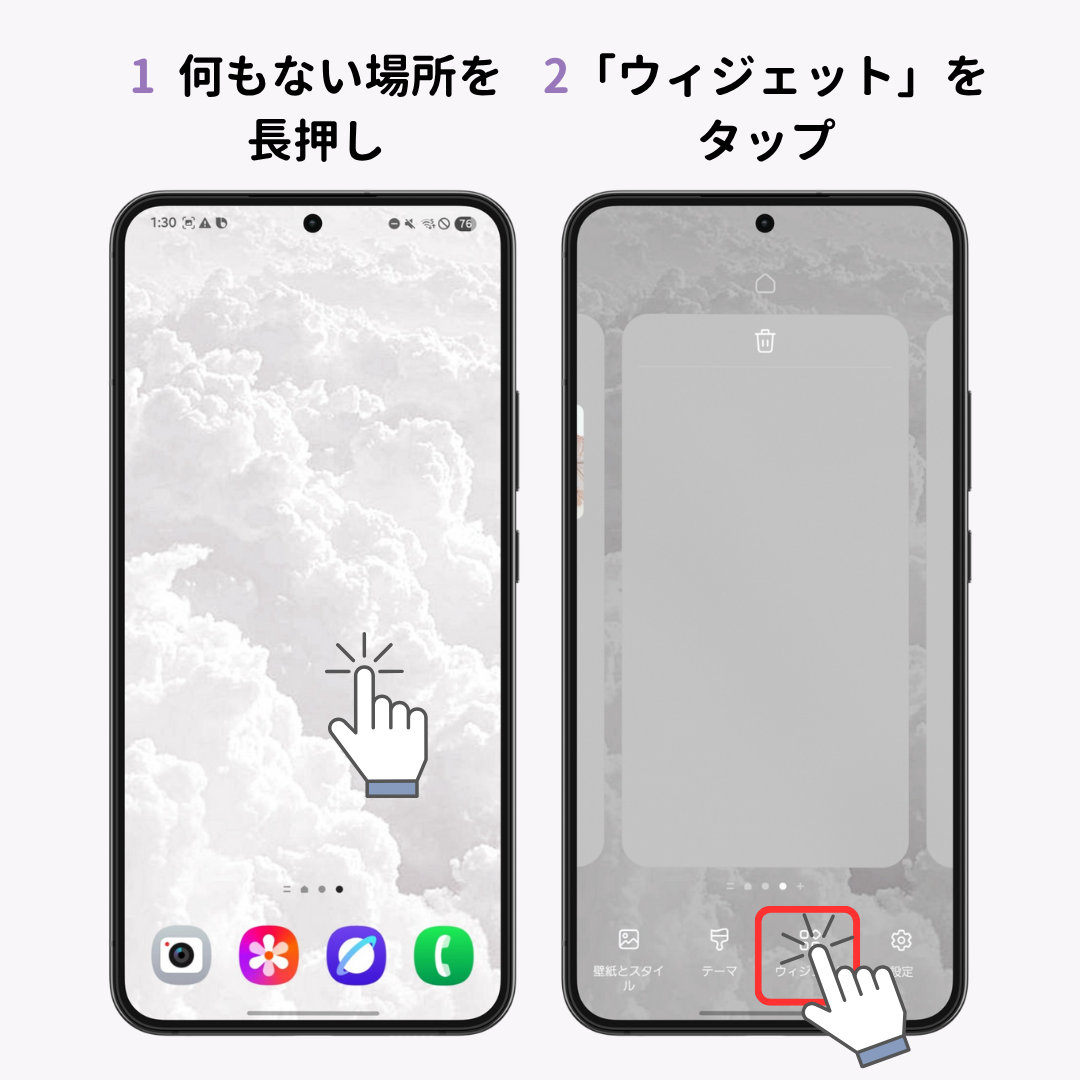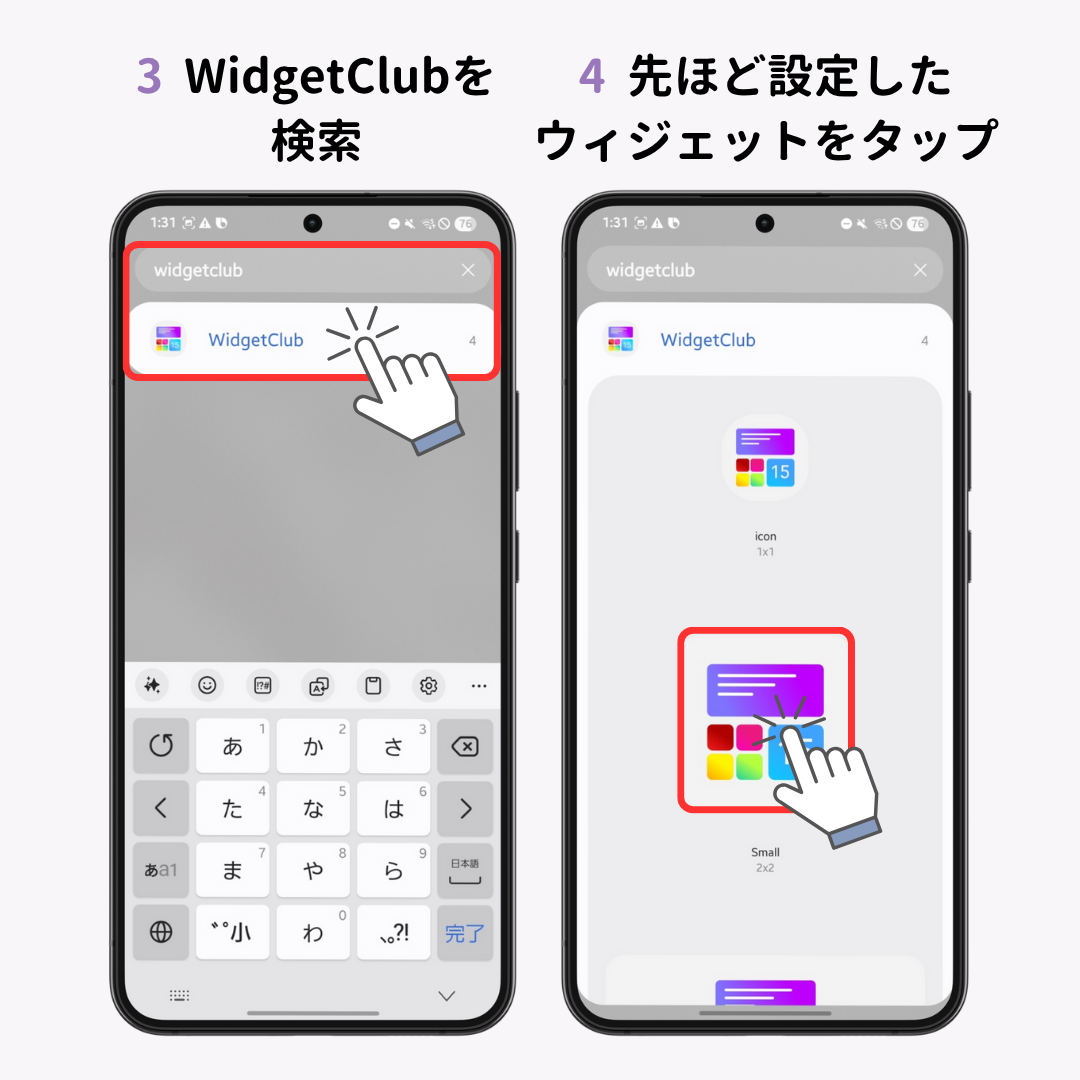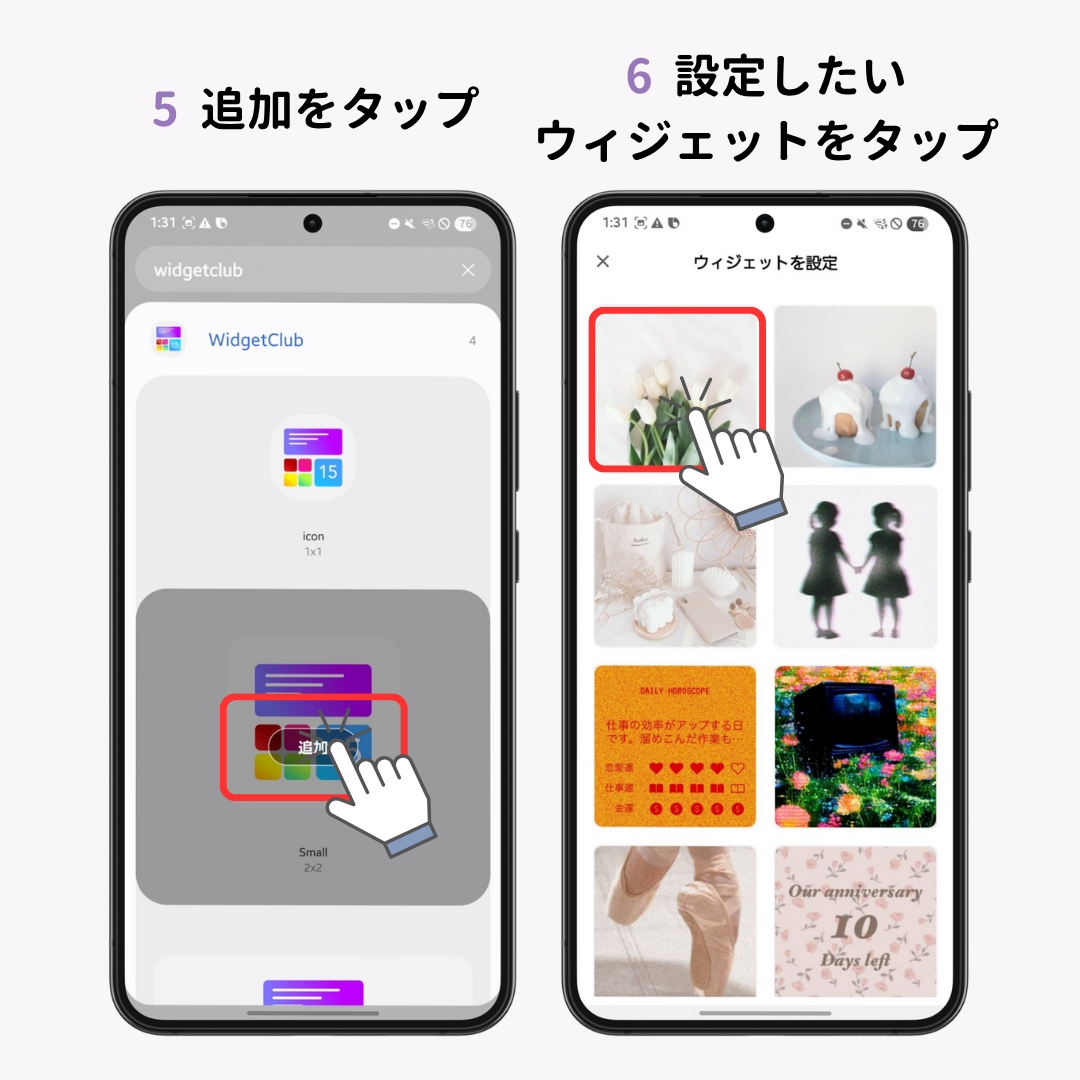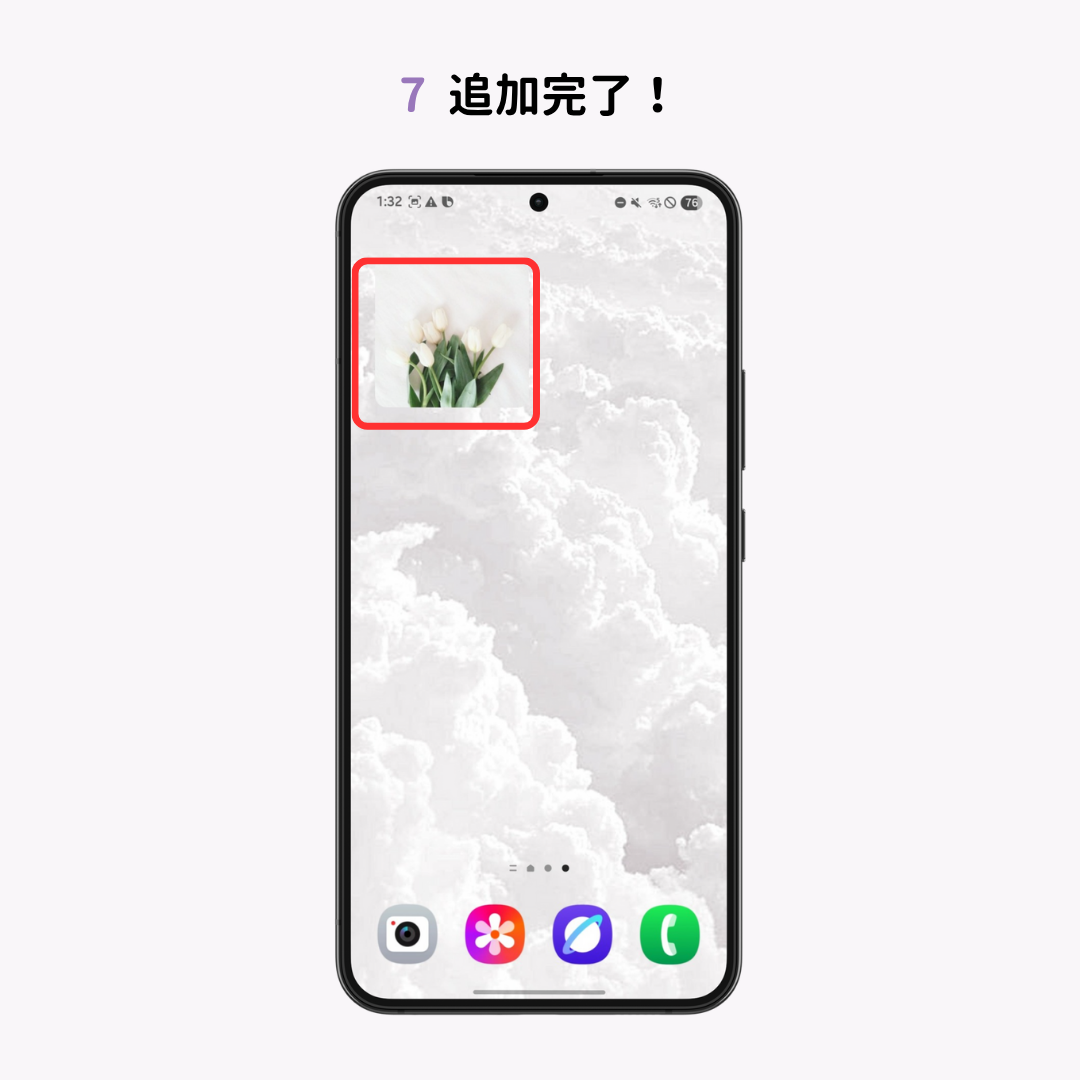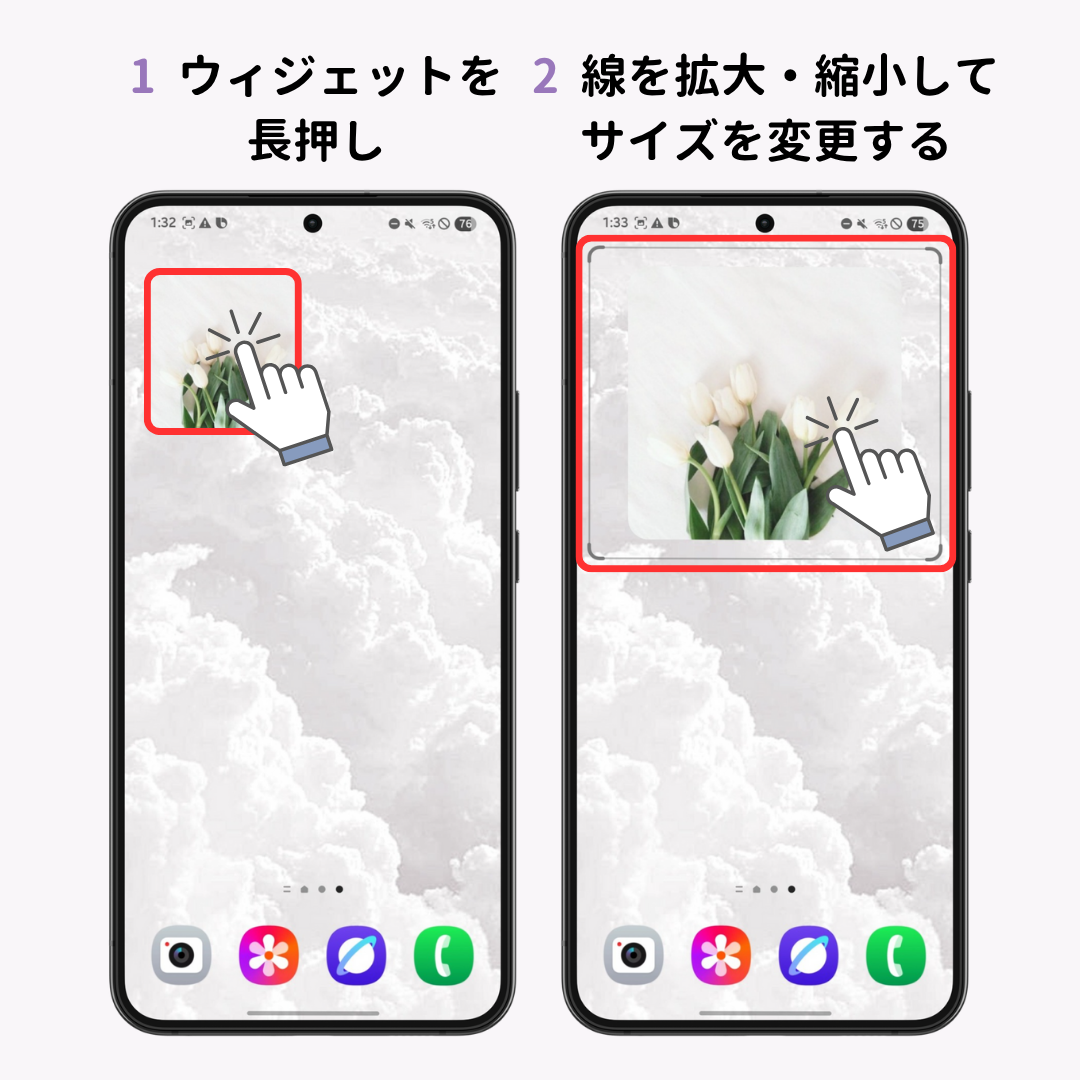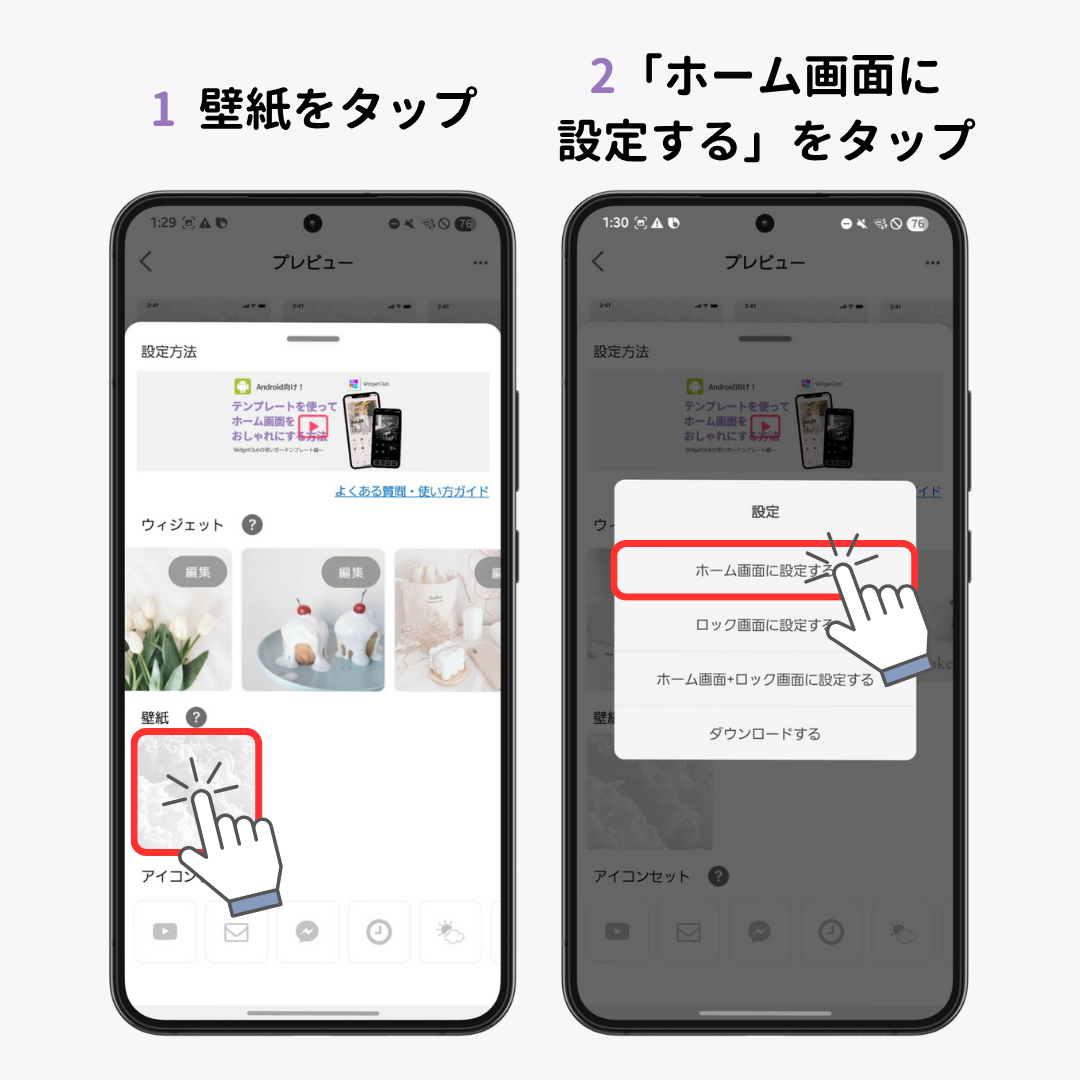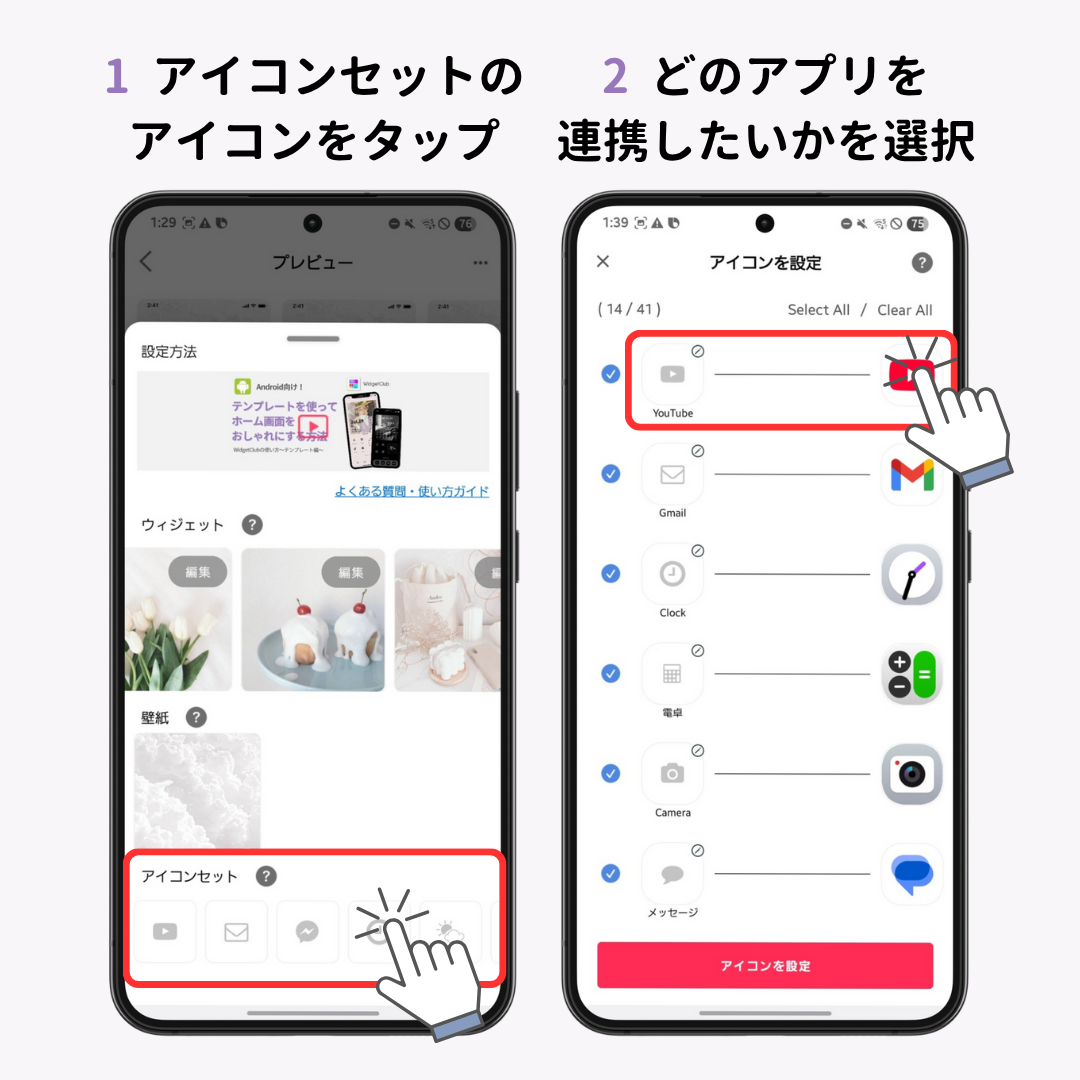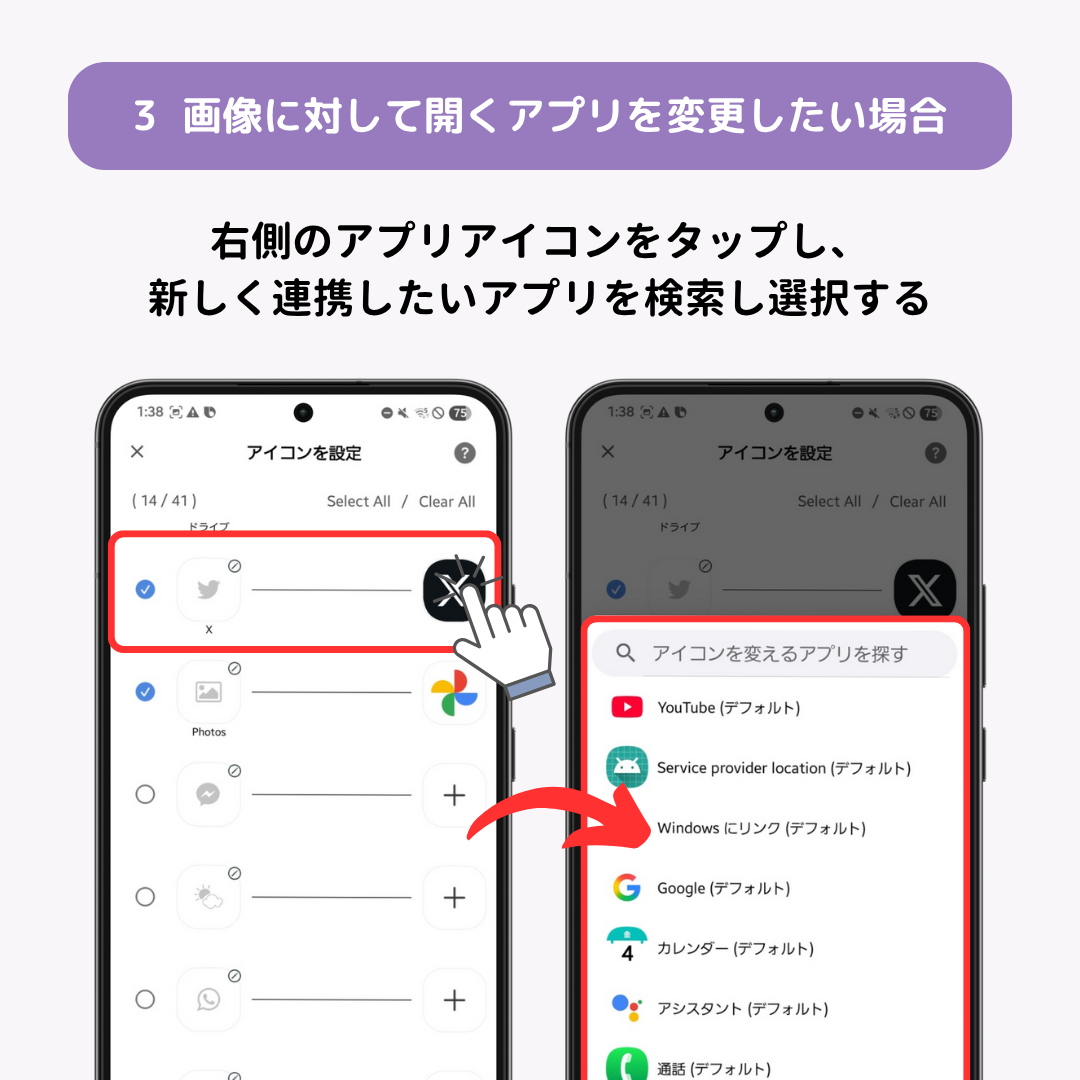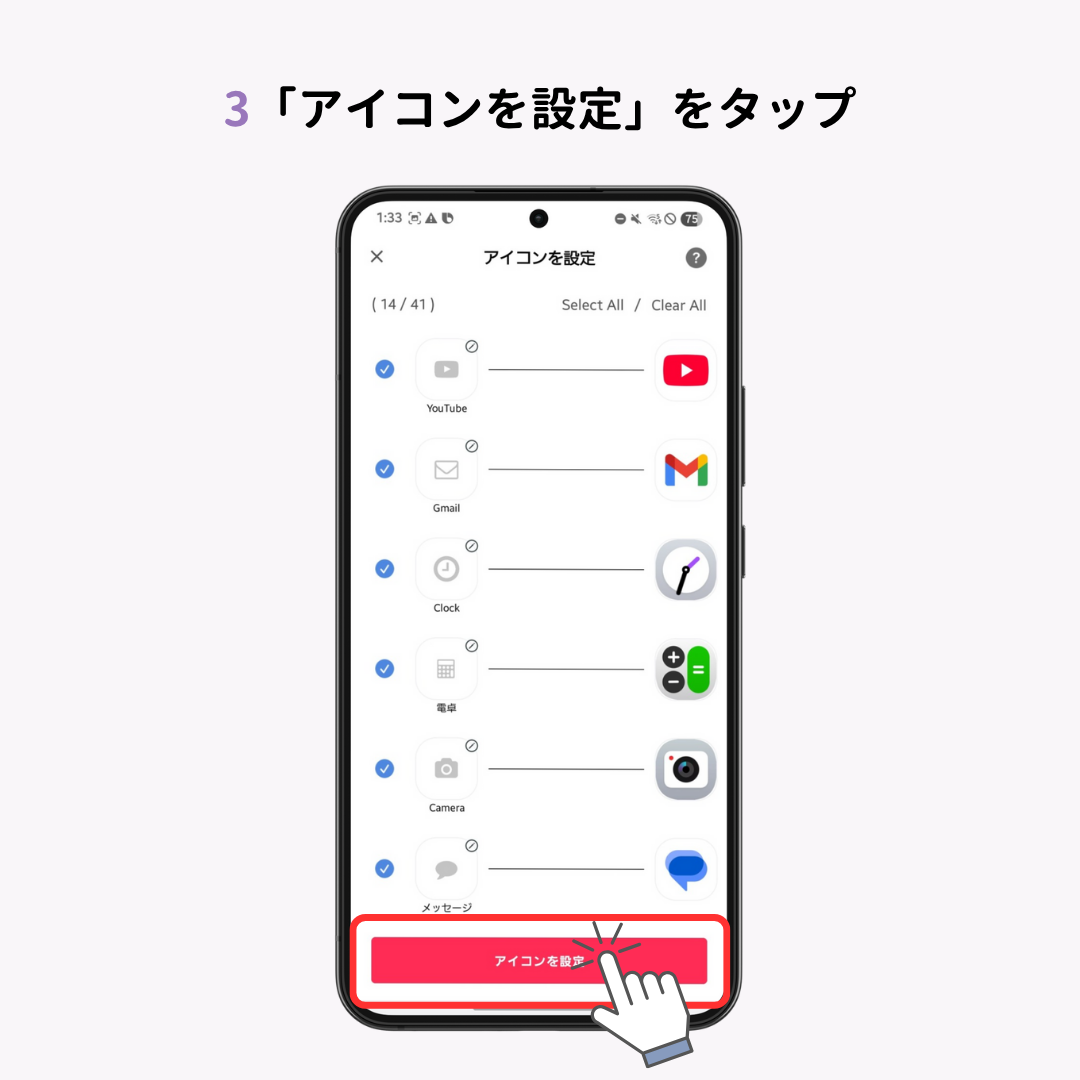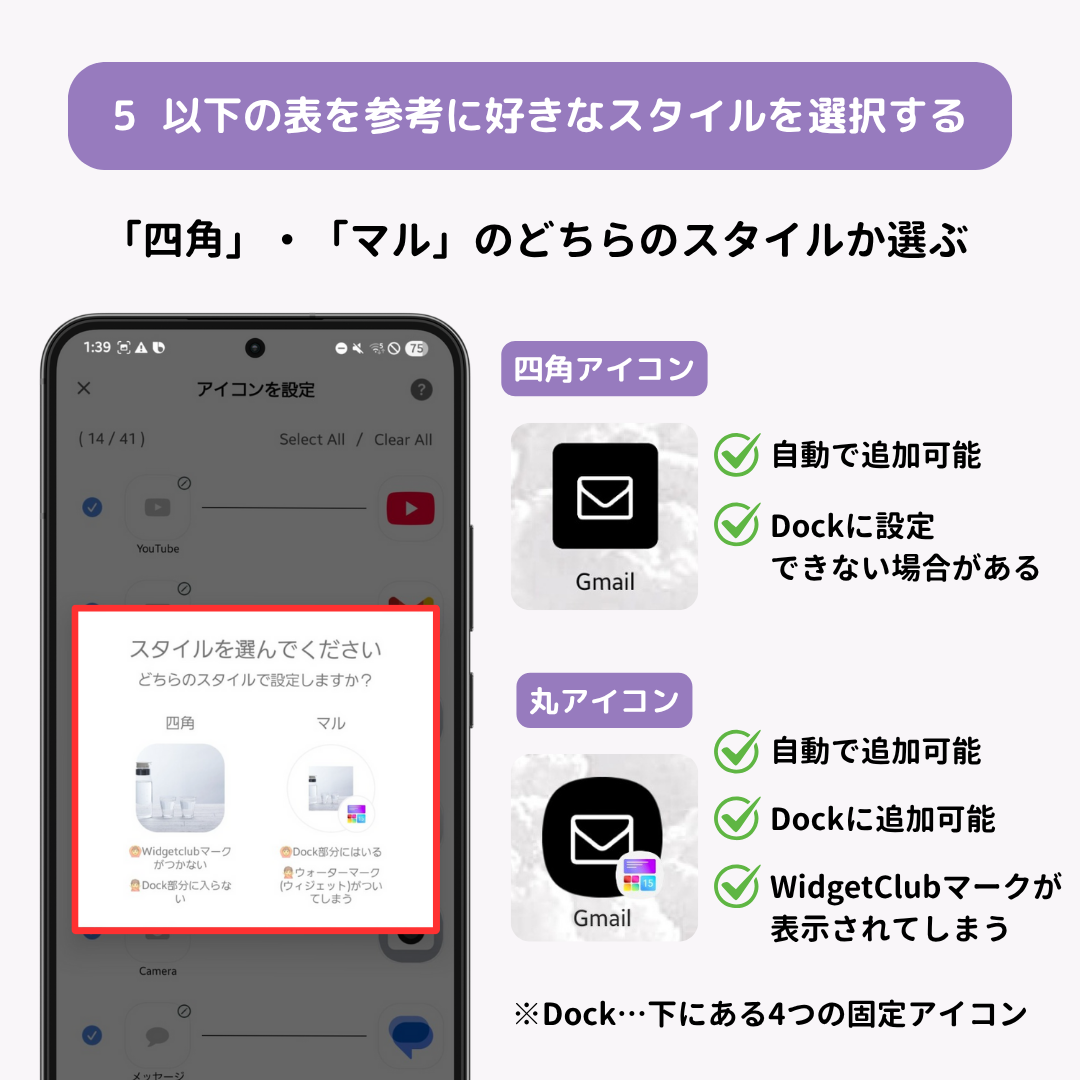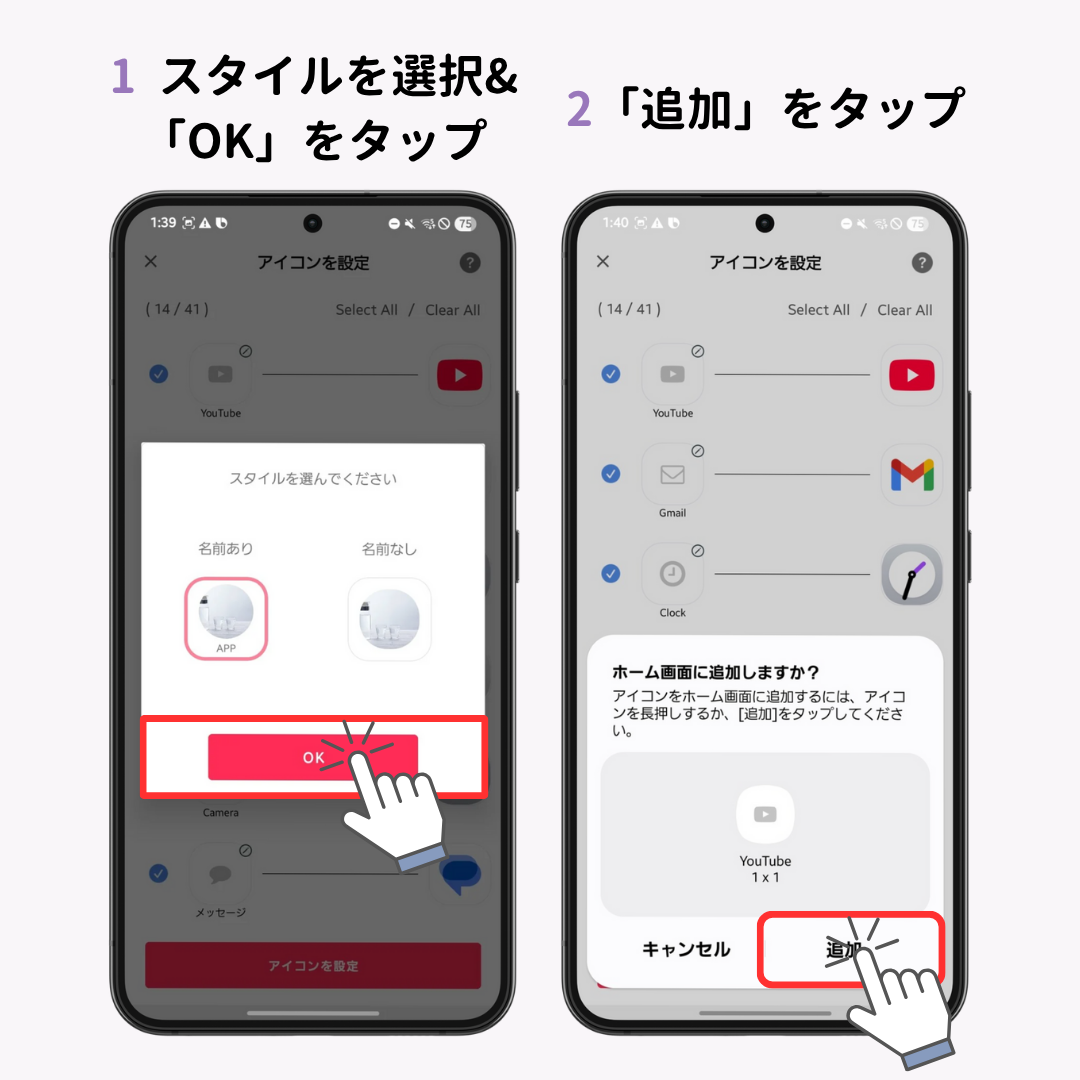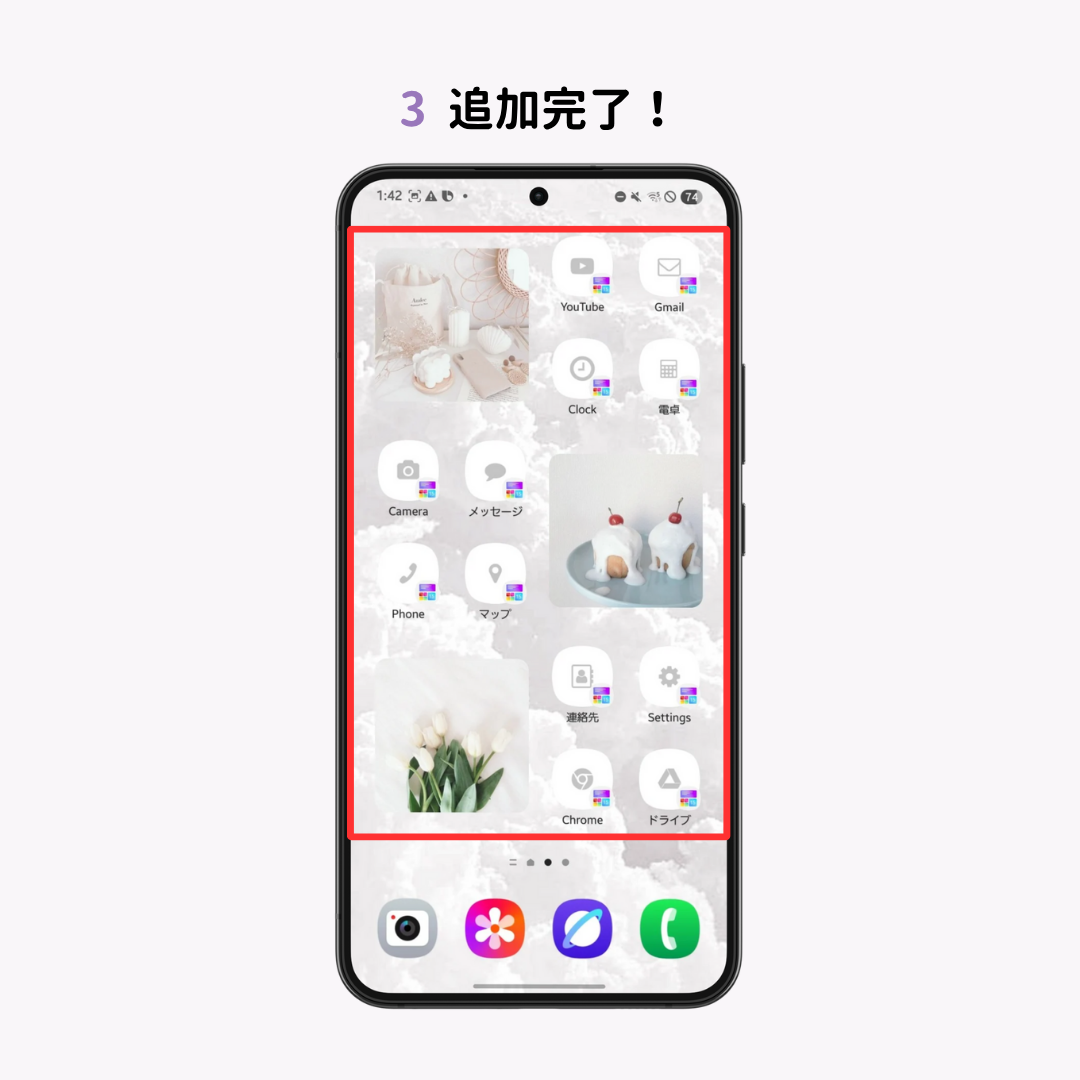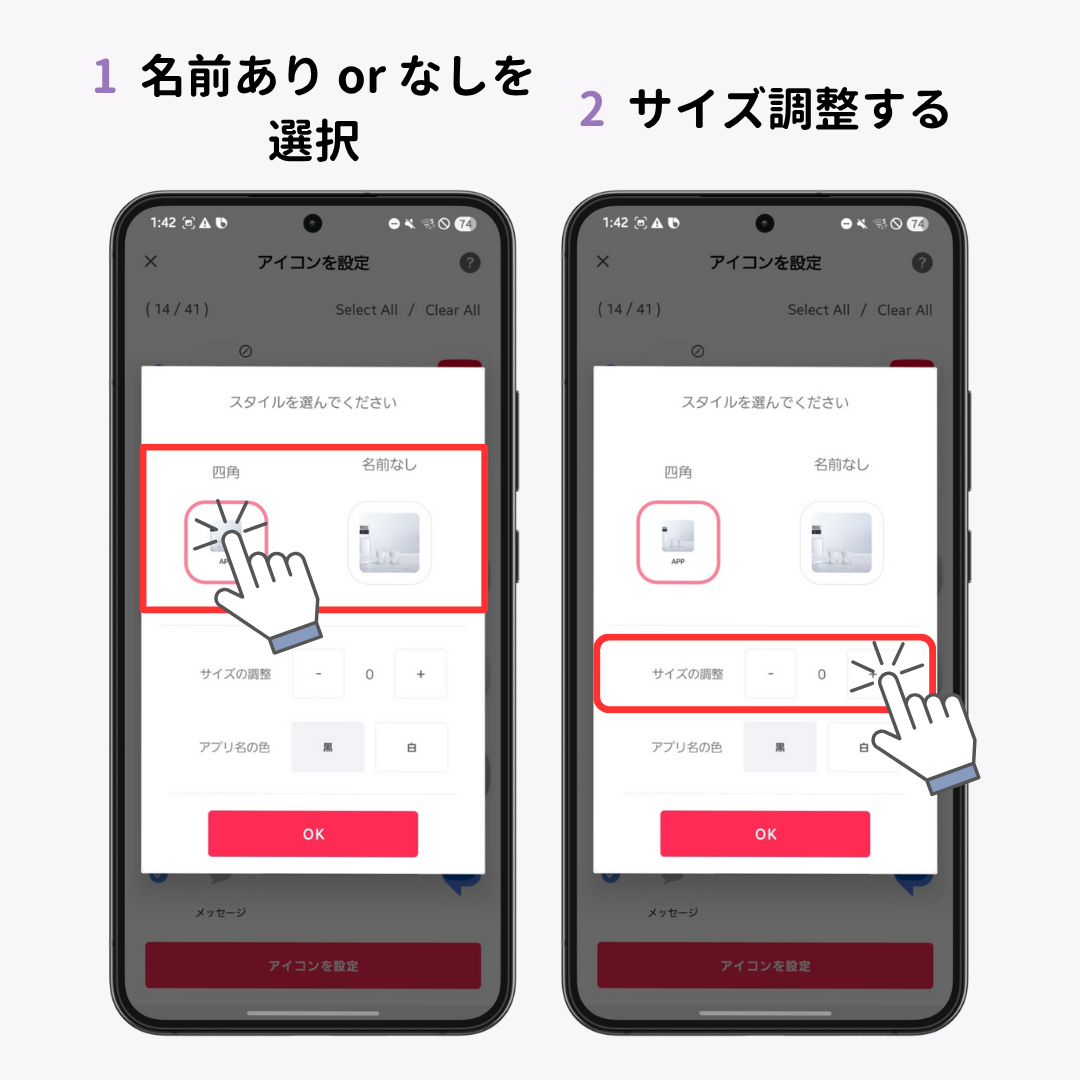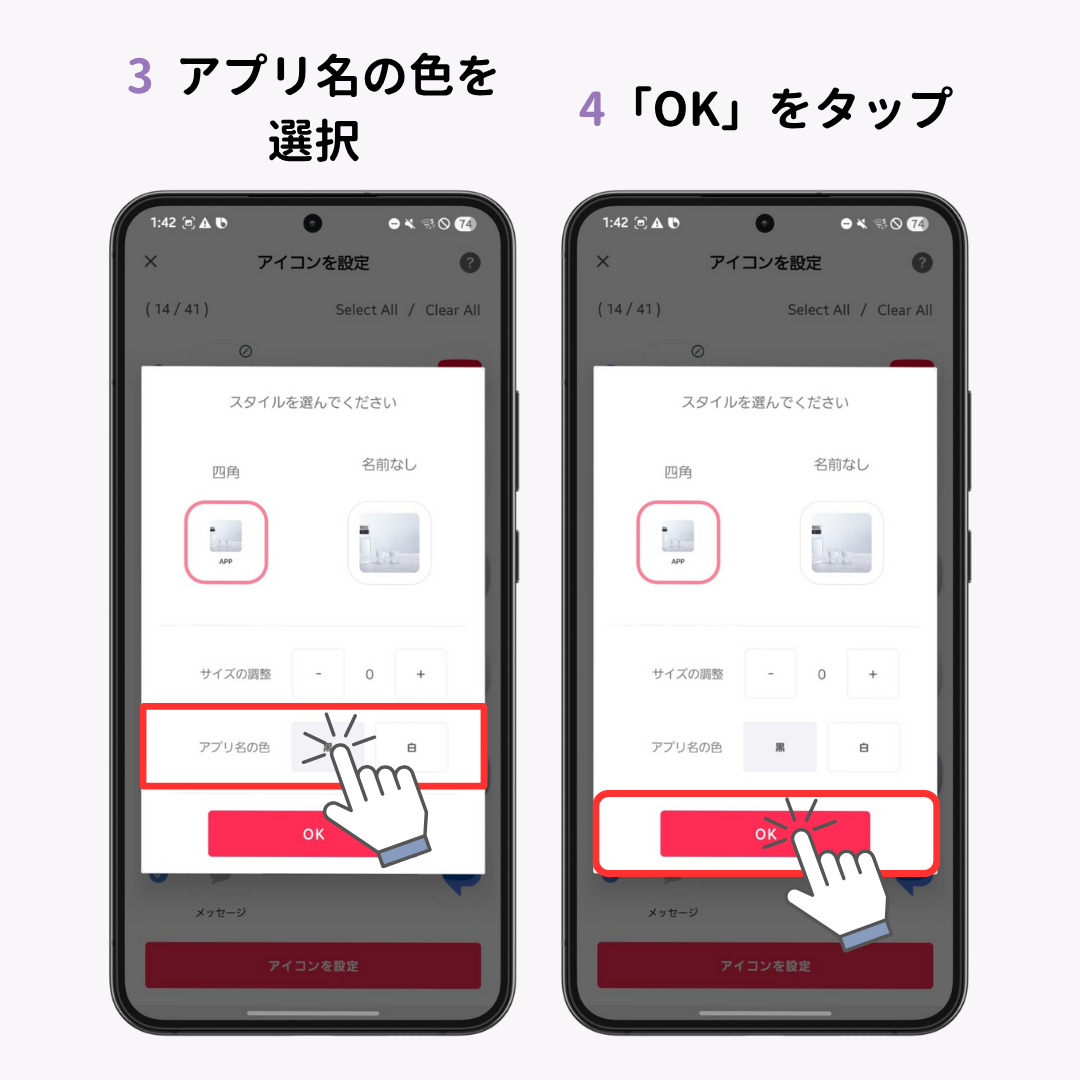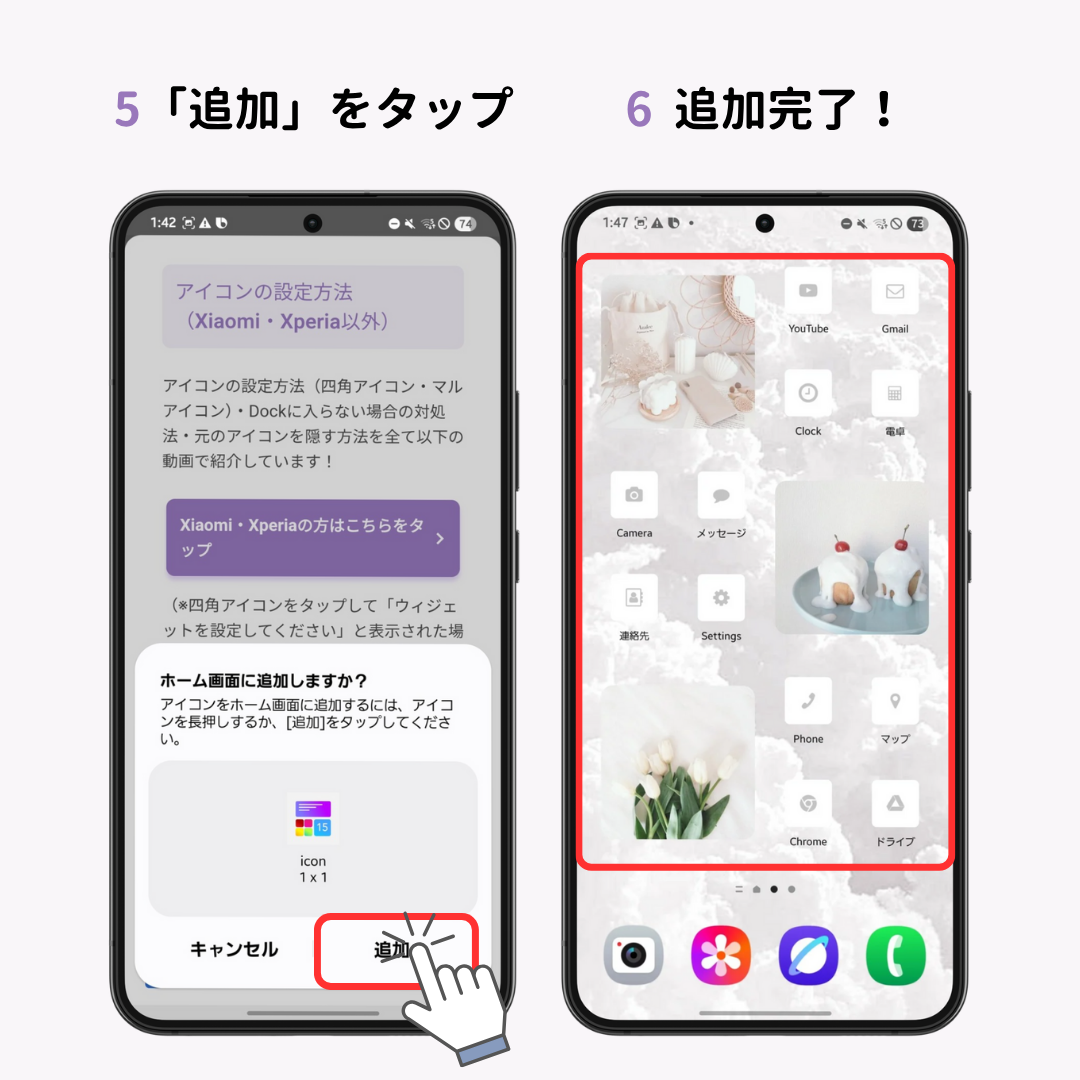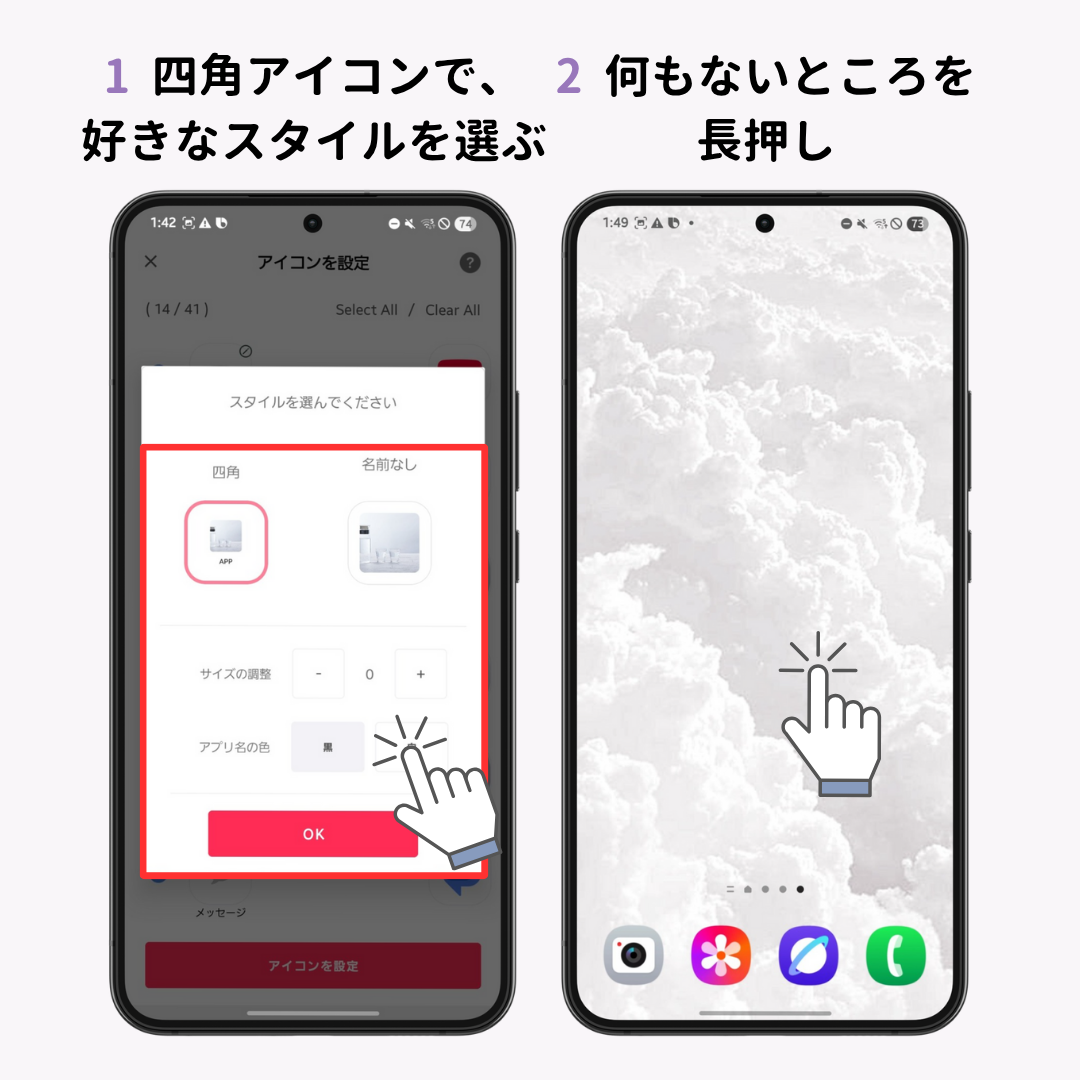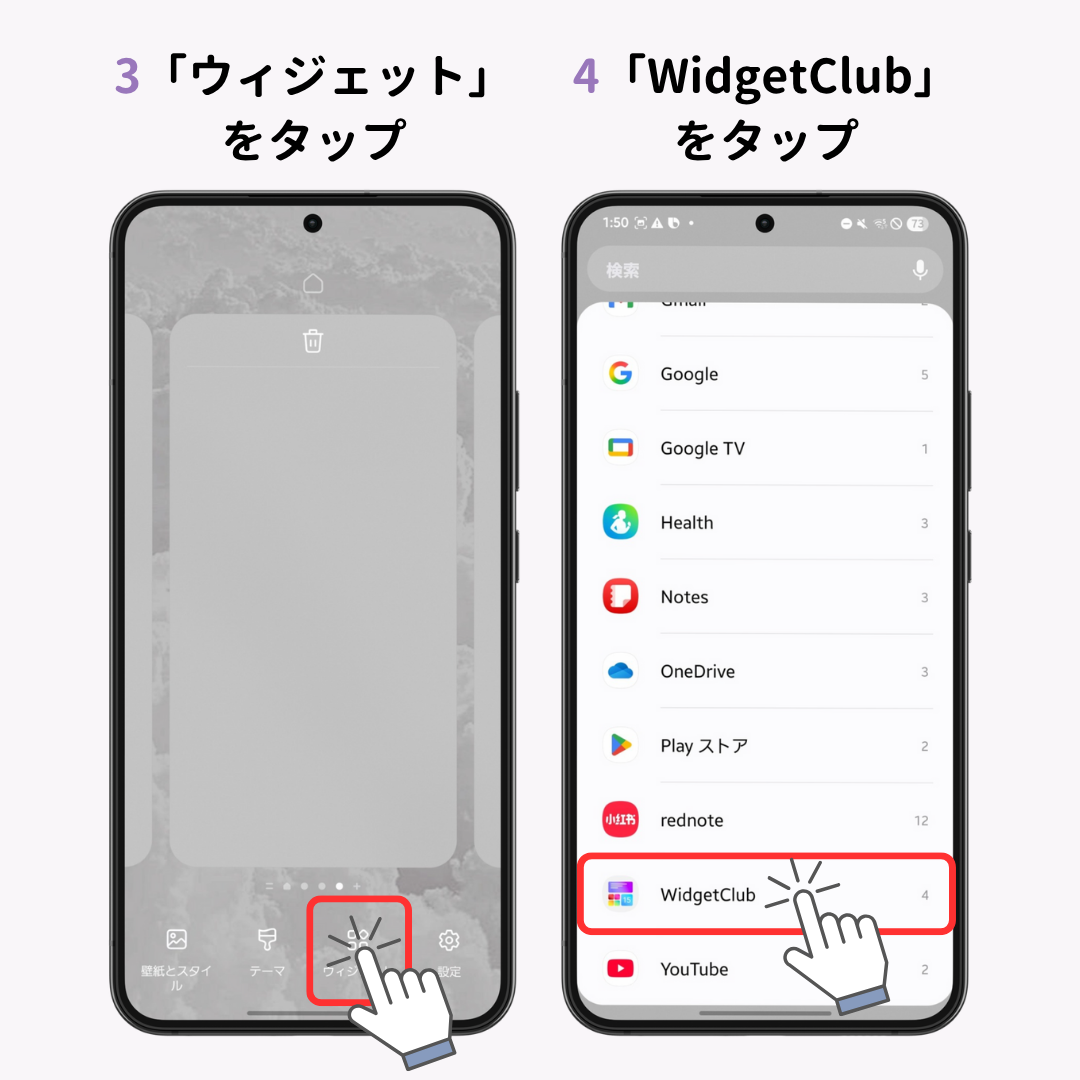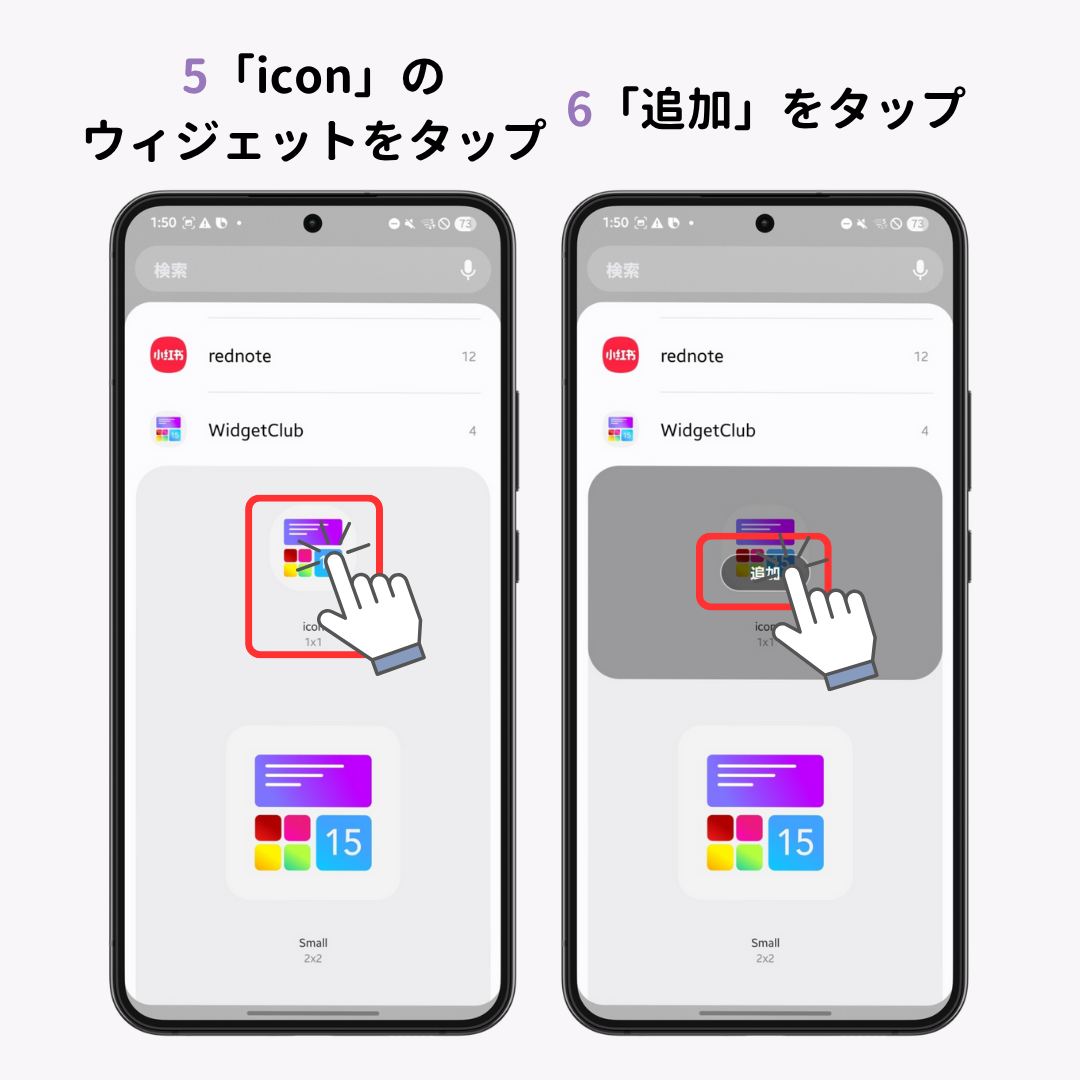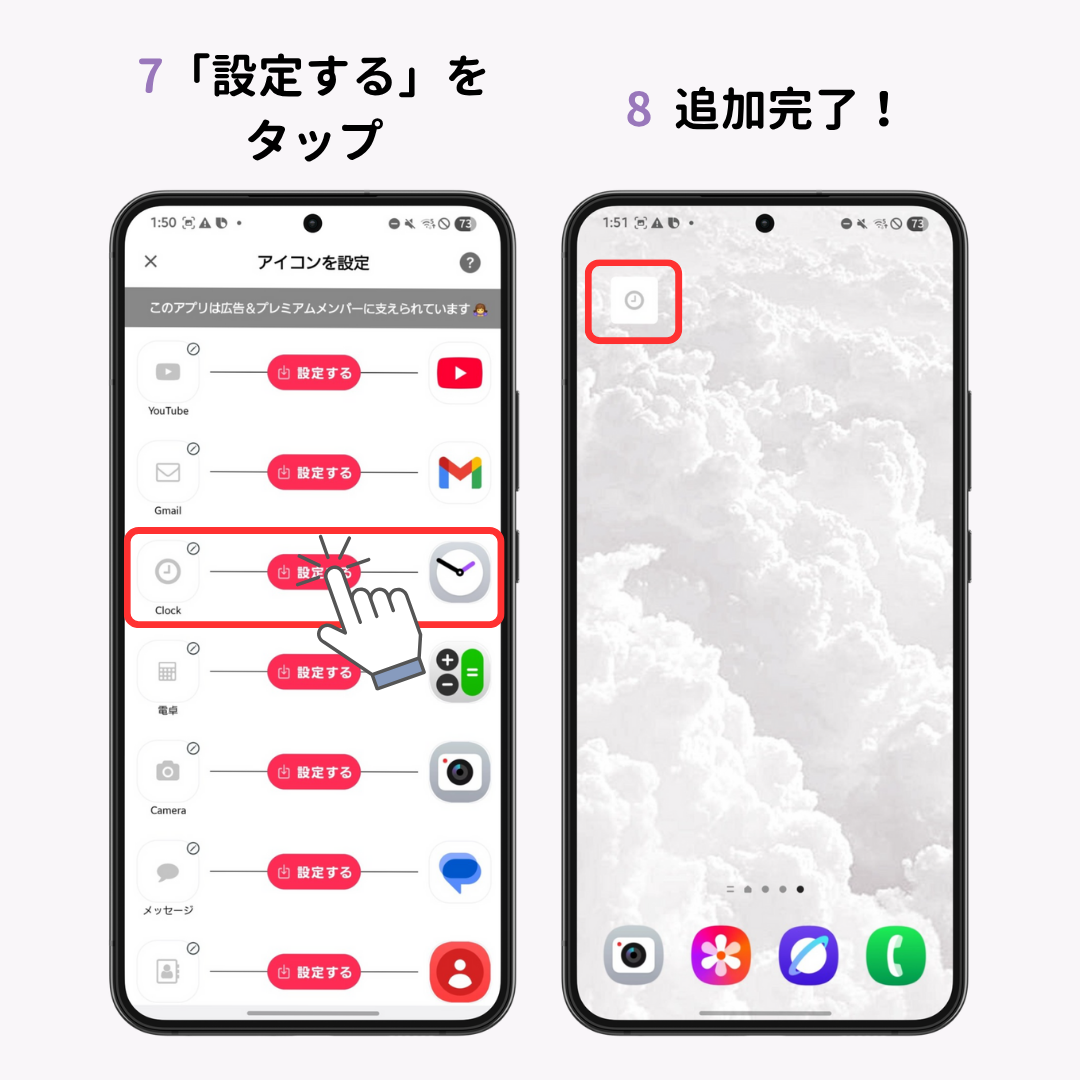Androidのホーム画面をおしゃれにカスタマイズする方法を徹底解説!壁紙だけでなくウィジェット機能やアプリアイコンの変更を用いたホーム画面カスタムのやり方を動画や画像でわかりやすくまとめました。
Androidのホーム画面実はできることが、たくさんあると知っていますか?今回は「ホーム画面でできること」と「おしゃれなカスタマイズ方法」を紹介します!ぜひチェックしてください🔍ちなみに…専用のアプリを使えば、以下のようなおしゃれなホーム画面に変えることもできます🧚
Androidのホーム画面でできること
主にホーム画面では以下の機能が利用できます。
- 壁紙を変更する
- アプリやウィジェットを追加・削除する
- アプリをフォルダにまとめる
詳しくは以下の記事で紹介しているので、ぜひチェックしてください👇
今回はホーム画面の着せ替えアプリを50種類以上使ってきた筆者がおすすめするAndroidの着せ替え方法をお伝えします🙋♀️💗
Androidのホーム画面をおしゃれにする方法
今回はAndroidのホーム画面をきせかえをするならおすすめのアプリ「WidgetClub」を使います!
WidgetClubでは、ウィジェット・アイコン・壁紙全てがセットになっているので、素材を集める大変さもなく、簡単にホーム画面をおしゃれにきせかえできます!
前準備
- ホーム画面のカスタマイズ専用アプリ「WidgetClub」をダウンロード
- ホームアプリが対応しているか確認する
Androidのホームアプリの中にはWidgetClubに対応していないものがあります!WidgetClubのアプリを開き、上部にアラートがでていないか確認しましょう。表示されている場合は、適用可能なホームアプリに切り替えましょう。
- ホーム画面のグリット数(4列か5列か)の設定を決める
ホームアプリで、縦と横のアイコンの数の設定をすることが可能です。ホーム画面を長押し→「設定」→「ホーム画面グリッド」から変更できます。
ウィジェットの設定方法
- WidgetClubを開き「テンプレート」をタップします。
- 設定したいテンプレートをタップします。
- 「設定」をタップします。
- ウィジェットをタップします。
- 設定する枠をタップします。
- ホーム画面に追加しますか?で「追加」をタップします。
- これでウィジェットが追加されました。同じ作業を繰り返していきます。
⚠️「ウィジェットを追加してください」と表示された場合…
あなたの機種は自動でウィジェットを追加できません🙇♀️その場合はウィジェット設定枠設定後、以下のステップで追加を進めてください!
- ホーム画面に移動し、何もない場所を長押しします。
- 「ウィジェット」をタップします。
- WidgetClubを検索します。
- WidgetClubのウィジェットには、「icon」、「Small」、「Medium」、「Large」の4種類があるので、先ほど設定したものをタップします。
- 追加をタップします。
- 設定したいウィジェットをタップします。
- ウィジェットが表示されました!さらにウィジェットを追加したい場合は、繰り返していきます。
ウィジェットのサイズを変更する方法
- ホーム画面に行き、サイズを変更したいウィジェットを長押しします。
- 線が出てくるので、線を拡大・縮小して好みのサイズに変更します。
壁紙の設定方法
次に壁紙の設定方法です。
- 壁紙をタップします。
- 「ホーム画面に設定する」をタップします。
- 設定完了です!
アイコンの設定方法
- アイコンセットに表示されているアイコンをタップします。
- どのアプリを連携したいかを選択していきます。
- 画像に対して開くアプリを変更したい場合は、右側のアプリアイコンをタップし、新しく連携したいアプリを検索し選択します。
- アプリアイコンの連携の設定が完了したら、「アイコンを設定」をタップ。
- 「四角」・「マル」のどちらのスタイルか選びます。以下の表を参考に好きなスタイルを選択します。
マルアイコンを選択した場合
- 名前あり or なしを選択して「OK」をタップします。
- ホーム画面に追加しますか?で「追加」をタップします。
- 追加されました!こちらを繰り返していきます。
四角アイコンの場合
基本的には、先ほどのウィジェットと同じ方法で設定していきます!
- 名前あり or なしを選択します。
- サイズ調整をします。
- アプリ名の色を選択します。
- 「OK」をタップします。
- ホーム画面に追加しますか?で「追加」をタップします。
- ホーム画面に追加されました!これを繰り返していきます。
⚠️「ウィジェットを追加してください」と表示された場合…
あなたの端末はアイコンの自動追加ができない端末のようです😢以下に沿ってアイコンを追加していきましょう。
- 四角アイコンを選び、好きなスタイルを選びます。
- ホーム画面に移動し、何もないところを長押しします。
- 「ウィジェット」をタップします。
- 「WidgetClub」をタップします。
- 「icon」のウィジェットをタップします。
- 「追加」をタップします。
- 設定したいアイコンの「設定する」をタップします。
- 追加されました!これを繰り返していきます。
元のアイコンはどうしたらいいの?
元のアイコンは、アイコンを重ねて一つのフォルダにまとめておいてしまうことをおすすめします!ですが、完璧におしゃれにしたいので元のアイコンをホーム画面から隠したい方は、以下の方法で隠すことが可能です。
ホーム画面から元のアイコンを完璧に隠す方法
- 消したいアイコンを長押しします。
- 出てきたポップアップの「削除」をタップします。⚠️「アンインストール」を選択するとアプリが使えなくなってしまうので注意!
動画でAndroidのホーム画面のカスタマイズ方法をチェック🔍
動画でも解説しているので、ぜひチェックしてみてください!簡単にできます🙌🏻
ホーム画面のおしゃれなカスタマイズデザイン例
ホーム画面をおしゃれにするカスタマイズの例をご紹介!以下の投稿は全てWidgetClubでテンプレートとして配信されているので、WidgetClubをダウンロードでゲットできます!(基本無料、一部デザインは有料)
大人っぽいホーム画面
かっこいいホーム画面
白系ホーム画面
■韓国風ホーム画面
レトロ風ホーム画面
おしゃれなホーム画面
ホーム画面のテンプレート以外にも、おしゃれなアイコンの組み合わせがたくさん!
まとめ
今回はAndroidのホーム画面のカスタマイズ方法を紹介しました!ぜひ世界でひとつだけのオリジナルのホーム画面にしてくださいね💞
関連記事