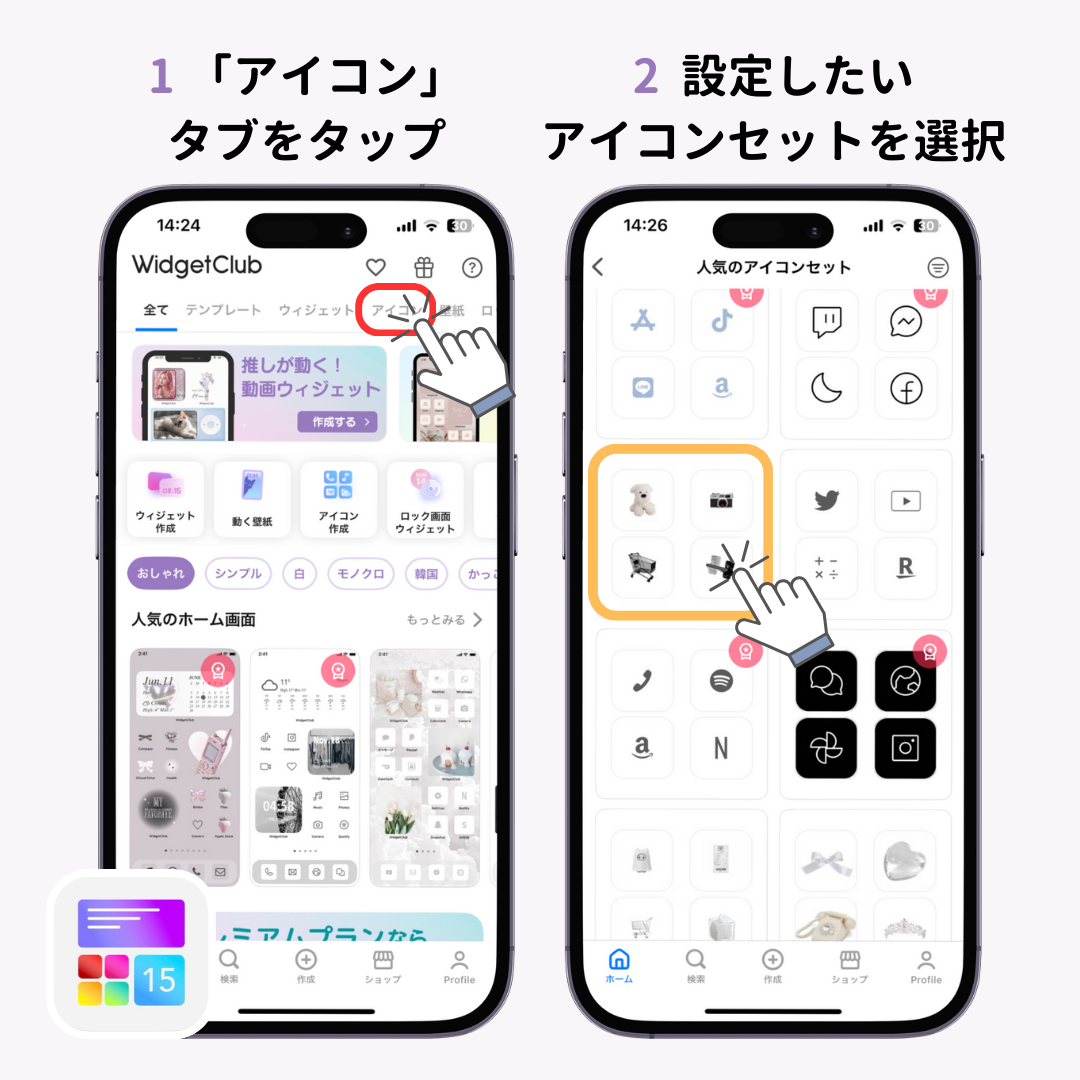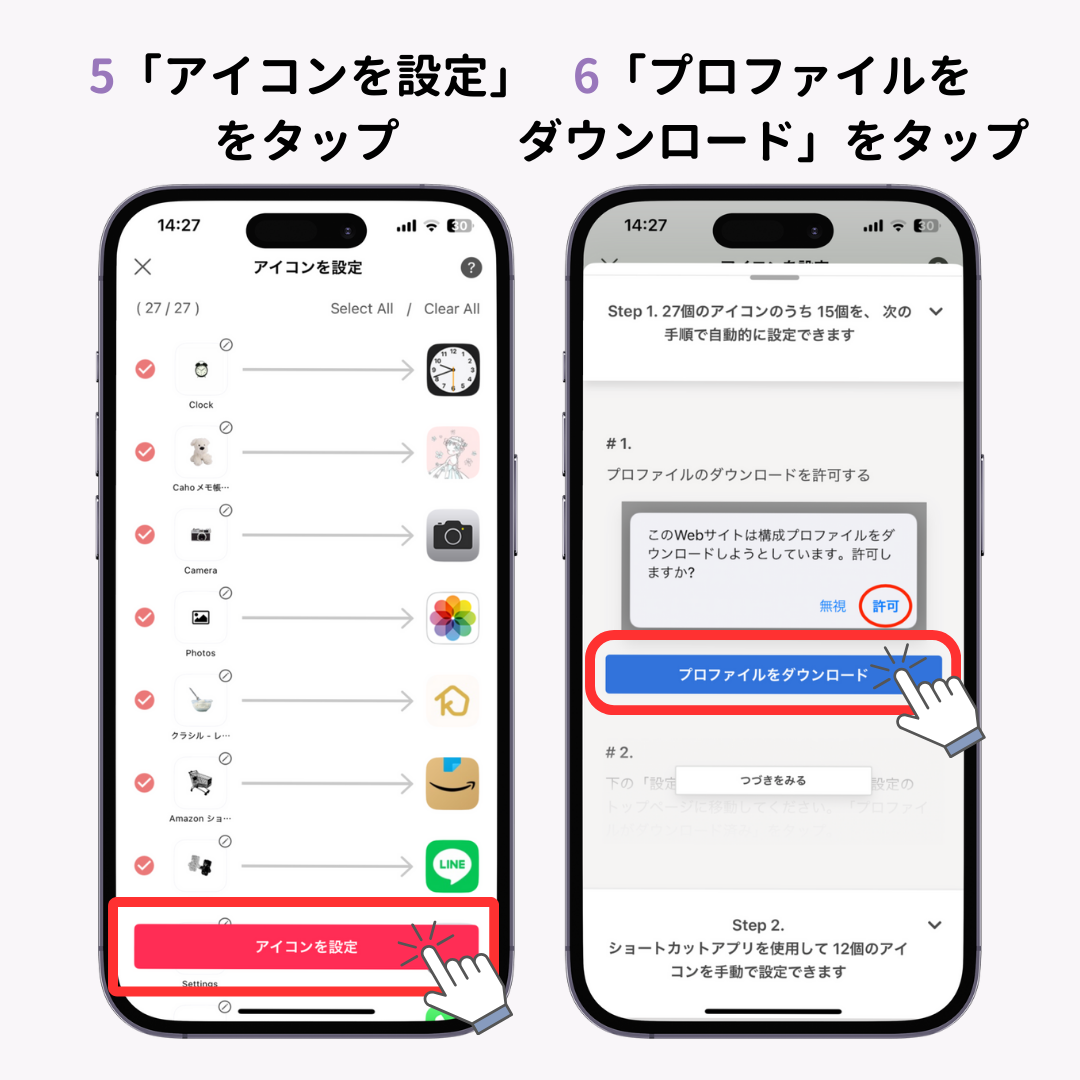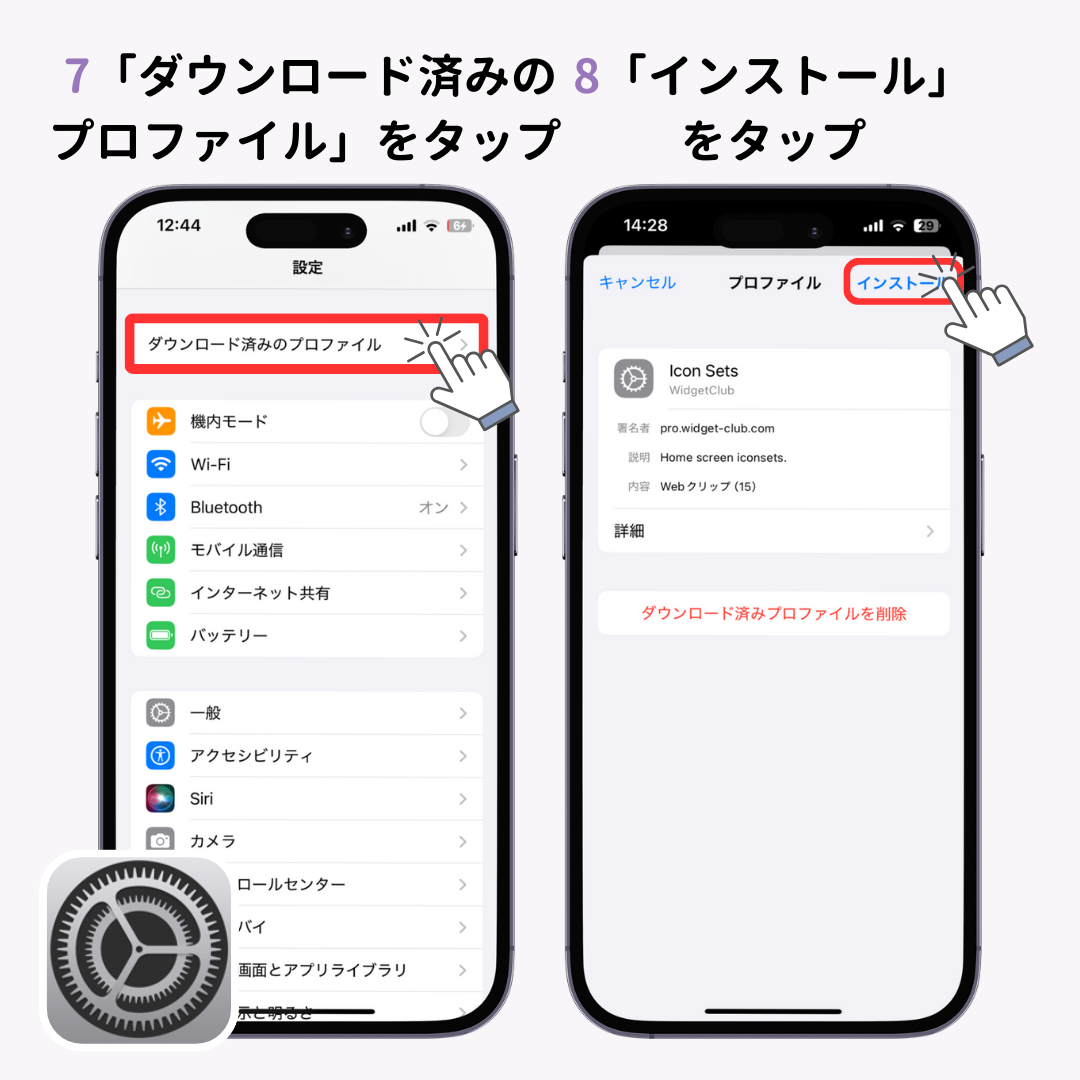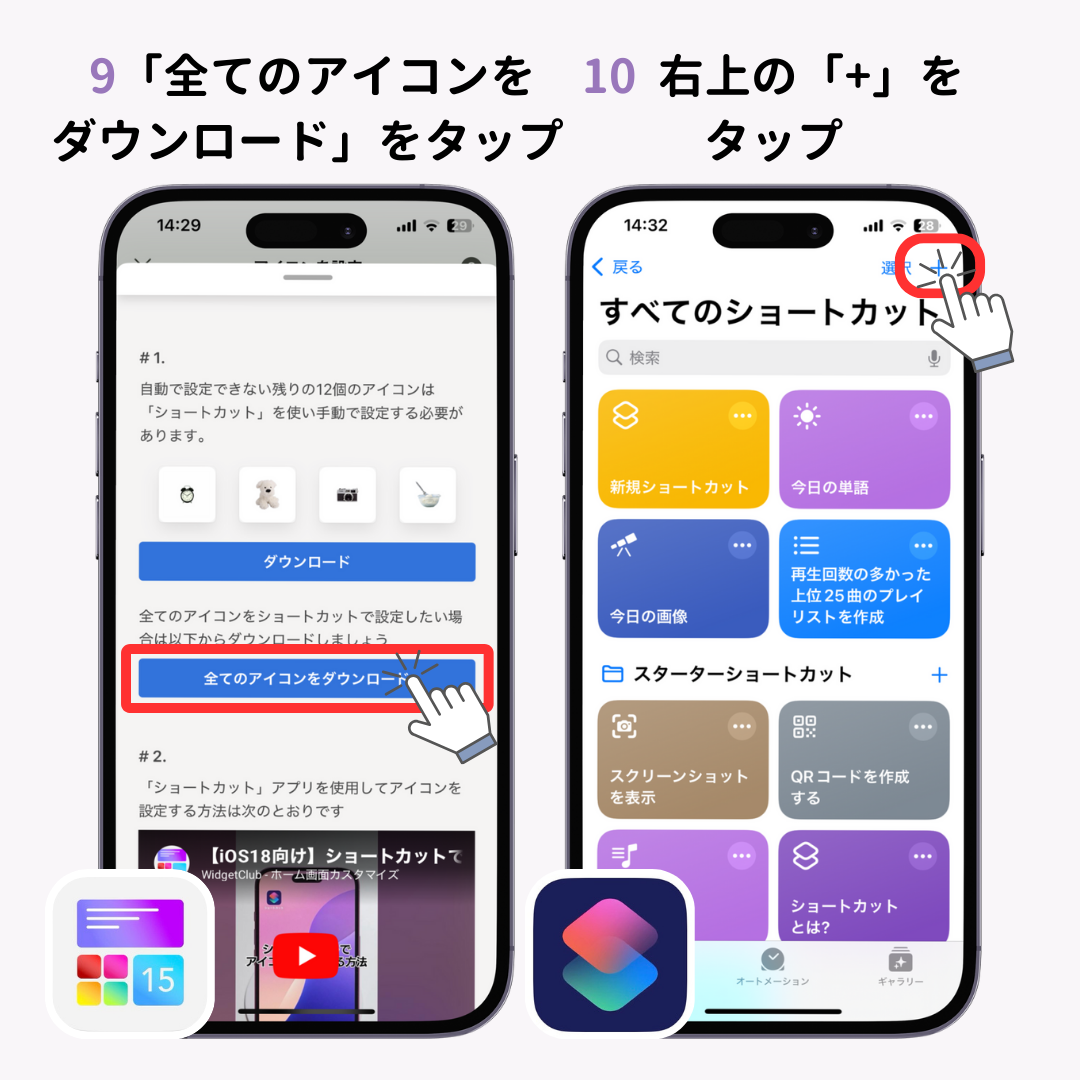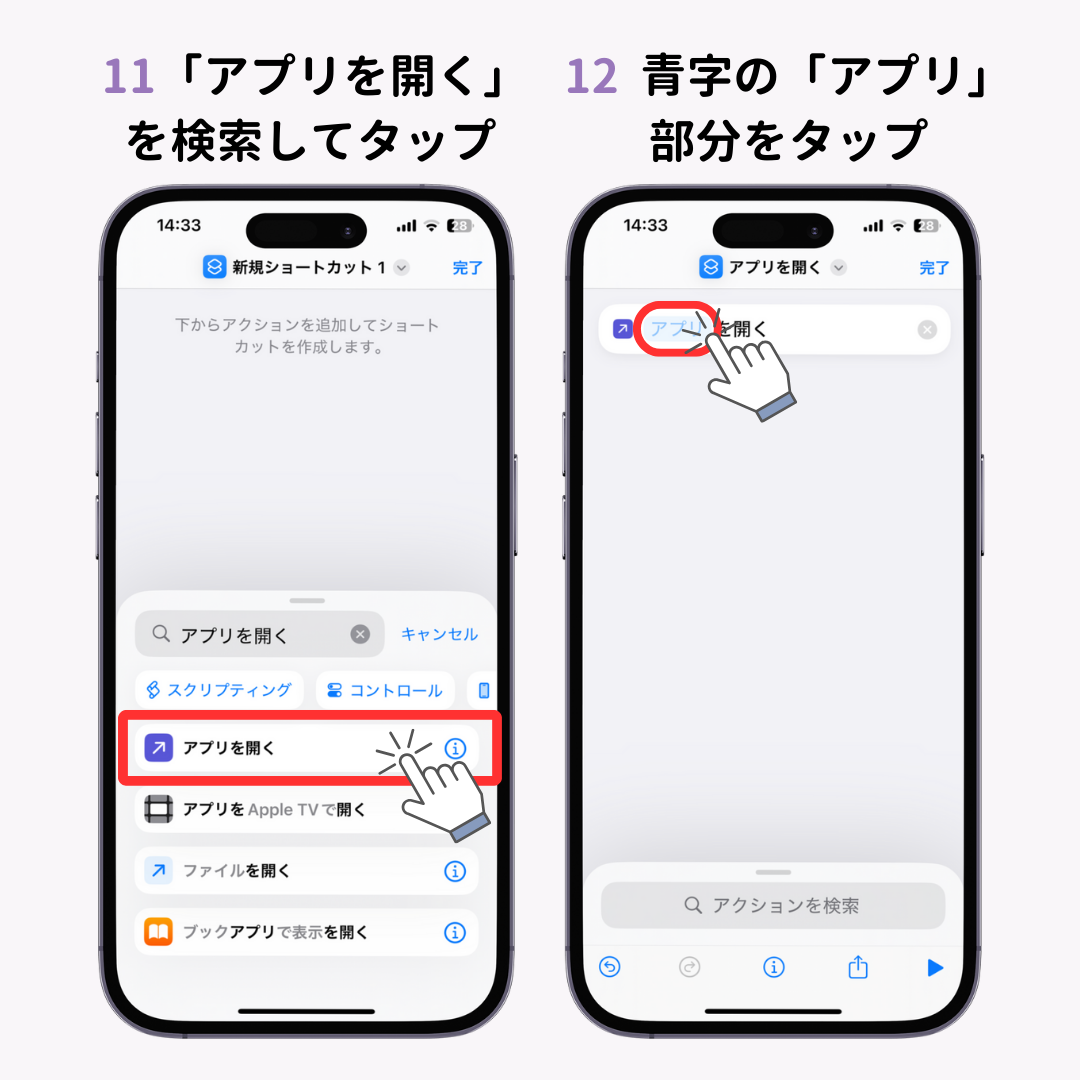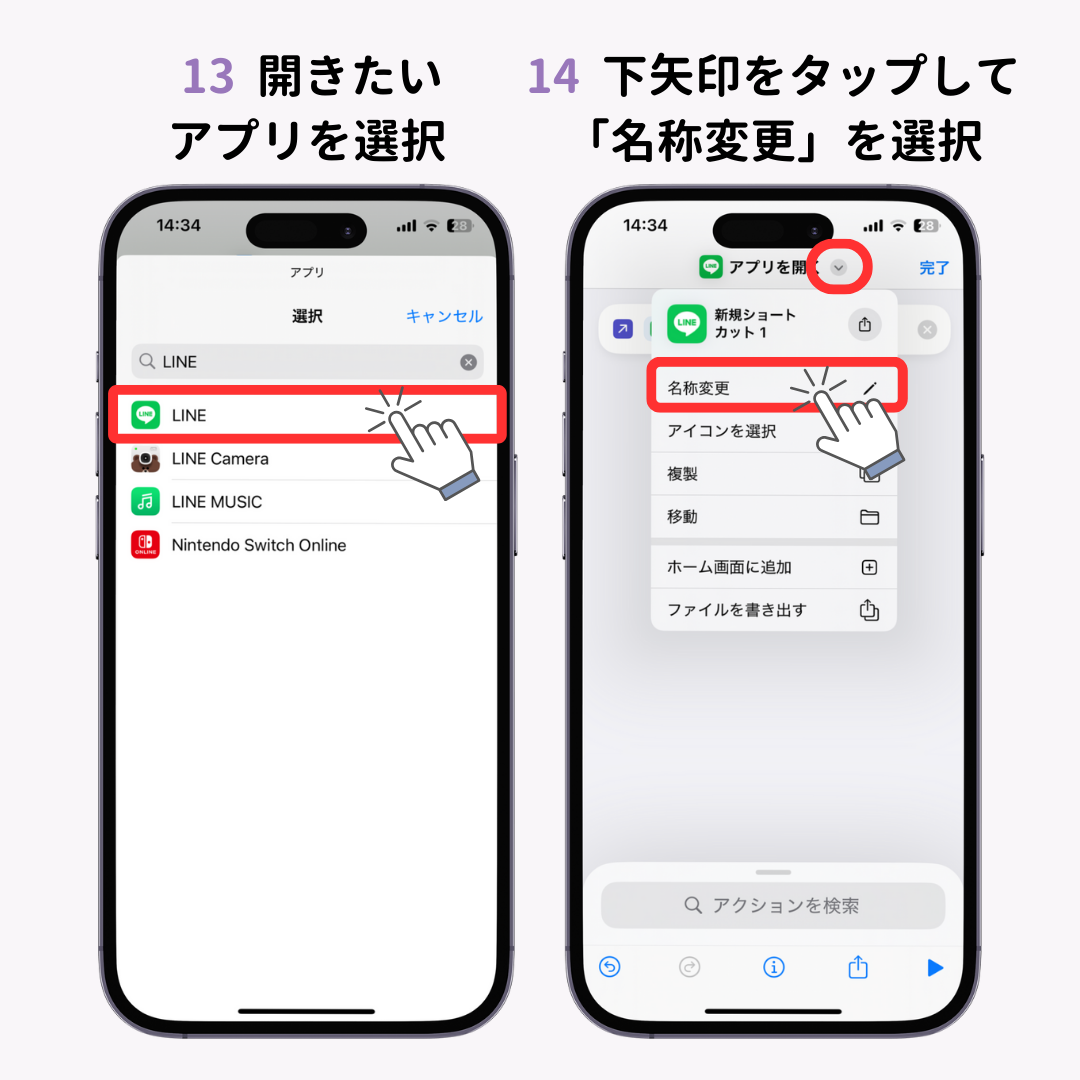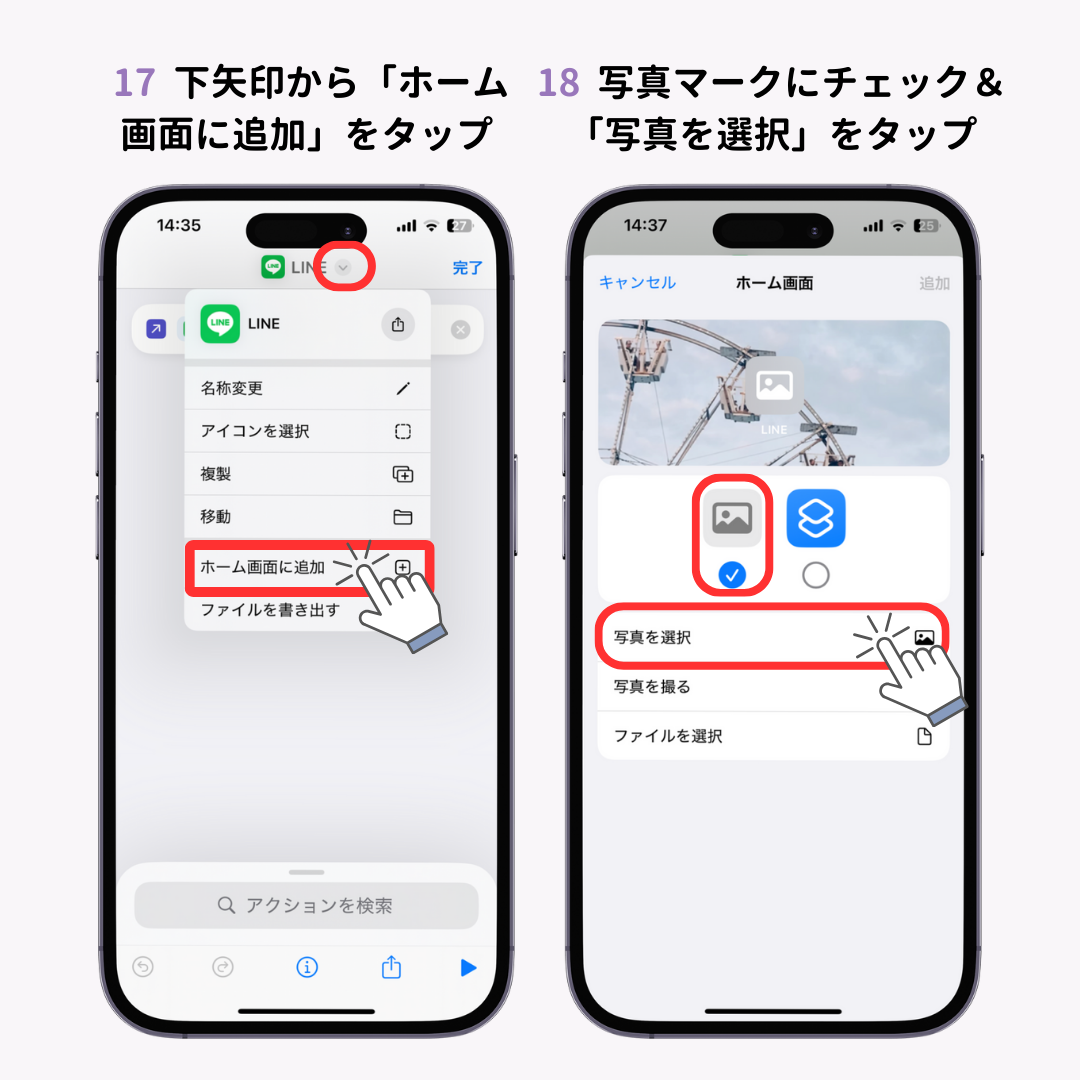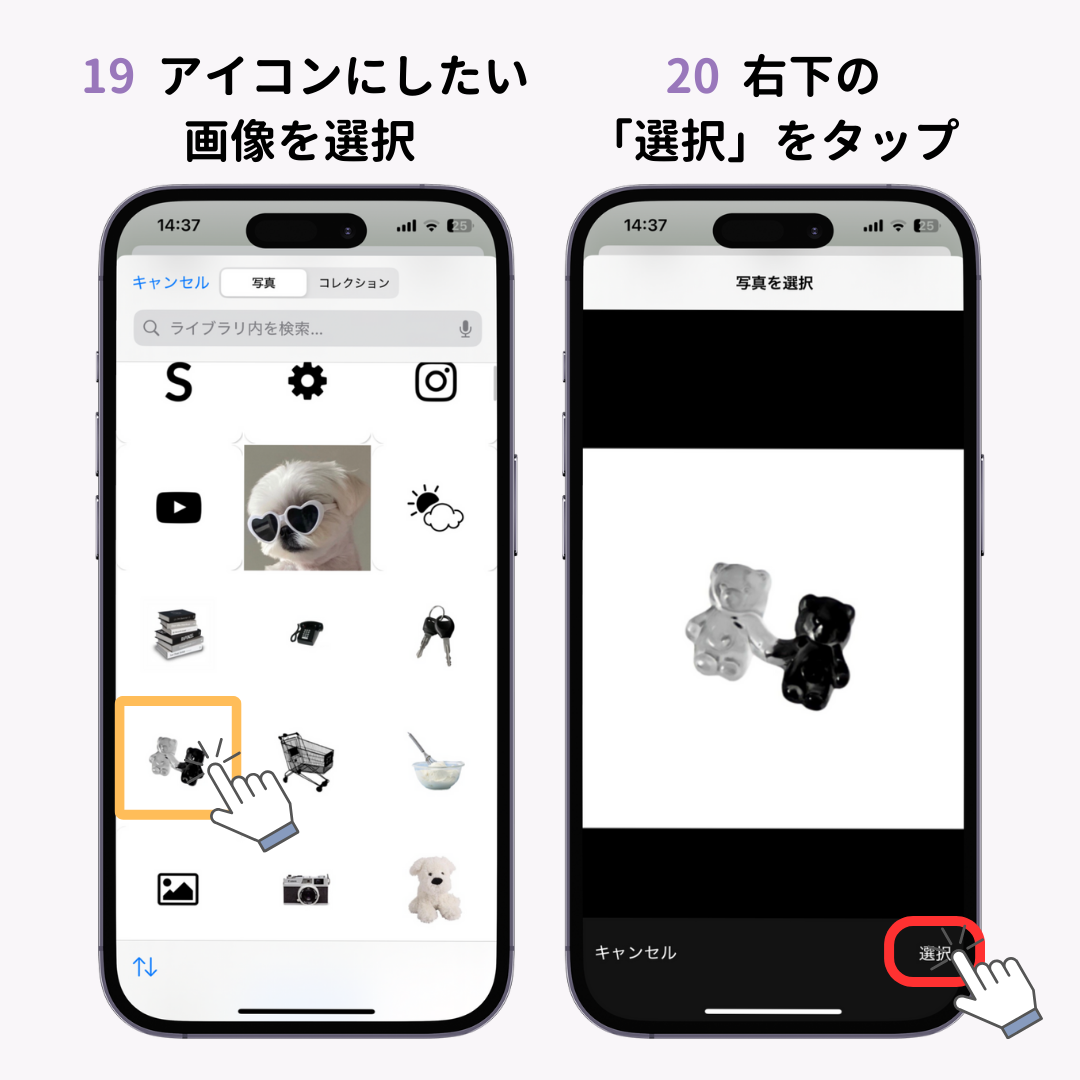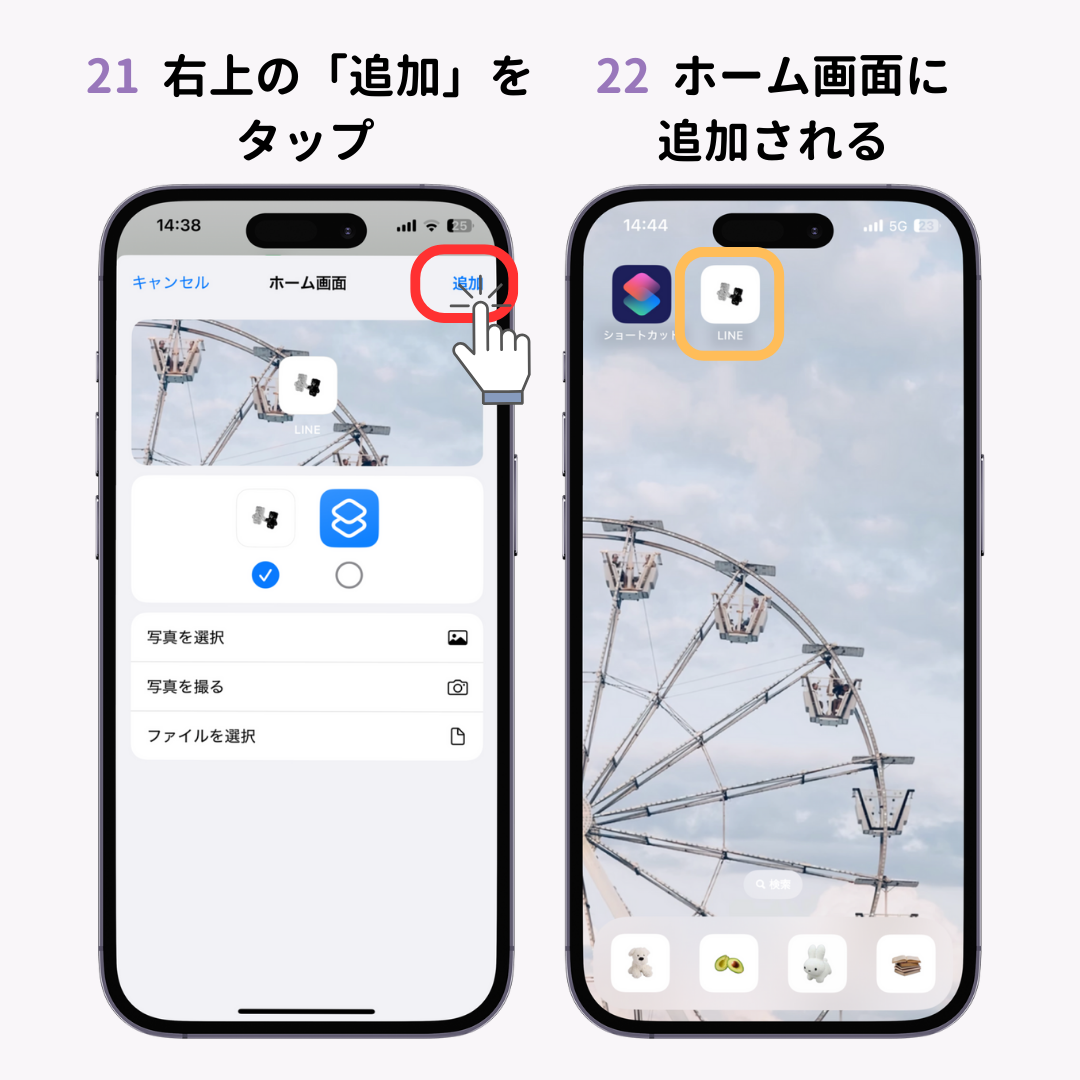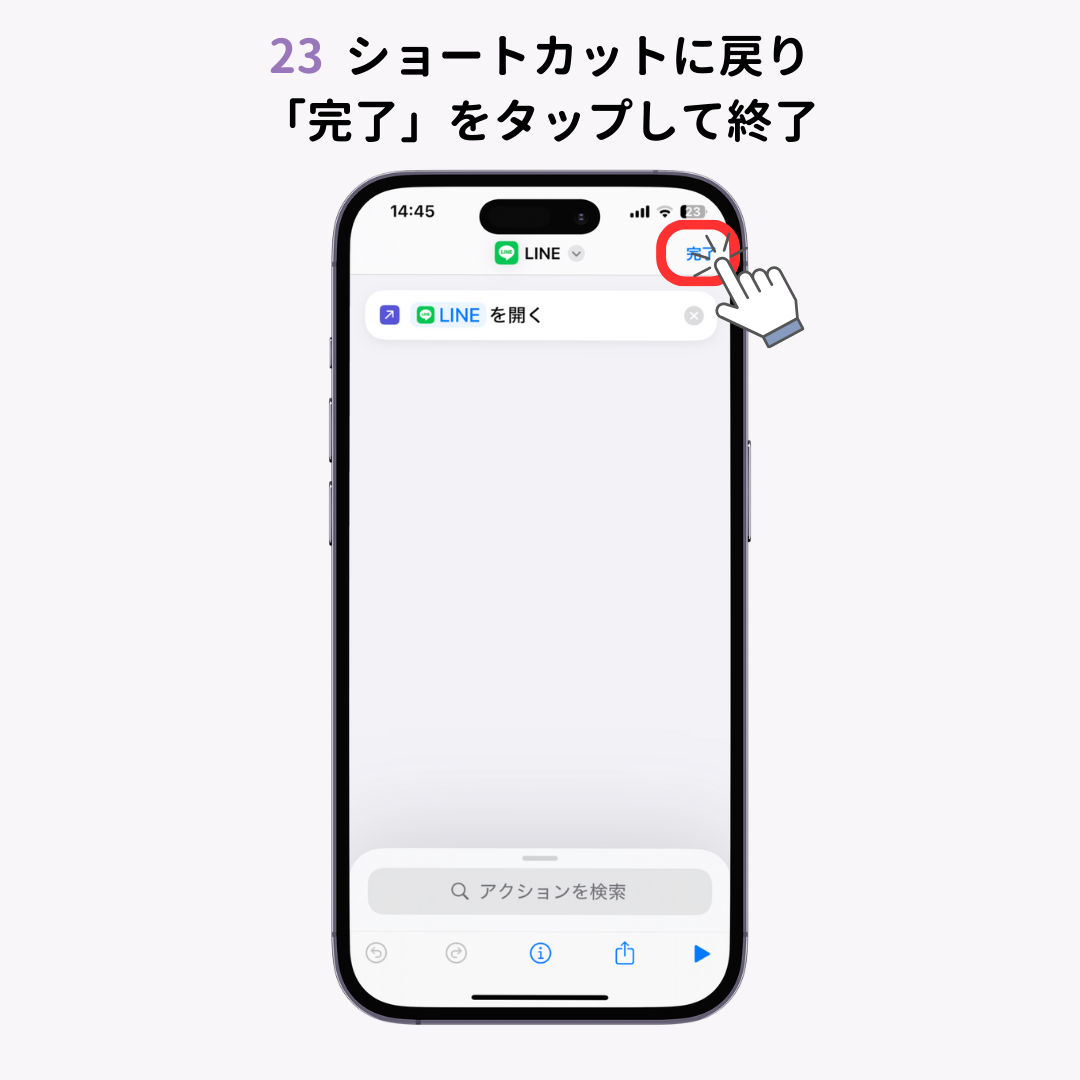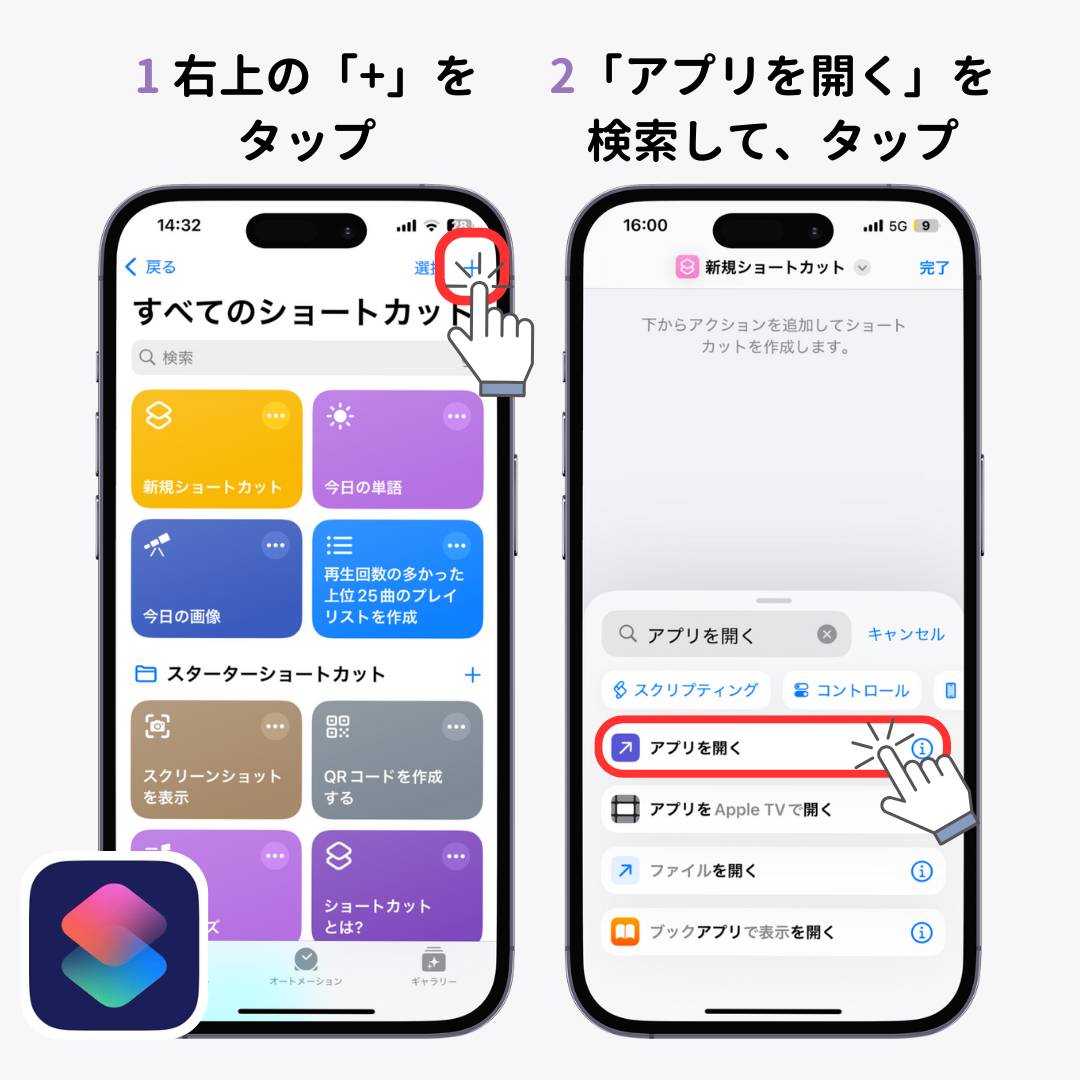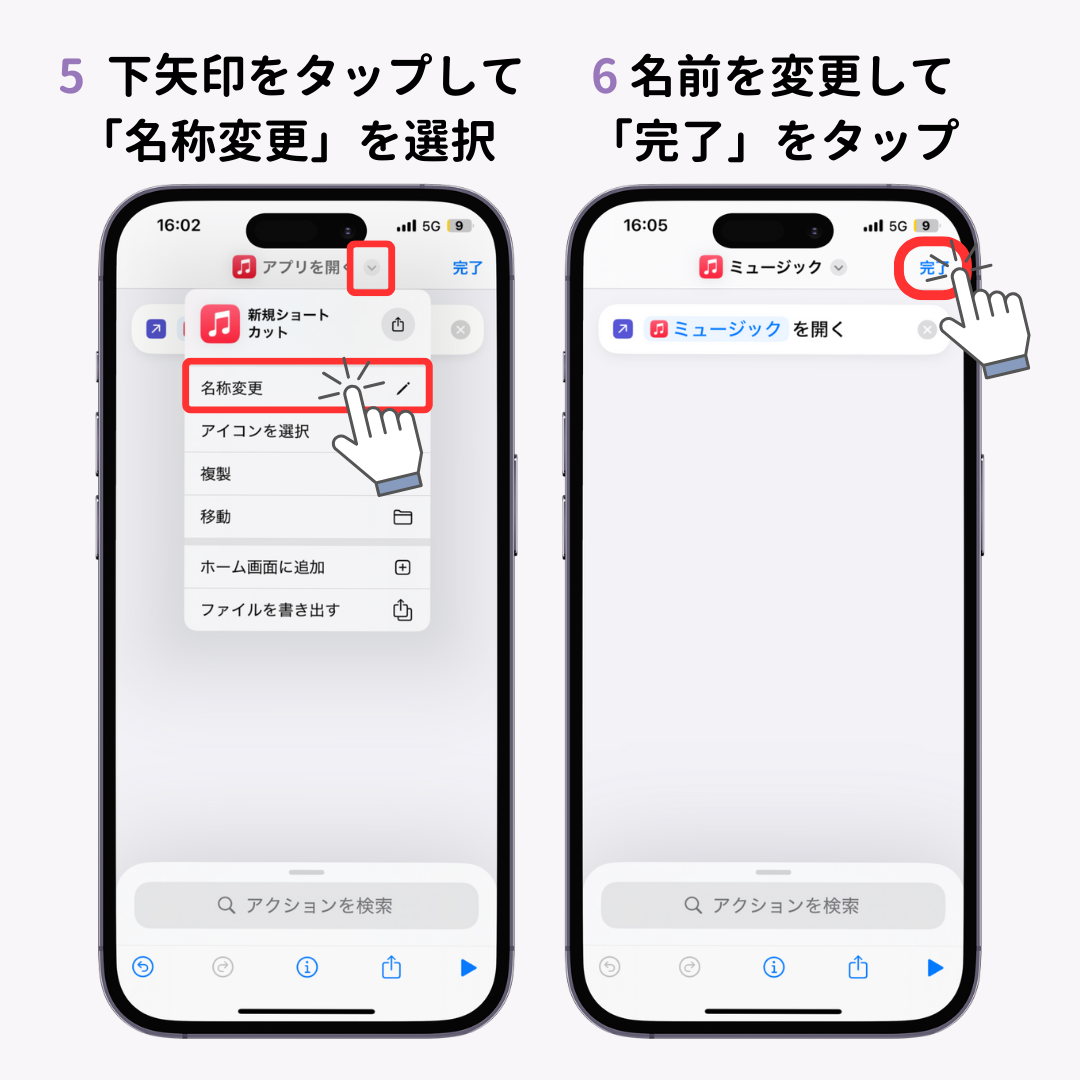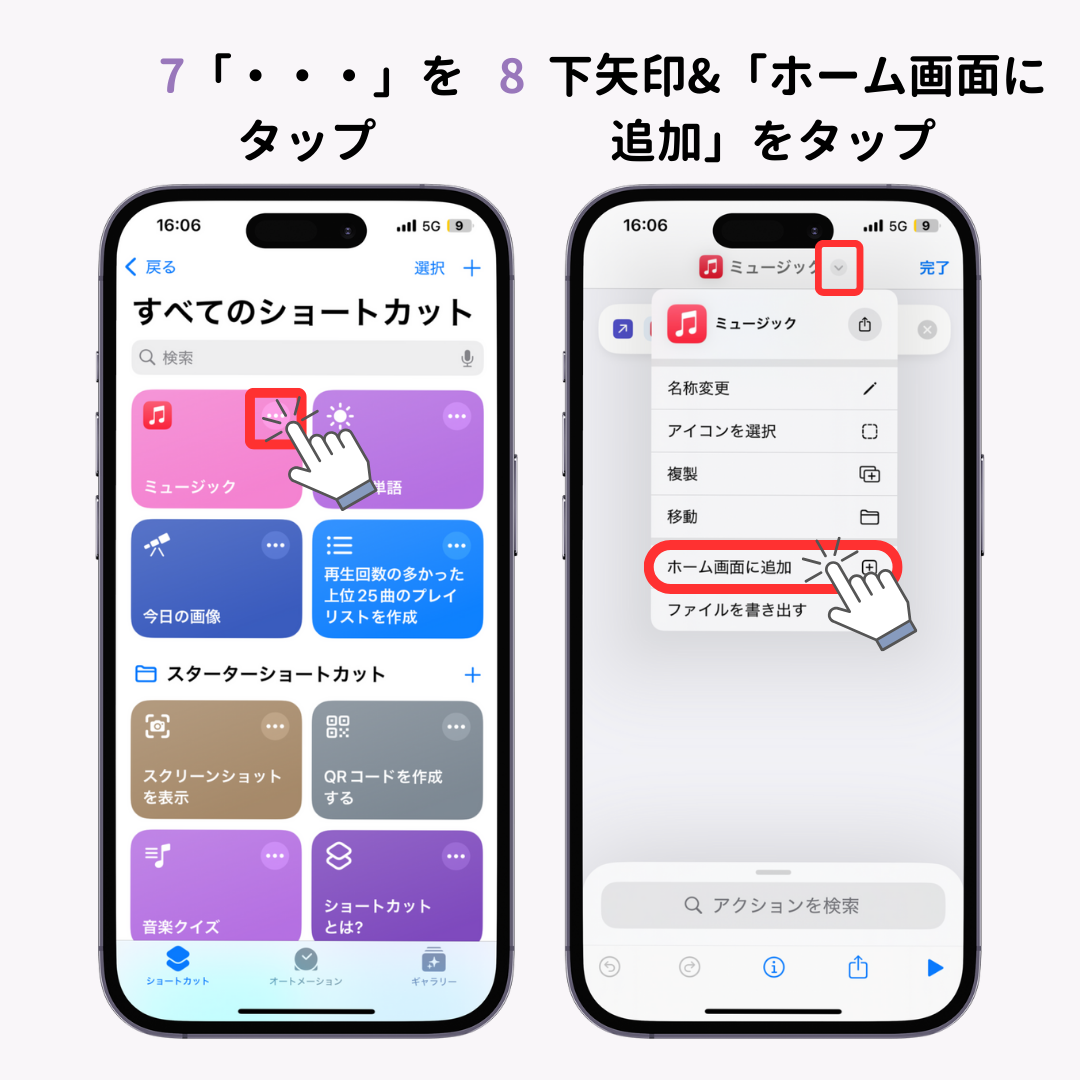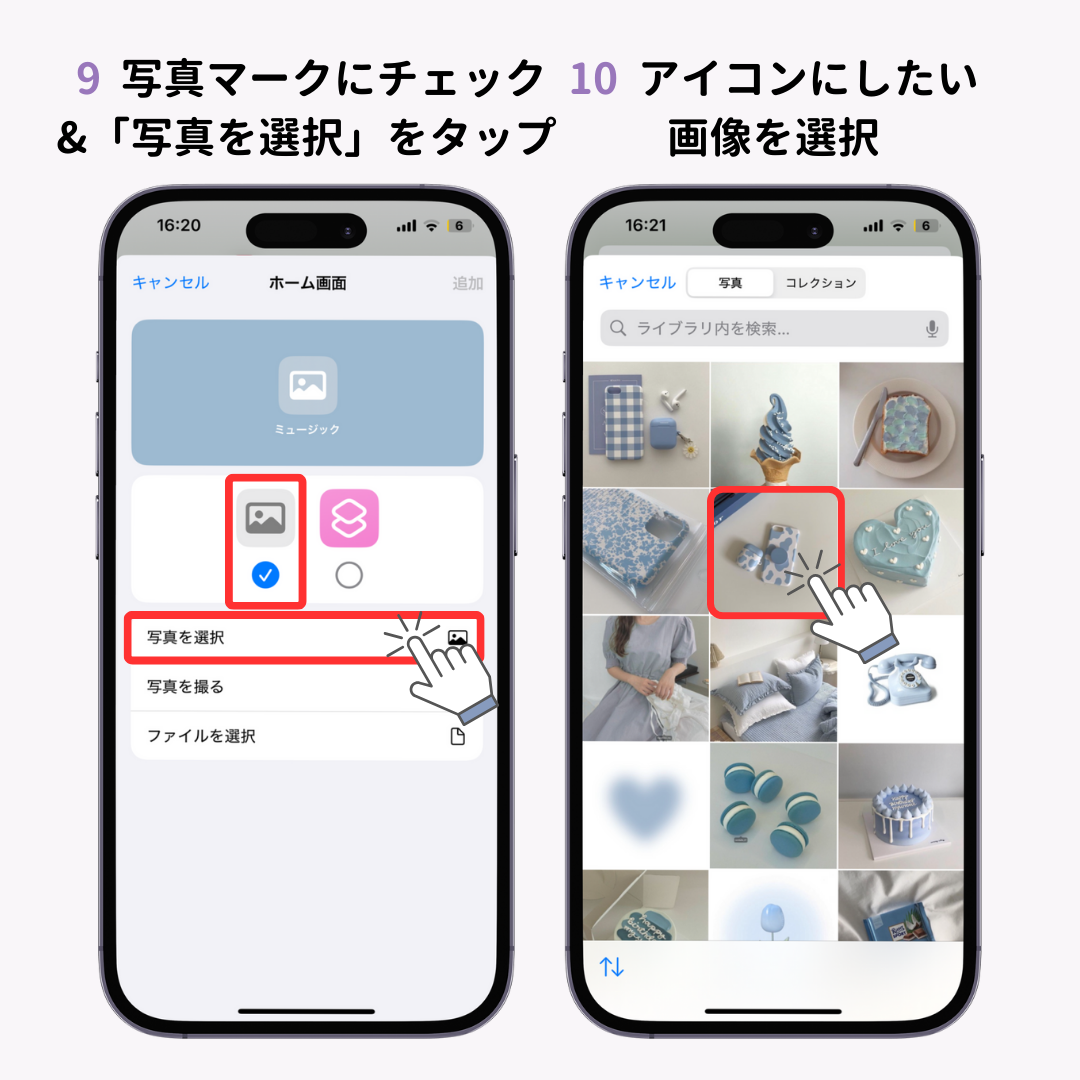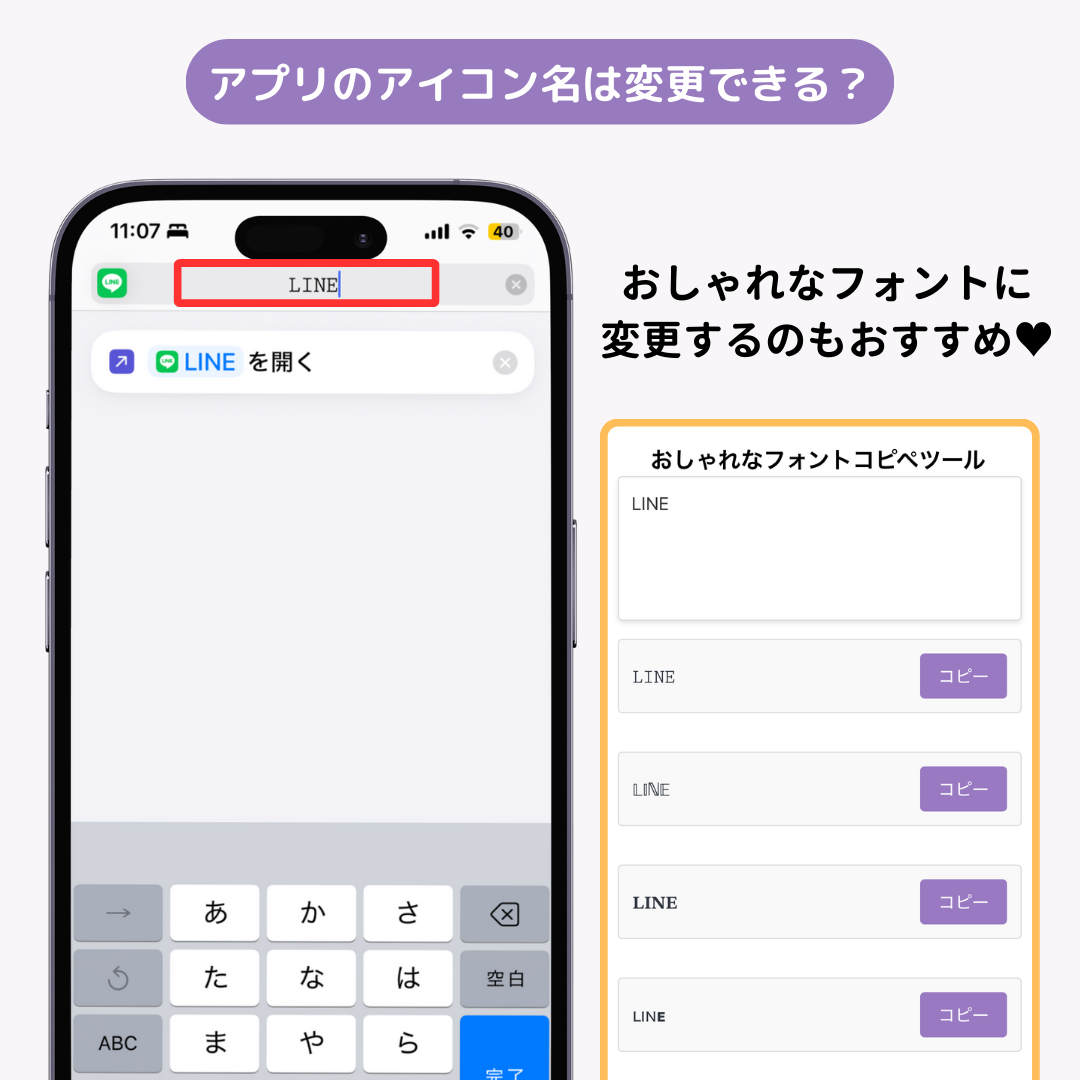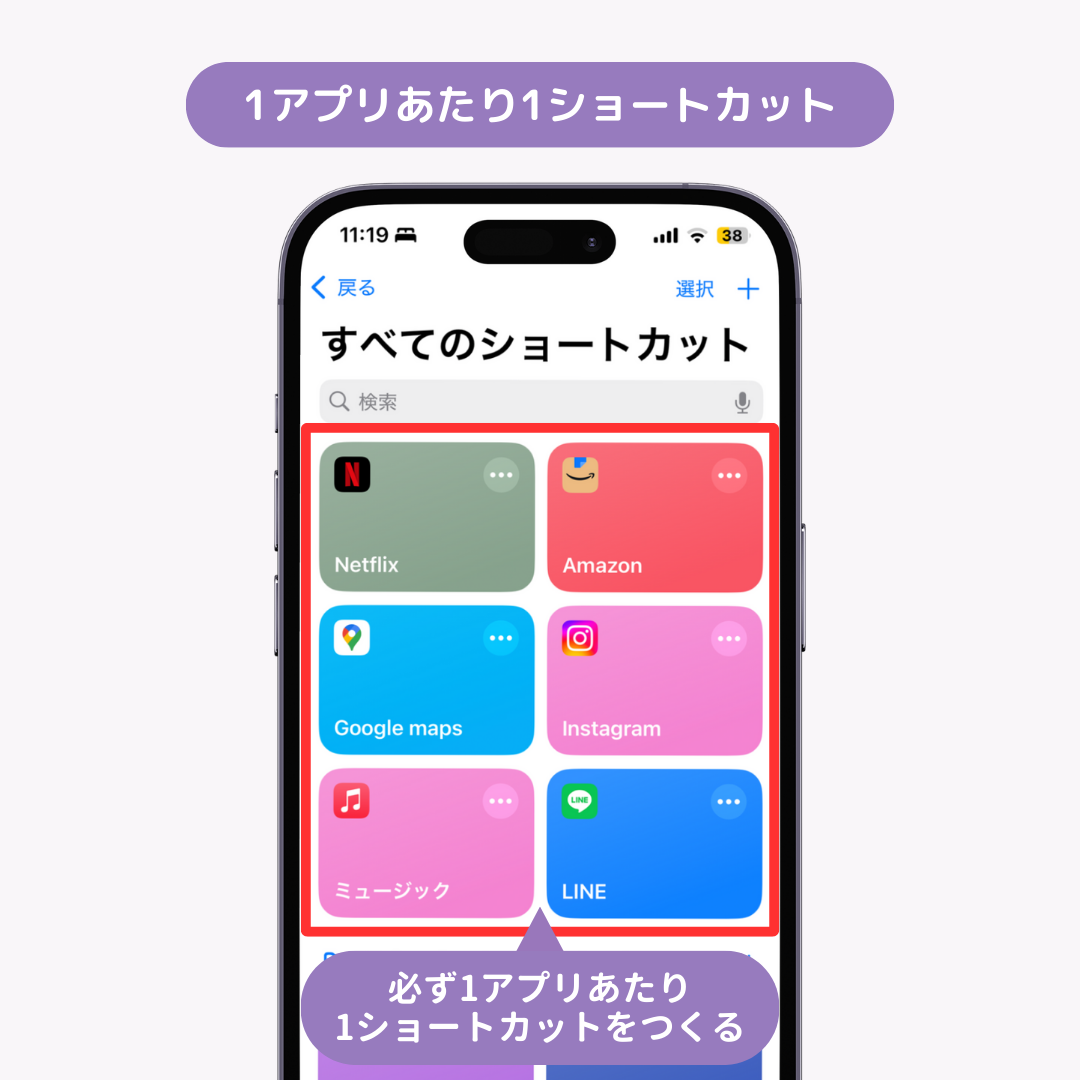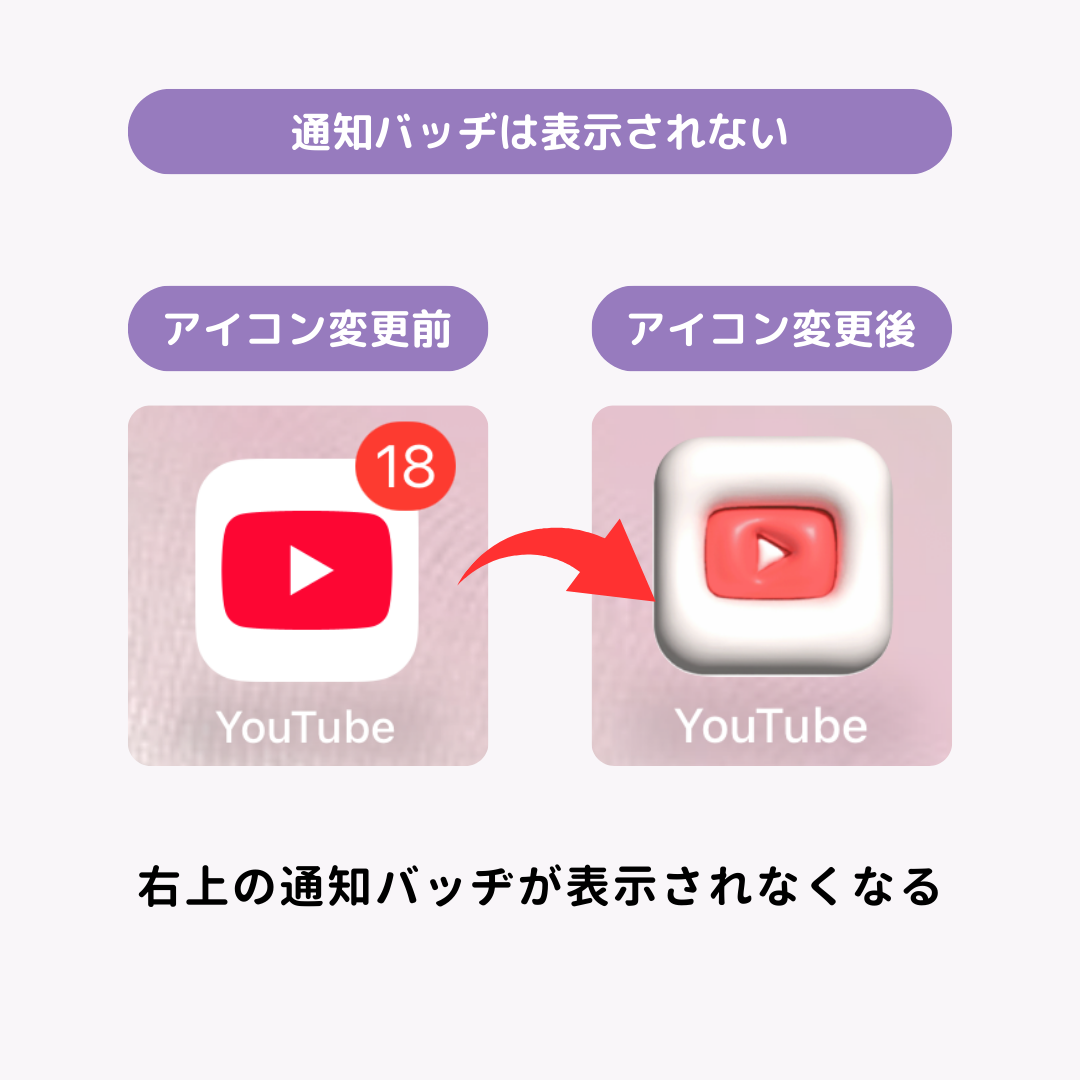【最新iOS18対応】iPhoneのホーム画面のアイコンをおしゃれなアプリアイコンに変更する方法を画像と動画で徹底解説!アイコンを整理してスッキリしたホーム画面にするだけで勉強や仕事の効率が格段にアップ。好きな画像にアイコンを変更できる方法も徹底解説します!ホーム画面のアイコンを変更する方法や、好きな画像にアイコンを変更する方法、元のアイコンの隠し方、アイコン整理術をお伝えします!
iPhoneのホーム画面、待ち受けなどは自分の好きな画像にカスタマイズしている人が多いと思います!でも…アプリアイコンも変えられるって知っていますか🫢!?iPhoneの「ショートカット」アプリを使うことで、自分の好きな画像をアイコンにできるんです✨ 今回はその設定方法を紹介します🔍
iPhoneのアプリアイコンを変更する方法
アプリアイコンを変更するには大きく分けて2つの方法があります!どちらも「ショートカット」アプリを利用しますが、専用アプリを使う方が簡単に設定できます。
- 【おすすめ!】専用アプリを使う方法
- アイコンを1つずつ変更する方法
ショートカットアプリとは?
iPhoneに標準搭載されている自動化ツール。複数の操作をまとめて実行したり、ワンタップで特定の作業を簡略化したりできるのが特徴です。今回はこのショートカットアプリを使って、ホーム画面上に「アプリを開くためのショートカット」を設置していきます。そのため、アプリアイコンそのものが変わるわけではなく、新たにショートカットを追加→タップするとアプリが開く仕組みです。
【おすすめ!】専用アプリを使ったアプリアイコン変更方法
アイコンに設定する画像をひとつずつ集めるのは面倒…そんな人には、テンプレートが用意されている専用アプリがおすすめ。簡単に変更できます!今回は「WidgetClub」を使用していきます。
前準備
- iOSを最新版にします。
- WIdgetClubをダウンロードします。
WidgetClubでアプリアイコンを変更する方法
- アプリを開いて「アイコン」タブをタップします。
- 設定したいアイコンセットを選択します。
- 「設定」をタップします。
- 「アイコンを設定」から紐付けたいアプリを設定します。
- 完了したら「アイコンを設定」をタップします。
- 「プロファイルをダウンロード」をタップします。
- iPhoneの「設定」の「ダウンロード済みのプロファイル」をタップします。
- 右上の「インストール」をタップします。これで自動追加できるアプリアイコンは、ホーム画面に追加されます!
- 自動で追加できないアイコンは、手動で設定していきます。まずは「全てのアイコンをダウンロード」から、アイコンの画像をダウンロードします。
- 「ショートカット」を開いて、右上の「+」をタップします。
- 「アプリを開く」を検索して、タップします。
- 青字の「アプリ」部分をタップします。
- 開きたいアプリを選択します。
- 上部の下矢印をタップして「名称変更」を選択します。
- 分かりやすい名前に変更して「完了」をタップします。
- 作成されたショートカットの「・・・」をタップします。
- 上部の下矢印をタップして「ホーム画面に追加」をタップします。
- 写真マークにチェックを入れて「写真を選択」をタップします。
- アイコンにしたい画像を選択します。
- 右下の「選択」をタップします。
- 右上の「追加」をタップします。
- ホーム画面に追加されます!
- ショートカットに戻って「完了」をタップして終了です!
アイコンを1つずつ変更する方法
続いて、ショートカットアプリを使ってアイコンを1つずつ変更する方法を紹介します!
前準備
アイコンに設定したい画像を集めておきましょう!「アイコン風」にするもよし、自分の好きな推しの画像をあつめて構成するのもおしゃれです♡
ショートカットアプリを使って変更する方法
- 「ショートカット」を開いて、右上の「+」をタップします。
- 「アプリを開く」を検索して、タップします。
- 青字の「アプリ」部分をタップします。
- 開きたいアプリを選択します。
- 上部の下矢印をタップして「名称変更」を選択します。
- 分かりやすい名前に変更して「完了」をタップします。
- 作成されたショートカットの「・・・」をタップします。
- 上部の下矢印をタップして「ホーム画面に追加」をタップします。
- 写真マークにチェックを入れて「写真を選択」をタップします。
- アイコンにしたい画像を選択します。
- 右下の「選択」をタップします。
- 右上の「追加」をタップします。
- ホーム画面に追加されます!
- ショートカットに戻って「完了」をタップして終了です!
動画でやり方をチェックする🔍
アプリのアイコン名は変更できる?
「名称変更」のステップで、おしゃれなフォントに変換した文字をコピペするのがおすすめ!かわいいフォントへの変換ツールも使ってみてね♡
ショートカットを利用する場合の注意点!
1アプリあたり1ショートカット
1つのアプリを変更するたびに1つのショートカットを作成し保存する必要があります!ショートカットを保存をしないと、アプリアイコンを変えても途中で同じアプリが開いたりするなど、不具合が発生します。必ず1アプリあたり1ショートカットをつくるようにしてください。
通知バッヂは表示されない
アプリアイコンを変更すると、右上の通知バッヂが表示されなくなります。Appleの仕様なので、今後の改善に期待したいところです…!
元のアプリアイコンを消す(隠す)方法
ここまでの方法で追加されたアプリアイコンは、あくまでも「ショートカット」なので、元のアイコンを非表示にする必要があります⚠️ (アプリ自体を削除しないように気をつけましょう!)
ホーム画面の1画面ごと隠す方法(おすすめ!)
- 隠したいアプリアイコンを1つの画面に集合させます。
- ホーム画面を長押しします。
- 下の「・・・」をタップします。
- 隠したいホーム画面のチェックボックスを外します。
- 右上の「完了」をタップして、非表示になります!
アイコンを1つずつ隠す方法
- ホーム画面を長押しします。
- 隠したいアプリアイコンの「-」をタップします。
- 「ホーム画面から取り除く」をタップします。
- 完了です!
iOS18新機能!アプリアイコンの大きさや色を変える方法
iOS18からの新機能!ダークめなデザインが好きな人にぴったり。アプリアイコンの色やサイズを変えられるようになりました!
⚠️ダークな配色のものにしか変更できないのでアイコンのカスタマイズの自由度は先ほど紹介したやり方より低いのですが、操作自体はとっても簡単!気になる方はこちらの記事もチェックして!
まとめ
今回はiPhoneのアプリアイコンの変え方について紹介しました!壁紙だけではなく、アプリアイコンもカスタマイズして、ぜひ自分だけのホーム画面を作ってくださいね♡
ホーム画面全体をカスタマイズしてみよう!
アイコンをおしゃれに変更すると、ホーム画面全体をカスタマイズしたくなってくるはず!
WidgetClubのアプリを使えば、壁紙・ウィジェット・アプリアイコンがオールインパックになったホーム画面の着せ替えセットが配布中!ぜひお気に入りのホーム画面を見つけてみてね!
WidgetClubで着せ替えできるホーム画面のレイアウト例
関連記事