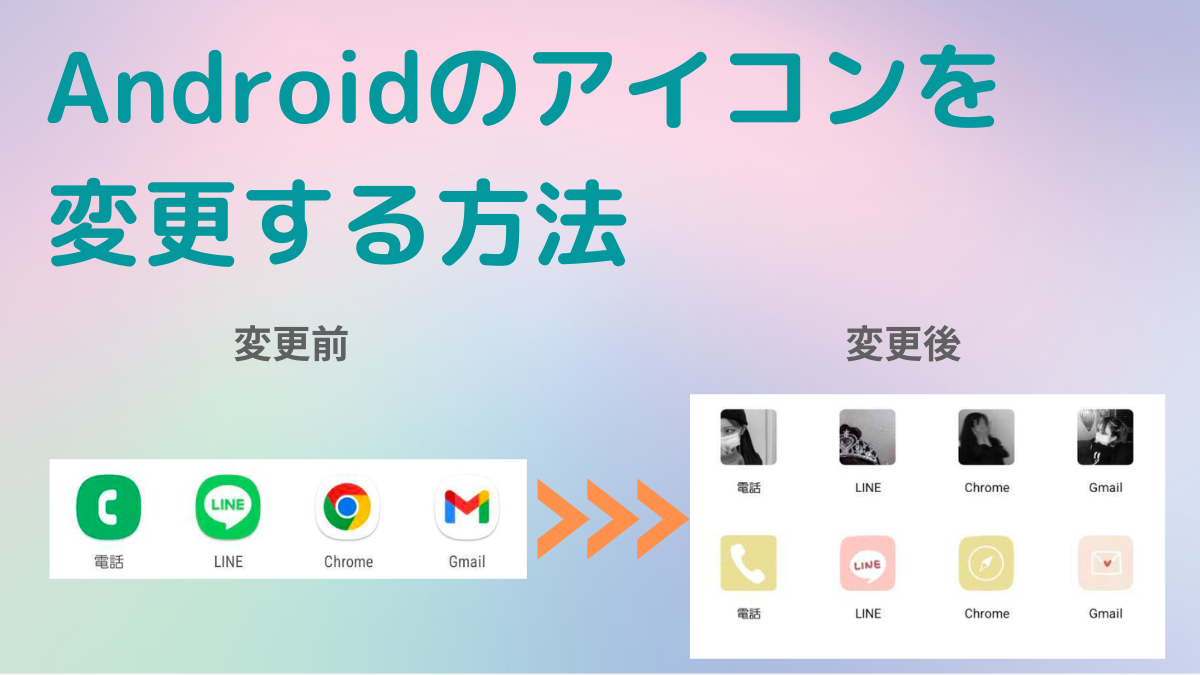

ホーム画面をおしゃれにカスタマイズするには専用のアプリが必要!着せ替え素材も全部揃う着せ替えアプリの決定版はこれ!
Androidのアプリアイコンを変更するだけで、ホーム画面がおしゃれに仕上がります。実はアプリ変更の専用アプリを使えば、アプリアイコンを好きな画像に変更できたり、アプリアイコン名を非表示にできたりできるんです!自分好みにカスタマイズしてさらにAndroidをおしゃれに便利にしてみましょう。
壁紙、アイコン、ウィジェットをまとめてカスタマイズするのもおすすめ👇
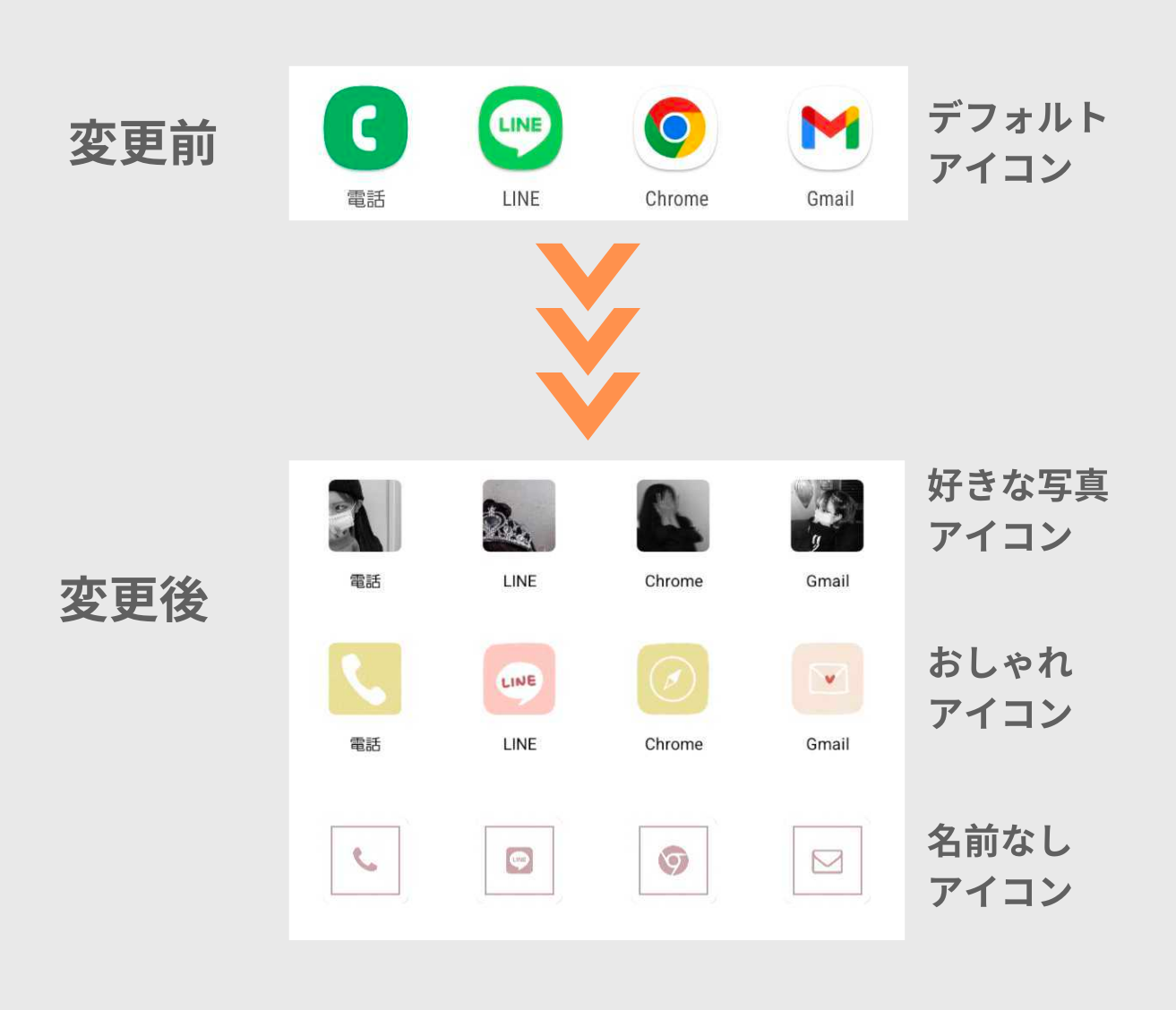
今回の記事で解説する方法に沿って設定すると、こんな風にアイコンをおしゃれに変更できます!
Androidのホーム画面のアイコンを変更するためには、
①アイコン画像素材を集めること
②アイコン変更専用のアプリで変更
③既存のアプリを隠すこと
が必要です。
今回使う「WidgetClub」というアプリを使えば素材の収集とアイコンの変更が一気にできます。
・Androidを最新バージョンにアップデートする
・アプリをダウンロードする
50種類以上のホーム画面カスタマイズ関連のアプリを使った筆者おすすめはWidgetClub!実はGoogle Playのカスタマイズ部門でも1位を獲得しているアプリを使っていきます!
まずは、ホーム画面に設置したいアイコン画像を決定します。WidgetClubなら、8000種類以上のアイコンの中から好きなデザインを選べます。
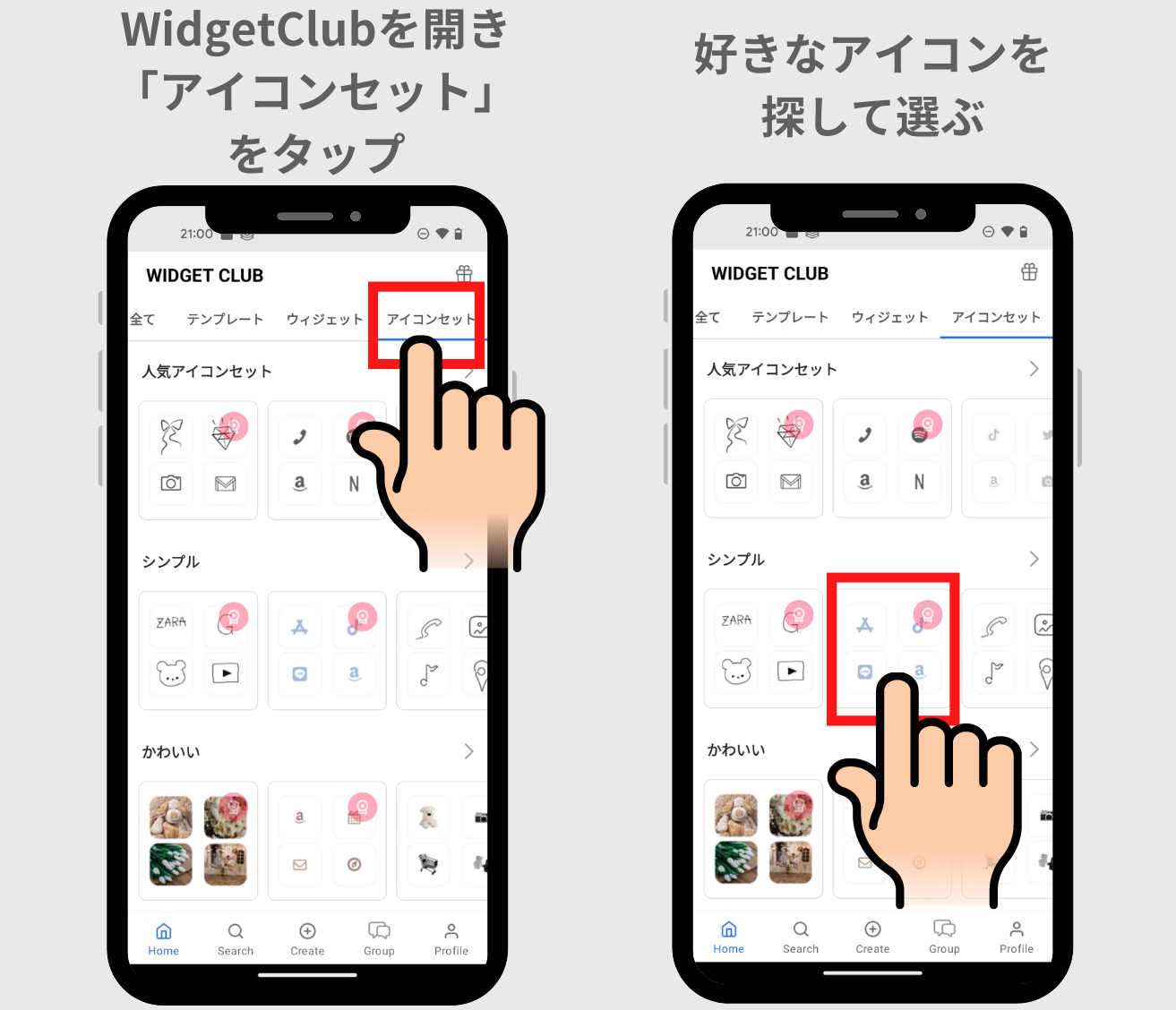
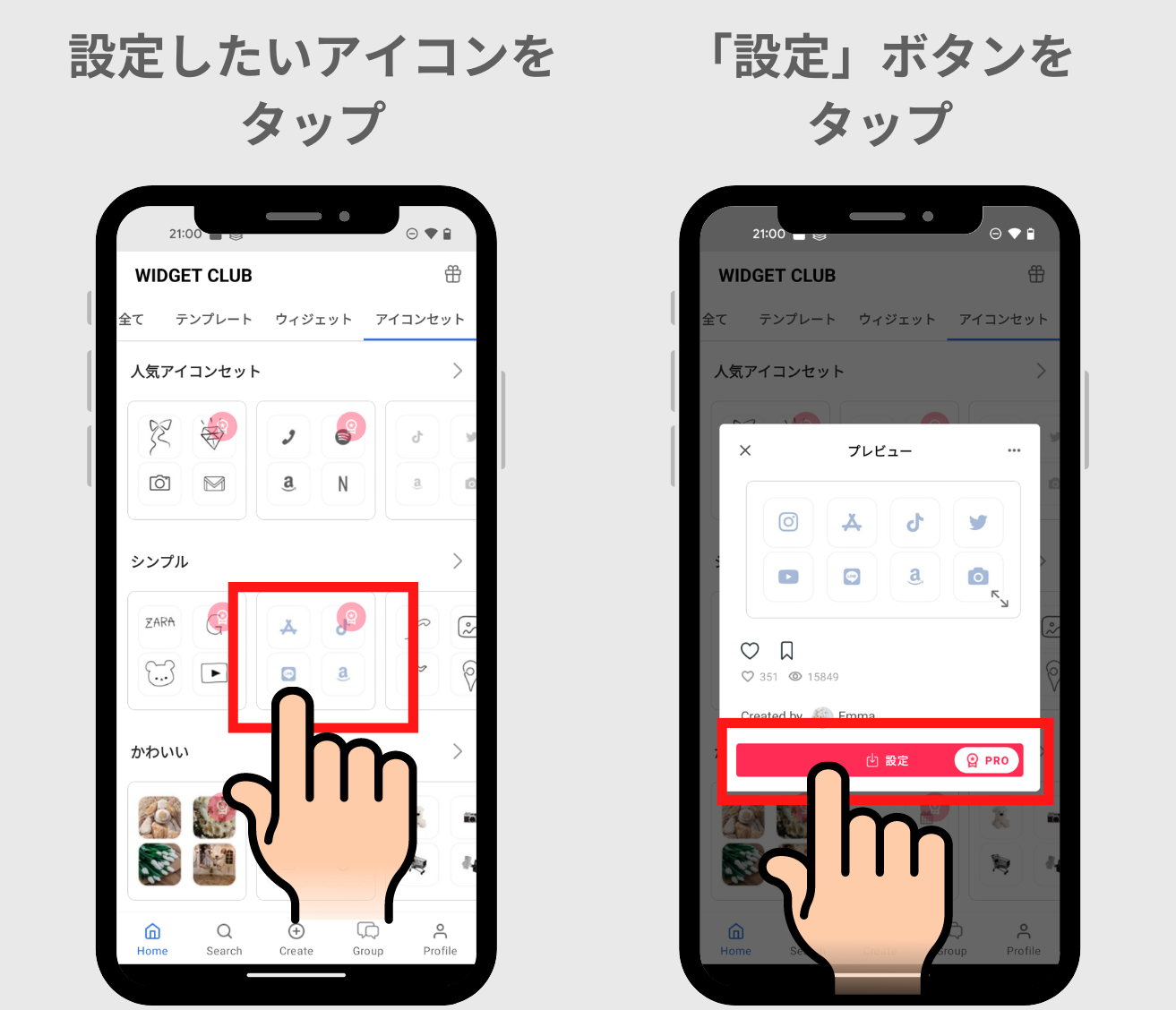
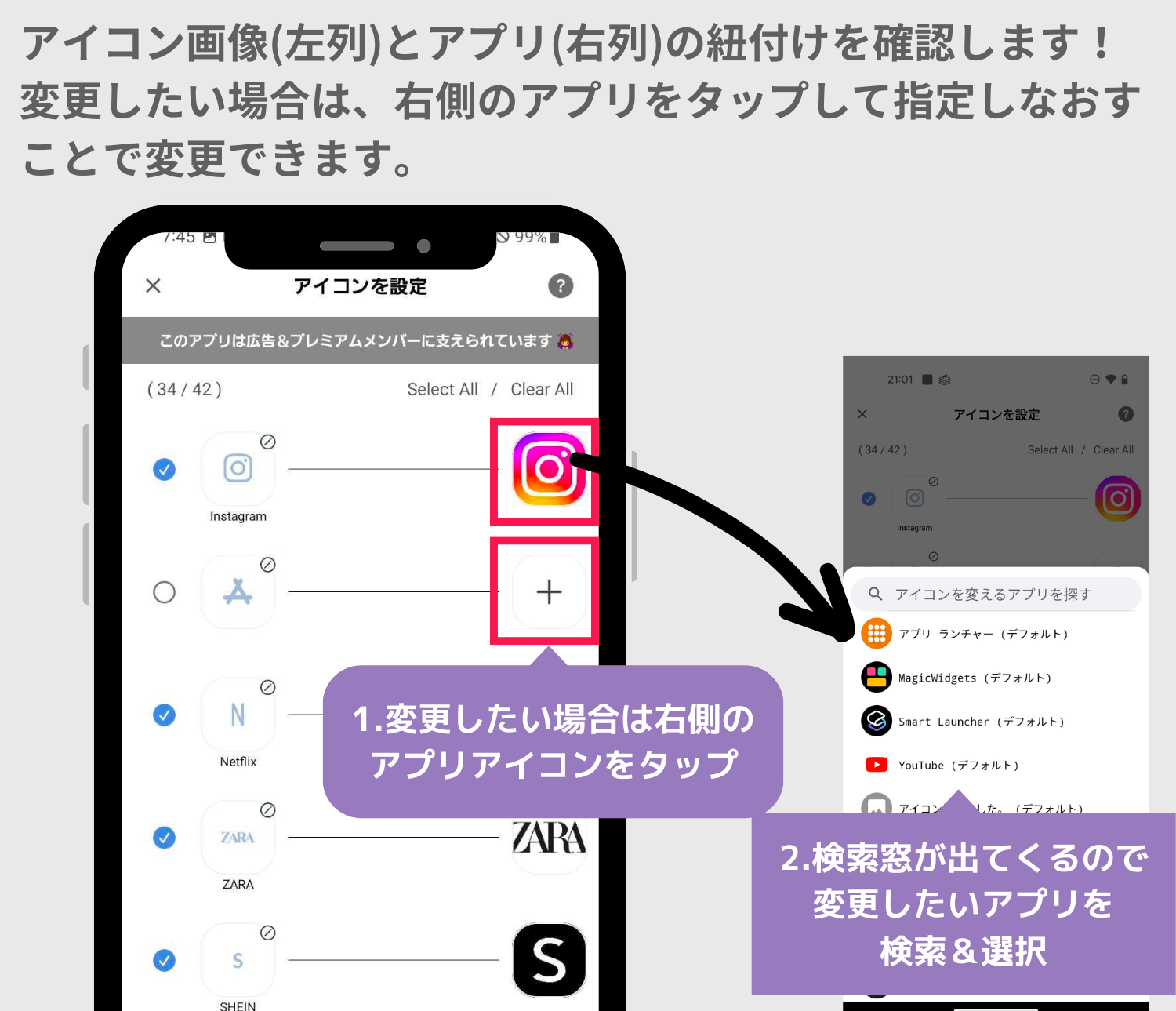
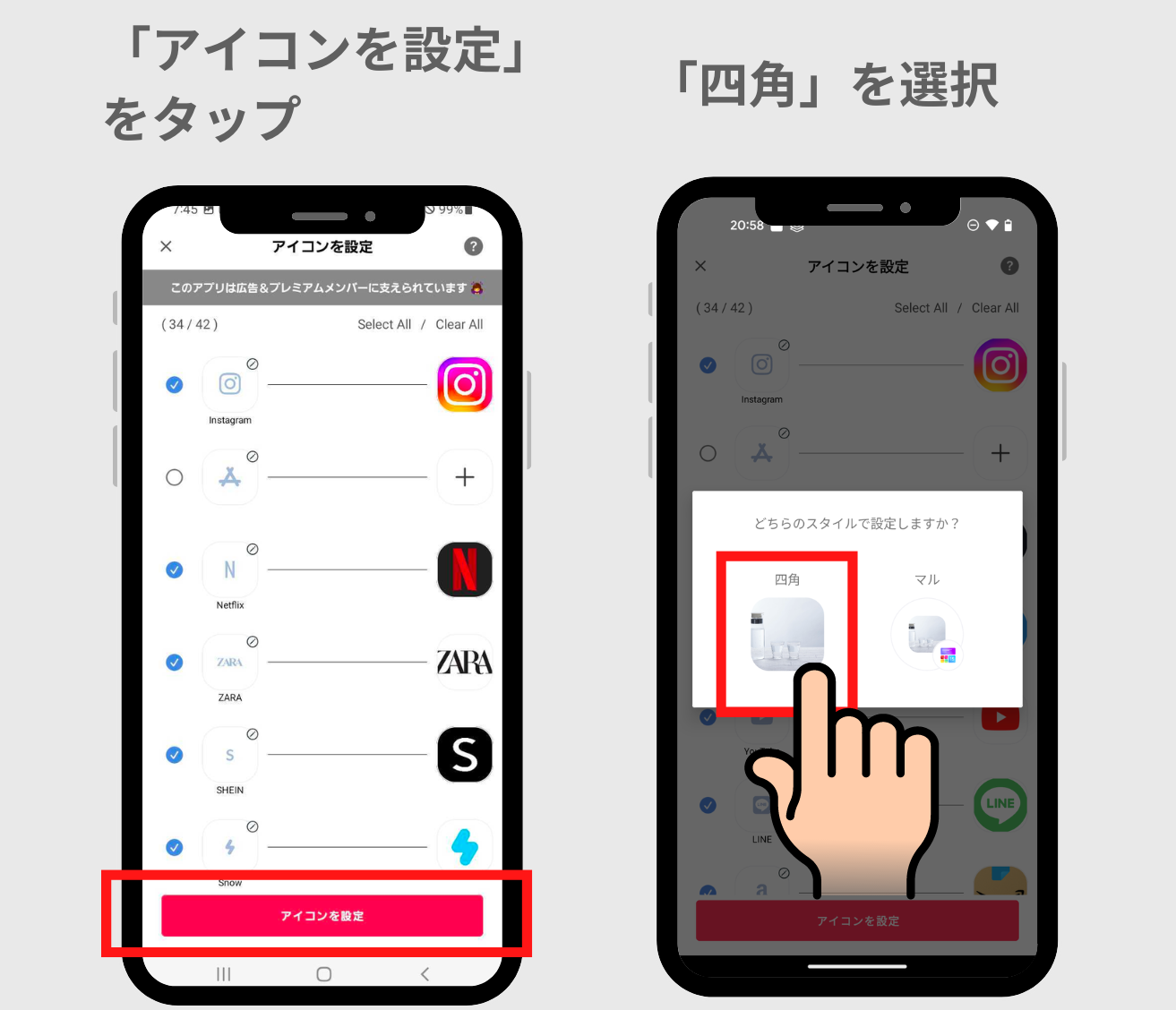
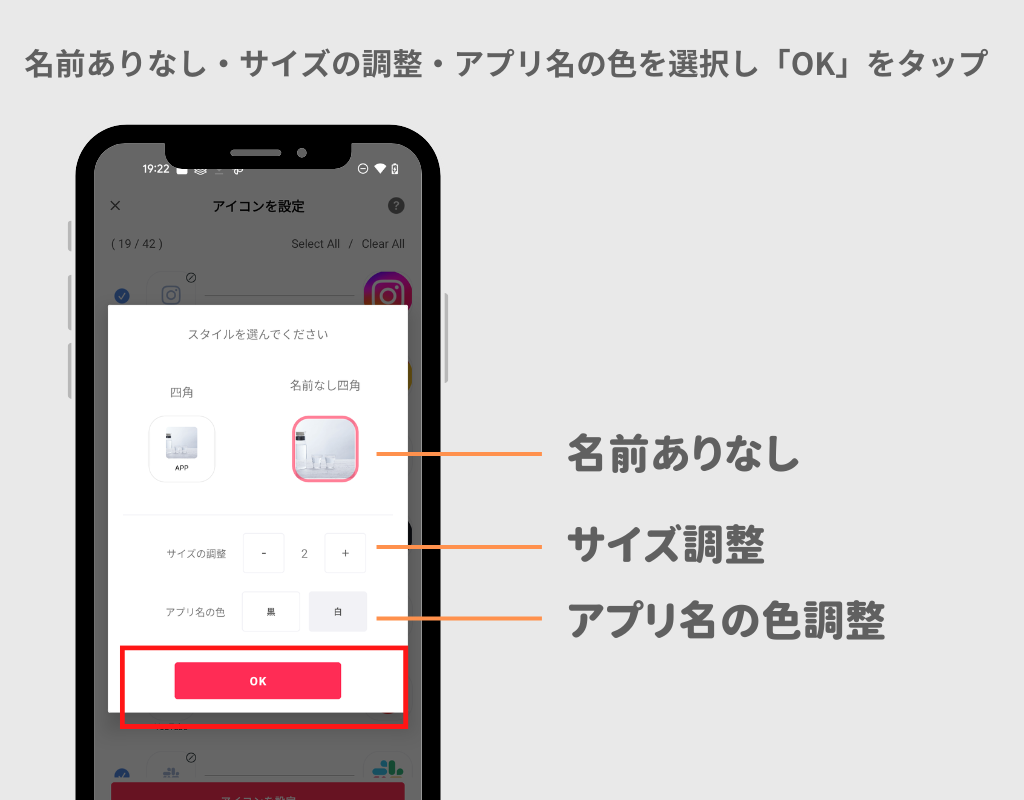
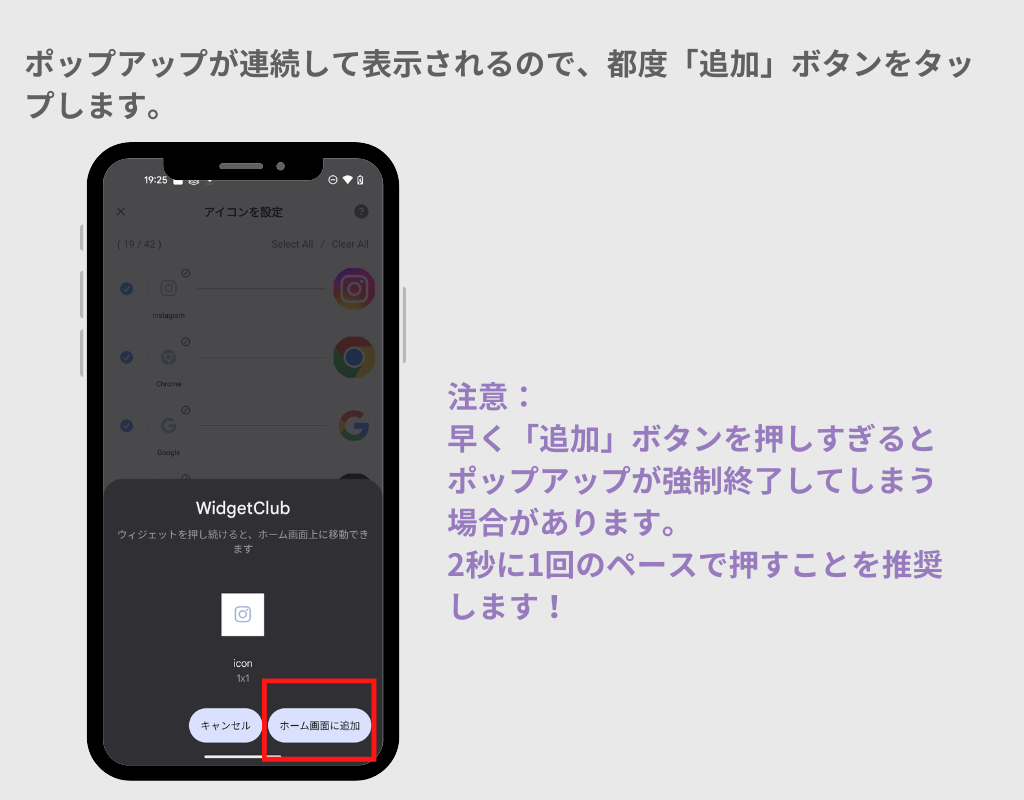
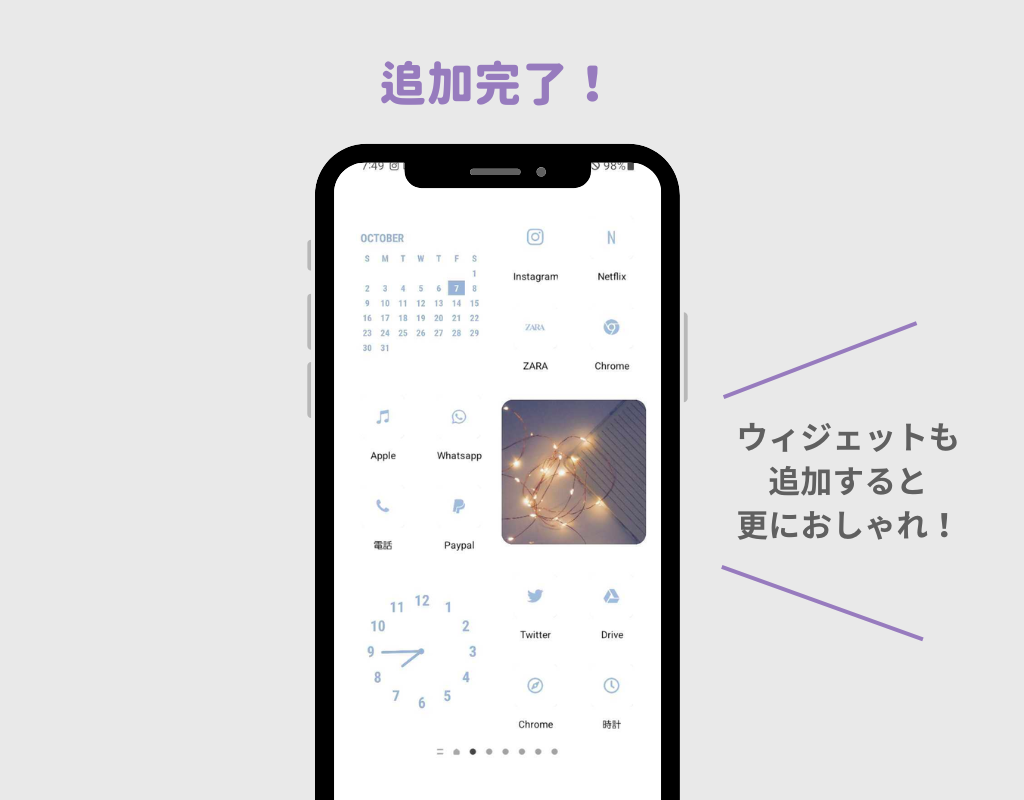
ポップアップが出ない場合、アイコンの自動追加ができない機種をお使いなので、以下手順で設定していきます。(手順1〜4までは同じで、それ以降の手順です)
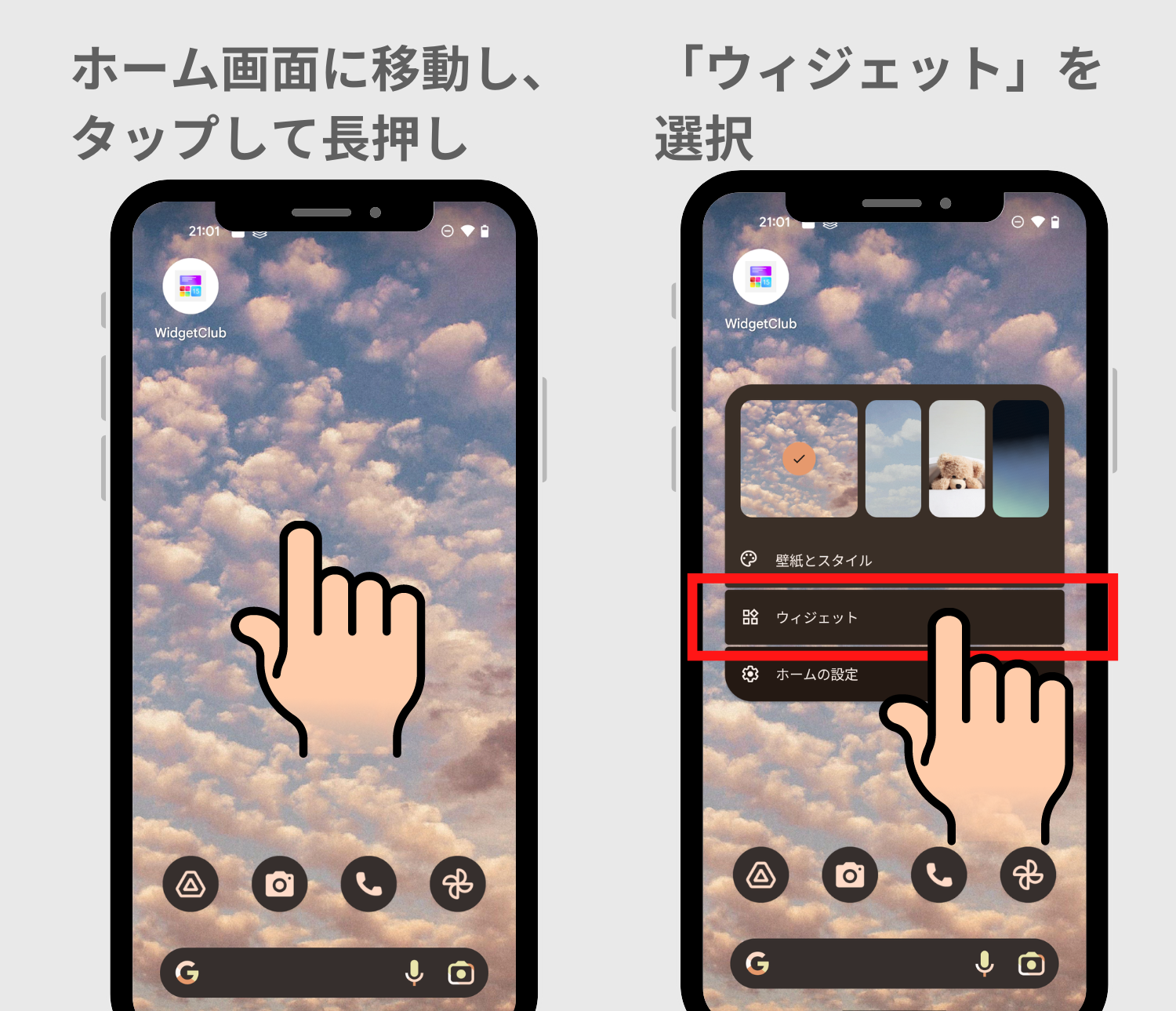
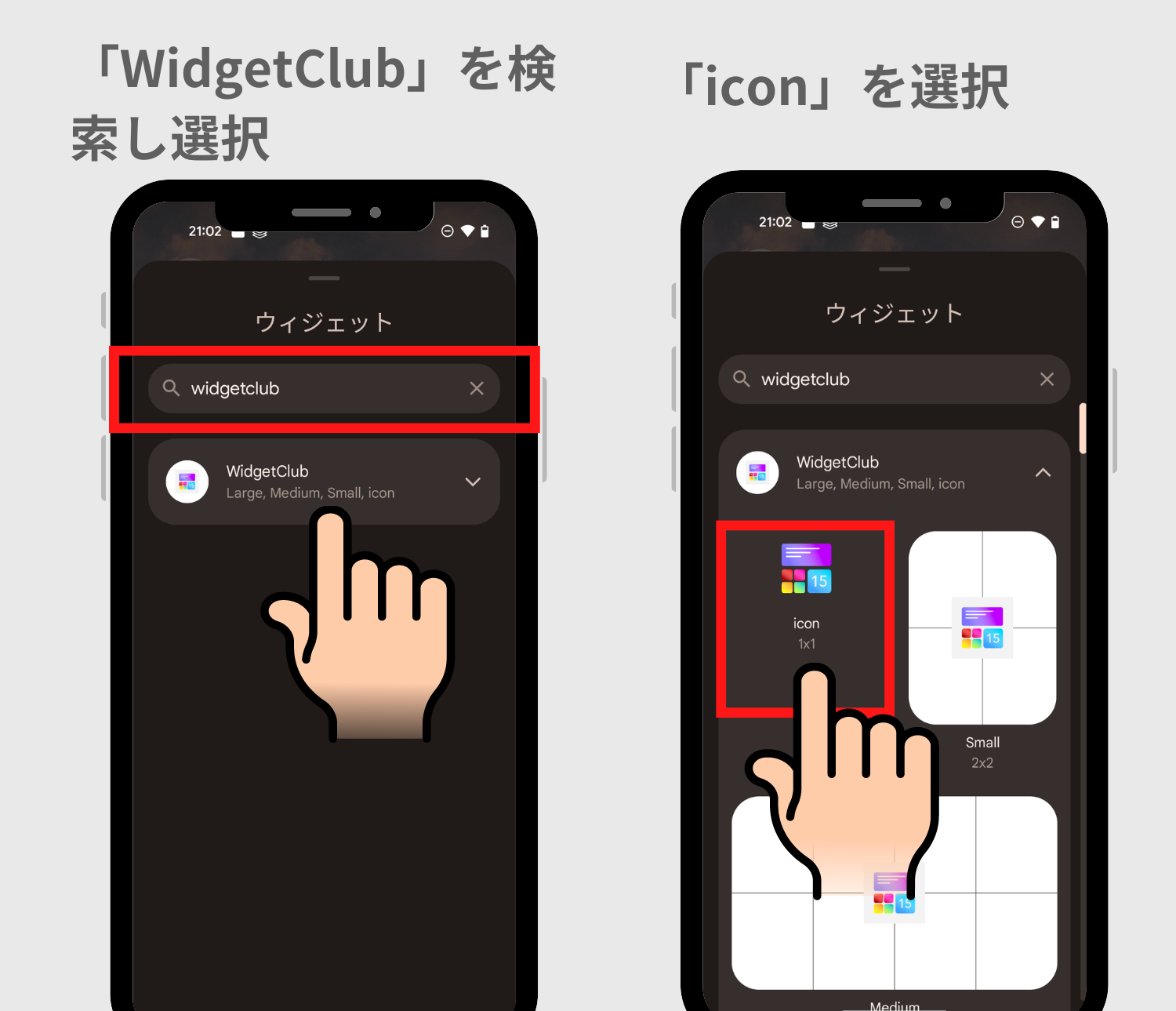
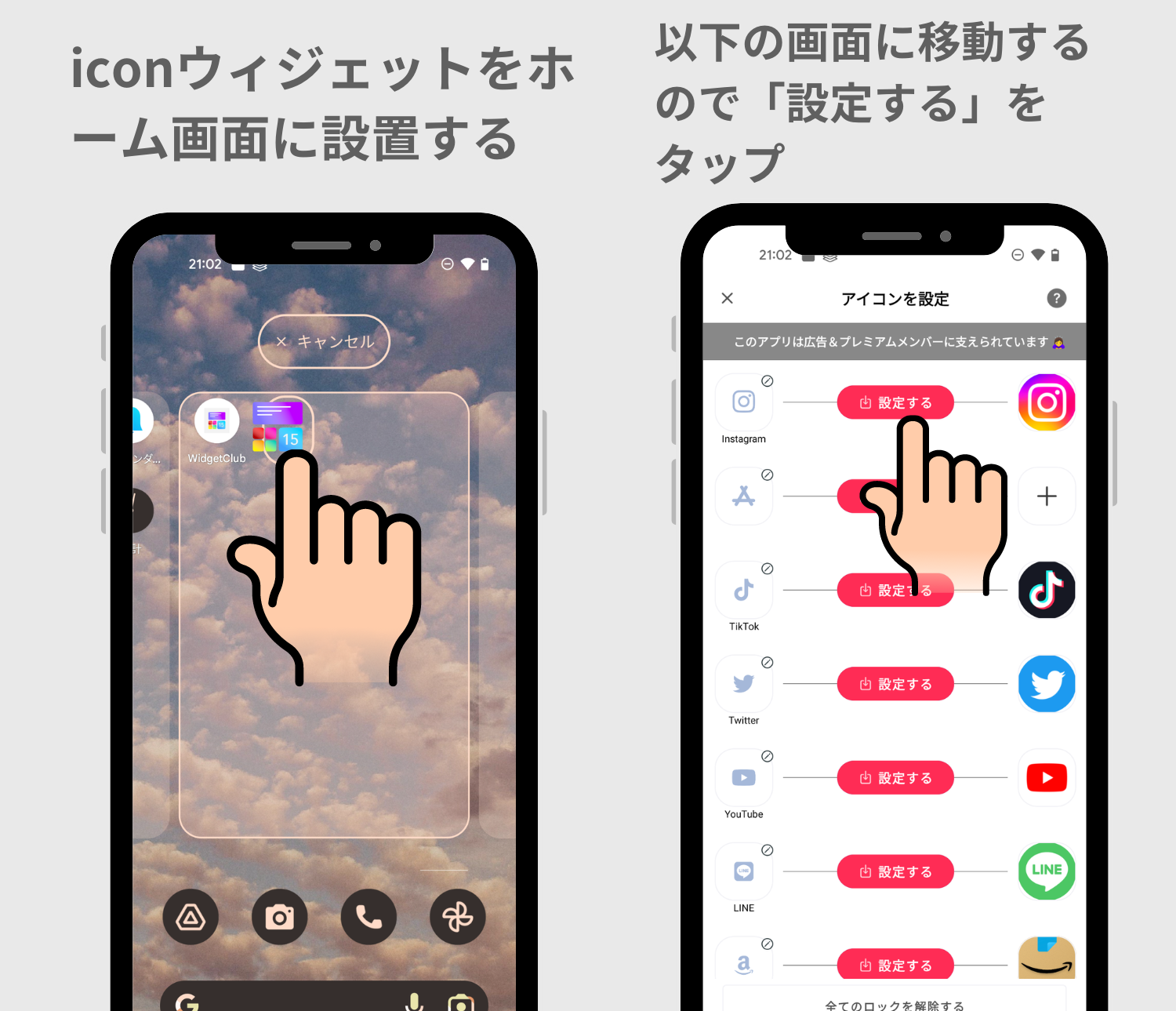
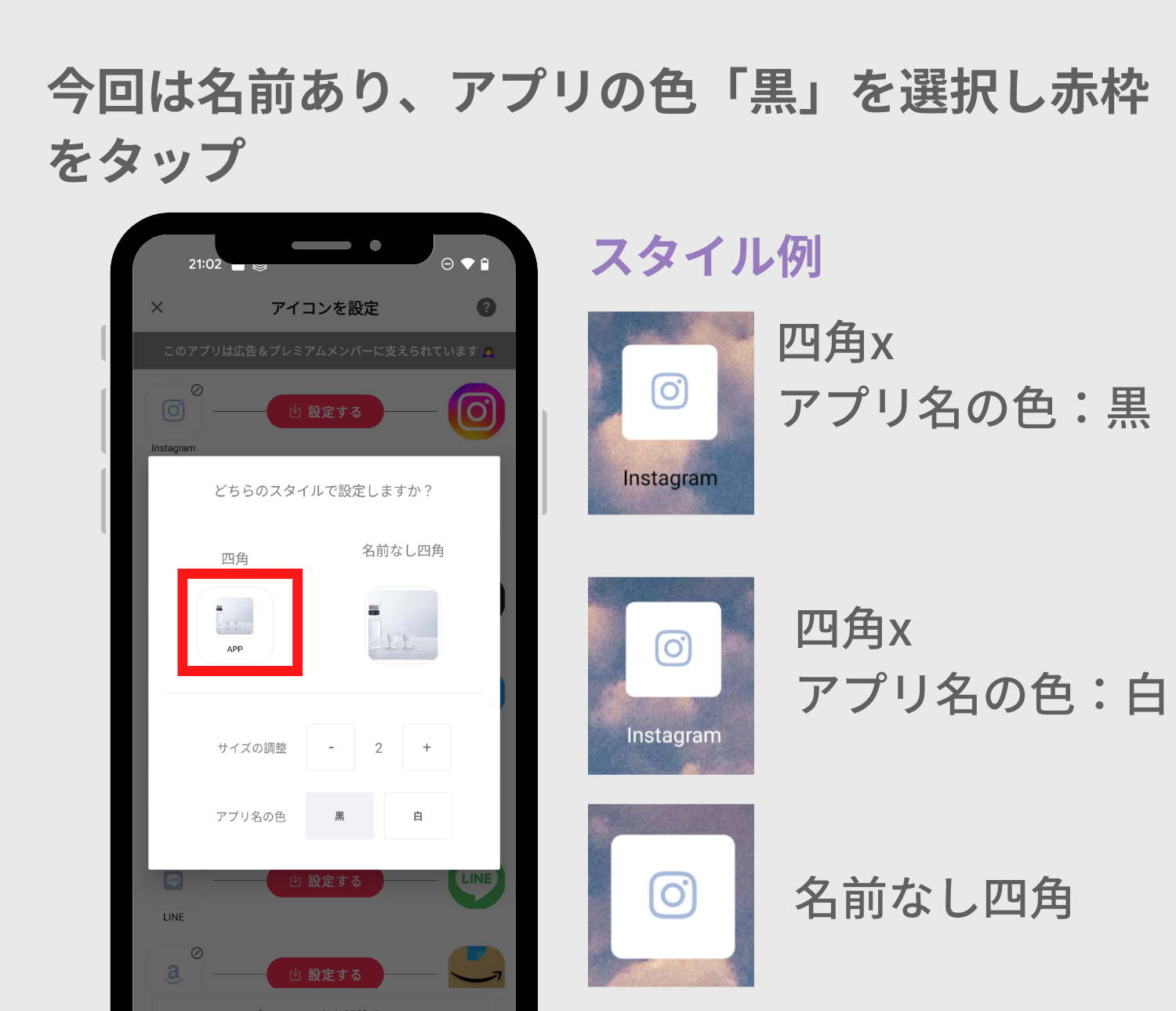
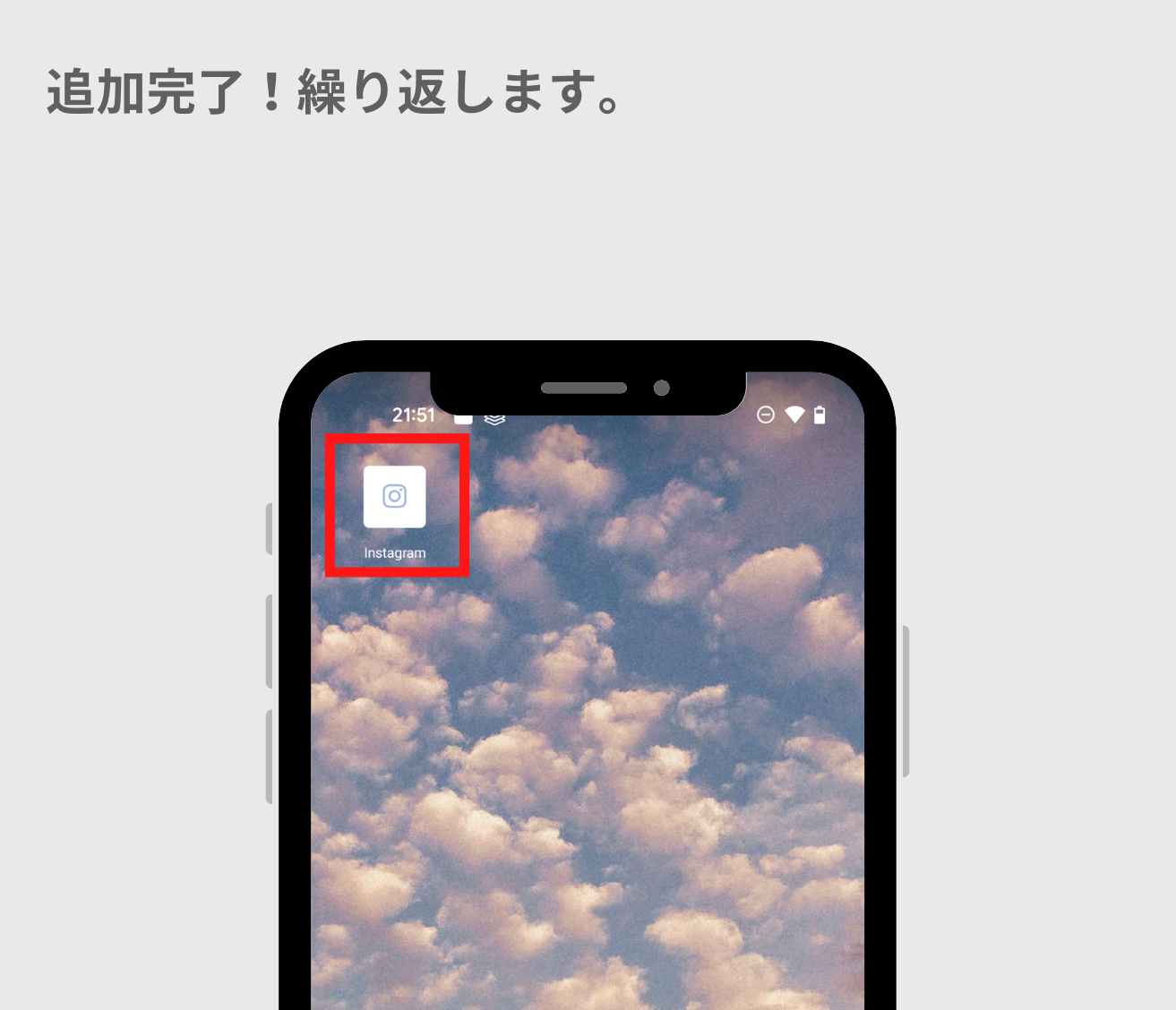
「ちょっと記事だと難しい…」と感じてしまった場合は、ぜひ以下の動画をチェックしてみてください!
・あくまで見かけ上アイコンが変更されただけなので、元のアプリはアンインストールしないようにしてください!
・通知バッヂなどはAndroidの制限が強く表示されないのでご注意ください。
このままだと、既存のアプリアイコンが表示されたままなので、隠すことが必要です。
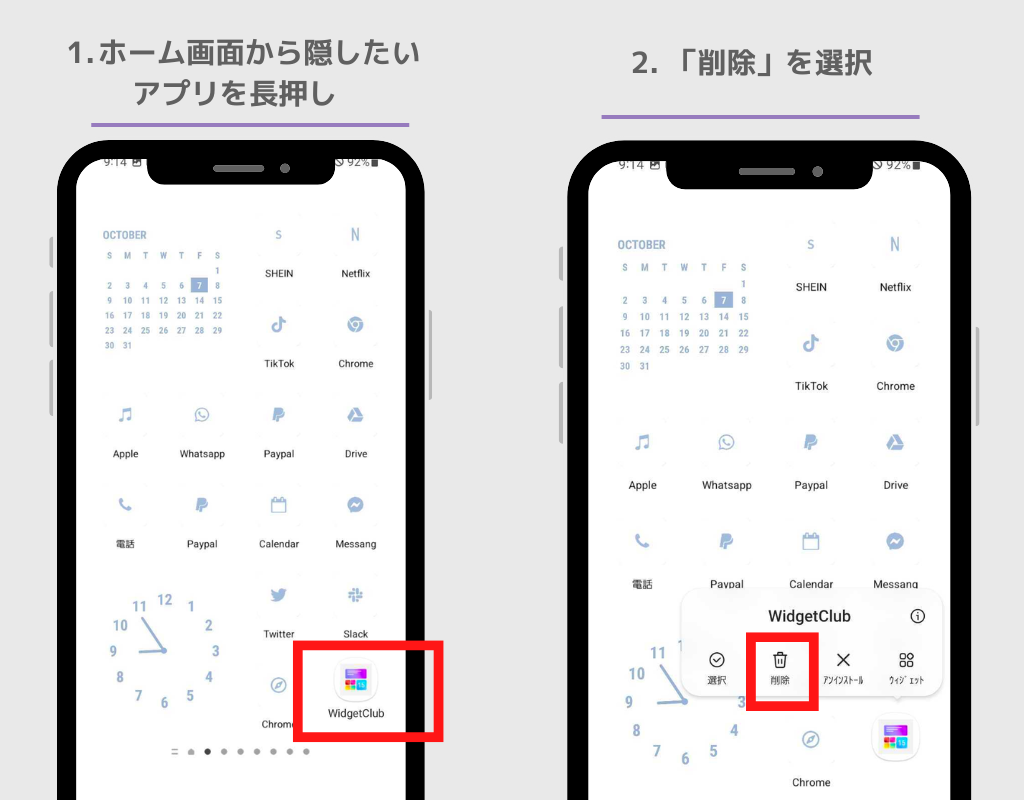
※決して「アンインストール」は設定しないでください!⚠️アンインストールをしてしまうとアプリが削除されてしまいます。
OPPOの場合:OPPOのColor OSホームアプリ(システムランチャー)をご利用の場合、デフォルトの設定では隠せない場合があります。まずはOPPOの「設定」>「ホーム画面&ロック画面」>「ホーム画面モード」をタップし、「ドロワーモード」に変更してから上記をお試しください!
WidgetClubのアプリを使えば、好きな写真をアプリアイコンに設定できます!
・好きな画像を複数枚あつめておく
いかがでしたか?Androidのアイコンを変更するだけでこんなにおしゃれに自分好みのスマホにカスタマイズできます。アイコンの他にもウィジェットを組み合わせることで、おしゃれ&便利なスマホに進化するので、ぜひお試ししてみてくださいね!