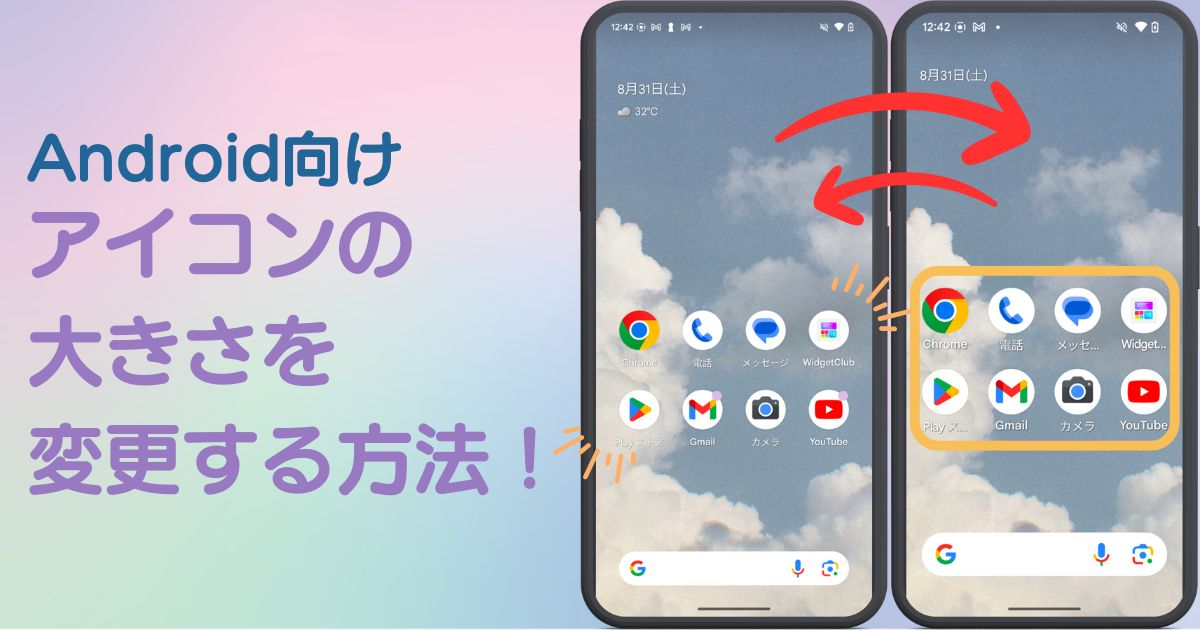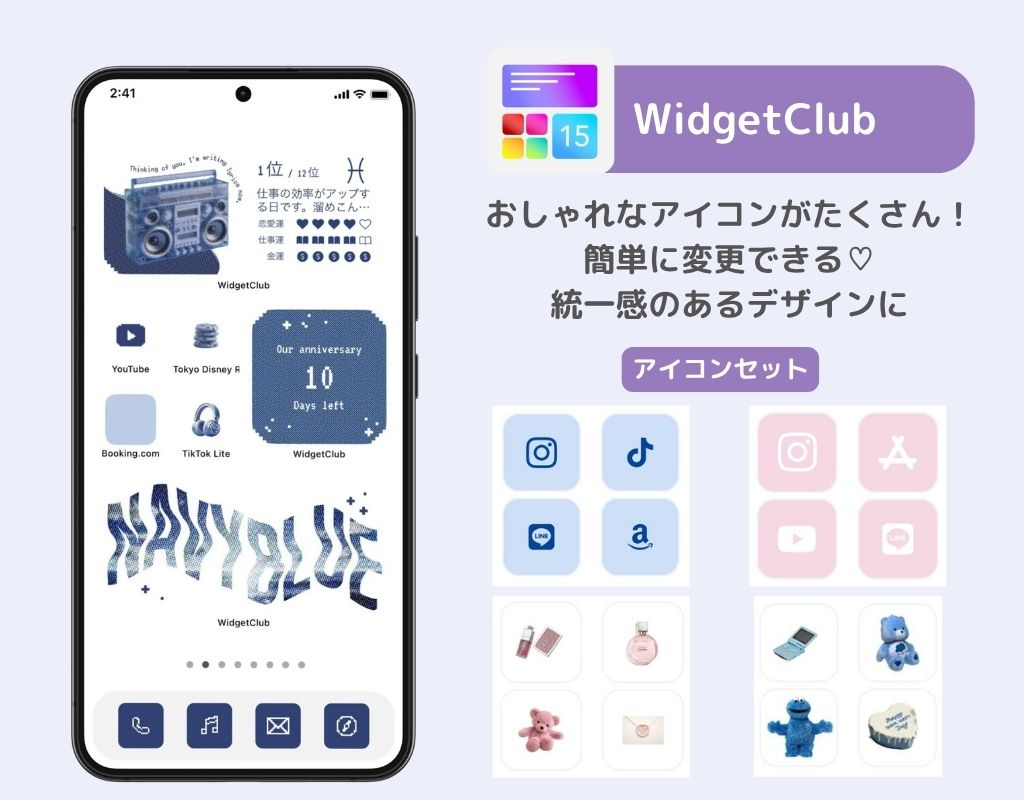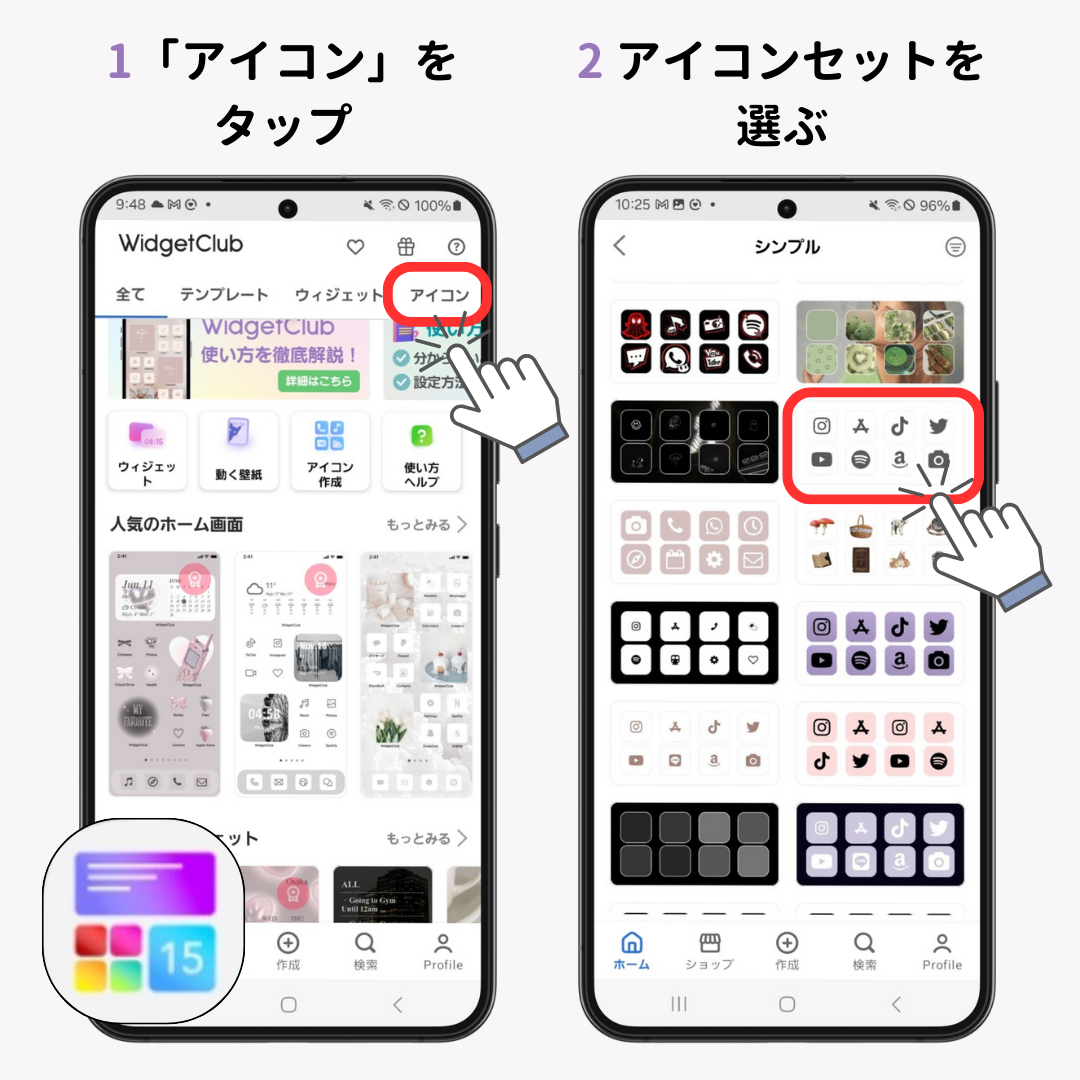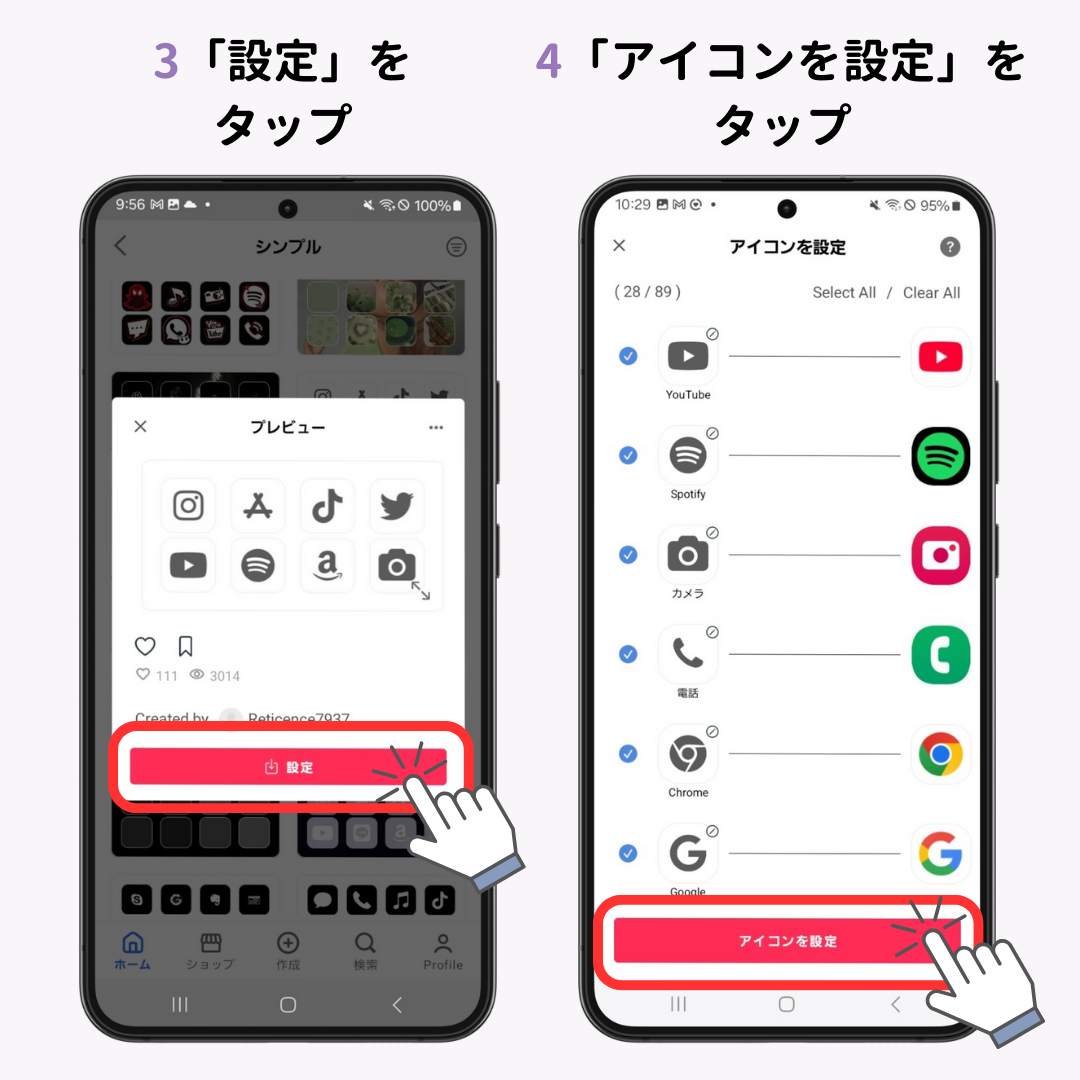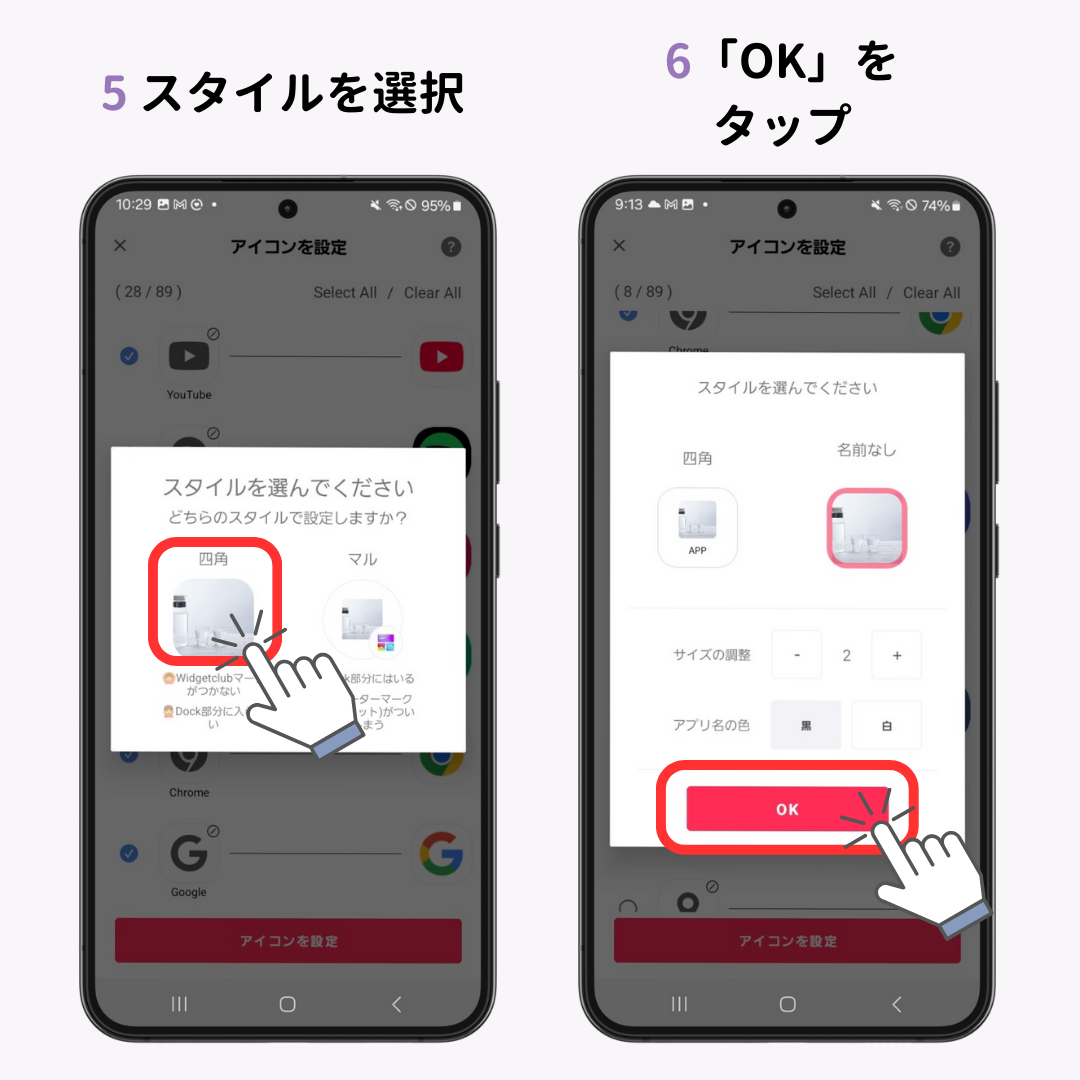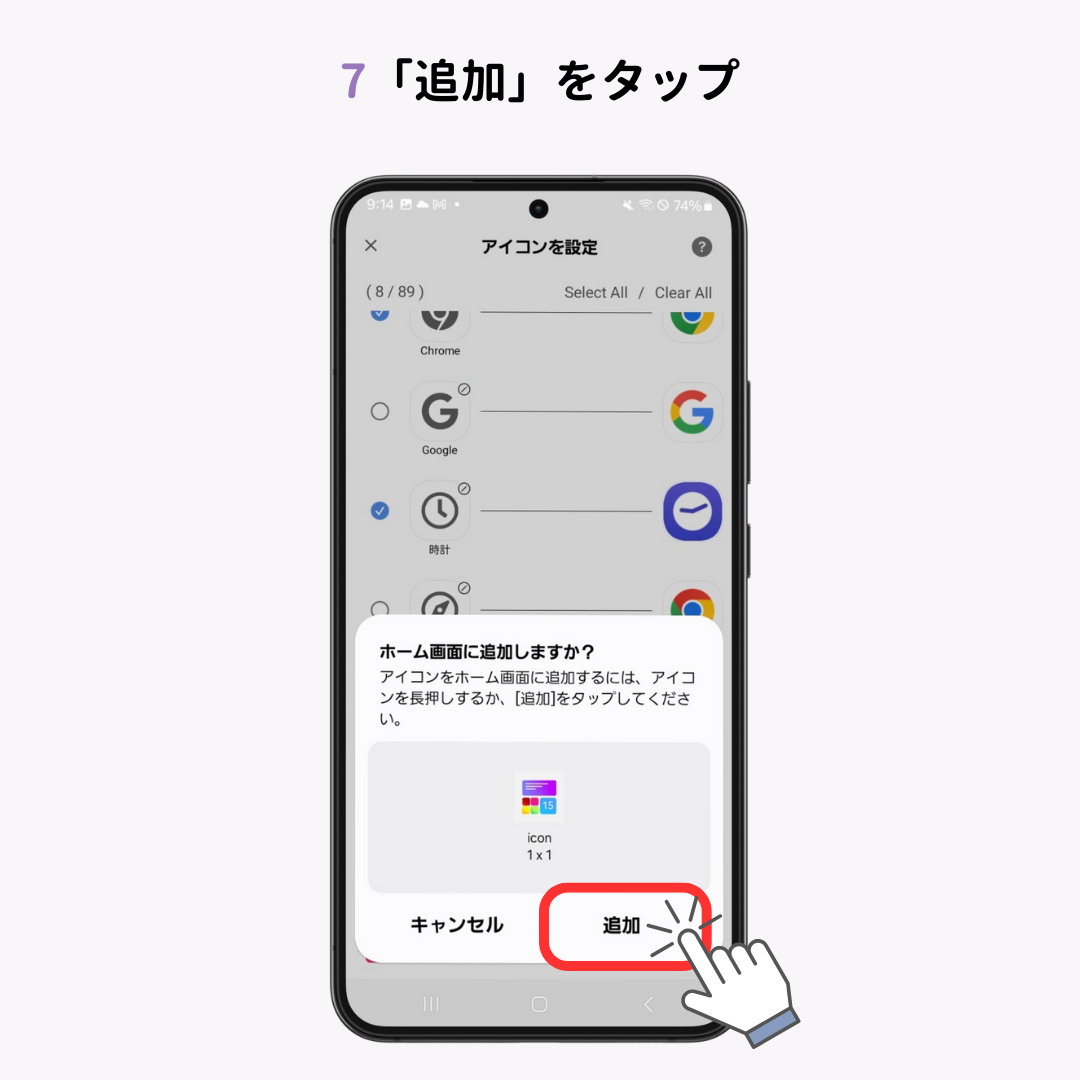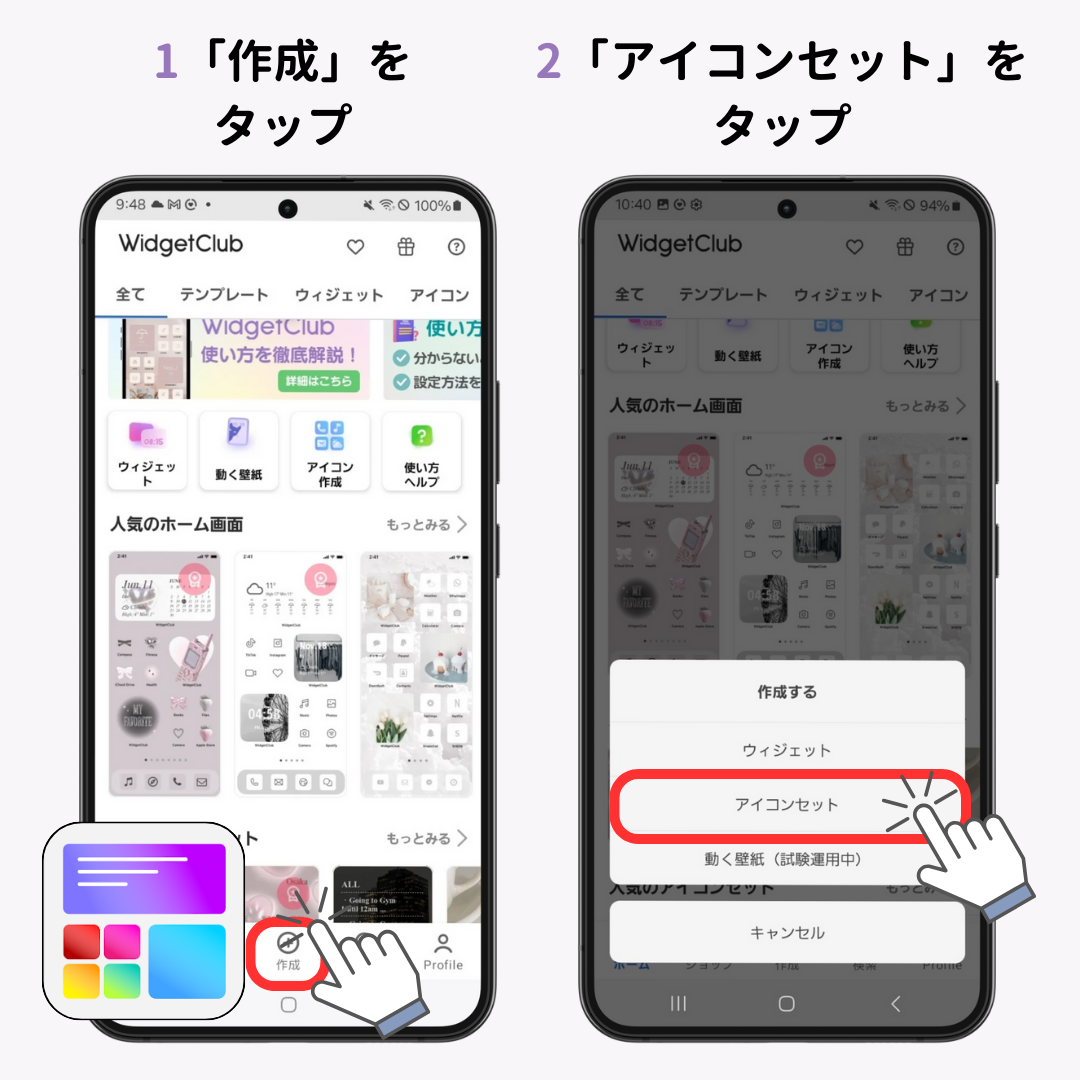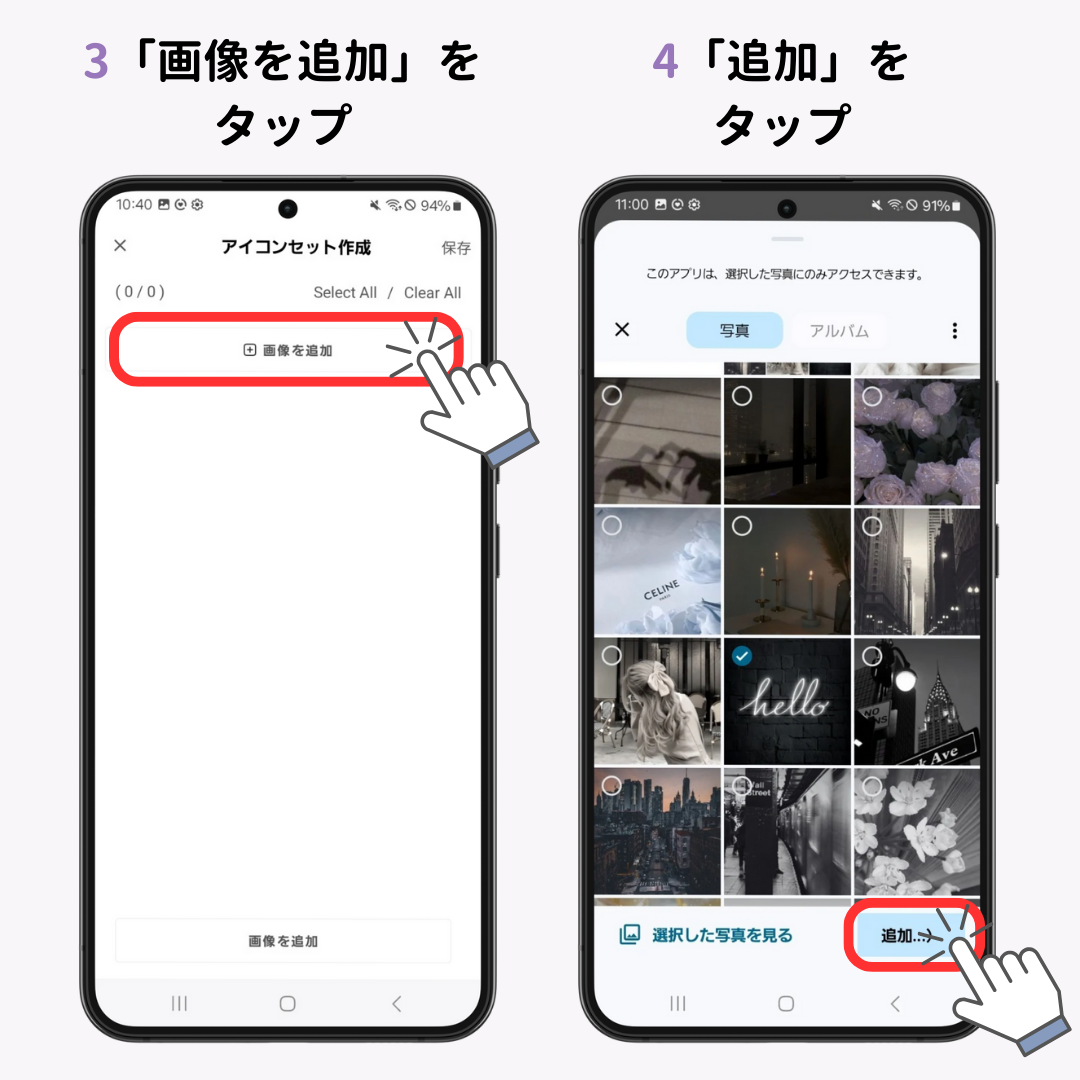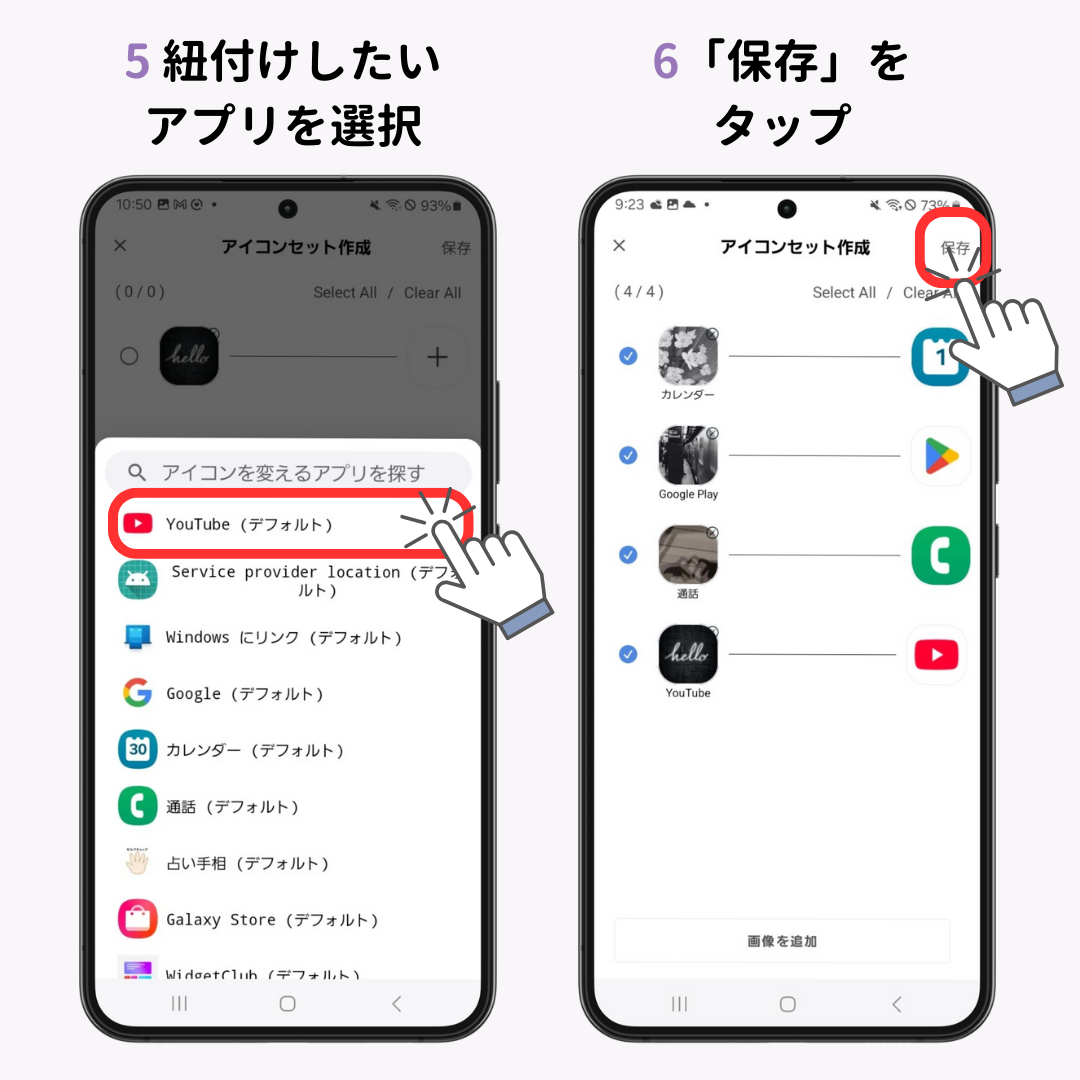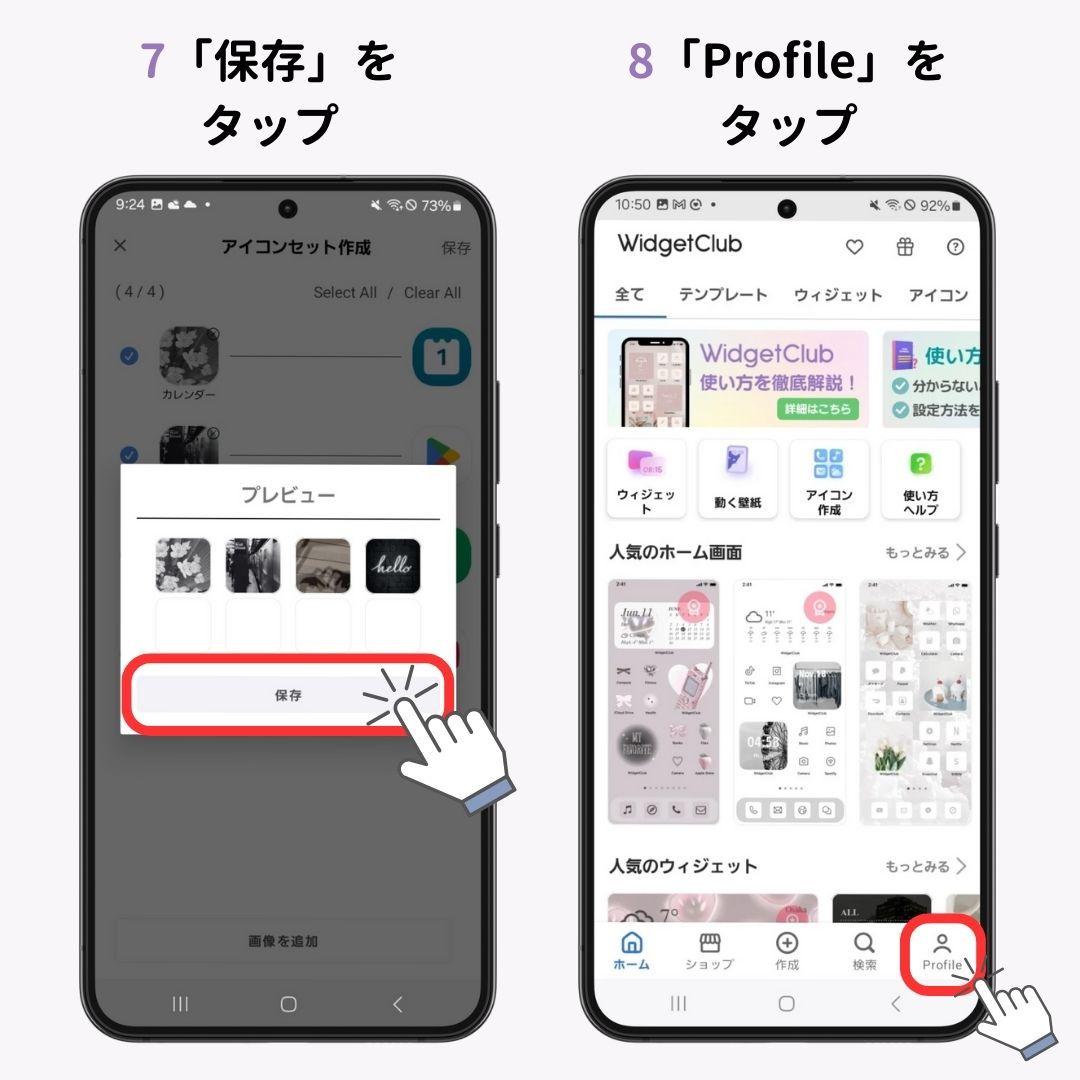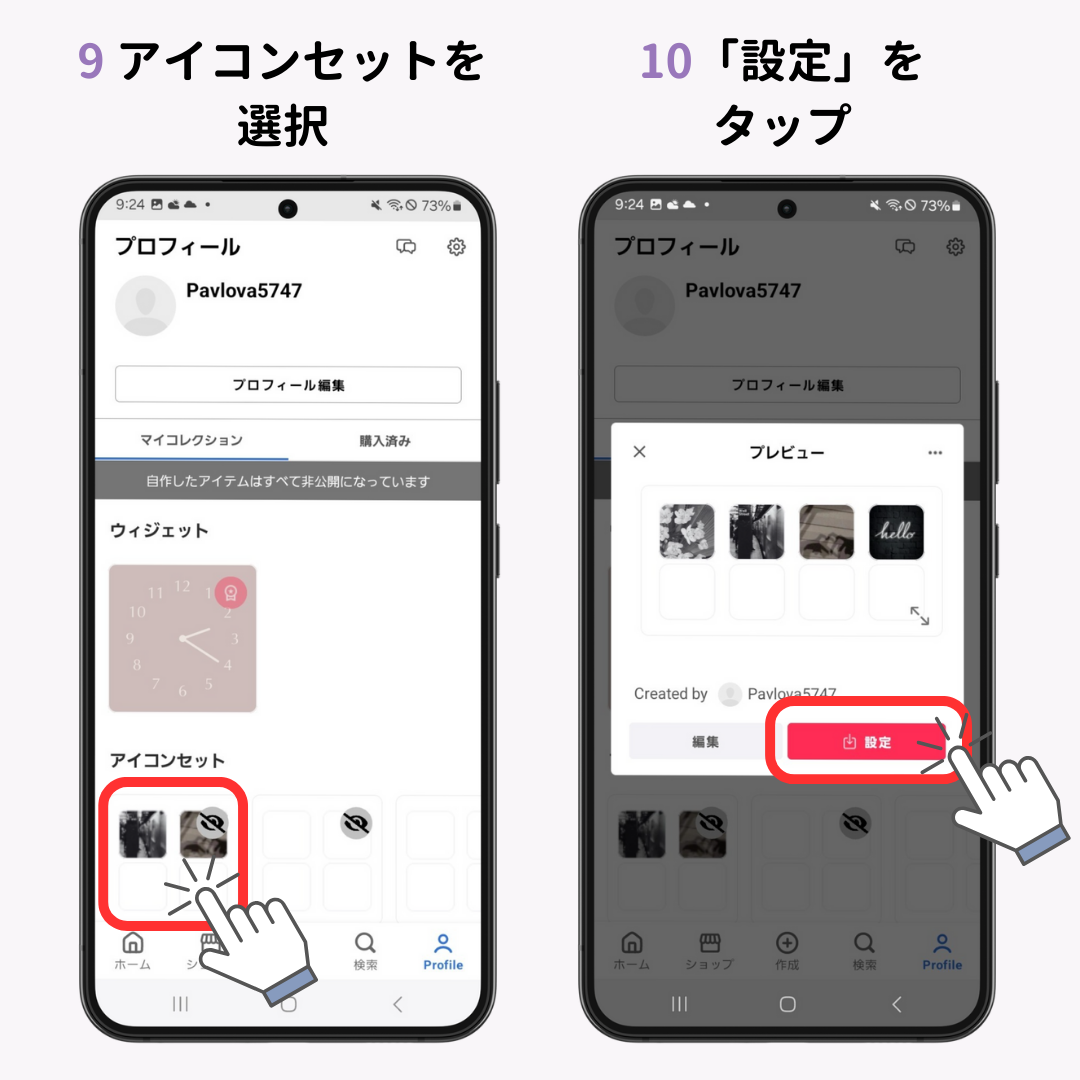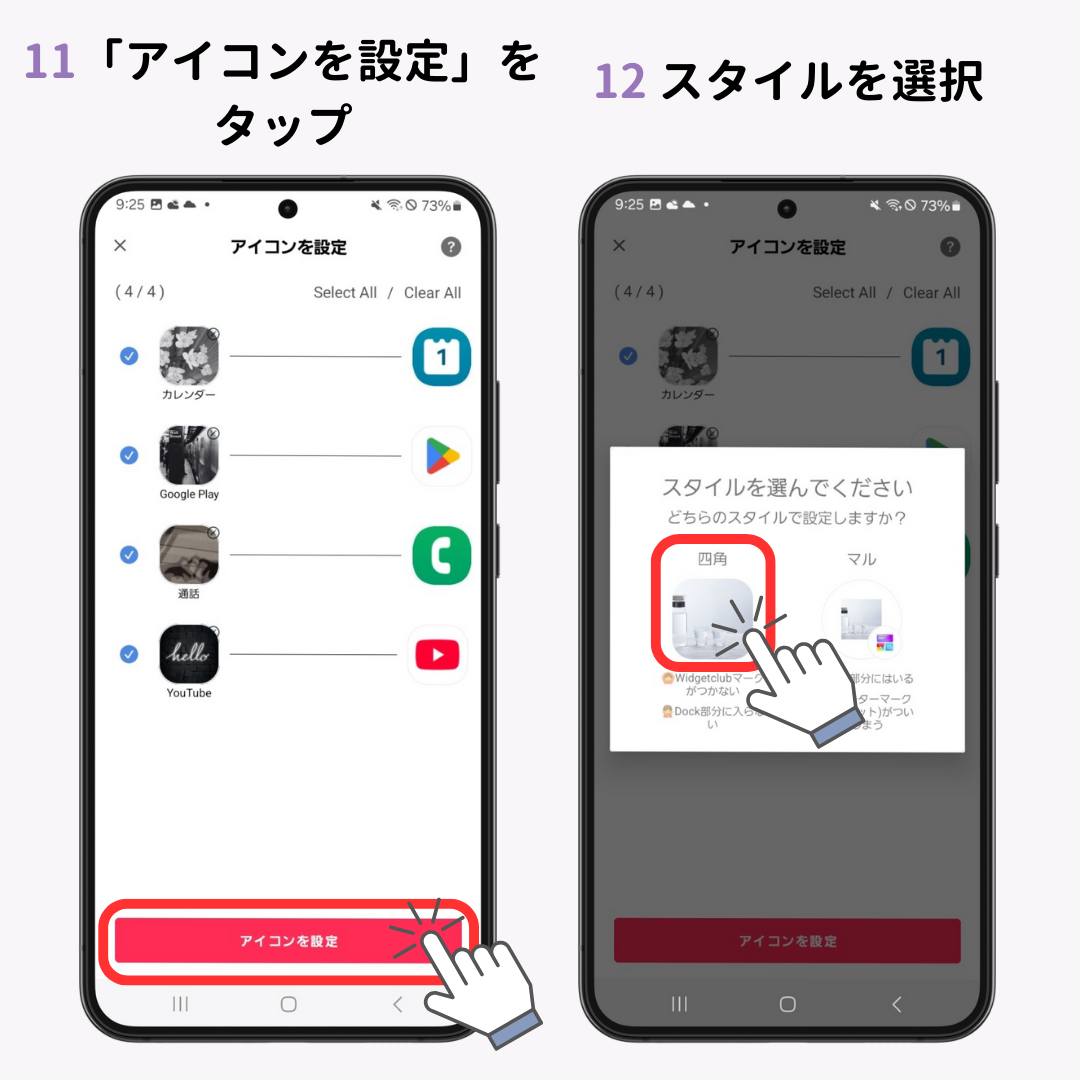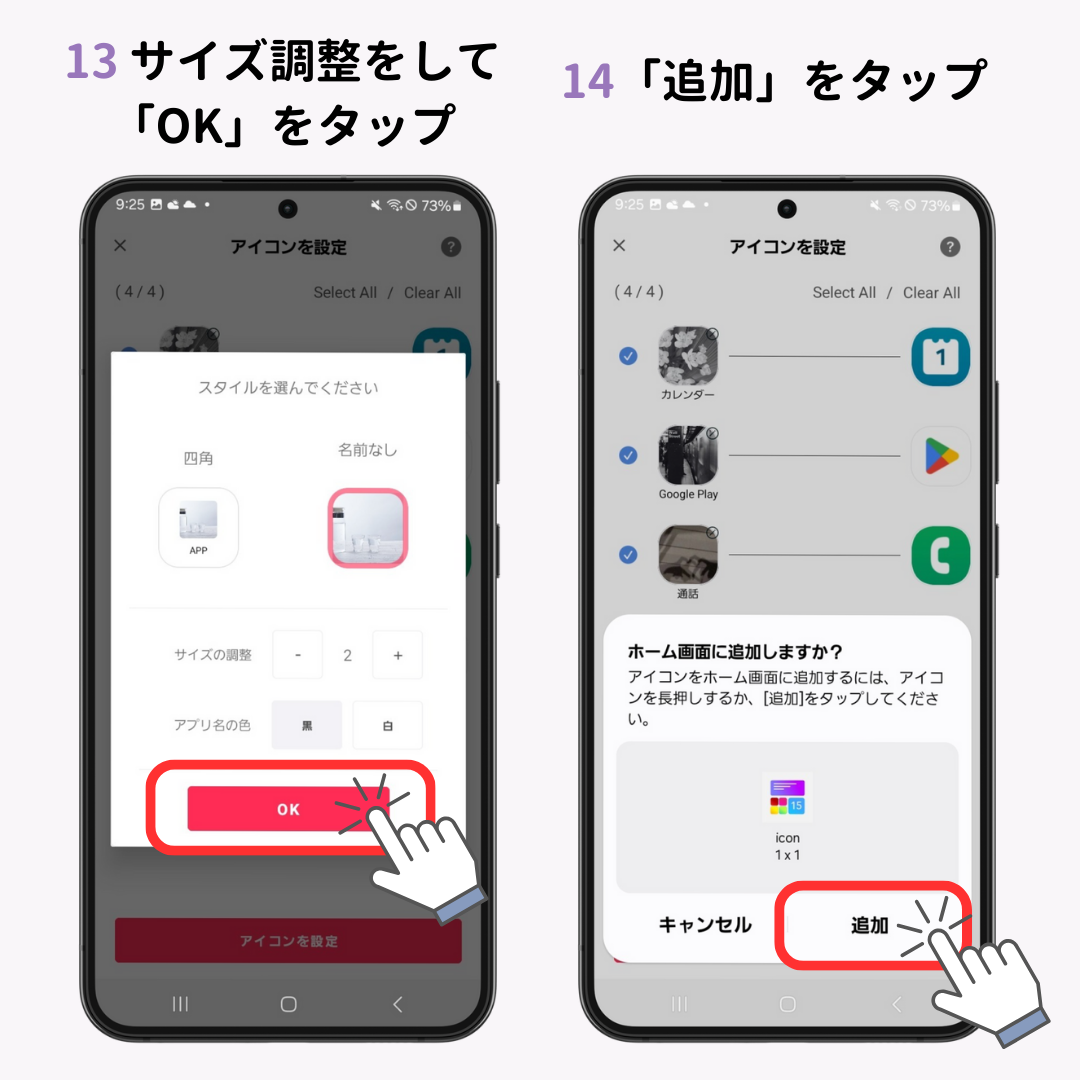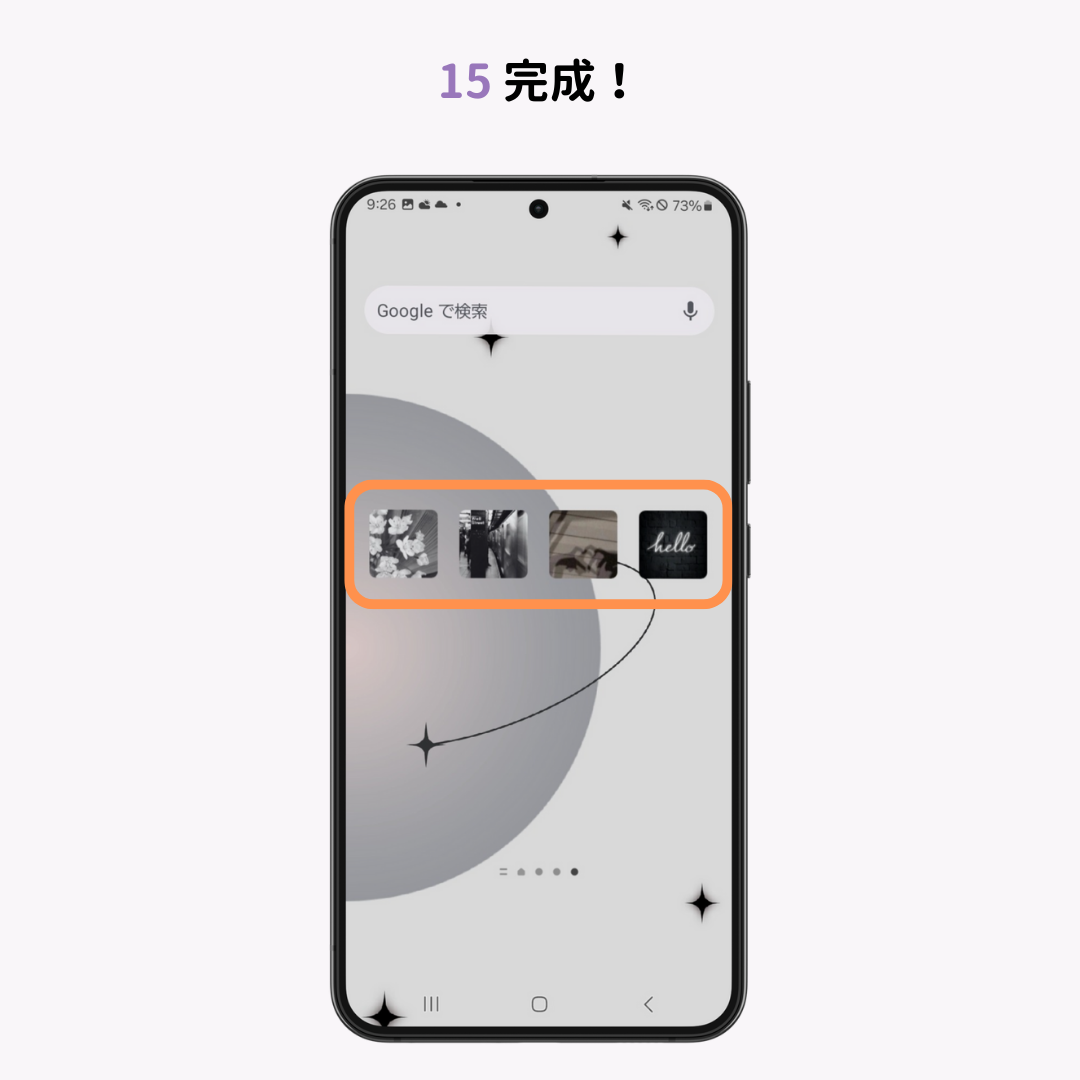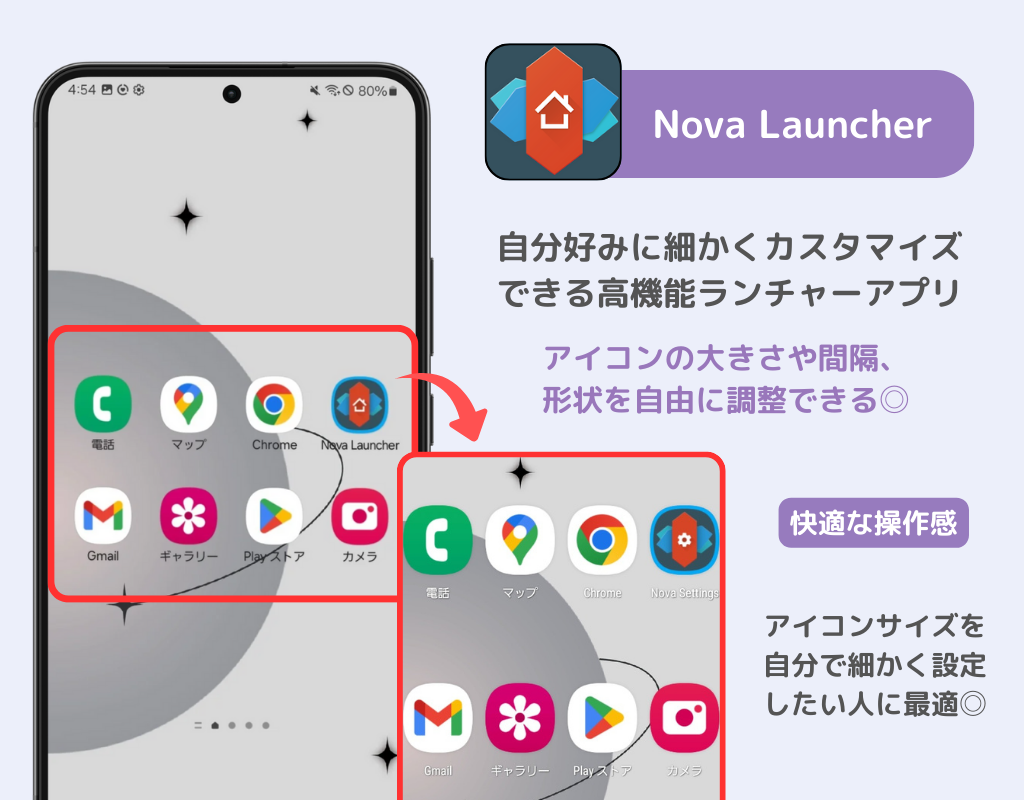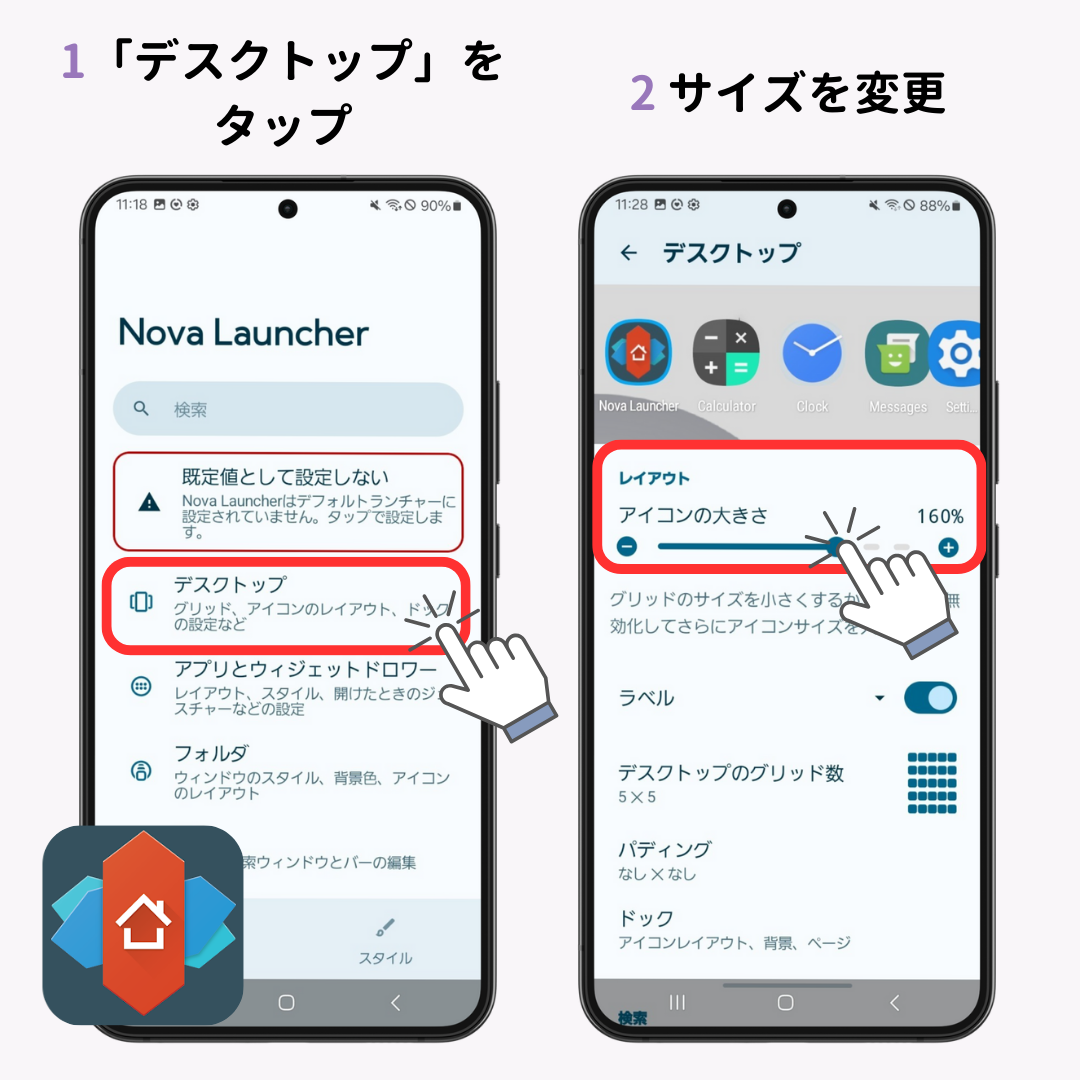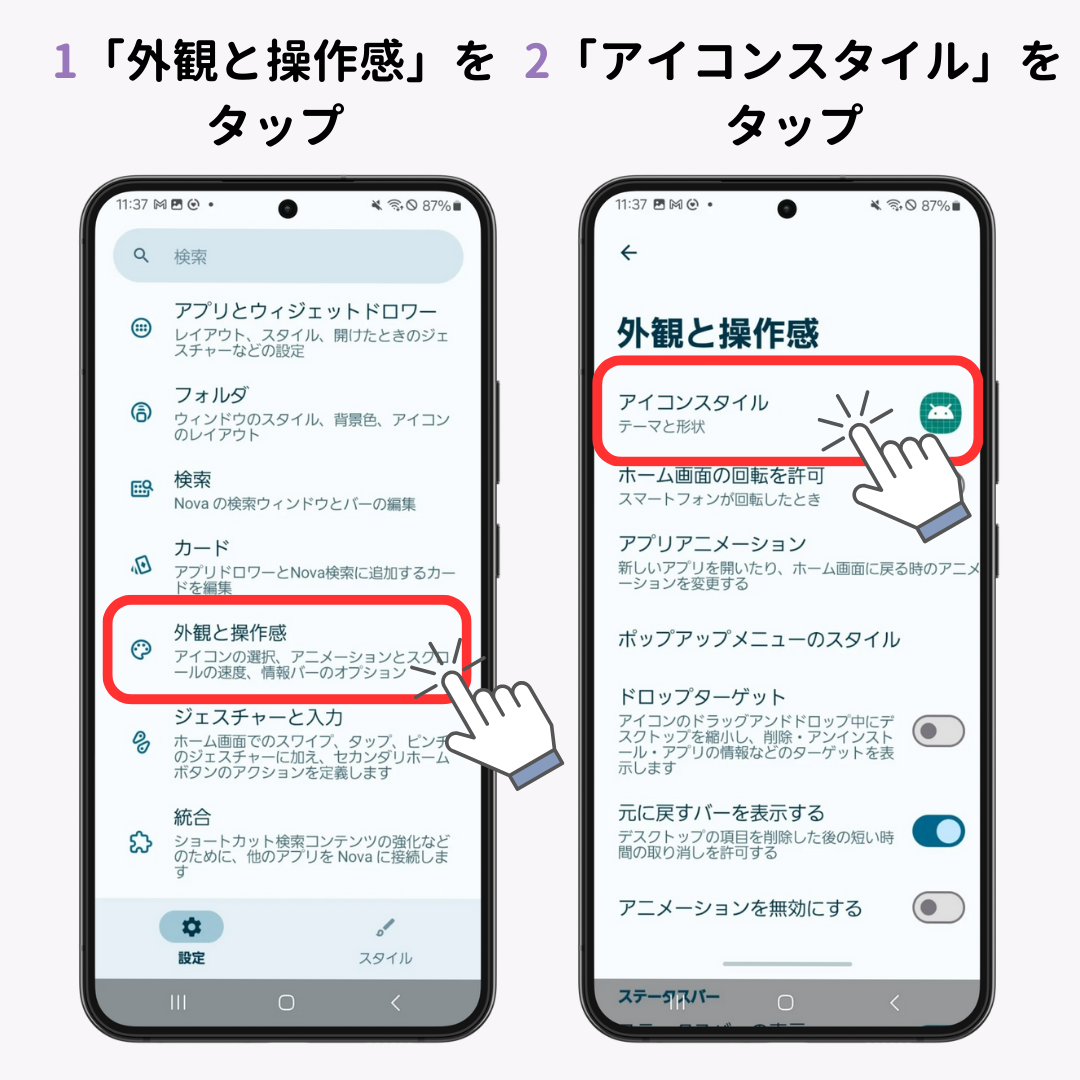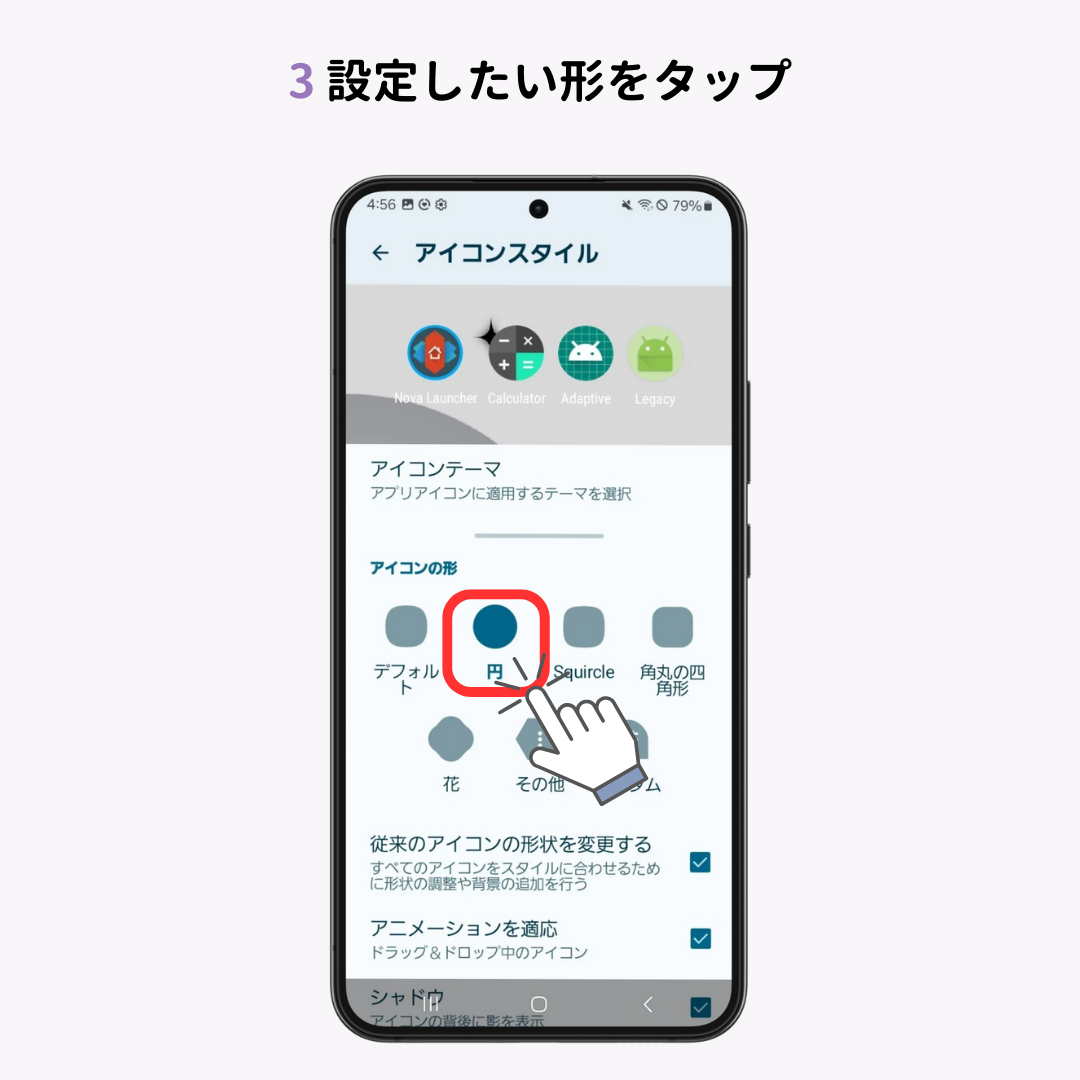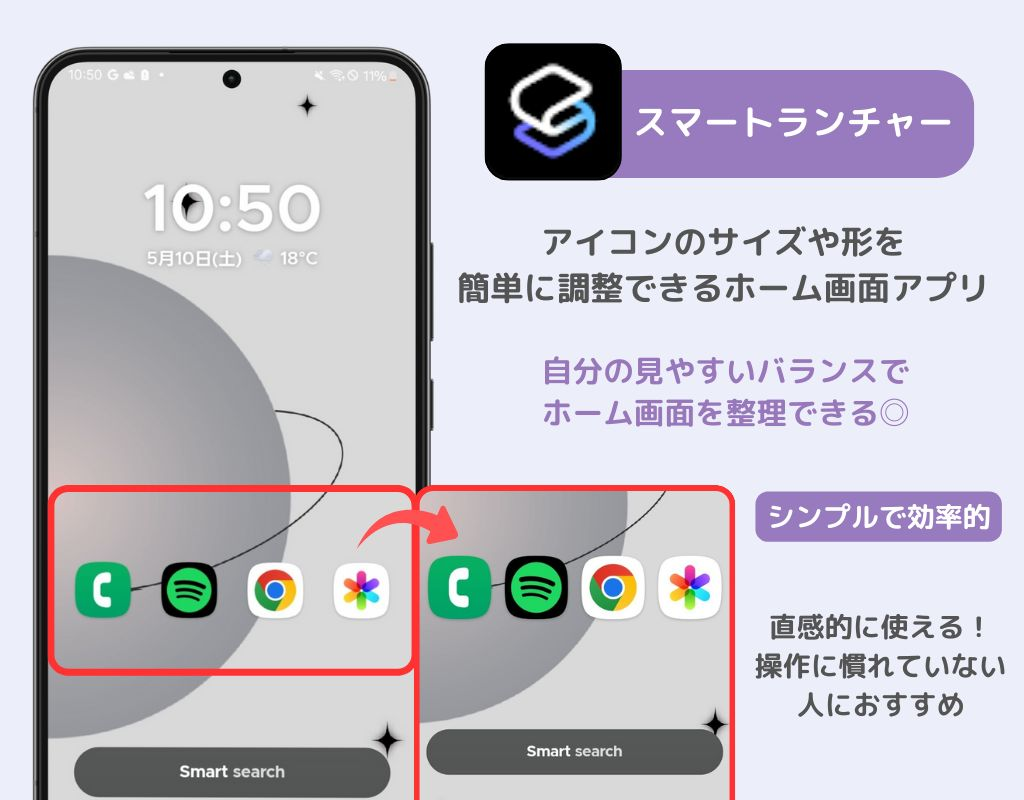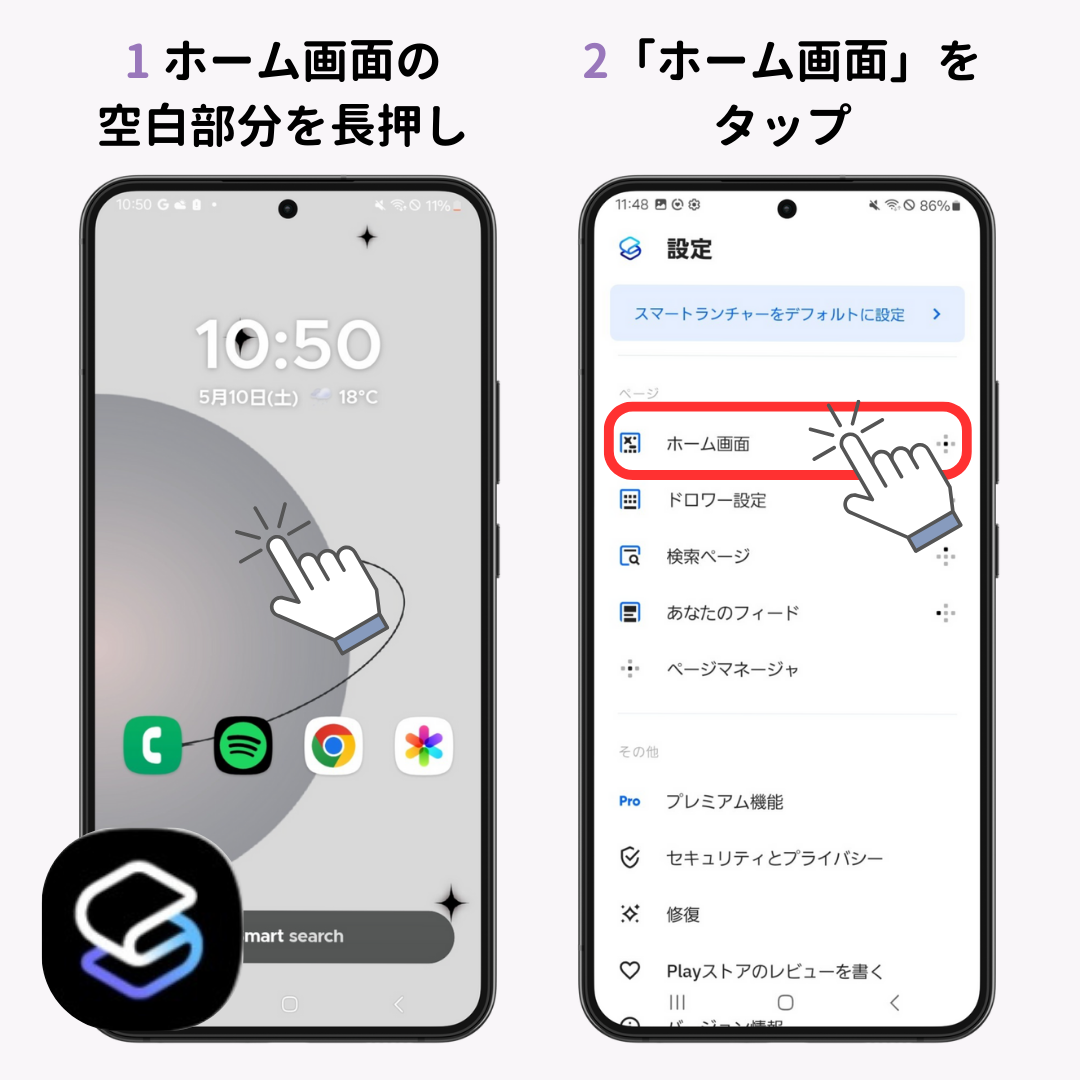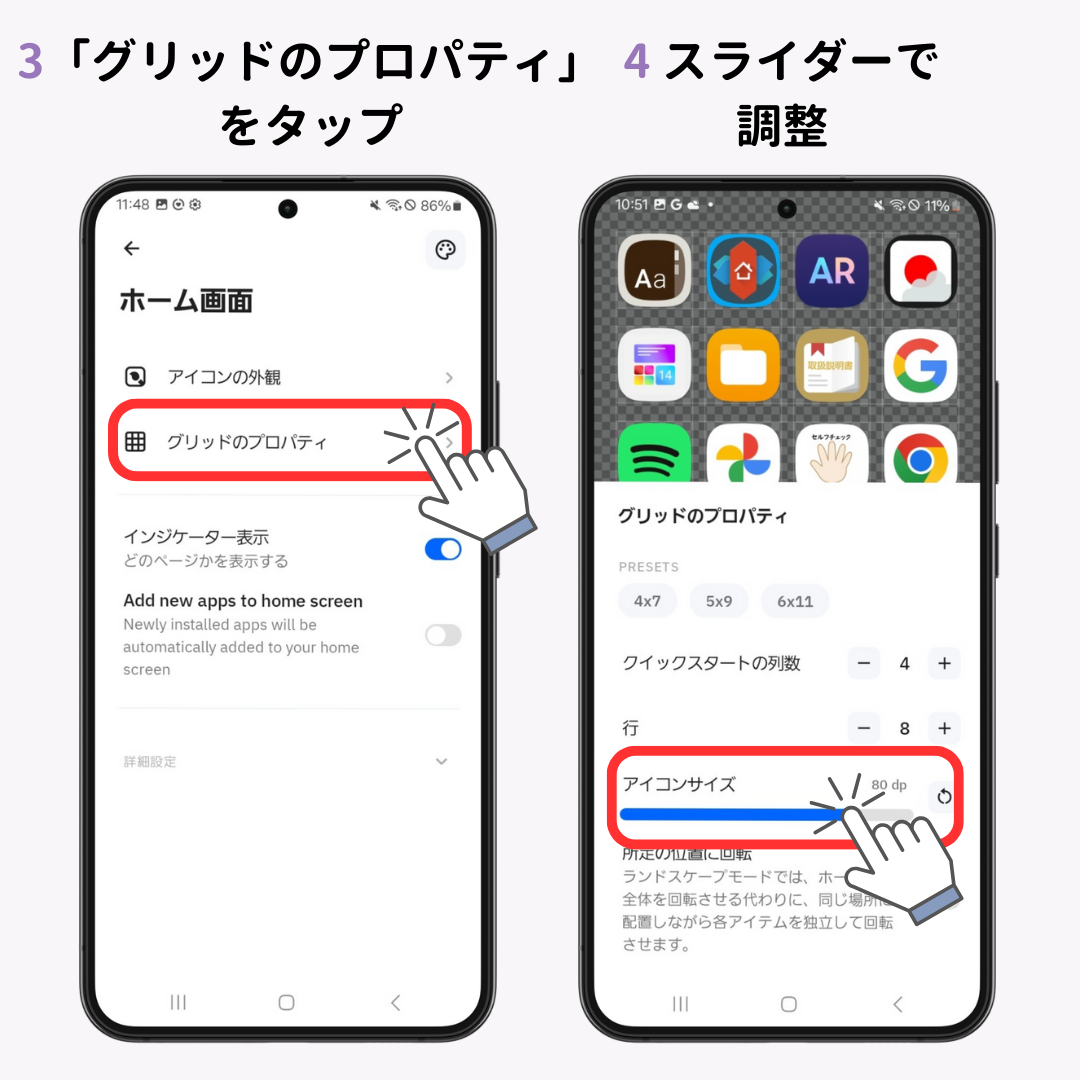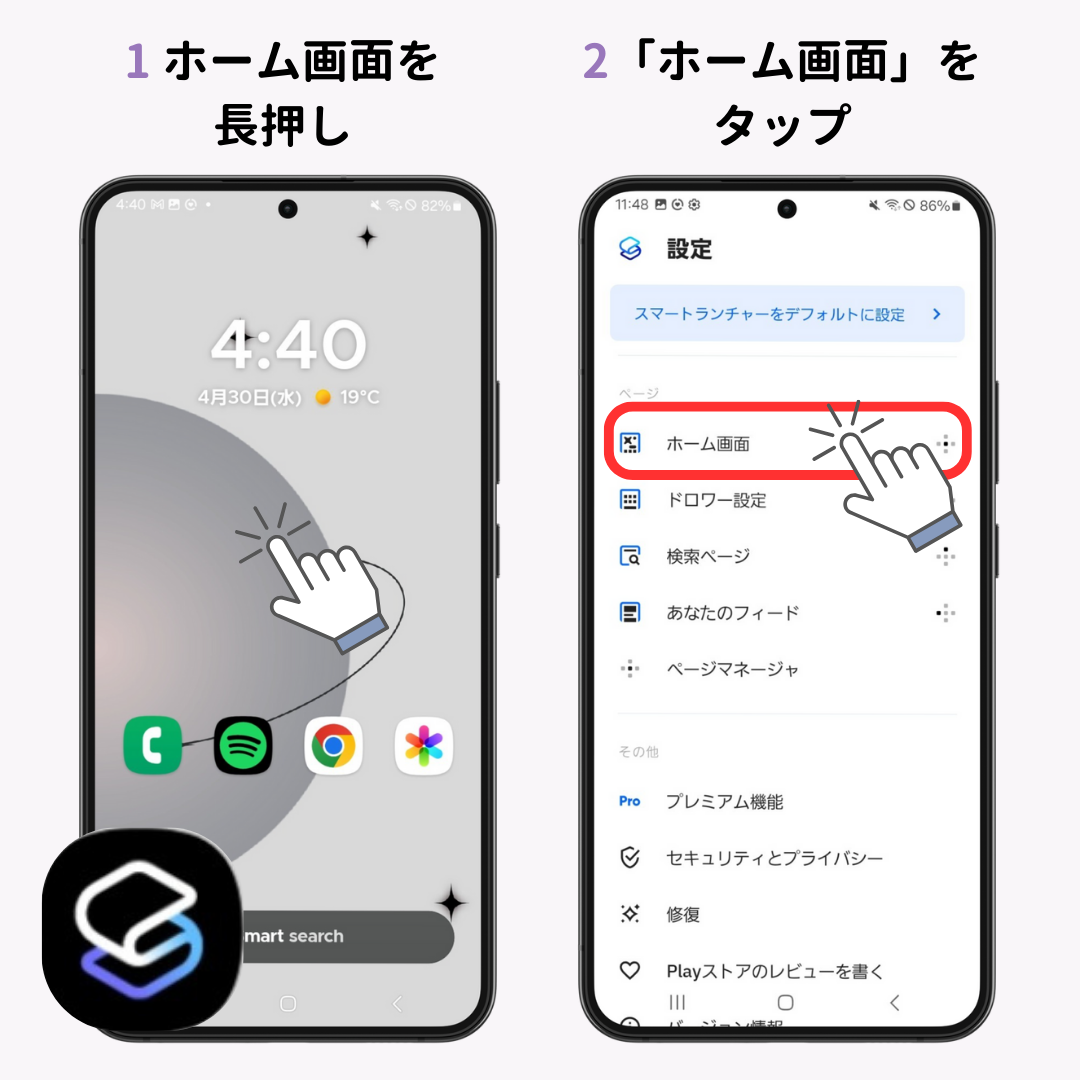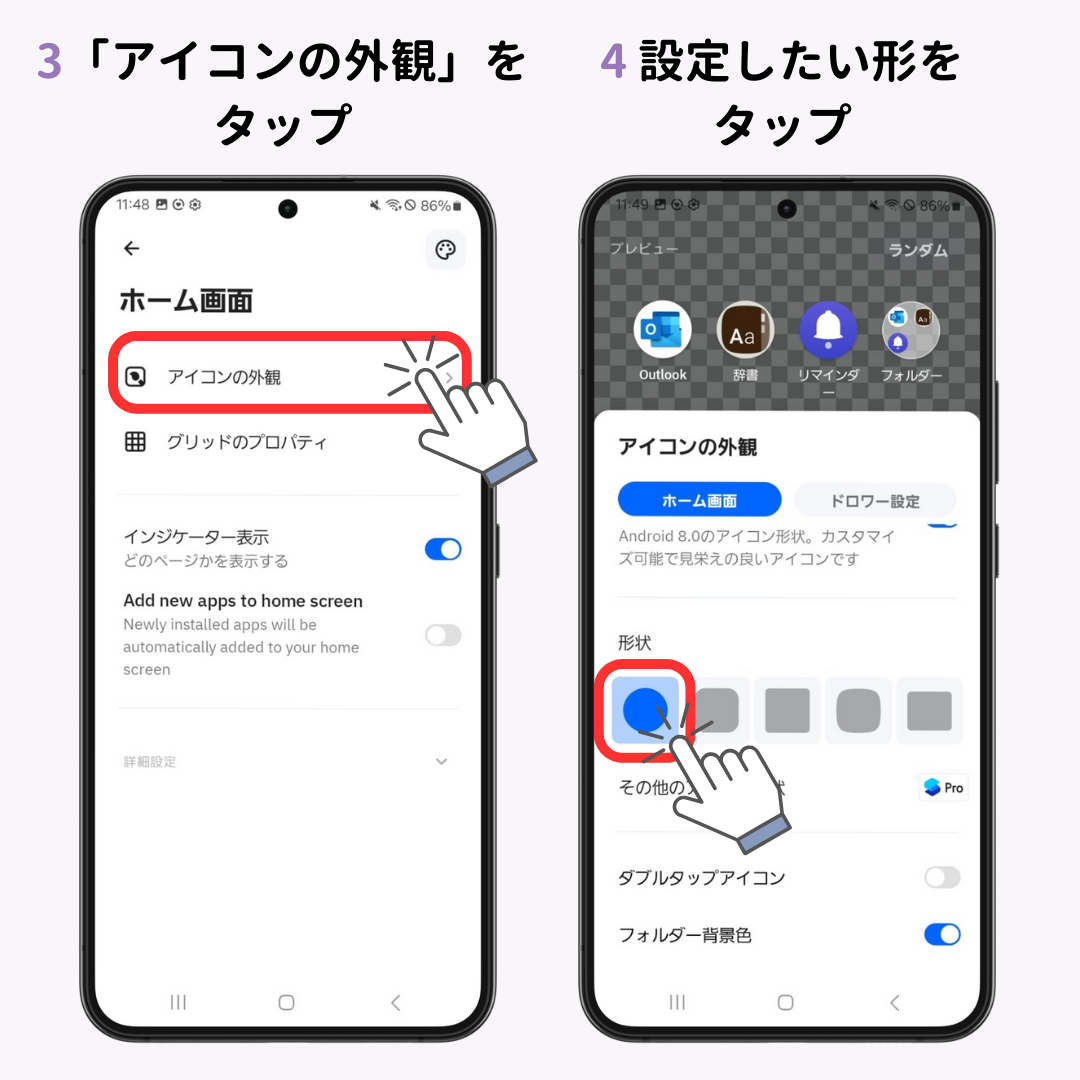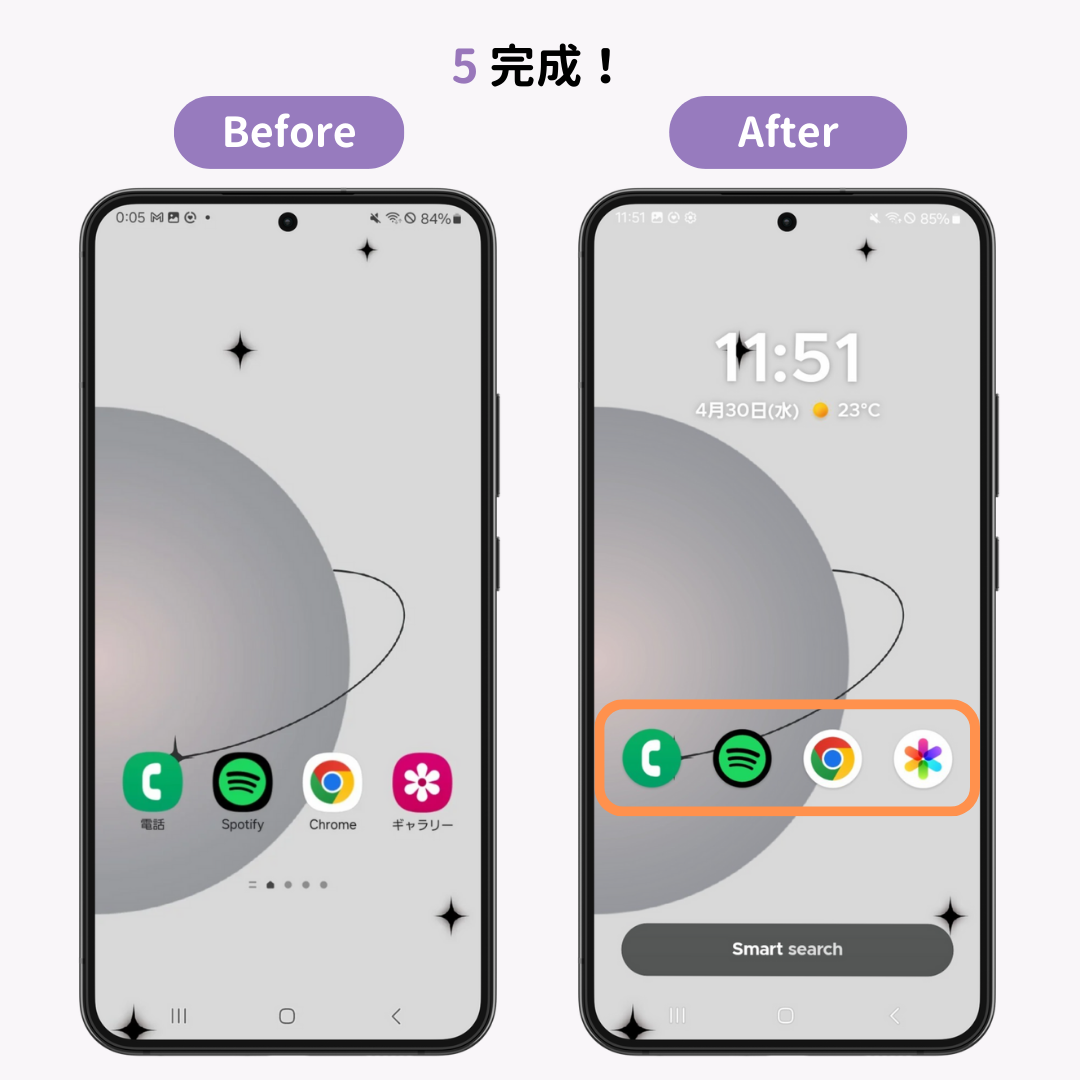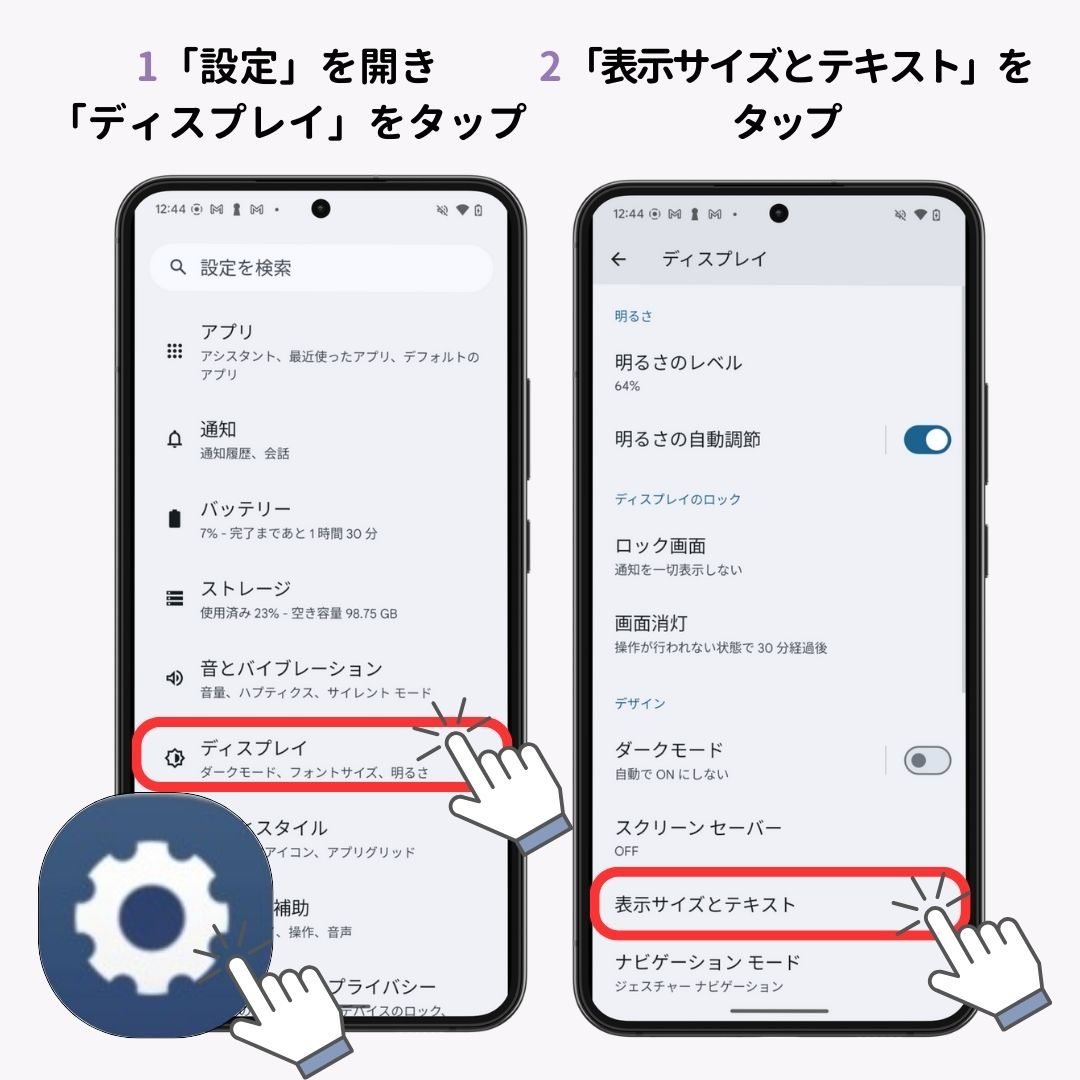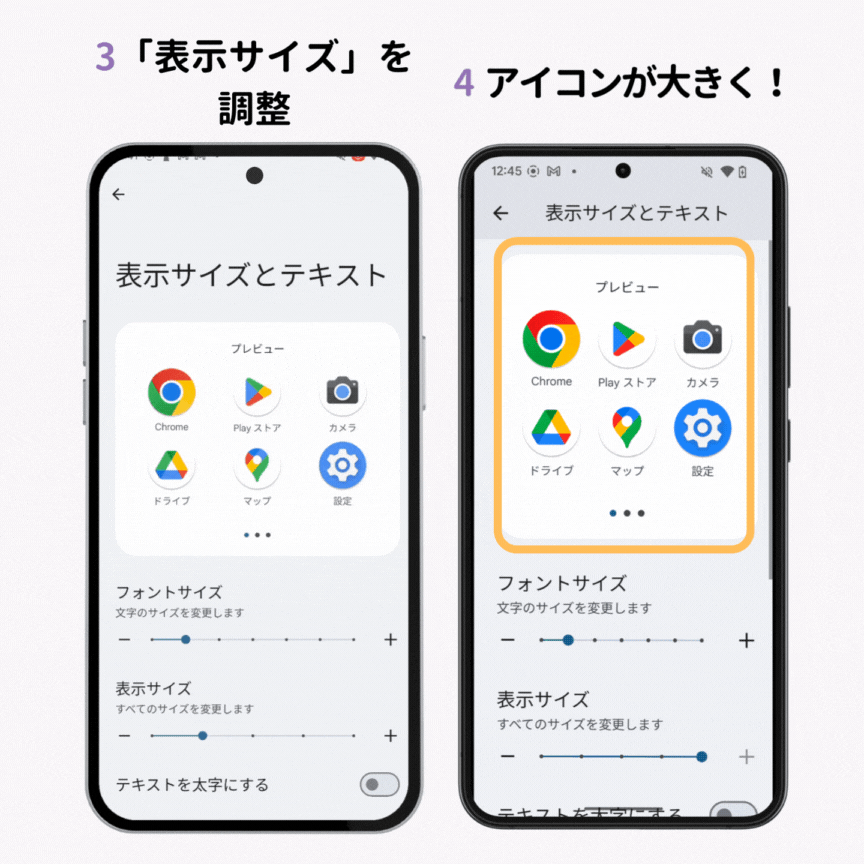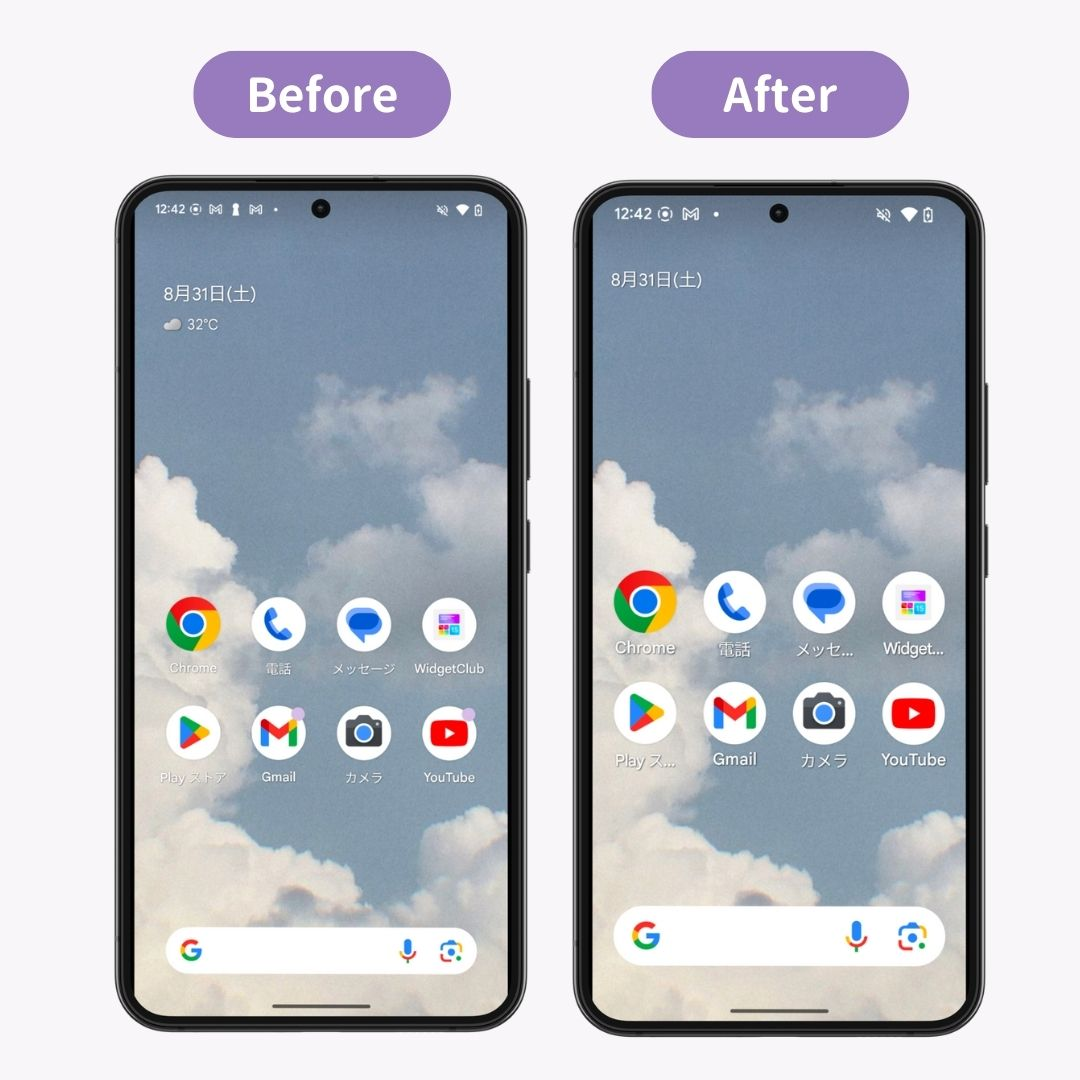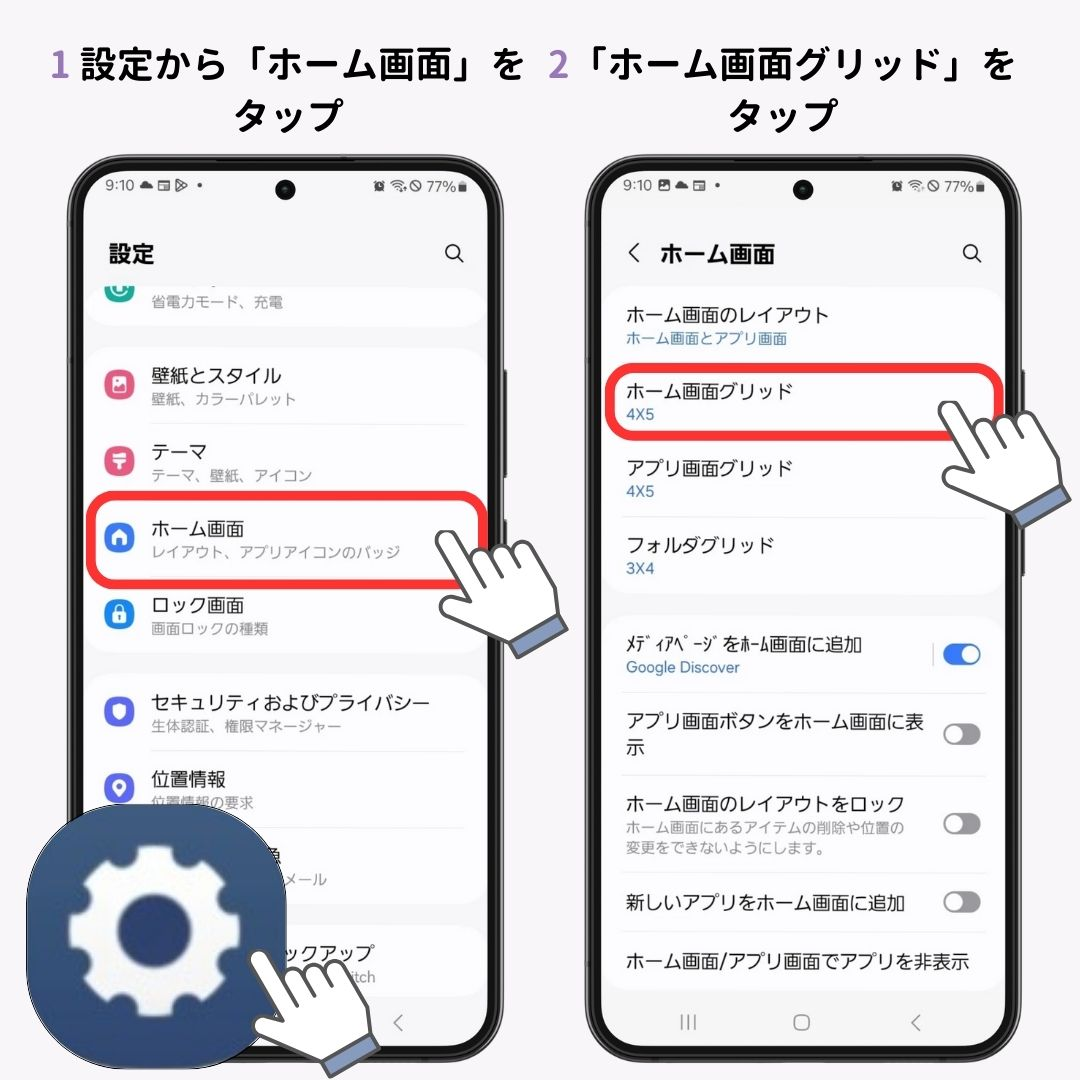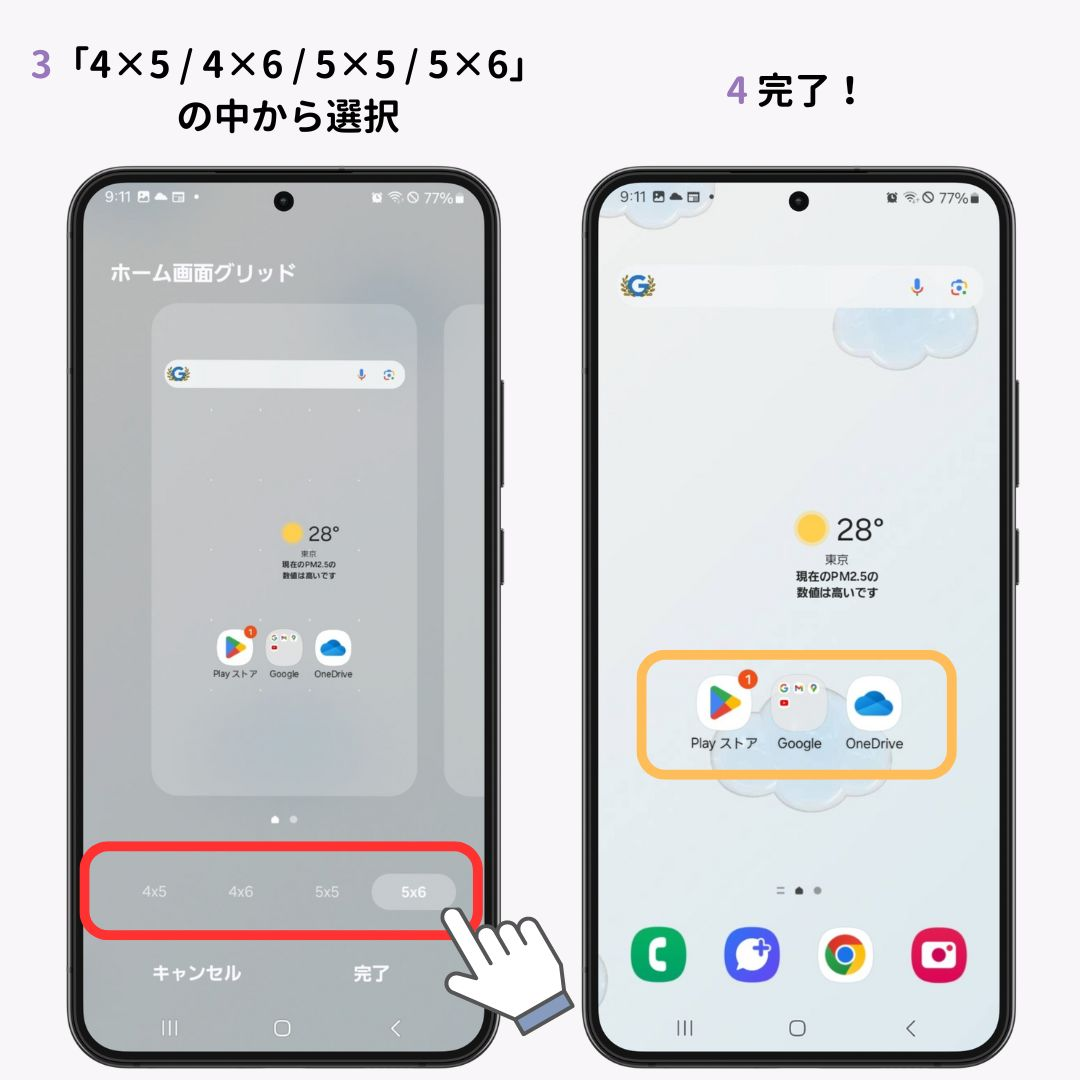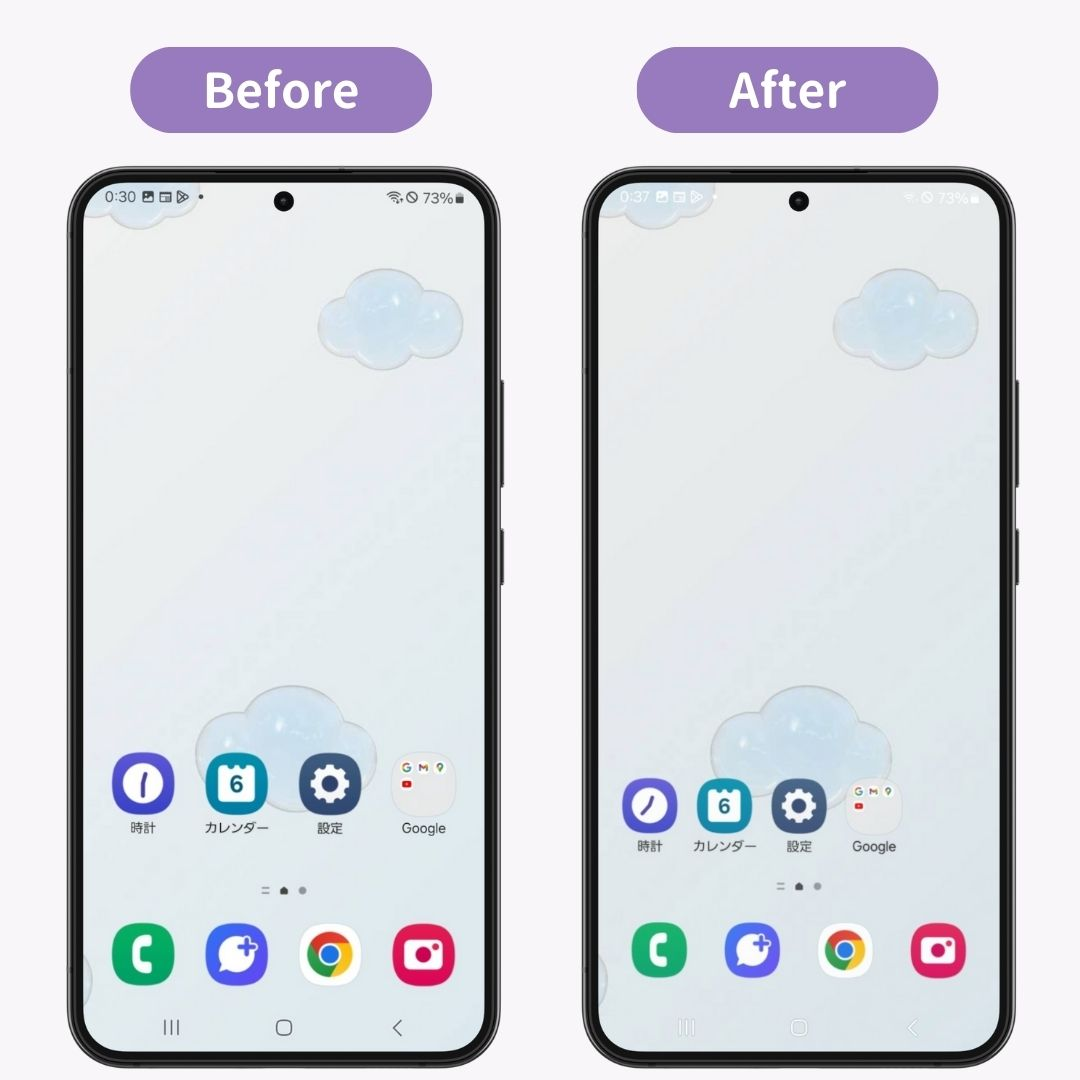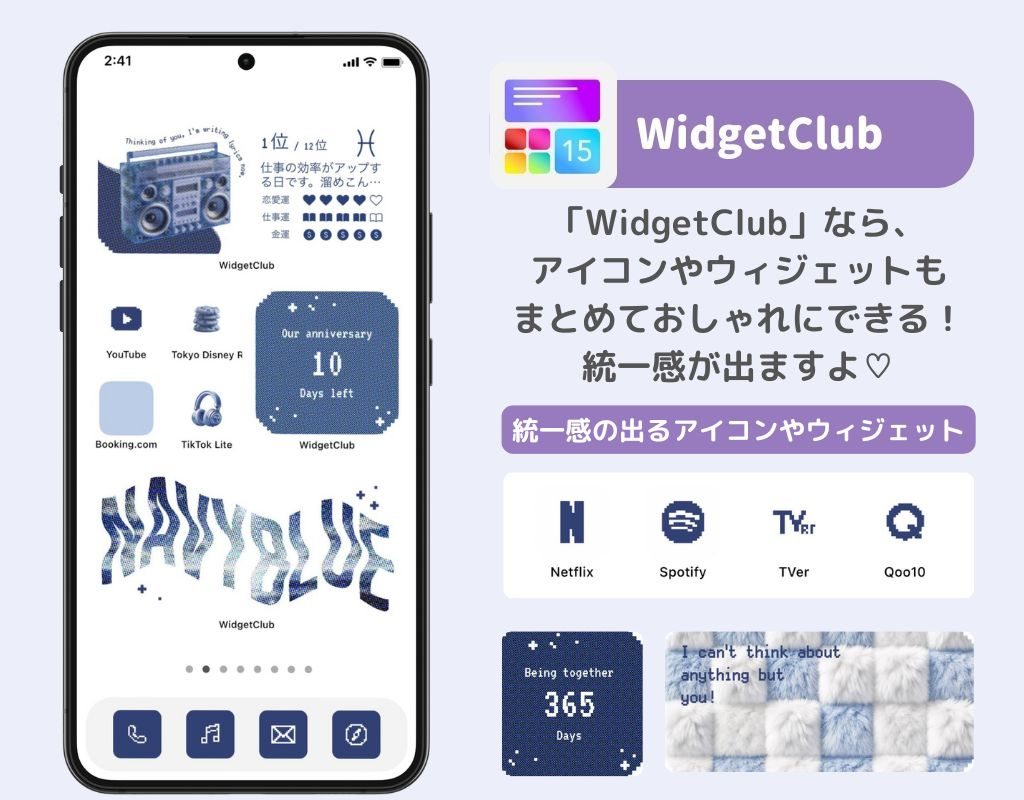Androidスマホのホーム画面のアイコンの大きさの変更方法を紹介!アプリアイコンの大きさの変更は、デバイスやバージョンによって操作方法が異なります。今回はちょっと変更方法が複雑なGalaxyでの変更方法を説明します。Galaxyユーザーは、ぜひ参考にしてみてください!
Androidスマホのホーム画面のアイコンの大きさ変更のやり方を説明します!アプリアイコンの大きさの変更は、デバイスやバージョンにより操作方法が異なります。デバイスによってはアイコンの大きさ調整ができない場合も。おすすめは、専用アプリを使う方法!専用アプリを使えば、好きな画像に設定することもできます。
1. アプリを使った変更方法→おすすめ!
アプリのサイズやデザインなど、まとめて変更できるアプリを紹介します。どのデバイスでも利用できるので、大きさ調整ができないデバイスでも安心です🙌
1. WidgetClub
スマホのホーム画面を自由にカスタマイズできるアプリ。おしゃれなアイコンがテンプレート形式で多数用意されており、初心者でも簡単に変更が可能です。さらに、自分の好きな画像を使ってオリジナルアイコンを作ることもでき、統一感のあるデザインにしたい方や、細部までこだわりたい方におすすめのアプリ!
テンプレートから設定する方法
- アプリを開いて「アイコン」をタップします。
- 設定したいアイコンセットを選びます。
- 「設定」をタップします。
- 紐付けるアイコンを選んで、「アイコンを設定」をタップします。
- スタイルを「四角」または「マル」から選びます。(今回は四角にしました!)
- サイズを調整して「OK」をタップします。
- 「ホーム画面に追加しますか?」で「追加」をタップします。
- 完了です!
好きな画像にする方法
- アプリを開いて「作成」をタップします。
- 「アイコンセット」をタップします。
- 「画像を追加」をタップします。
- アイコンに設定したい画像を選択して「追加」をタップします。
- 紐付けしたいアプリを選択します。
- 右上の「保存」をタップします。
- プレビューで「保存」をタップします。
- アプリの「Profile」をタップします。
- マイコレクションから作成したアイコンセットを選びます。
- 「設定」をタップします。
- 「アイコンを設定」をタップします。
- スタイルを「四角」または「マル」から選びます。(今回は四角を選びました!)
- サイズ調整をして「OK」をタップします。
- 「ホーム画面に追加しますか?」で「追加」をタップします。
- 完成です!
2. Nova Launcher
Androidスマートフォンのホーム画面を自分好みに細かくカスタマイズできる高機能ランチャーアプリです。アイコンの大きさや間隔、形状を自由に調整できるのが大きな特徴で、見やすさやデザインに合わせた理想的なホーム画面を実現できます。ジェスチャー操作やアニメーション効果の設定も可能で、快適な操作感も魅力。アイコンサイズを自分で細かく設定したい人に最適です。
大きさを変更する方法
- アプリを開いて「デスクトップ」をタップします。
- 「アイコンの大きさ」でサイズを変更します。
- 変更されました!
形を変更する方法
- アプリを開いて「外観と操作感」をタップします。
- 「アイコンスタイル」をタップします。
- 設定したい「アイコンの形」をタップします。
- 完成です!
3. スマートランチャー
Android向けの軽量で使いやすいホーム画面カスタマイズアプリです。シンプルで効率的な操作性を重視しており、初心者でも直感的に使えるのが魅力。アプリアイコンの形を丸型や四角などに簡単に変更できるほか、サイズも自由に調整できるため、自分の見やすいバランスでホーム画面を整理できます。すっきりとしたデザインを求める方にぴったりのアプリです。
大きさを変更する方法
- ホーム画面の空白部分を長押しします。
- 「ホーム画面」をタップします。
- 「グリッドのプロパティ」をタップします。
- 「アイコンサイズ」をスライダーで調整します。
- 完成です!
形を変更する方法
- ホーム画面の空白部分を長押しします。
- 「ホーム画面」をタップします。
- 「アイコンの外観」をタップします。
- 「形状」から設定したいアイコンの形をタップします。
- 完成です!
2. デバイスの「設定」から大きさを変更する方法
デバイスによってはアイコンの大きさを調整できるものとできないものがありますのでご注意を!今回はPixelを例にとって紹介します。
- 「設定」を開き「ディスプレイ」をタップします。
- 「表示サイズとテキスト」をタップします。
- 「表示サイズ」を調整します。(+の方にバーを移動)
- アイコンが大きくなりました!
比較すると見やすくなりました✨
表示サイズの調整ができない場合は、ホーム画面グリッドで調整しよう!
Galaxyの場合は、アイコンそのものの大きさは調整できませんが「ホーム画面グリッド」から、アイコンを何列で表示するかで若干の調整は可能です!
- 設定から「ホーム画面」をタップします。
- 「ホーム画面グリッド」をタップします。
- 「4×5 / 4×6 / 5×5 / 5×6」の中から選択します。一番大きくするには「4×5」小さくするには「5×6」をタップします。(今回は「5×6」を選択しました!)
- 完了!
少しアイコンが小さくなり、スッキリしました✨
まとめ
今回はAndroidでアイコンの大きさや形を変える方法を紹介しました!ホーム画面をスッキリ見せたり、気分転換にもぴったり。ぜひ試してみてくださいね📱
ホーム画面をもっとおしゃれにしませんか♡?
WidgetClubなら、壁紙、アイコン、ウィジェットをまとめておしゃれにできる♡簡単に統一感のあるホーム画面に早変わり🧚 ぜひチェックしてみて👇
動画でカスタマイズ方法も解説してます🔍
関連記事