
目次

ホーム画面をおしゃれにカスタマイズするには専用のアプリが必要!着せ替え素材も全部揃う着せ替えアプリの決定版はこれ!
iOS18にも対応!iPhoneのホーム画面をおしゃれにカスタマイズするためのやり方をご紹介✨おしゃれな壁紙、ウィジェット、アイコンの変更方法を徹底解説!この記事でiPhoneのカスタマイズ方法をマスターすれば、こんな風にホーム画面を編集できます🧚
特にカスタマイズ専用アプリを使えば、初心者でも簡単におしゃれにできます!
人気No.1のホーム画面カスタマイズアプリ「WidgetClub」を使えば、アイコン、壁紙、ウィジェットのセットでカスタマイズできる♡
動くウィジェットなど特殊なウィジェットも盛りだくさん!簡単に設定できます!
おしゃれなウィジェットを追加する方法を紹介します!ウィジェットとは、ホーム画面にアプリの機能を一部表示できるもので、天気情報や時間、好きな写真、カレンダーなどを表示することができます。

好きな画像やおしゃれなウィジェットを設定したいならホーム画面カスタマイズアプリ「WidgetClub」を使うのがおすすめ!
ここからは、WidgetClubを使ったおしゃれなウィジェットの設定方法を解説します。
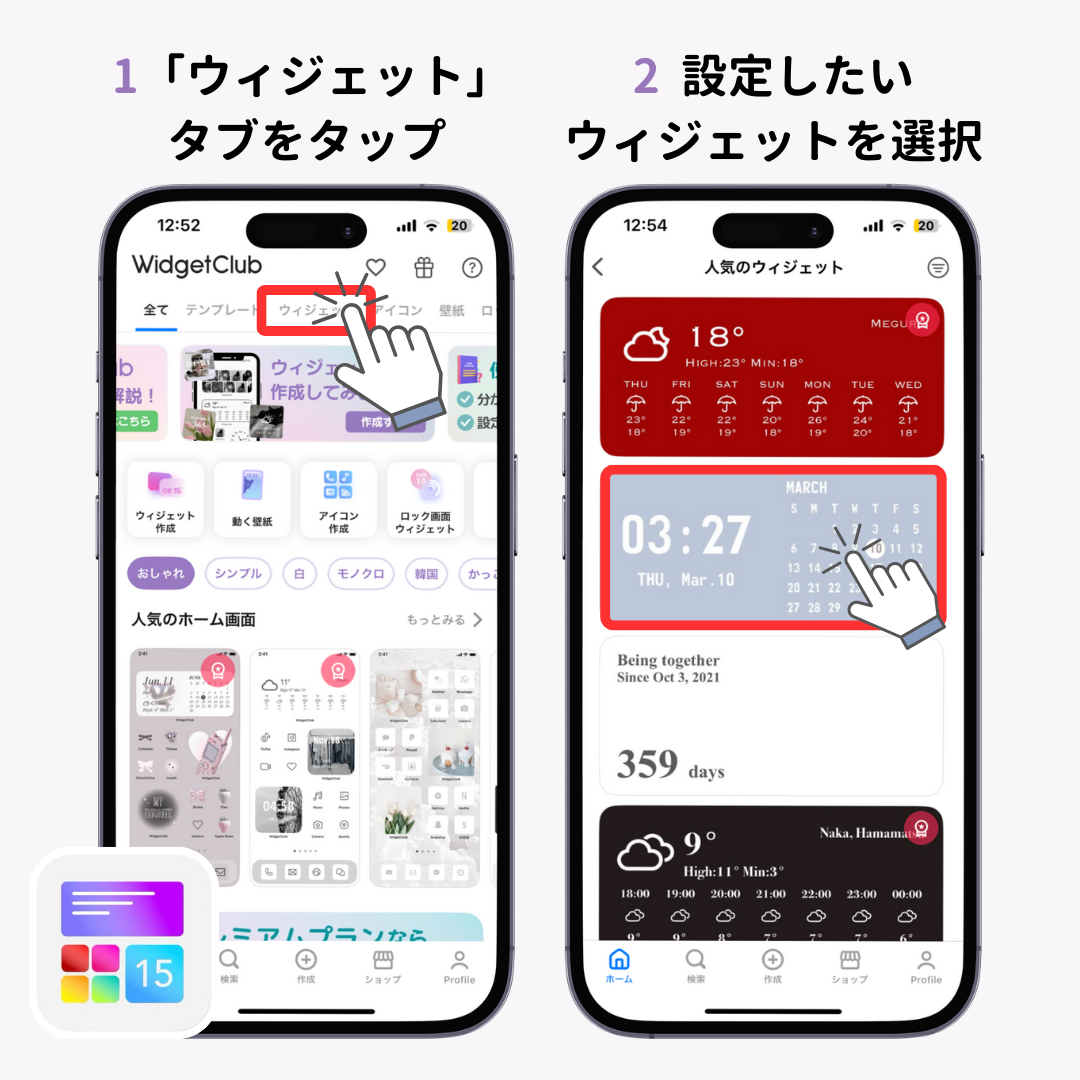



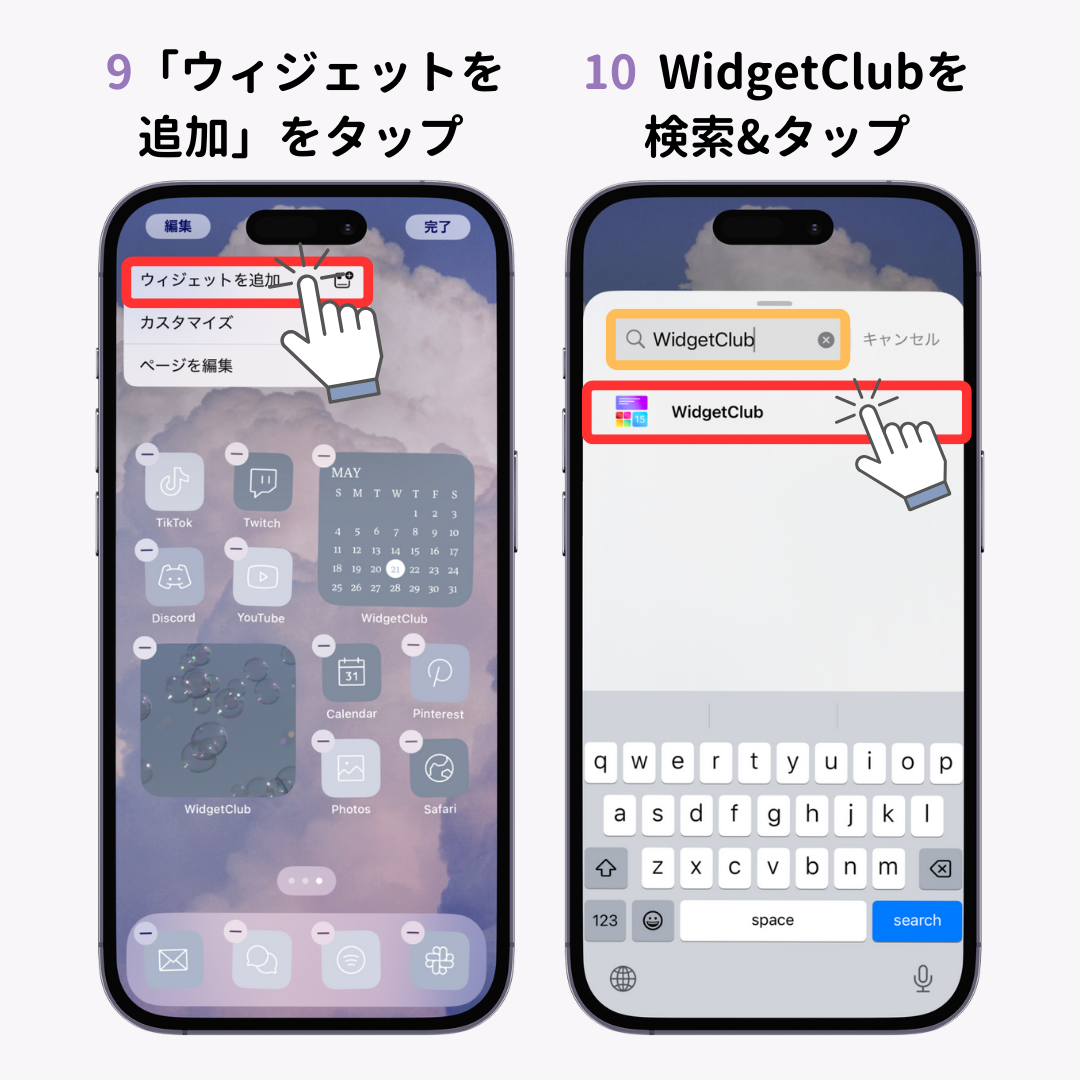

もっと詳しく知りたい人は以下をチェック👇
続いてアプリアイコンをおしゃれにカスタマイズしていきます!ここではカスタマイズ専用アプリ「WidgetClub」を利用した方法を紹介します。
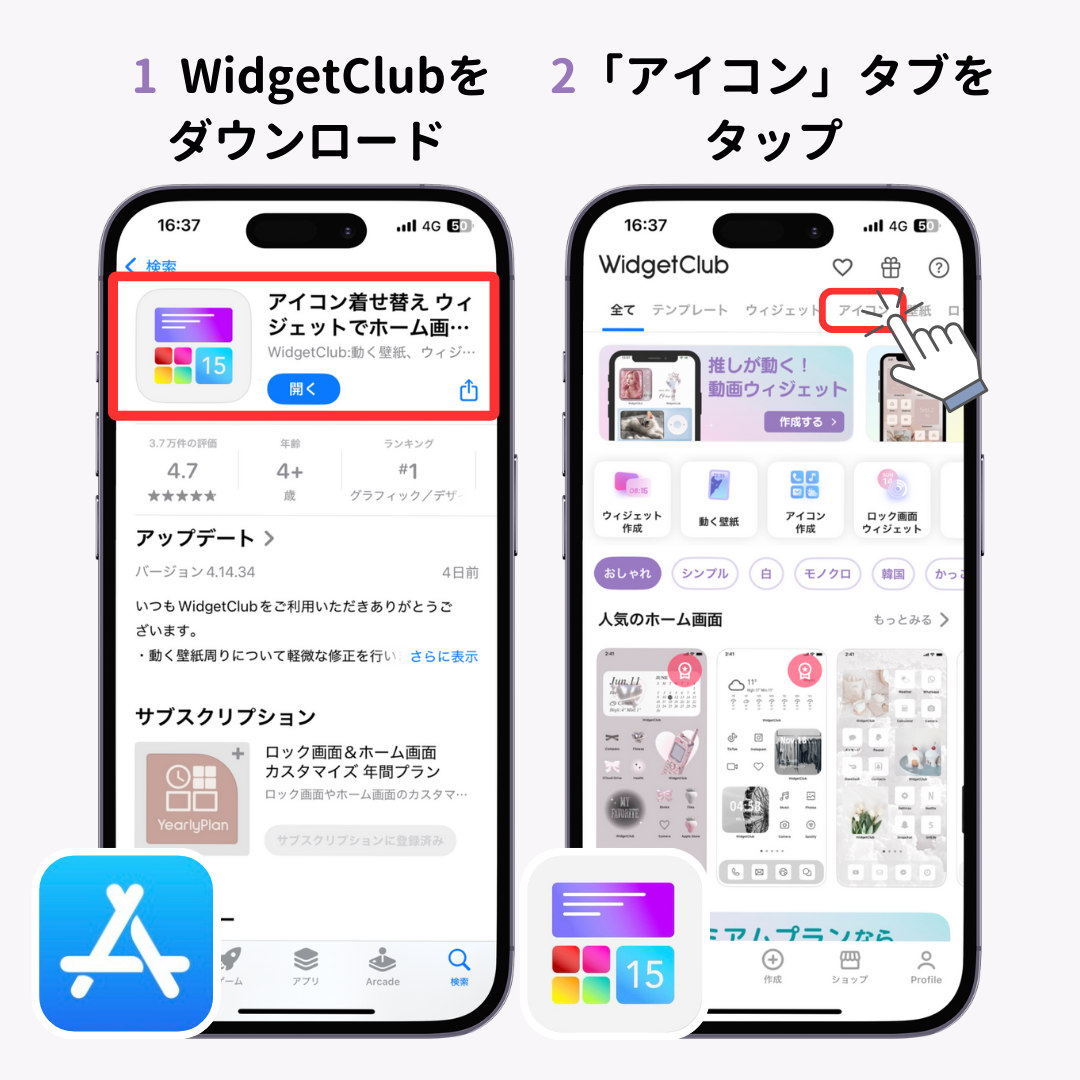
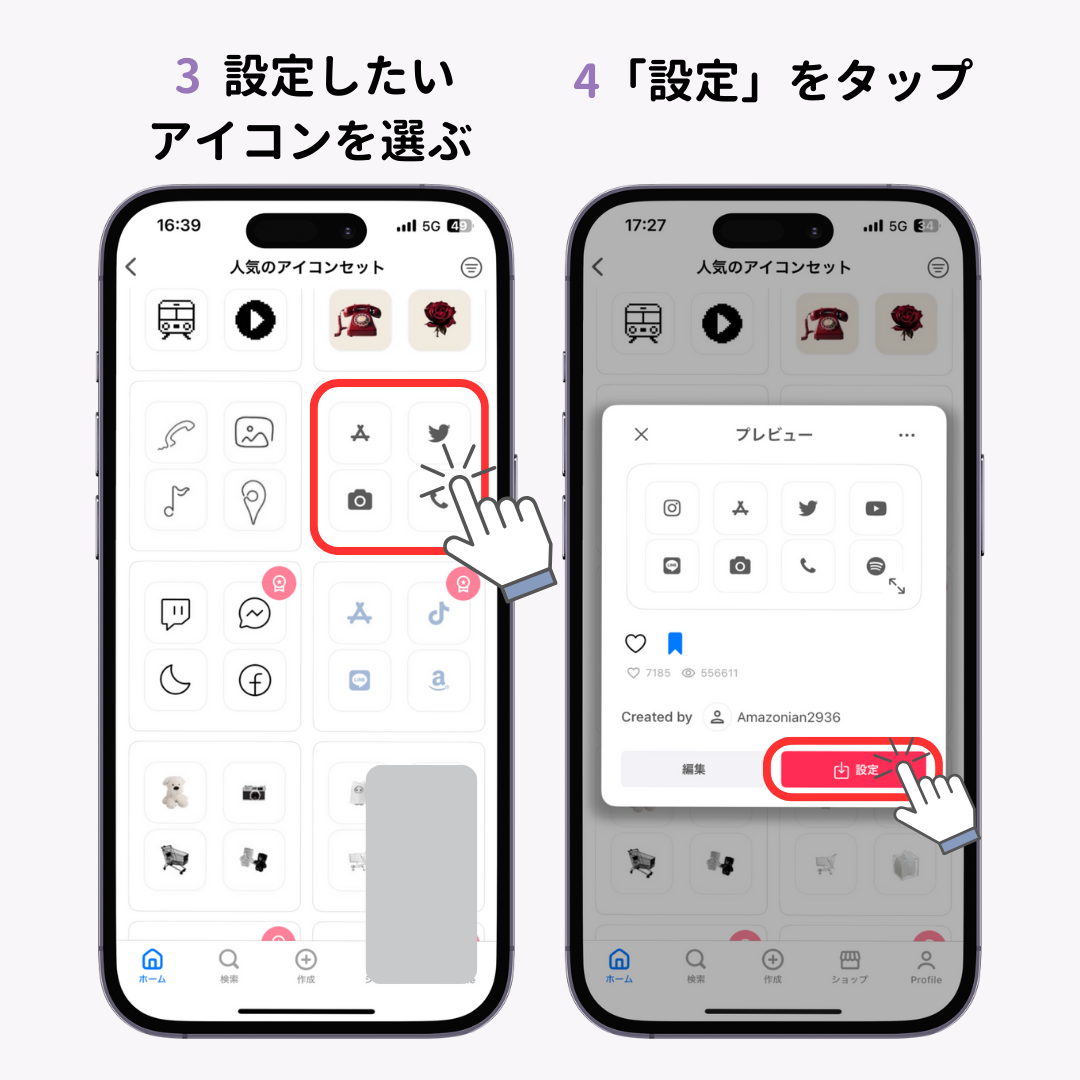
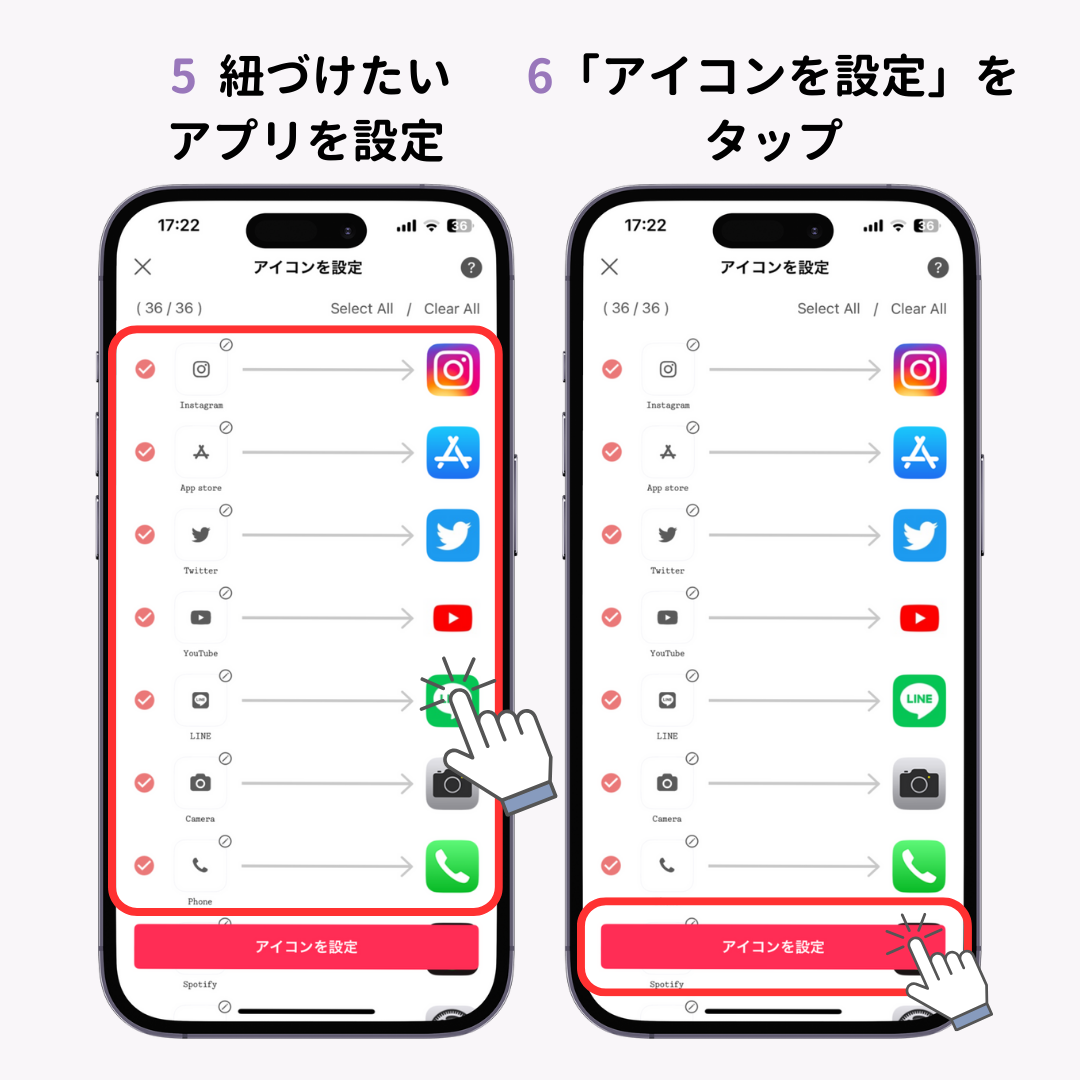
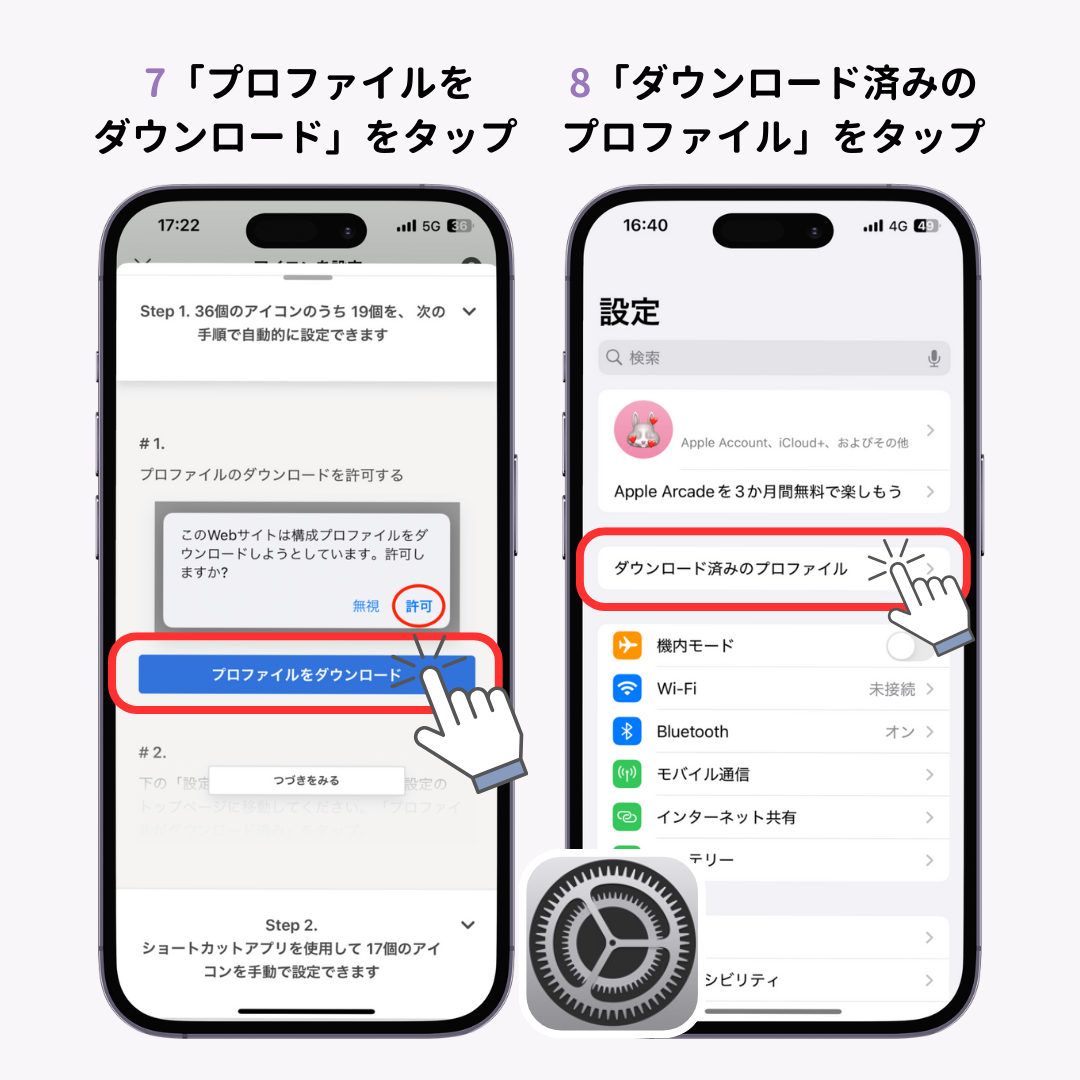
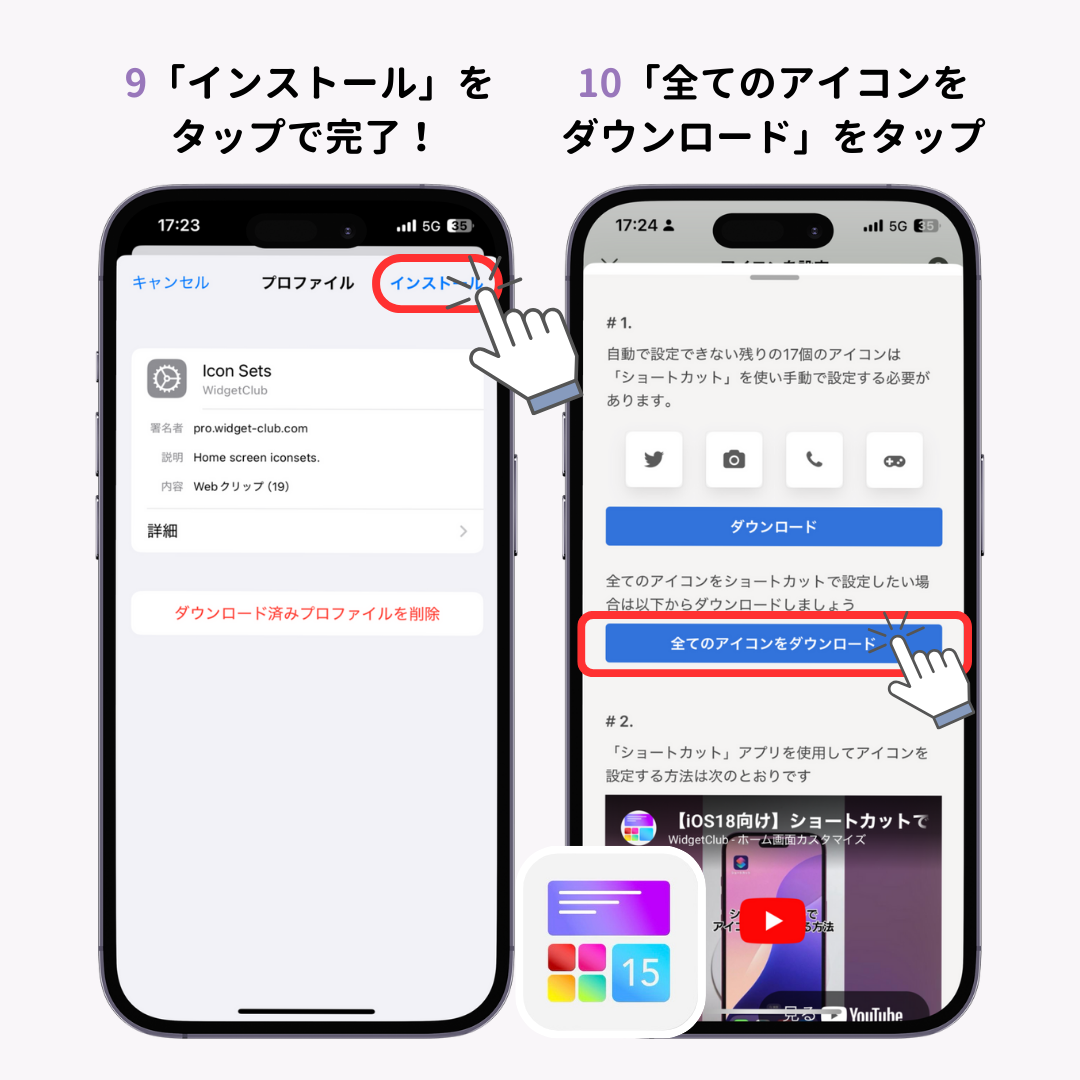
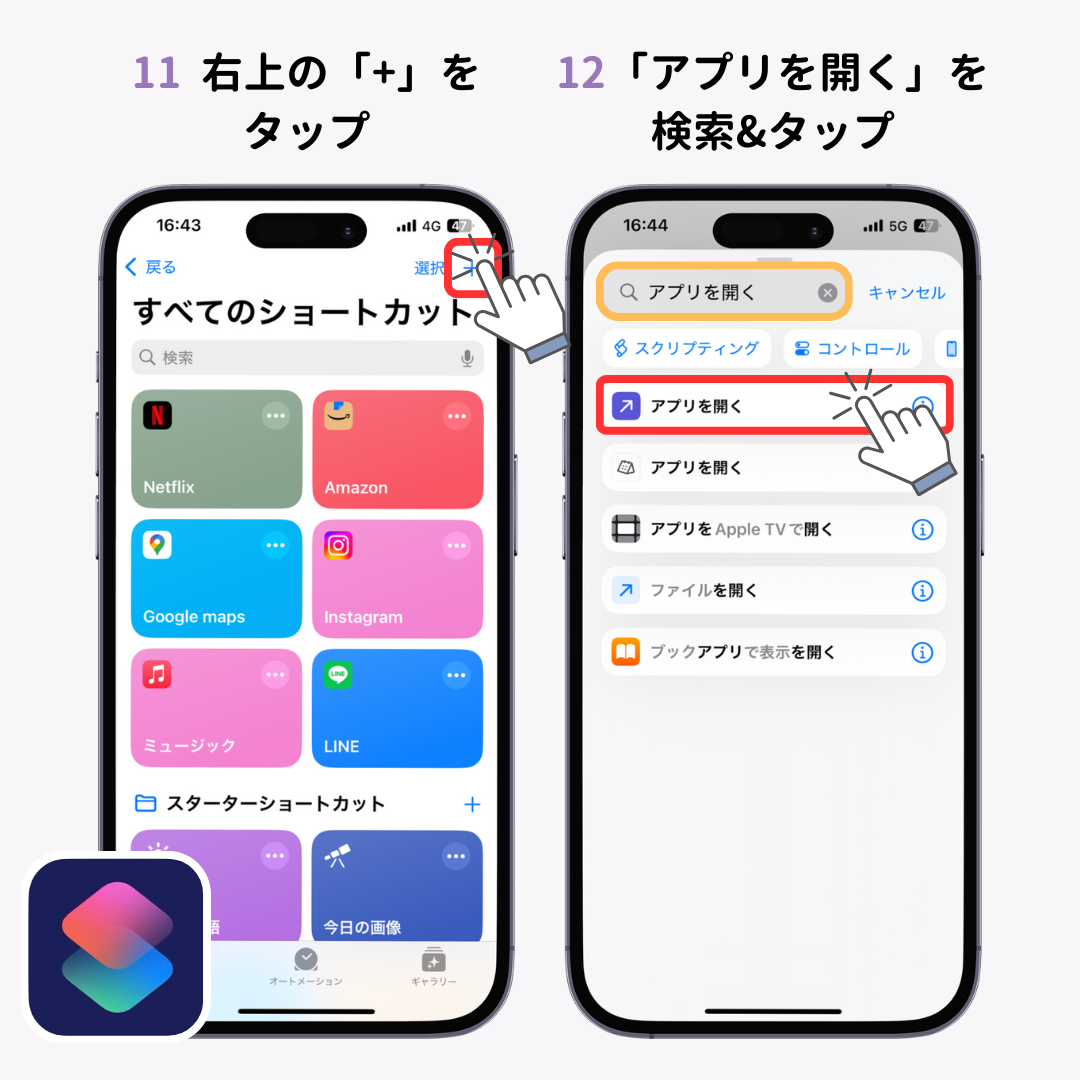
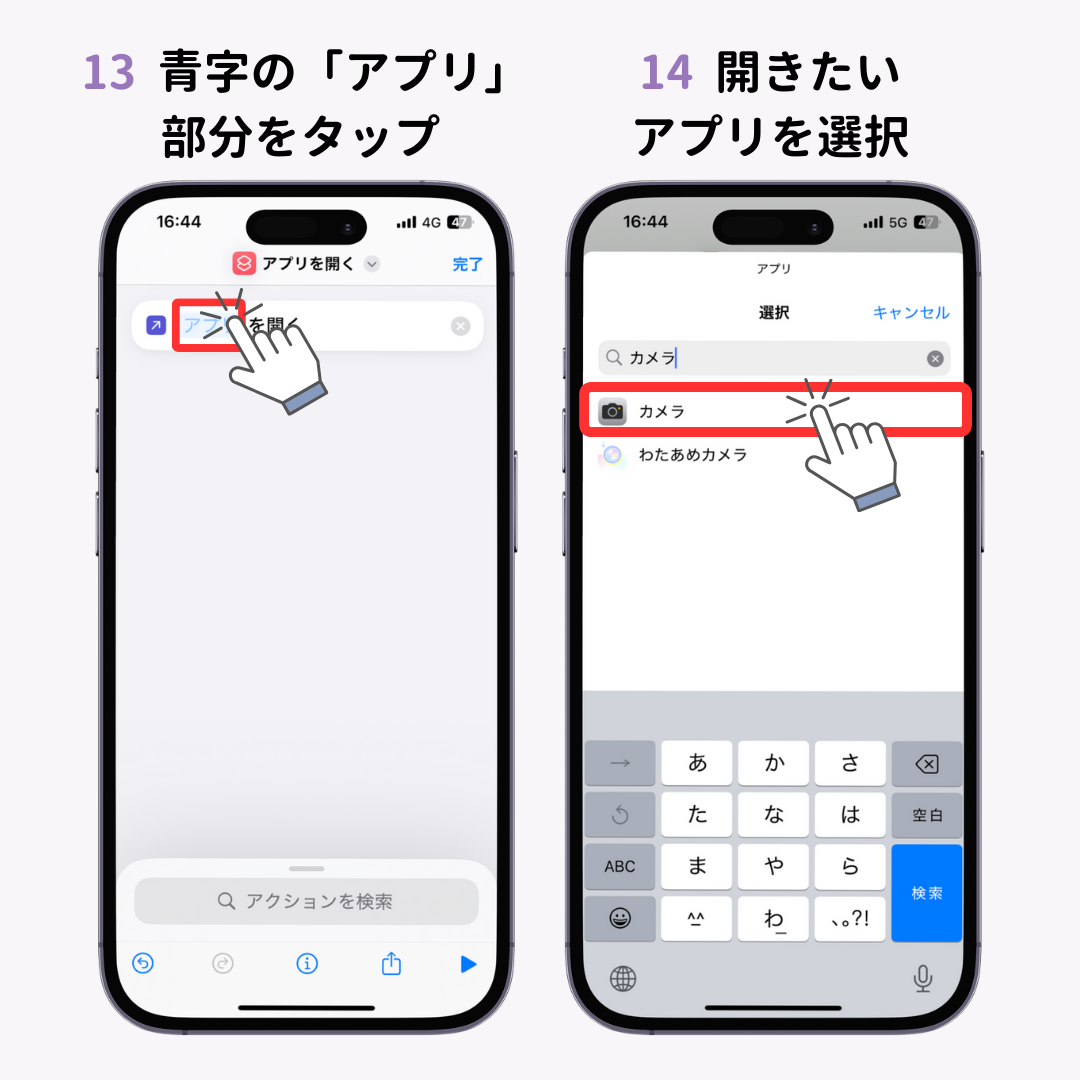
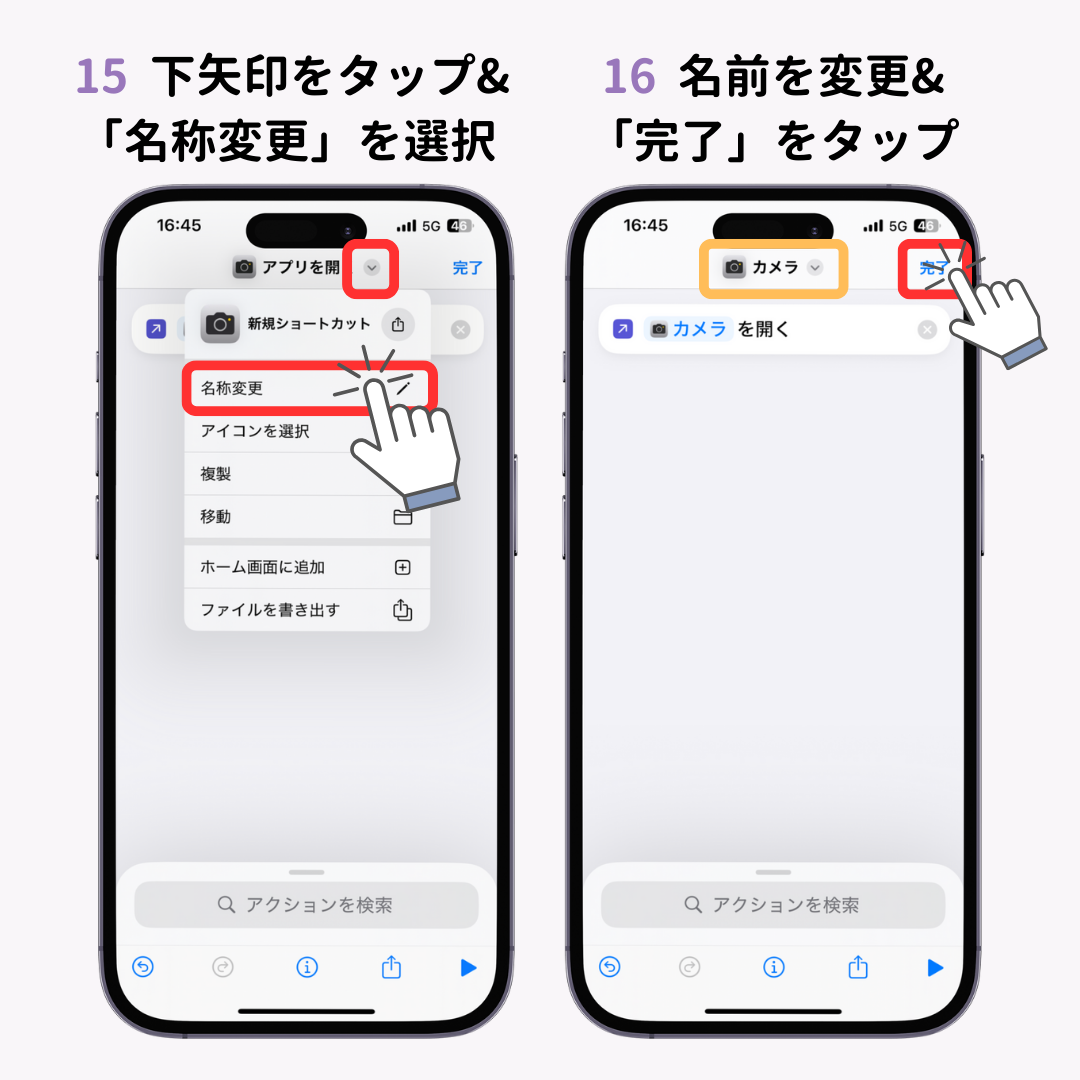
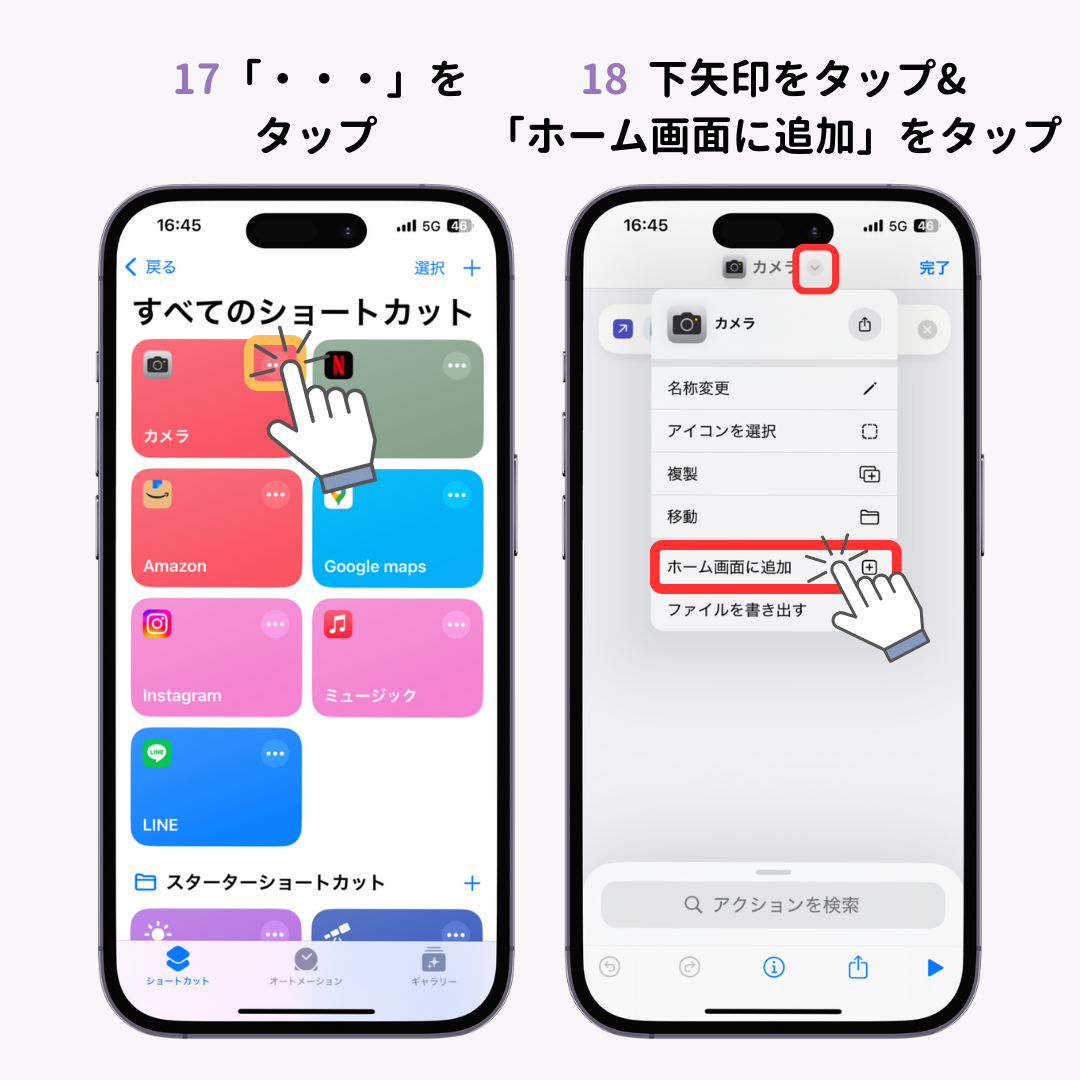
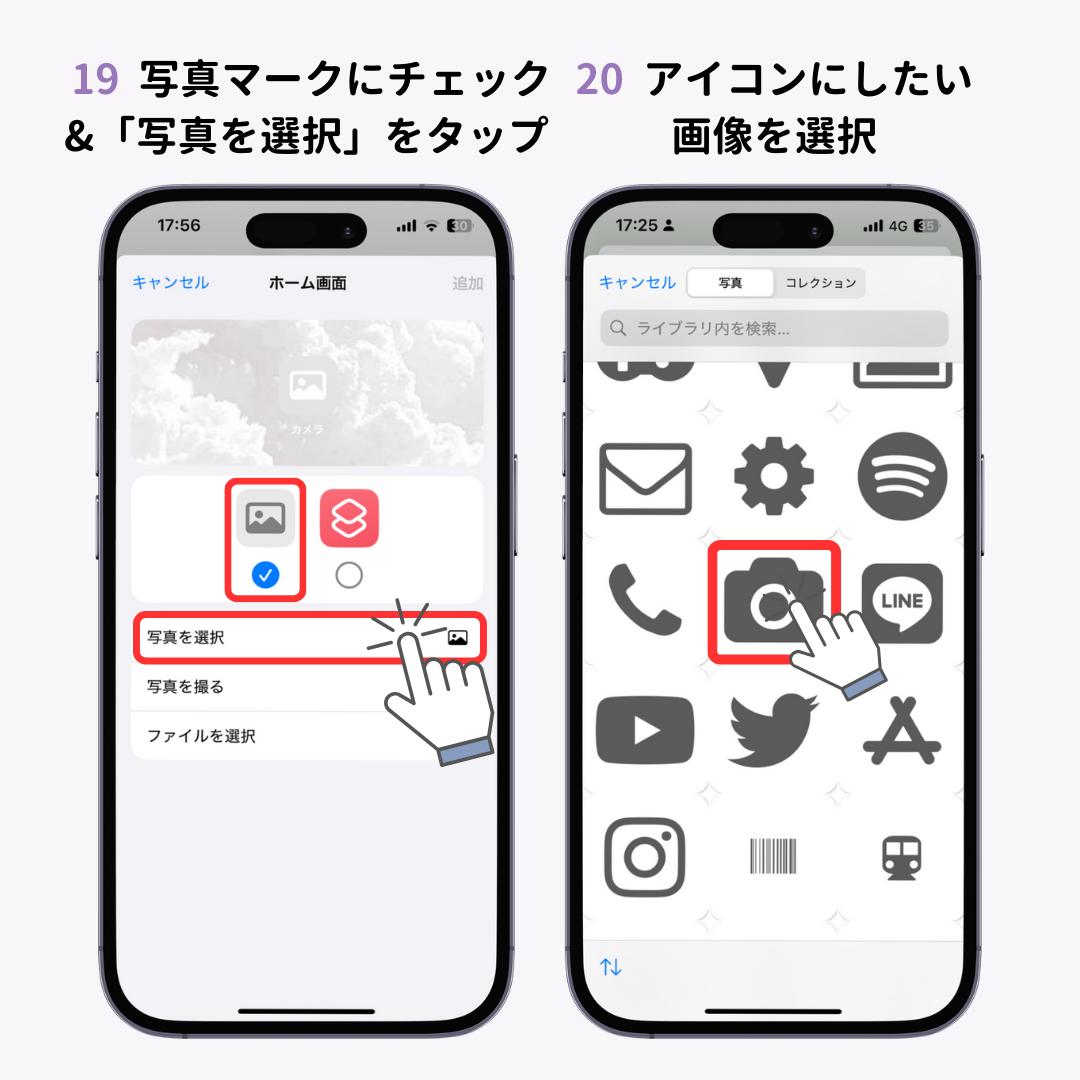
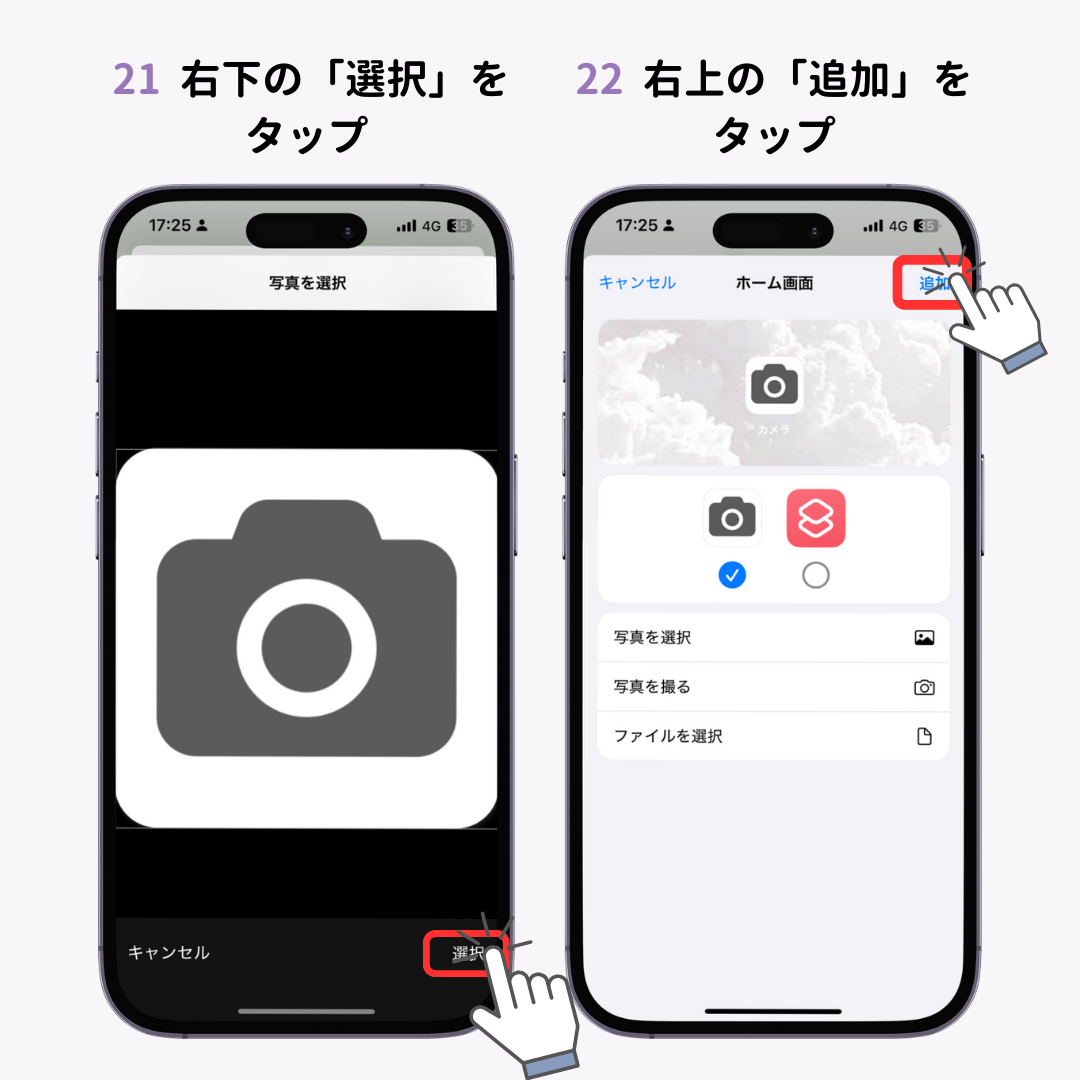
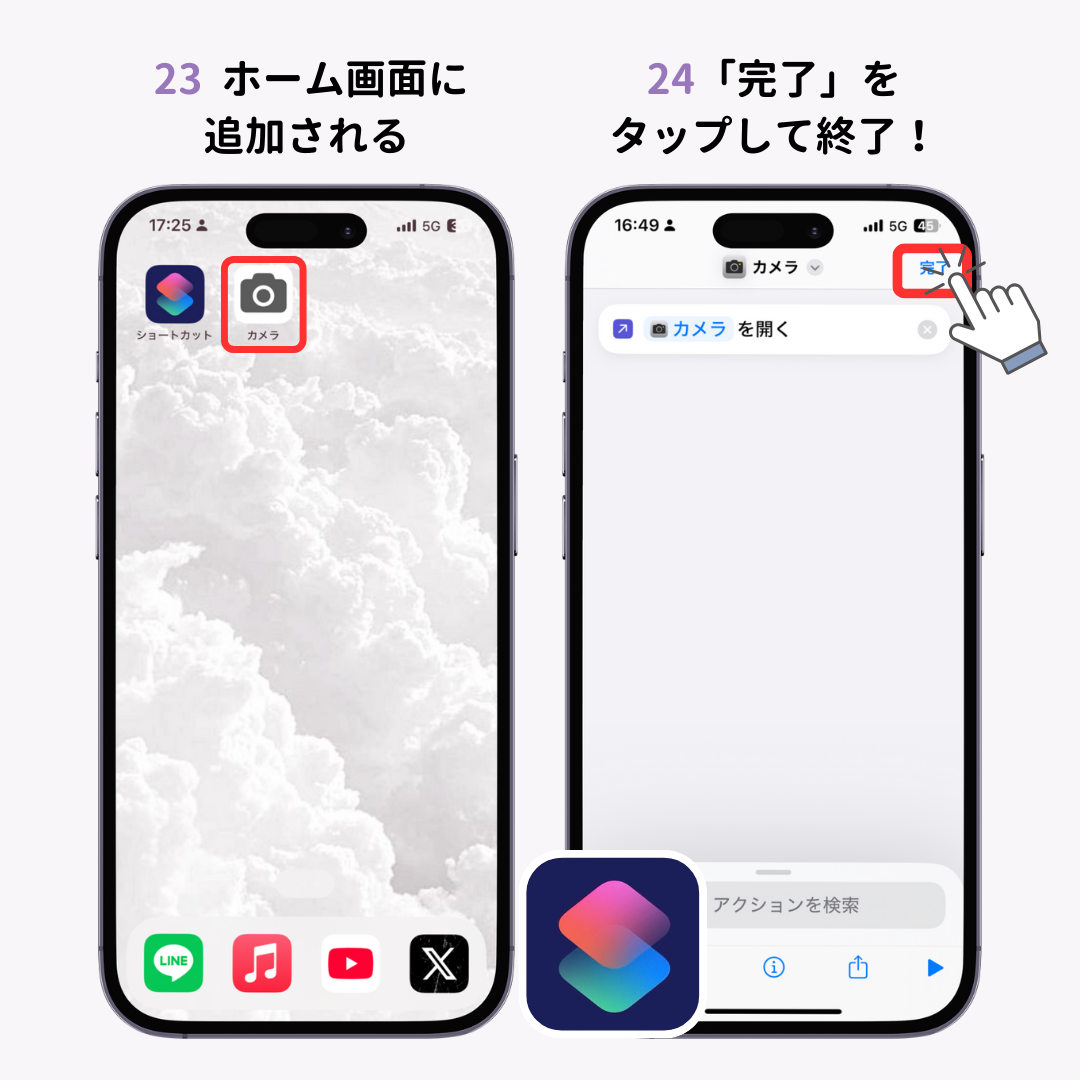
また、以下の記事でも詳しく解説しています!
アイコンを配布しているサイトはいくつかあるので、その中から好みのものを集める or 自分が撮影した写真などでも作成可能です!上記のステップ11以降の「ショートカットアプリ」を使った設定方法に従って設定すればOK🧚
<アイコンを配布しているサイト>
ちなみに、アプリアイコンを変更すると、通常のアプリアイコンでは表示されていた右上の赤い数字のバッチが出なくなりますのでご注意を!
壁紙を変更しましょう!もし壁紙選びで悩んでいる場合は、WidgetClubがおすすめ。おしゃれな壁紙がたくさんあるので、必ずお好みの1枚が見つかります🧚
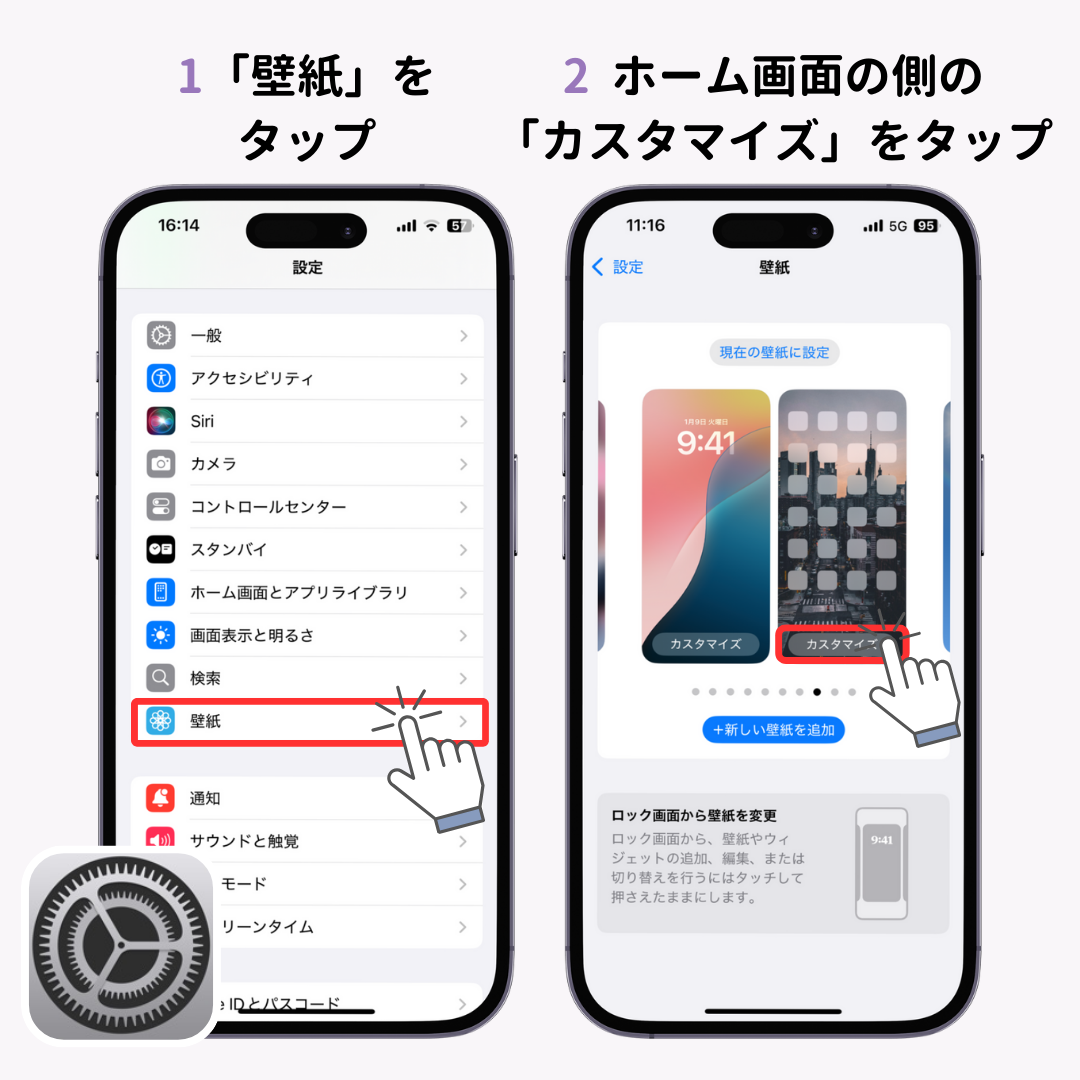

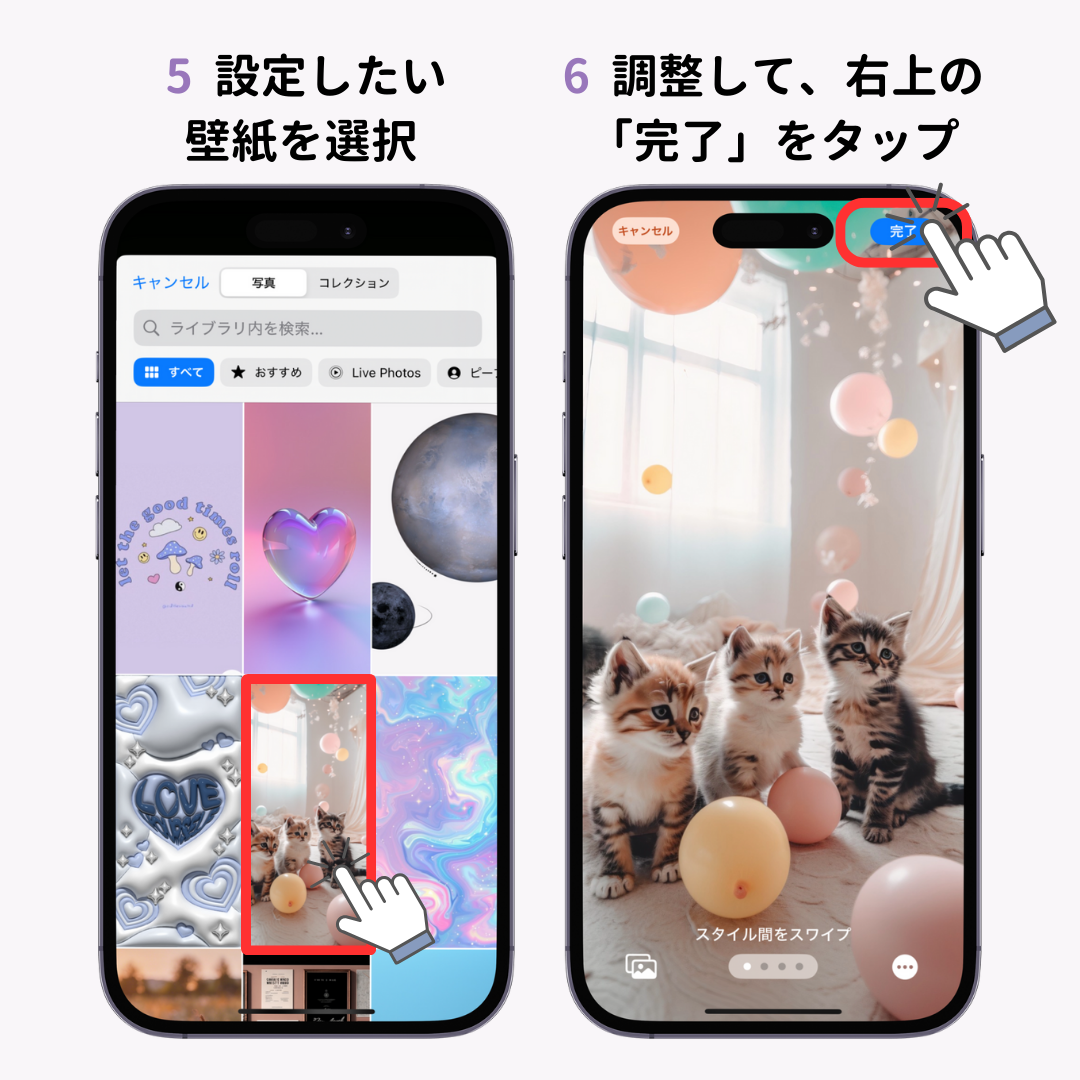

ここまで壁紙、アプリアイコンの変更が終わり、ウィジェットも追加できました!アプリアイコンはショートカットとしてホーム画面に追加されるので、元のアイコンもホーム画面にある状態です。不要なアイコンを非表示にするなど、ホーム画面を整理しましょう!

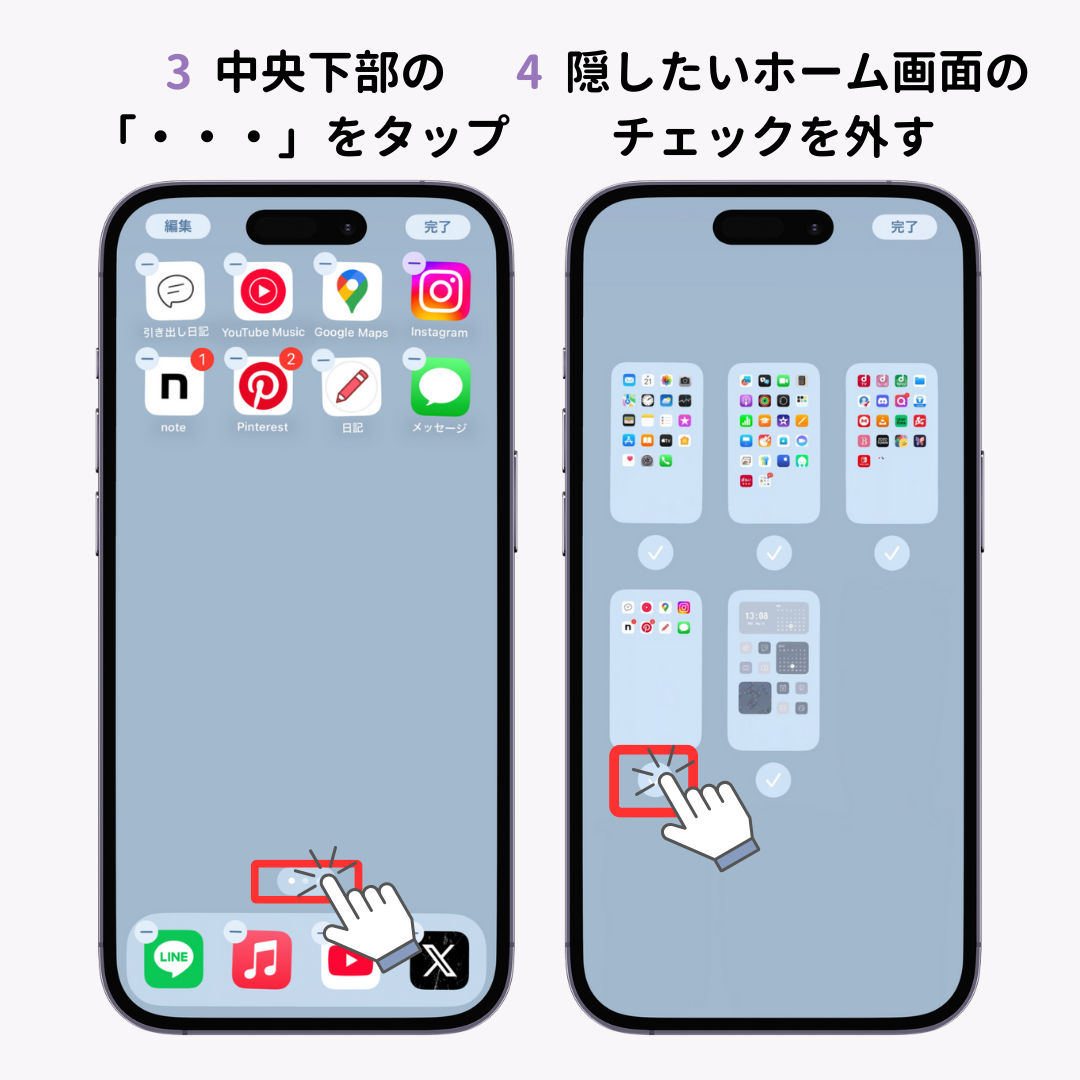

これで一気にアプリアイコンを隠すことができます!その他の整理術は以下でも紹介しているので、チェックしてみてください👇
今回は、壁紙、アイコン、ウィジェットと1つずつ詳しく解説しましたが、WidgetClubには「テンプレート」機能があります!「テンプレート」機能を使えば、アイコンもウィジェットも一気にカスタマイズできるんです🧚!動画でホーム画面のカスタマイズ方法をめっちゃくちゃわかりやすくまとめました✍️ホーム画面カスタマイズを諦めてしまった方必見の解説動画です♡ぜひチェックしてみてくださいね!
その他関連記事もチェック!
iOS18では「アプリアイコンのサイズ変更」「ホーム画面全体のカラー変更」などができるようになりました!細かいカラー設定はできませんが、簡単に全体の色を変えたい人におすすめ。
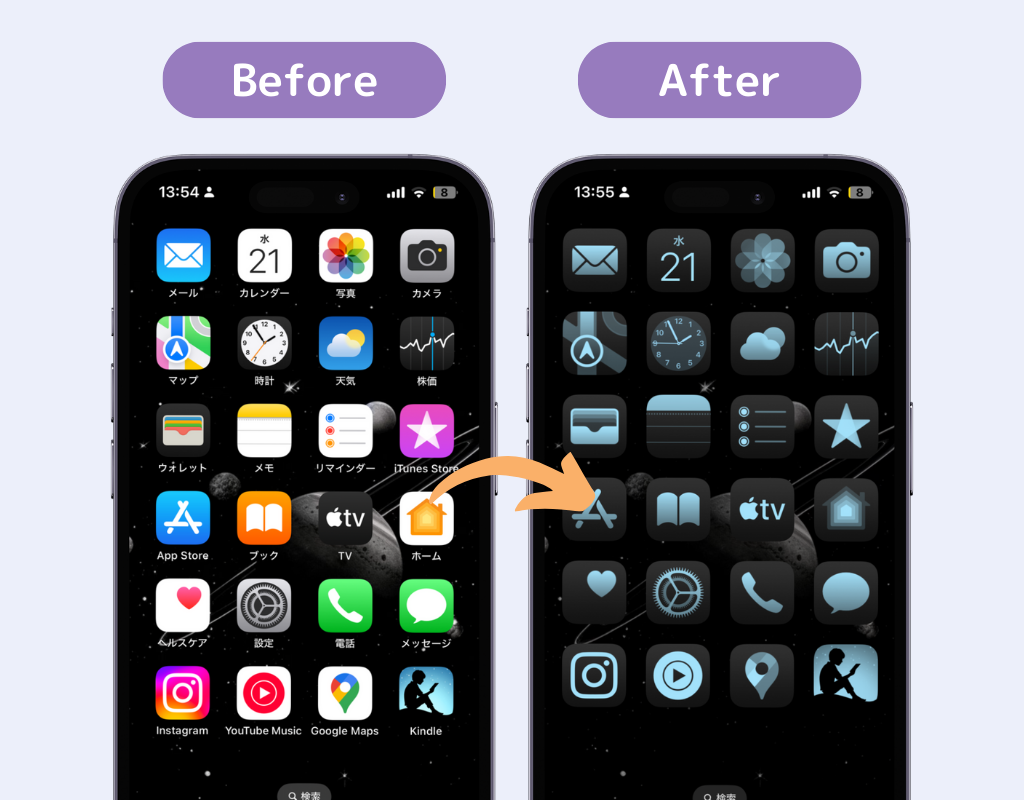


ここまでWidgetClubを使った方法をメインに紹介してきましたが、WidgetClubを含めてカスタマイズに使えるアプリを3つ紹介します🧚 用途に合わせて選んでみてください♡
WidgetClubのアプリを使えば、壁紙、アイコン、ウィジェットすべてを自分好みにカスタマイズできます。ウィジェットの種類も豊富で、天気、時計、カレンダー、「付き合って何日」などの記念日、音楽プレイヤー機能なども目白押し!
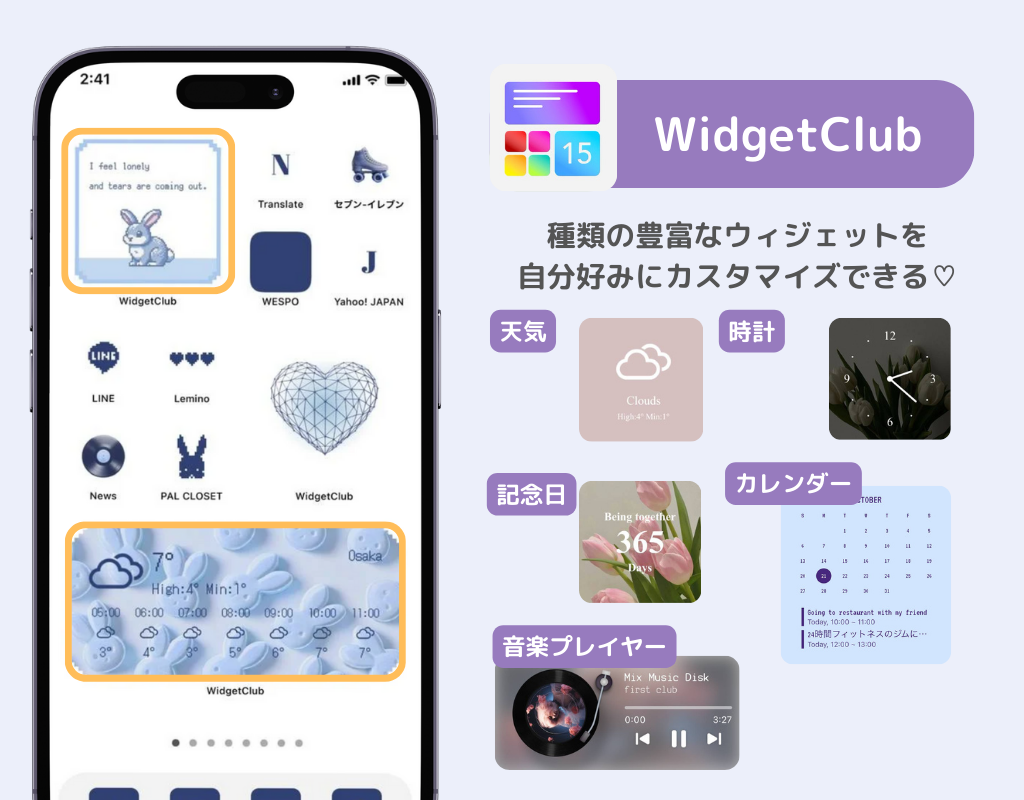
またロック画面のウィジェットや動く壁紙も設定できるので、スマホを自分好みにカスタマイズしたい人にはおすすめのアプリです。
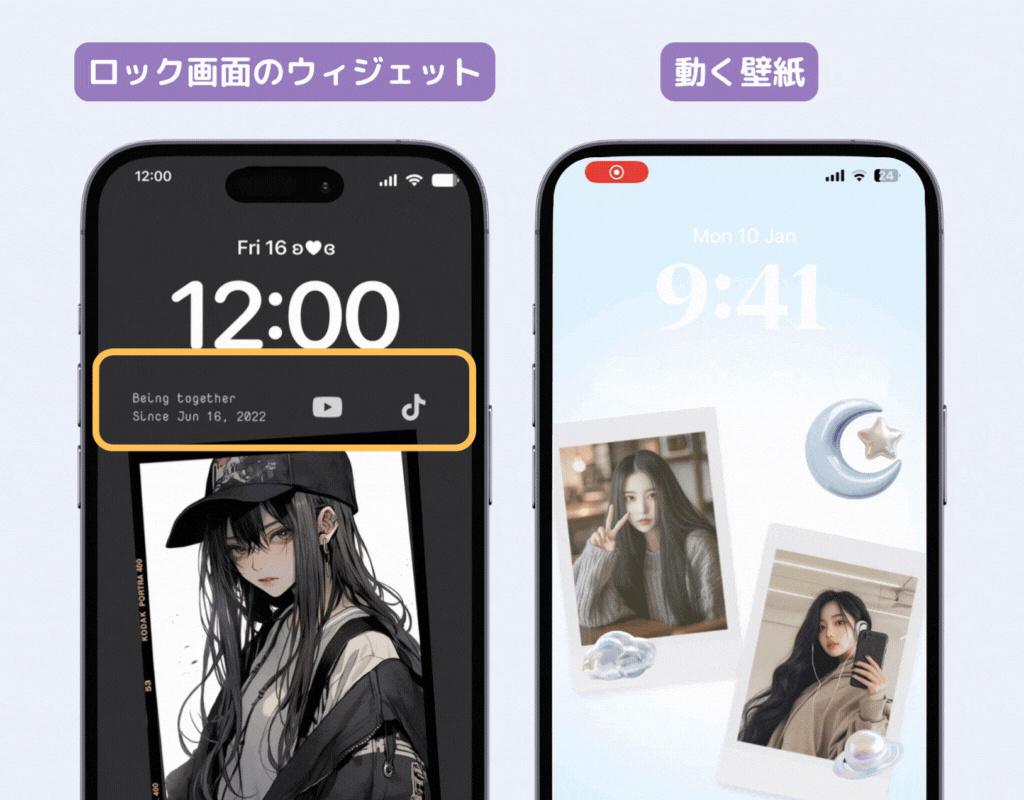
こちらもホーム画面を一気にカスタマイズできるアプリ。海外風のデザインが好きな方にぴったり!
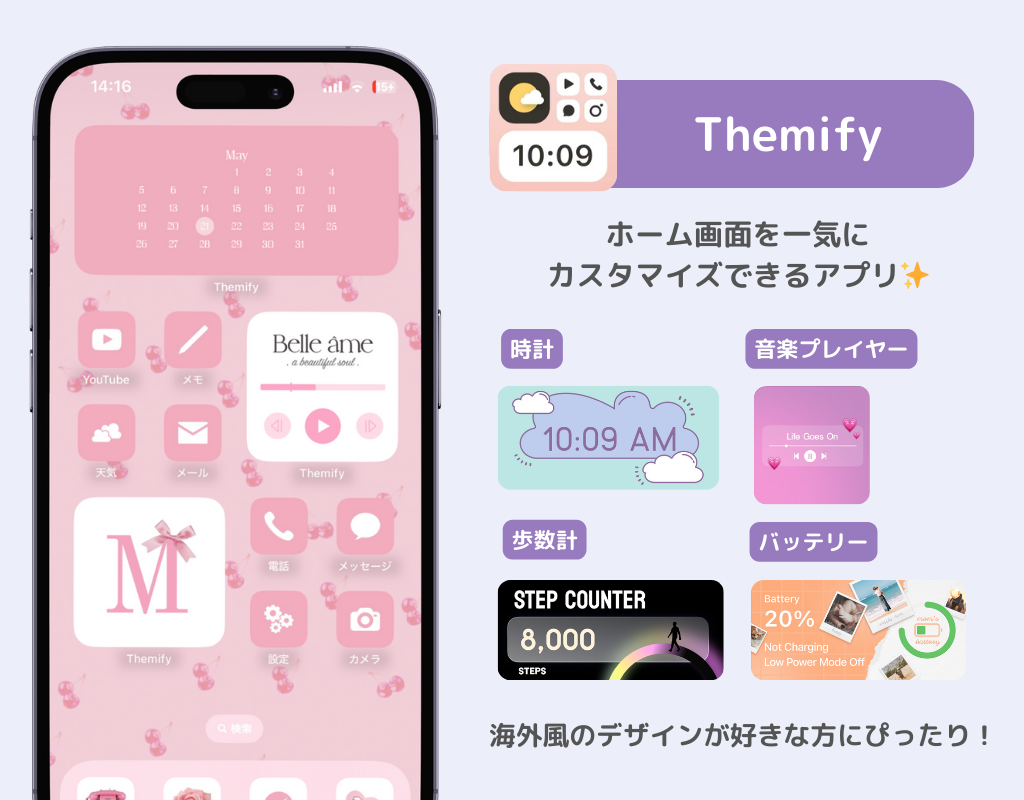
こちらはアイコンのみ着せ替えできるアプリですが、なんと透明アイコンを設置することができます!透明なアイコン(背景をその位置にくり抜いたもの)を設置することで、ホーム画面に抜け感が出てとってもおしゃれに!
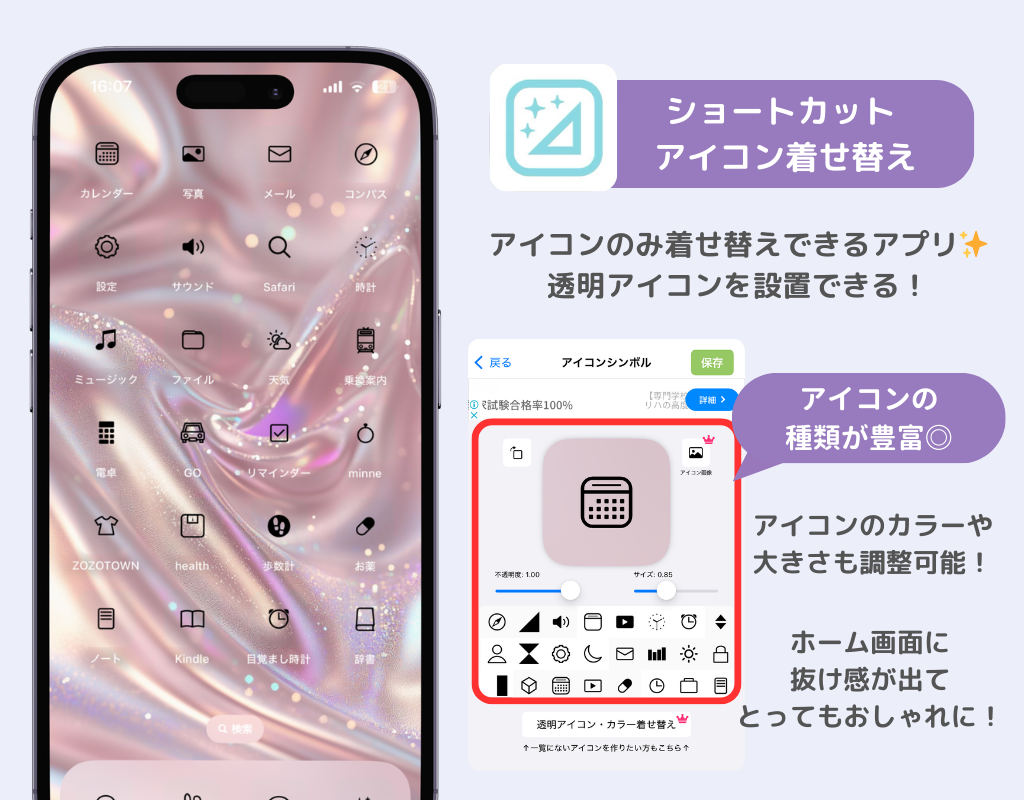
他にもいろんな加工なアプリと組み合わせるともっとおしゃれにできるので、気になる方は以下の記事もチェックしてみてください👇!
A. 壁紙を変えて色調でコントロールしよう!実はiPhoneが勝手に壁紙を自動判定して文字が見やすいよう文字色を変更しています!そのため変更したいなら、壁紙の色を変更する必要があります!
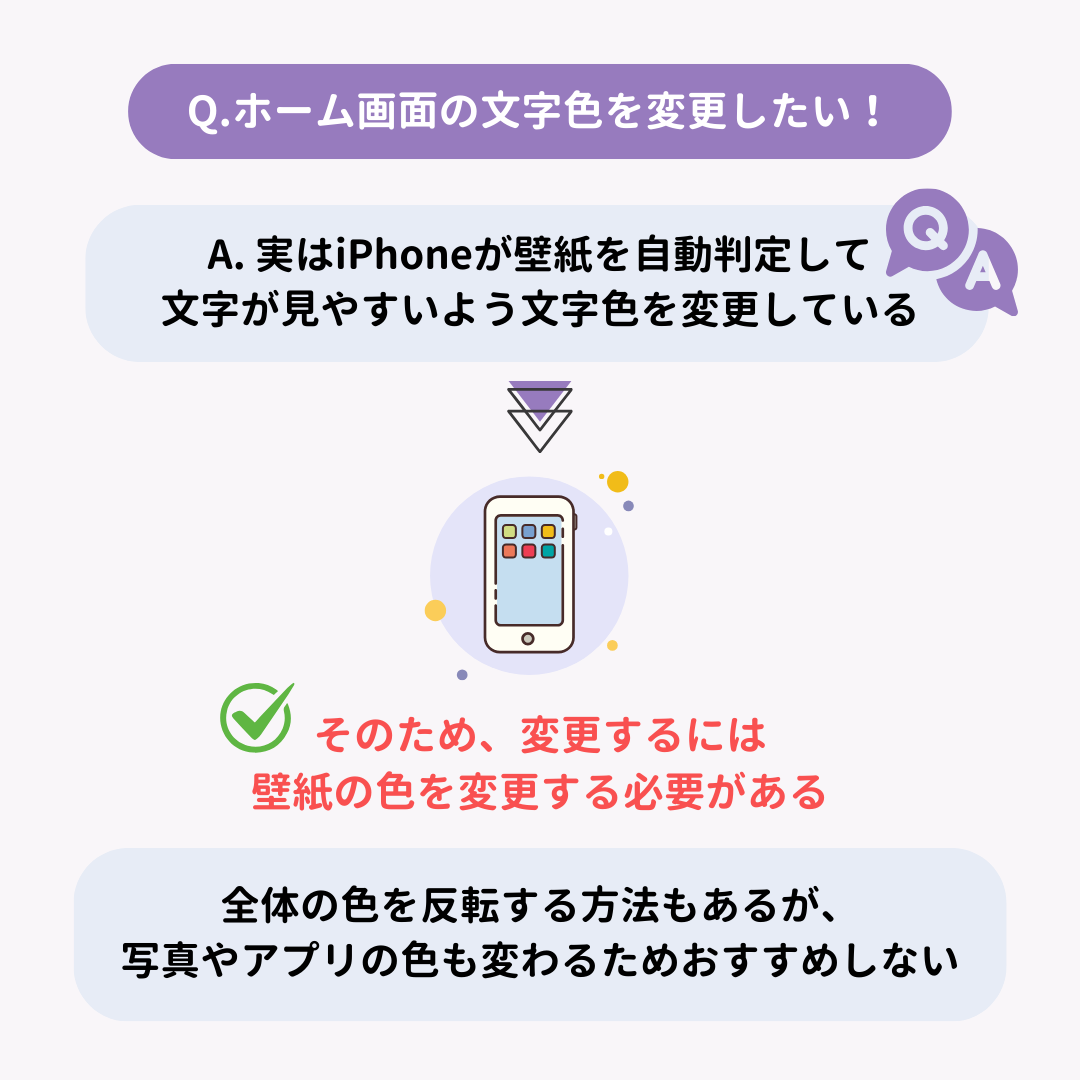
A. 以下の方法で検索バーを消すことができます。
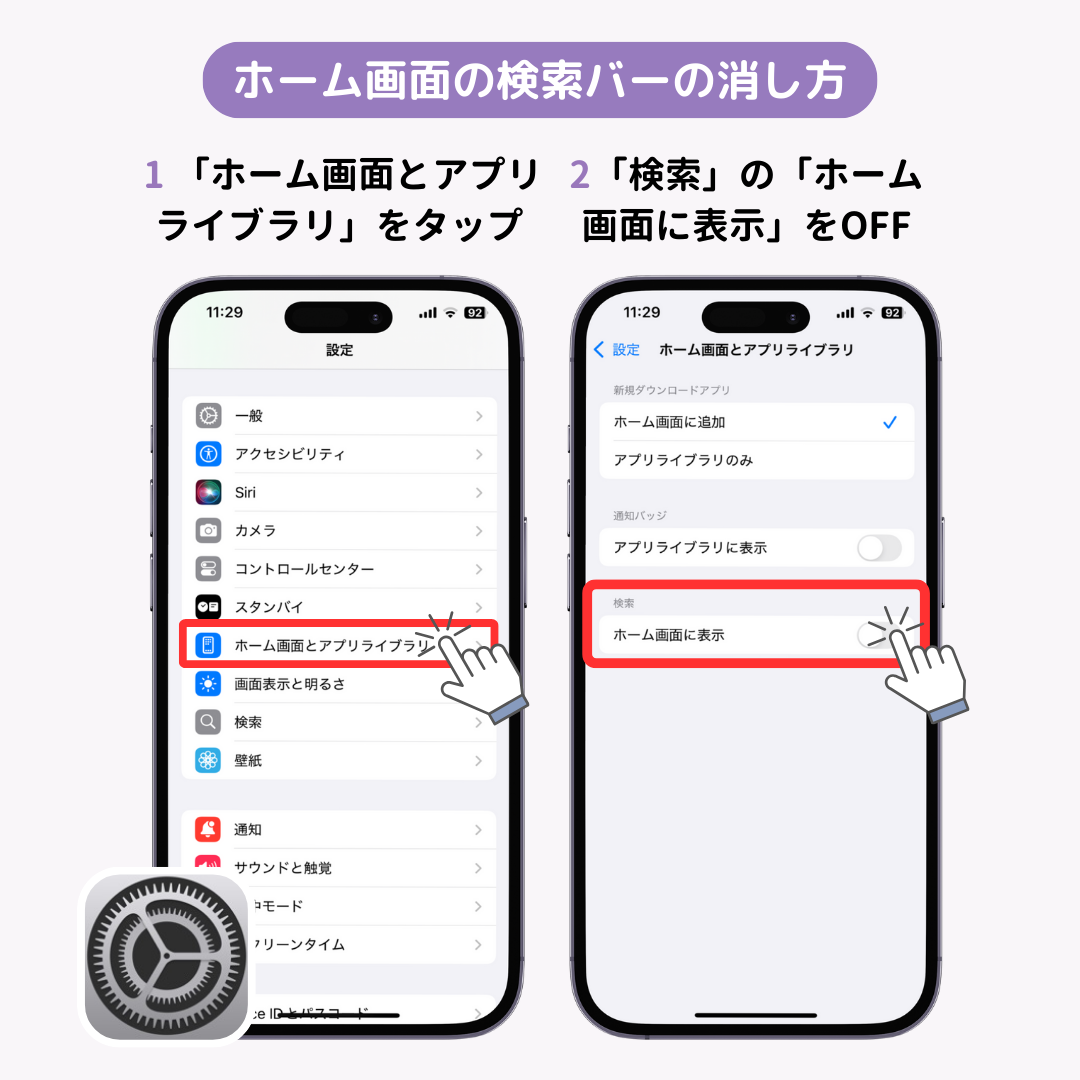
以下の記事で手順を画像とともに解説しています!詳しくは以下をチェック。
ホーム画面をみんながどんなふうにアレンジしているか、ホーム画面の配置のおしゃれなレイアウト例をご紹介💓(全てWidgetClubのアプリで設定できます!)
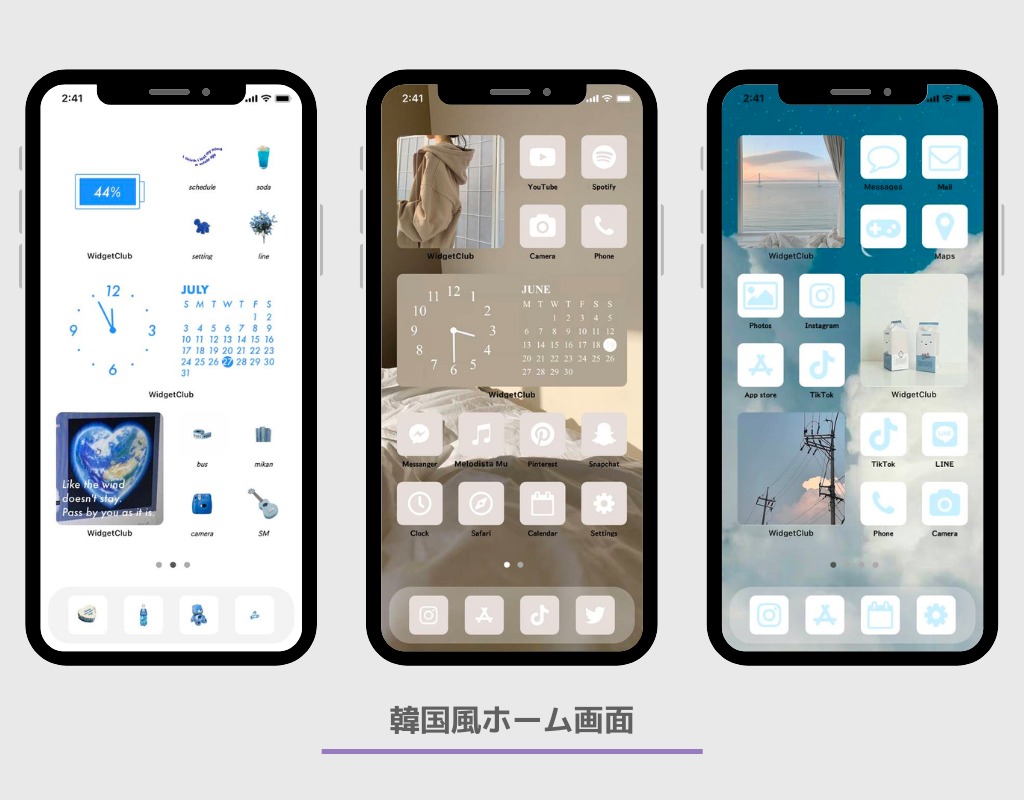
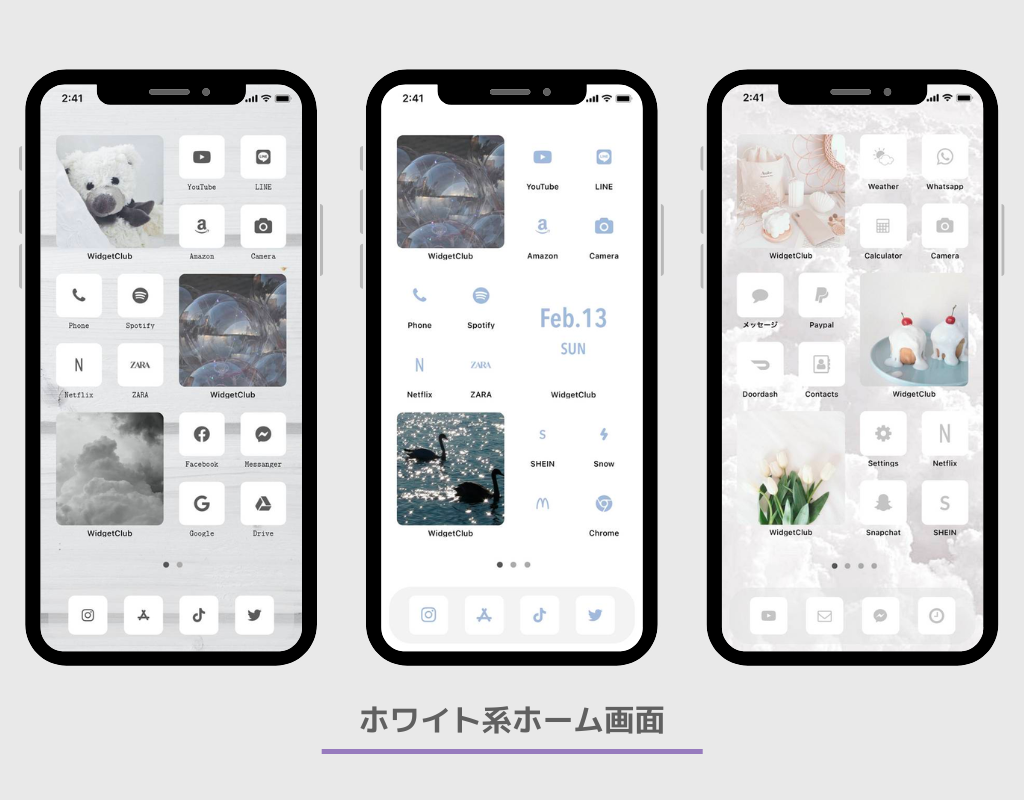
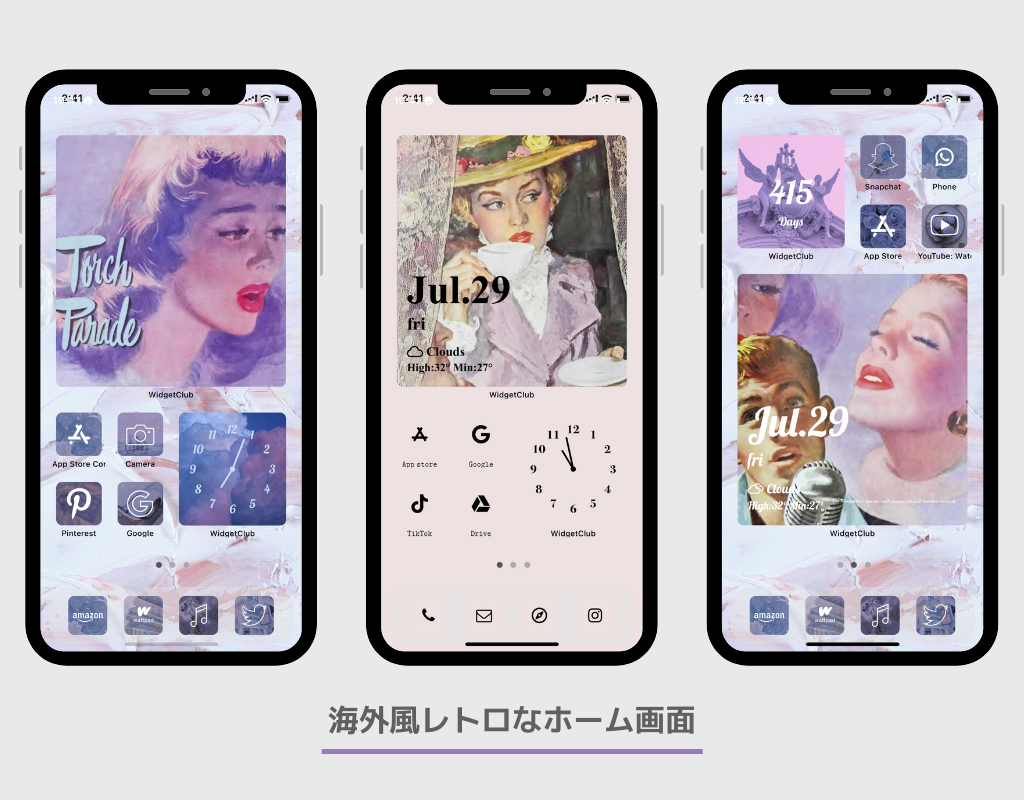
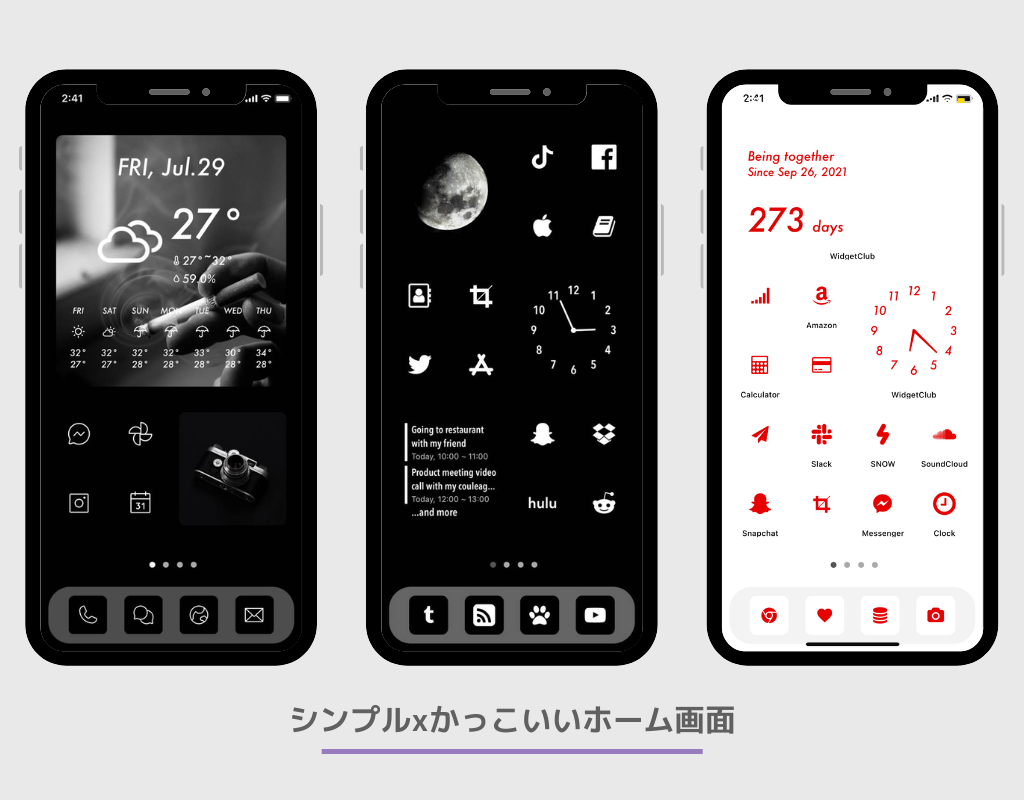
iPhoneのホーム画面をおしゃれにカスタマイズする方法を紹介しました!難しそうに思えるカスタマイズも専用アプリのWidgetClubを使えば簡単♡ 色々なテンプレートがあるので、ぜひ自分好みのホーム画面に着せ替えてみてください🧚
WidgetClubを使えば、スマホがとってもおしゃれに🧚 アイコンだけではなく、便利なウィジェットも自由にカスタマイズできちゃう!好きな画像を使って作成するのもおすすめ♡ぜひチェックしてみて👇
