

ホーム画面をおしゃれにカスタマイズするには専用のアプリが必要!着せ替え素材も全部揃う着せ替えアプリの決定版はこれ!
iOS16から、iPhoneのホーム画面の文字色が変わってしまい驚いた人も多いのでは?
実はiOS16から、iPhone側で自動で壁紙の色に合わせて文字色を変更するようになってしまったんです!(さらには文字の下に影まで出るようになってしまいました)
結論から言うと、iPhoneのホーム画面の文字色を変えたいなら壁紙(のトーン)を変えるしかありません。

当社でも複数の壁紙で調査したところ、
が表示されることがわかりました。
なかなか微妙な解決方法しかありませんが、どうしても文字色が気になる場合は壁紙を選ぶ際に色調を意識してみるのがおすすめです。
ちなみにiPhoneの壁紙の変更方法がわからない方はぜひ以下の記事もチェックしてみてくださいね!
おすすめしません!が、実はスマホ全体のカラーを反転させるモードがあるってご存知ですか?

iPhone上の全ての色を「反転」させることで変えられる方法もありますが壁紙の色も、写真も、アプリアイコンの色なども変わってしまいます。そのため、おすすめしませんが、物好きな人のために方法を記載しておきます。
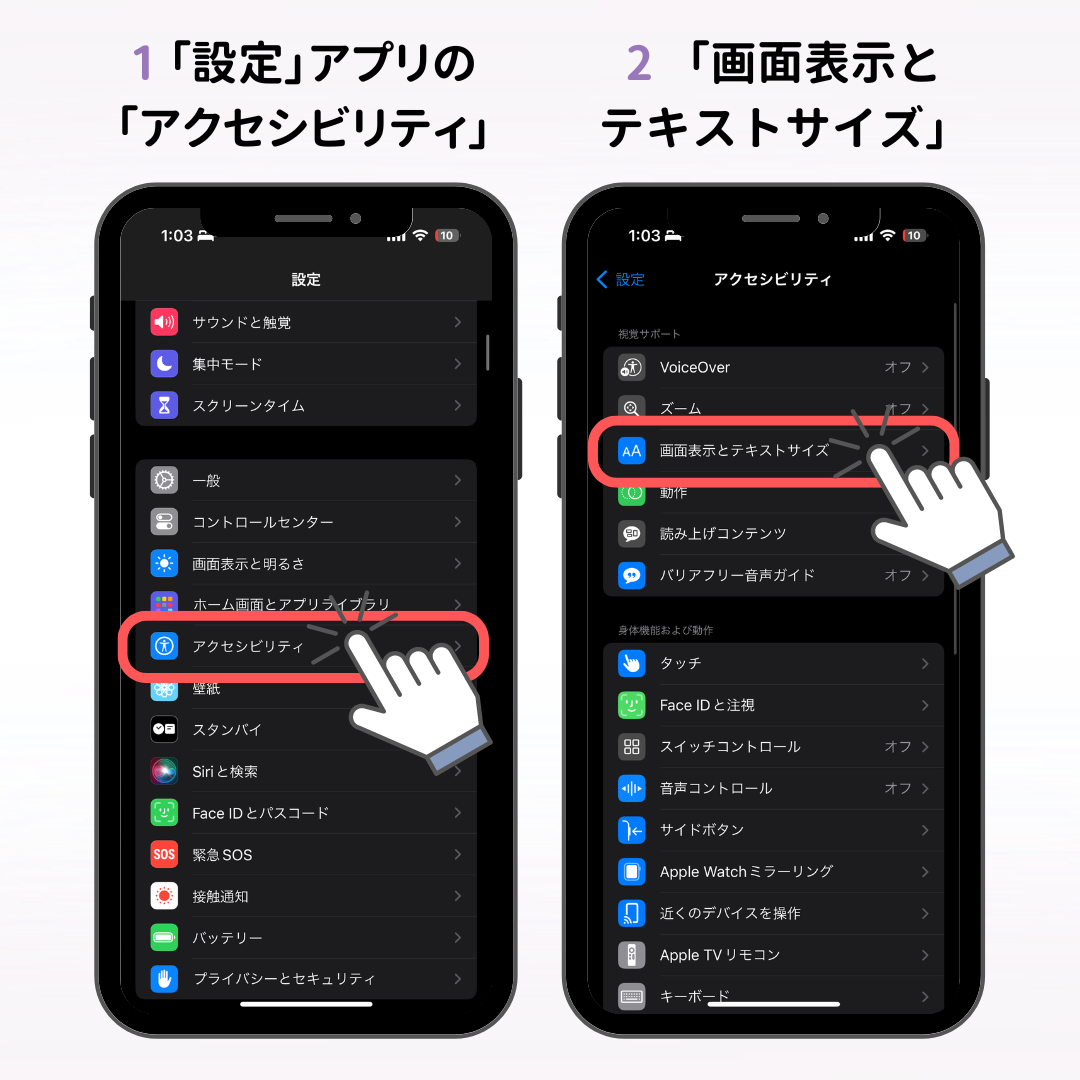
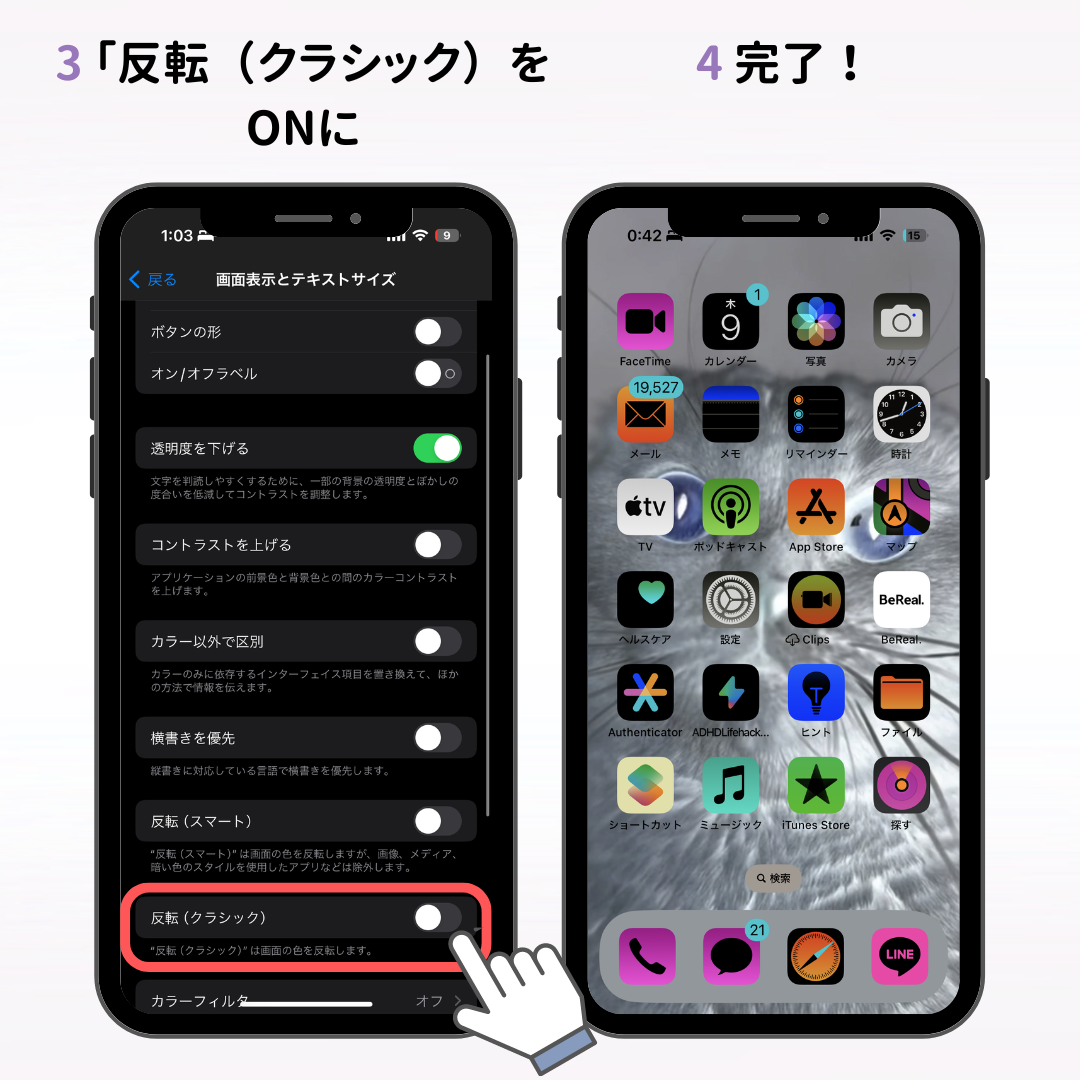
いかがでしたでしょうか?
結論壁紙をそのままにしてiPhoneの文字色を変更する方法は現状ありませんが、壁紙のトーンを選べば理想の文字色に変更することができます。
iPhoneの自動判定のため、実際に設定してみないとわからないところも多いのですが、ぜひ参考になると嬉しいです!
iPhoneのウィジェット・アイコン・壁紙を着せ替えると、こんなふうにおしゃれなホーム画面をカスタマイズできるってご存知でしたか?♡
無料アプリWidgetClubを使えばホーム画面はもちろん、ロック画面に動く壁紙を設定できたりとスマホを自分らしくカスタマイズできる機能が盛りだくさん!