

ホーム画面をおしゃれにカスタマイズするには専用のアプリが必要!着せ替え素材も全部揃う着せ替えアプリの決定版はこれ!
iPhoneのSafariで気に入ったウェブサイトを見つけたら、ホーム画面にアイコンを追加しましょう!アプリのようにワンタップでアクセスできて超便利✨
この記事では、iPhoneのSafariブックマークをホーム画面に追加する方法を、画像付きで詳しく解説します。わずか数ステップで完了するので、ぜひ試してみてください。
iPhoneのSafariブックマークをホーム画面に追加する手順は、以下の通りです。
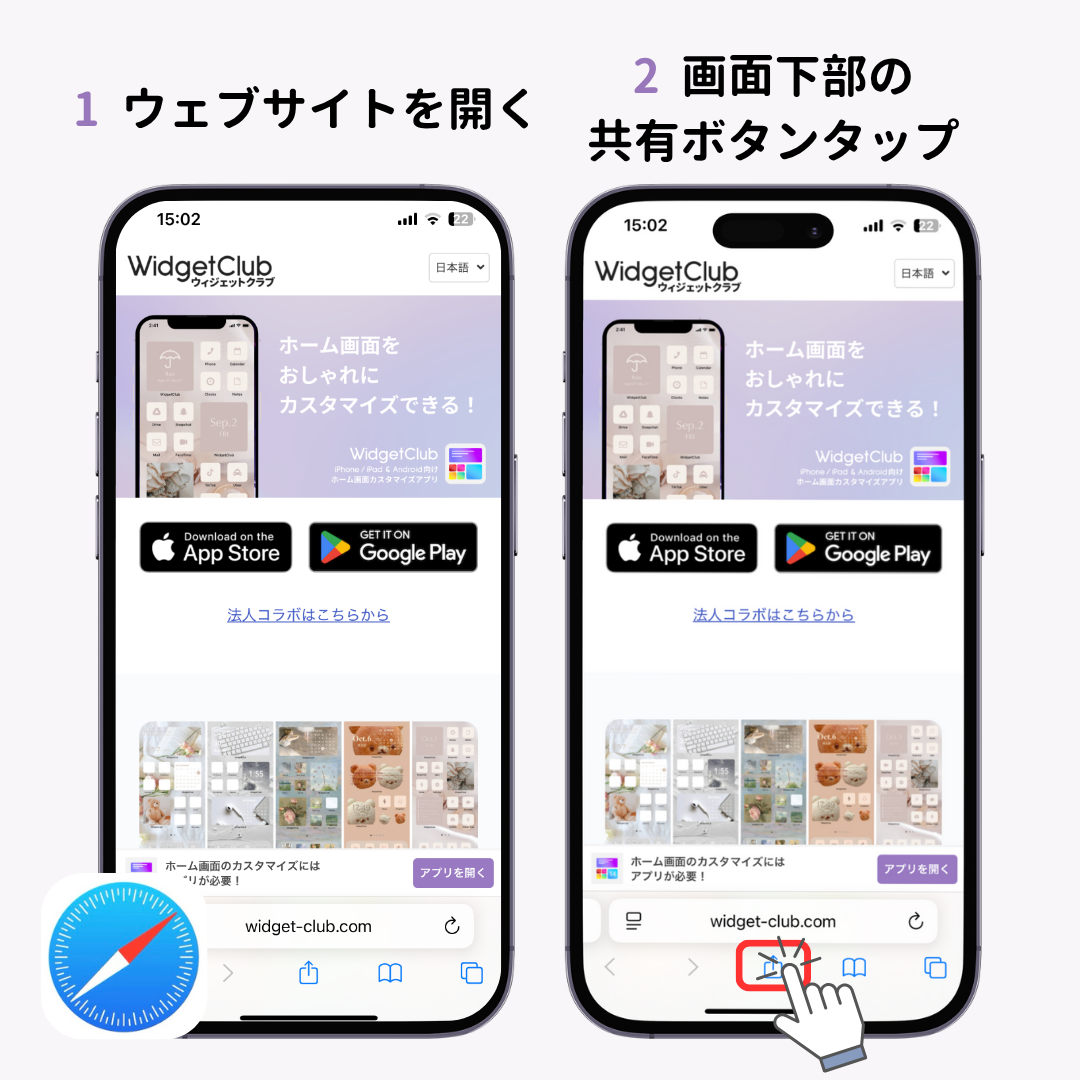
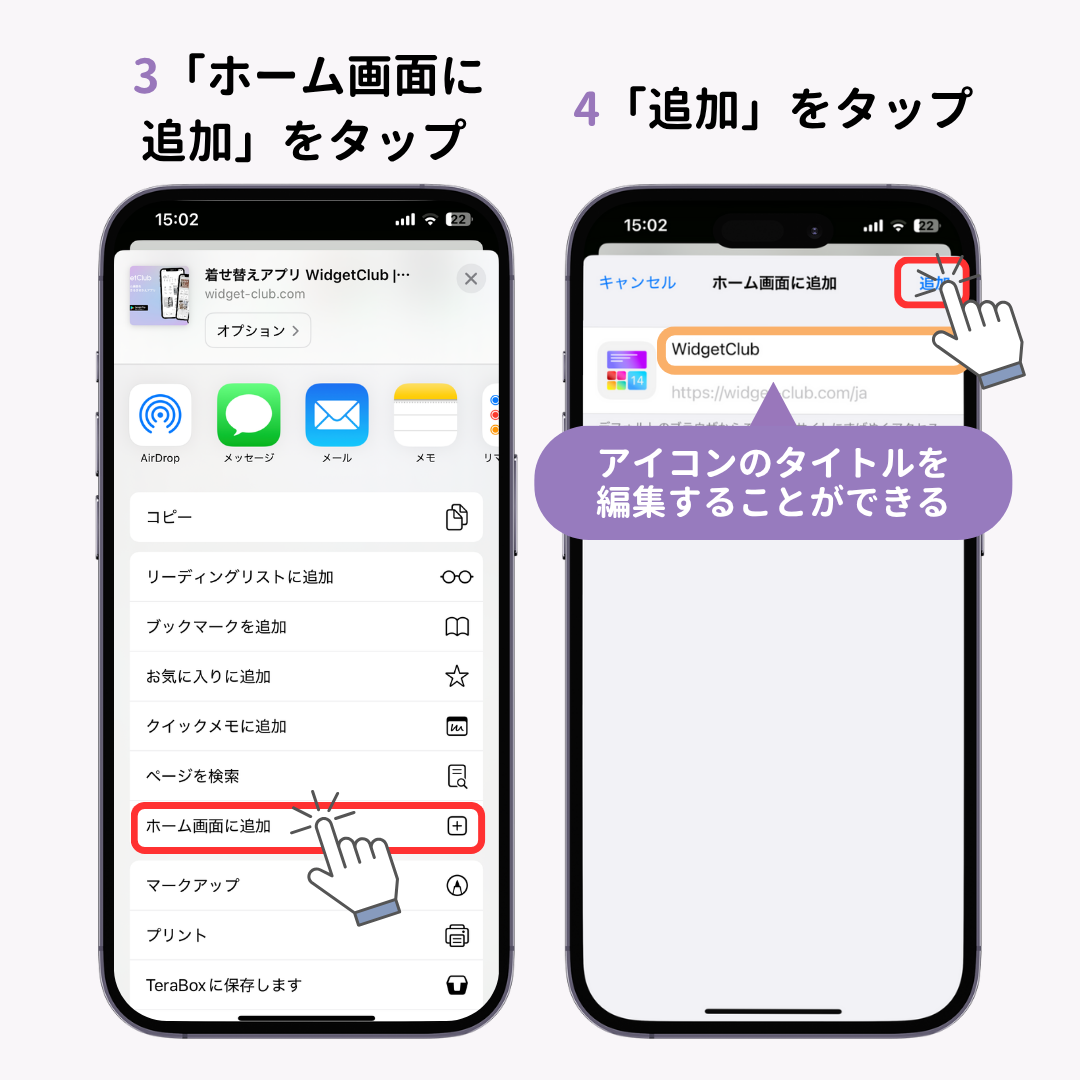

追加した際、ウェブサイトによっては、ホーム画面に追加してもアイコン画像が分かりづらい場合もあります。その際は、アイコン画像を変えることも可能です。

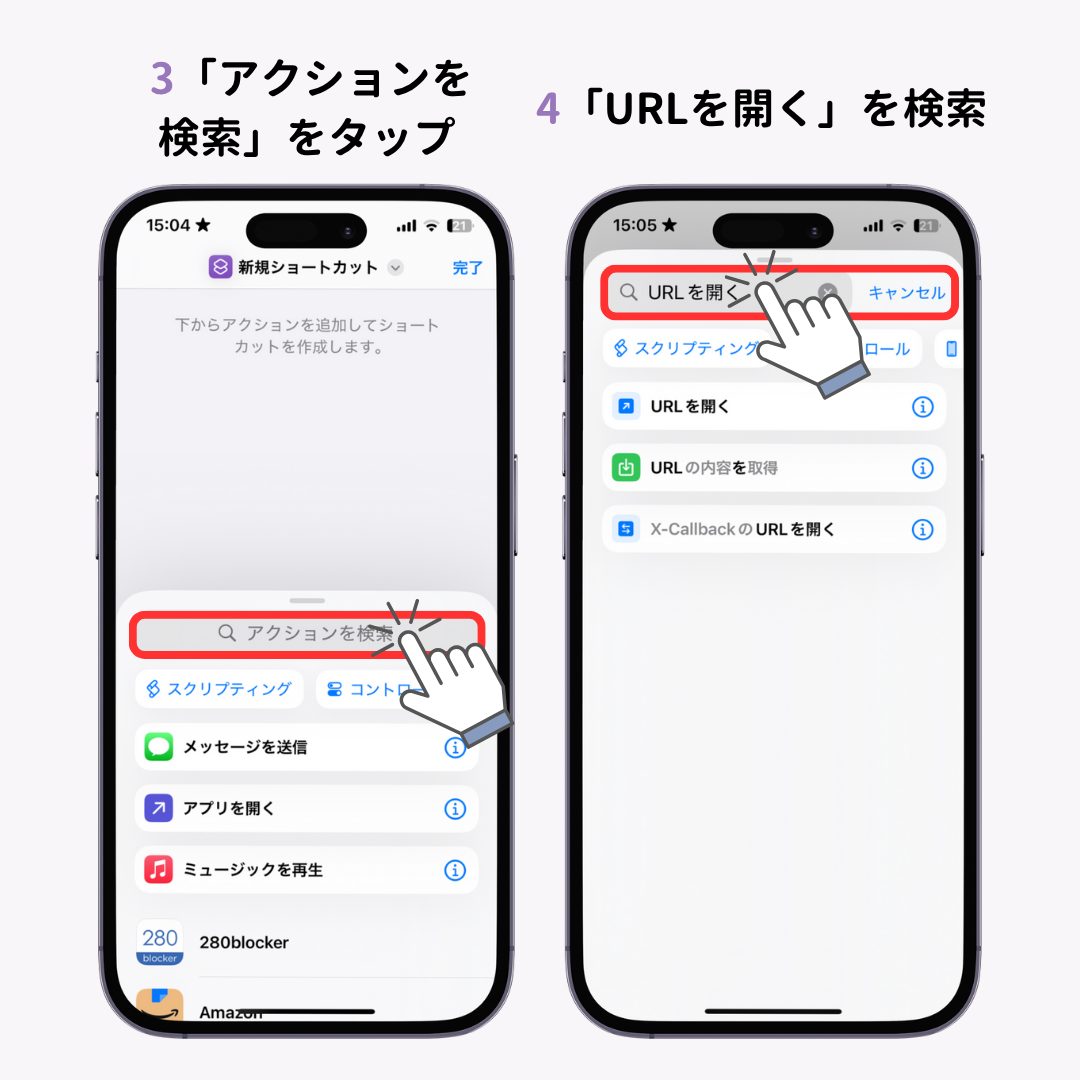
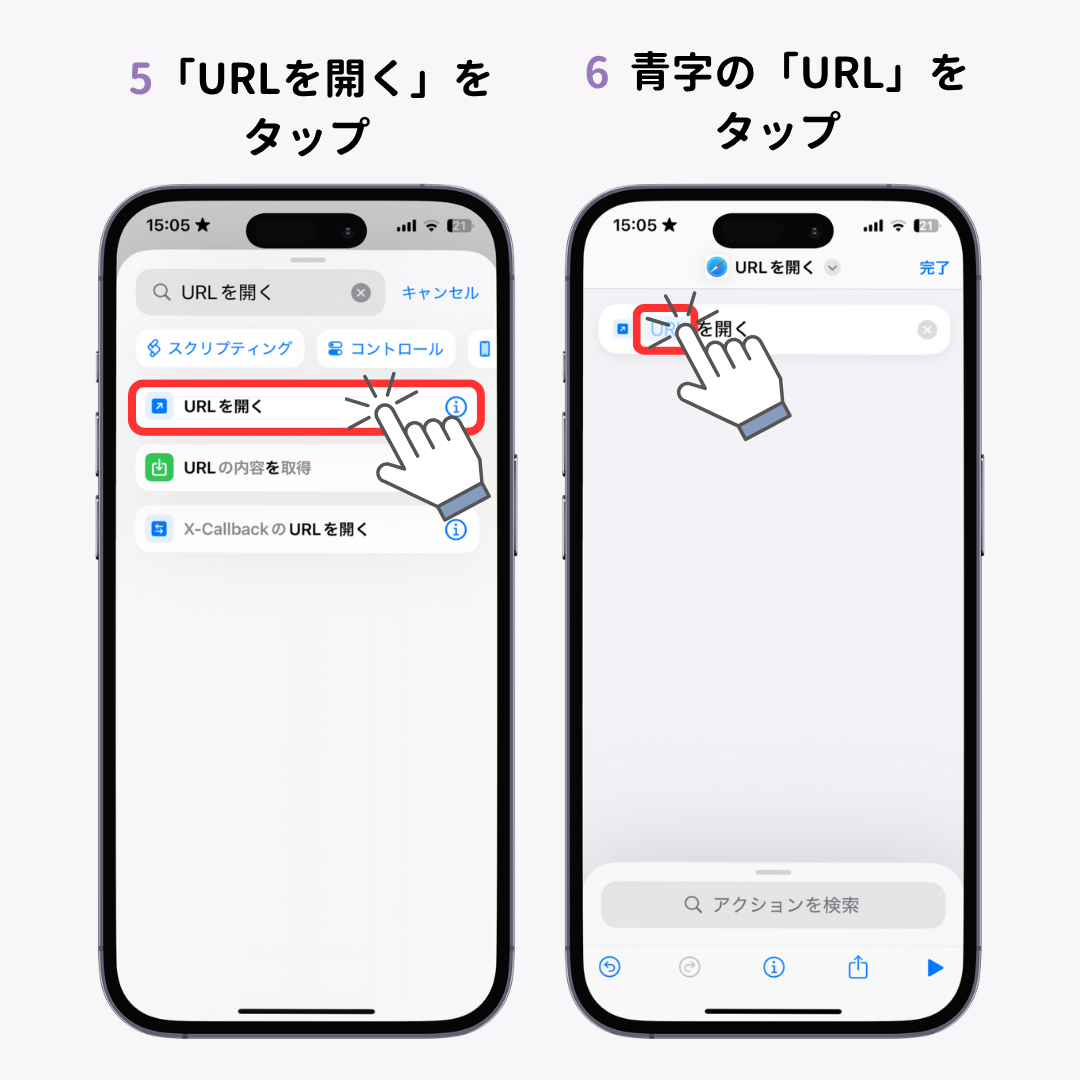
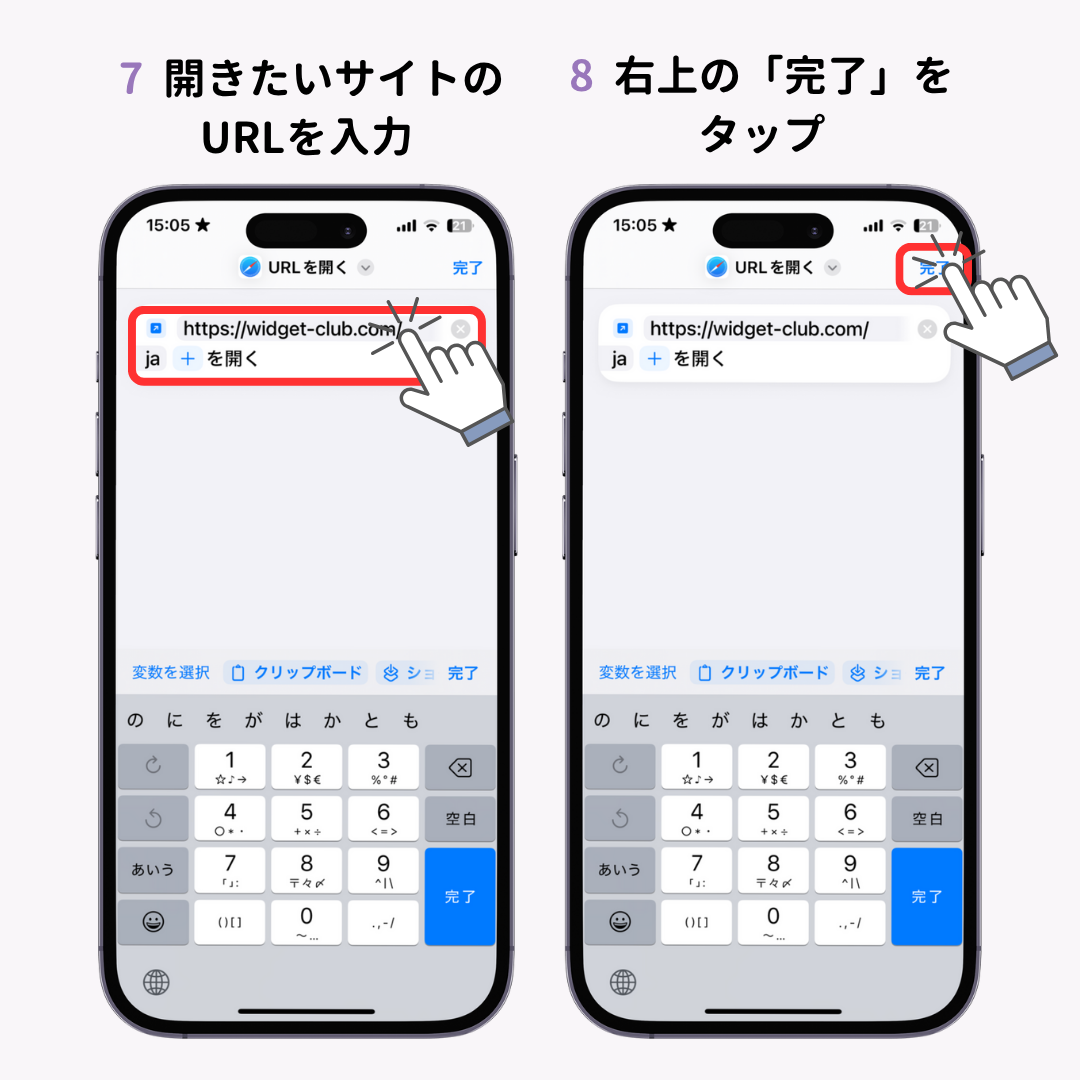

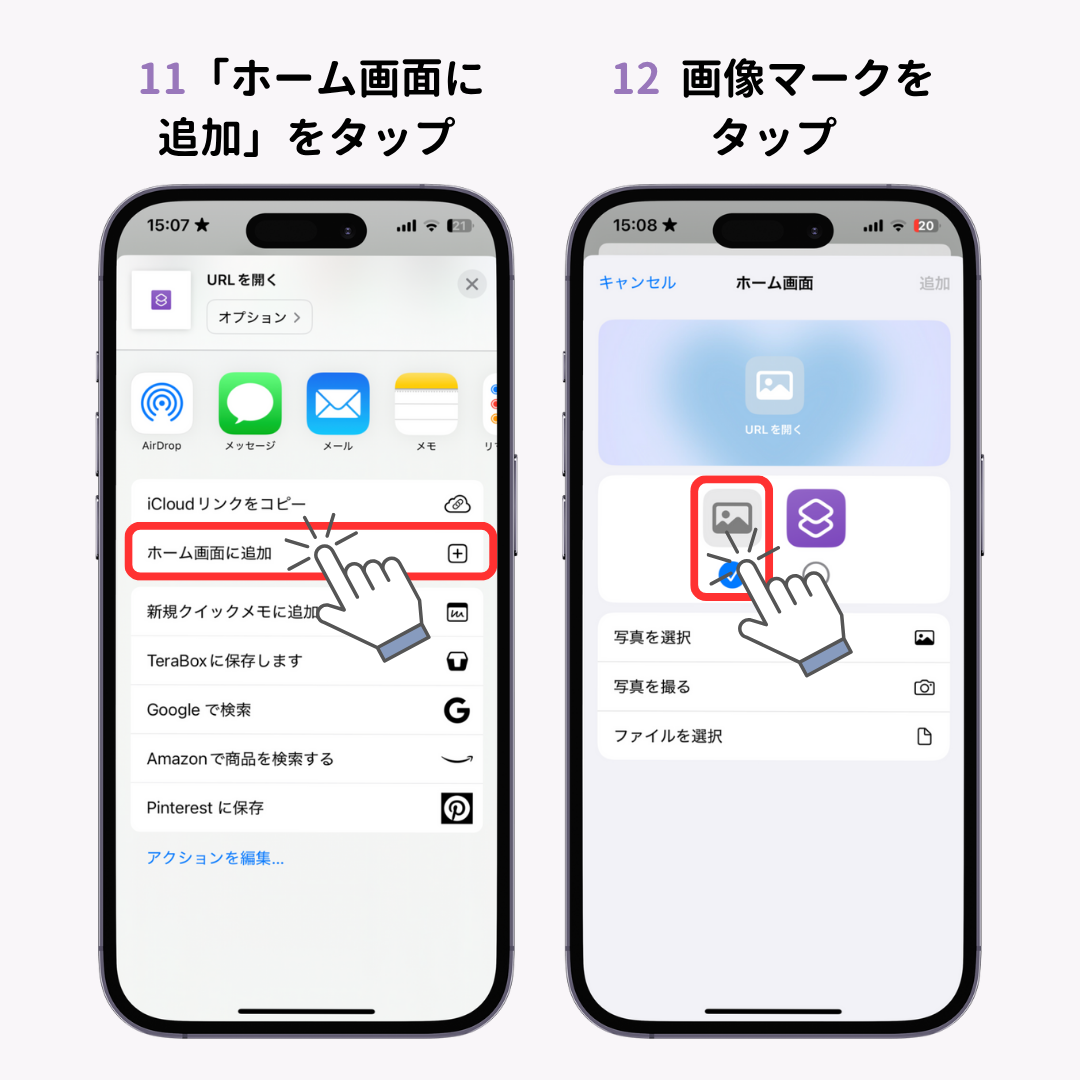
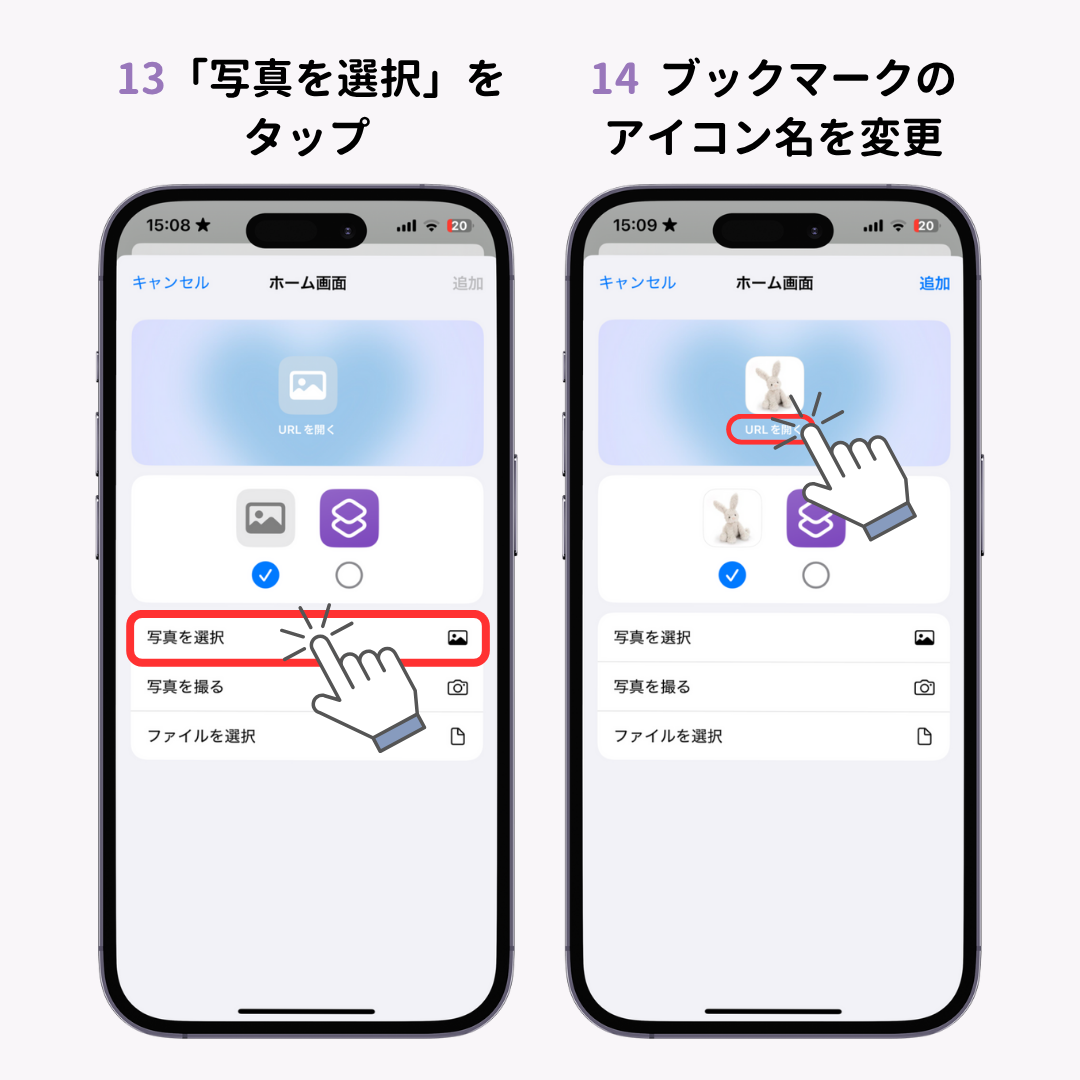


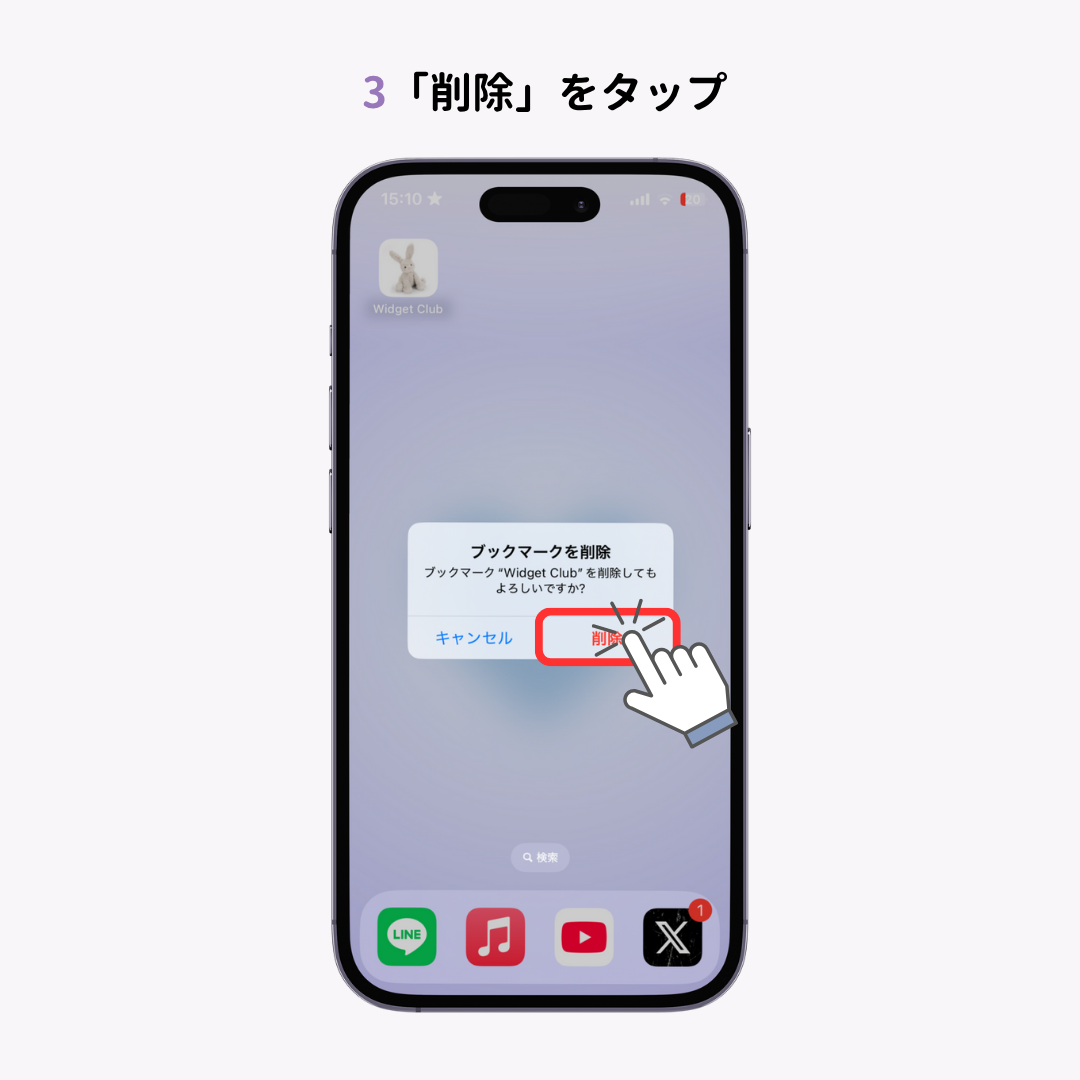
アイコンの見た目をオリジナルにカスタマイズすることで、自分だけのホーム画面を作ることができます。
iPhoneのSafariブックマークをホーム画面に追加する方法について、詳しく解説しました。手順はとてもシンプルで、数ステップで完了します。よく使うウェブサイトやお気に入りのサイトのアイコンをホーム画面に並べれば、アプリのようにサクサク開くことができます。ブックマークの整理にも役立ちますよ。ぜひ、この便利な機能を活用して、iPhoneでのウェブサイト閲覧をもっと快適にしましょう!
WidgetClubを使えば、スマホがとってもおしゃれに🧚 アイコンだけではなく、便利なウィジェットも自由にカスタマイズできちゃう!好きな画像を使って作成するのもおすすめ♡ぜひチェックしてみて👇
AIが搭載されたキーボード使ったことありますか👀?ちょっとしたLINEのやり取りから、ビジネスメールまで 「言いたいことを入力するだけ」でサクッと返信できちゃう📝とっても便利で一度使ったら手放せない…📱翻訳にも対応しています🌏