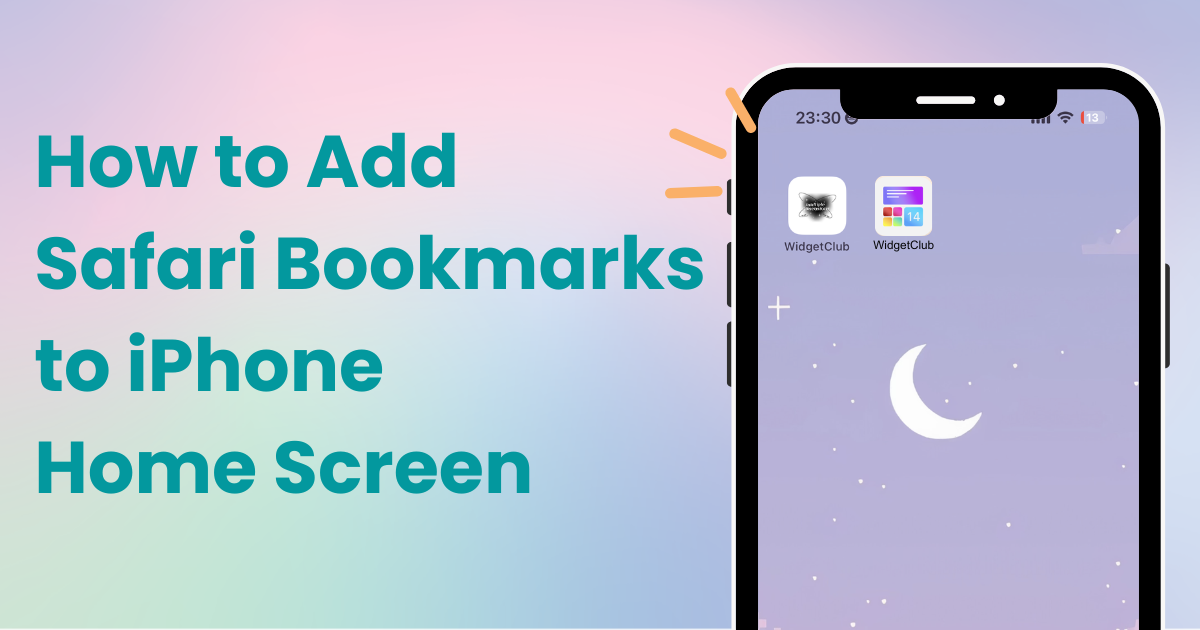

أنت بحاجة إلى تطبيق مخصص لتخصيص شاشتك الرئيسية بأناقة! هذه هي النسخة النهائية من تطبيق الملابس الذي يحتوي على جميع مواد التزيين!
عندما تجد موقع ويب يعجبك على Safari الخاص بجهاز iPhone ، لا يمكنك فقط وضع إشارة مرجعية عليه، بل يمكنك أيضًا إضافة رمز إلى الشاشة الرئيسية، مما يتيح لك الوصول إليه بنقرة واحدة فقط - وهو أمر مريح للغاية!
ستوضح هذه المقالة بالتفصيل كيفية إضافة إشارات مرجعية لمتصفح Safari إلى الشاشة الرئيسية لجهاز iPhone ، مع صور كاملة. إنها عملية سريعة، لذا جرّبها!
فيما يلي الخطوات اللازمة لإضافة إشارة مرجعية Safari إلى الشاشة الرئيسية لجهاز iPhone الخاص بك:
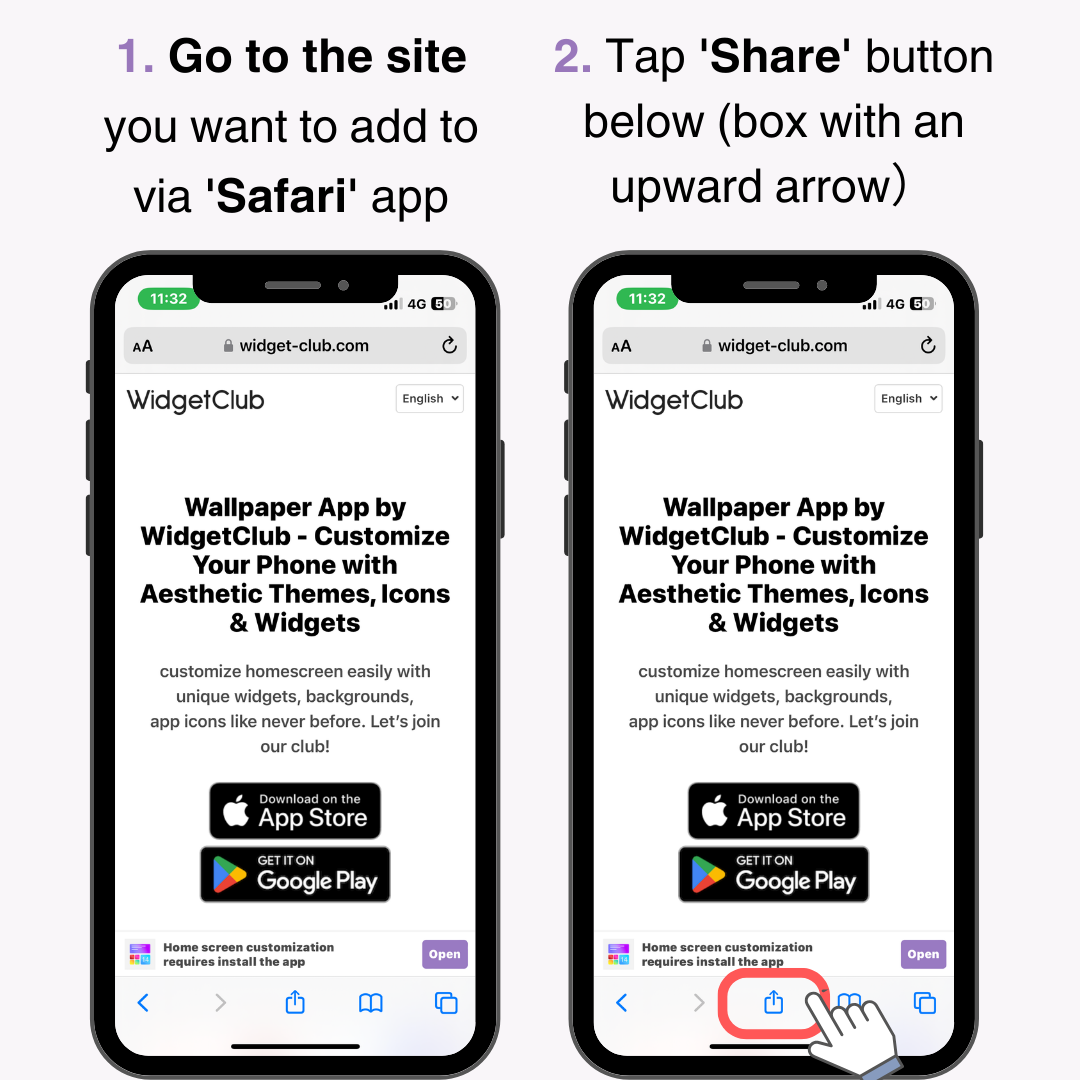
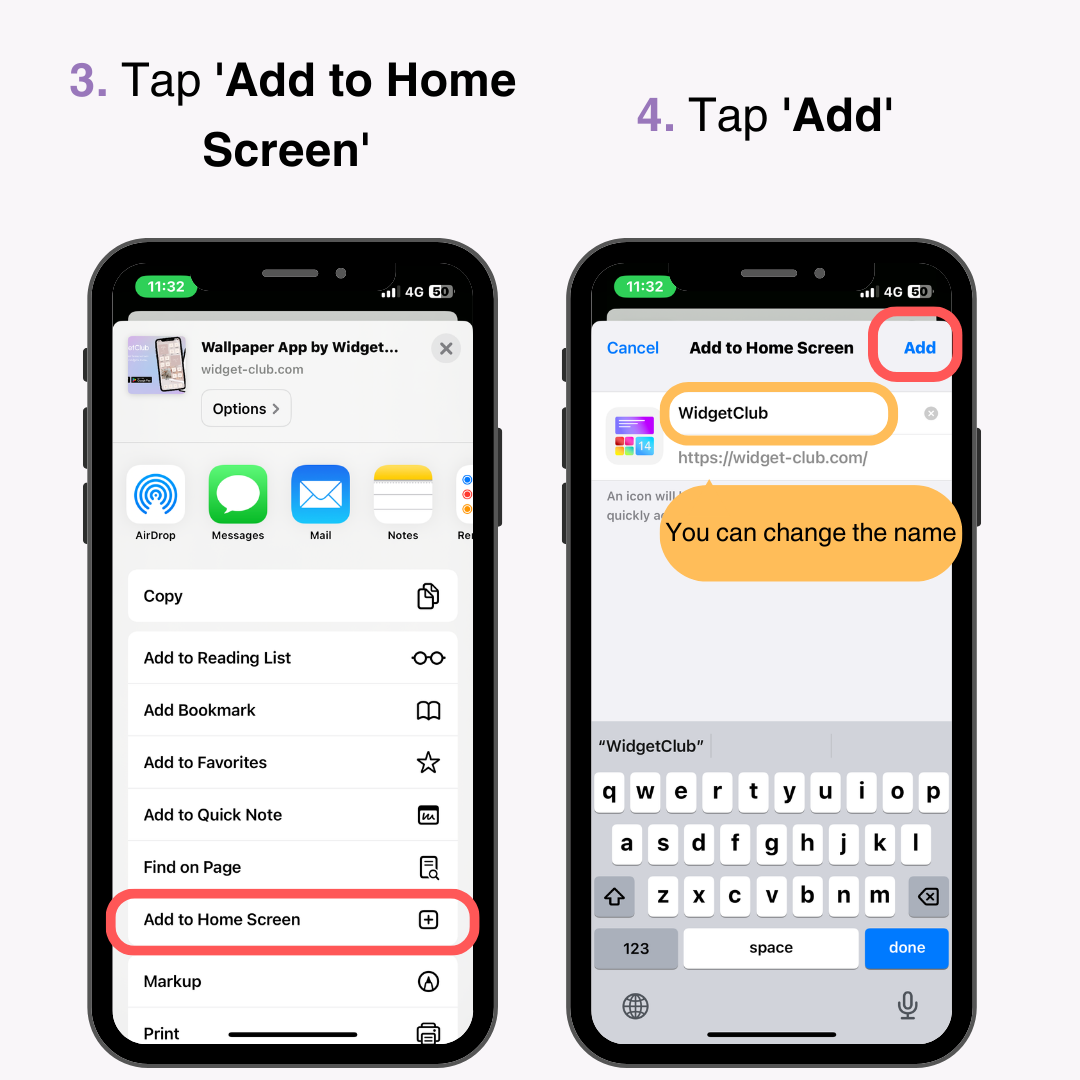
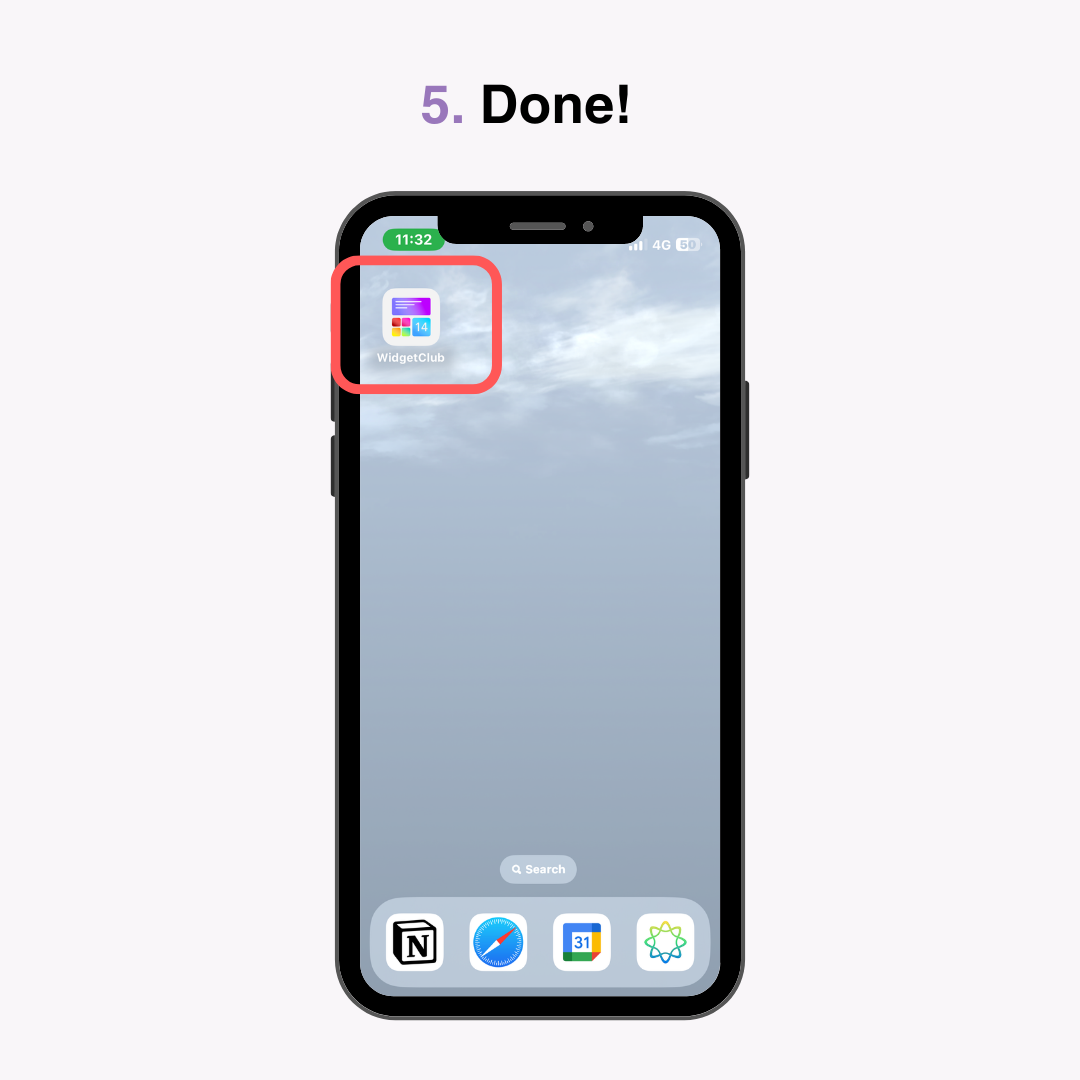
لقد قمت بسهولة بإضافة إشارة مرجعية Safari إلى الشاشة الرئيسية الخاصة بك!
في بعض الأحيان، قد تكون صورة الرمز غير واضحة عند إضافتها من بعض المواقع الإلكترونية. في مثل هذه الحالات، يمكنك تغيير صورة الرمز .
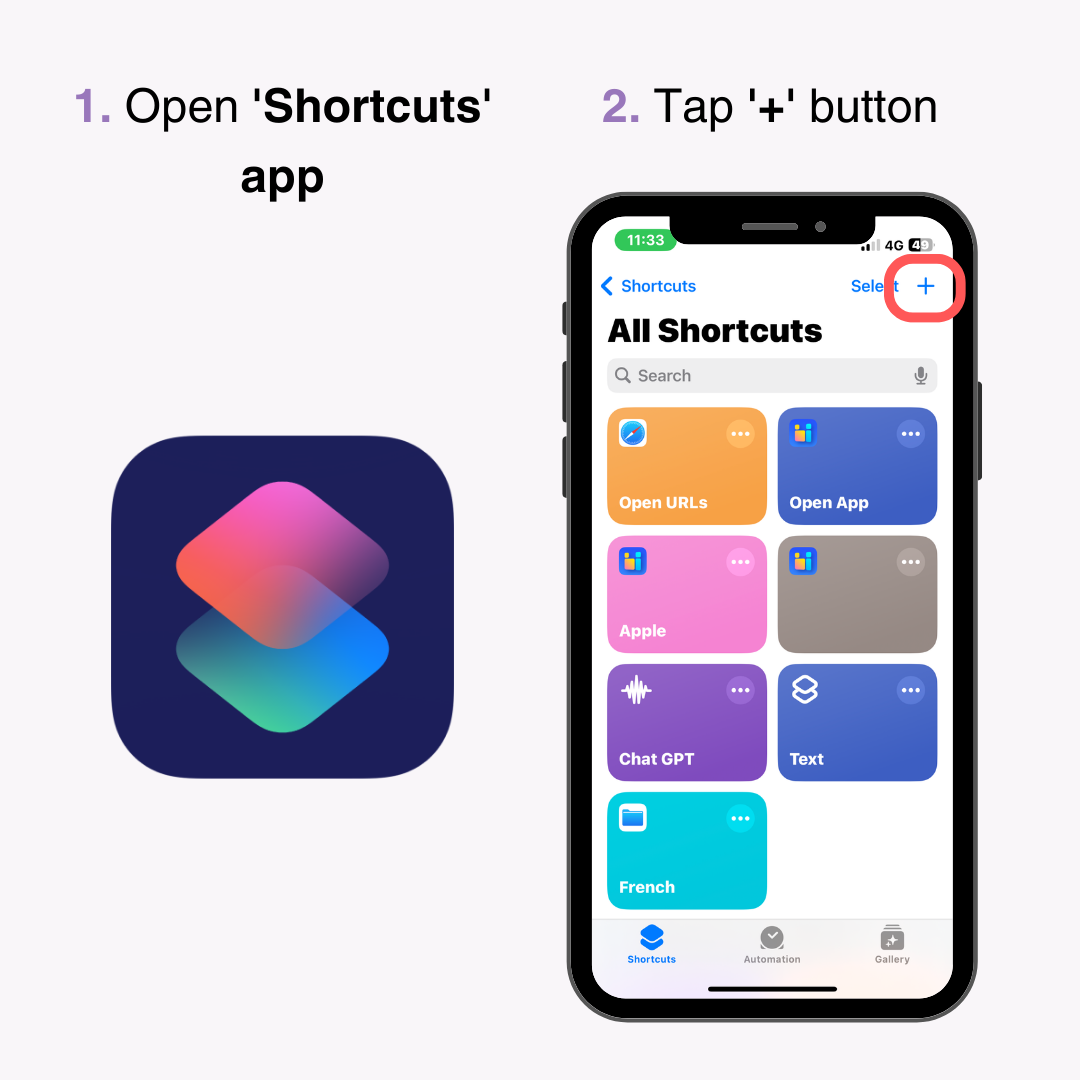
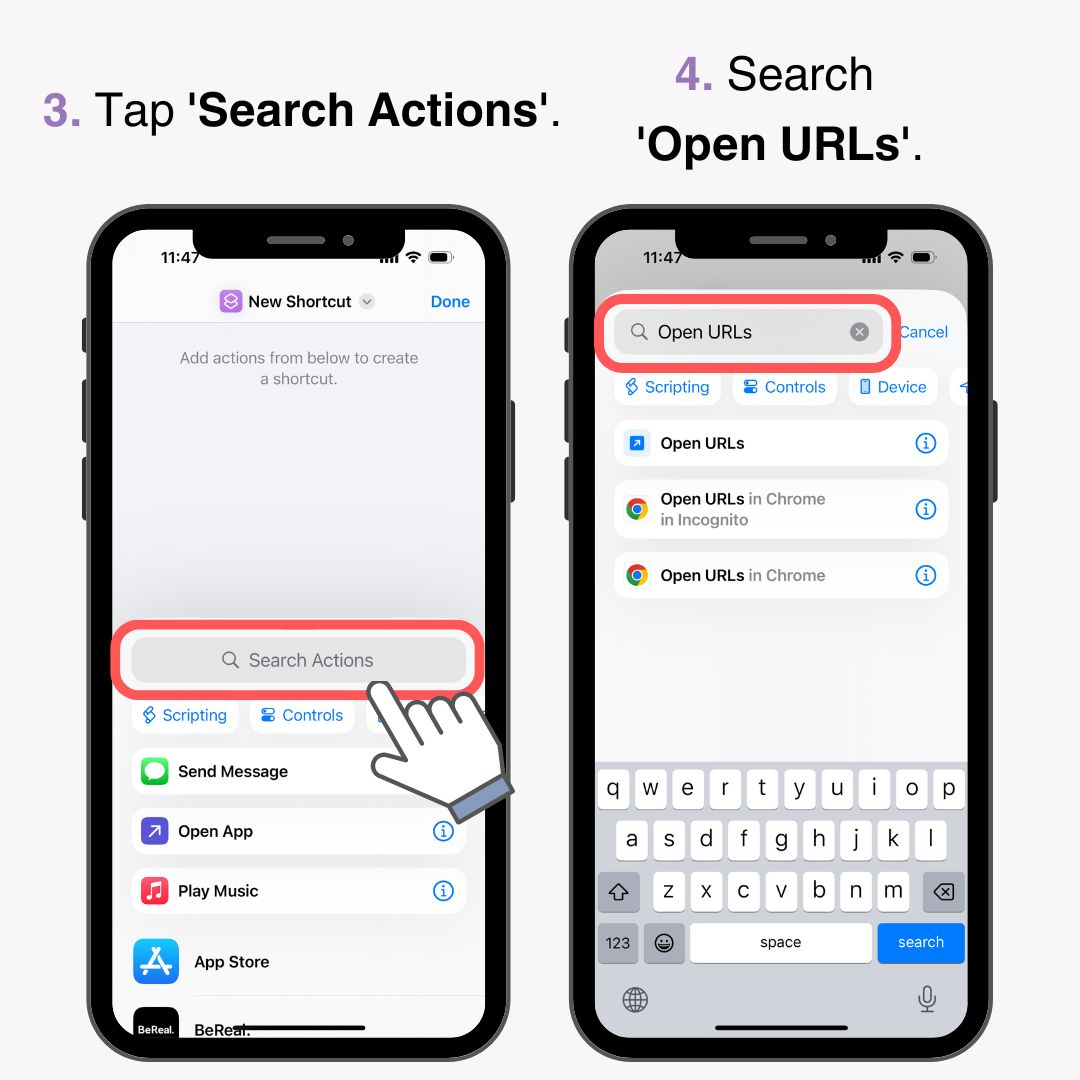
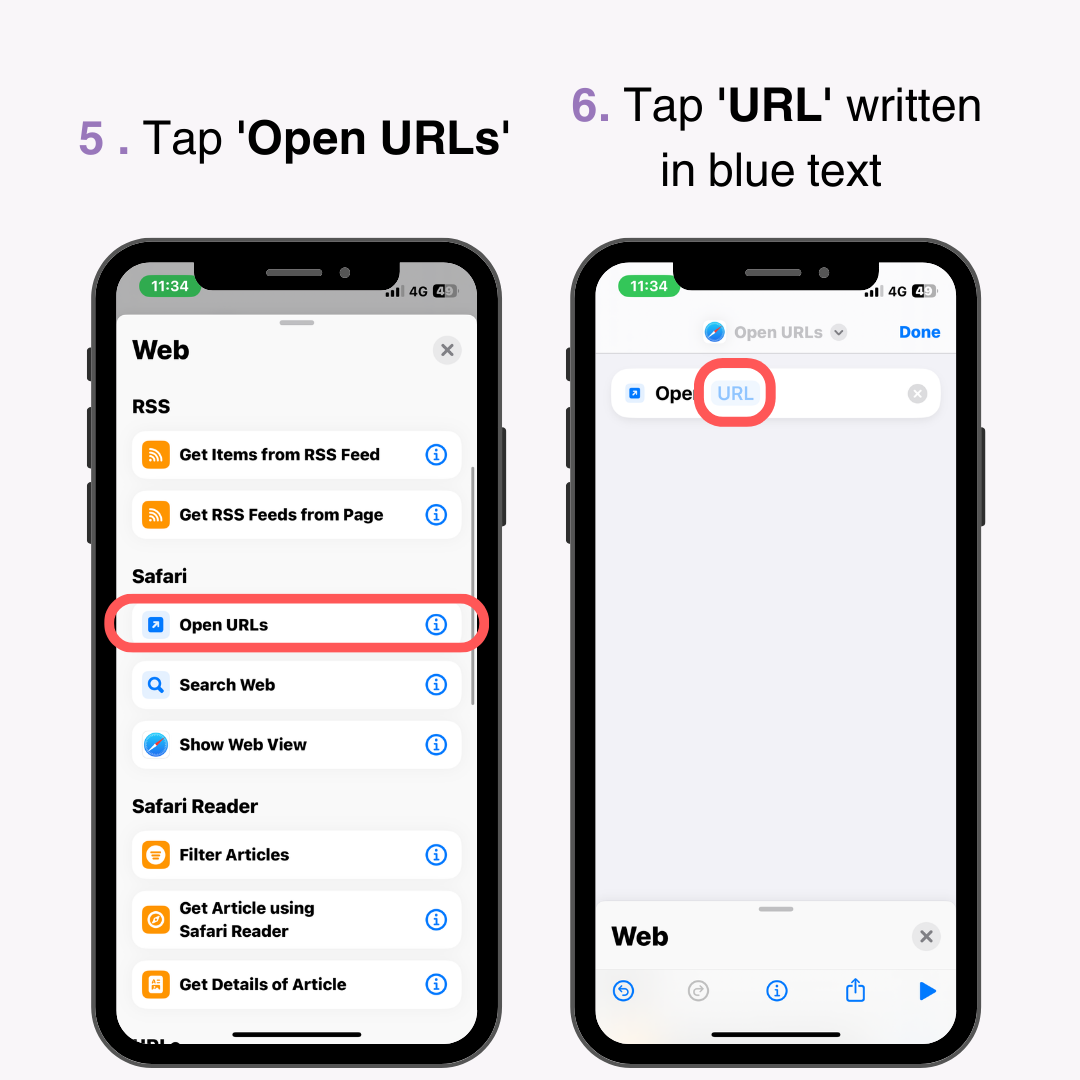
*يرجى إدخال مباشرة أو نسخ ولصق .
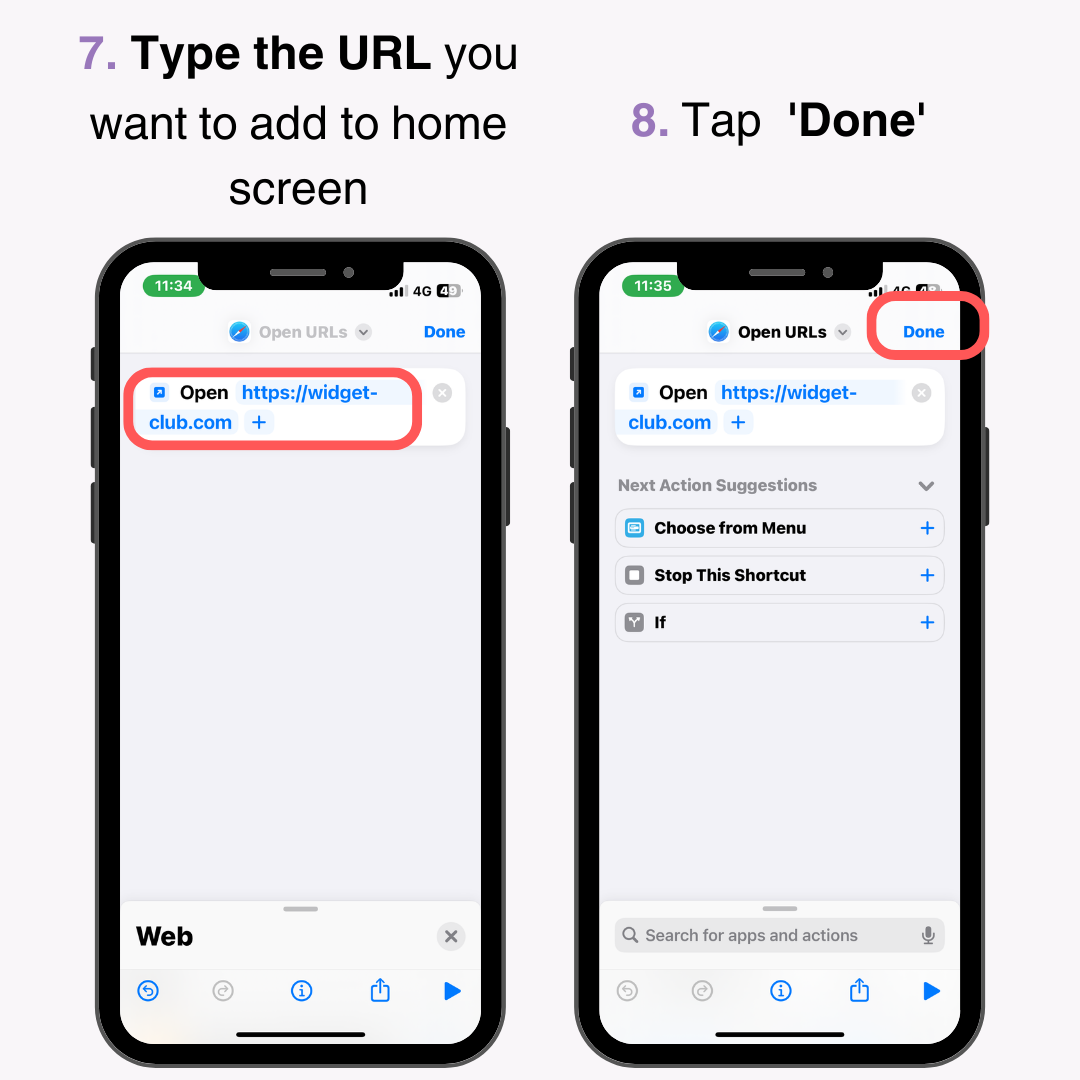
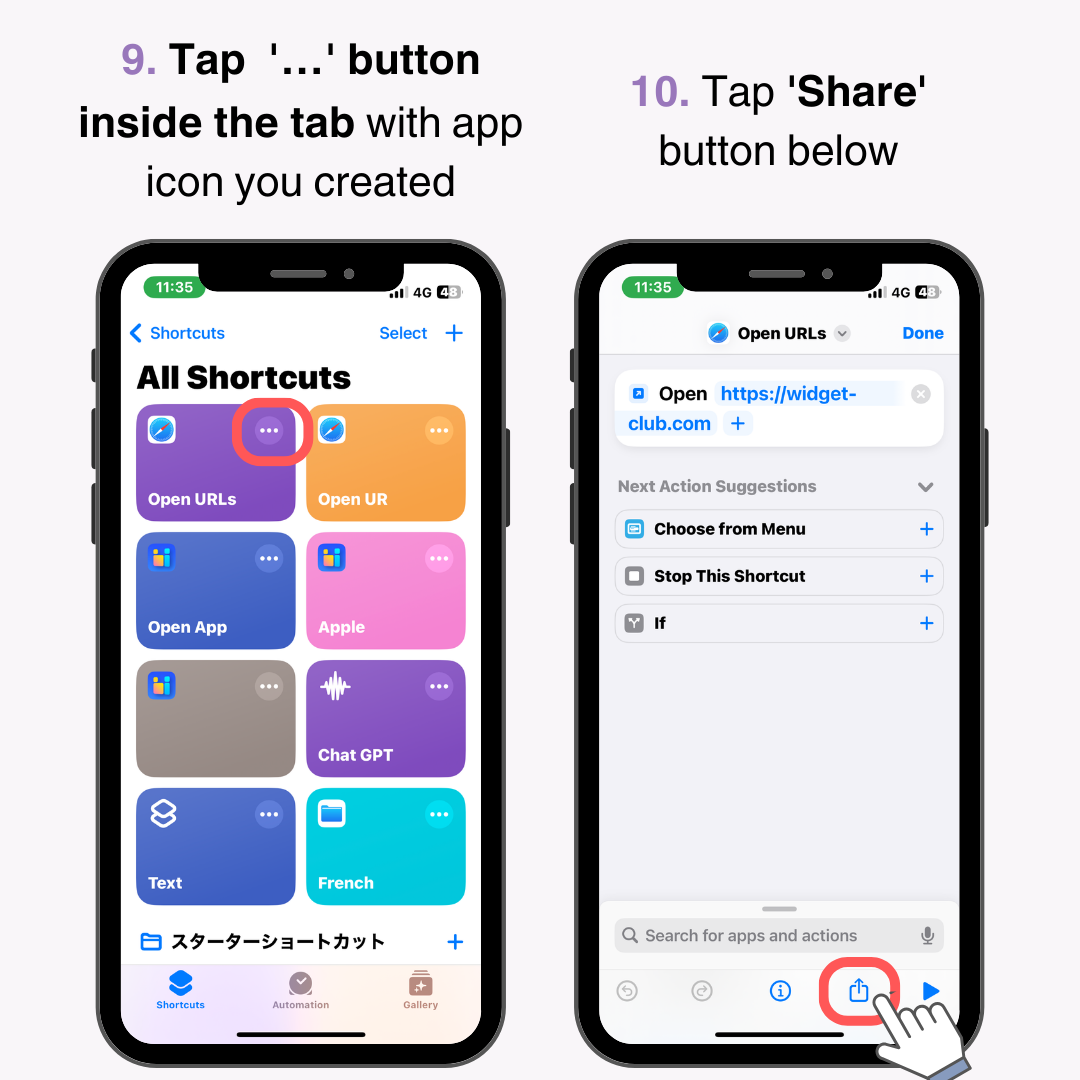
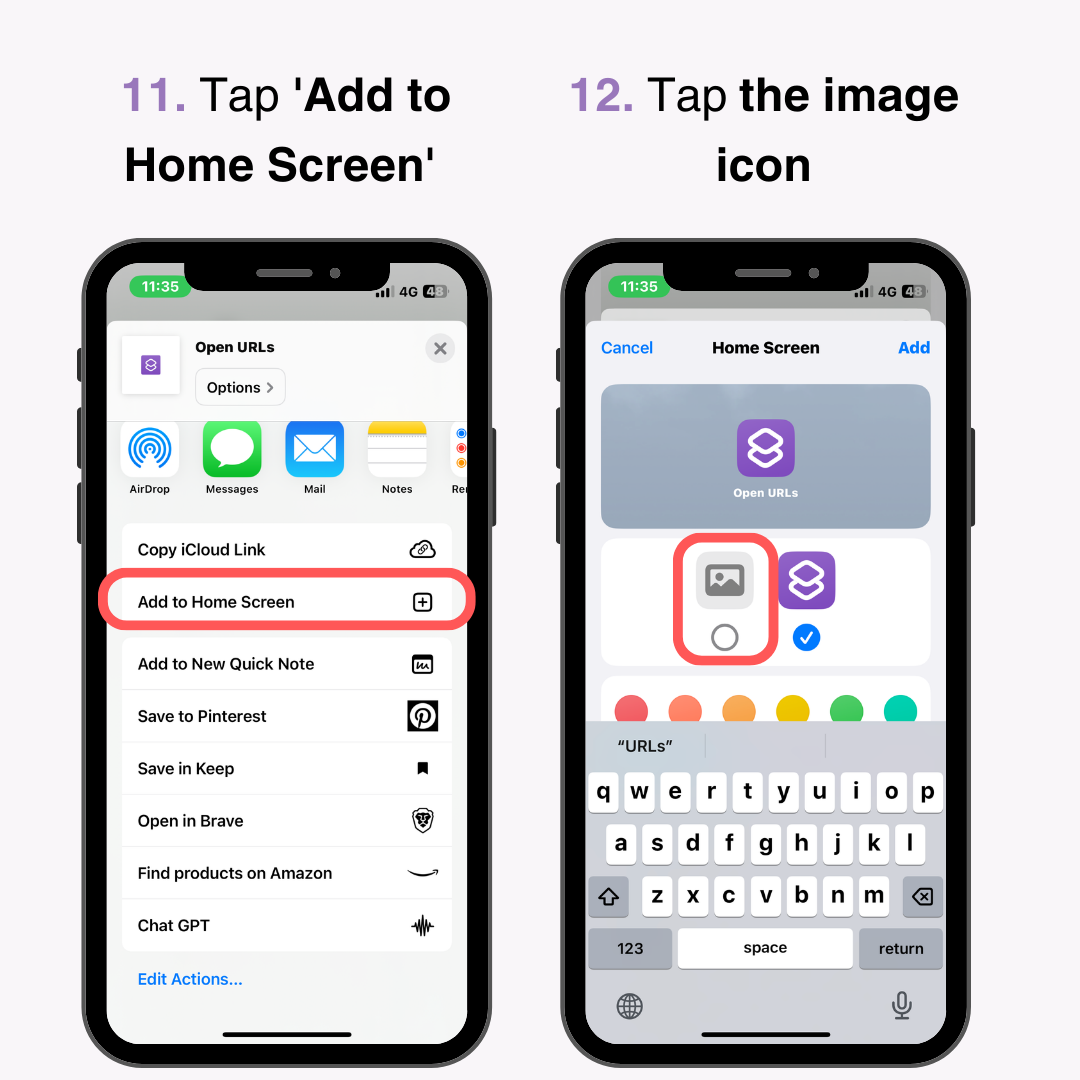
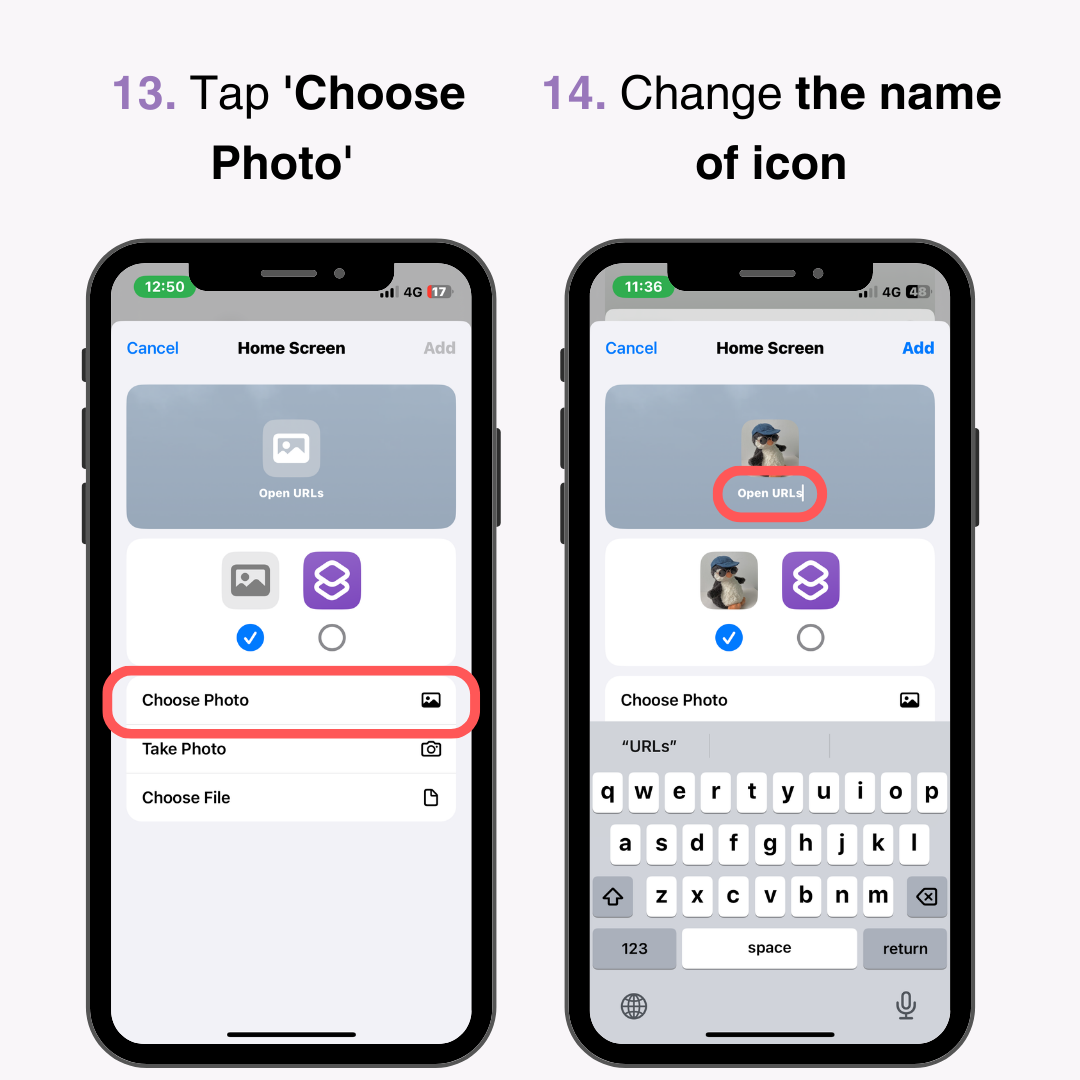
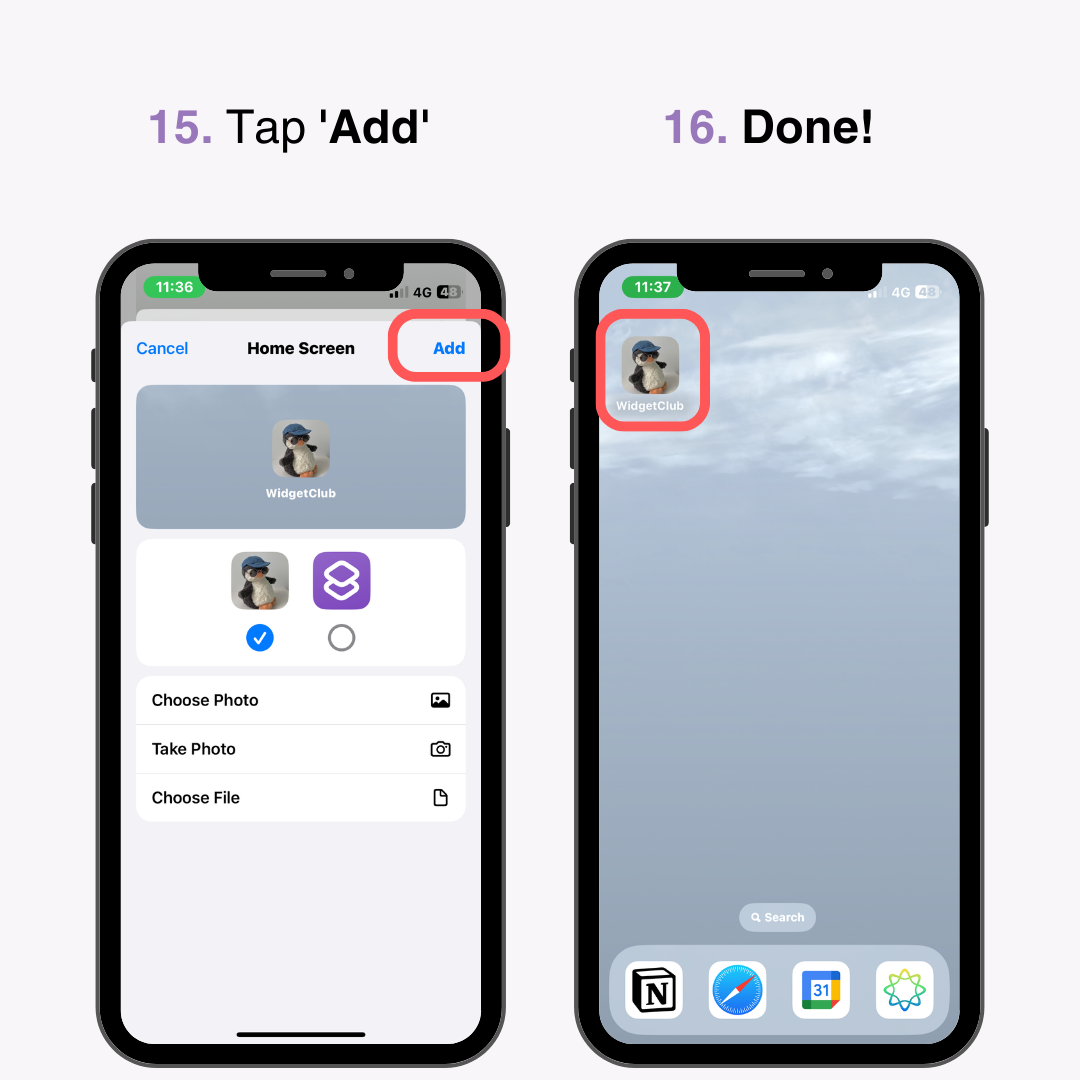
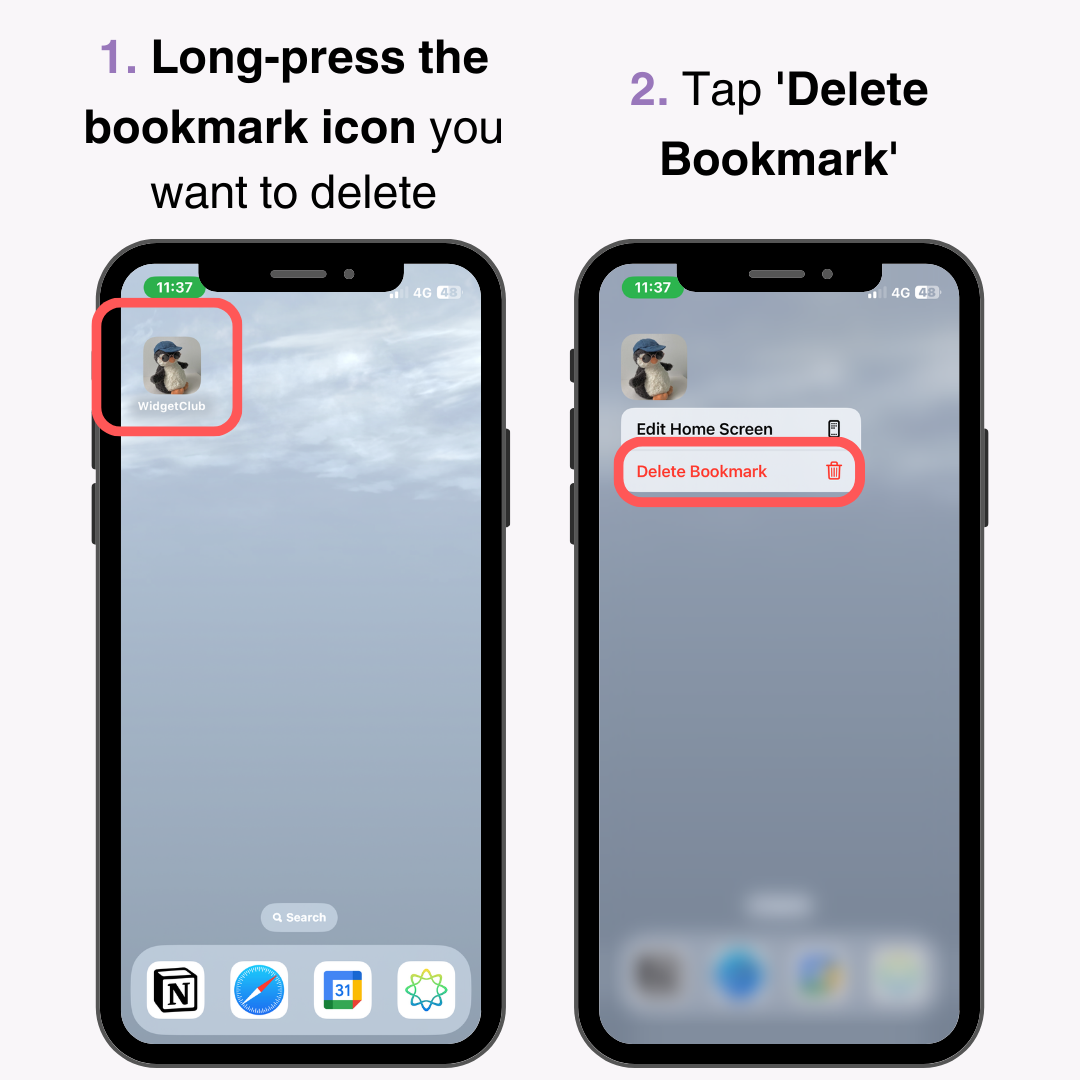
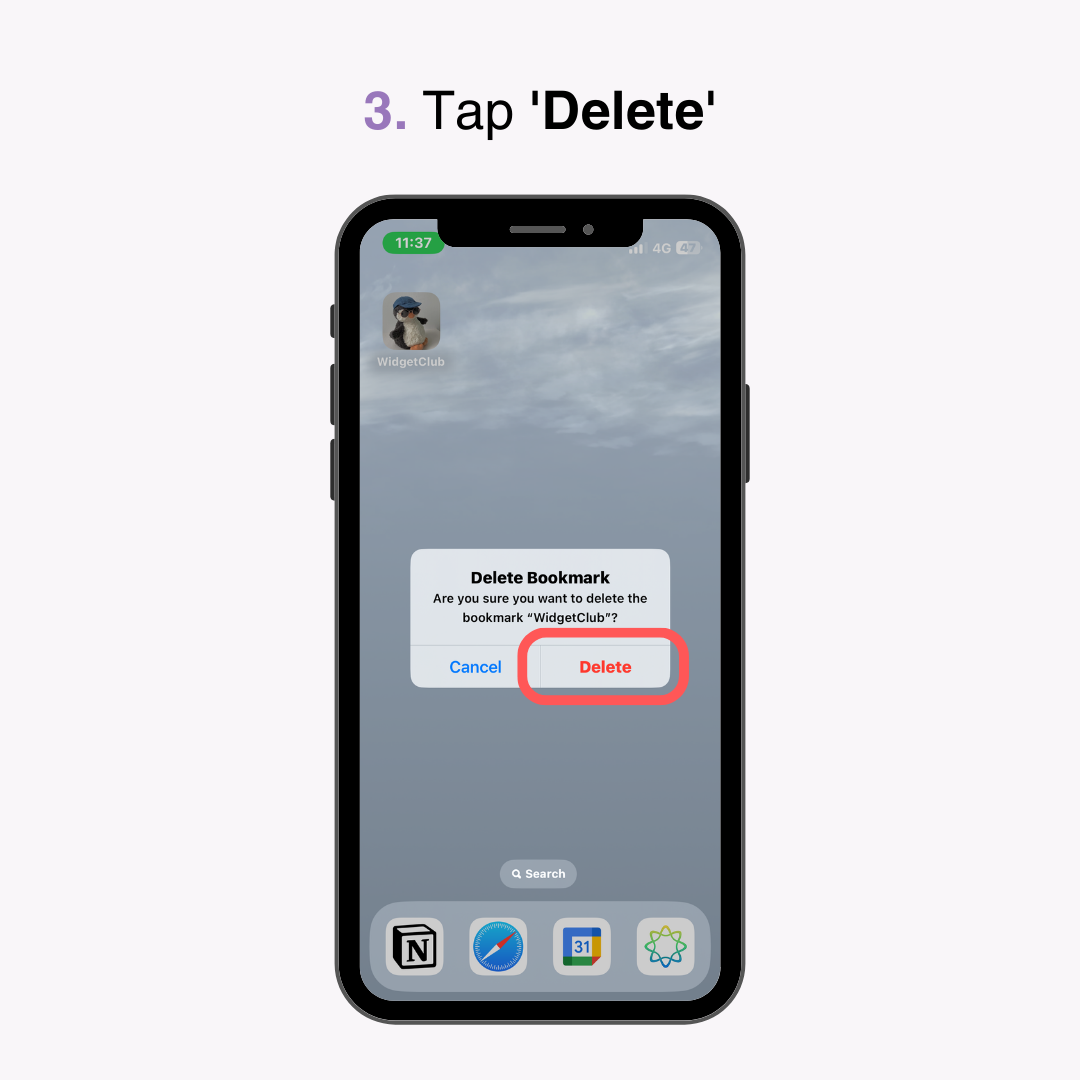
يتيح لك تخصيص مظهر أيقوناتك إنشاء شاشة رئيسية فريدة.
لقد قمنا بتفصيل كيفية إضافة إشارات مرجعية Safari إلى الشاشة الرئيسية لجهاز iPhone الخاص بك. العملية بسيطة وتتطلب بضع خطوات فقط.
من خلال ترتيب الأيقونات الخاصة بمواقع الويب التي تستخدمها بشكل متكرر أو المفضلة على الشاشة الرئيسية، يمكنك الوصول إليها بسرعةمثل التطبيقات ، مما يساعد أيضًا في تنظيم الإشارات المرجعية الخاصة بك.
استفد من هذه الميزة المفيدة لتحسين تجربة تصفح الويب على جهاز iPhone الخاص بك!
قد ترغب أيضًا في القراءة