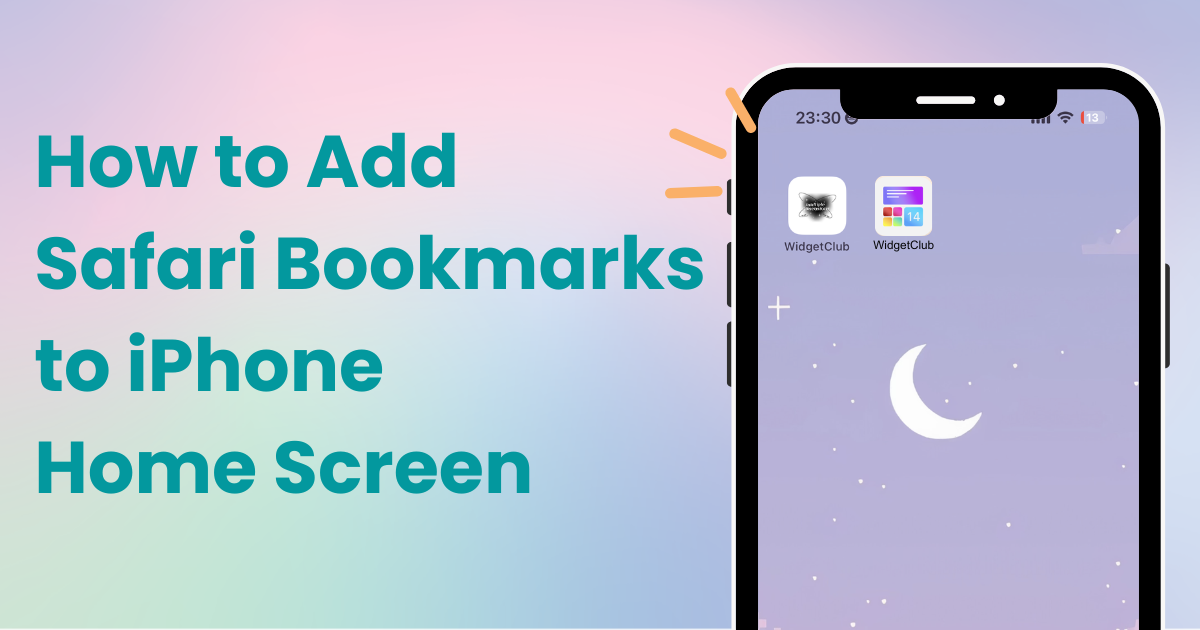

Bạn cần một ứng dụng chuyên dụng để tùy chỉnh màn hình chính theo phong cách! Đây là phiên bản cuối cùng của ứng dụng trang phục có tất cả các chất liệu trang phục!
Khi tìm thấy một trang web bạn thích trên Safari của iPhone , bạn không chỉ có thể đánh dấu trang web đó mà còn có thể thêm biểu tượng vào màn hình chính, cho phép bạn truy cập chỉ bằng một lần chạm - cực kỳ tiện lợi!
Bài viết này sẽ giải thích chi tiết cách thêm dấu trang Safari vào màn hình chính của iPhone , kèm theo hình ảnh. Đây là một quá trình nhanh chóng, vì vậy hãy thử nhé!
Sau đây là các bước để thêm dấu trang Safari vào màn hình chính của iPhone:
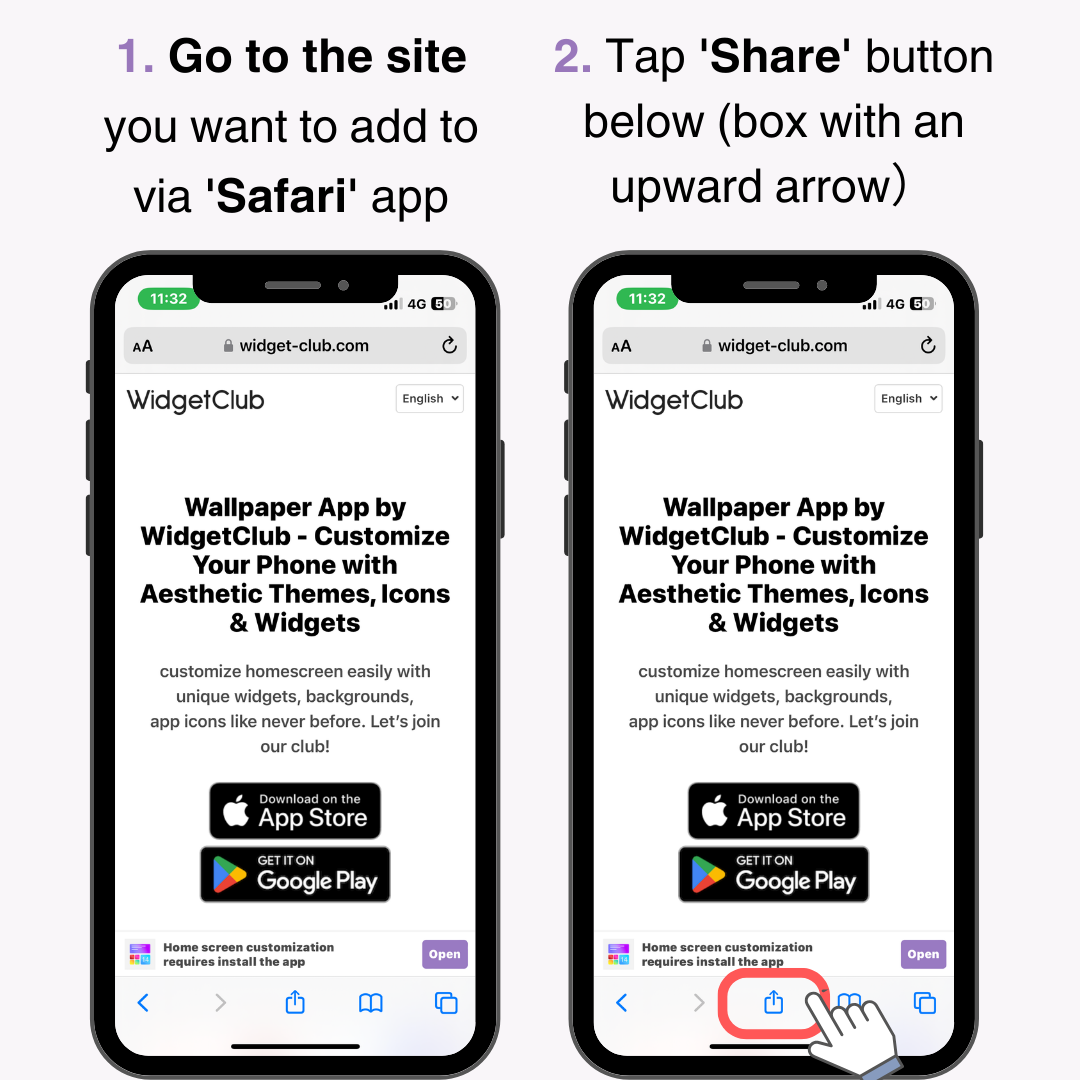
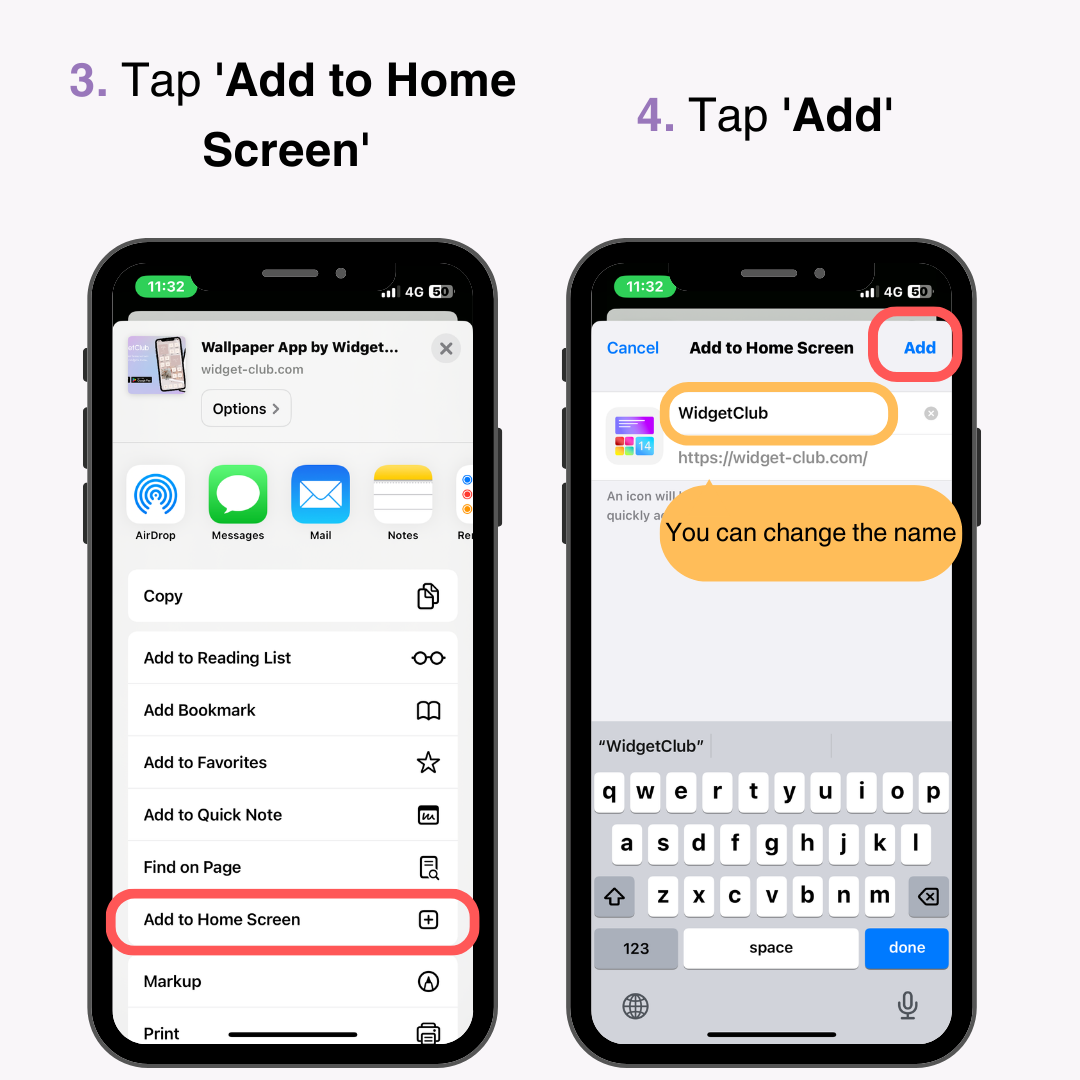
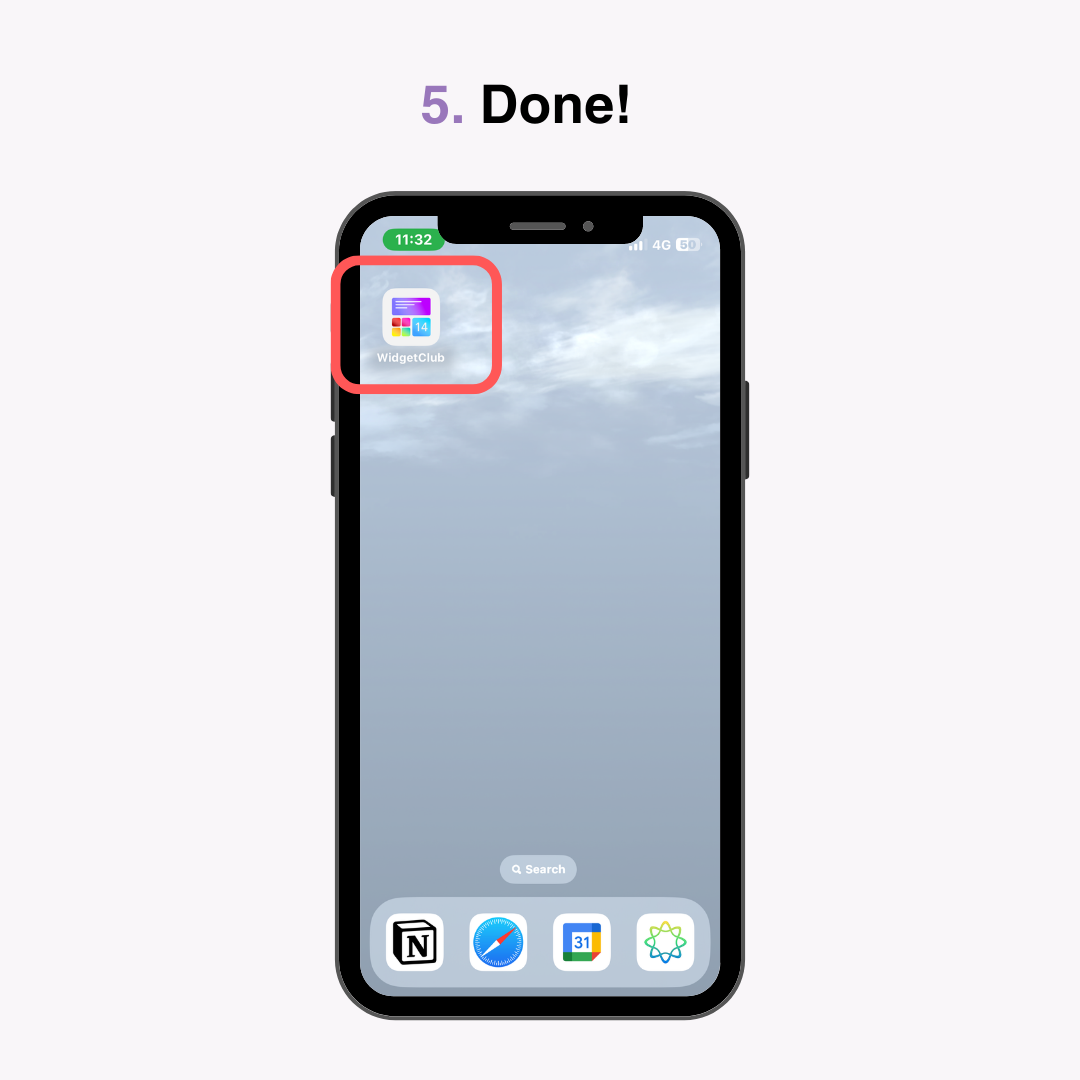
Bạn đã dễ dàng thêm dấu trang Safari vào màn hình chính của mình!
Đôi khi, hình ảnh biểu tượng có thể không rõ ràng khi được thêm từ một số trang web. Trong những trường hợp như vậy, bạn có thể thay đổi hình ảnh biểu tượng .
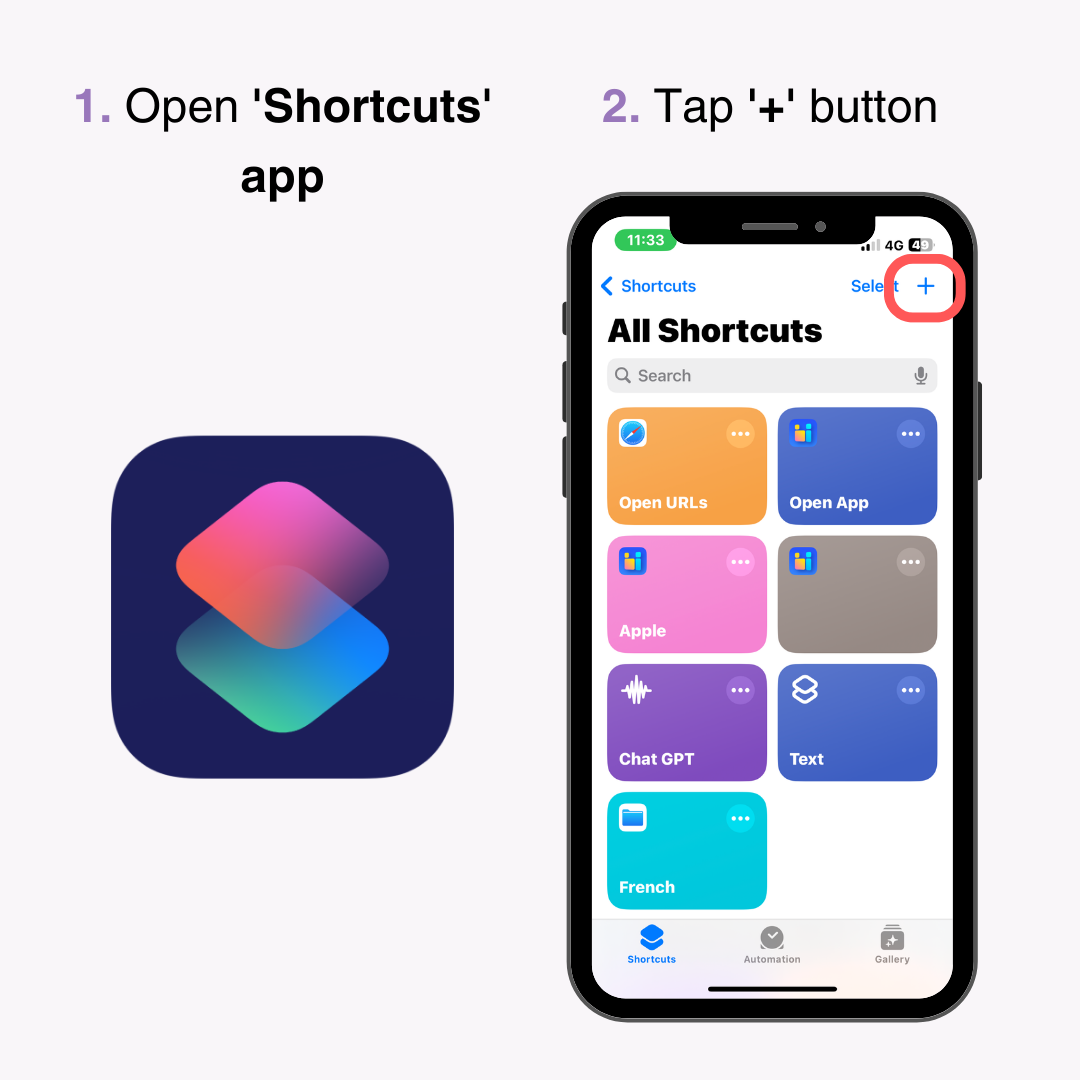
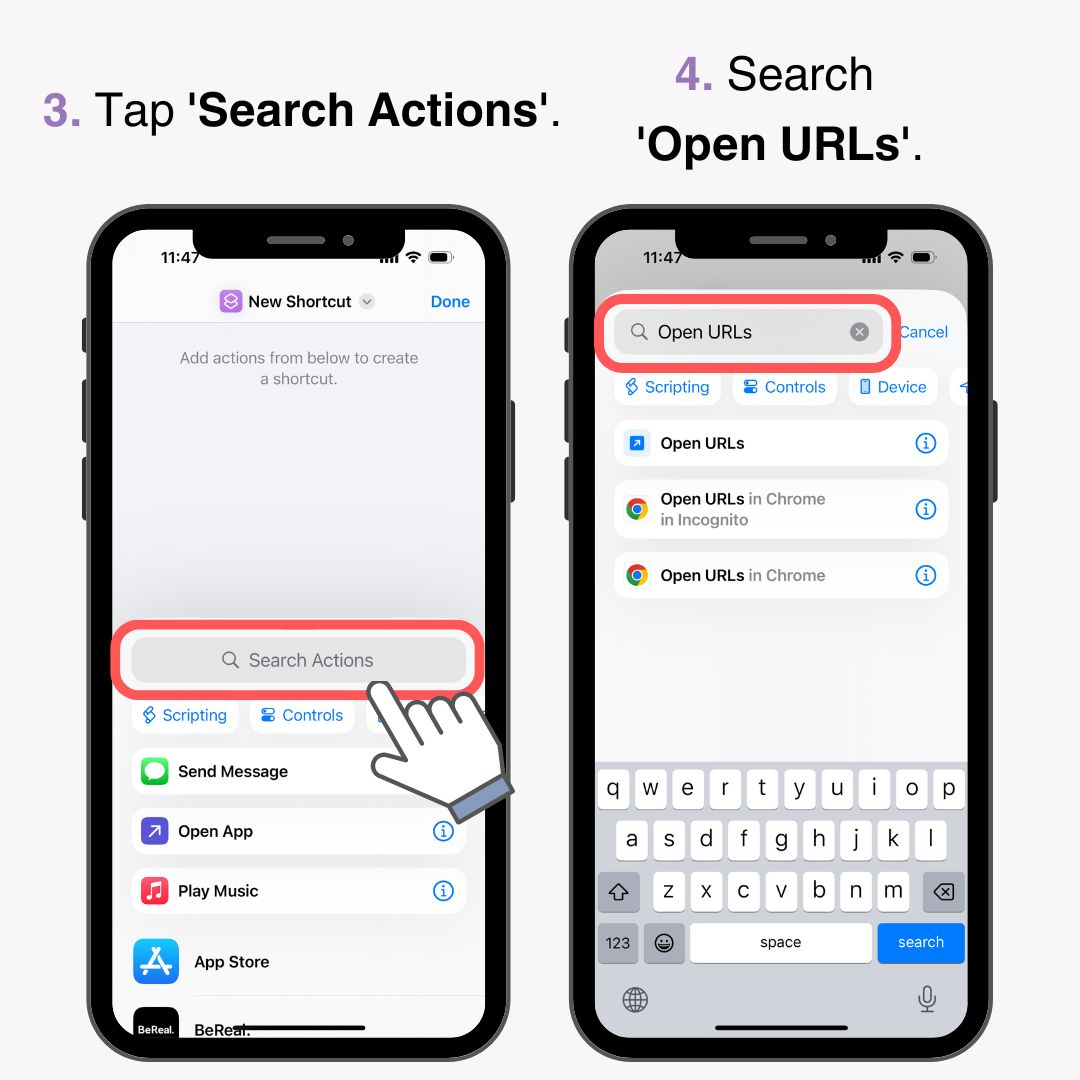
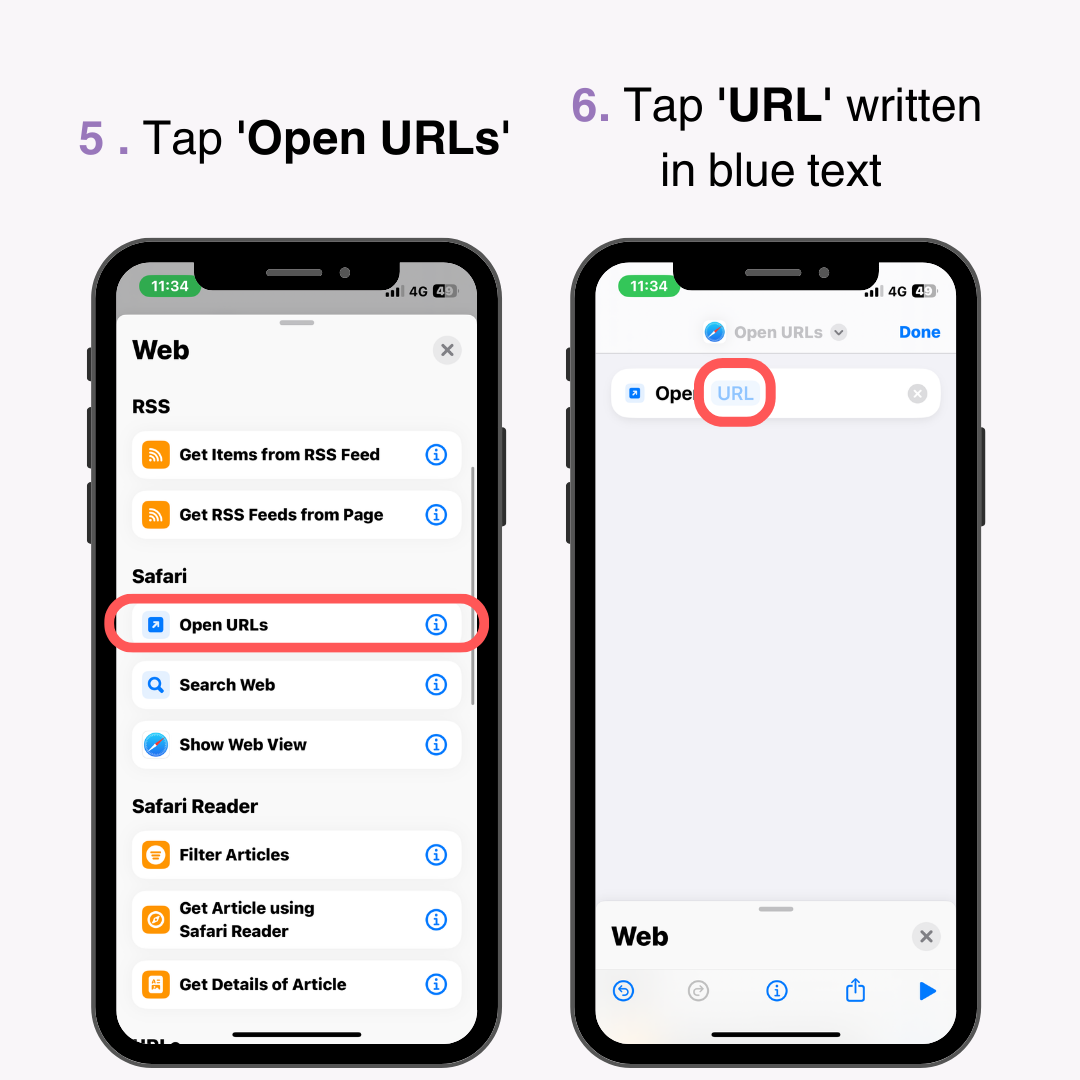
*Vui lòng nhập trực tiếp hoặc sao chép và dán .
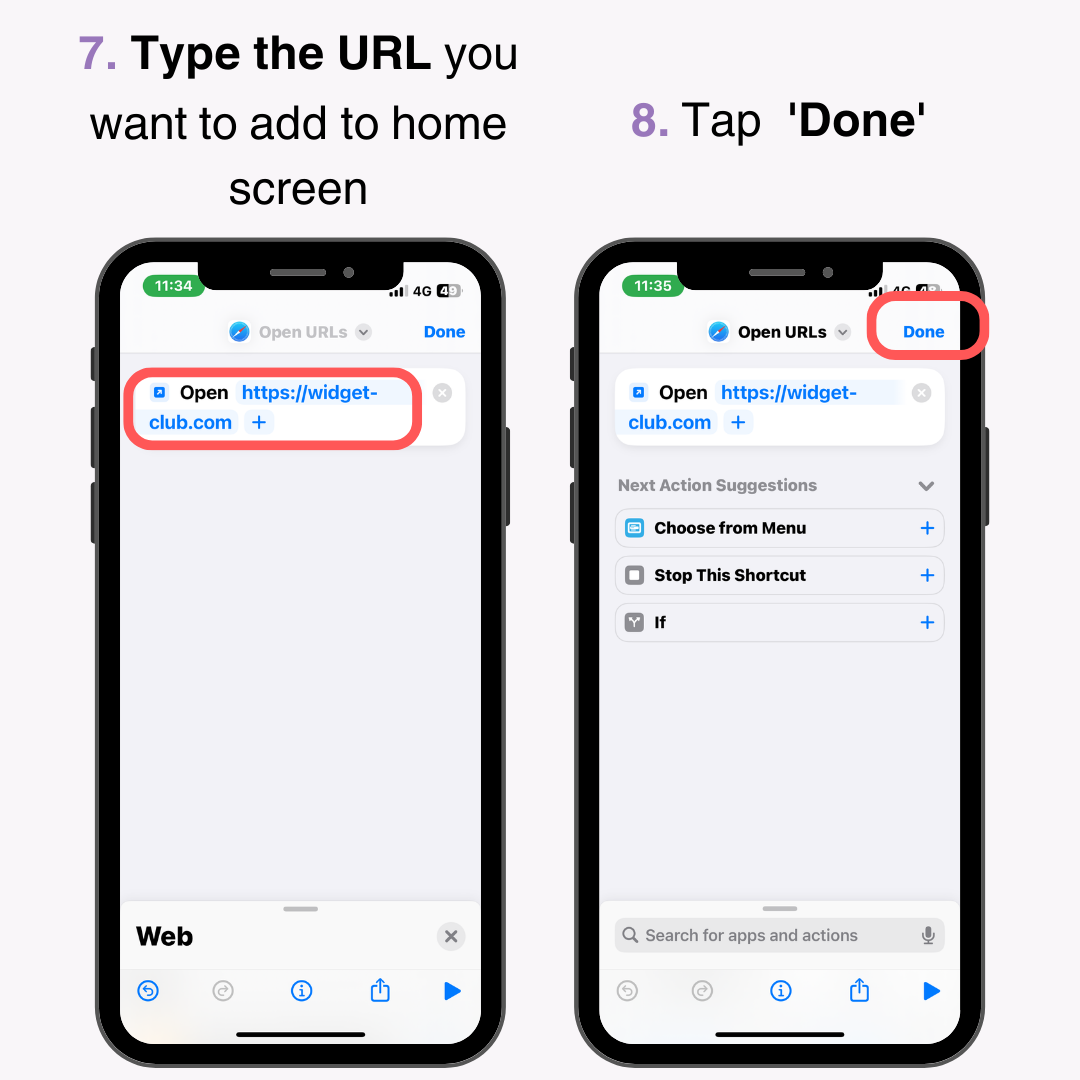
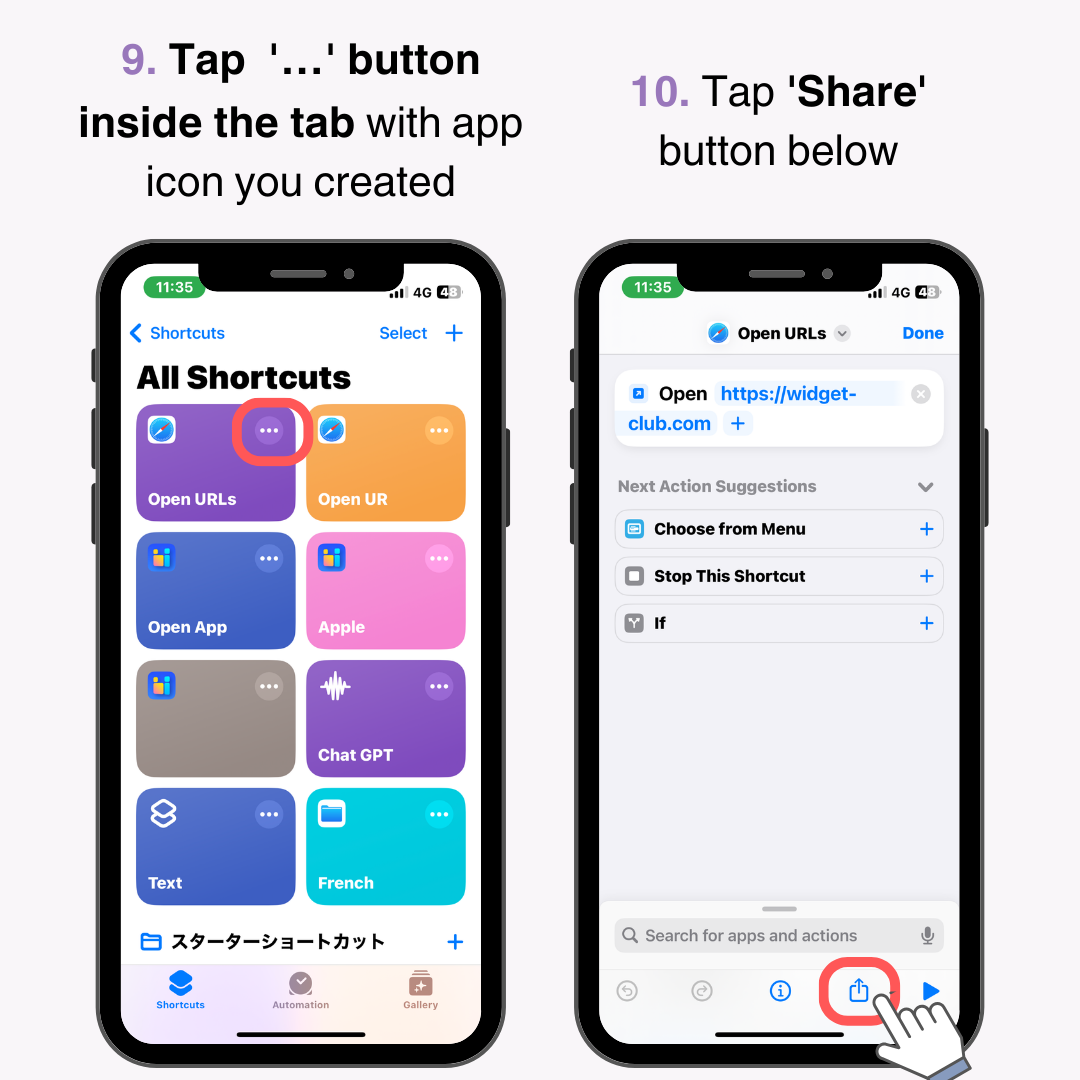
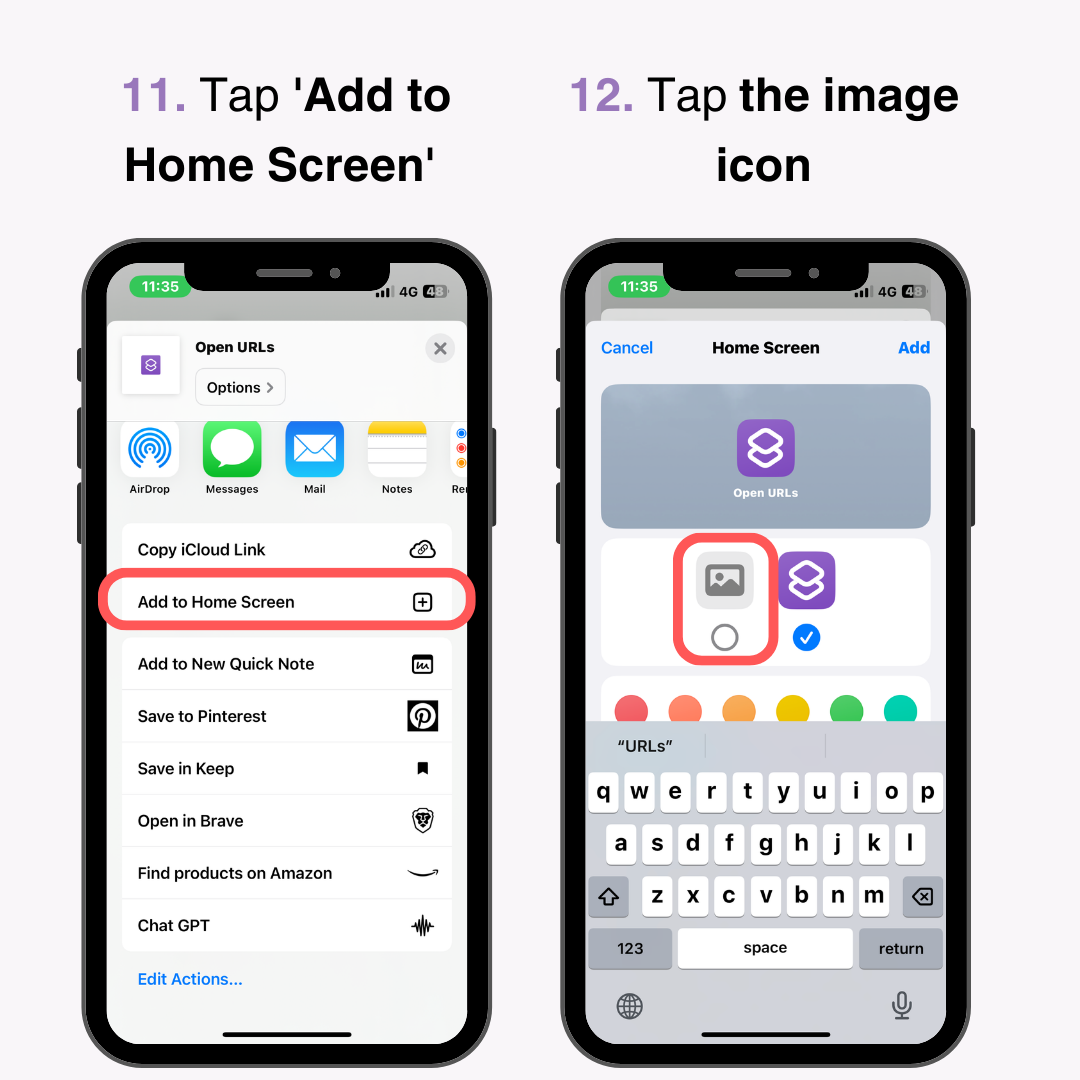
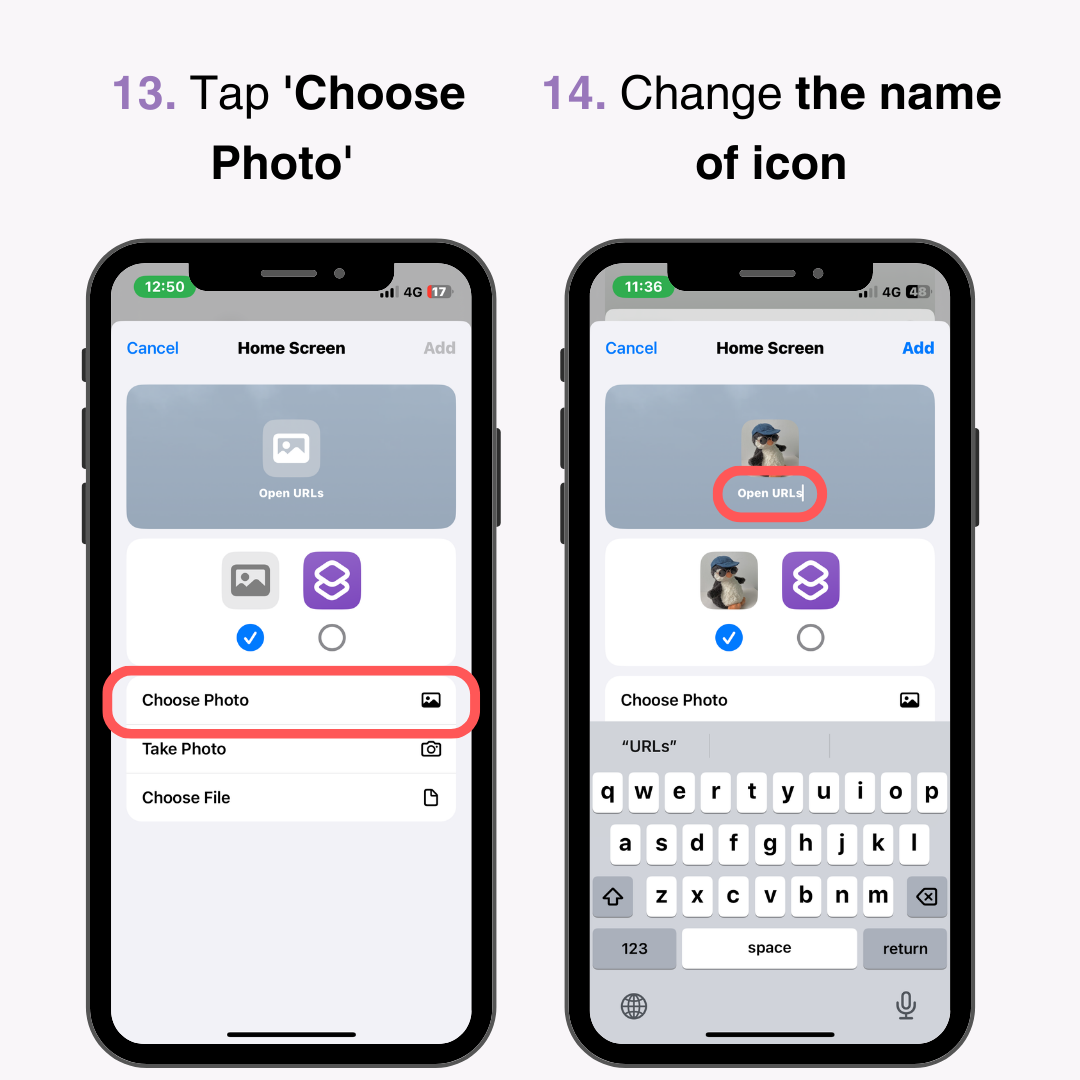
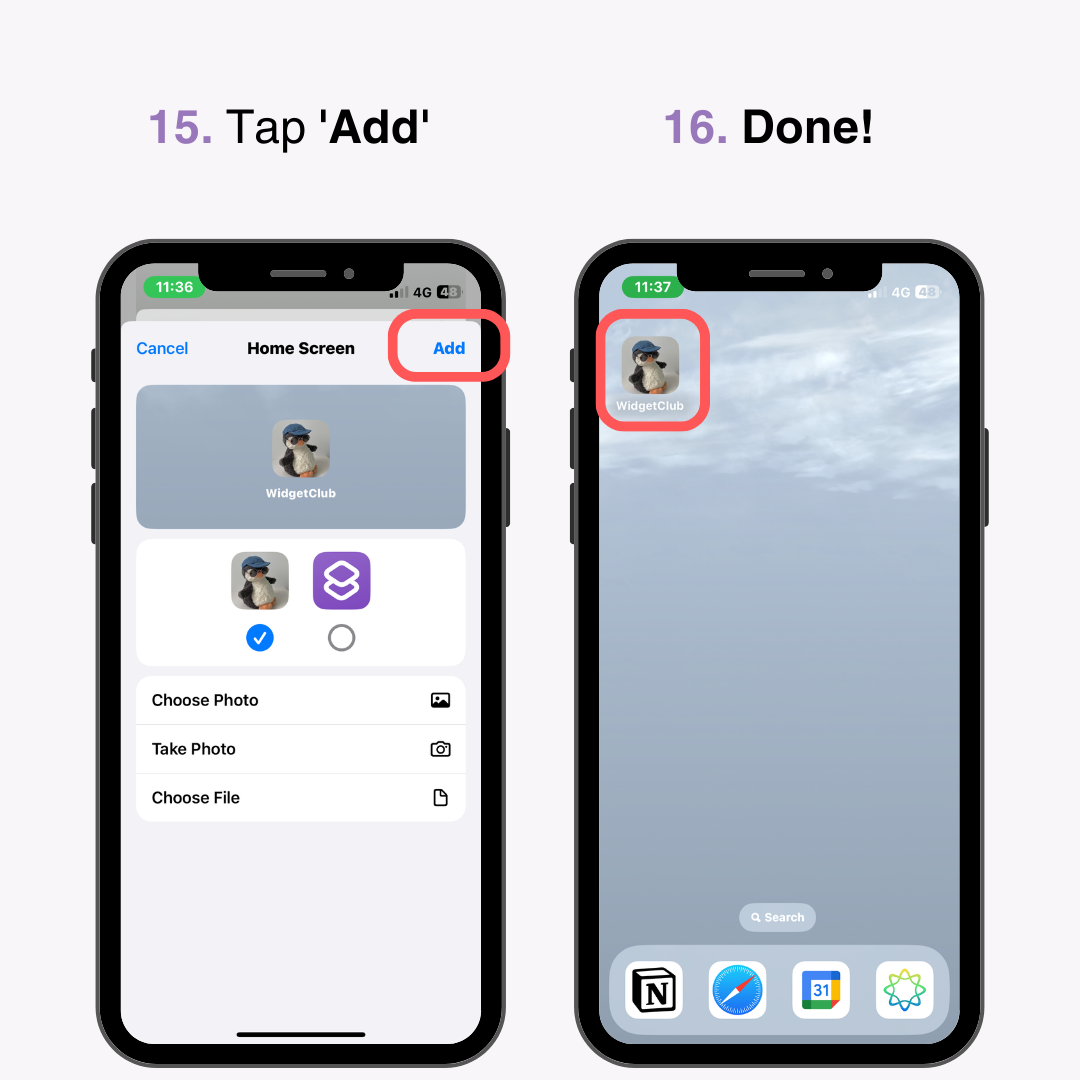
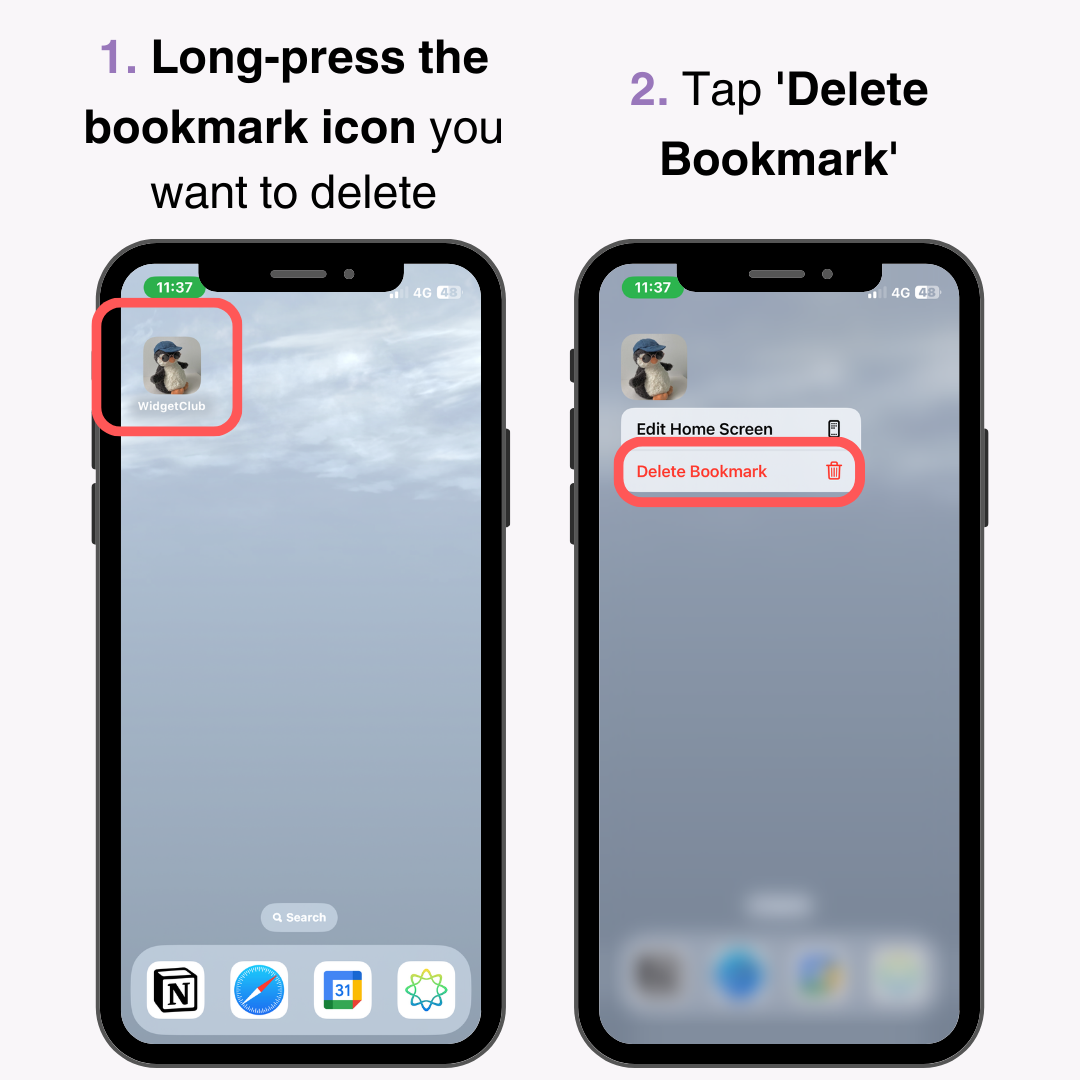
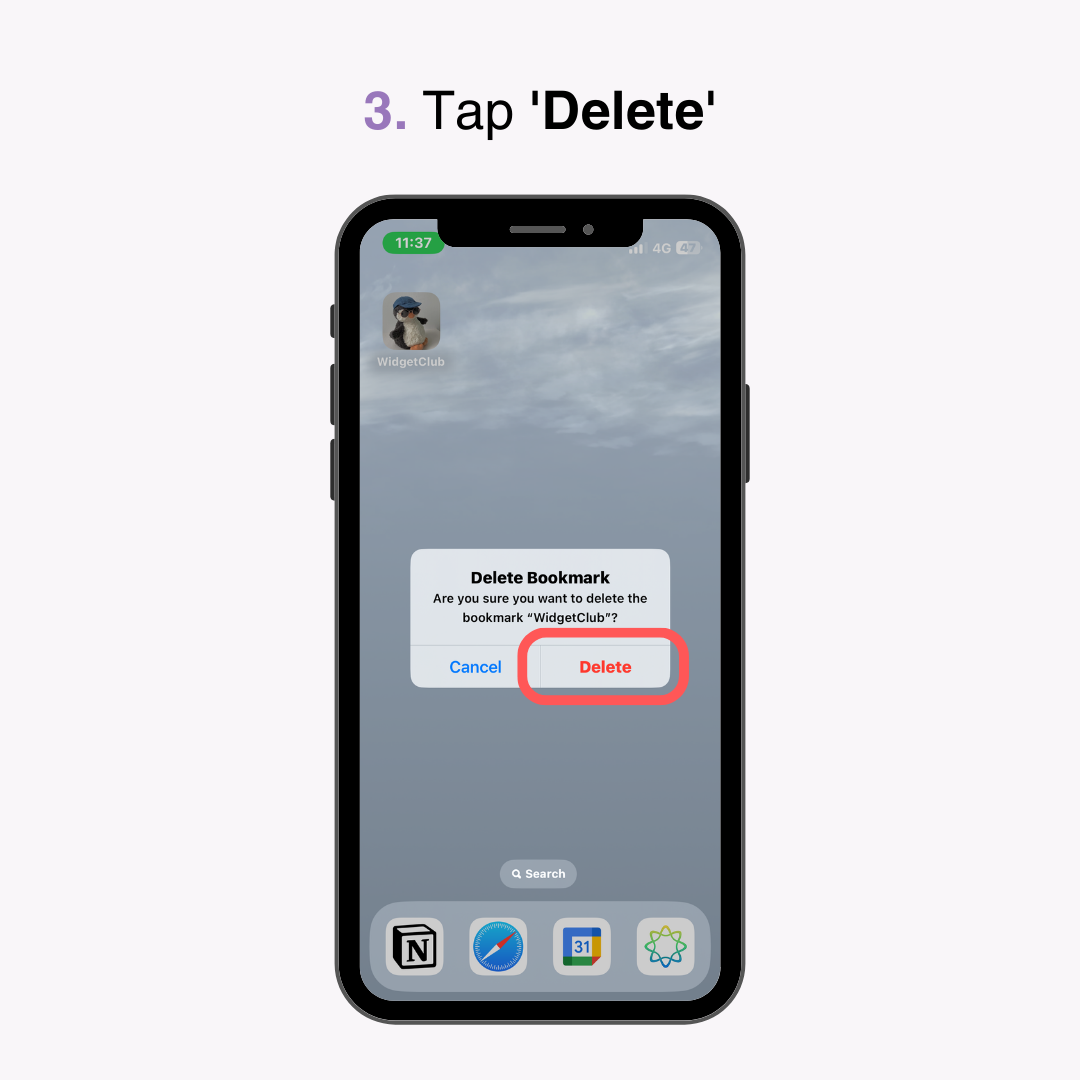
Tùy chỉnh giao diện biểu tượng cho phép bạn tạo ra màn hình chính độc đáo.
Chúng tôi đã hướng dẫn chi tiết cách thêm dấu trang Safari vào màn hình chính của iPhone . Quá trình này rất đơn giản và chỉ mất vài bước.
Bằng cách sắp xếp các biểu tượng cho các trang web thường dùng hoặc yêu thích trên màn hình chính, bạn có thể truy cập chúng nhanh chóngnhư các ứng dụng , điều này cũng giúp sắp xếp các dấu trang của bạn.
Hãy tận dụng tính năng hữu ích này để nâng cao trải nghiệm duyệt web trên iPhone của bạn!
Bạn cũng có thể muốn đọc