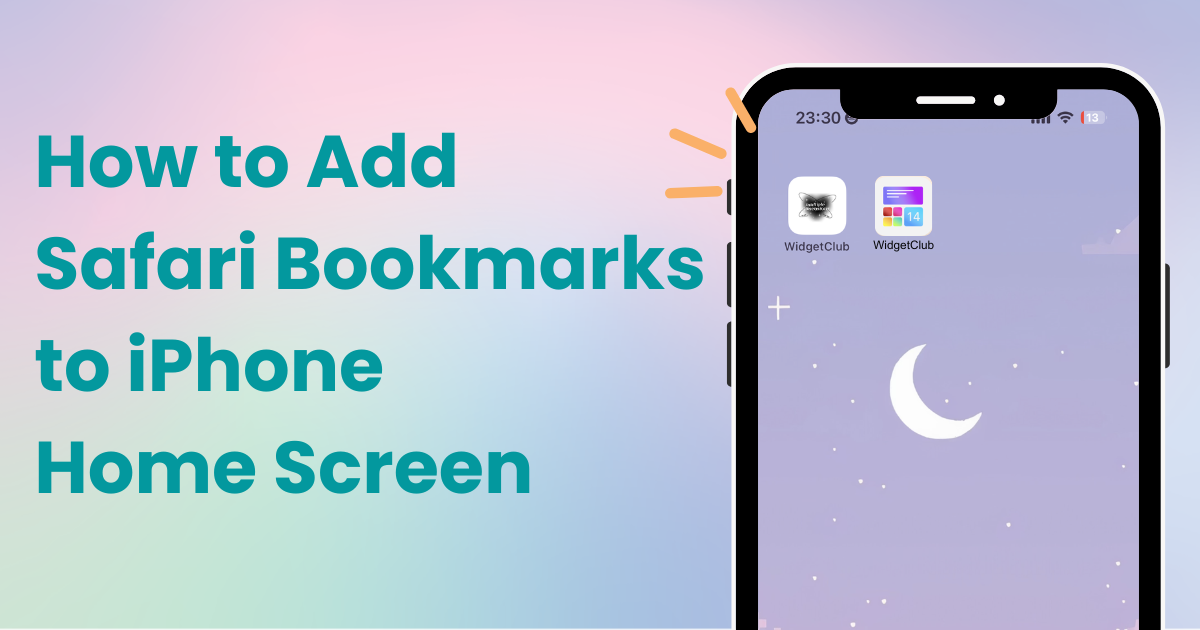

您需要一个专门的应用程序来自定义您的主屏幕!这是拥有所有装扮材料的装扮应用程序的最终版本!
当您在iPhone 的 Safari上找到喜欢的网站时,您不仅可以将其添加到书签,还可以将其添加到主屏幕,这样您只需轻轻一按即可访问它- 超级方便!
本文将详细介绍如何将 Safari 书签(包括图片)添加到iPhone 主屏幕。这个过程很快,快来尝试一下吧!
以下是将Safari 书签添加到 iPhone 主屏幕的步骤:
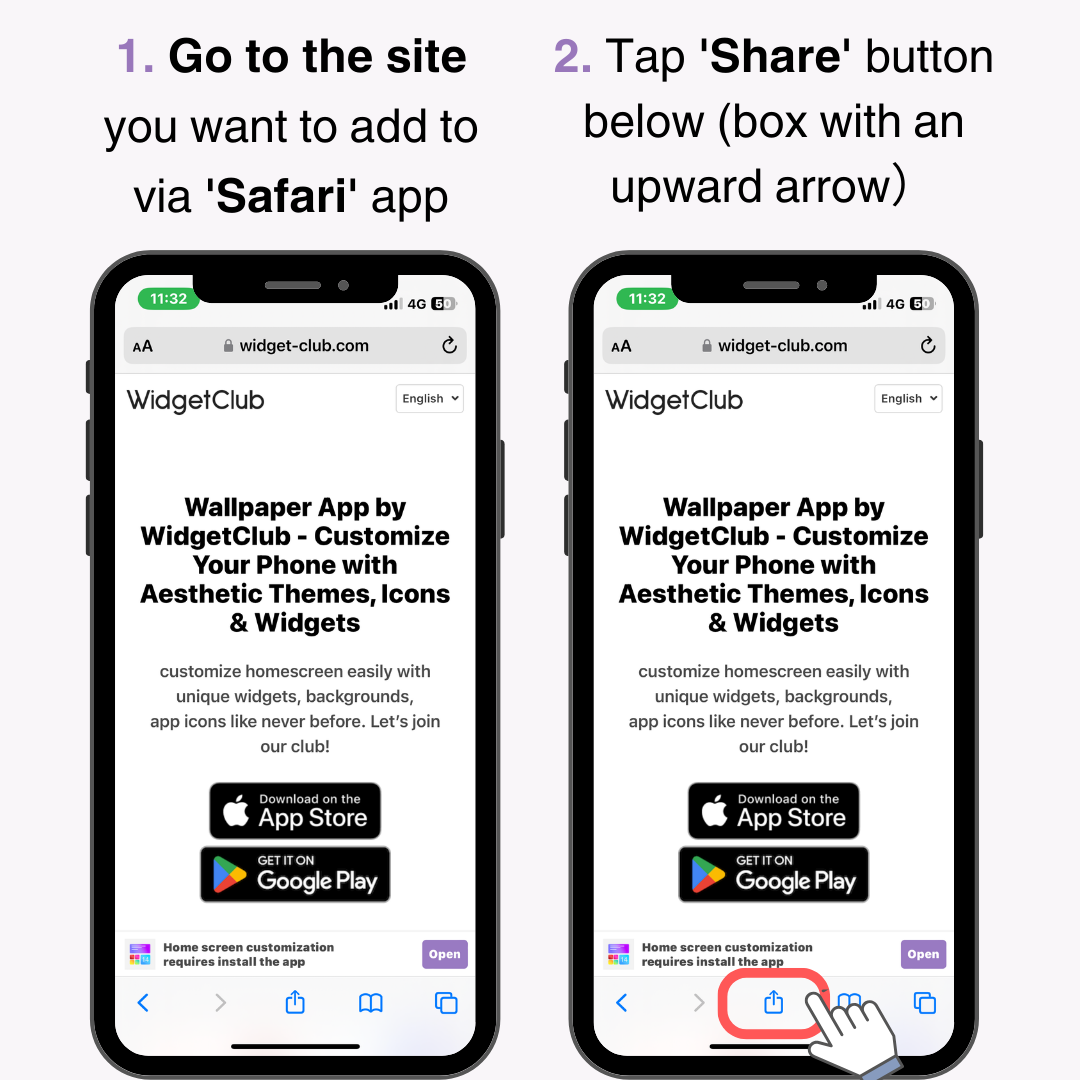
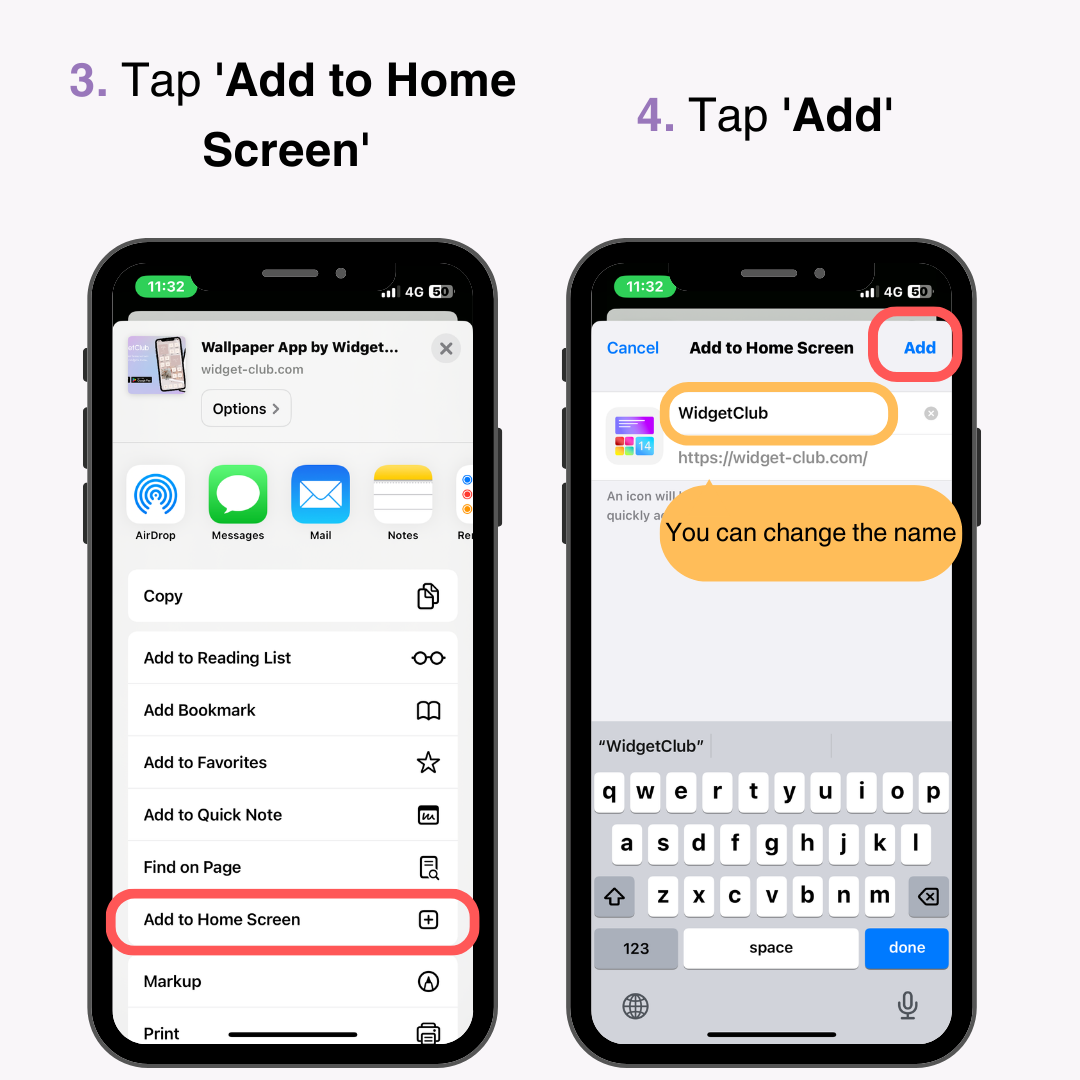
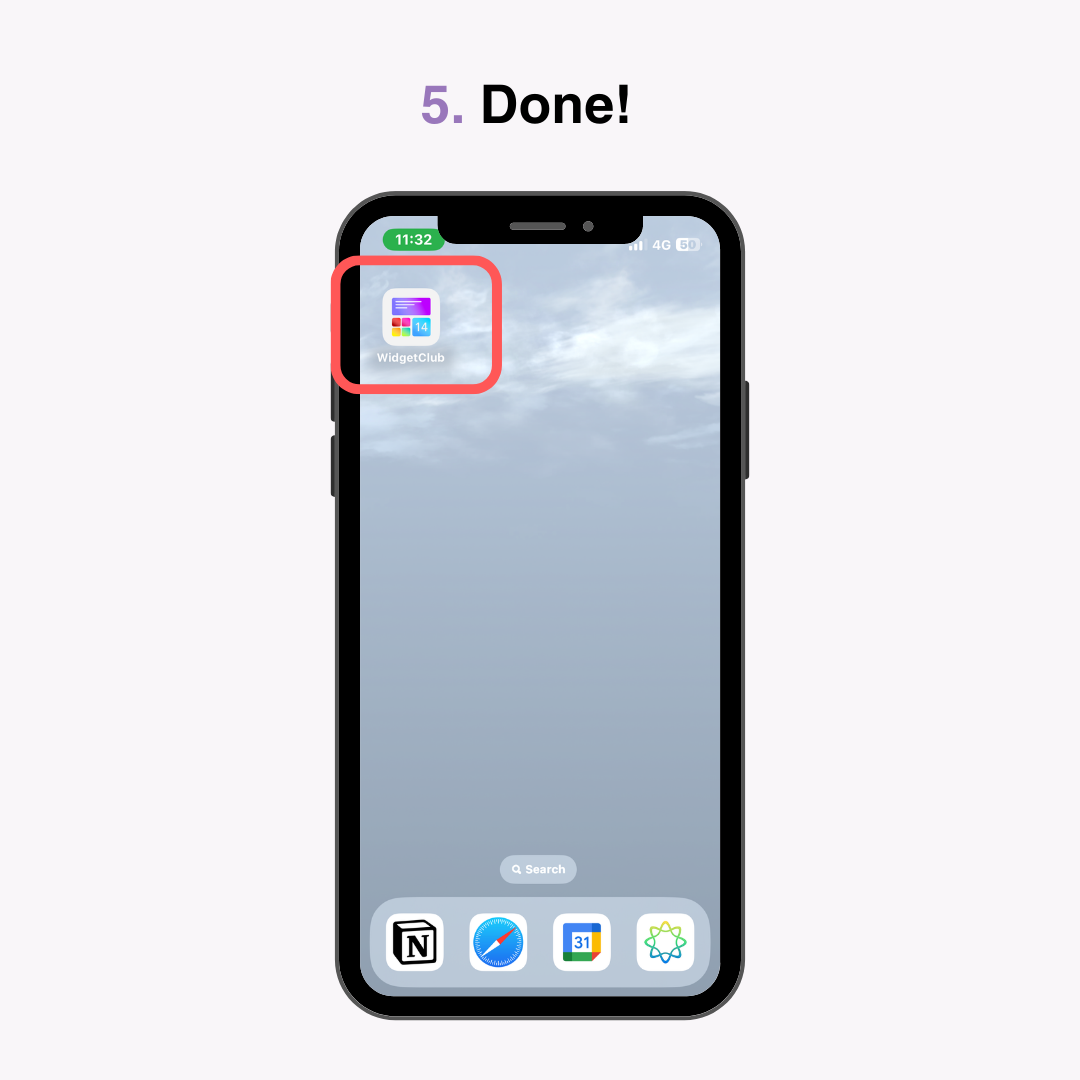
您已轻松将Safari 书签添加到主屏幕!
有时,从某些网站添加图标图像可能会不清楚。在这种情况下,您可以更改图标图像。
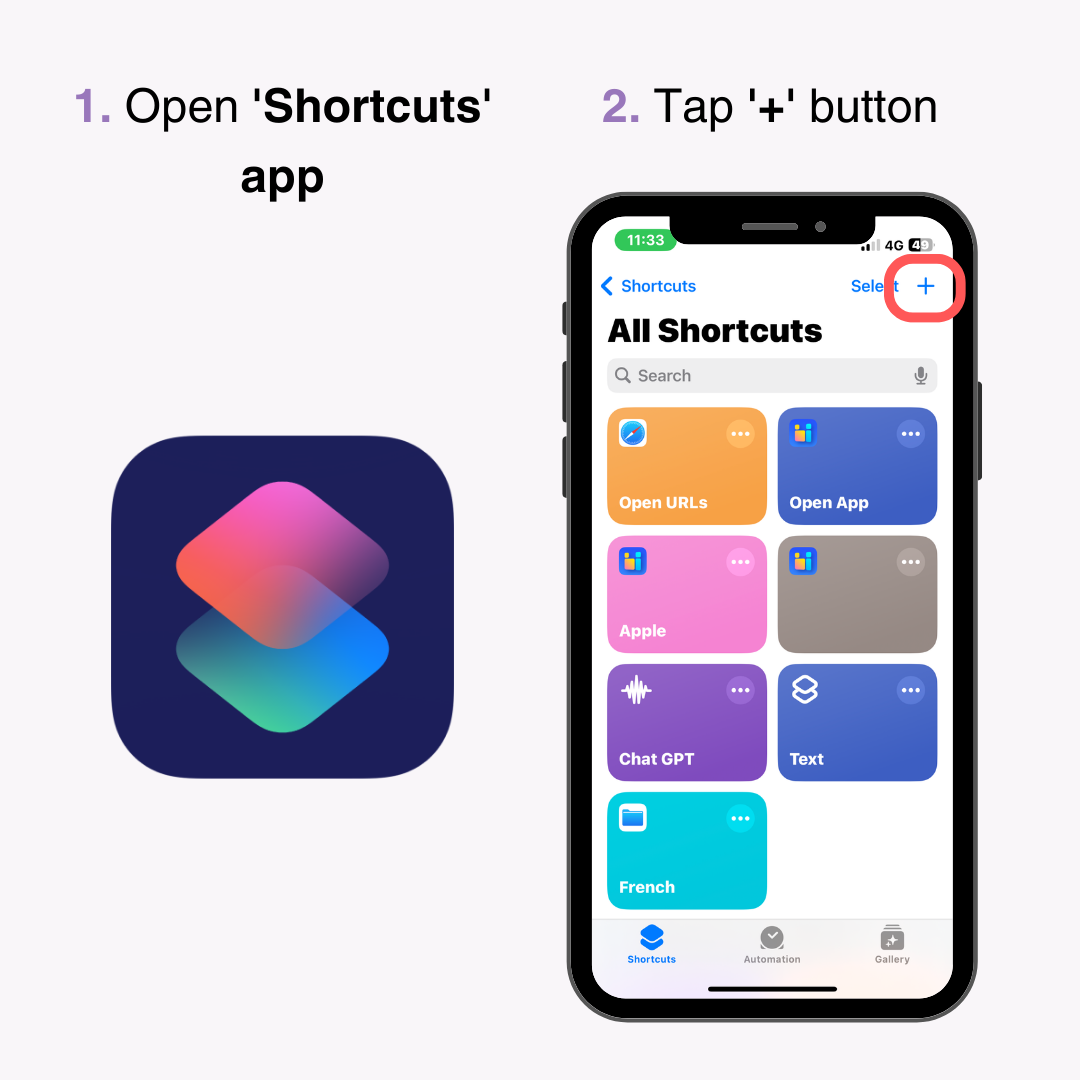
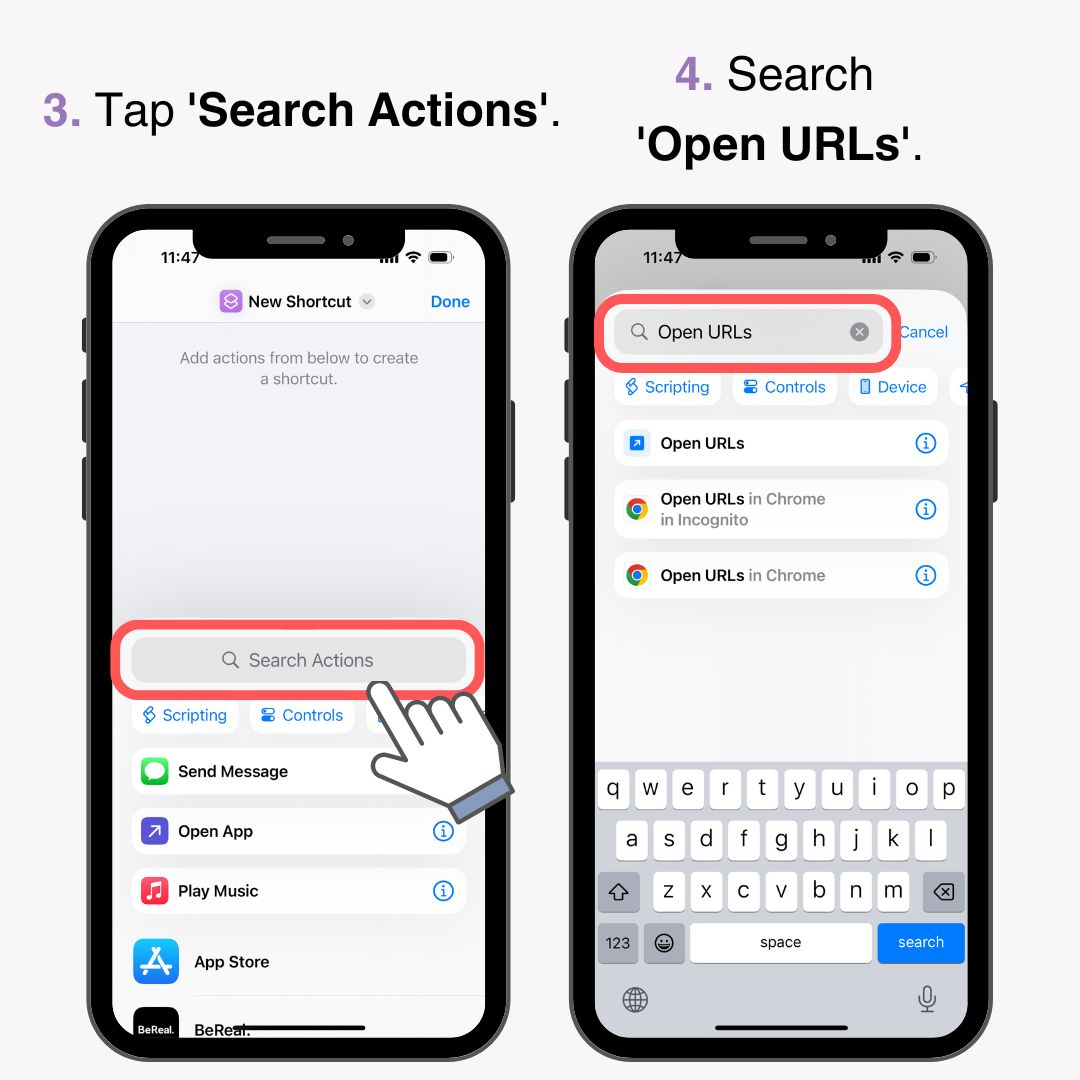
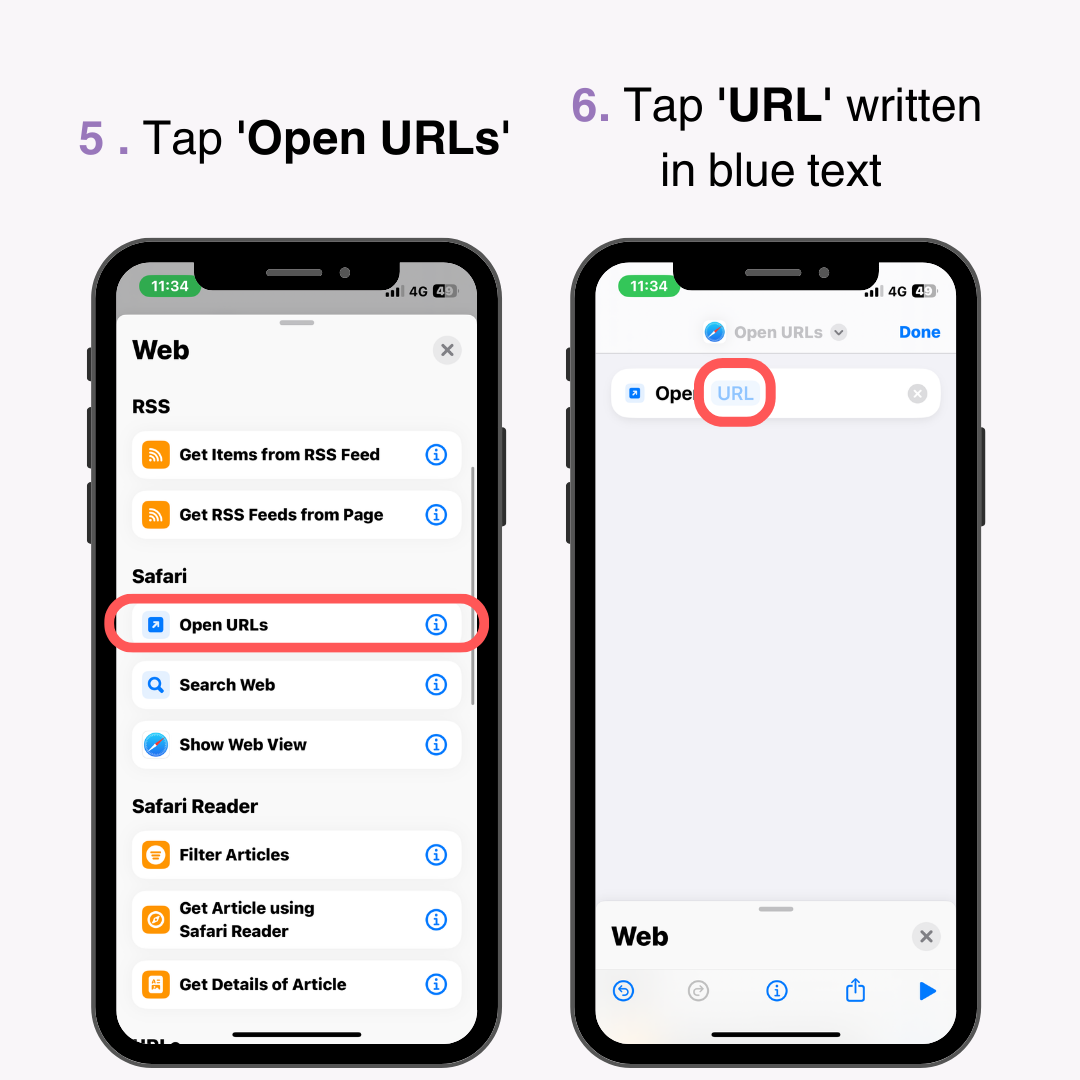
*请直接输入或者复制粘贴。
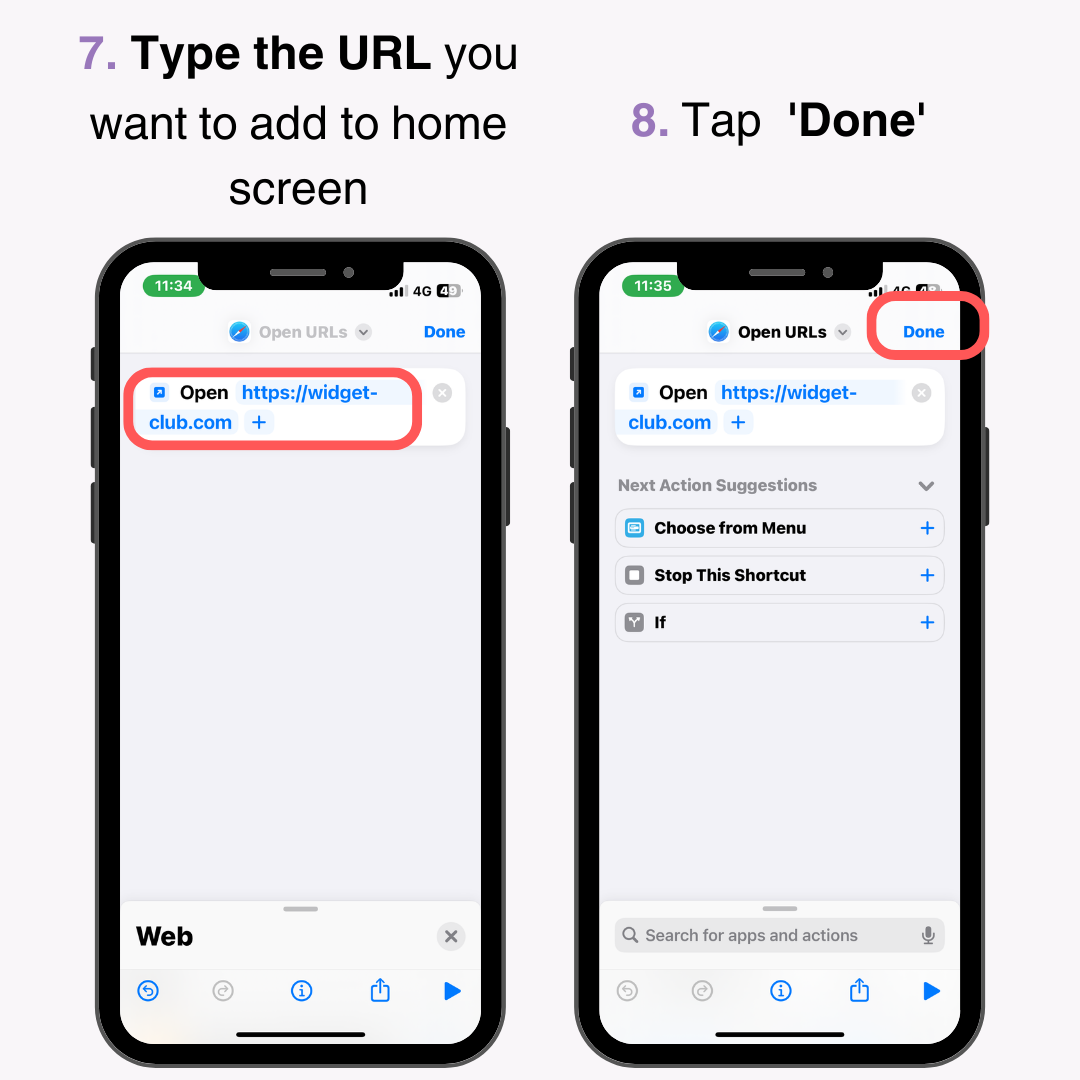
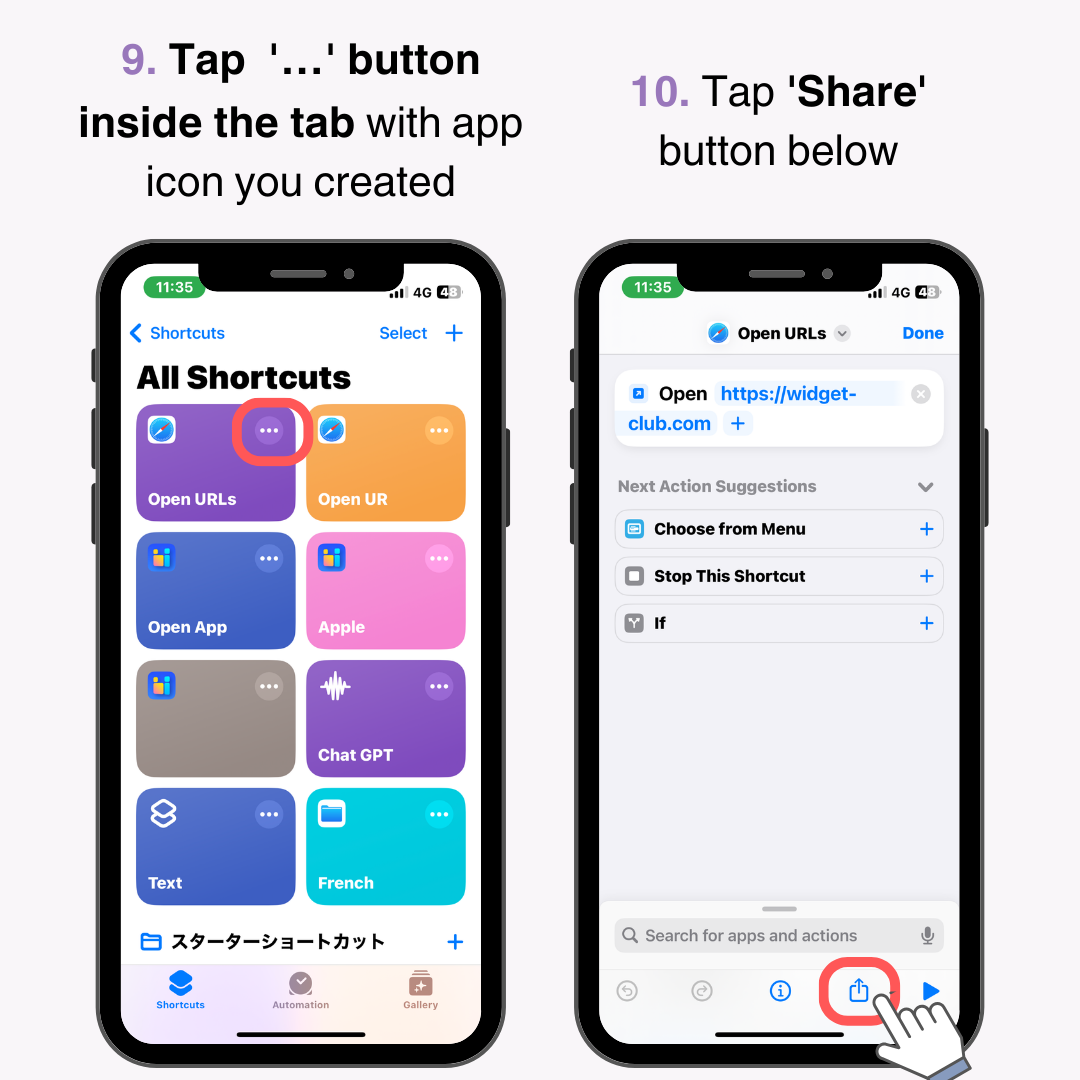
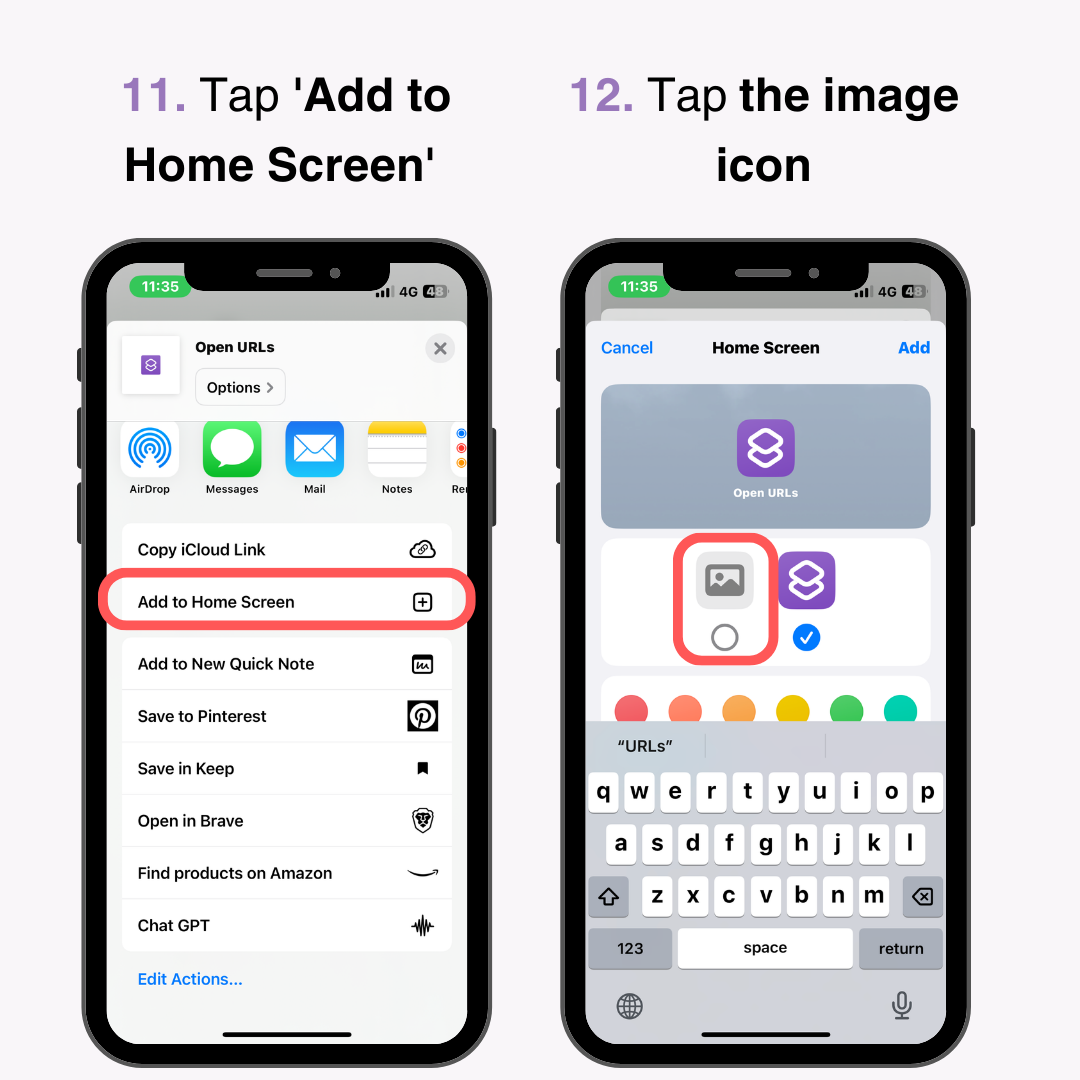
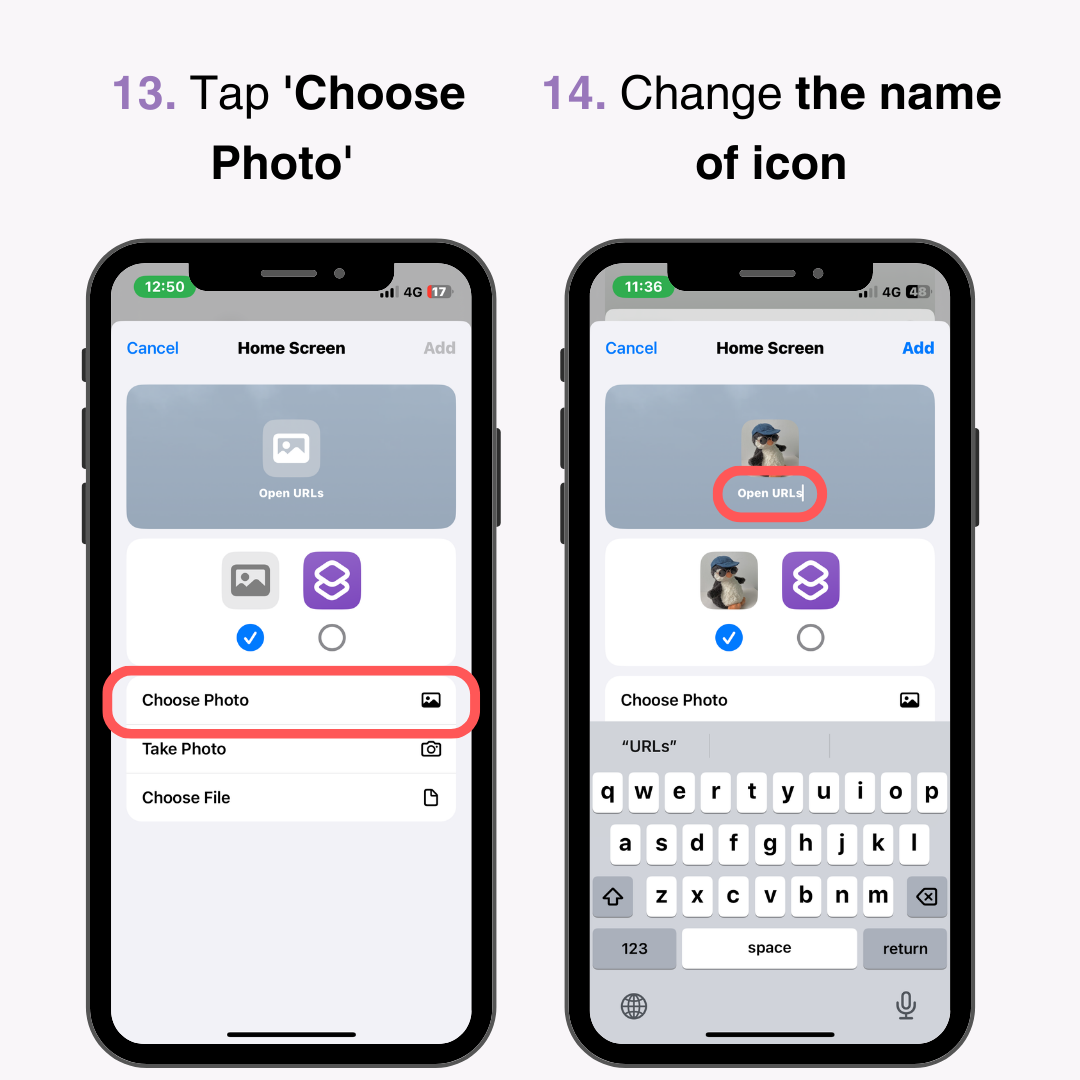
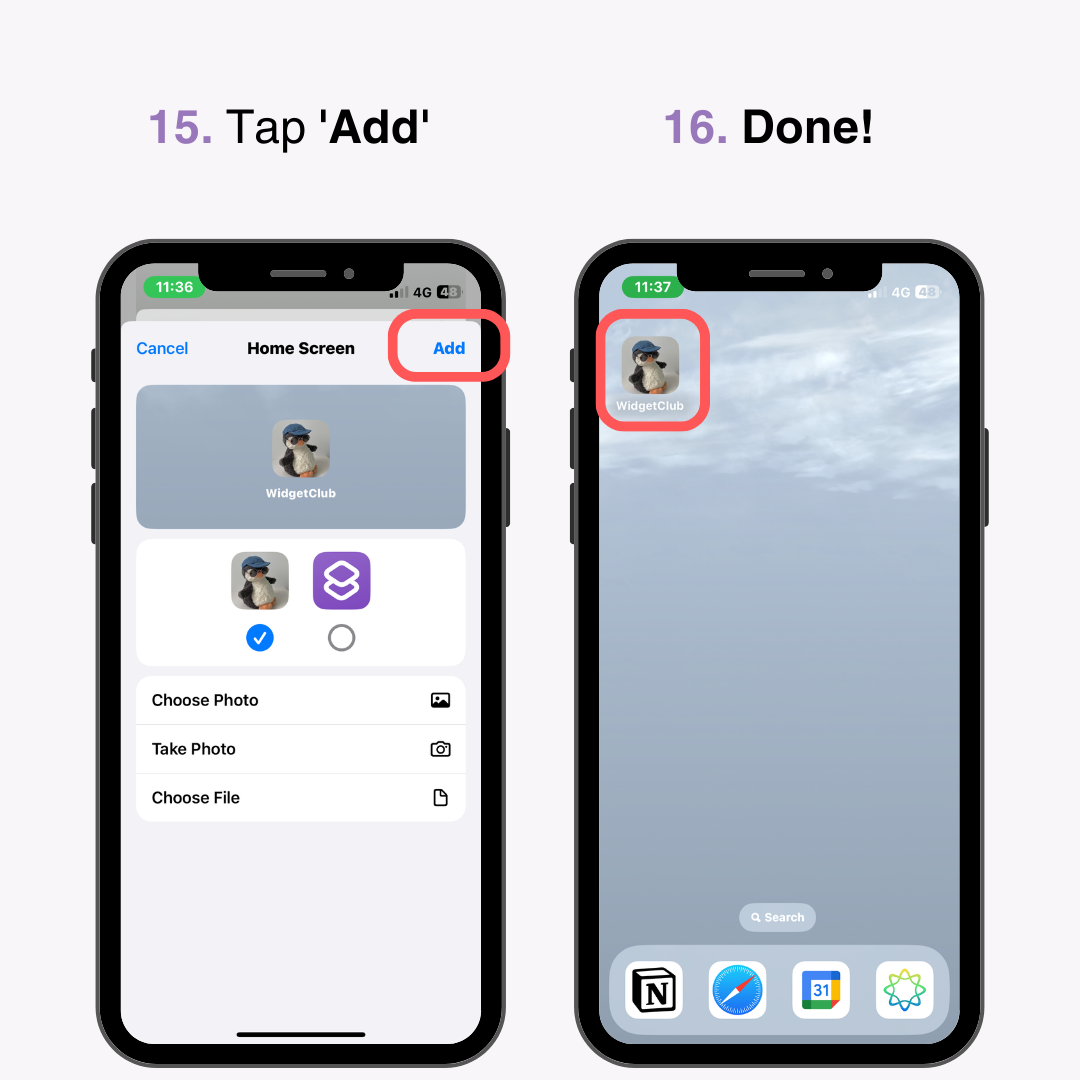
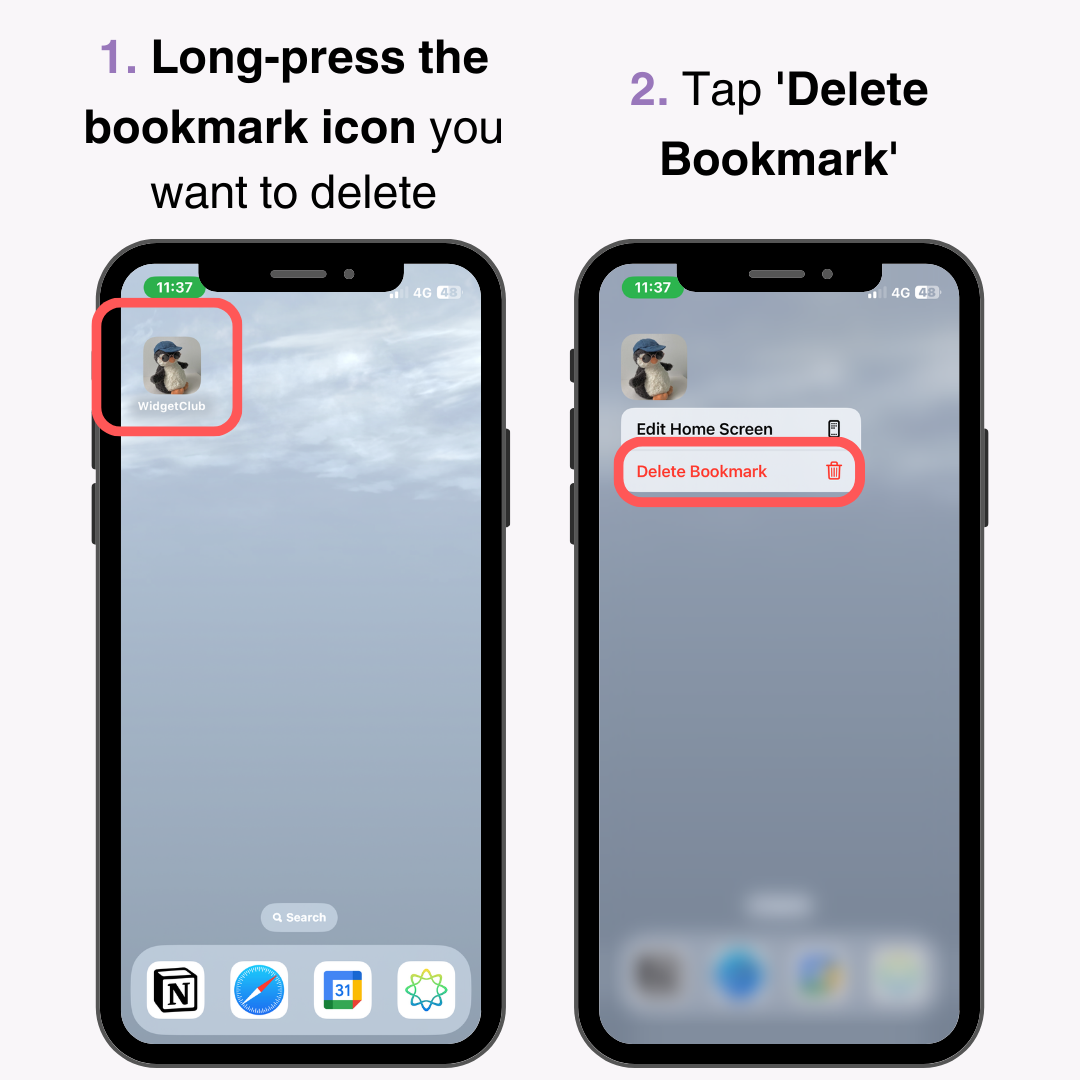
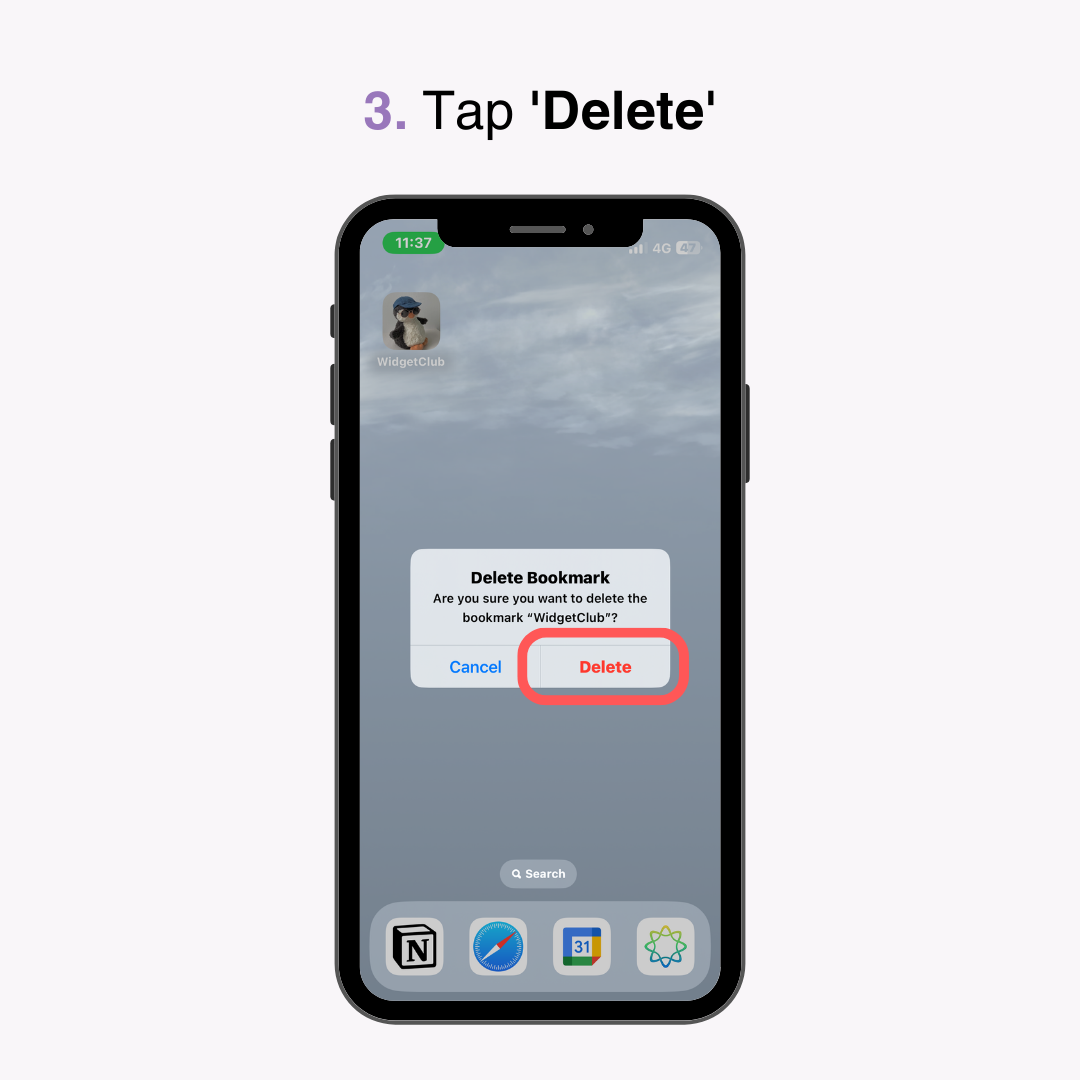
自定义图标的外观可以让您创建独特的主屏幕。
我们详细介绍了如何将 Safari 书签添加到iPhone 主屏幕。该过程非常简单,只需几个步骤。
通过在主屏幕上排列经常使用或喜欢的网站的图标,您可以像应用程序一样快速访问它们,这也有助于整理您的书签。
利用这一有用的功能来增强您在 iPhone 上的网页浏览体验!
你可能还想阅读