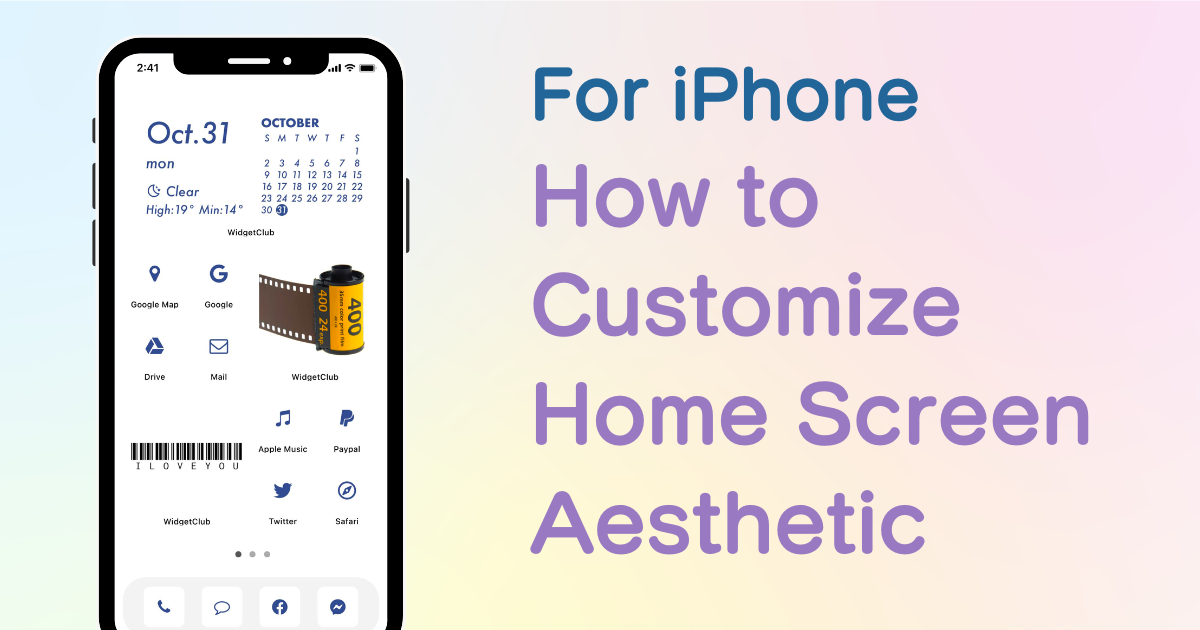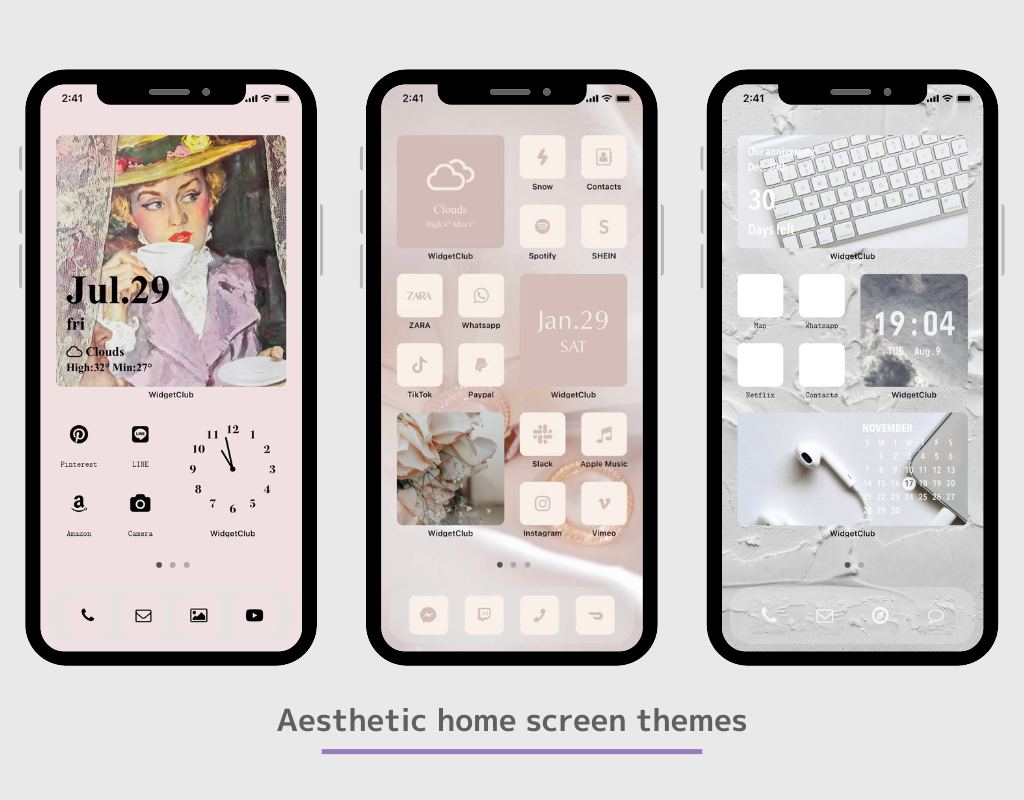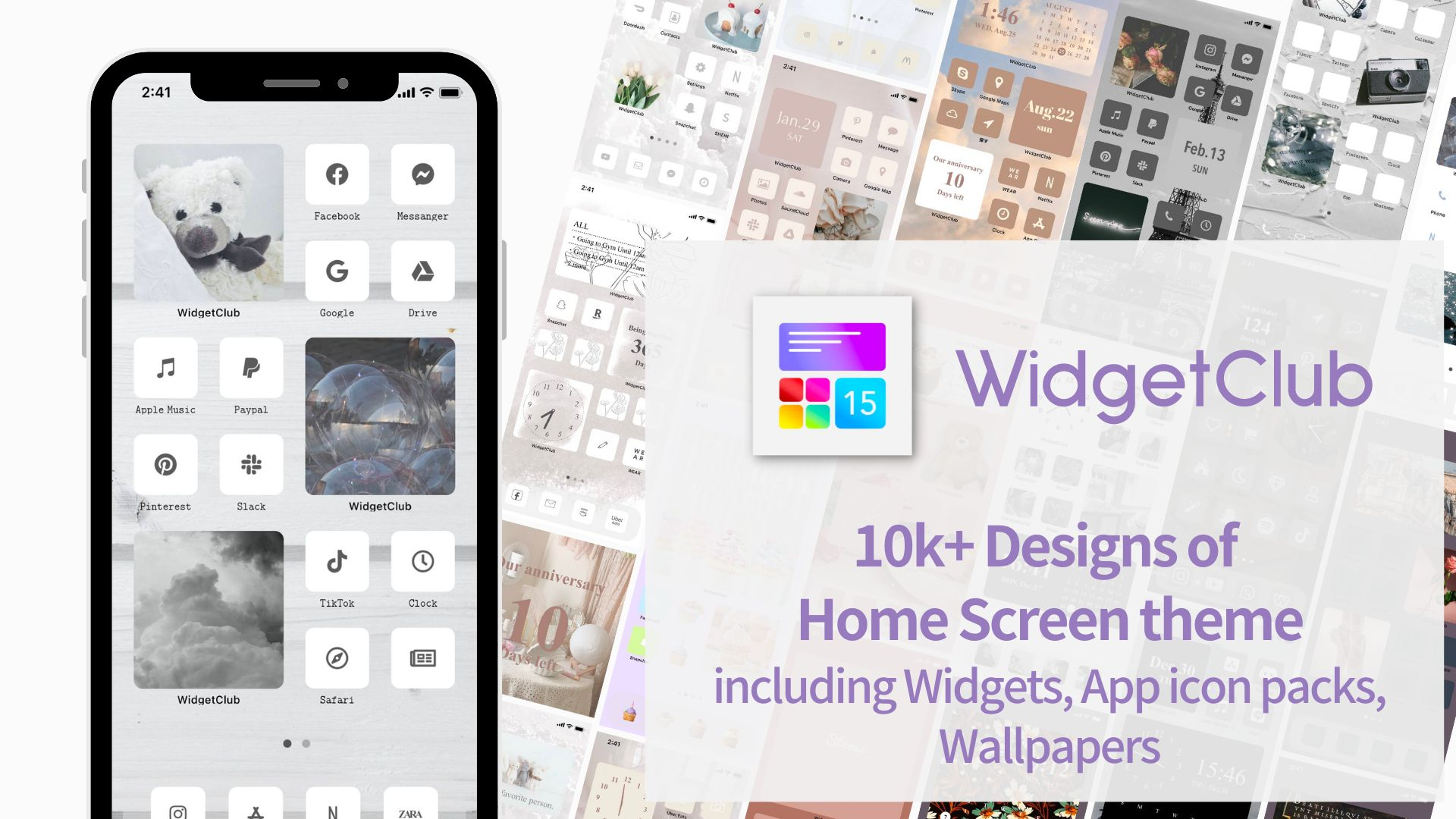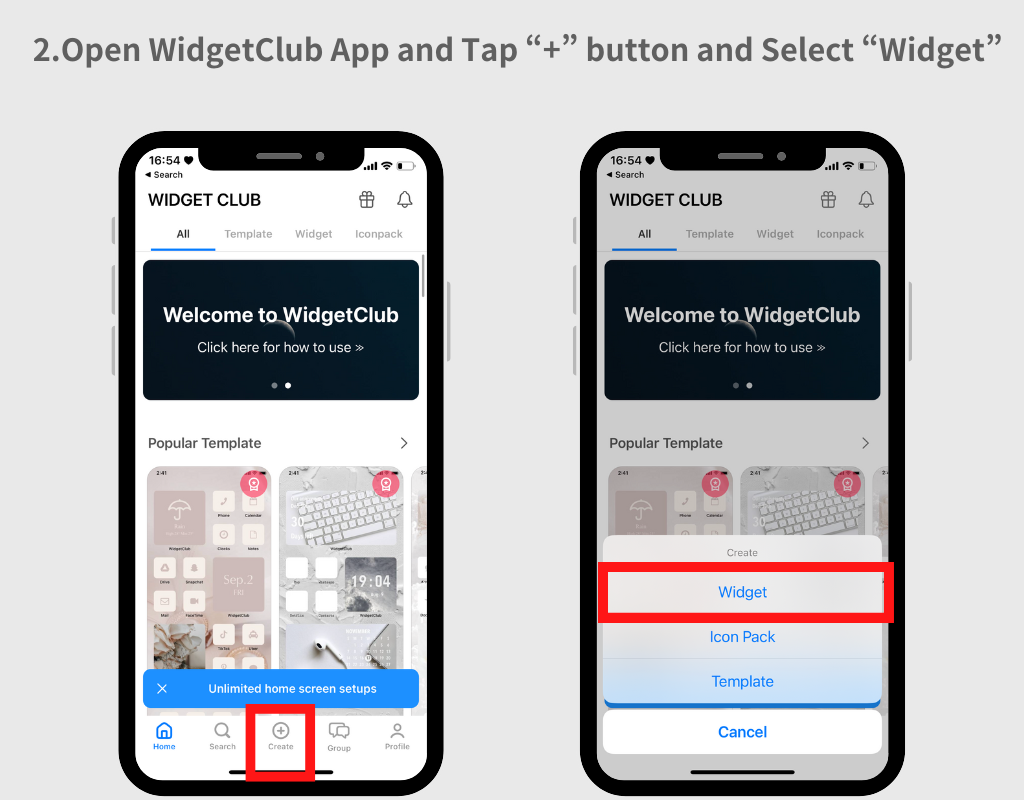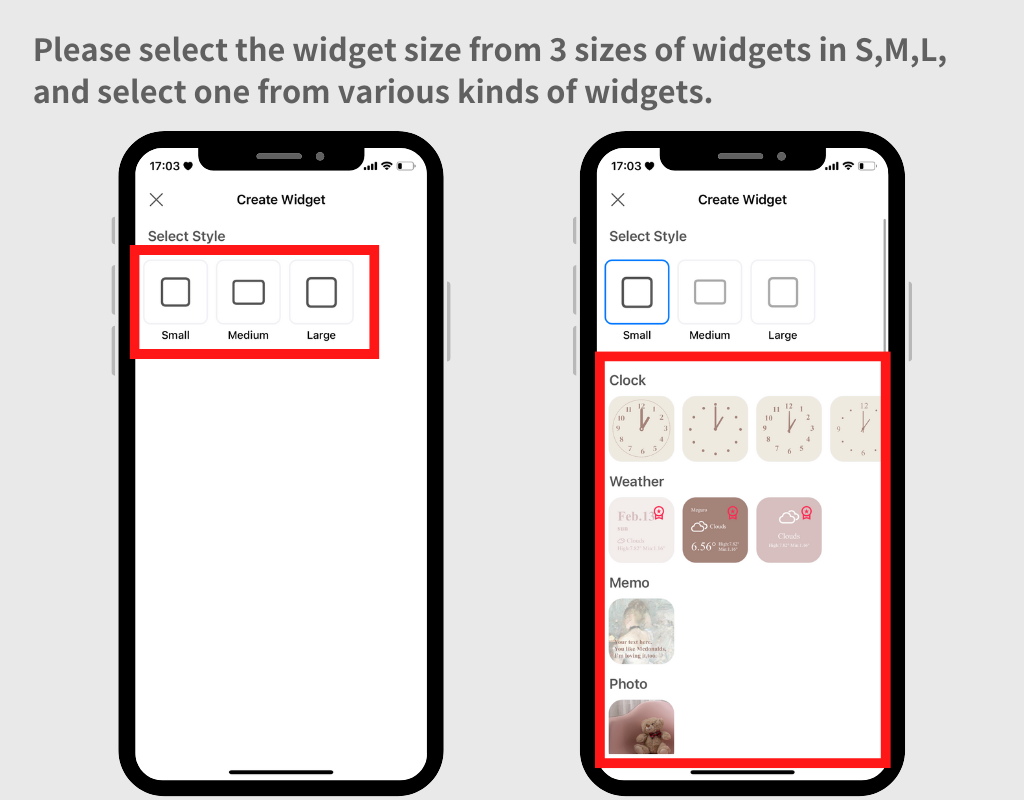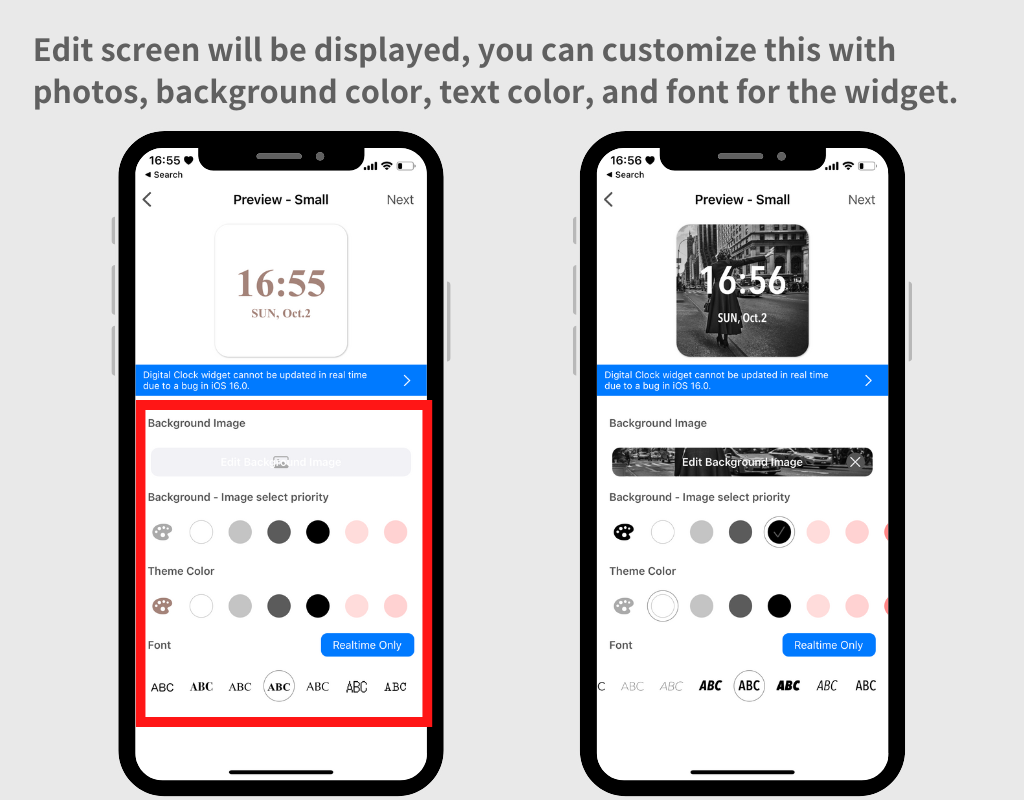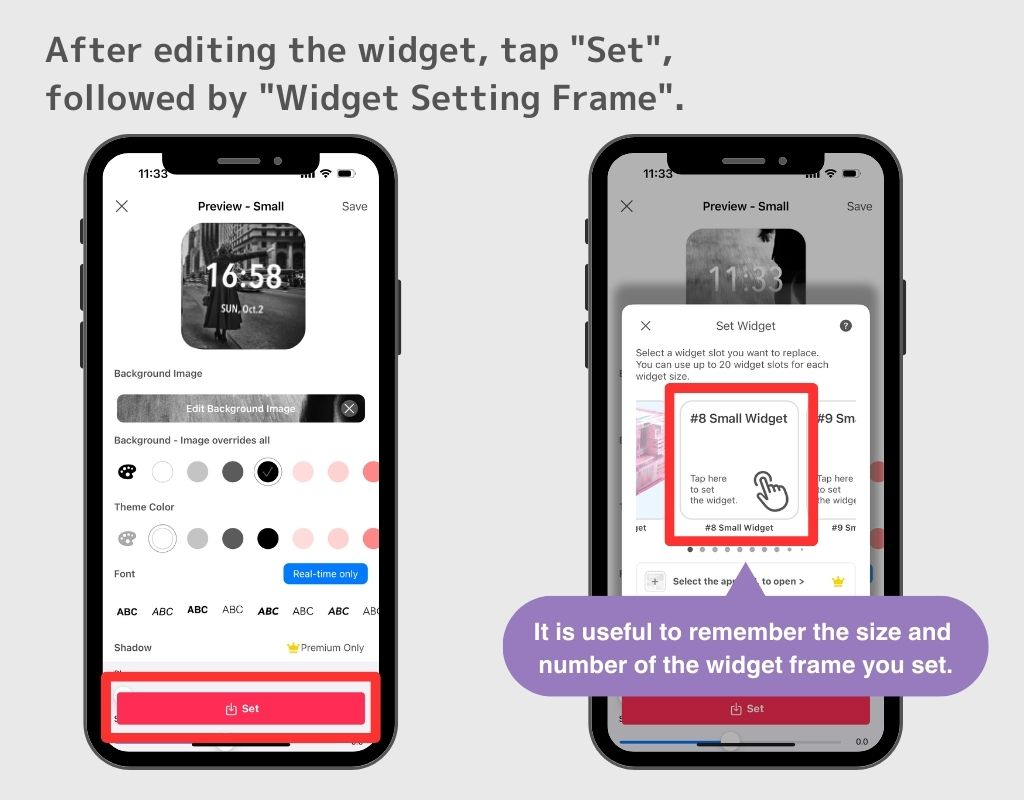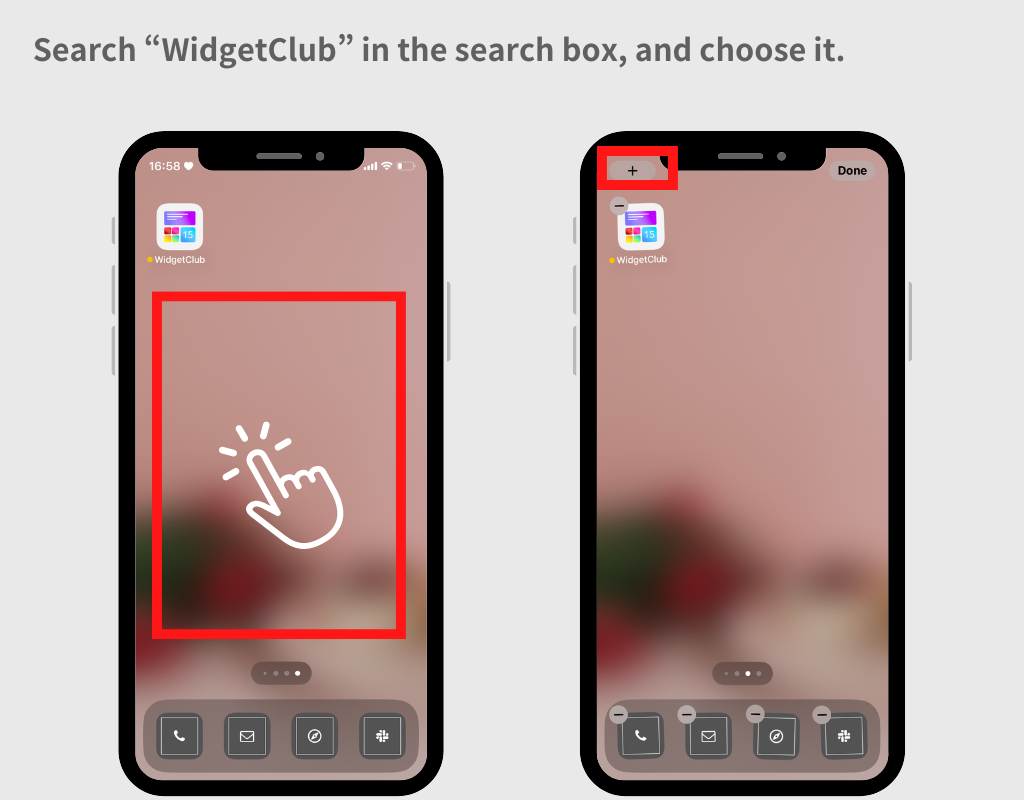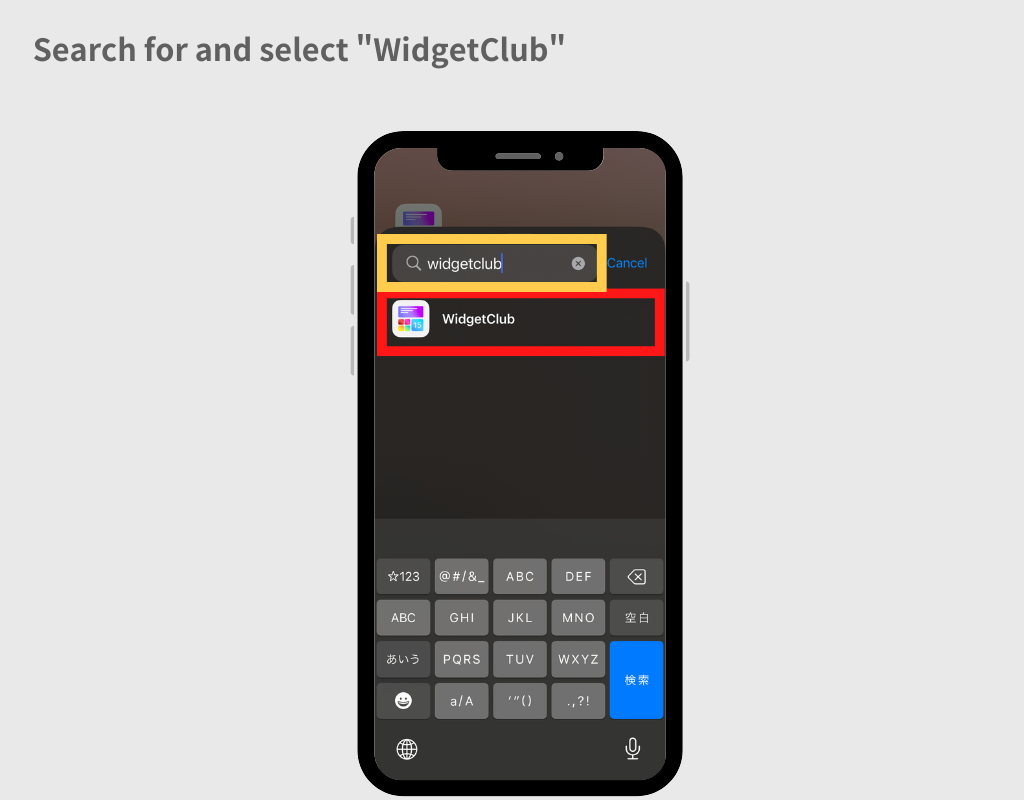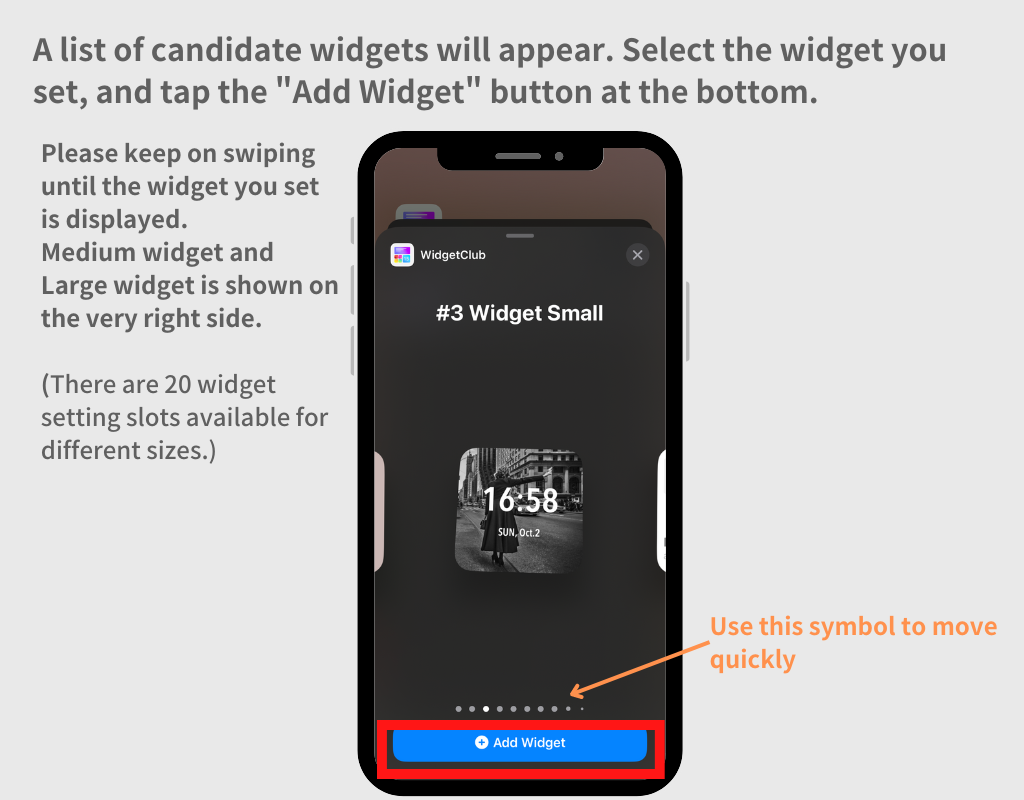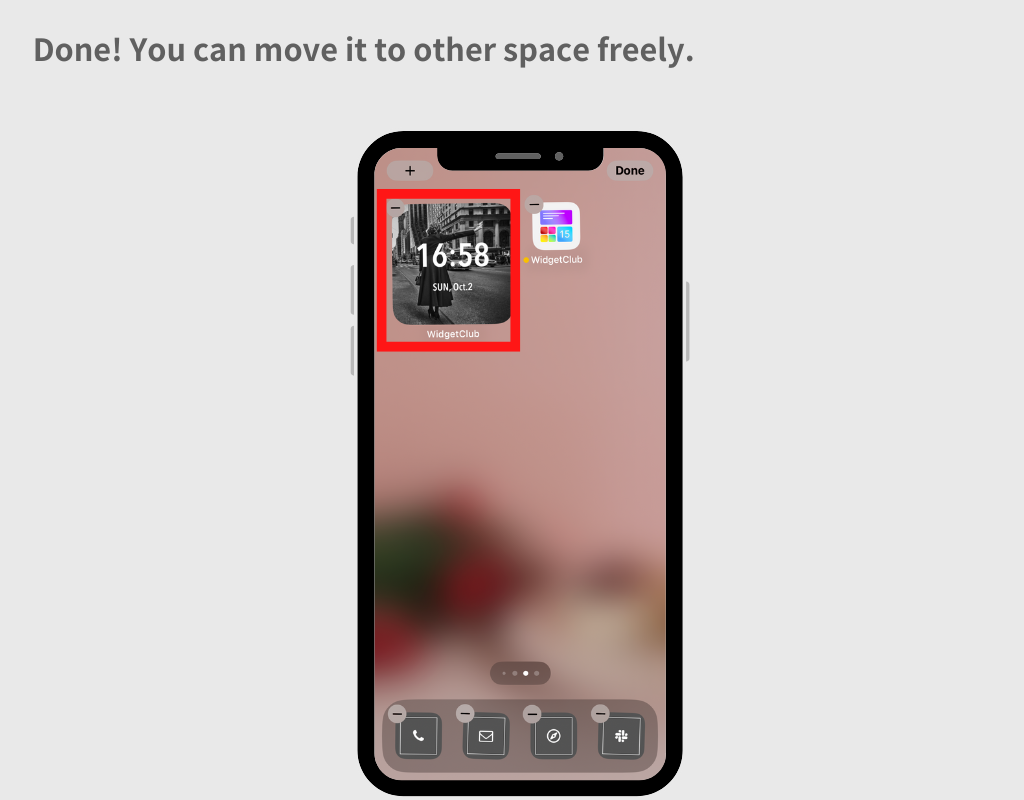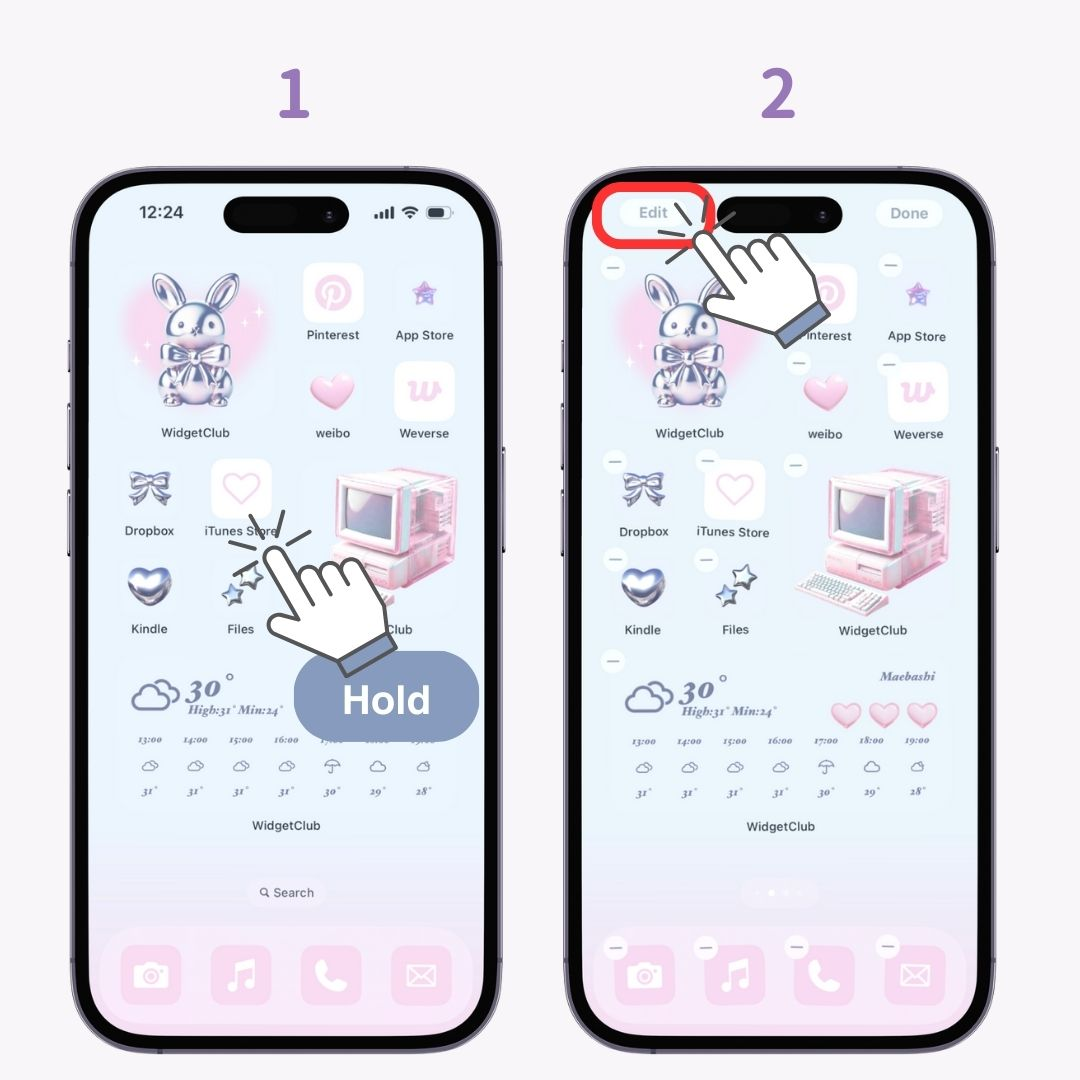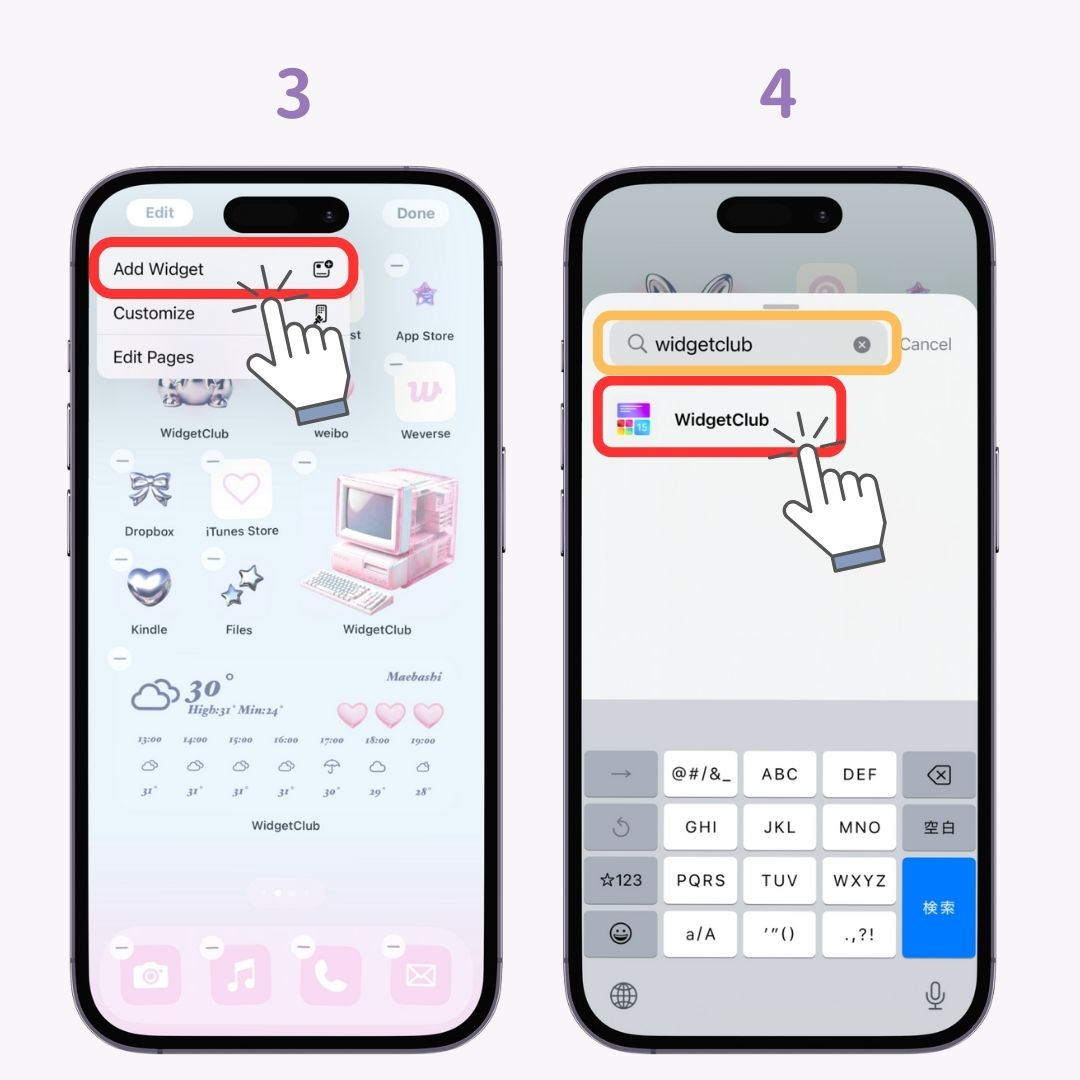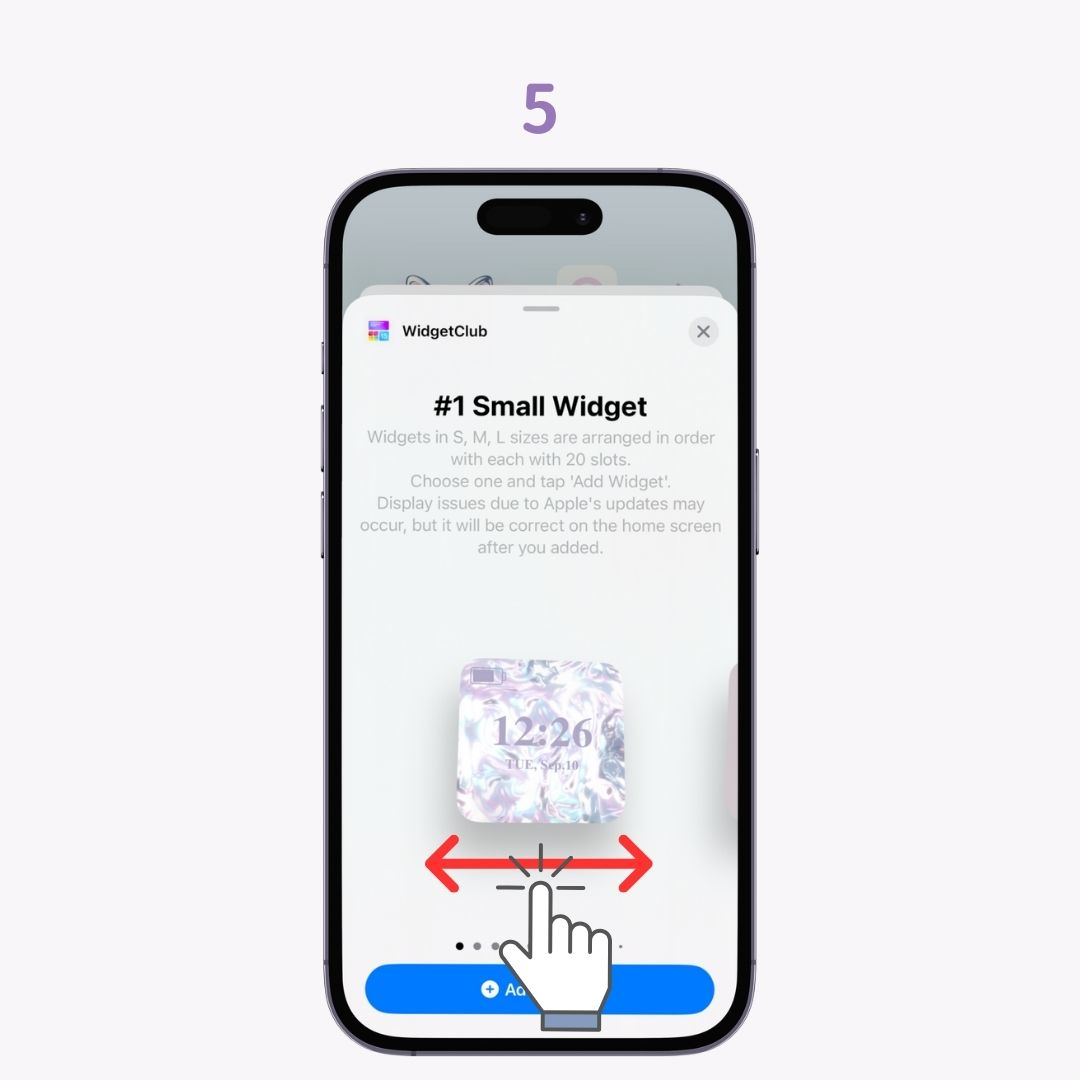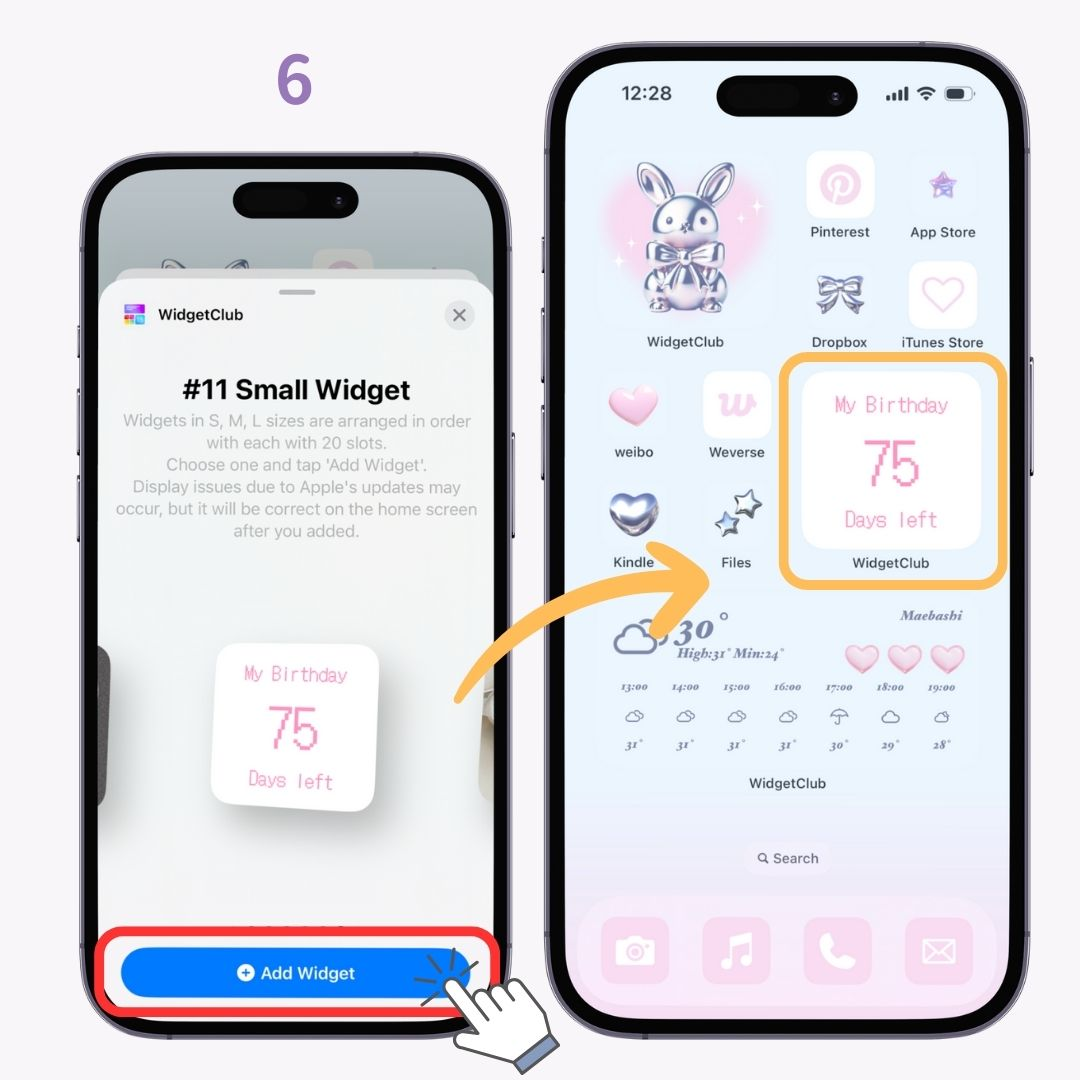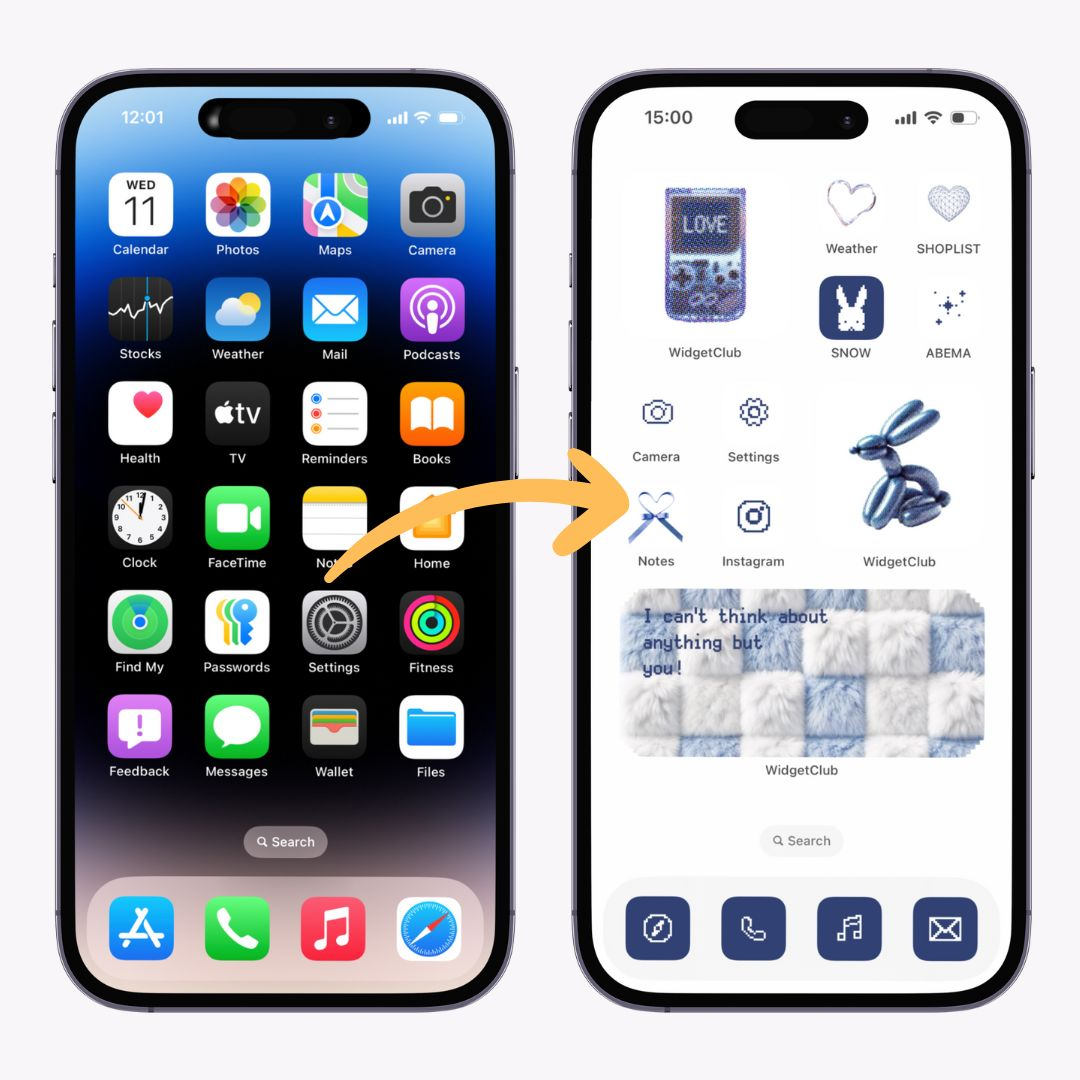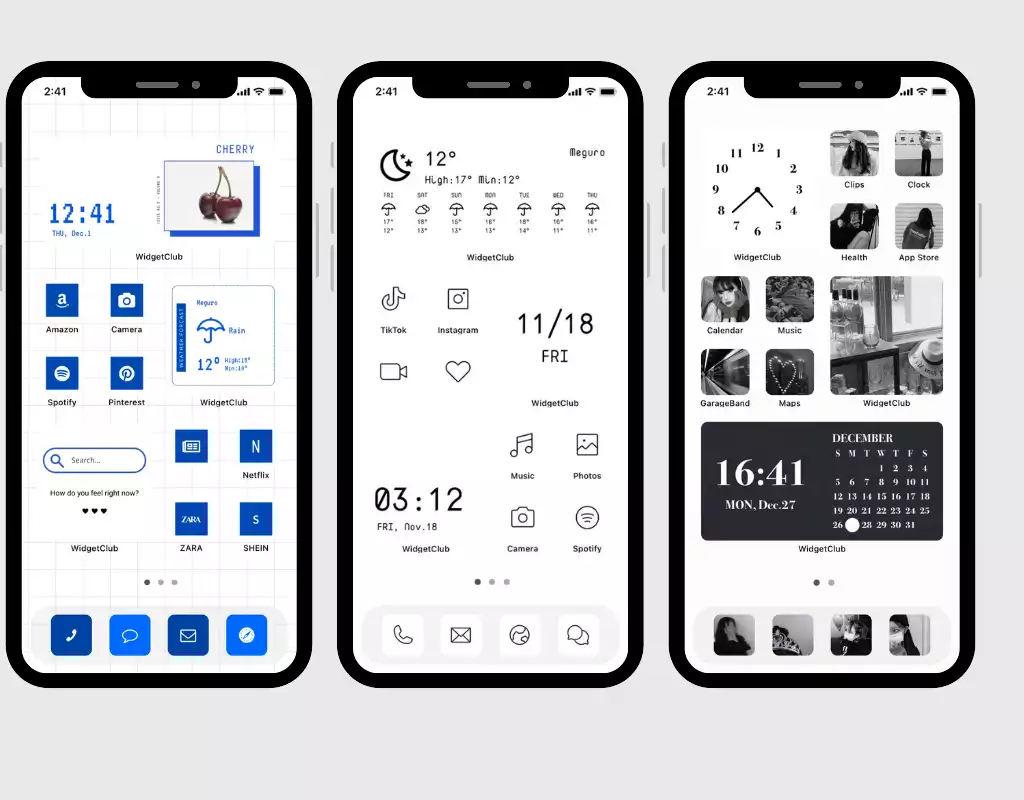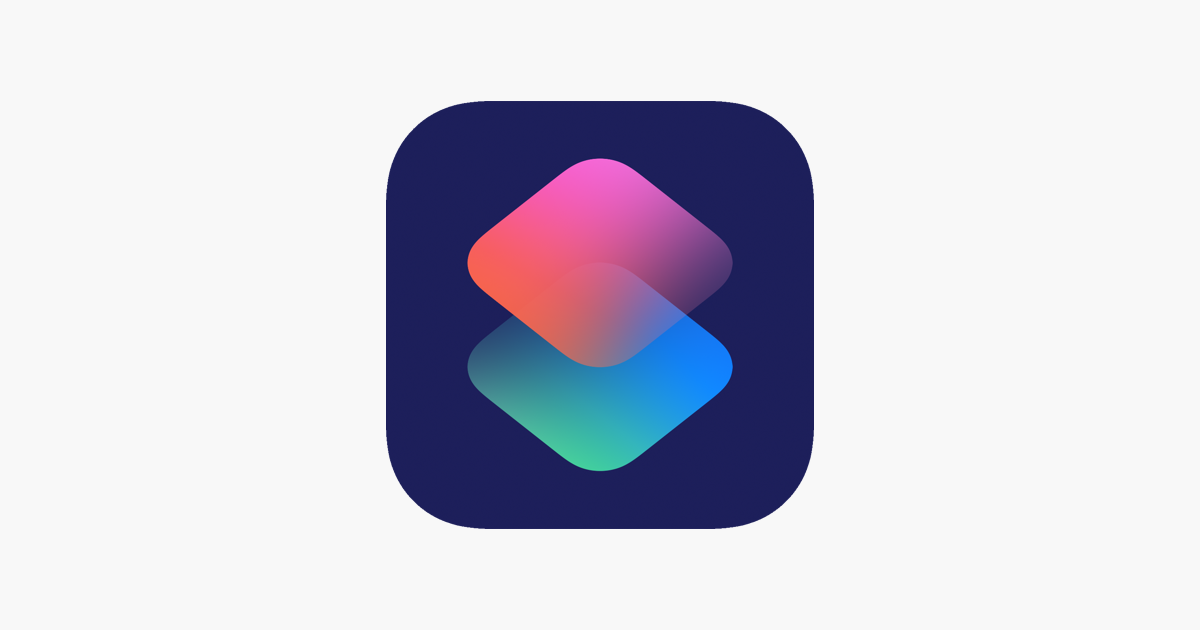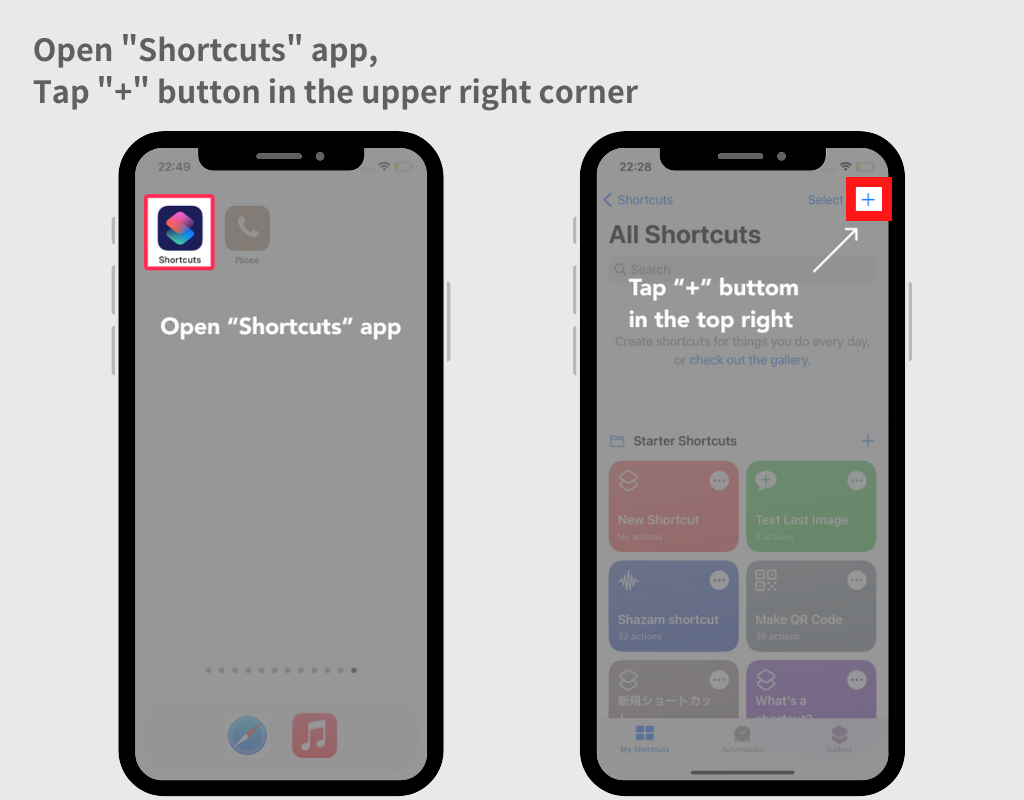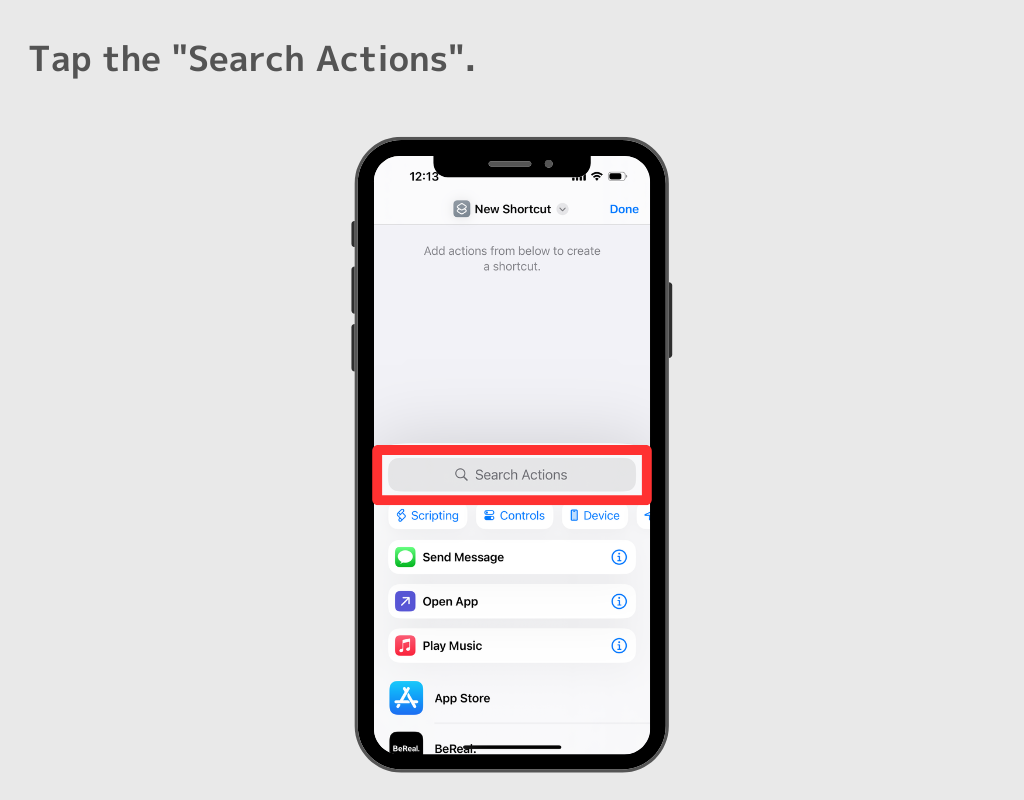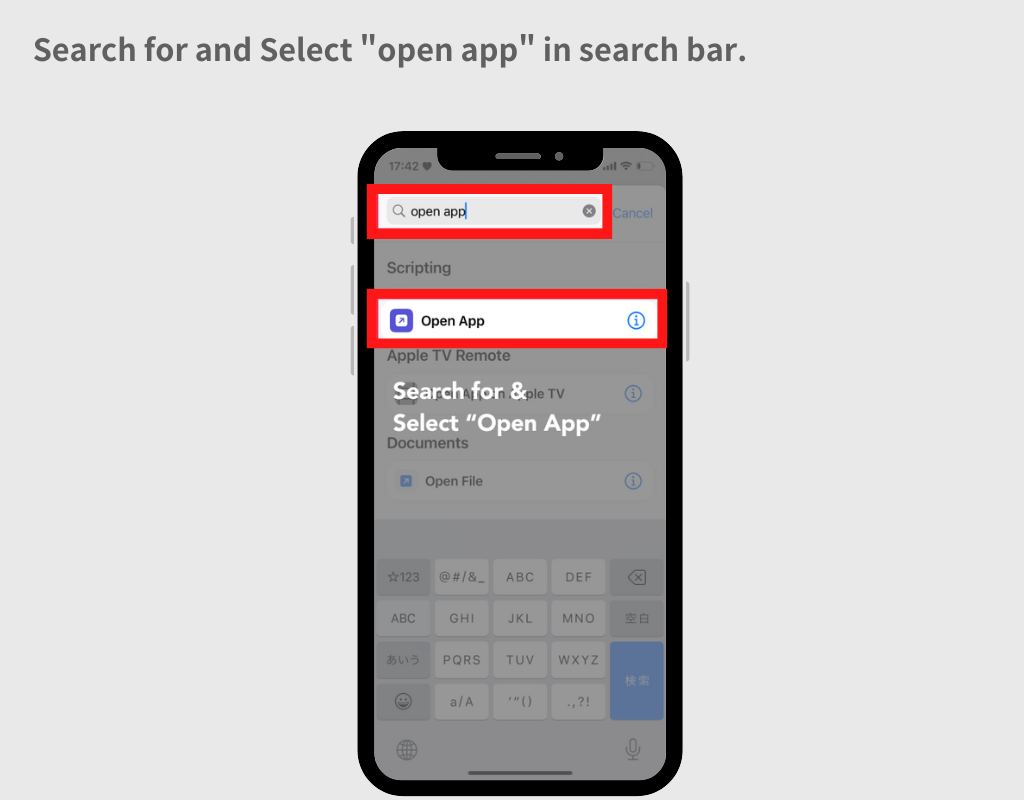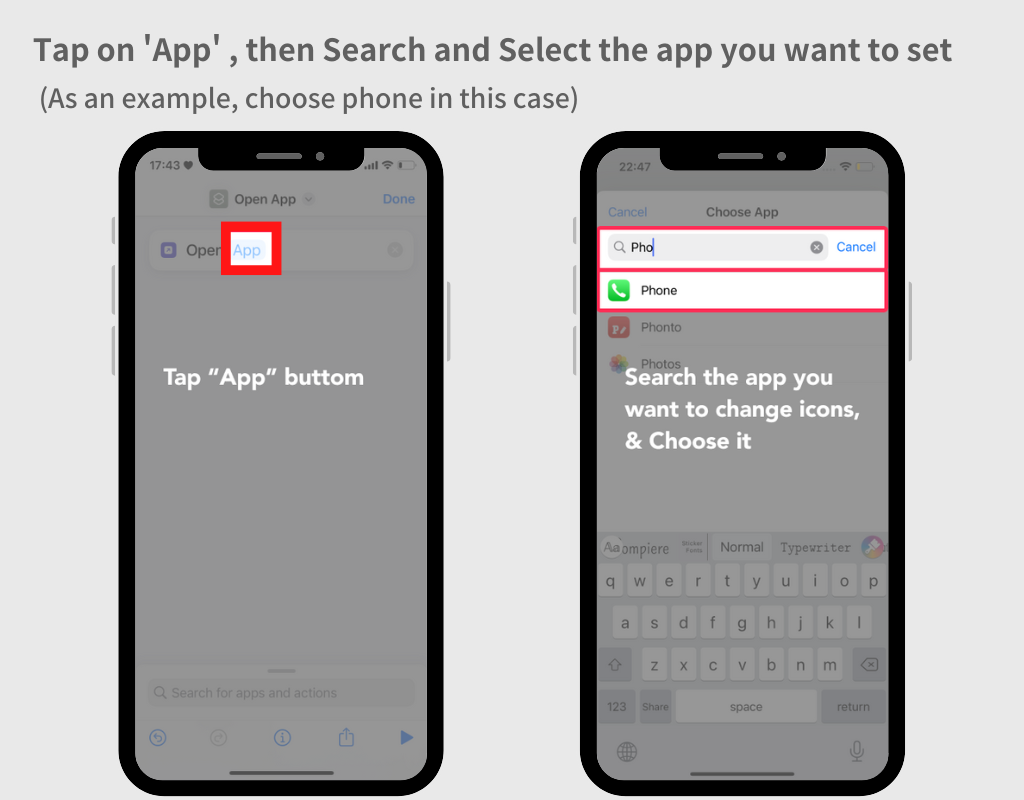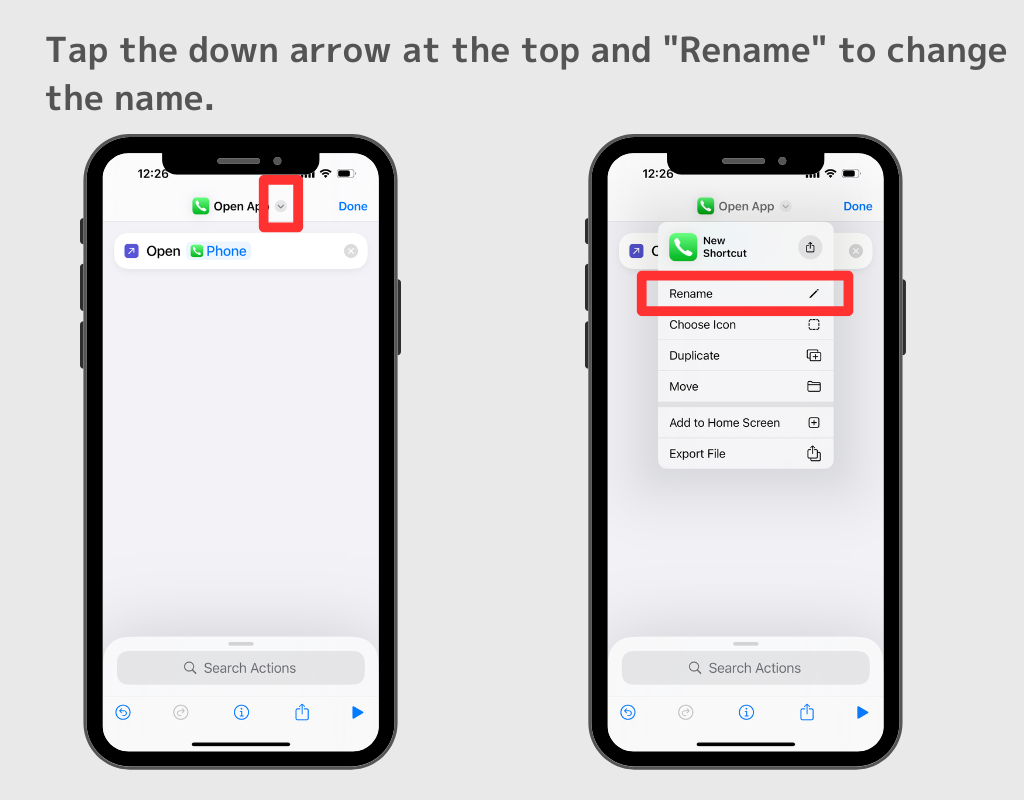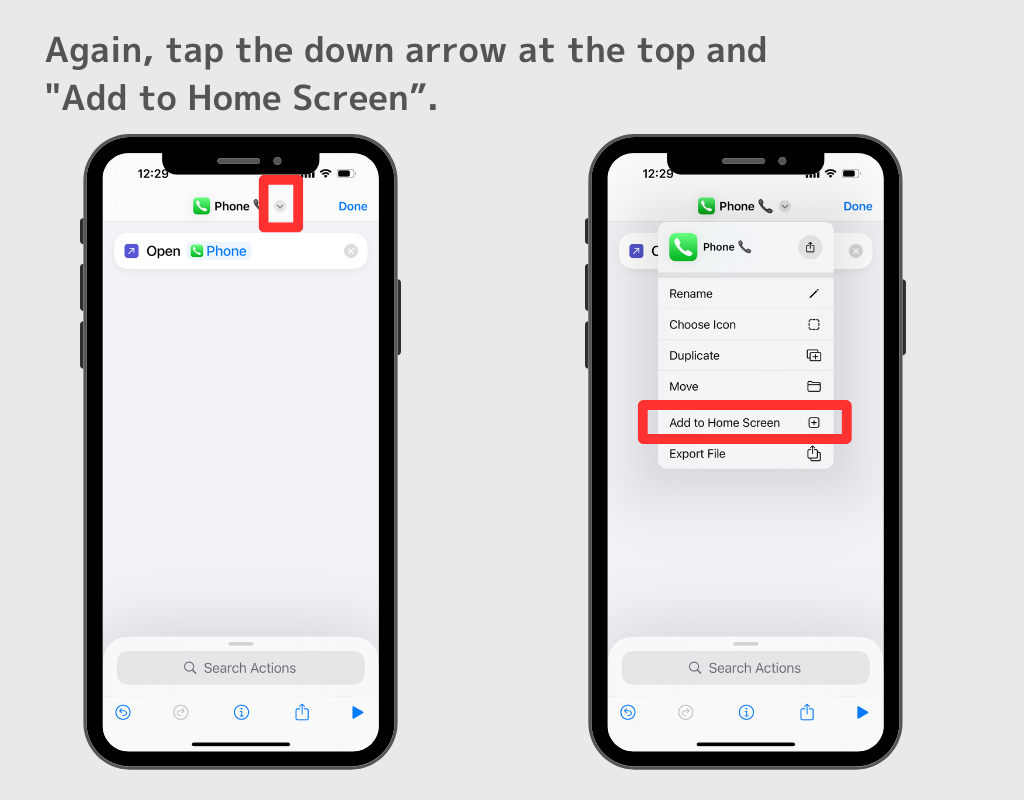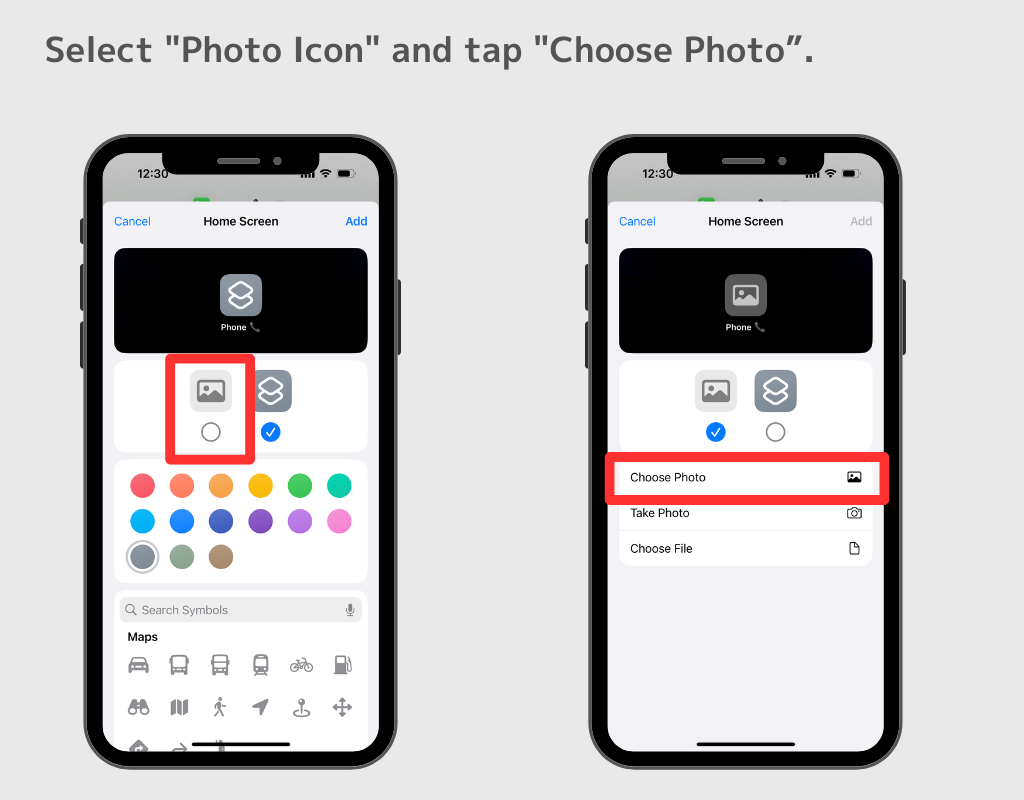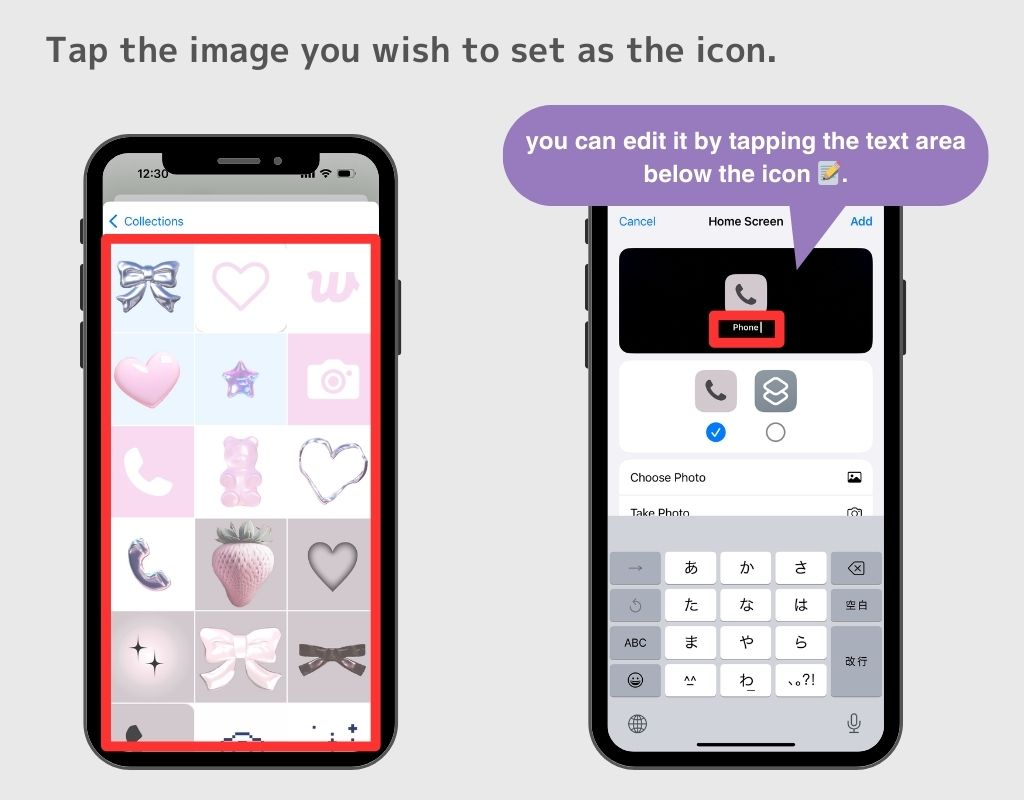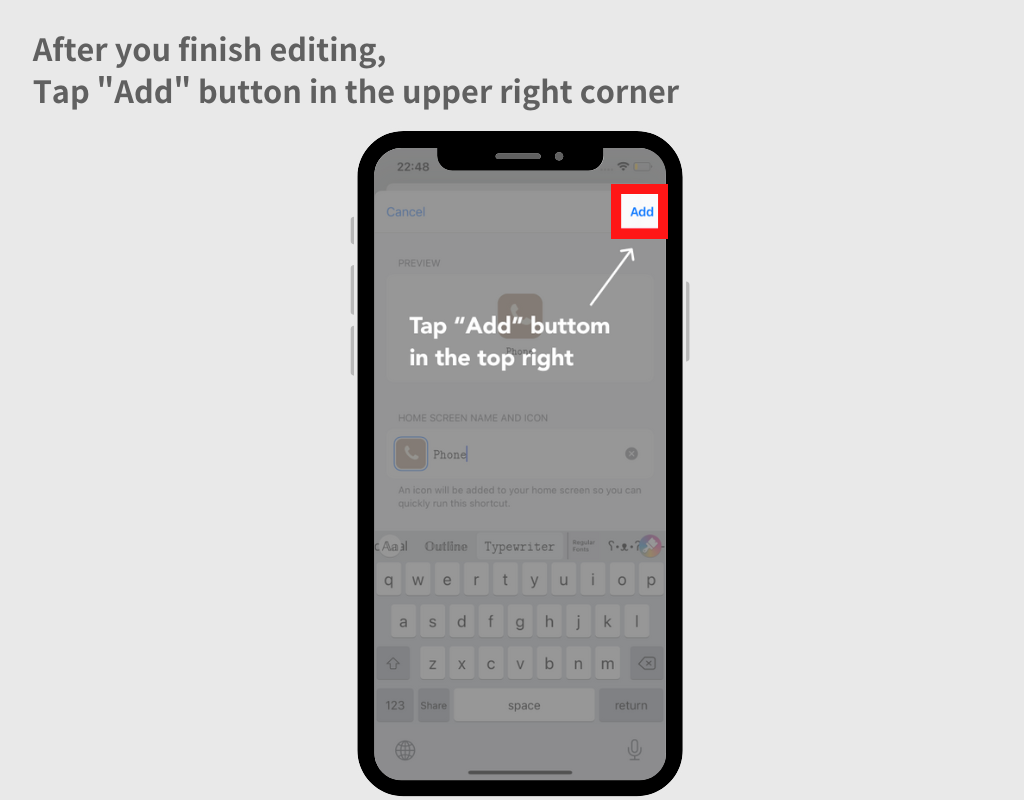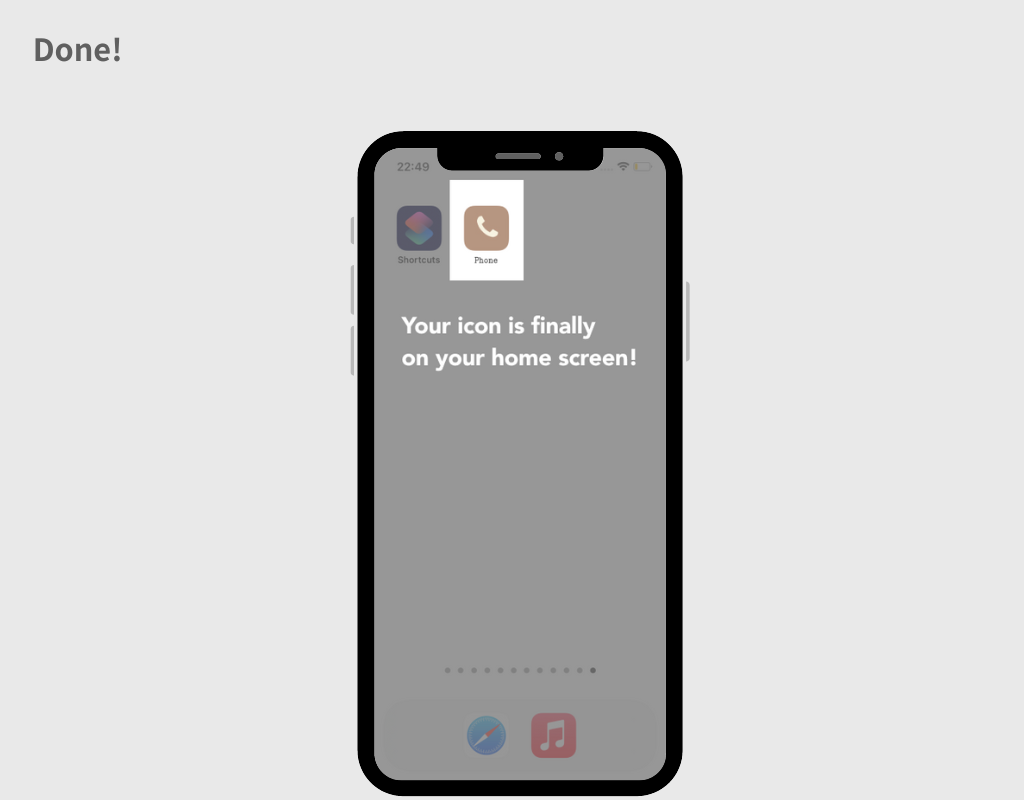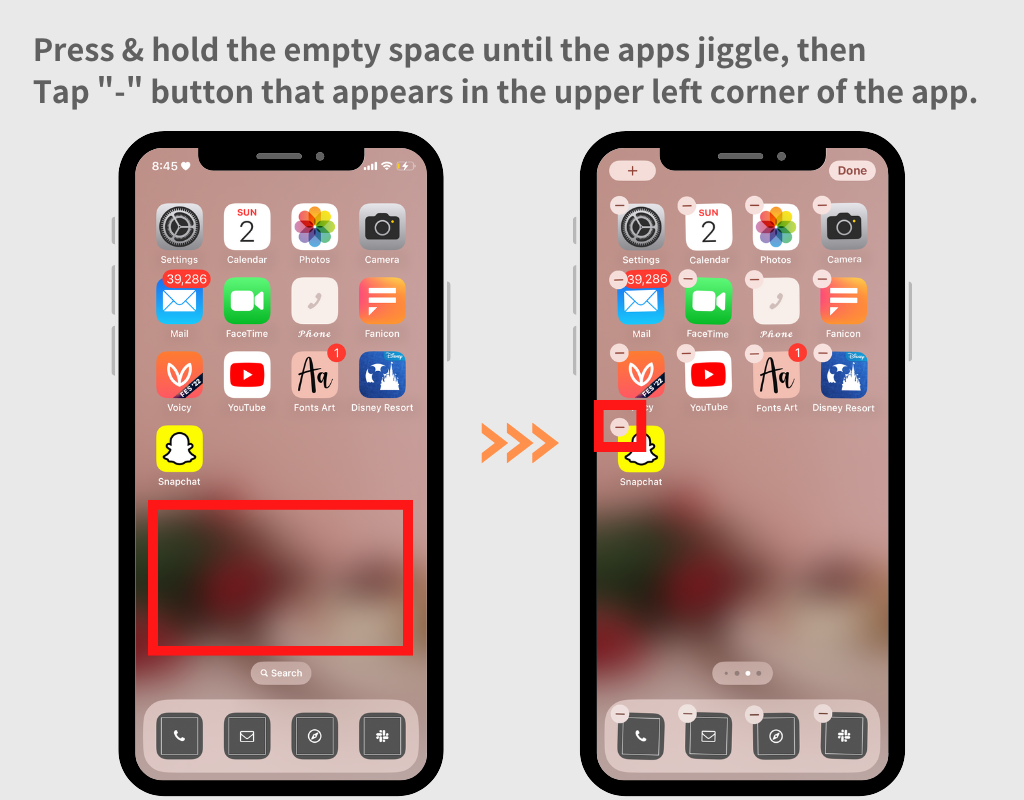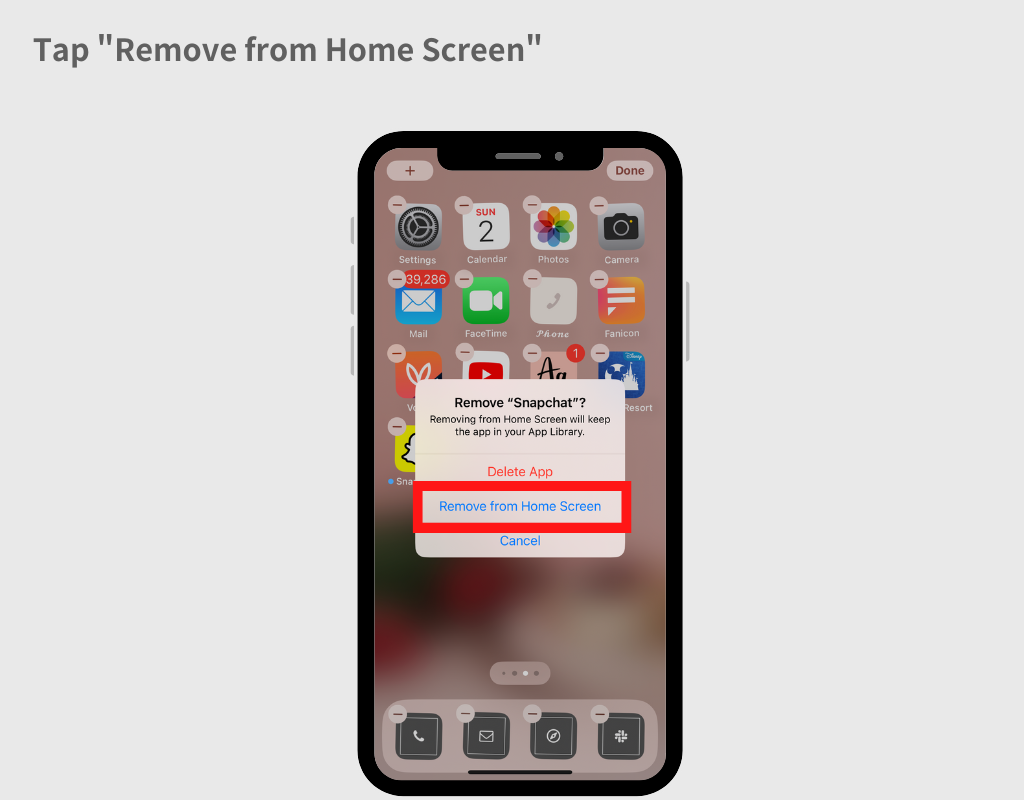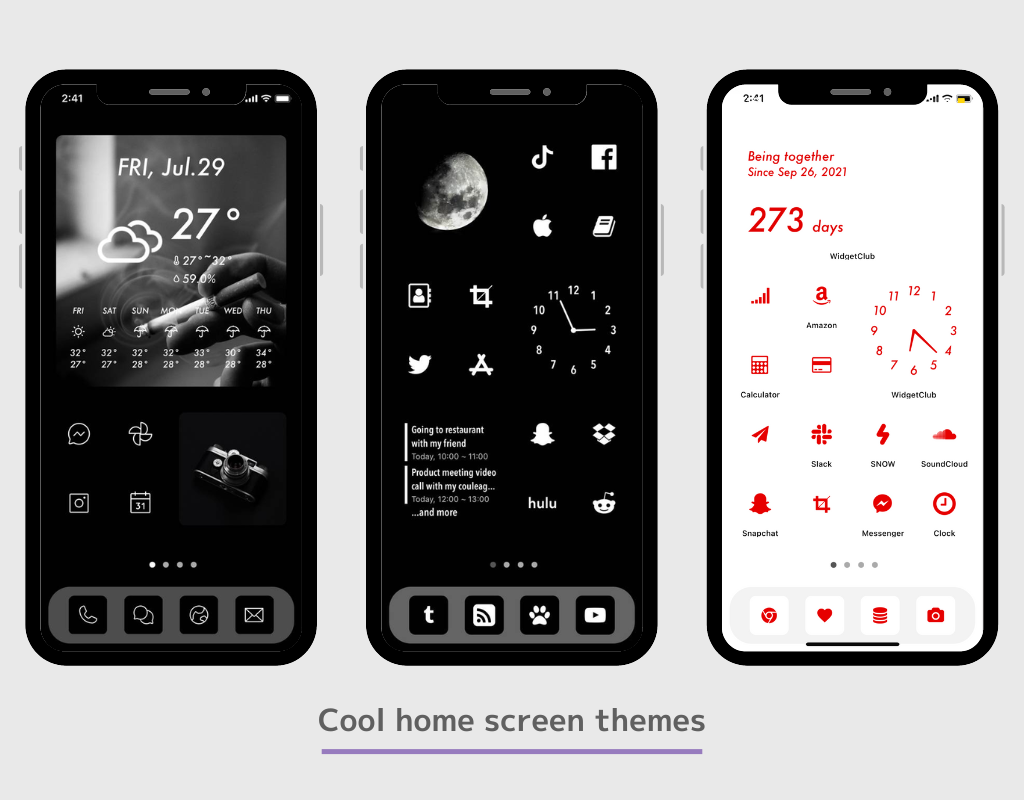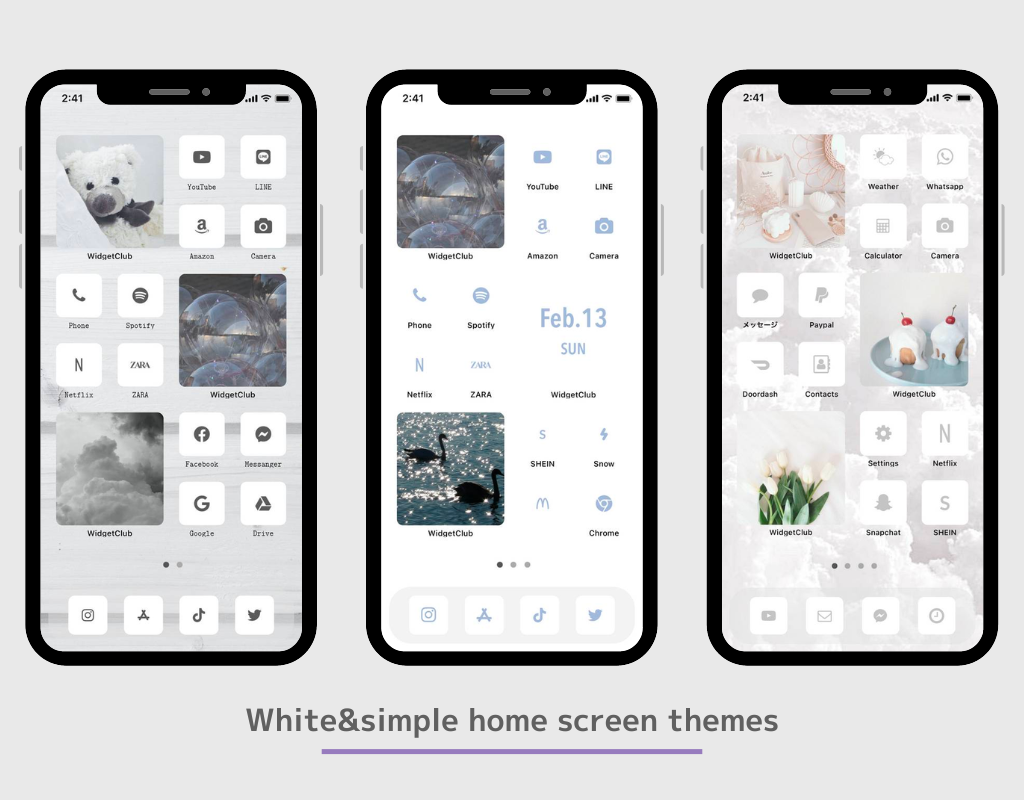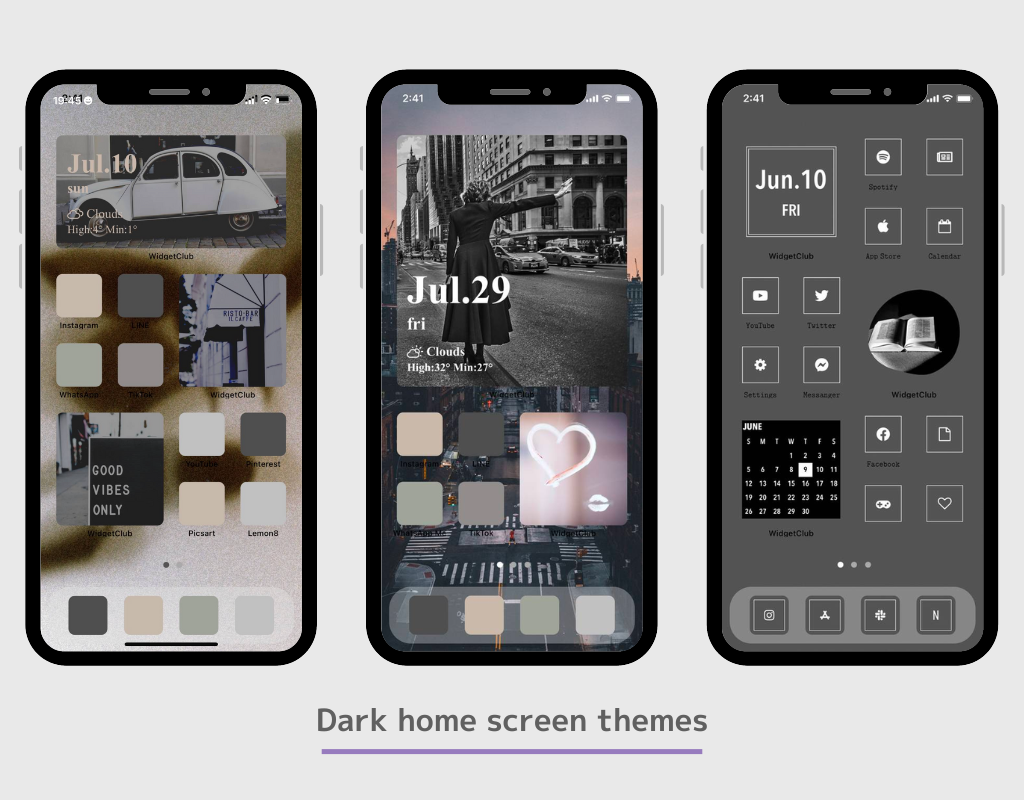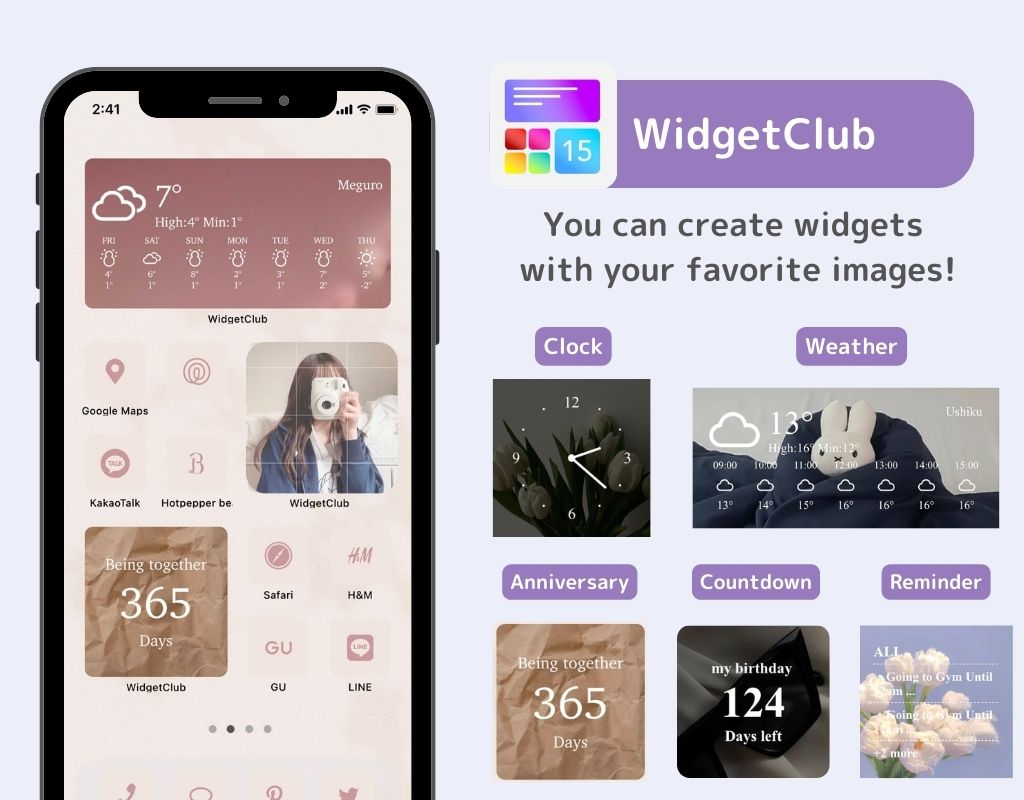您可以使用小部件和美观的应用图标自定义 iPhone 主屏幕!使用小部件,各种信息(例如天气信息和日历)都可以以小部件的形式显示在主屏幕上。这是自定义 iPhone 主屏幕最简单的方法!
现在 iPhone 主屏幕有多时尚和可定制?
正如下图所示,您可以打造一个简洁、极简的主屏幕,也可以打造一个美观、漂亮的主屏幕。您可以更改应用图标,并将常用信息以小部件的形式放置在主屏幕上。
在本文中,我们将向您展示即使是初学者也可以轻松地按照自己的喜好自定义主屏幕!
如何将小部件添加到 iPhone 主屏幕
其实如果Widget是APPLE提供的股票应用的话是不需要特殊应用的,但是如果想更符合自己喜好的Widget自定义的话就需要下载专门的App进行自定义了。
在尝试了 50 多种不同的自定义应用程序后,我推荐一款名为“WidgetClub”的应用程序。
WidgetClub 将所有小部件、图标和壁纸整合到一个包中,让您轻松更改,无需费力收集自定义素材。本文将向您展示如何使用 WidgetClub 自定义主屏幕。
准备
如何自定义和添加小部件到主屏幕
- 获取 WidgetClub 应用
- 打开WidgetClub应用程序并点击“+”按钮并选择“Widget”
- 请从 S、M、L 3 种尺寸的小部件中选择小部件尺寸,然后从各种小部件中选择一种。
- 编辑界面随即显示,您可以选择小部件的照片、背景颜色、文本颜色和字体。 (例如,我选择了背景图片、字体和字体颜色。)
- 编辑完小部件后,点击“设置”,然后点击“小部件设置框”。(记住您设置的部件框的大小和编号会很有用。我们以小号 8 为例。)
从这里开始,iOS 17 和 iOS 18 添加小部件的方式有所不同!请查看适合您版本的小部件。
对于iOS17
- 按住主屏幕,然后点击左上角的“+”按钮。
- 搜索并选择“WidgetClub”。
- 此时将显示候选窗口小部件列表。选择您设置的小部件,然后点击底部的“添加窗口小部件”。
(从最小的窗口小部件开始,每个尺寸的 20 个窗口小部件按从左到右的顺序显示。像 M 和 L 这样的大窗口小部件显示在右侧,因此您需要滑动才能向右移动。您可以使用此黄色箭头指向的“...”符号更快地移动!)
- 完成!小部件已添加到主屏幕!
对于iOS18
- 按住主屏幕。
- 点击左上角的“编辑”。
- 点击“添加小部件”。
- 在搜索框中搜索“WidgetClub”。
- 向左或向右移动以找到您想要设置的小部件。小部件从左到右显示:S 尺寸 20 帧,M 尺寸 20 帧,L 尺寸 20 帧。
- 找到后,点击底部的“添加小部件”即可完成!
这是易于理解的解释视频
查看热门主屏幕创意
如何更改应用程序图标
接下来,我们将讲解如何设置主屏幕的应用图标。从现在开始,iOS 17 和 iOS 18 都可以用相同的方式更改!
首先,收集要用作应用程序图标的图像
您的“照片”应用程序中的所有图像都可以用作应用程序图标,并且您还可以通过 WidgetClub 从 3k+ 应用程序图标设计中免费或付费获取图标!
通过“快捷方式”设置图标,步骤如下
使用“快捷指令”应用,该应用始终包含在 iOS 14 或更高版本的 iPhone 中。 “快捷指令”应用是一项服务,可让您通过设置规则来自动执行操作。
- 打开“快捷方式”应用程序,点击右上角的“+”按钮。
- 点击“搜索操作”。
- 在搜索栏中搜索“打开应用程序”并选择它。
- 点击蓝色文本中的“应用”。然后搜索并选择要设置的应用。
- 点击顶部的向下箭头和“重命名”来更改名称。 (请确保其名称能够帮助您理解它是快捷方式的含义!)
- 再次点击顶部的向下箭头并“添加到主屏幕”。
- 选择“照片图标”并点击“选择照片”。
- 点击你想设置为图标的图片。如果你想更改主屏幕上的显示名称,可以点击图标下方的文本区域📝进行编辑。
- 编辑完成后,点击右上角的“添加”。
- 完成!您设置的新应用图标已添加到主屏幕!
- 请对每个应用程序图标重复此操作!
请注意,当您更改应用程序图标时,右上角的通知批次将不再显示!
易于理解的解释视频
您还可以在没有快捷方式应用程序的情况下更改应用程序图标!
使用WidgetClub应用程序,您可以自动添加应用程序图标(仅限知名应用程序) 有使用“WidgetClub”应用程序一次性设置应用程序图标的电影!
如何从主屏幕删除原始应用程序图标
以下是更改应用程序图标后从主屏幕删除原始应用程序的方法!
- 按住应用程序图标直到图标摇晃,然后点击应用程序左上角出现的减号按钮。
- 点击“从主屏幕移除”
(不要点击“删除应用程序”,因为这与卸载它是一样的!)
探索 iPhone 主屏幕的美学创意
炫酷的主屏幕主题
白色简约的主屏幕主题
深色主屏幕主题
WidgetClub 让您轻松定制主屏幕!
- 如果是知名的图标,可以立即添加应用程序图标。
- 您可以使用此应用程序设置所有图标、壁纸和小部件。
- 此应用程序提供照片小部件、天气小部件、时钟小部件等。
相关文章