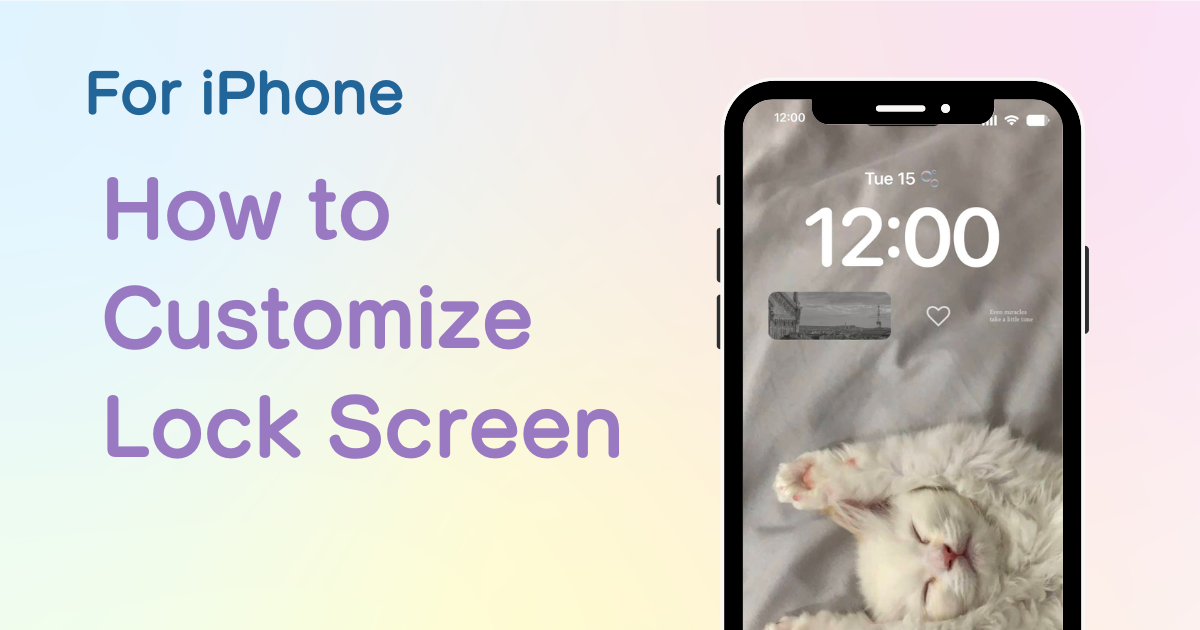
table of contents

You need a dedicated app to customize your home screen in style! This is the definitive version of the dress-up app that has all the dress-up materials!
Starting with iOS 16 and above, the iPhone lock screen is even more customizable and convenient! The font and color of the lock screen clock can now be changed, and widgets can be freely added! Furthermore, from iOS18, the camera and light functions of the lock screen can also be customized.
In iOS18, the following customizations are now possible.
1. Adding a widget above the clock in a single line
2. Changing the font of the clock
3. Freely adding widgets such as schedules, weather, and timers, app Launchers below the clock
4. Replace the light and camera with other functions
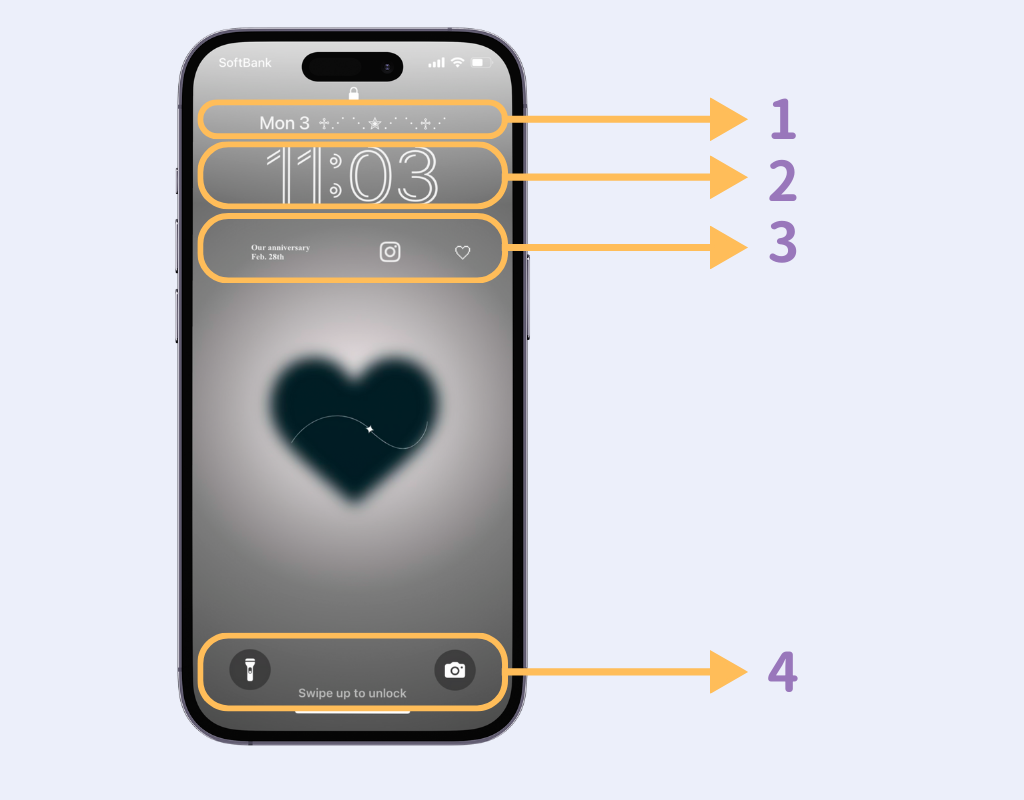
If you use "WidgetClub,” an application dedicated to customization, your lock screen and home screen will be stylish! You can use it for free, so please check it out! Also, a live lock screen is available!
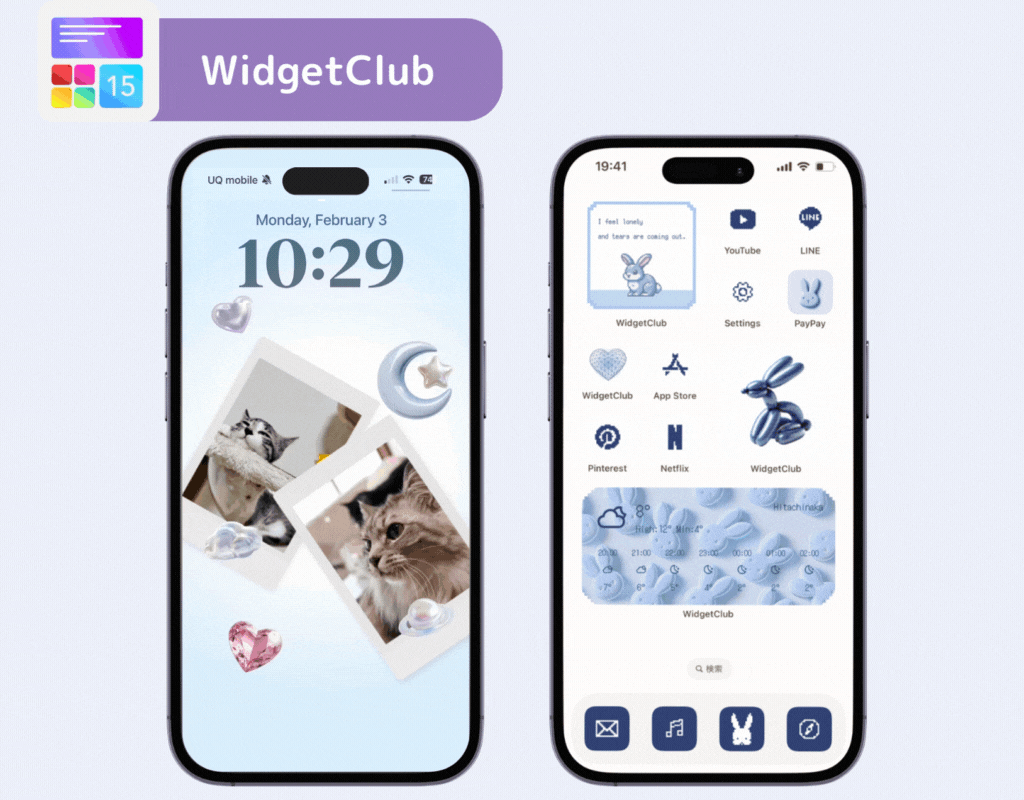
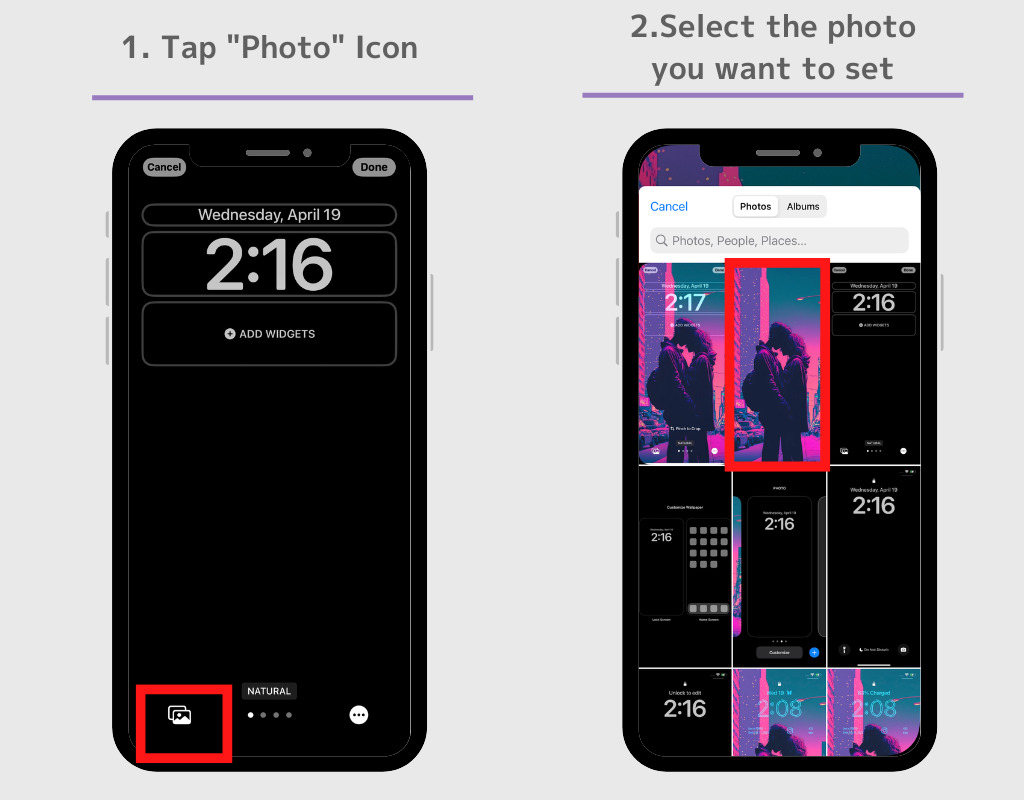
(Depend on the device, You will lead to making wallpaper mode, but if you have the photo to set as a lock screen wallpaper, select “Photo”, then select “All”, you can select photo from your album)
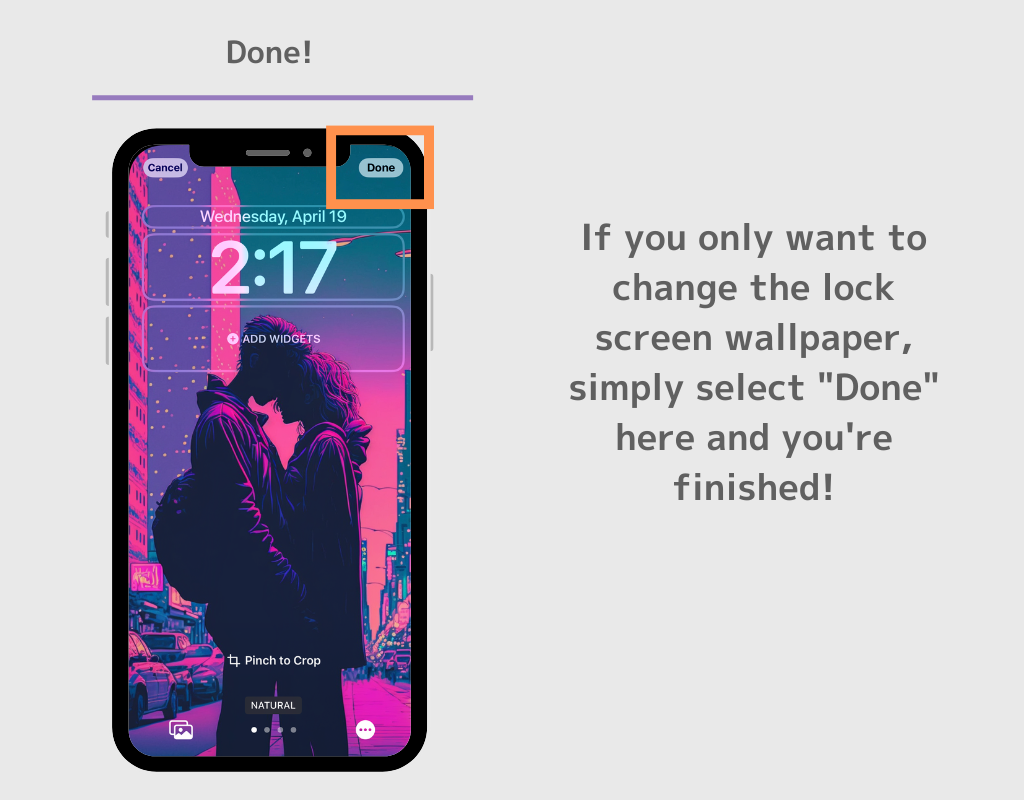
If you want to set different images for the lock screen and home screen wallpapers;
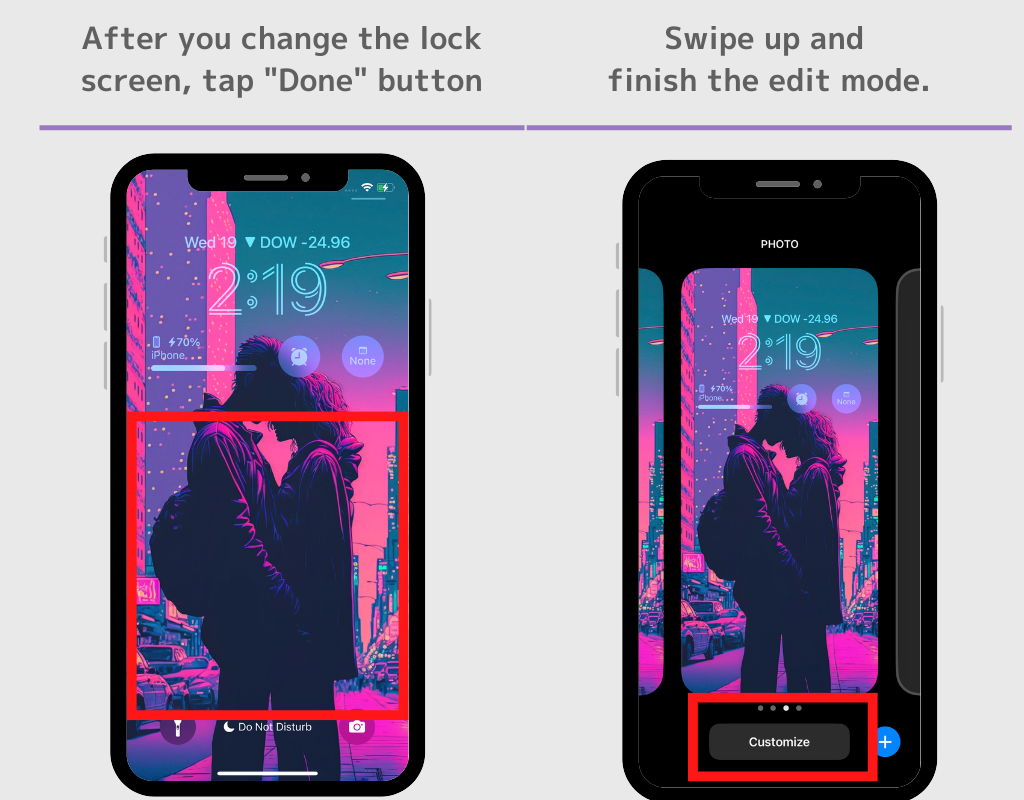
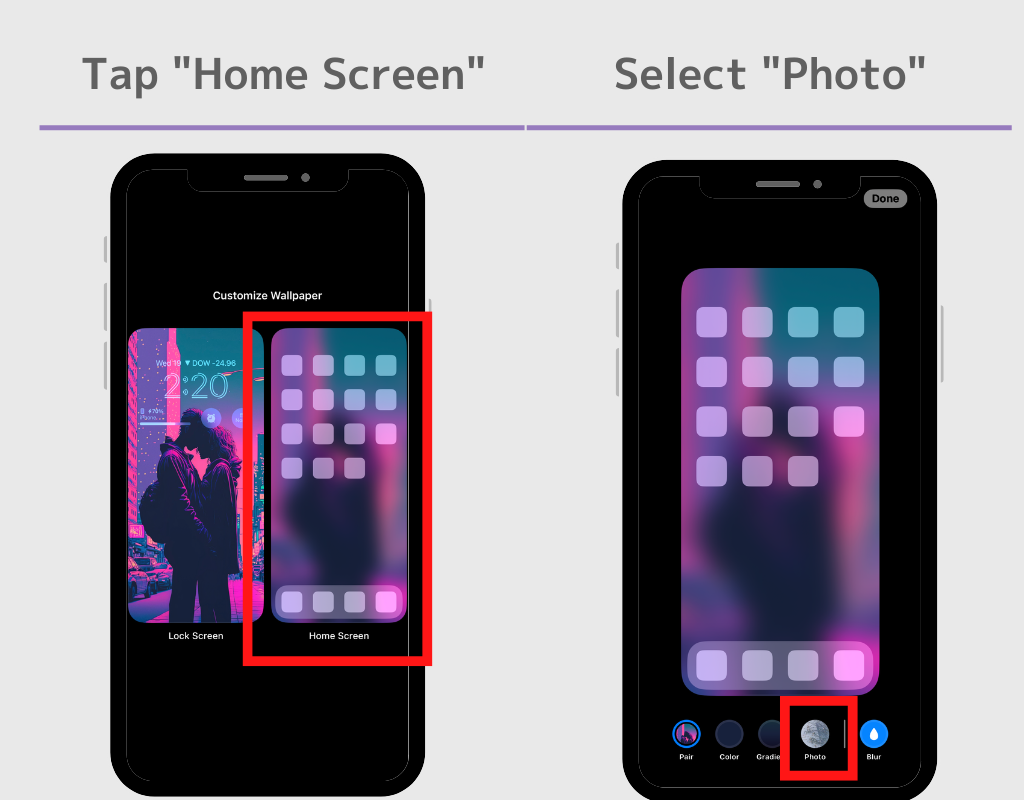
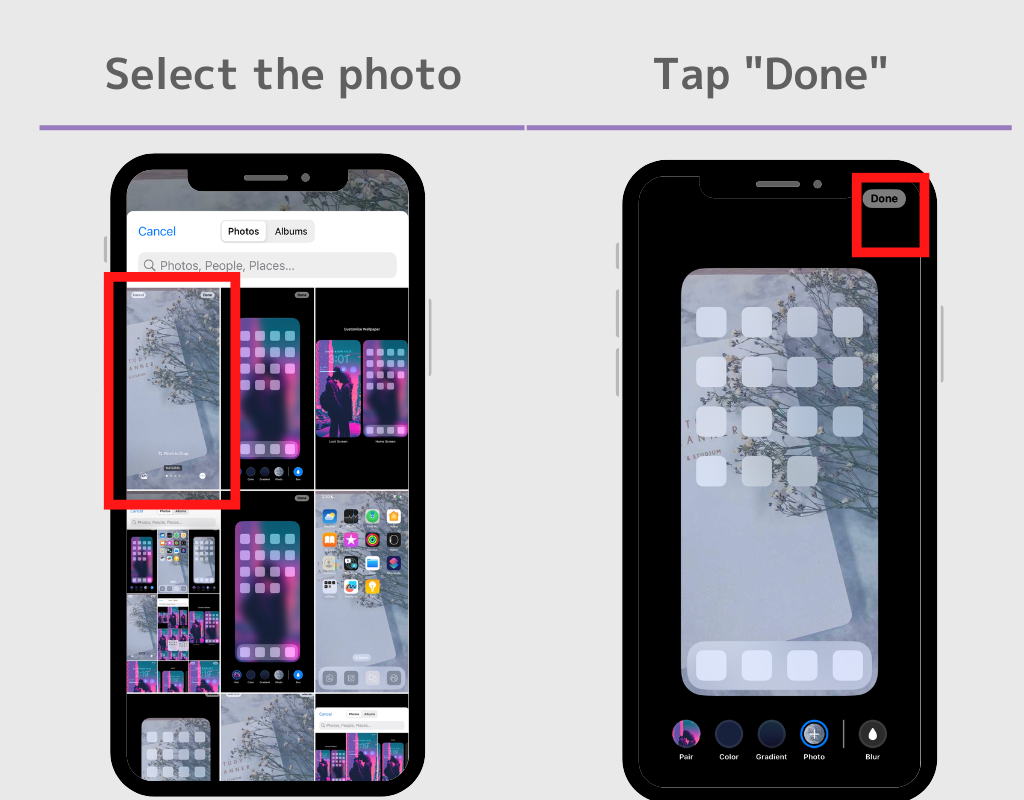
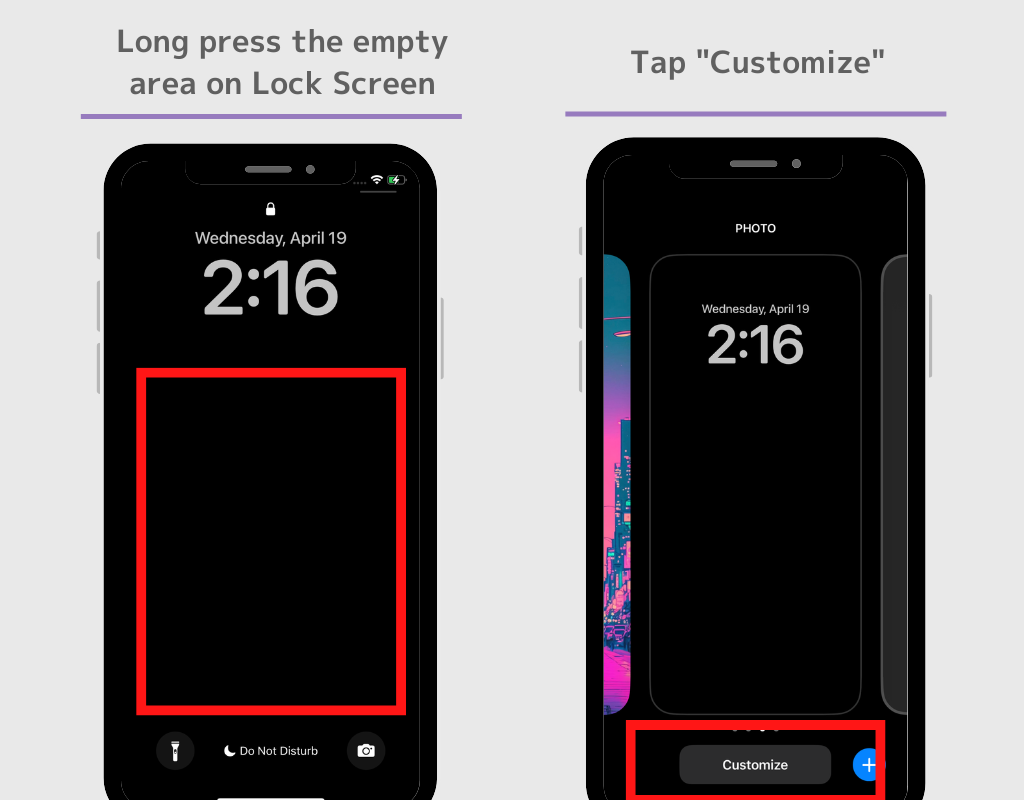
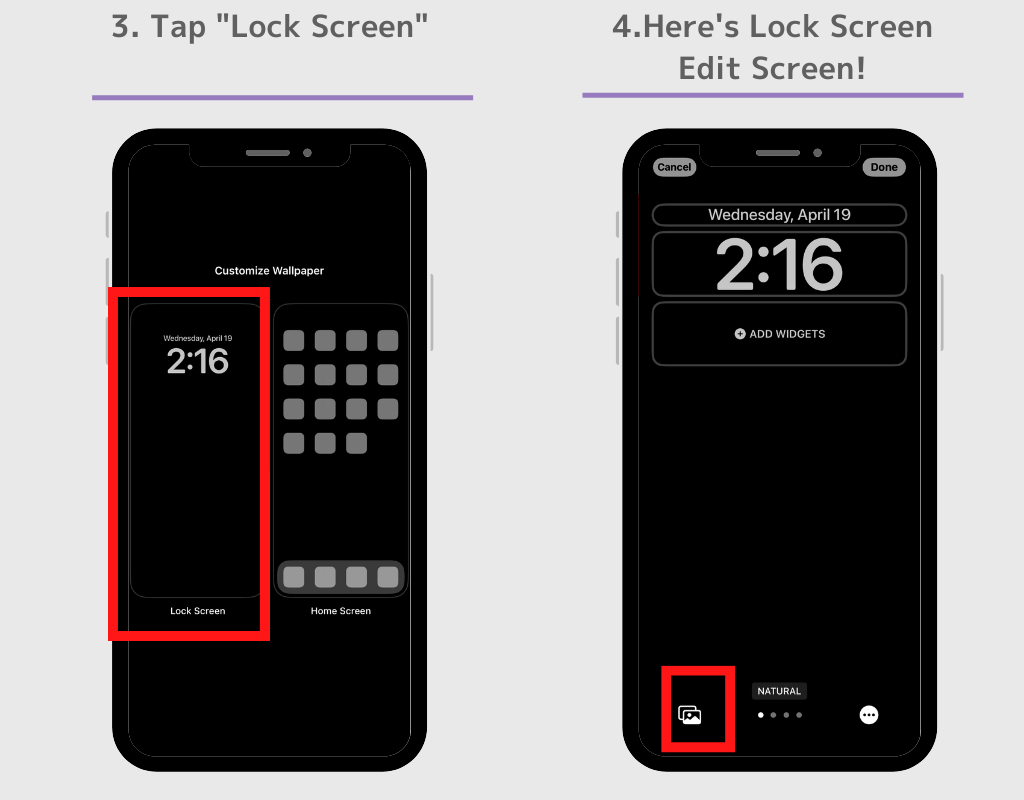
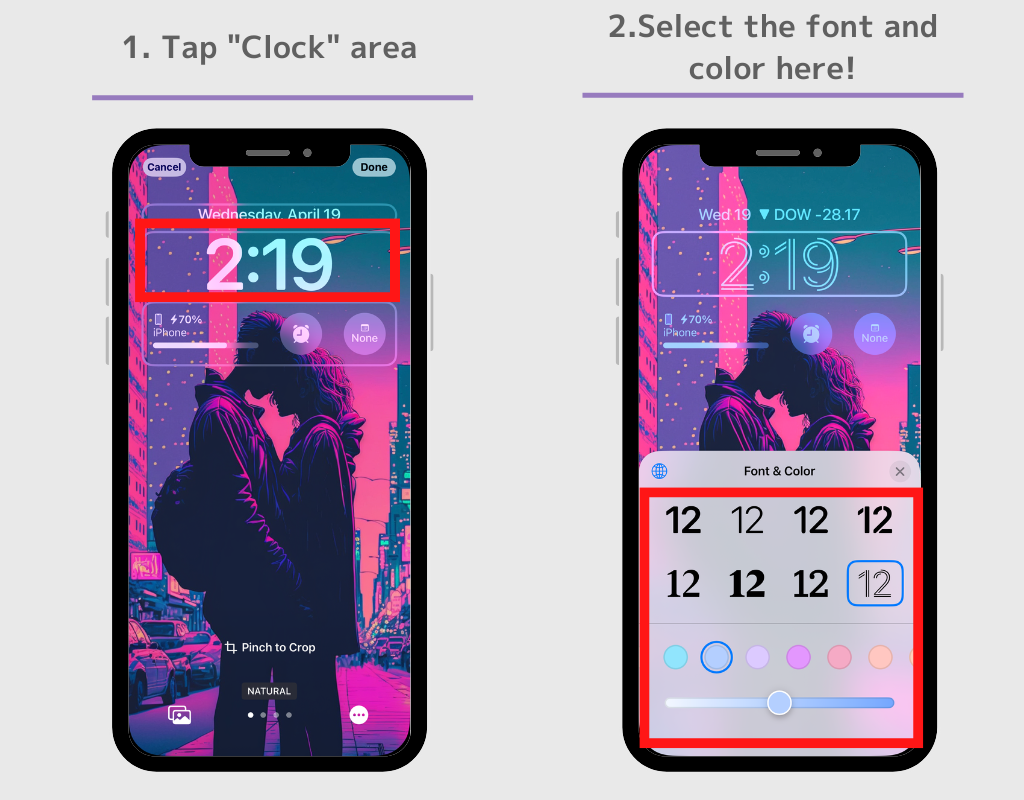
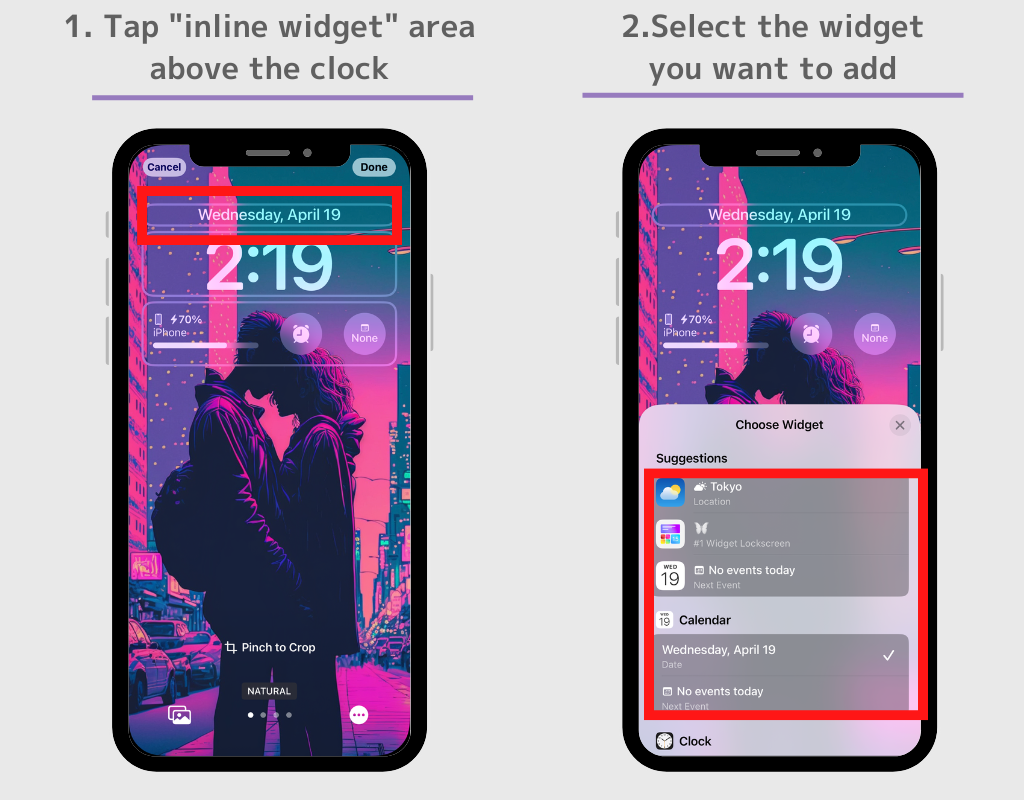
Once you've set the widget you like, tap the "x" button next to "Select Widget" to return to the edit screen.
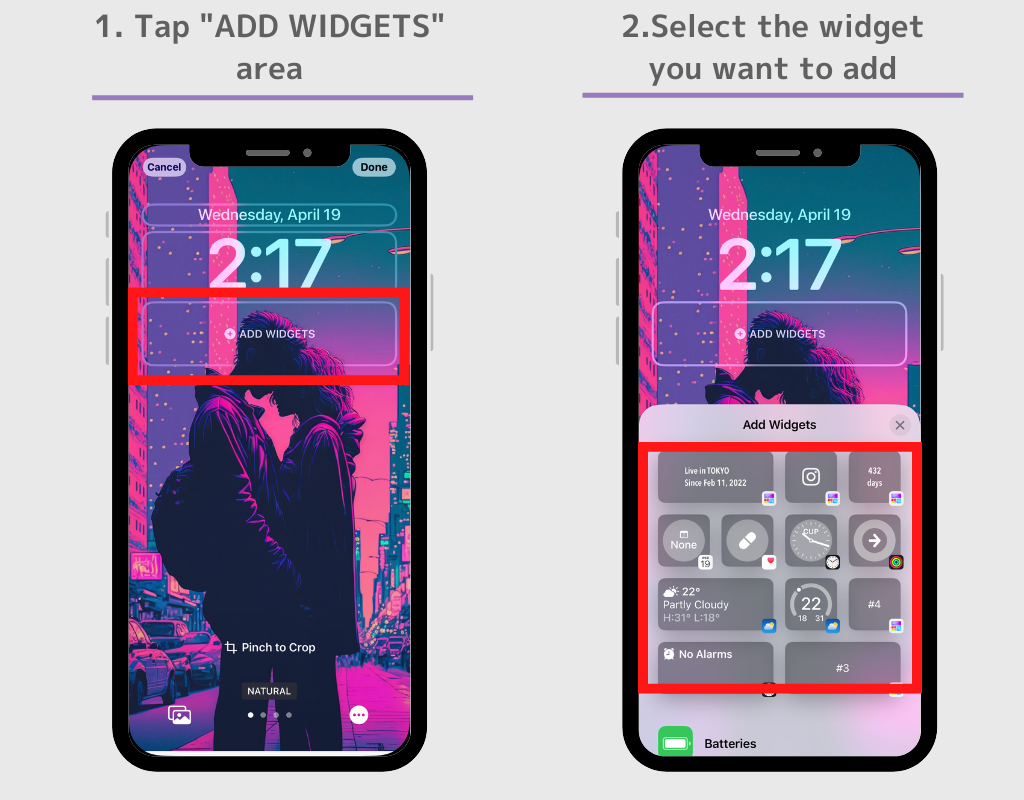
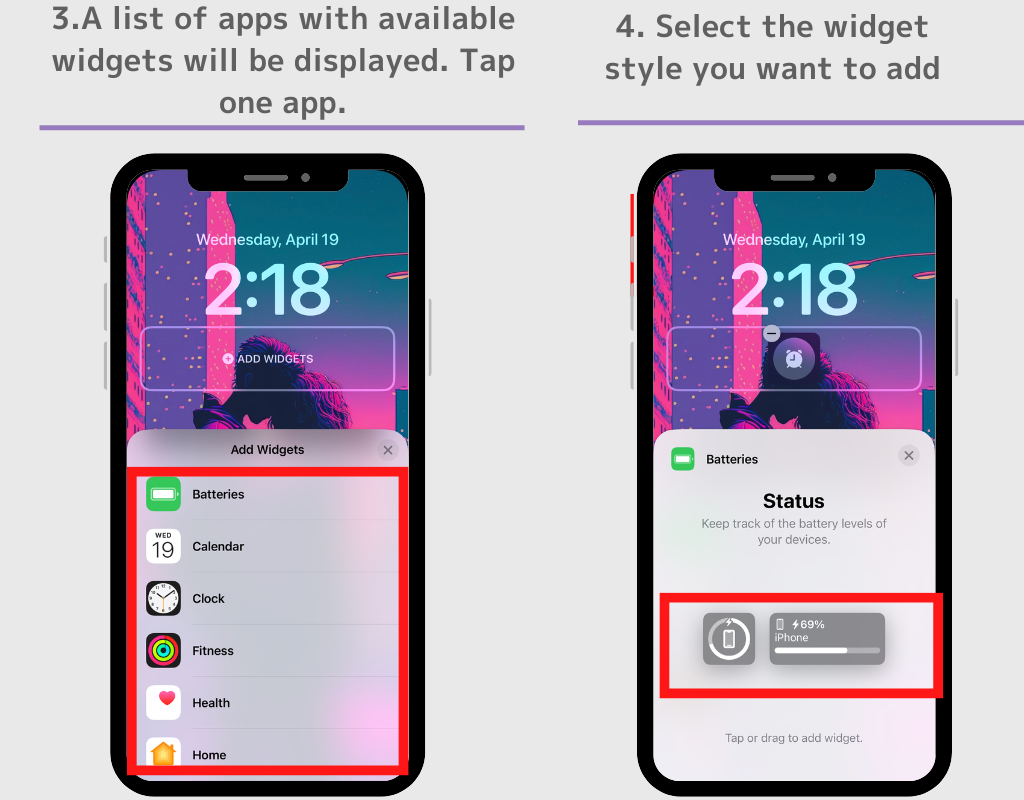
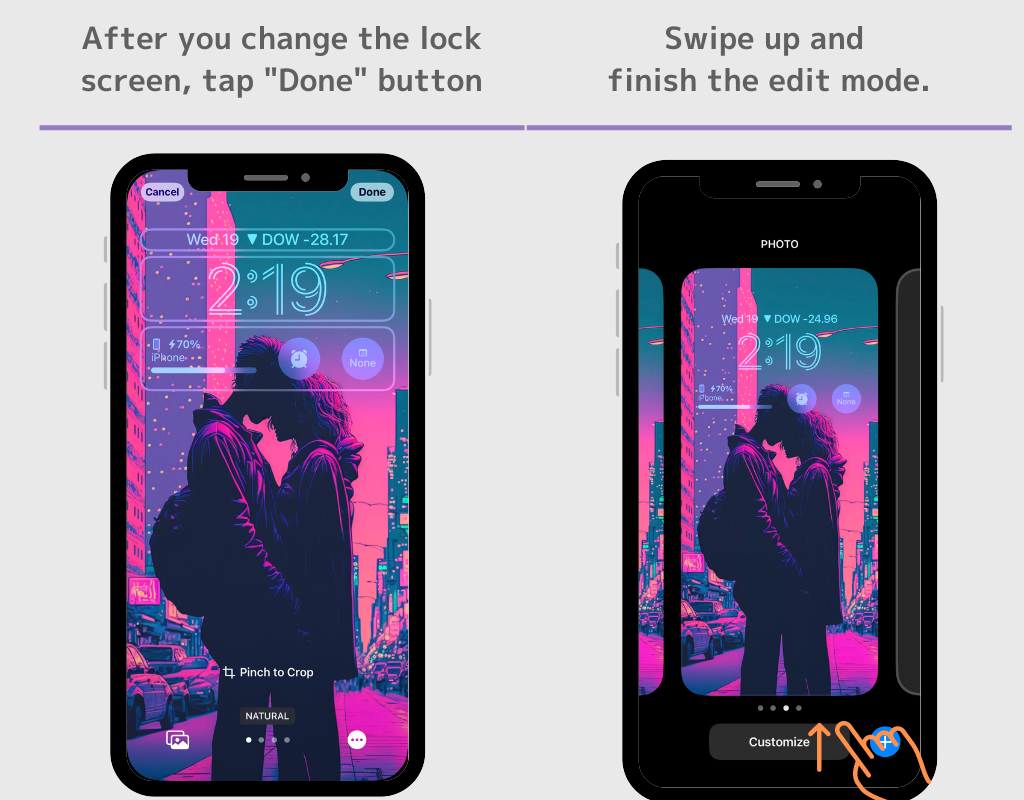
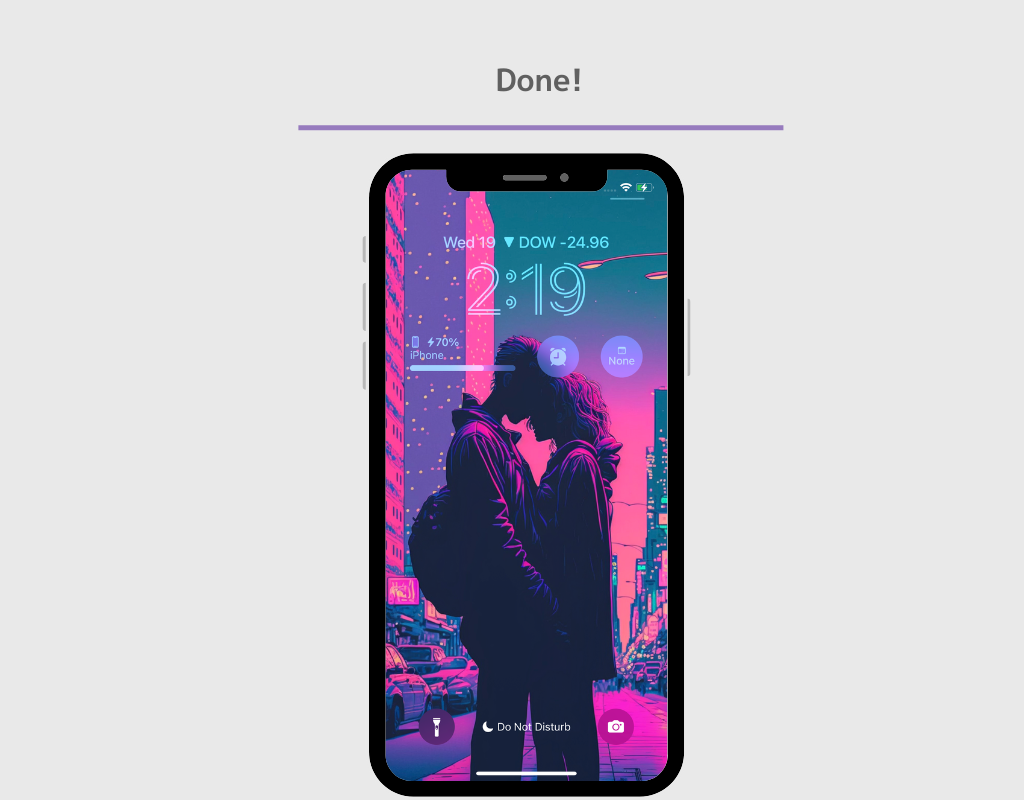
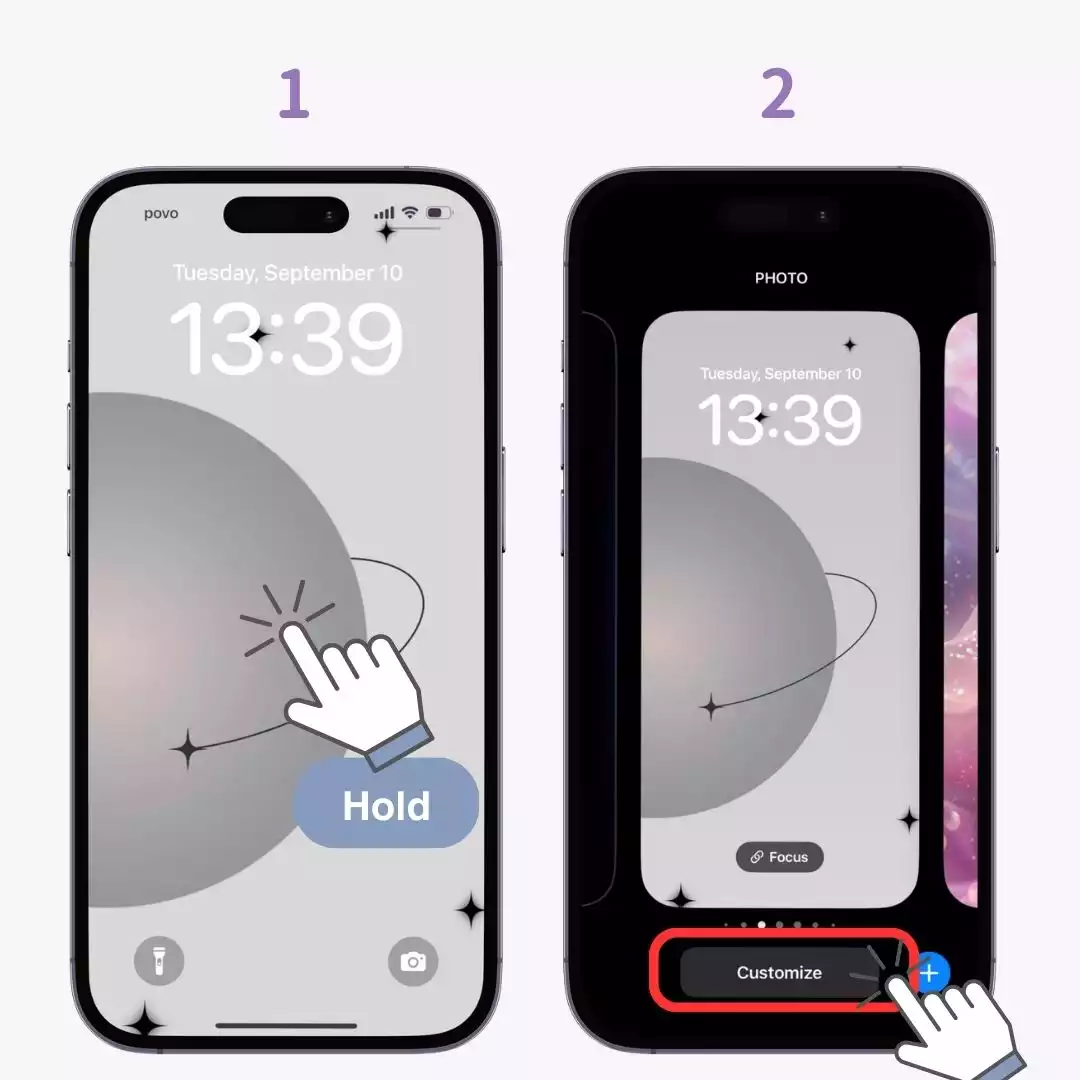
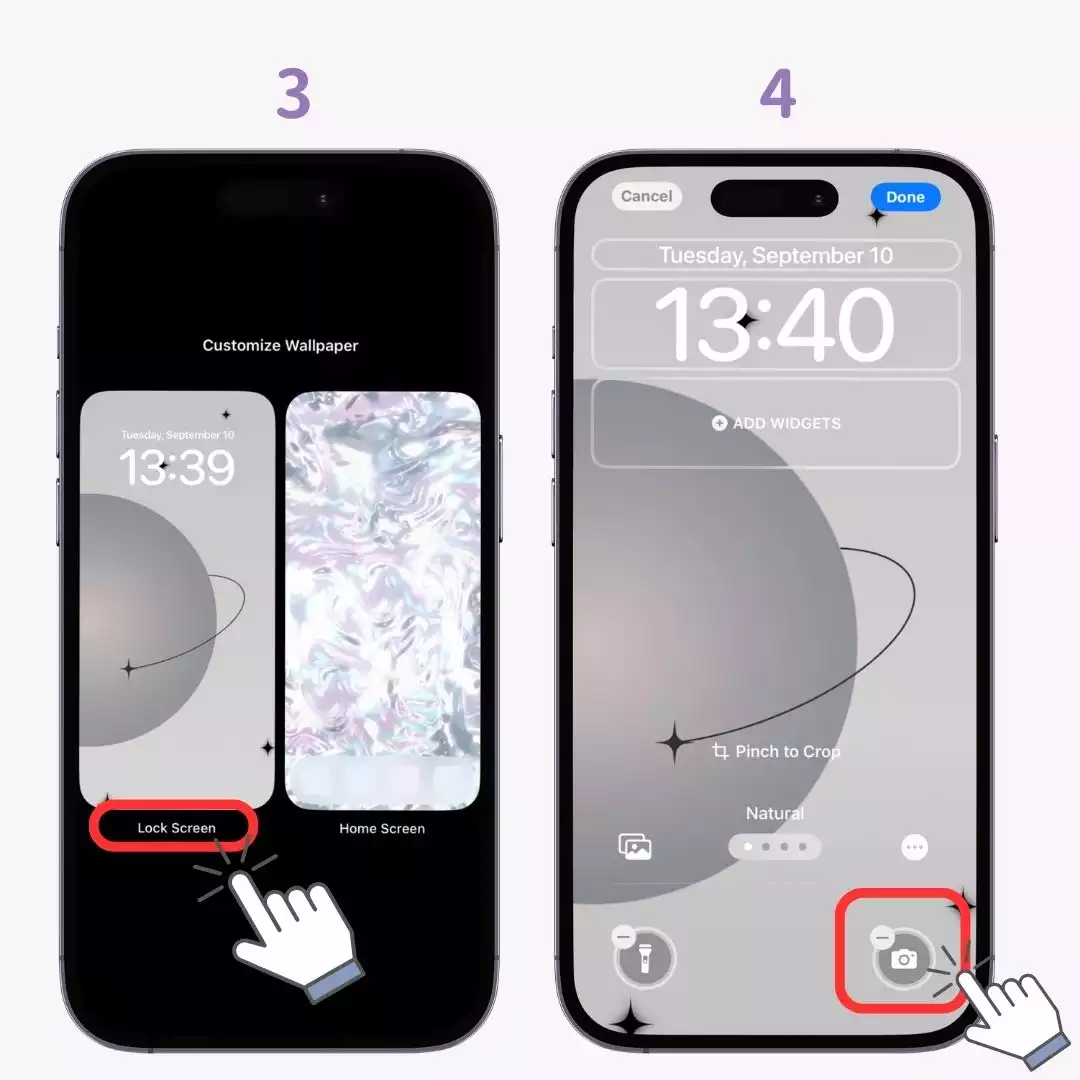
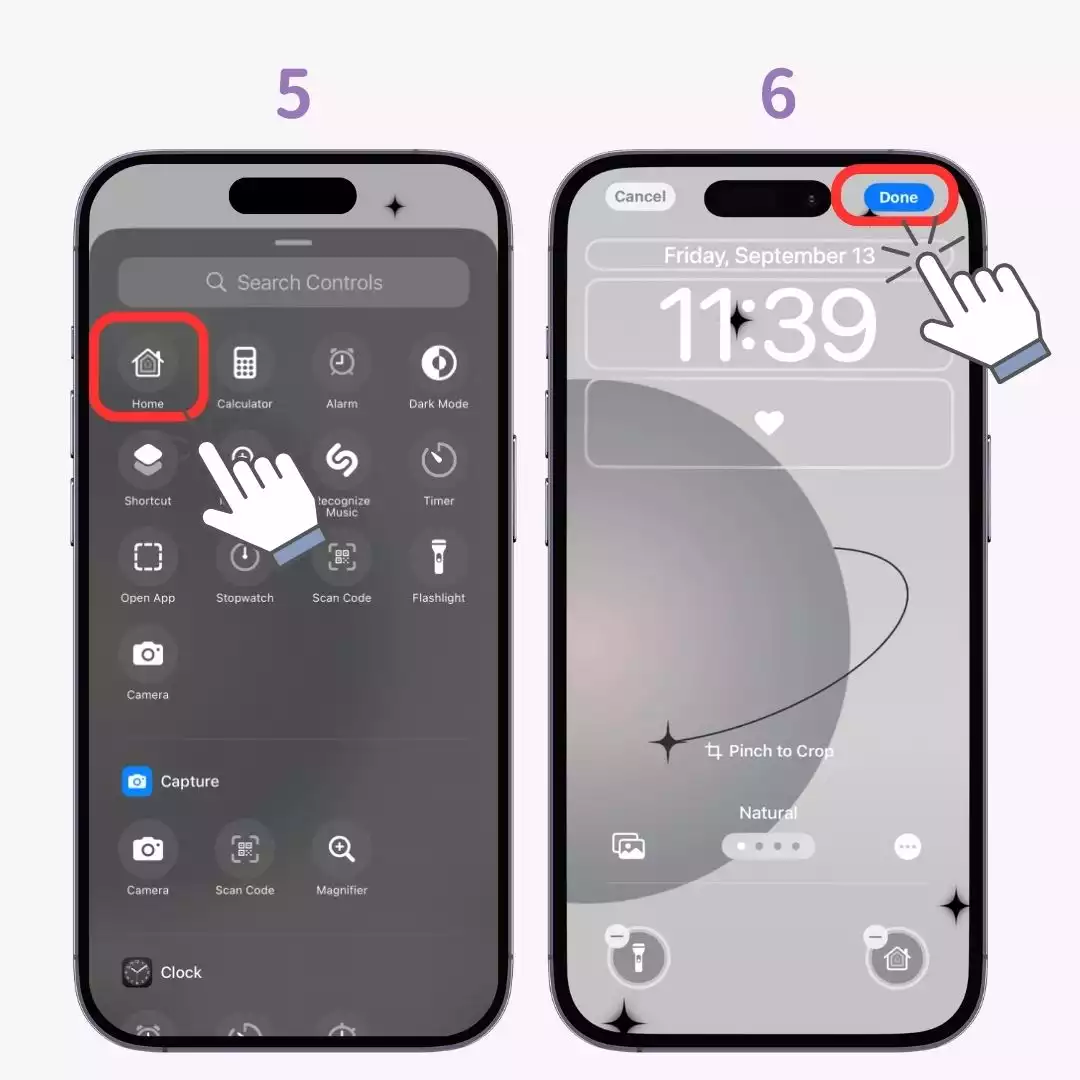
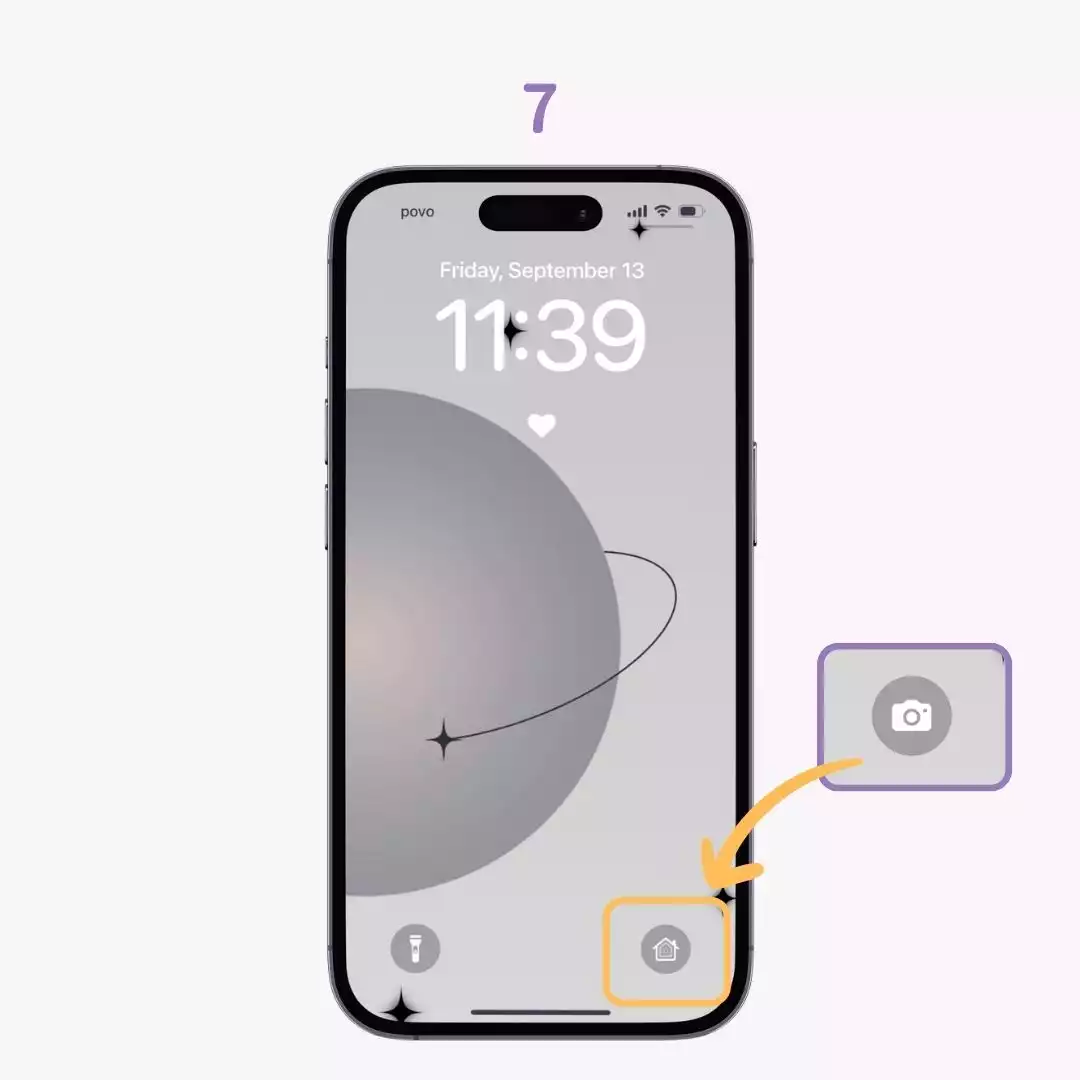
Later iOS17, now we can set the live wallpaper on the lock screen!
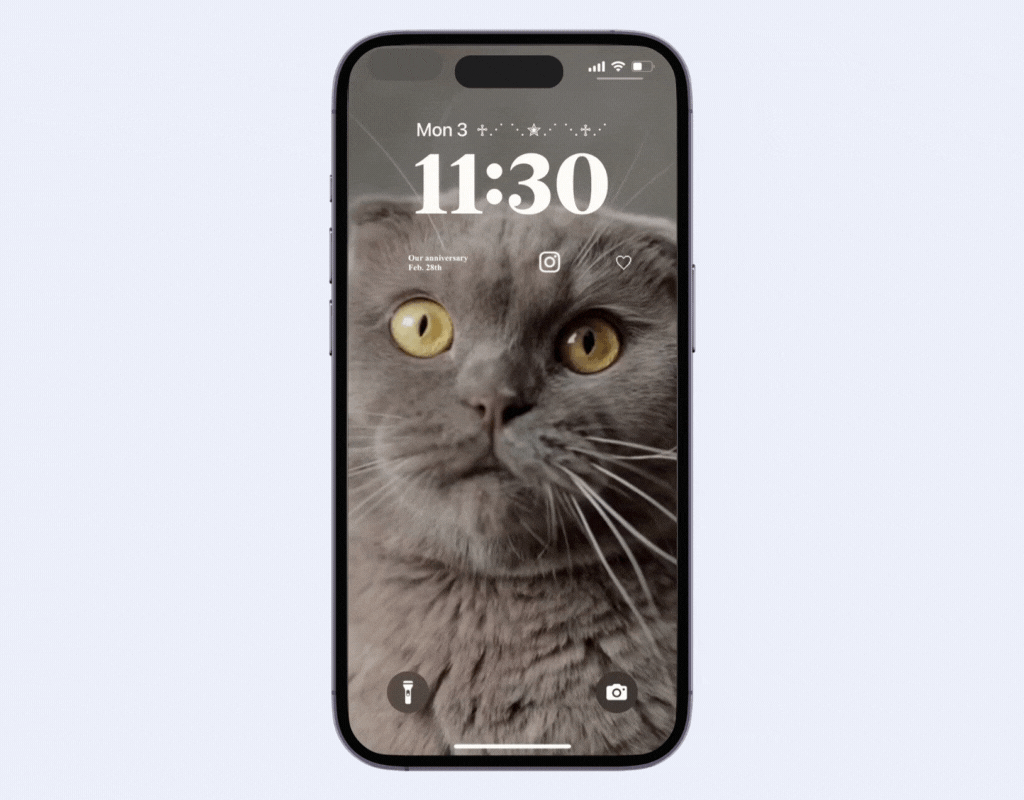
You can set a live wallpaper on your lock screen by converting your favorite videos such as your pets or your guesses into a live photo! FYI, WidgetClub can also arrange things like this.
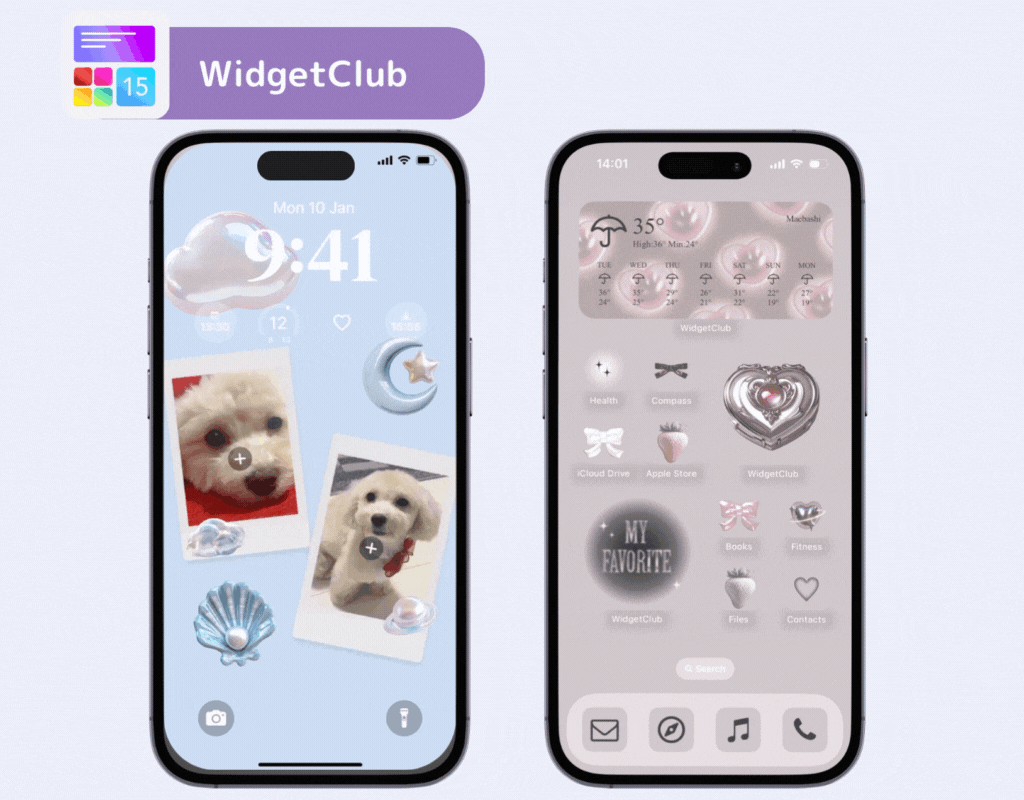
The following article explains it clearly👇
If you want to customize your lock screen more stylishly, you need an app! With a dedicated app, you can create live wallpaper, which is a hot topic on SNS, and put stylish icons on your lock screen in any way you like.

Examples of arrangements combining lock screen widgets and stylish wallpaper!
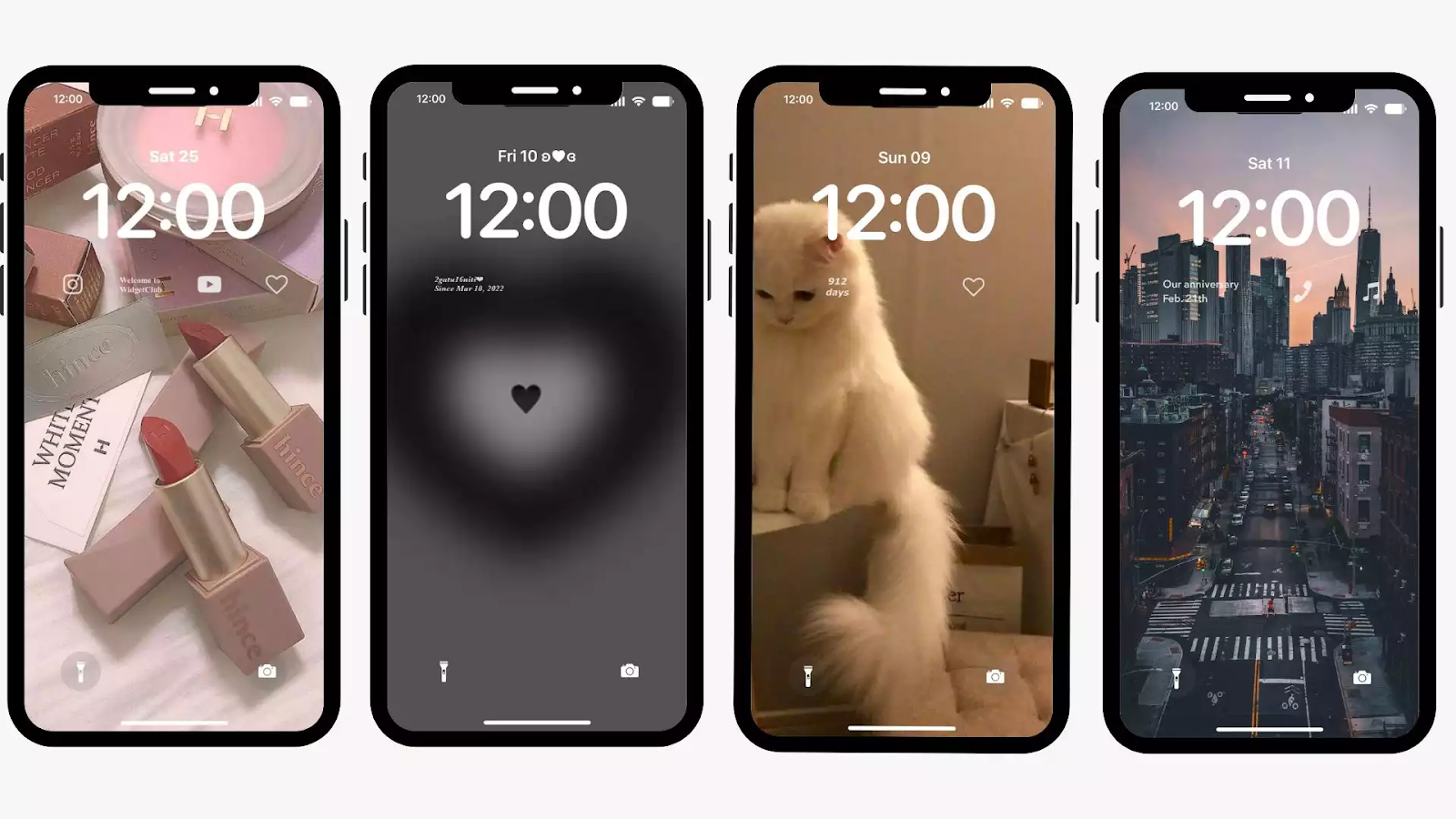
You can check out more than 500 other examples of lock screen widget arrangements in the following articles!
Here are some examples…a widget above the clock, Photo Widgets, Anniversary Widgets, Countdown Widgets, and Icon Widgets.
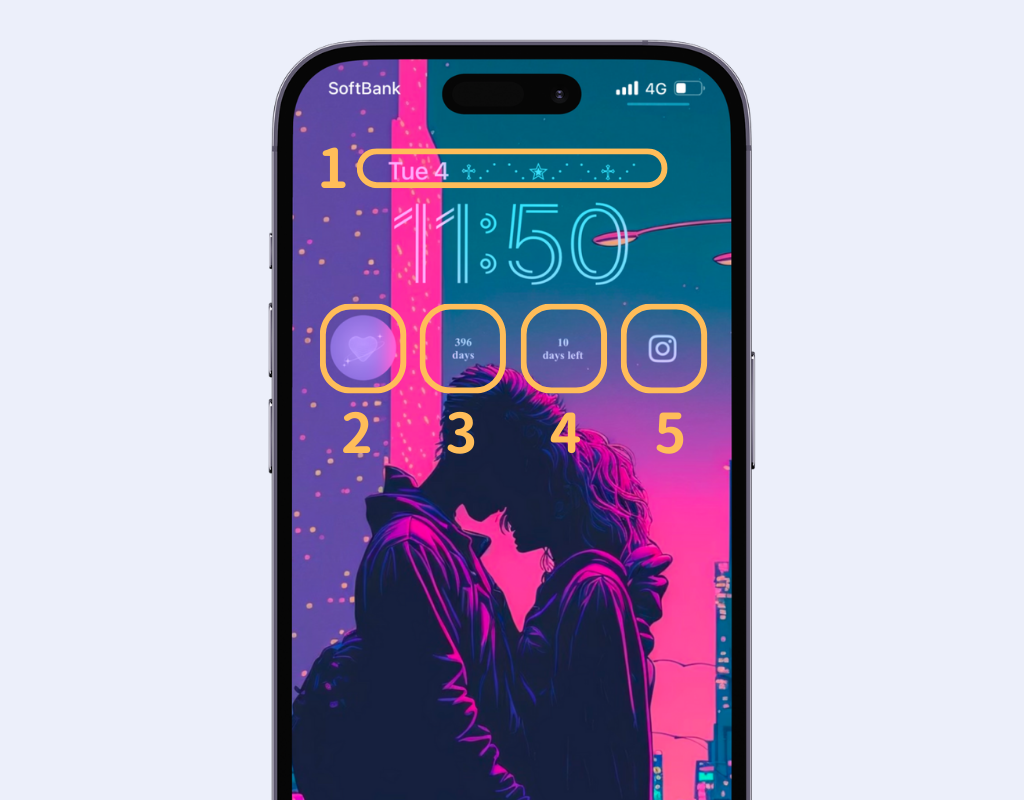
You can add any information to the inline widget that can be added to the date area!
Not only lock screen wallpapers, but you can also add photos as widgets like this! Make your lock screen even more stylish with your favorite photos🖤
With the anniversary widget, you can see at a glance things like "● days since debut" and "● days since we started dating"! Count down your important anniversaries!
With the countdown widget, you can quickly check how many days are left until an event, such as an exam, without having to count every time! It can also count down to your favorite artist's release date!
The icon widget can also be used as an app launcher! Tap the widget on the lock screen, and the app opens directly!
There's no doubt that your passion for your favorite artists will be even more productive! Even if you don't have a favorite artist, using the lock screen app launcher feature can help you quickly open apps and improve work and life efficiency! I found it convenient to place payment apps like PayPay on the lock screen, allowing for quick checkouts.
Check out this easy setup tutorial for the WidgetClub lock screen!