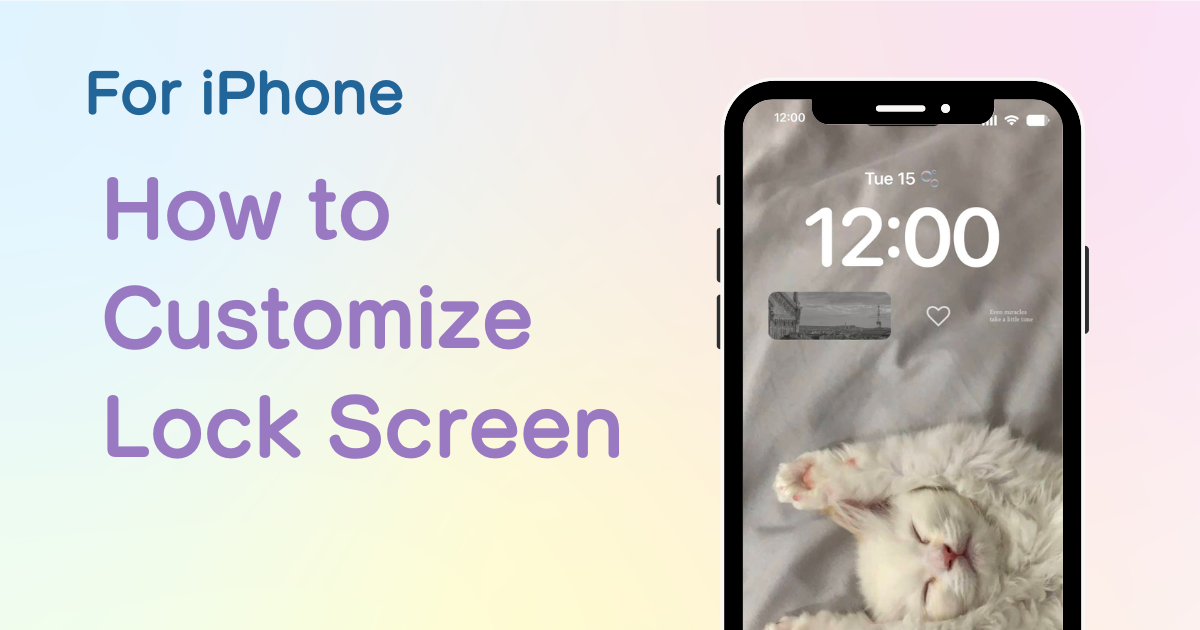
Tabla de contenido

¡Necesita una aplicación dedicada para personalizar su pantalla de inicio con estilo! ¡Esta es la versión definitiva de la aplicación de disfraces que tiene todos los materiales para disfrazarse!
A partir de iOS 16 y versiones posteriores, la pantalla de bloqueo del iPhone es aún más personalizable y cómoda. Ahora se puede cambiar la fuente y el color del reloj de la pantalla de bloqueo, y se pueden agregar widgets libremente. Además, a partir de iOS 18, también se pueden personalizar las funciones de cámara e iluminación de la pantalla de bloqueo.
En iOS18, ahora son posibles las siguientes personalizaciones.
1. Agregar un widget encima del reloj en una sola línea
2. Cambiar la fuente del reloj
3. Agregar libremente widgets como horarios, clima y temporizadores, lanzadores de aplicaciones debajo del reloj.
4. Reemplaza la luz y la cámara por otras funciones.
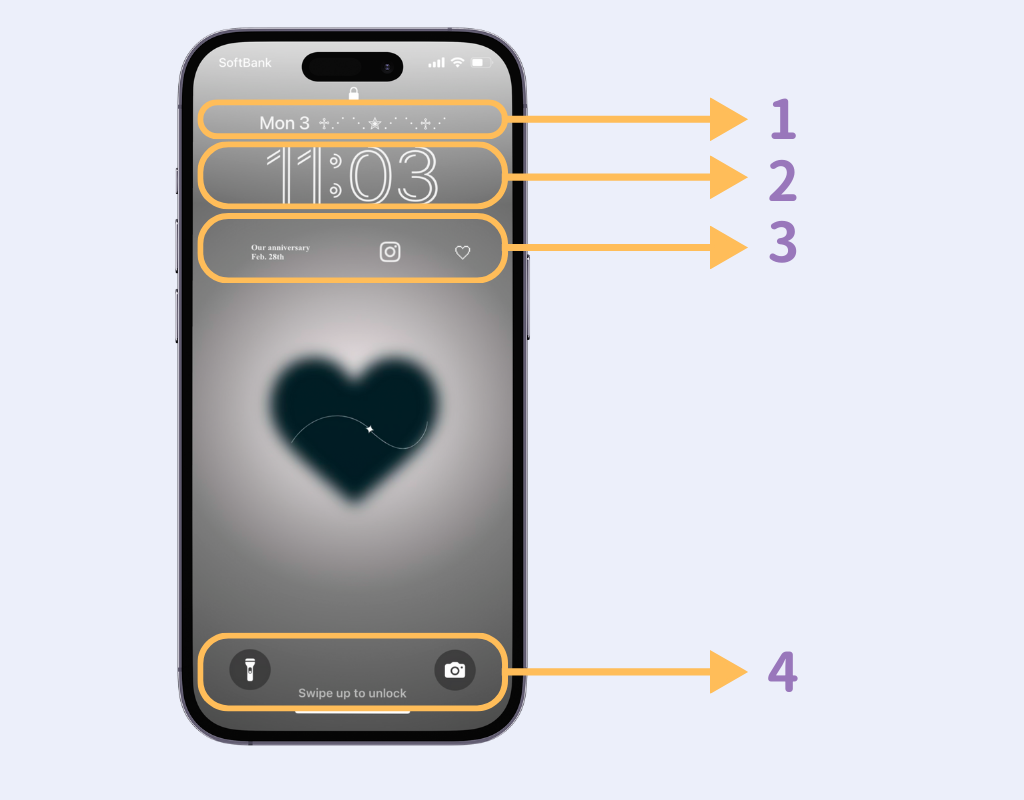
Si utilizas "WidgetClub", una aplicación dedicada a la personalización, ¡tu pantalla de bloqueo y tu pantalla de inicio lucirán geniales! Puedes usarla de forma gratuita, ¡así que pruébala! Además, ¡hay una pantalla de bloqueo en vivo disponible!
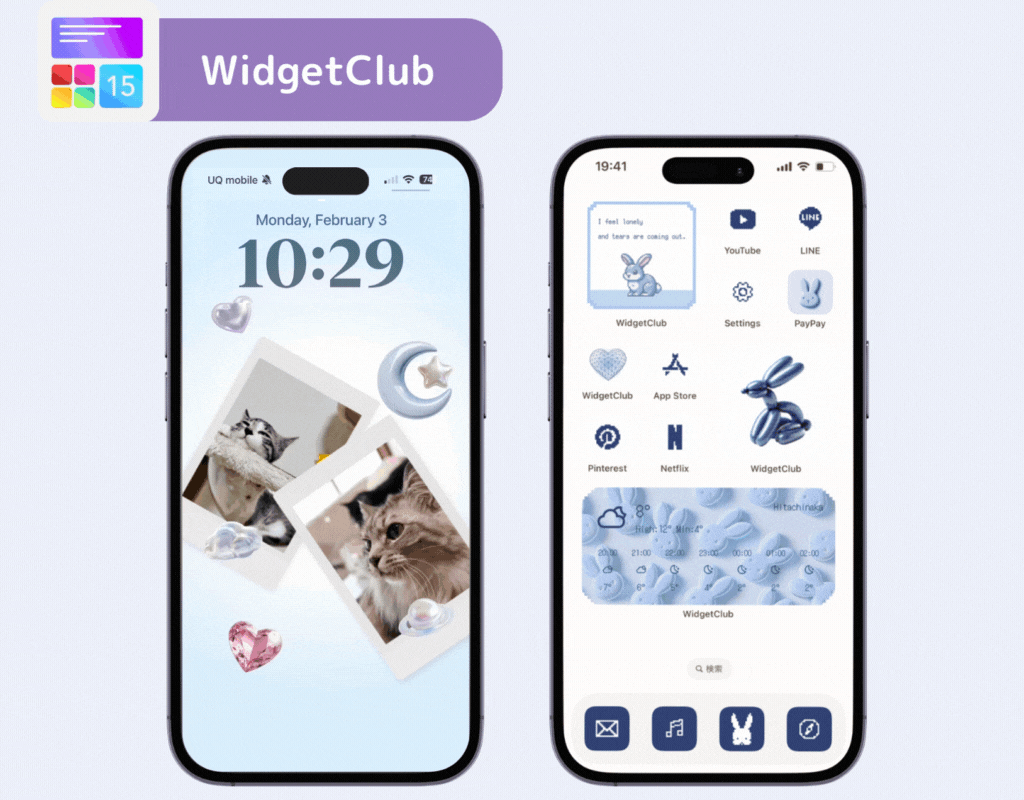
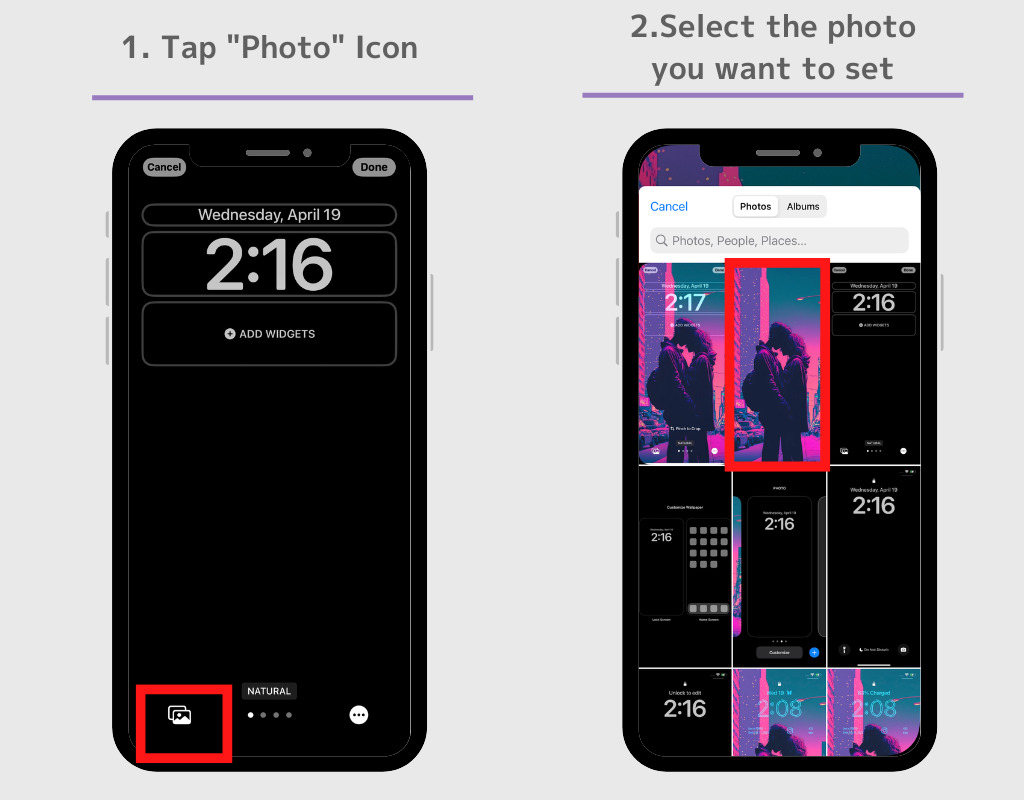
(Dependiendo del dispositivo, esto te llevará al modo fondo de pantalla, pero si tienes una foto para configurar como fondo de pantalla de bloqueo, selecciona “Foto”, luego selecciona “Todos”, puedes seleccionar una foto de tu álbum)
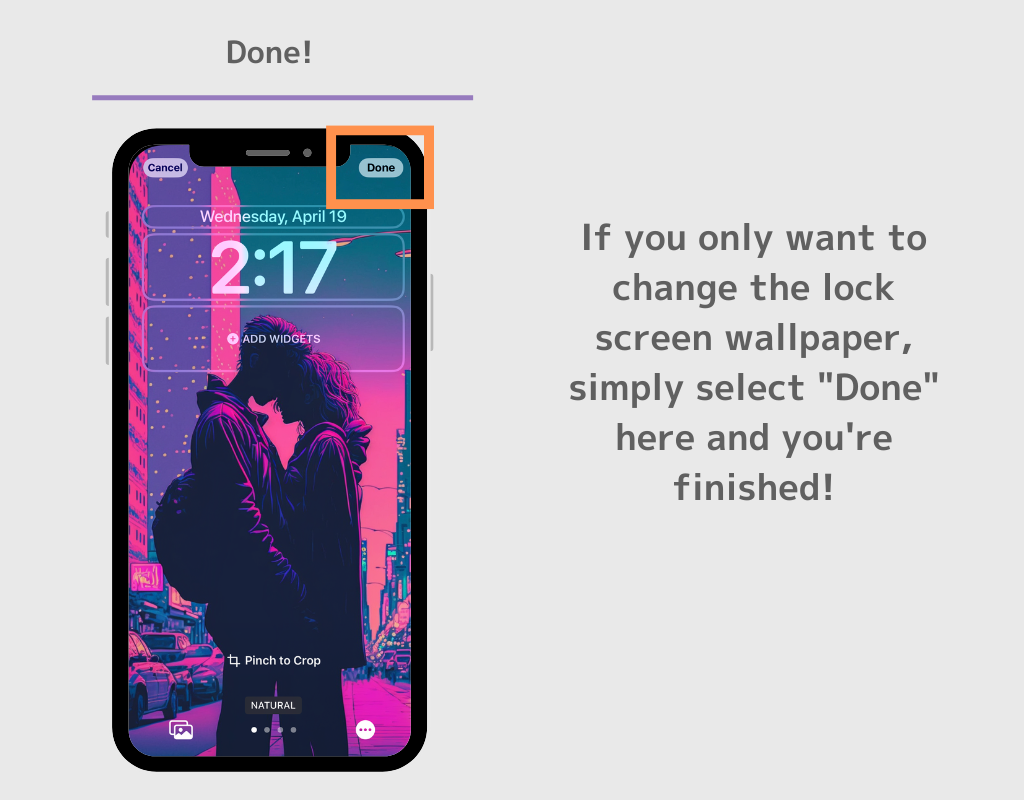
Si desea configurar imágenes diferentes para la pantalla de bloqueo y los fondos de pantalla de la pantalla de inicio;
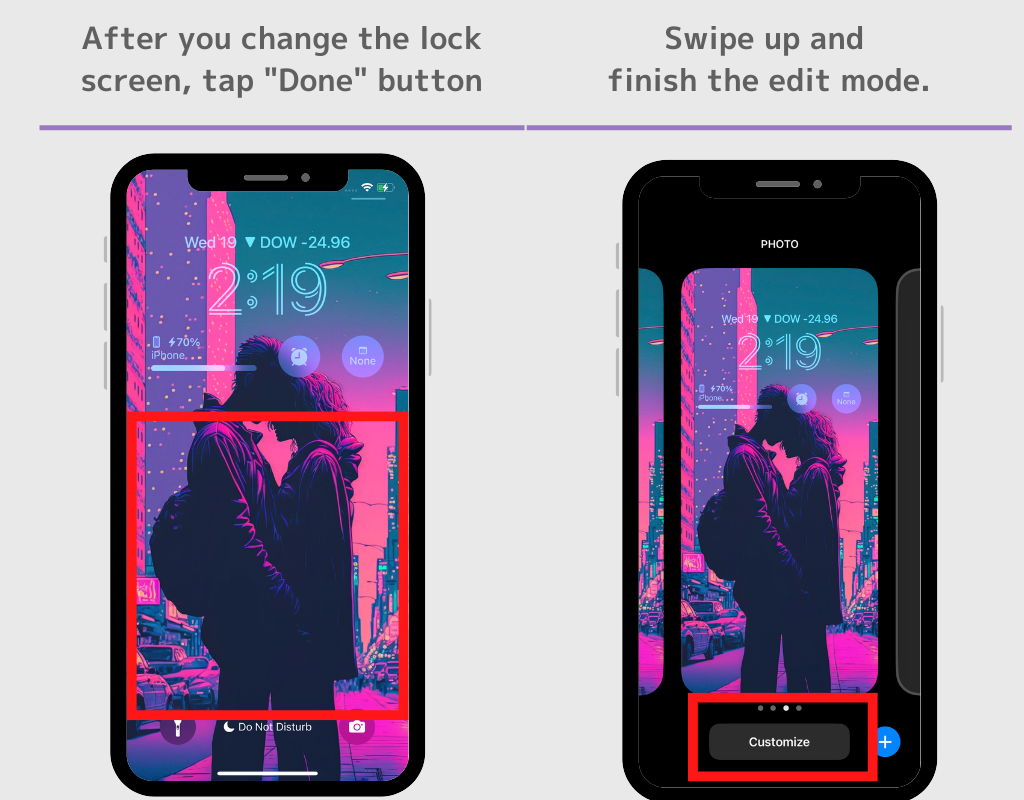
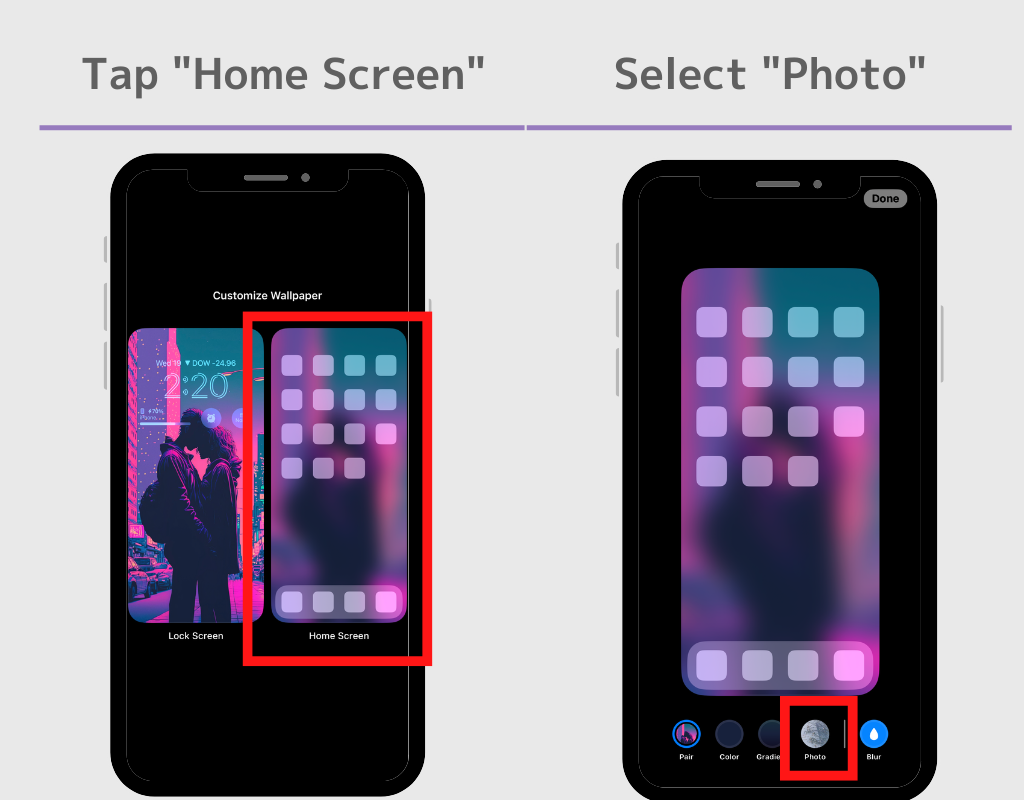
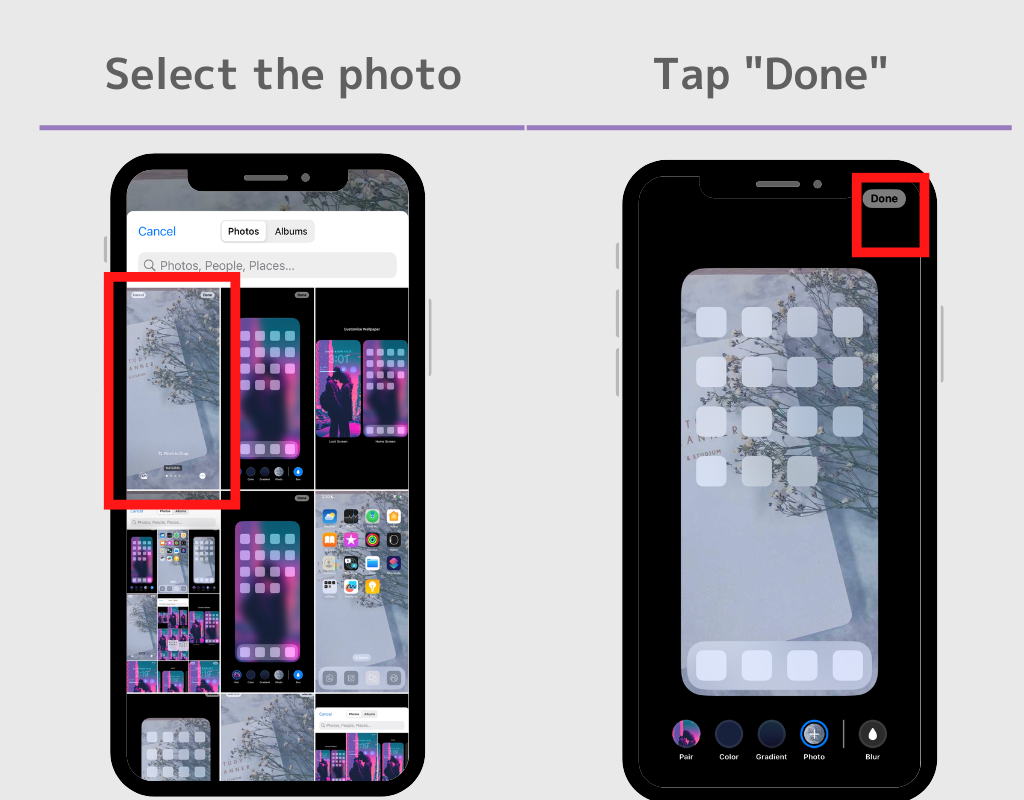
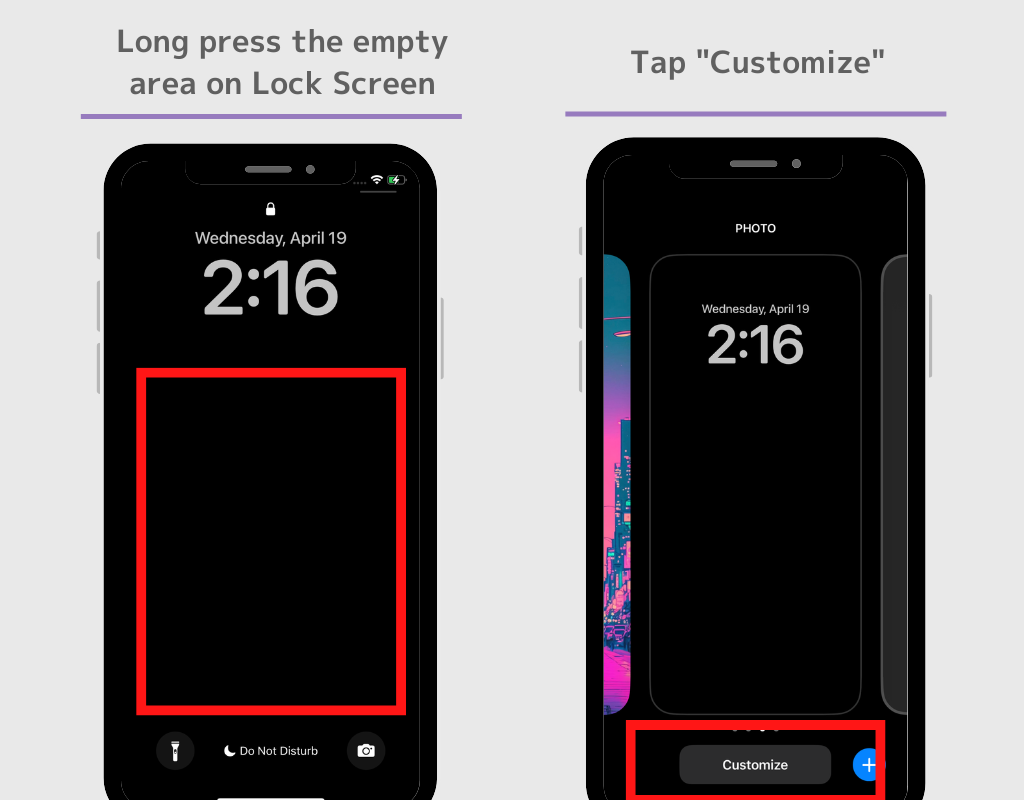
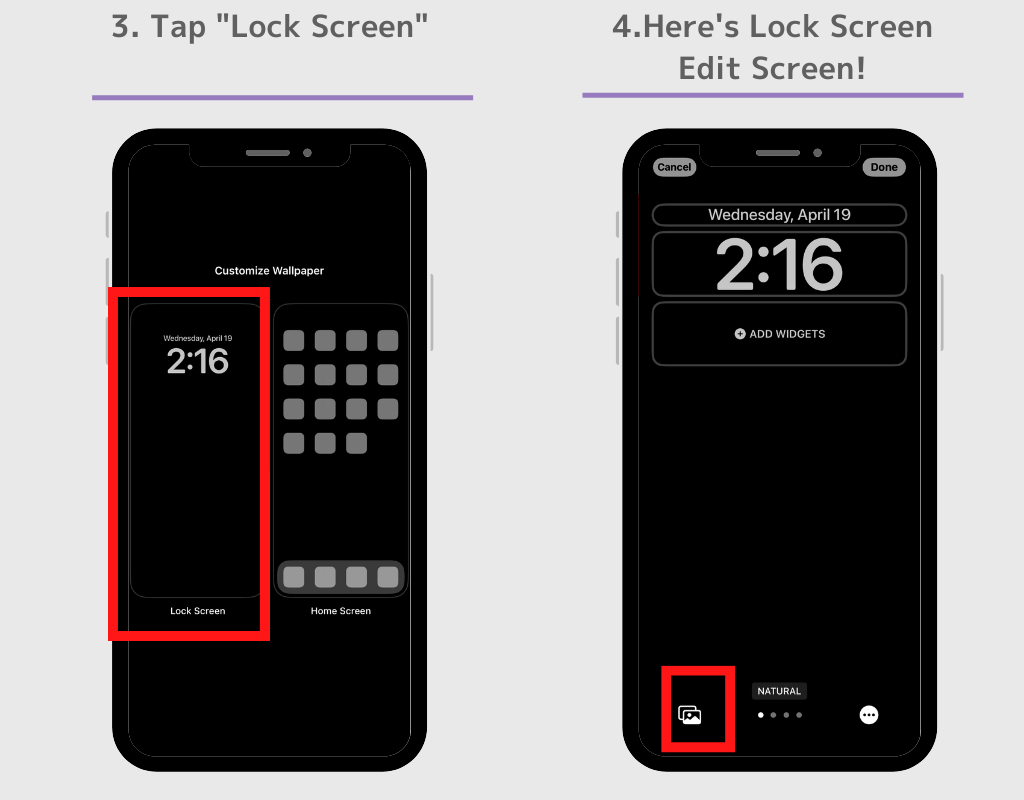
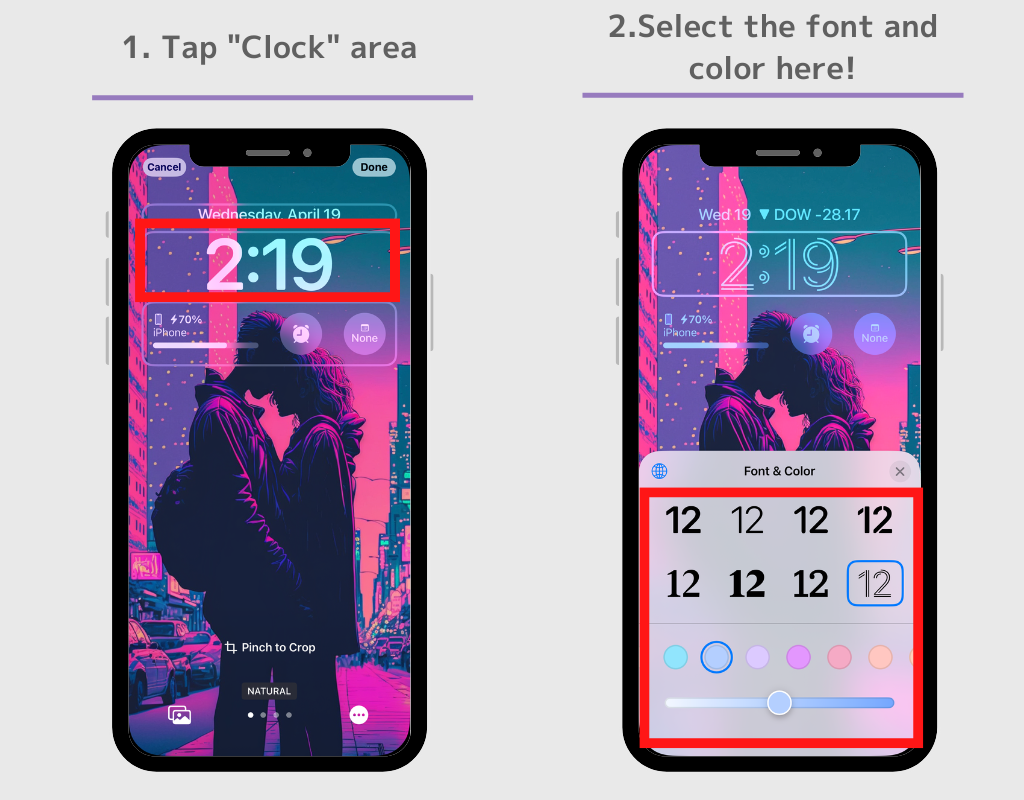
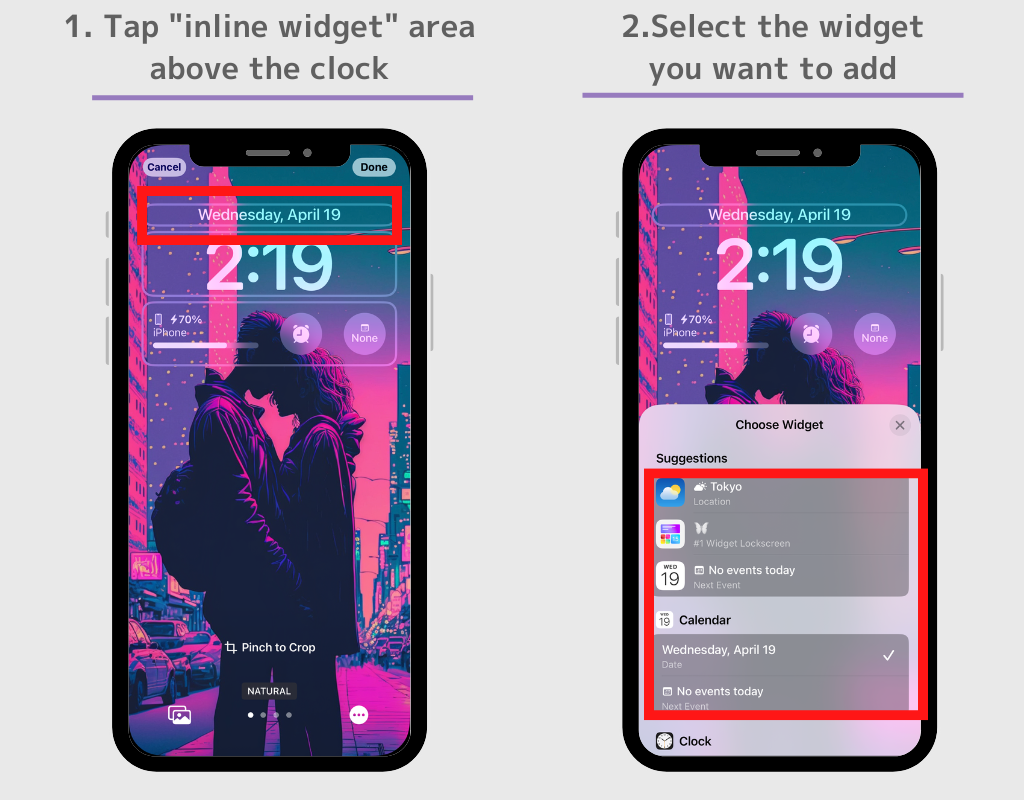
Una vez que haya configurado el widget que le guste, toque el botón "x" junto a "Seleccionar widget" para regresar a la pantalla de edición.
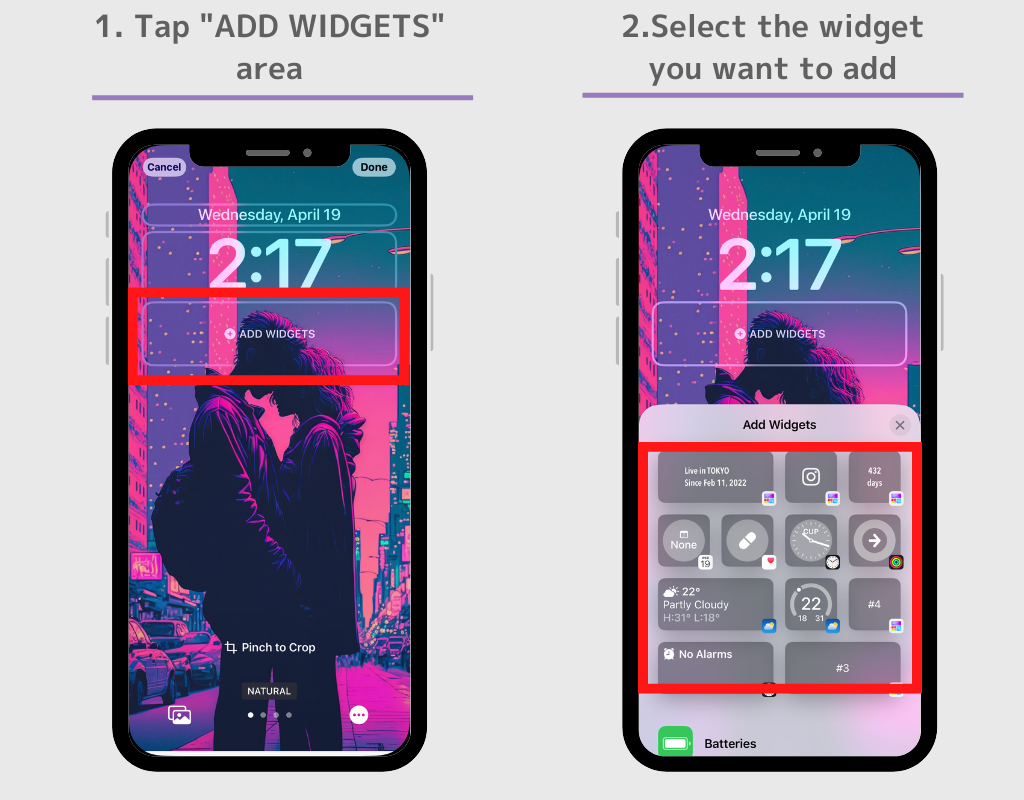
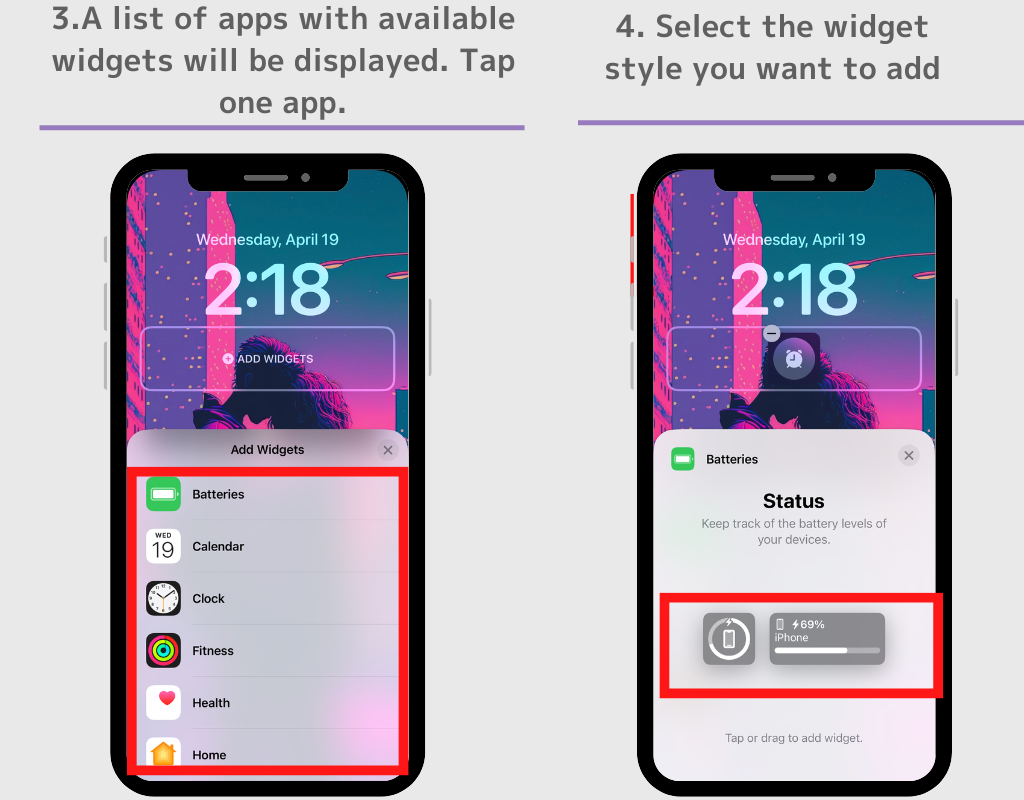
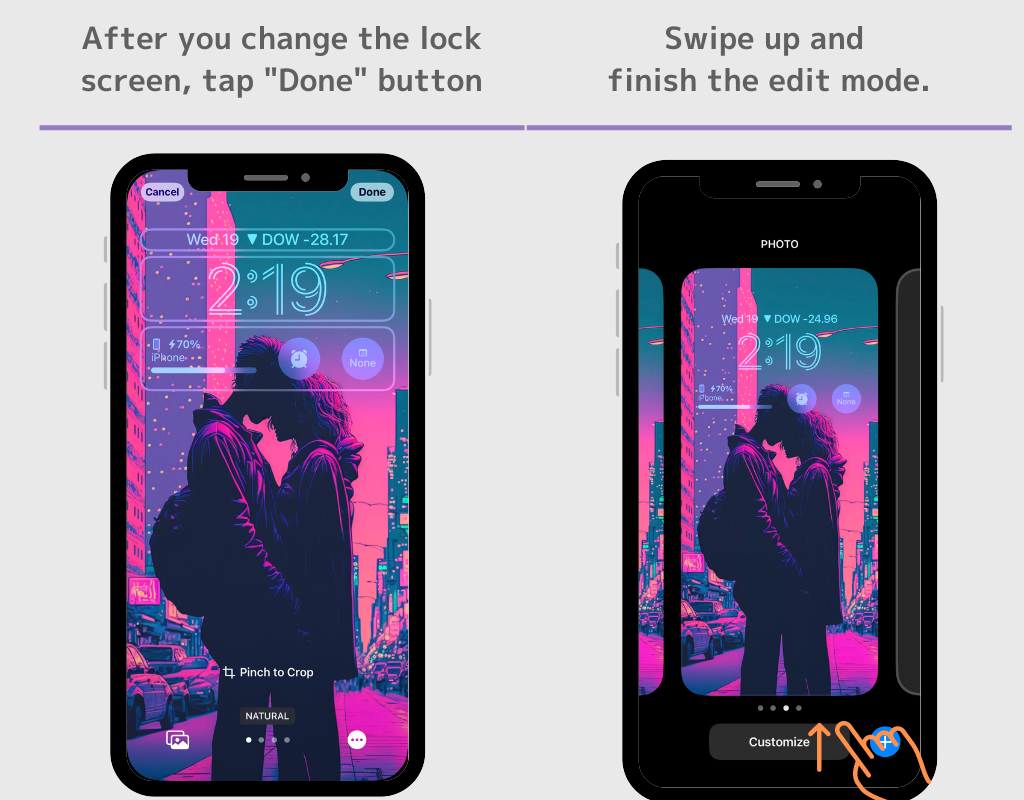
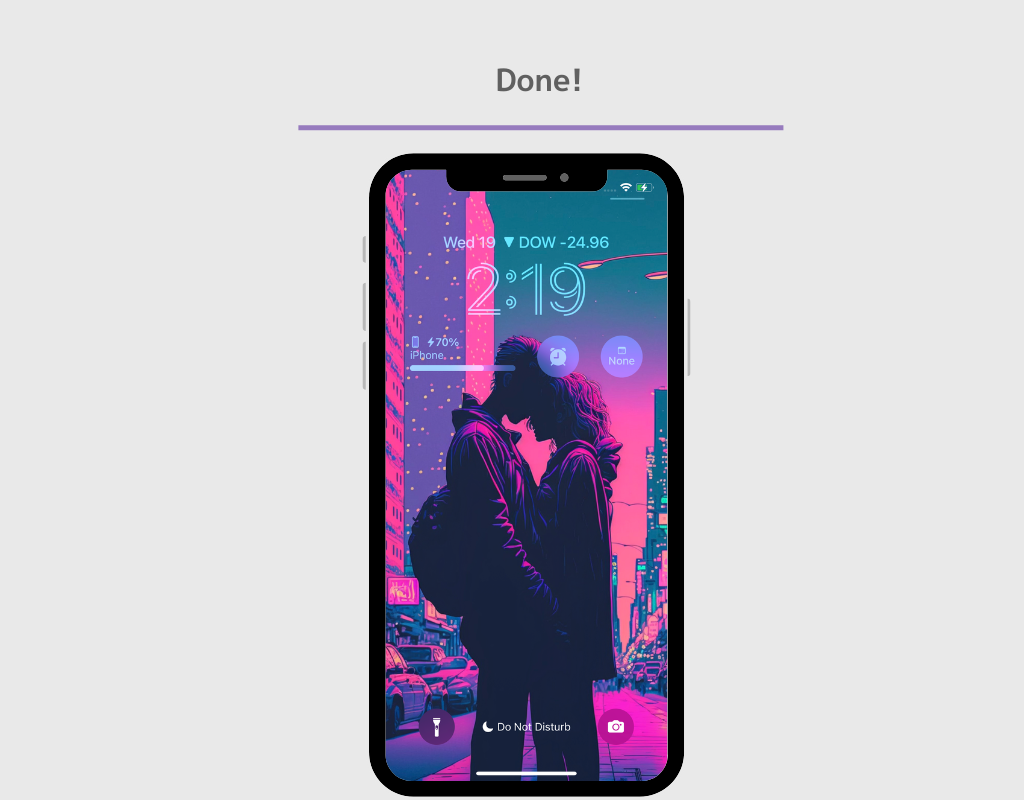
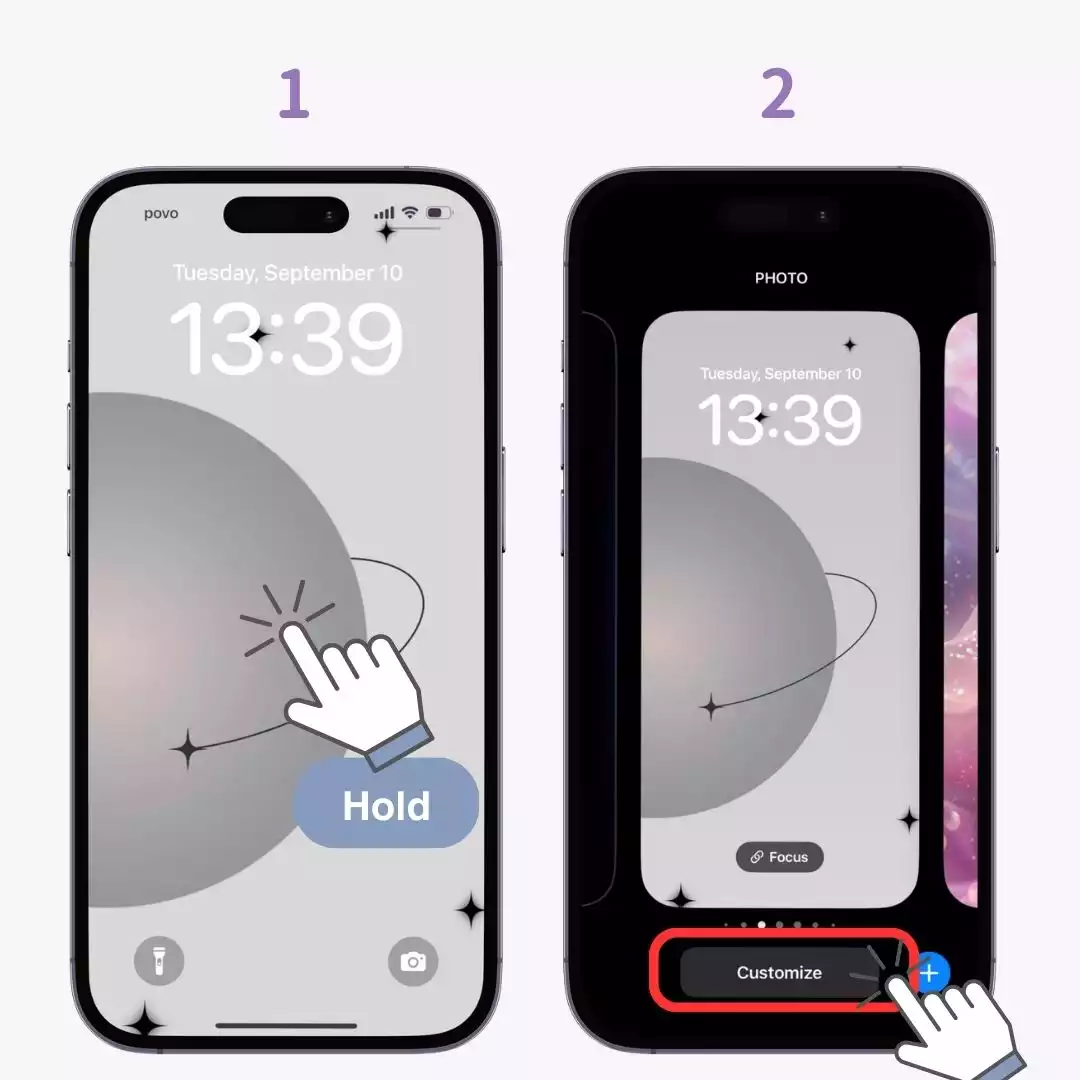
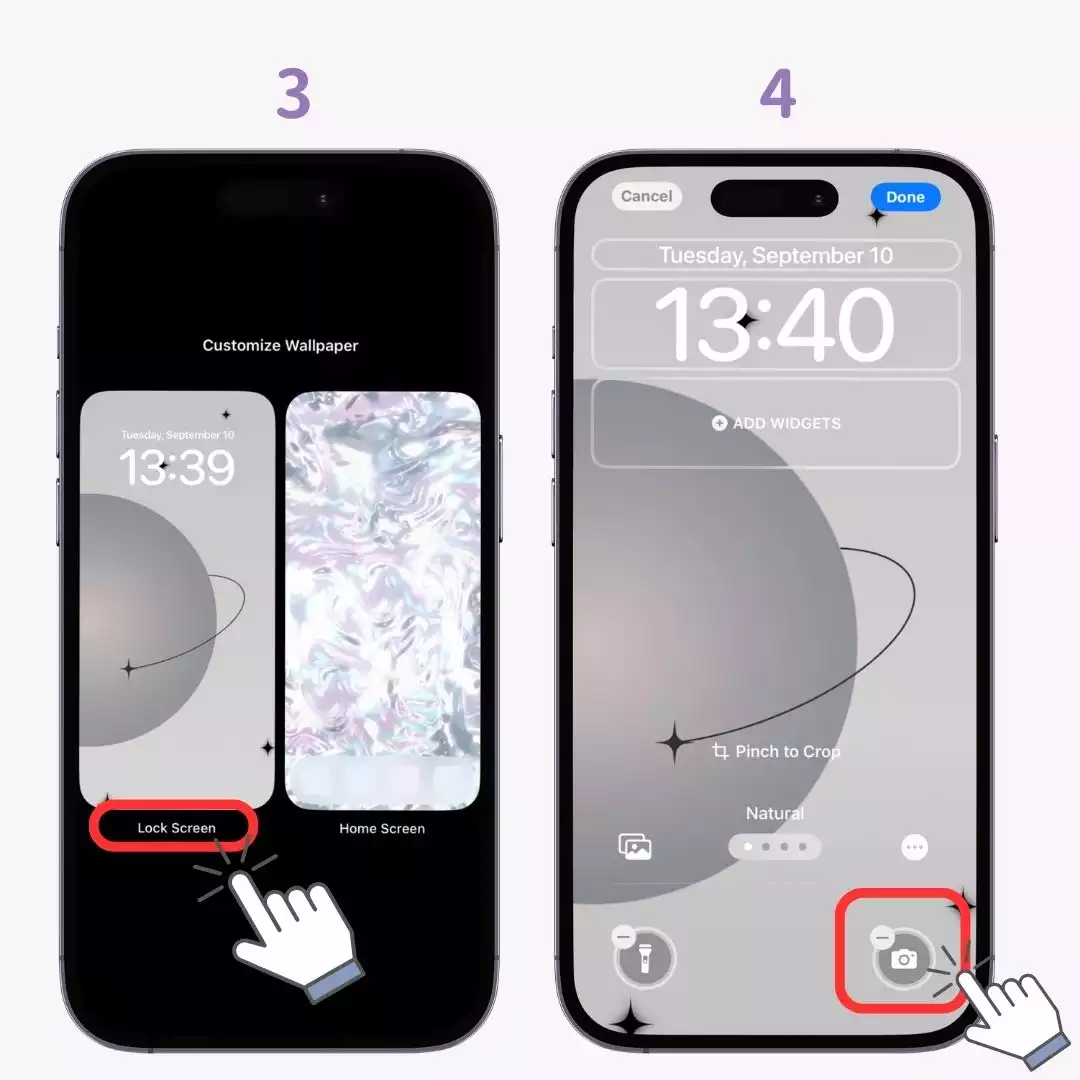
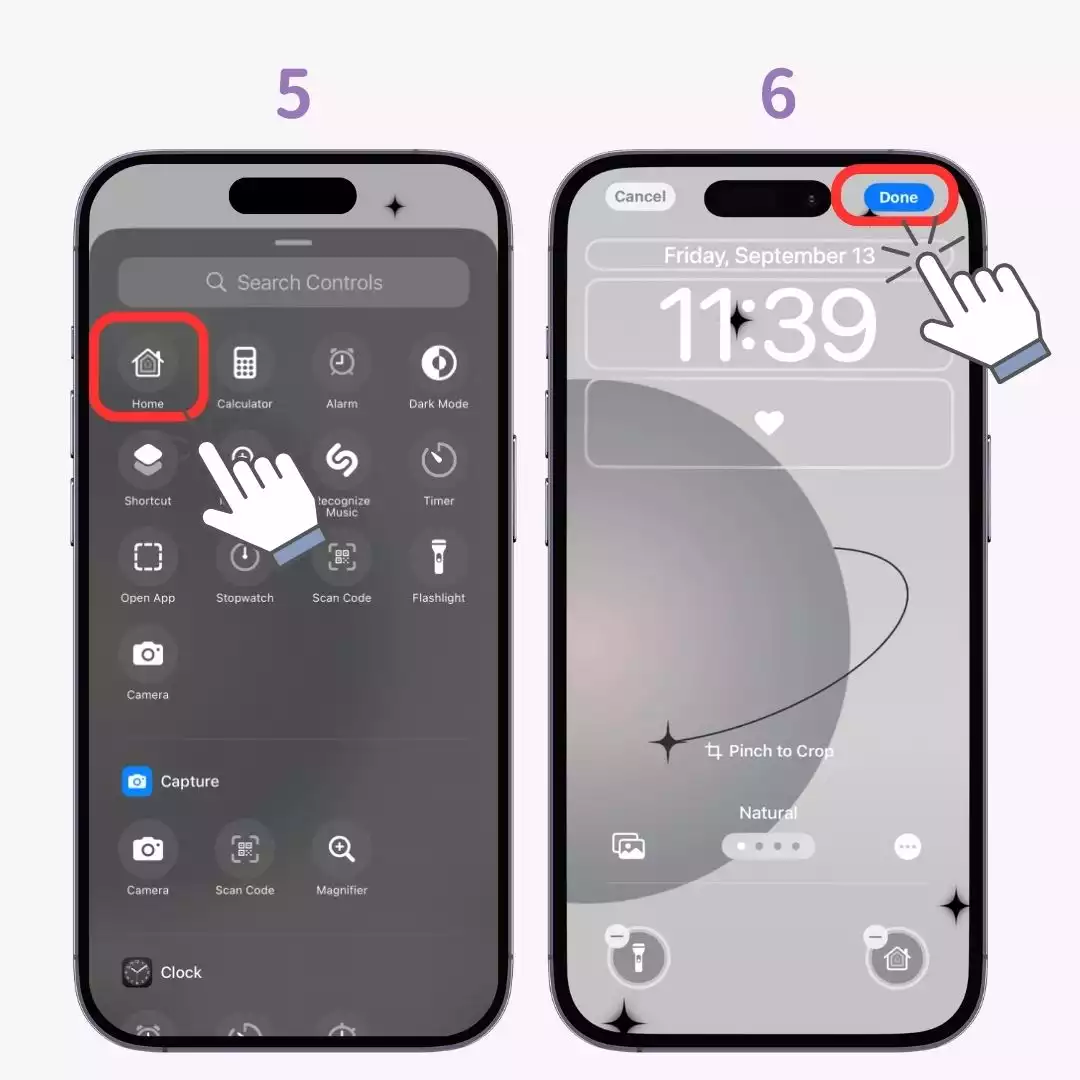
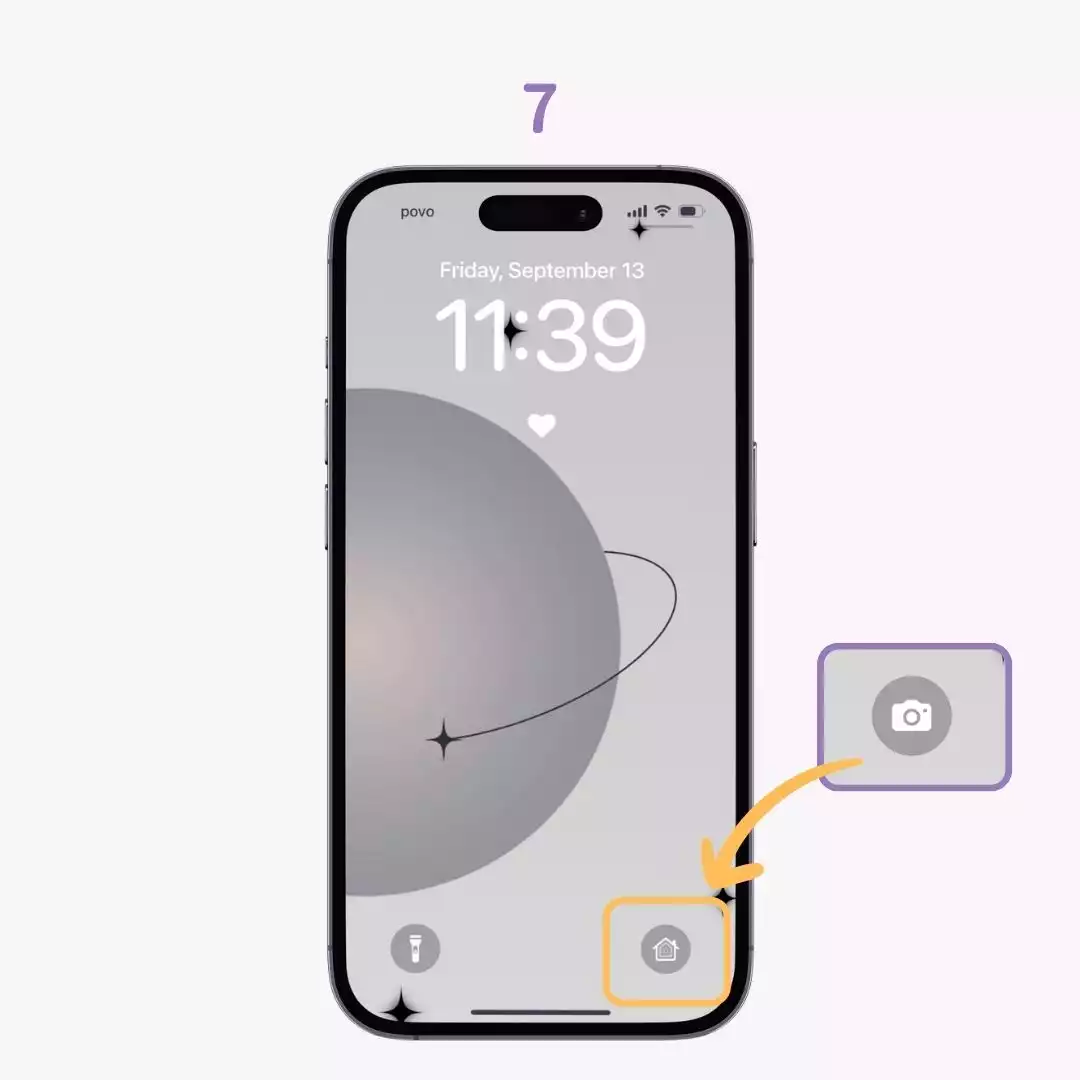
¡Más adelante en iOS17, ahora podemos configurar el fondo de pantalla en vivo en la pantalla de bloqueo!
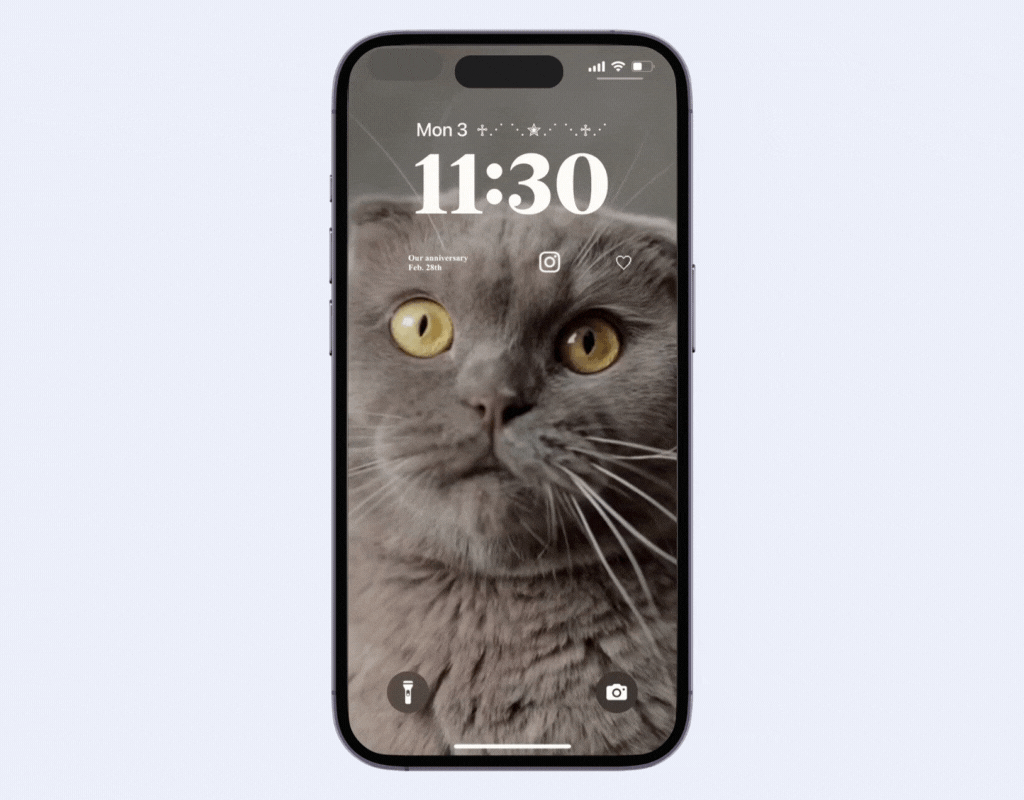
¡Puedes configurar un fondo de pantalla animado en tu pantalla de bloqueo convirtiendo tus videos favoritos , como los de tus mascotas o tus conjeturas, en una foto animada! Para tu información, WidgetClub también puede organizar cosas como esta.
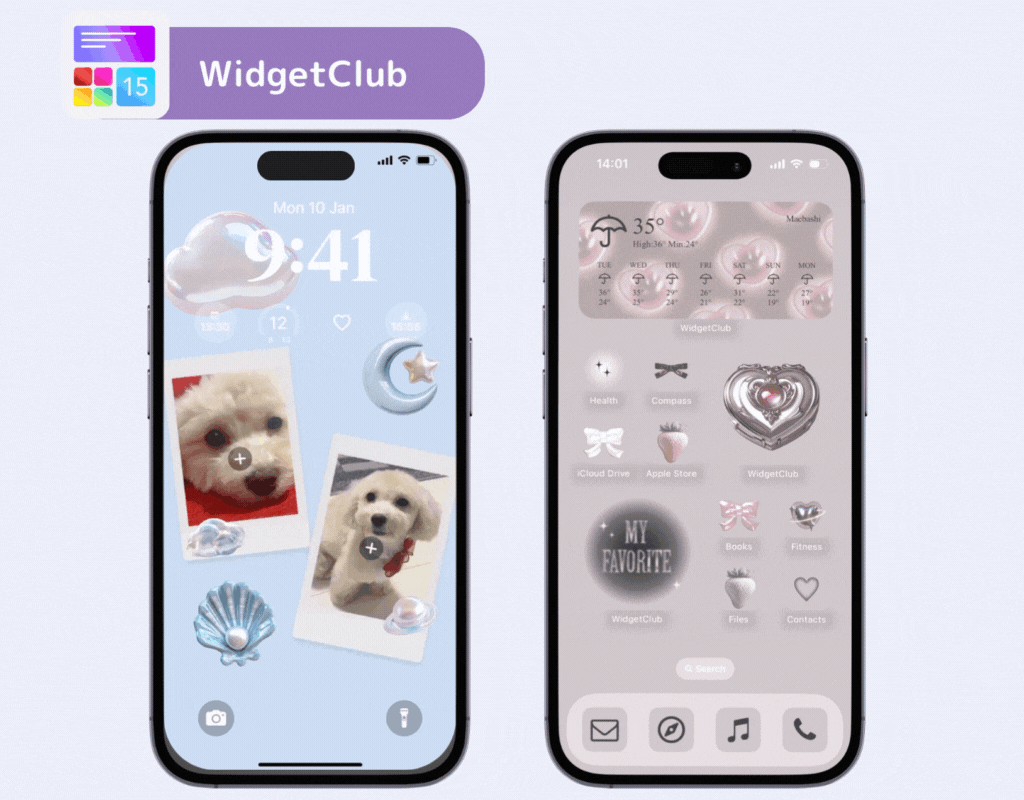
El siguiente artículo lo explica claramente👇
Si quieres personalizar tu pantalla de bloqueo con más estilo, ¡necesitas una aplicación! Con una aplicación dedicada, puedes crear un fondo de pantalla animado , que es un tema de moda en las redes sociales, y colocar iconos elegantes en tu pantalla de bloqueo de la forma que desees.

¡Ejemplos de arreglos que combinan widgets de pantalla de bloqueo y fondos de pantalla elegantes!
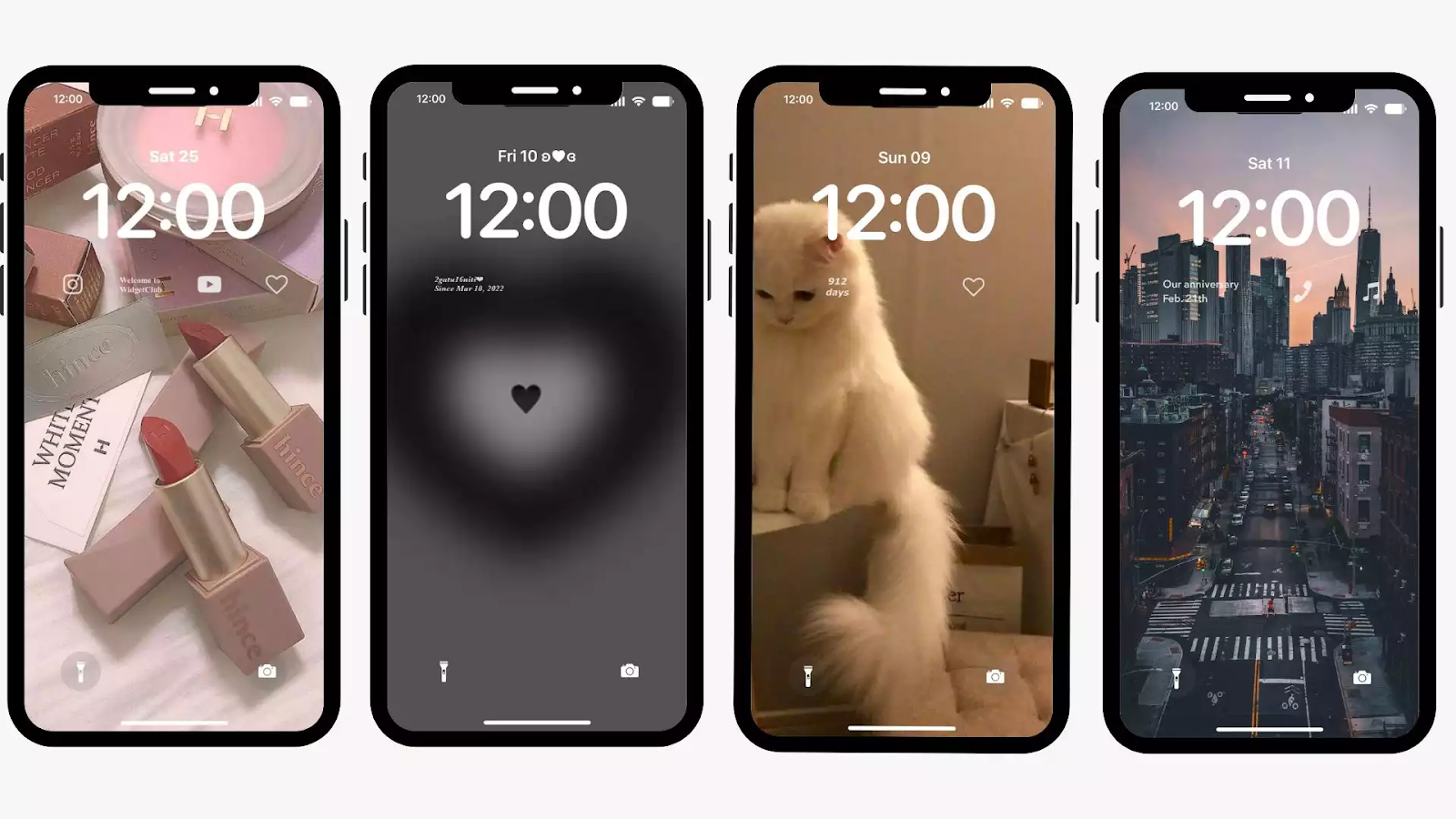
¡Puedes consultar más de 500 otros ejemplos de disposiciones de widgets de pantalla de bloqueo en los siguientes artículos!
Aquí hay algunos ejemplos… un widget sobre el reloj, widgets de fotos, widgets de aniversario, widgets de cuenta regresiva y widgets de iconos.
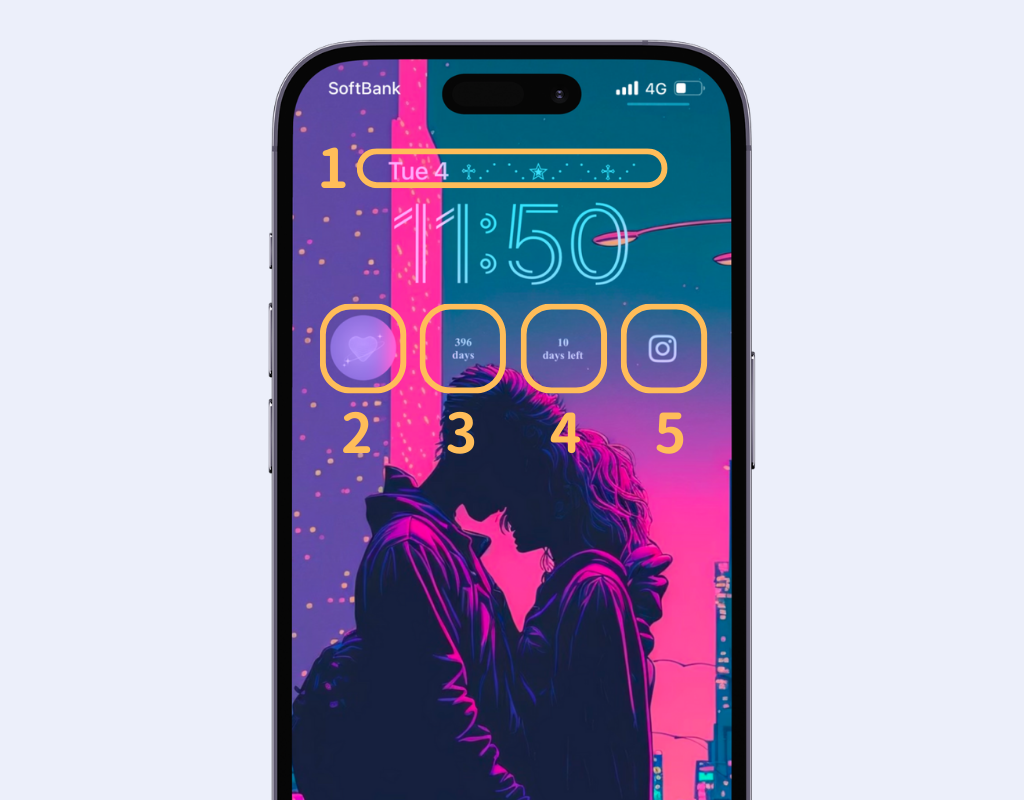
¡Puedes agregar cualquier información al widget en línea que se puede agregar al área de fecha!
No solo puedes usar fondos de pantalla para la pantalla de bloqueo, sino que también puedes agregar fotos como widgets como este. Haz que tu pantalla de bloqueo sea aún más elegante con tus fotos favoritas🖤
Con el widget de aniversario, puedes ver de un vistazo cosas como "● días desde el debut" y "● días desde que empezamos a salir". ¡Cuenta los aniversarios importantes!
Con el widget de cuenta regresiva, puedes verificar rápidamente cuántos días faltan para un evento, como un examen, ¡sin tener que contar cada vez! ¡También puede contar regresivamente hasta la fecha de lanzamiento de tu artista favorito!
¡El widget de ícono también se puede usar como iniciador de aplicaciones! Toca el widget en la pantalla de bloqueo y la aplicación se abrirá directamente.
¡No hay duda de que tu pasión por tus artistas favoritos será aún más productiva! Incluso si no tienes un artista favorito, usar la función de inicio de aplicaciones en la pantalla de bloqueo puede ayudarte a abrir aplicaciones rápidamente y mejorar la eficiencia en el trabajo y la vida. Me resultó conveniente colocar aplicaciones de pago como PayPay en la pantalla de bloqueo, lo que permite realizar pagos rápidamente.
¡Mira este sencillo tutorial de configuración para la pantalla de bloqueo de WidgetClub!