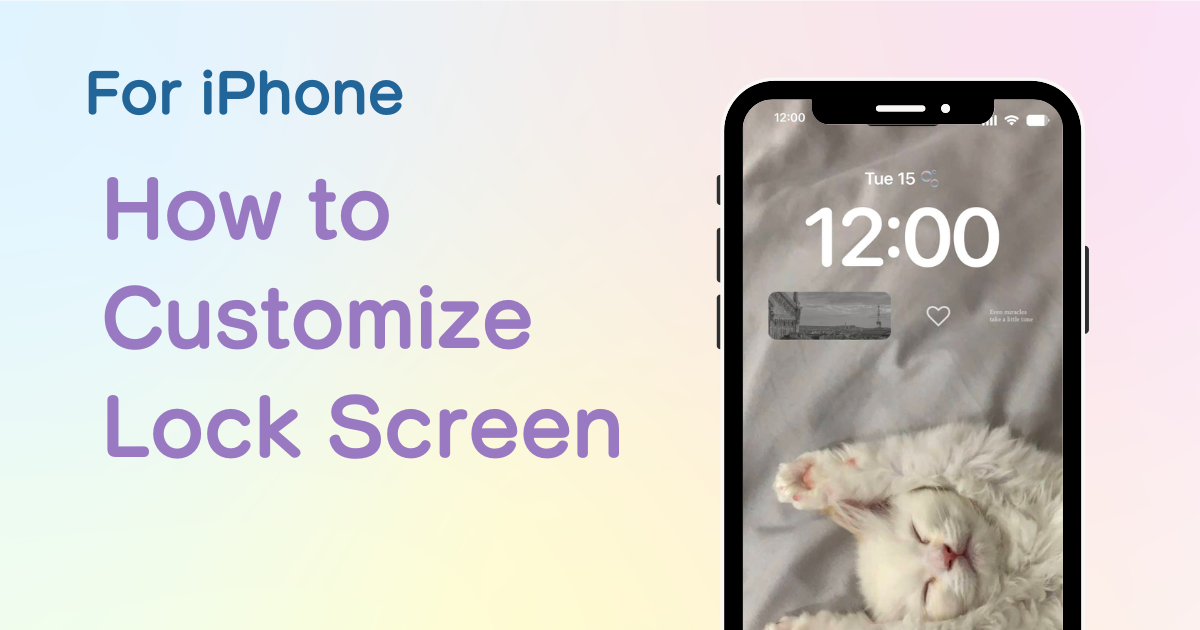

您需要一個專門的應用程序來自定義您的主屏幕!這是擁有所有裝扮材料的裝扮應用程序的最終版本!
從iOS 16以上版本開始,iPhone鎖定畫面更加個人化、便利!現在可以更改鎖定螢幕時鐘的字體和顏色,並且可以自由添加小部件!此外,從iOS18開始,鎖定螢幕的相機和燈光功能也可以自訂。
在iOS18中,現在可以進行以下自訂。
1. 在時鐘上方用一行程式碼新增一個小部件
2. 更改時鐘字體
3. 自由新增行程表、天氣、計時器等小工具、時鐘下方的應用啟動器
4. 將燈光和相機替換為其他功能
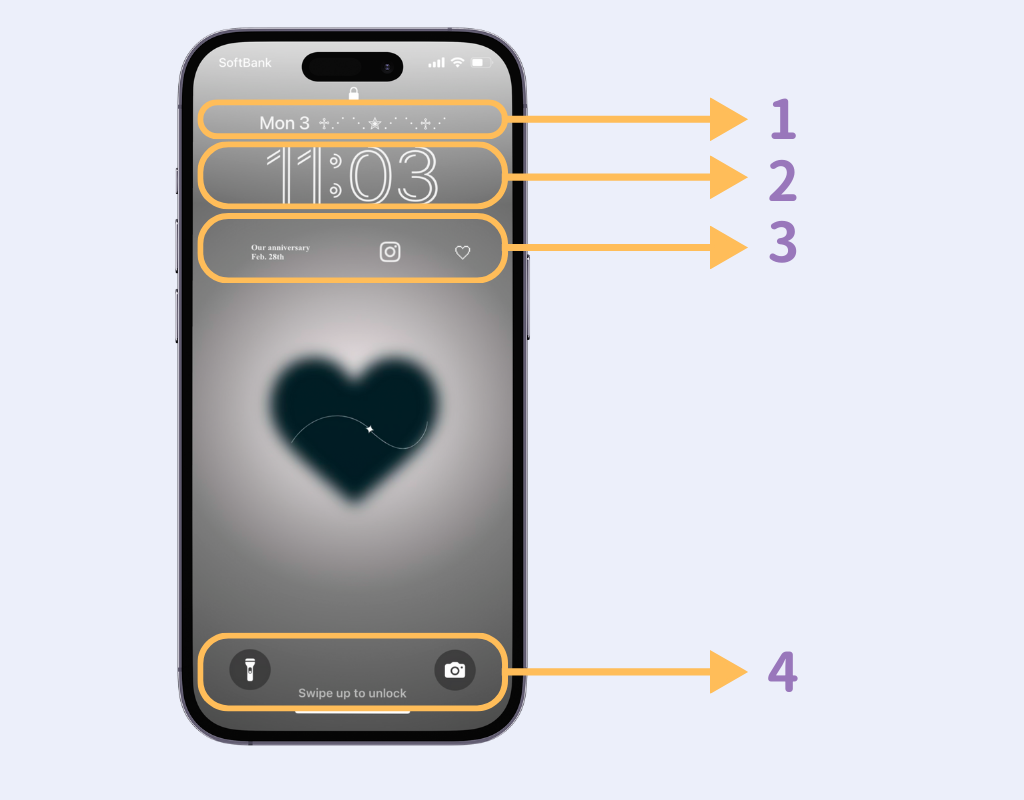
如果您使用“WidgetClub”,這是一款專門用於自訂的應用程序,您的鎖定螢幕和主螢幕將變得時尚!
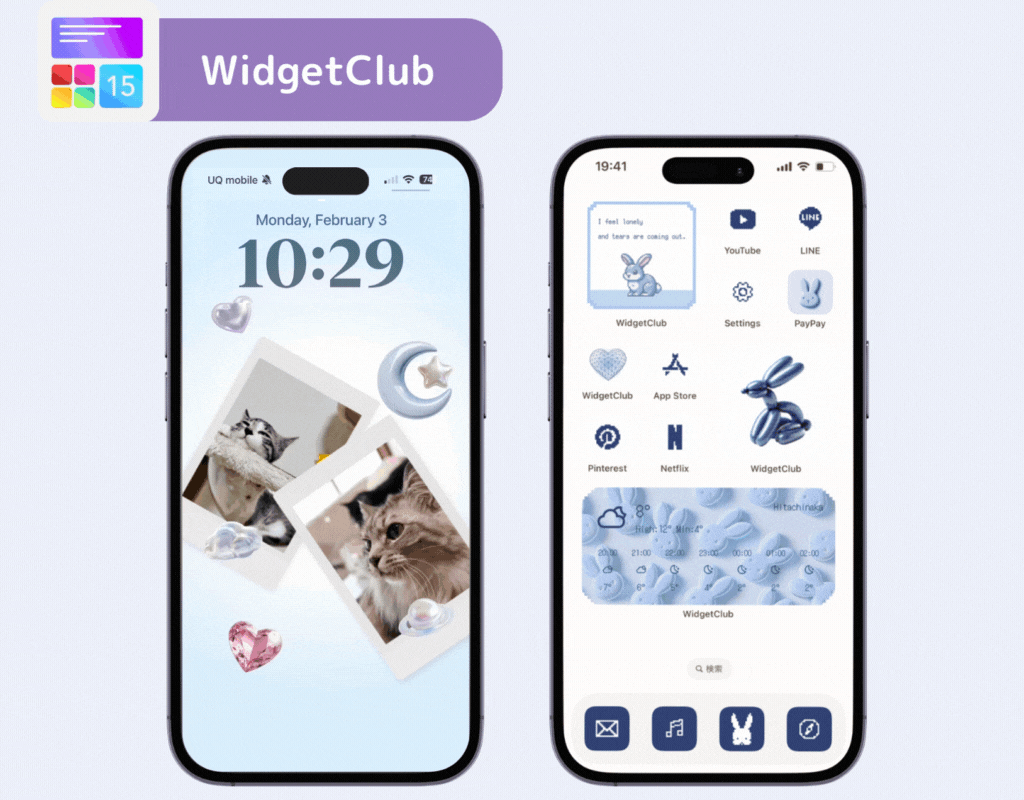
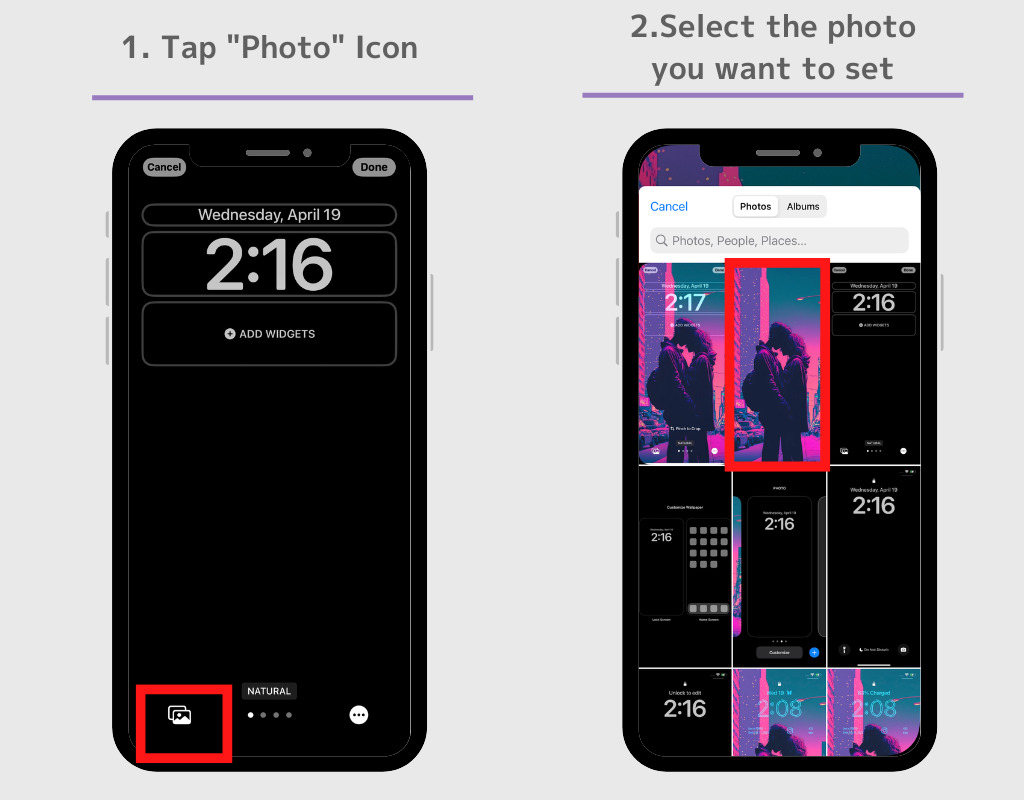
(根據設備不同,您將進入製作壁紙模式,但如果您要將照片設定為鎖定螢幕壁紙,請選擇“照片”,然後選擇“全部”,您可以從相簿中選擇照片)
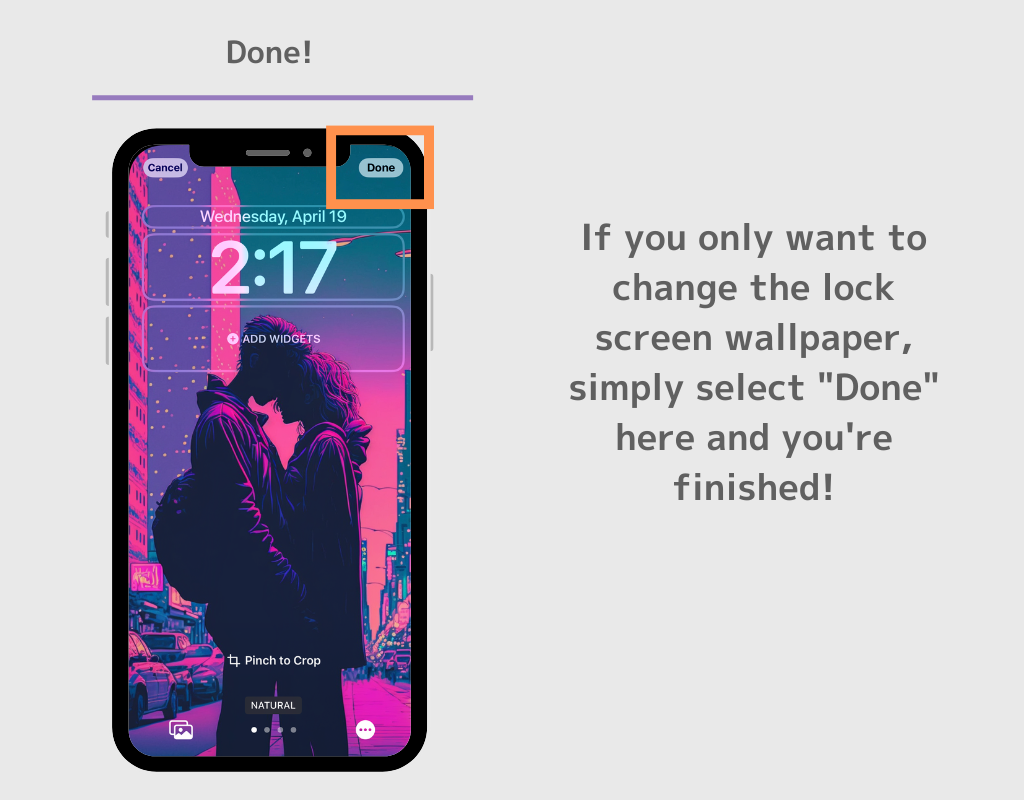
如果您想為鎖定螢幕和主螢幕桌布設定不同的圖片;
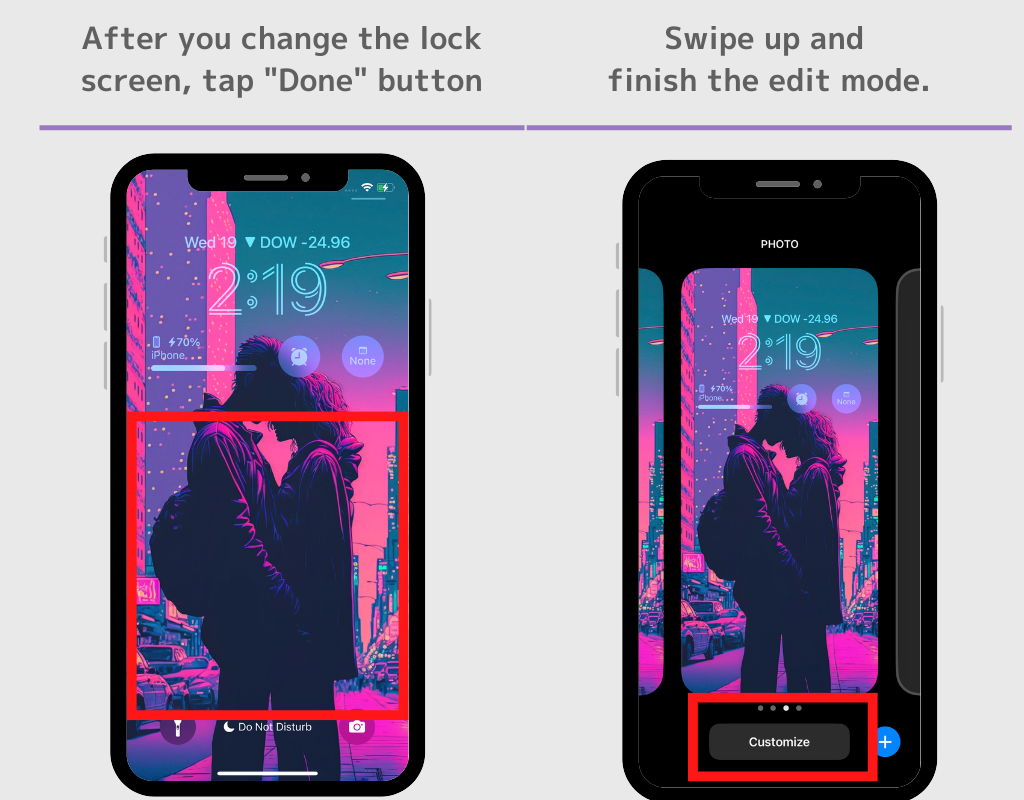
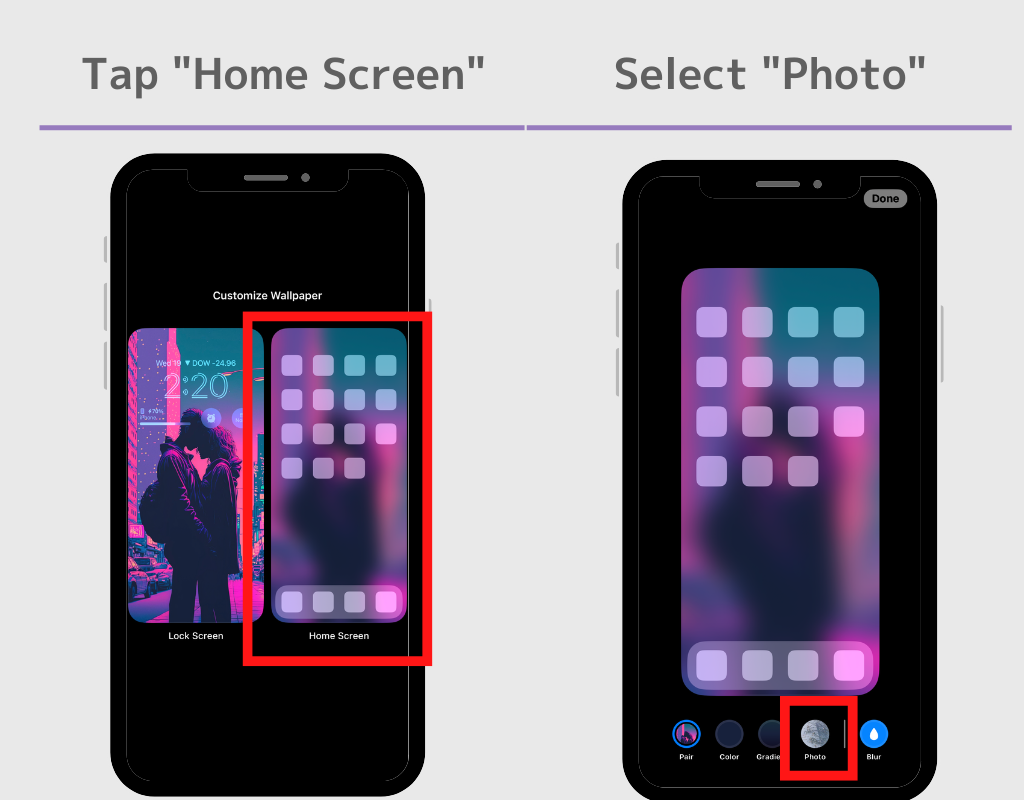
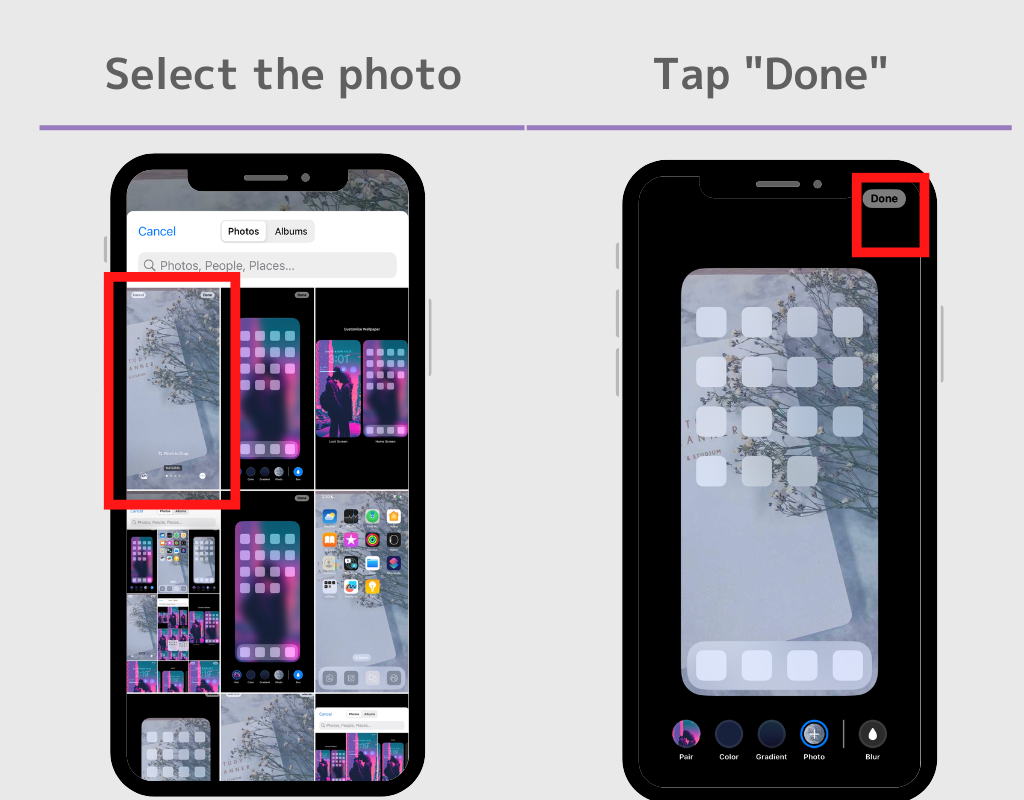
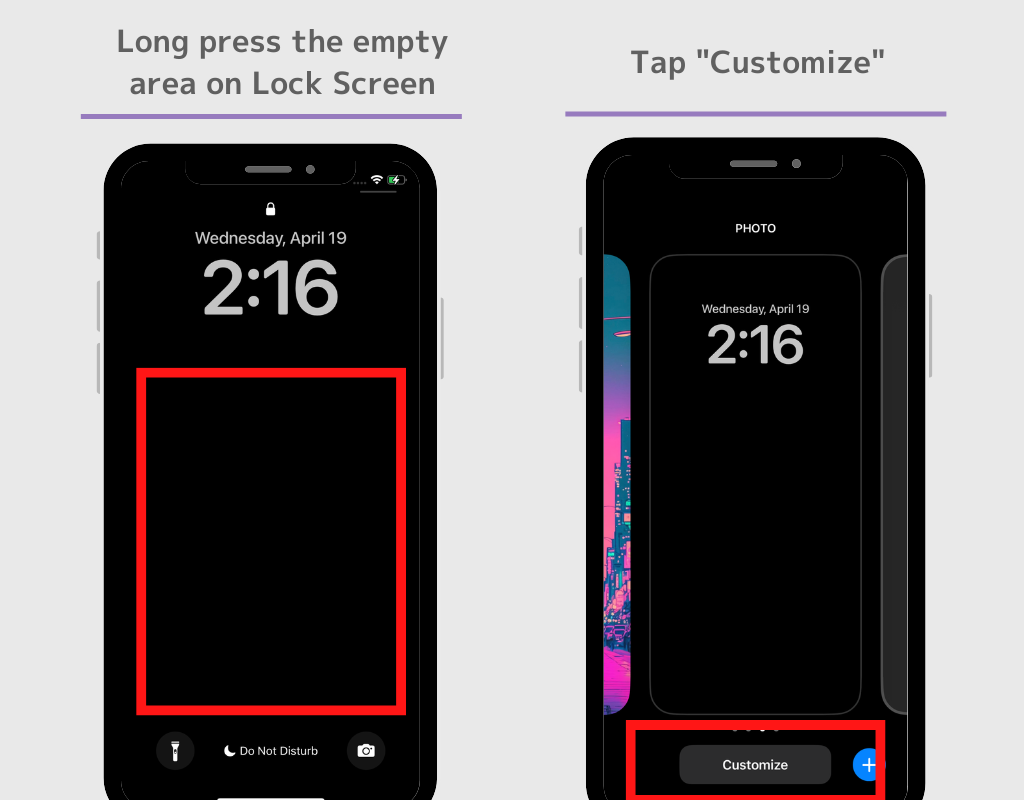
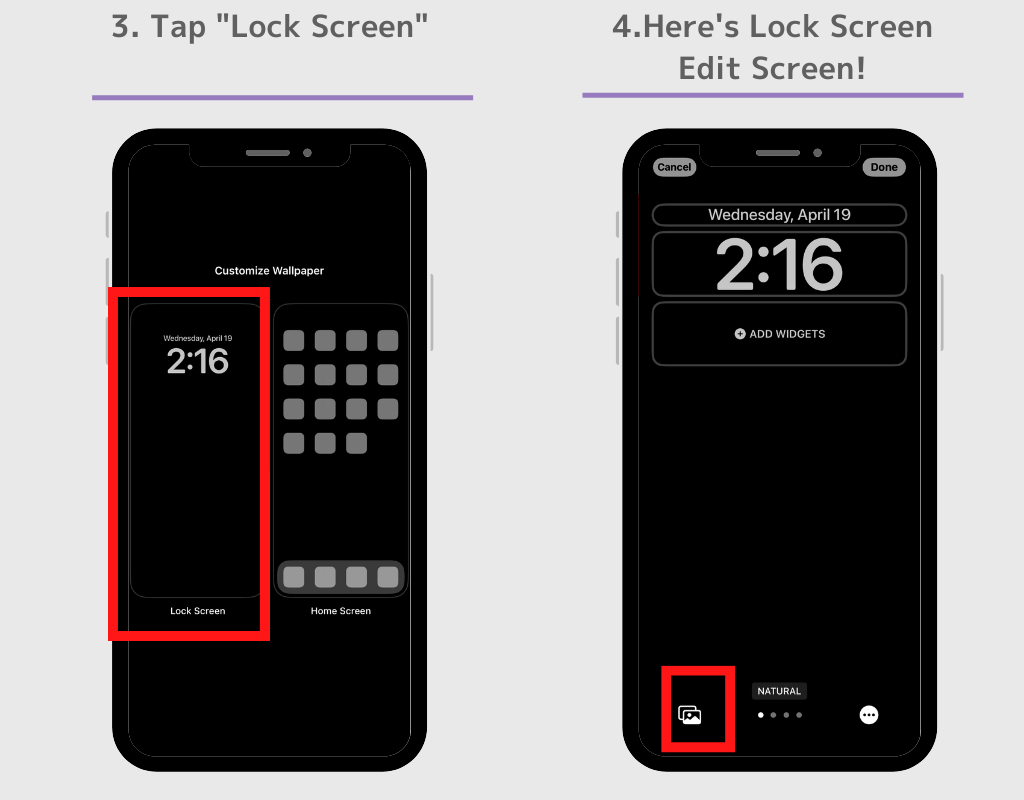
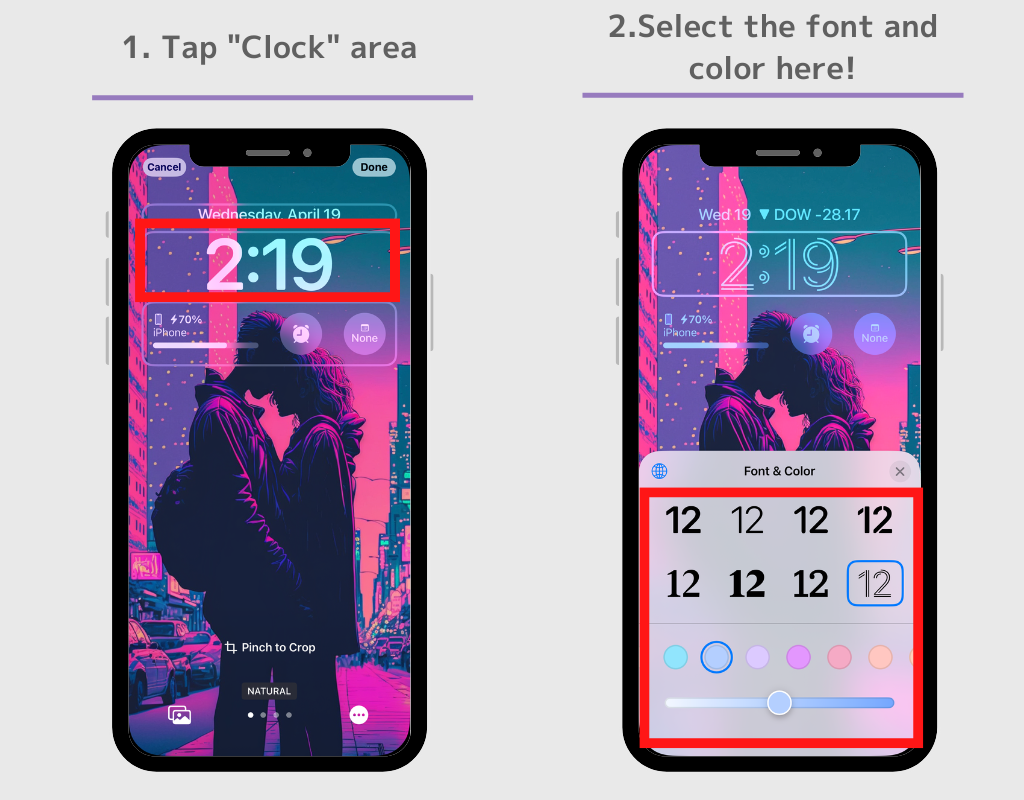
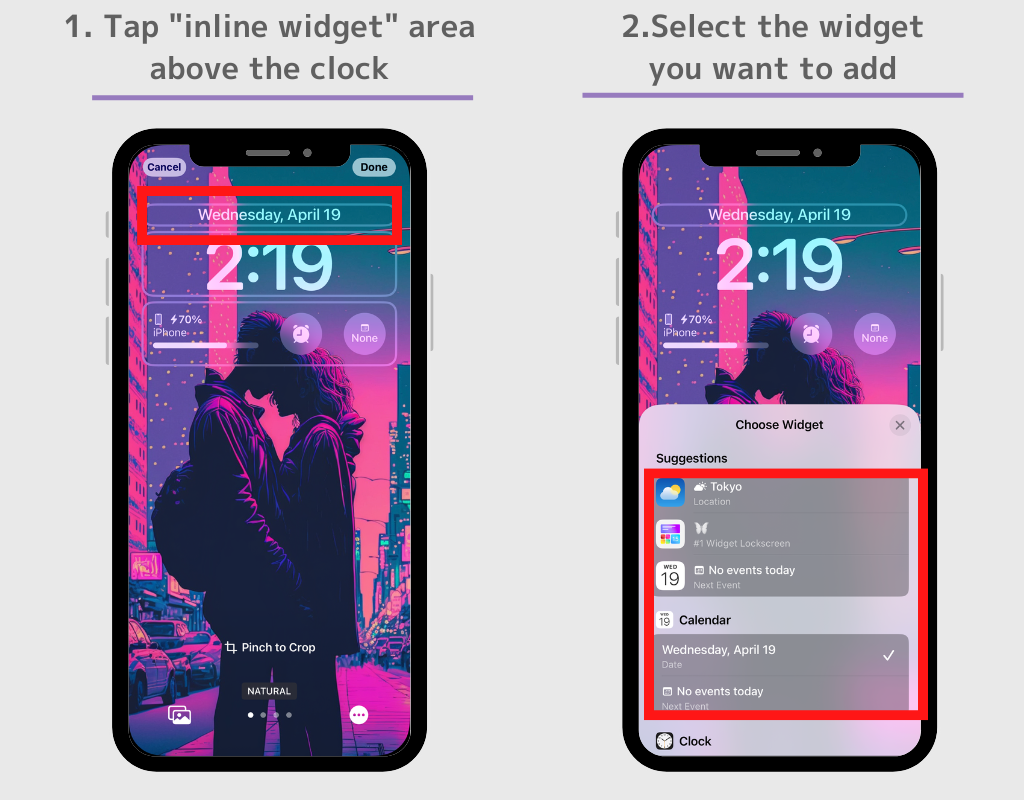
設定好您喜歡的小工具後,點擊「選擇小工具」旁邊的「x」按鈕返回編輯畫面。
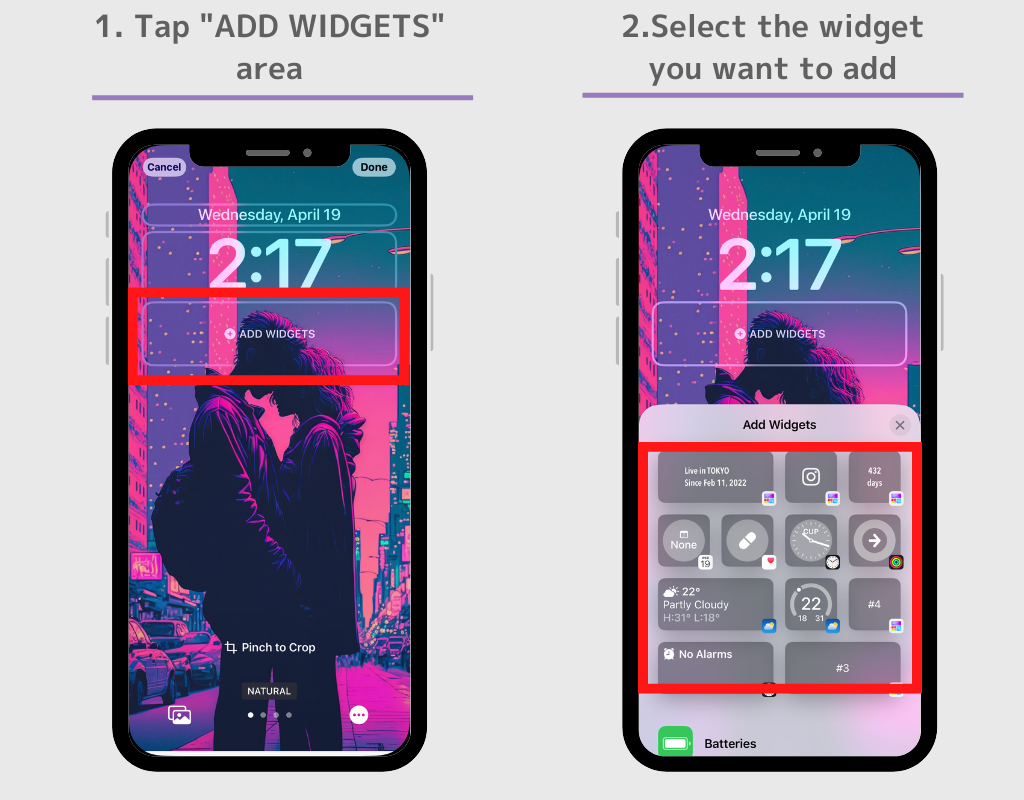
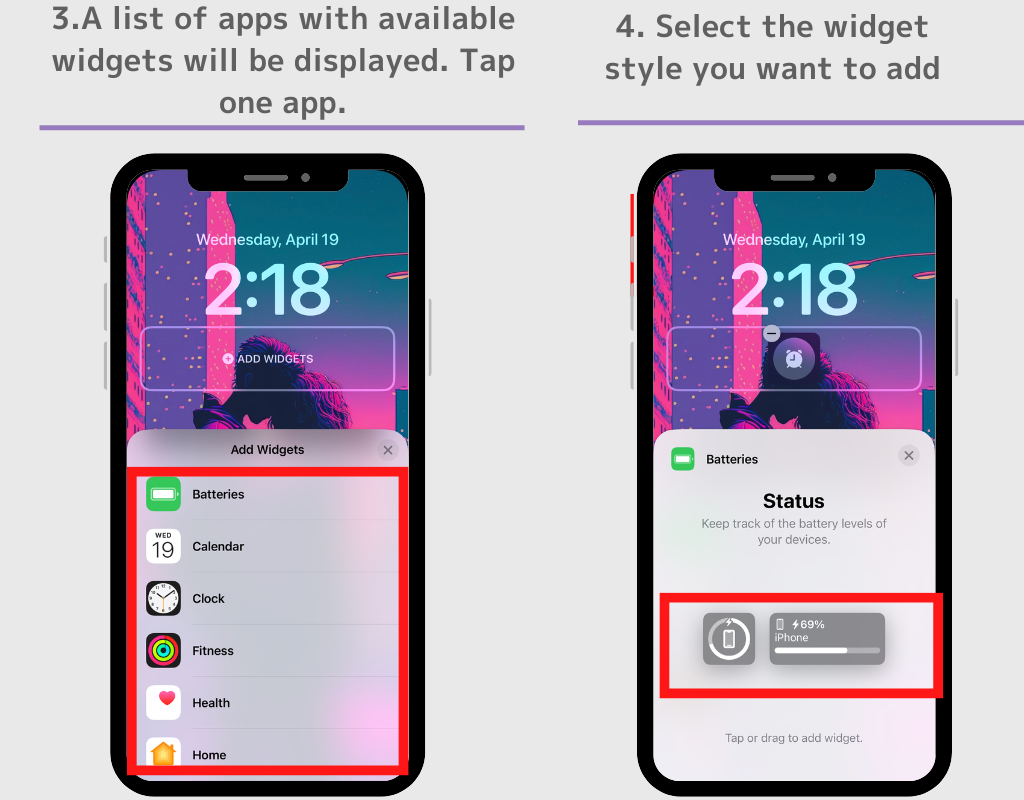
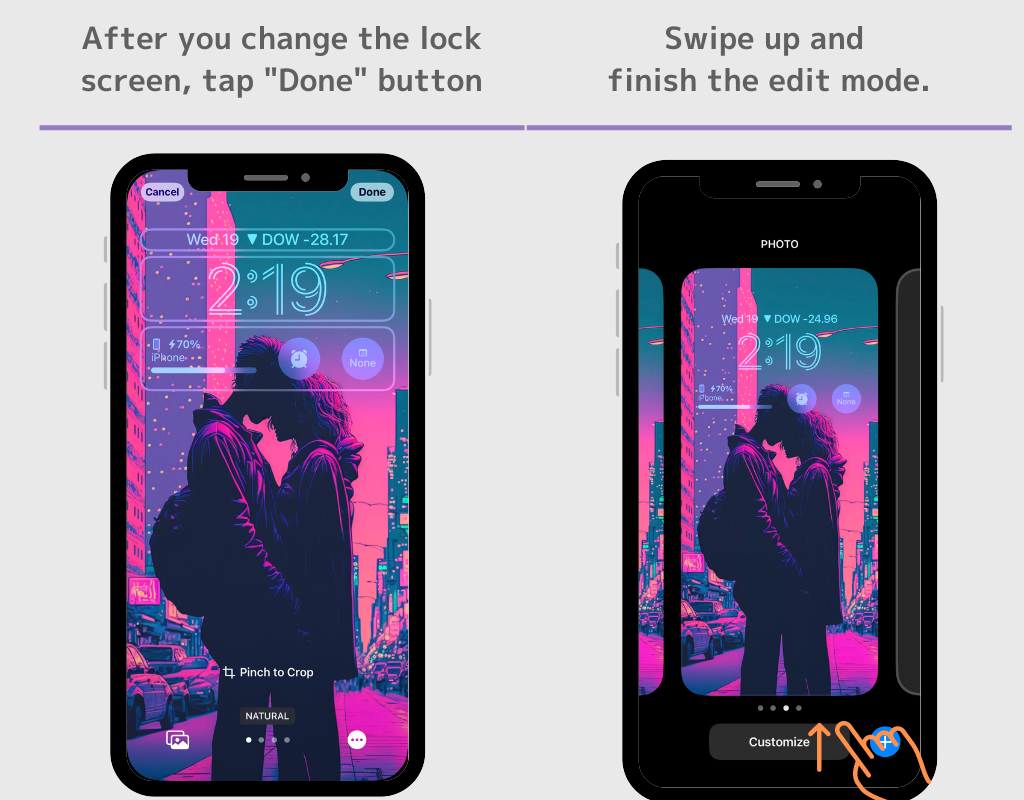
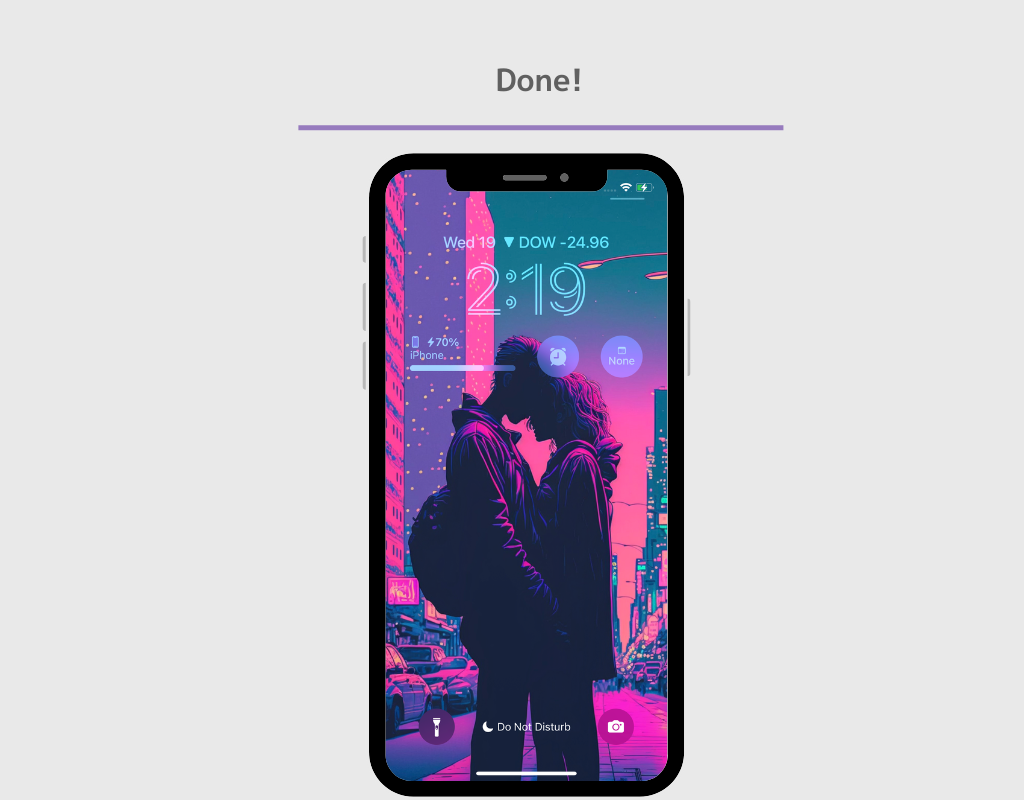
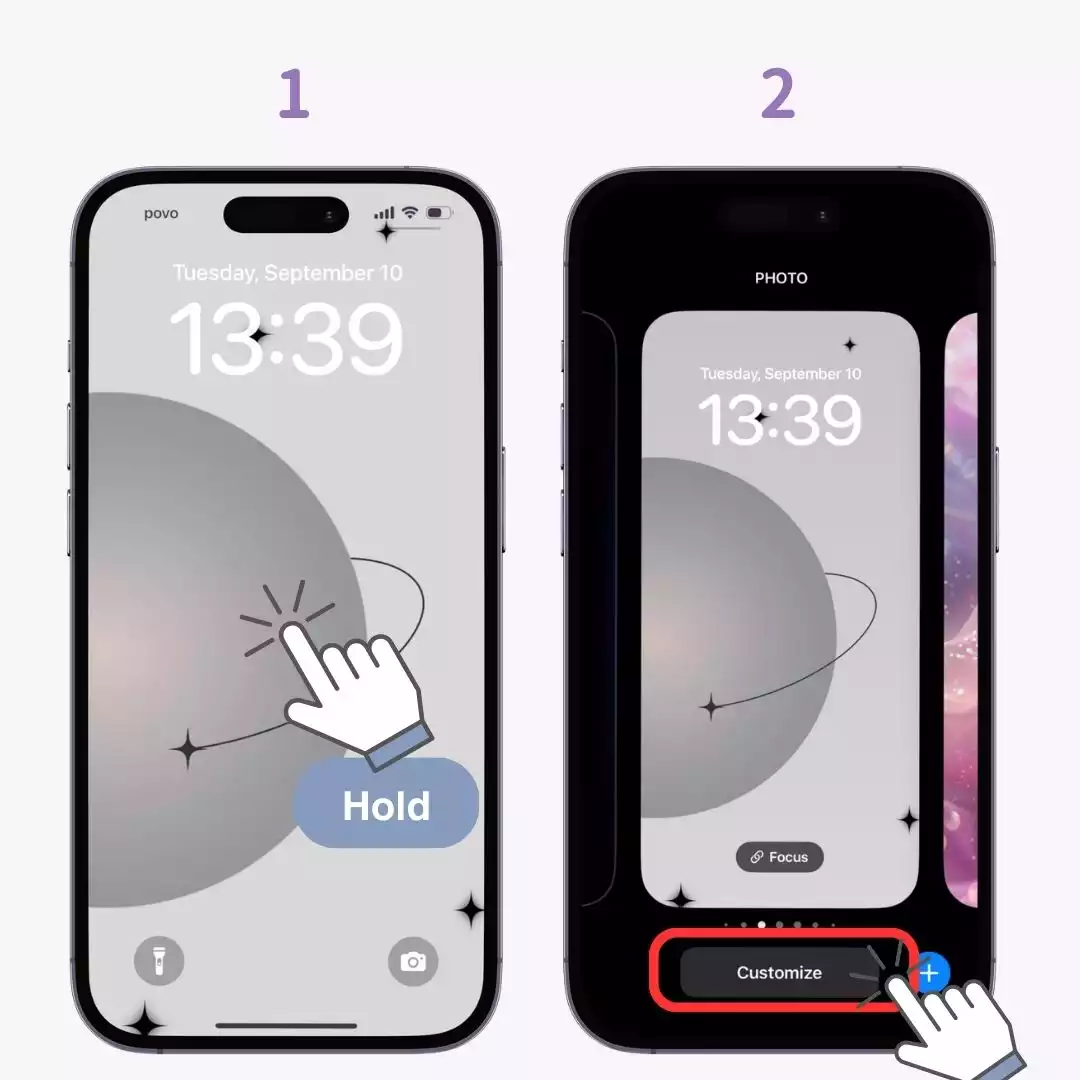
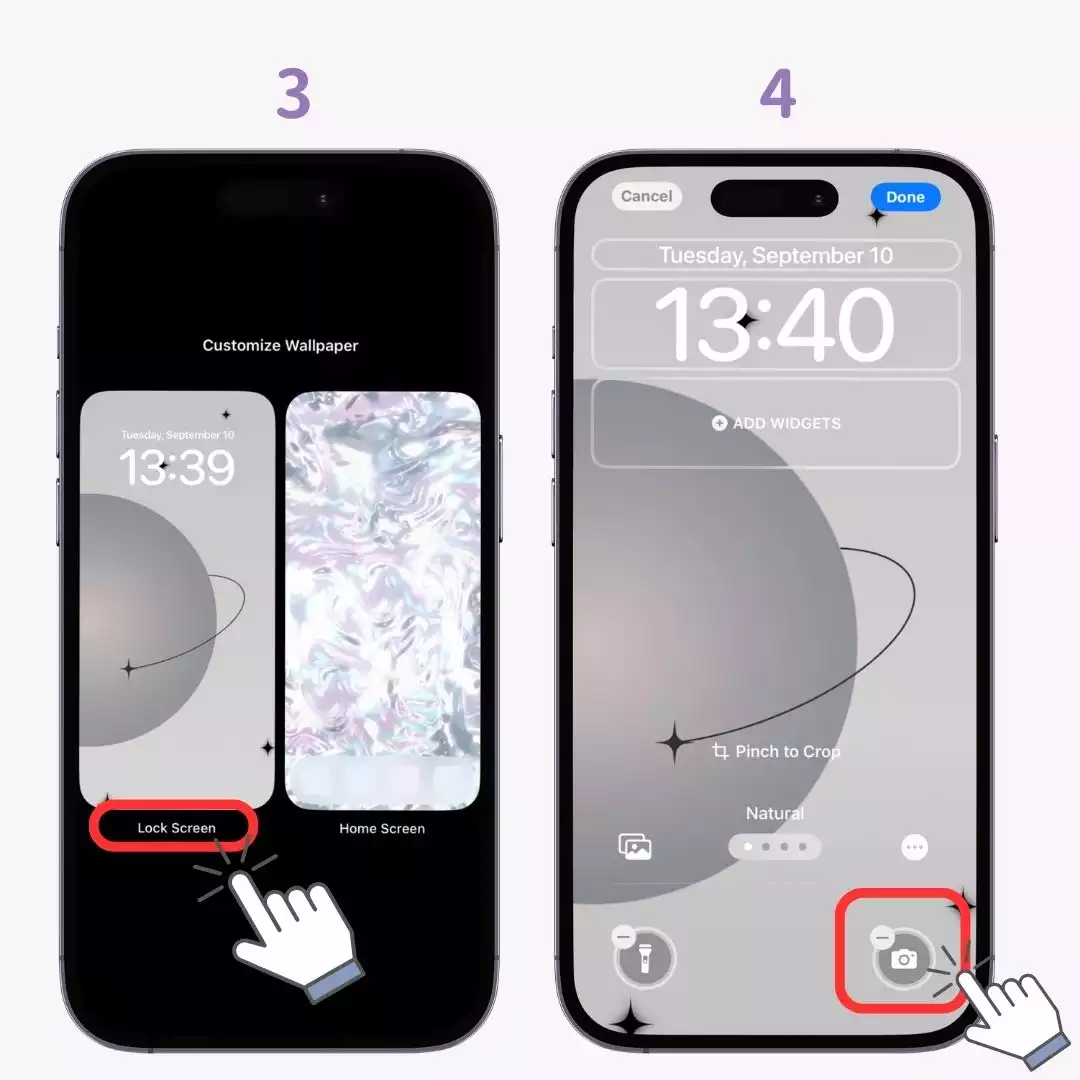
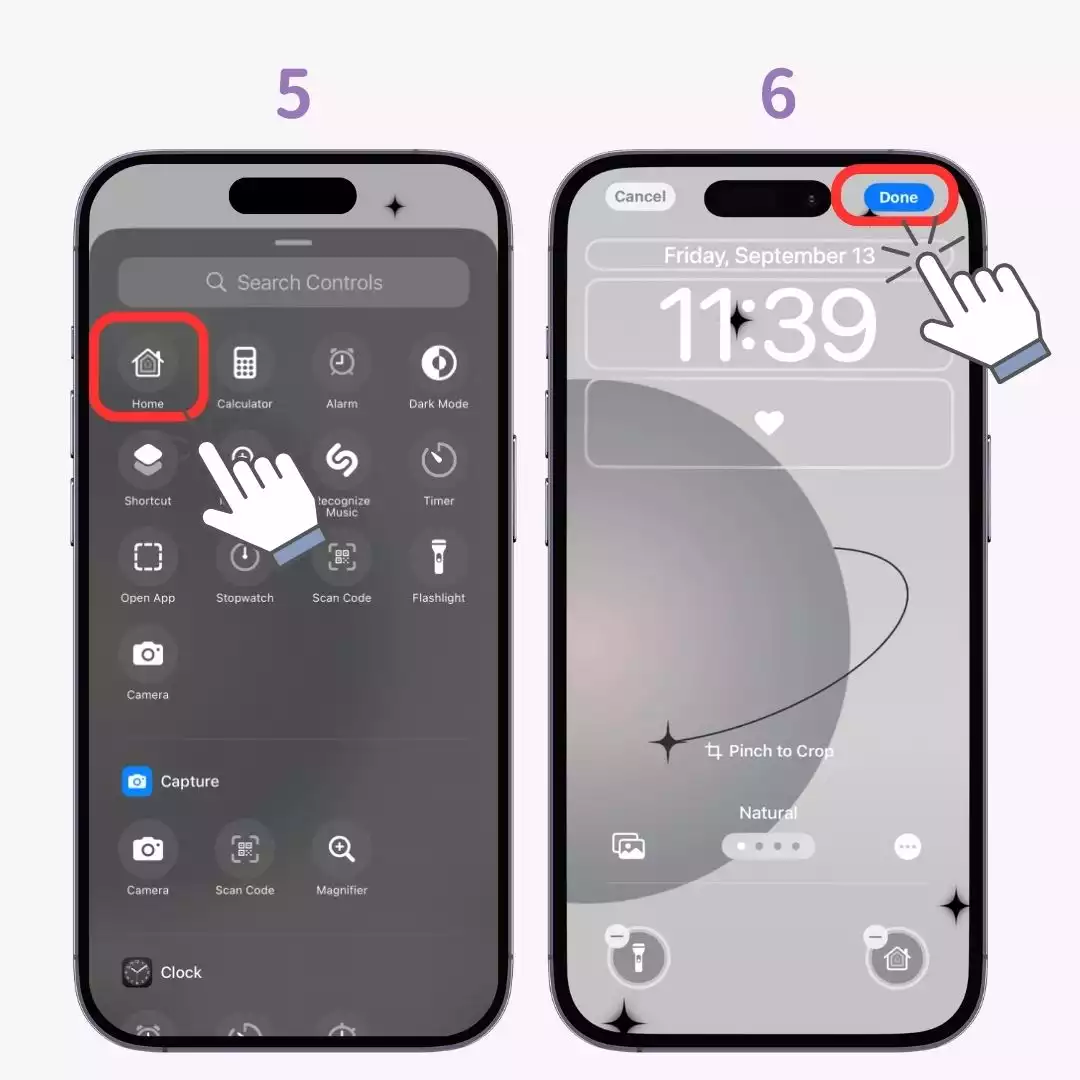
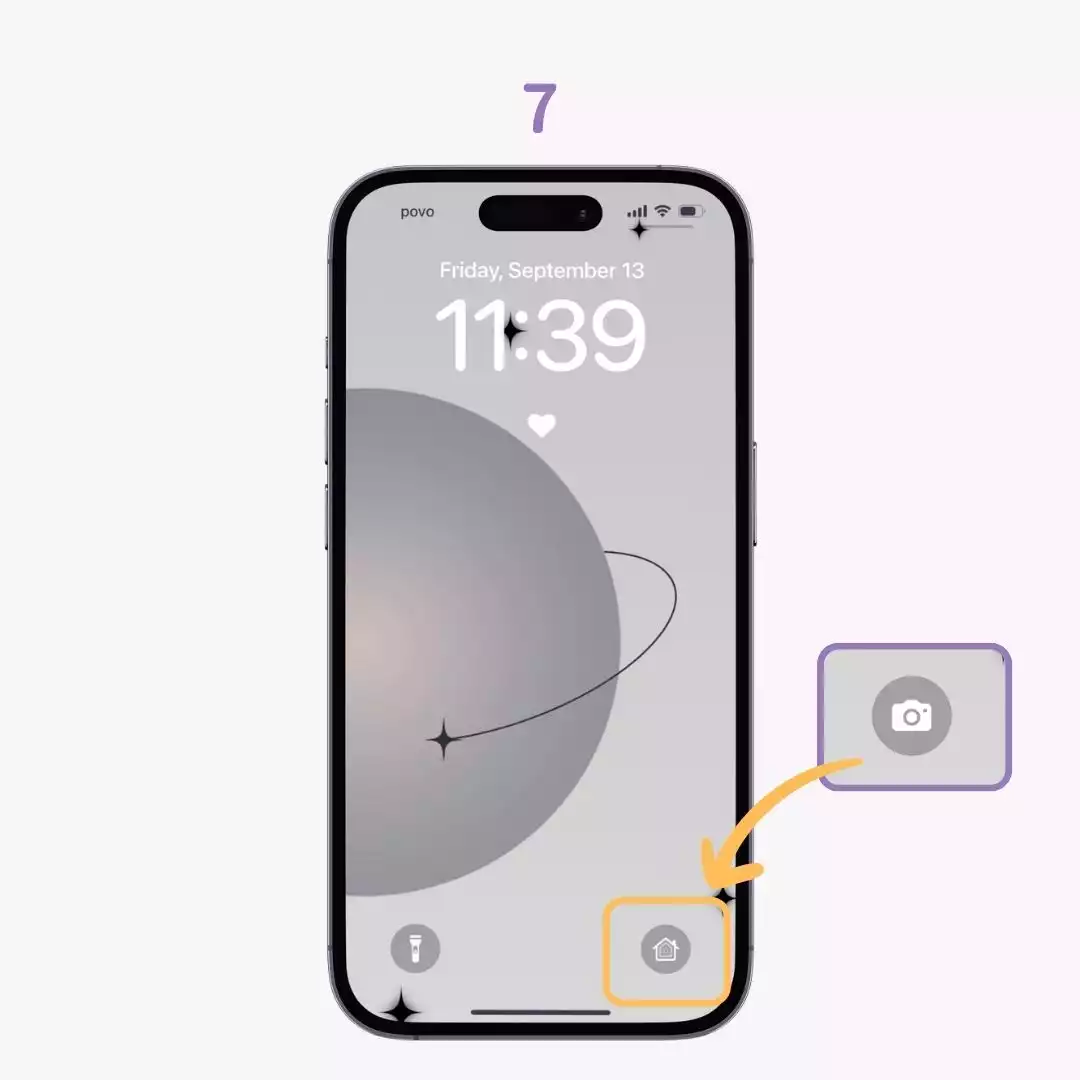
後來到了iOS17,現在我們可以在鎖定畫面上設定動態桌布了!
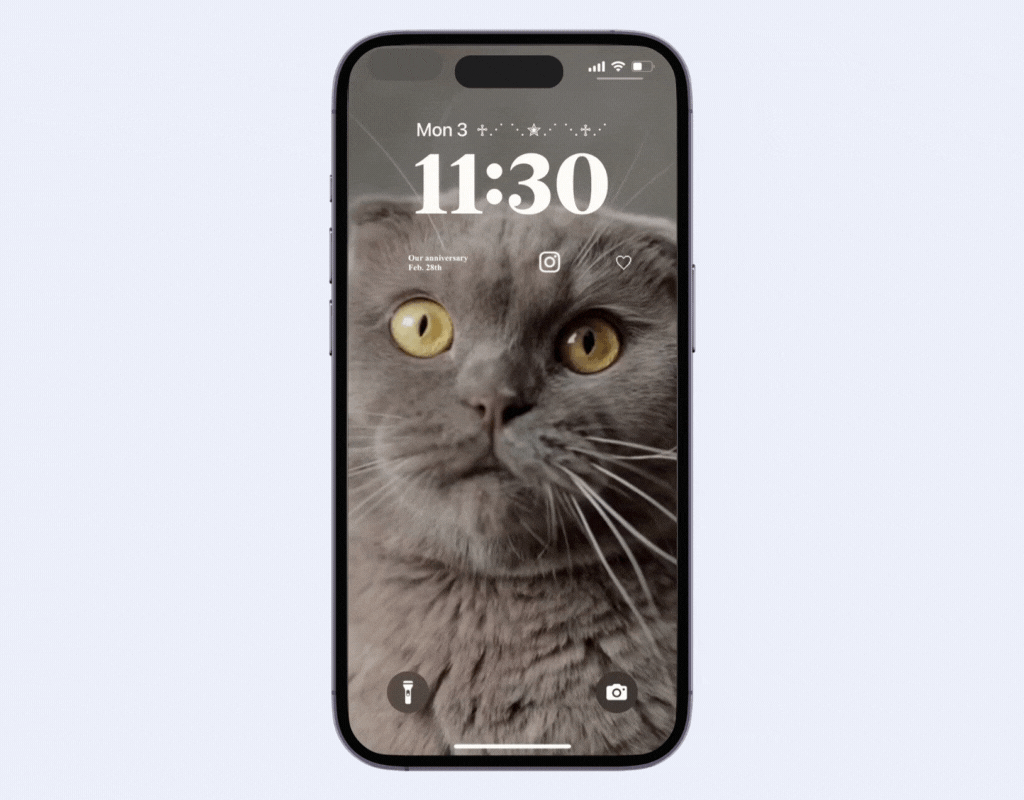
您可以將您喜愛的影片(例如您的寵物或您的猜測)轉換為動態照片,在鎖定螢幕上設定動態桌布!僅供參考,WidgetClub 也可以安排這樣的事情。
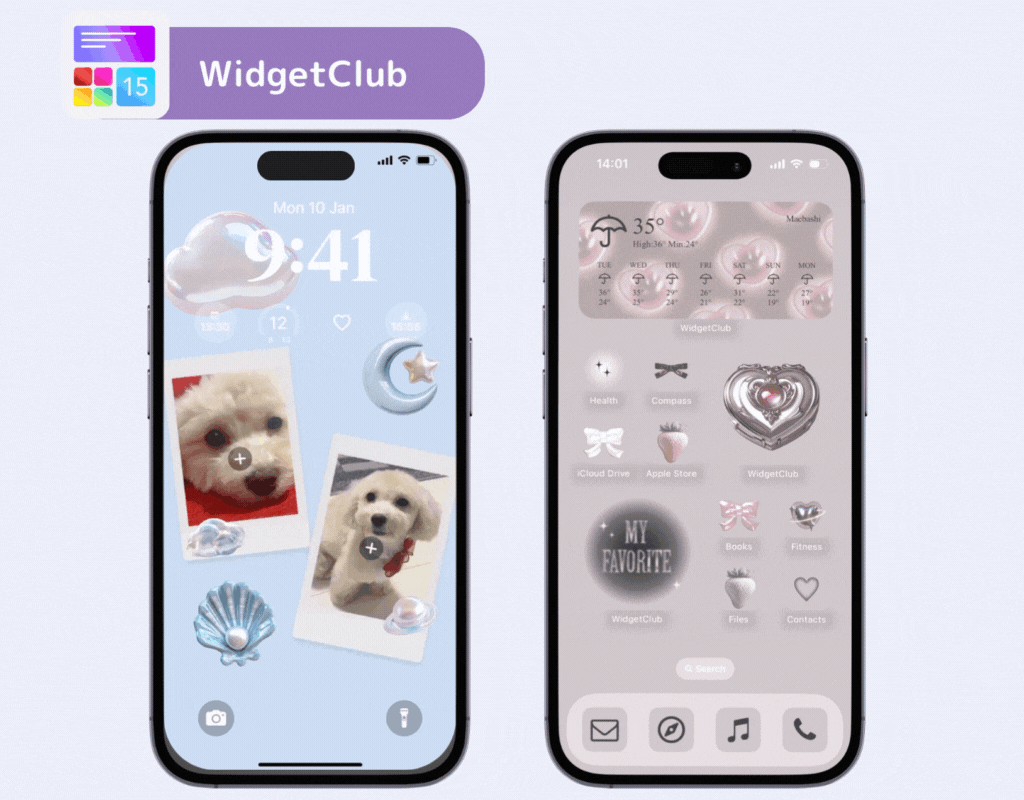
下面的文章解釋得很清楚👇
如果您想更時尚地自訂您的鎖屏,您需要一個應用程式!使用專用應用程序,您可以創建 SNS 上的熱門話題動態壁紙,並以任何您喜歡的方式在鎖定螢幕上放置時尚圖標。

鎖定螢幕小工具與時尚桌布相結合的安排範例!
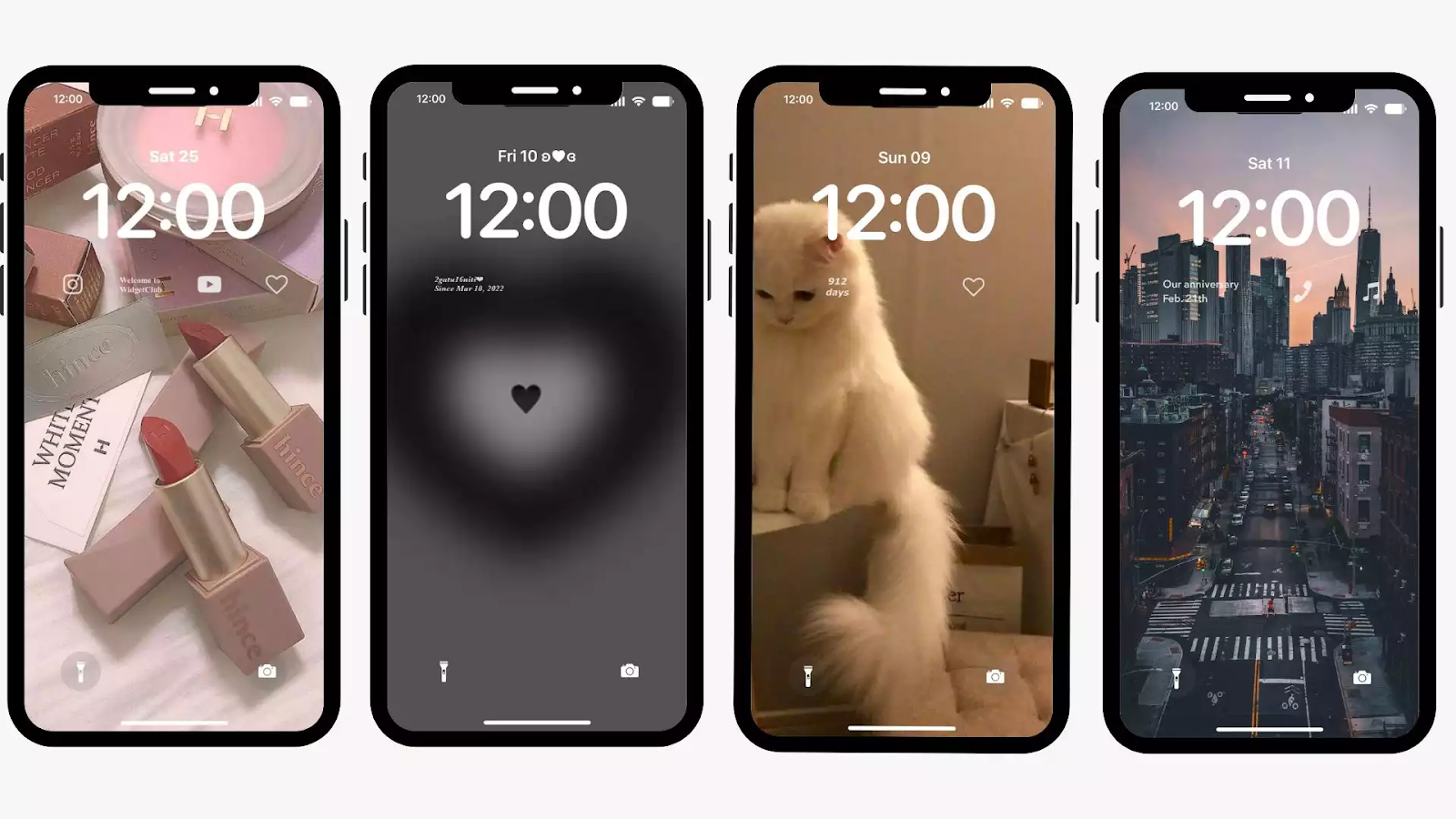
您可以在以下文章中查看超過 500 個其他鎖定螢幕小工具排列範例!
這裡有一些範例...時鐘上方的視窗小工具、照片視窗小工具、週年紀念視窗小工具、倒數計時視窗小工具和圖示視窗小工具。
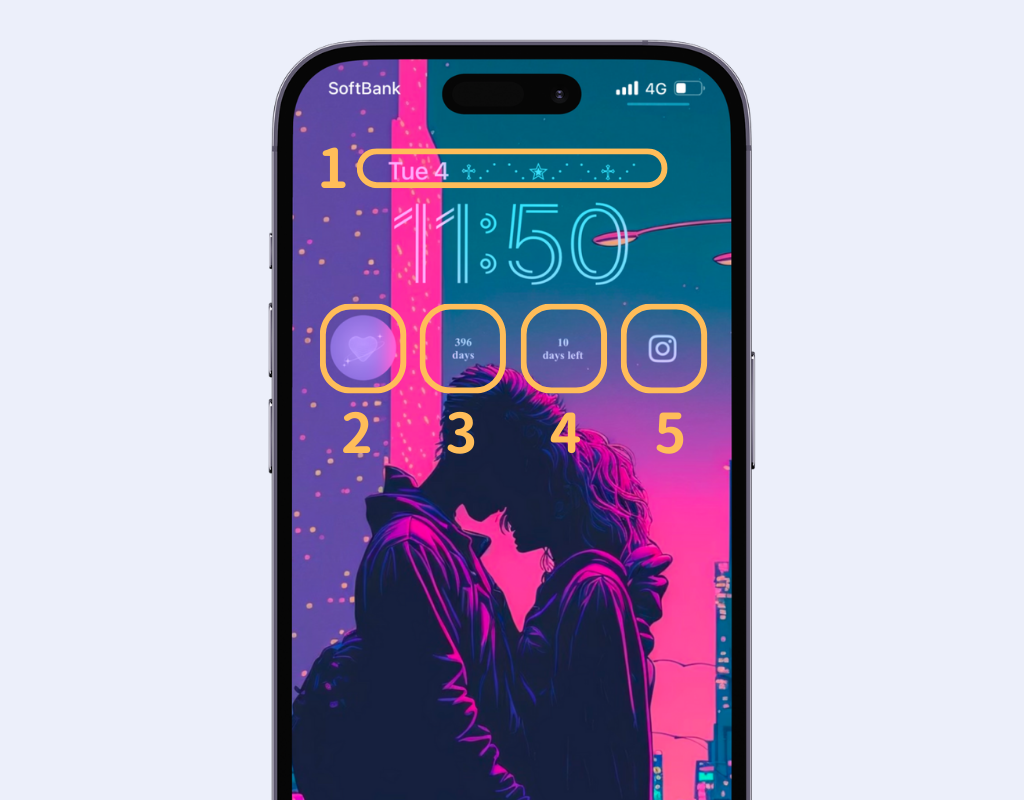
您可以將任何資訊新增至可新增至日期區域的內嵌小工具!
不僅可以鎖定螢幕壁紙,還可以像這樣添加照片作為小部件!使用你最喜歡的照片讓你的鎖定畫面更加時尚🖤
使用週年紀念日小工具,您可以一目了然地看到「● 出道以來的天數」和「● 開始約會以來的天數」等資訊!倒數您的重要紀念日!
使用倒數小工具,您可以快速檢查距離某個事件(例如考試)還剩多少天,而不必每次都計算!它還可以倒數您最喜歡的藝術家的發布日期!
圖標小部件還可以用作應用程式啟動器!點擊鎖定畫面上的小工具,應用程式將直接打開!
毫無疑問,您對喜愛的藝術家的熱情將會更加富有成效!即使您沒有喜歡的藝術家,使用鎖定螢幕應用程式啟動器功能也可以幫助您快速打開應用程序,提高工作和生活效率!我發現將 PayPay 等支付應用程式放在鎖定畫面上非常方便,可以快速結帳。
查看 WidgetClub 鎖定畫面的簡單設定教學!