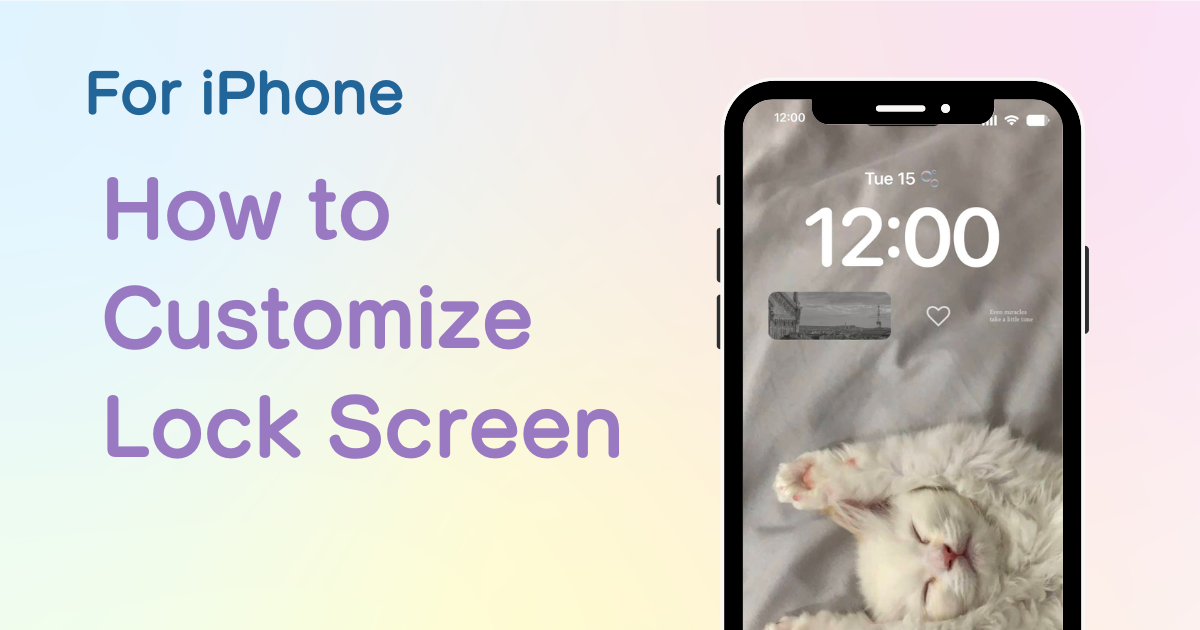
Inhaltsverzeichnis

Sie benötigen eine spezielle App, um Ihren Startbildschirm stilvoll anzupassen! Dies ist die endgültige Version der Anzieh-App, die alle Anziehmaterialien enthält!
Ab iOS 16 ist der iPhone-Sperrbildschirm noch anpassbarer und komfortabler! Die Schriftart und Farbe der Sperrbildschirmuhr können jetzt geändert und Widgets frei hinzugefügt werden! Darüber hinaus können ab iOS18 auch die Kamera- und Lichtfunktionen des Sperrbildschirms angepasst werden.
In iOS18 sind nun folgende Anpassungen möglich.
1. Hinzufügen eines Widgets über der Uhr in einer einzigen Zeile
2. Ändern der Schriftart der Uhr
3. Freies Hinzufügen von Widgets wie Zeitplänen, Wetter und Timern, App-Launchern unter der Uhr
4. Ersetzen Sie Licht und Kamera durch andere Funktionen
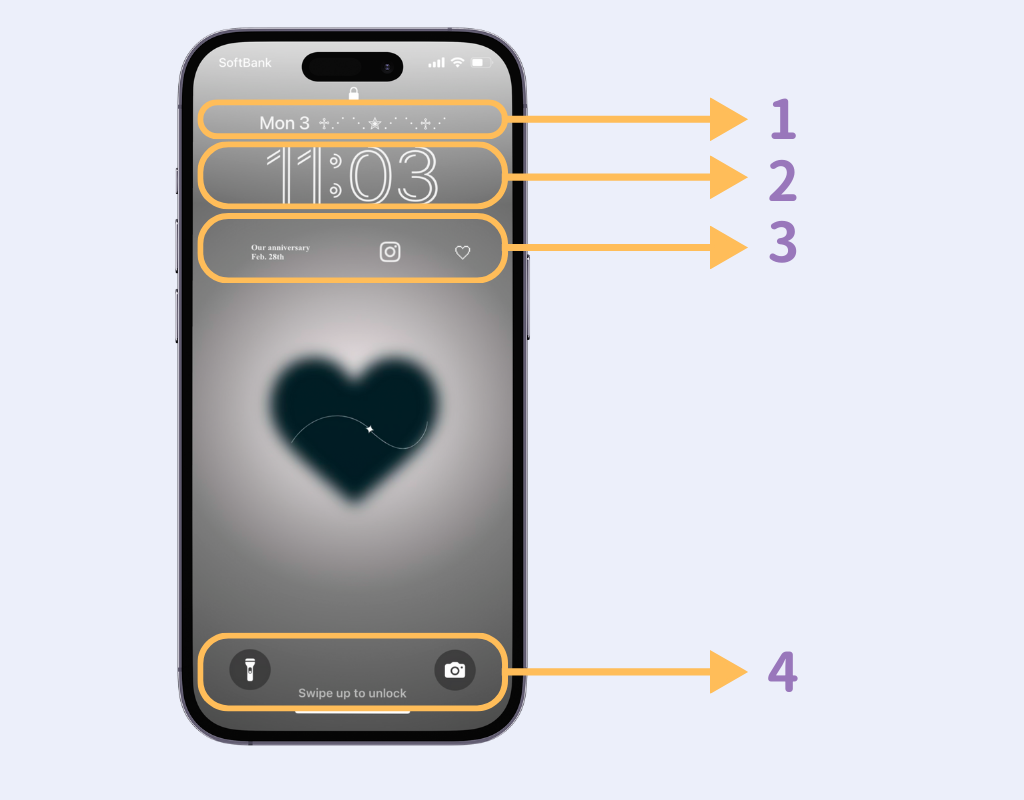
Wenn Sie „WidgetClub“ verwenden, eine Anwendung zur individuellen Gestaltung, werden Ihr Sperrbildschirm und Ihr Startbildschirm stilvoll aussehen! Sie können es kostenlos verwenden, also probieren Sie es aus! Außerdem ist ein Live-Sperrbildschirm verfügbar!
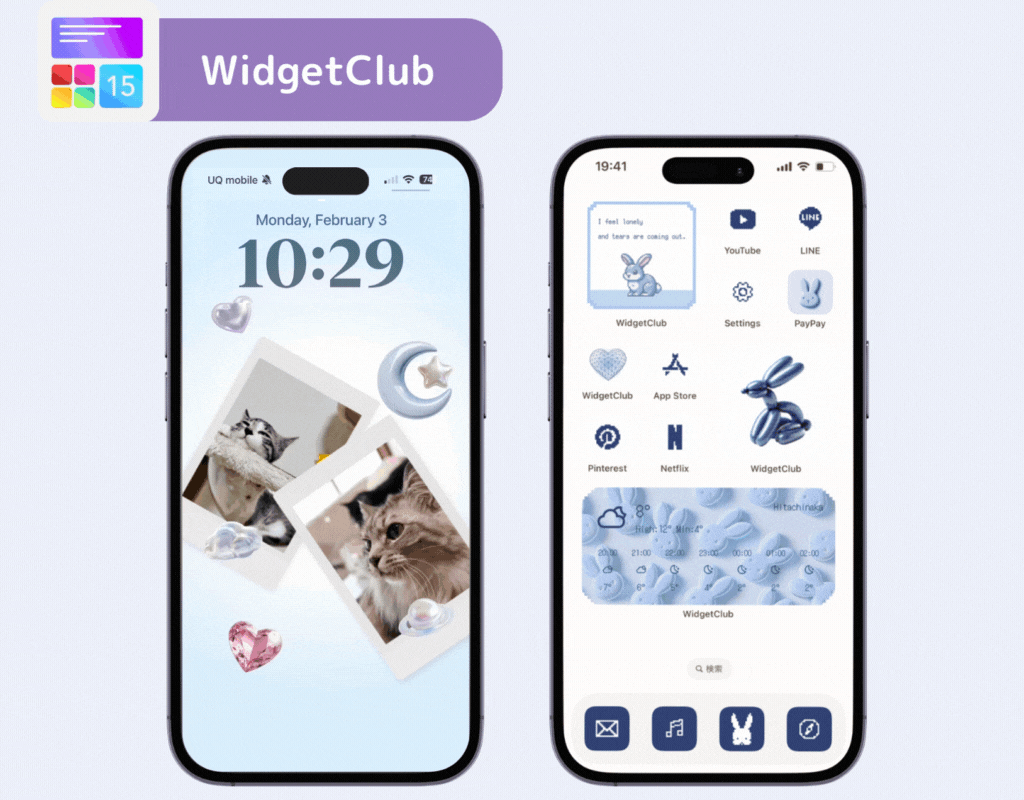
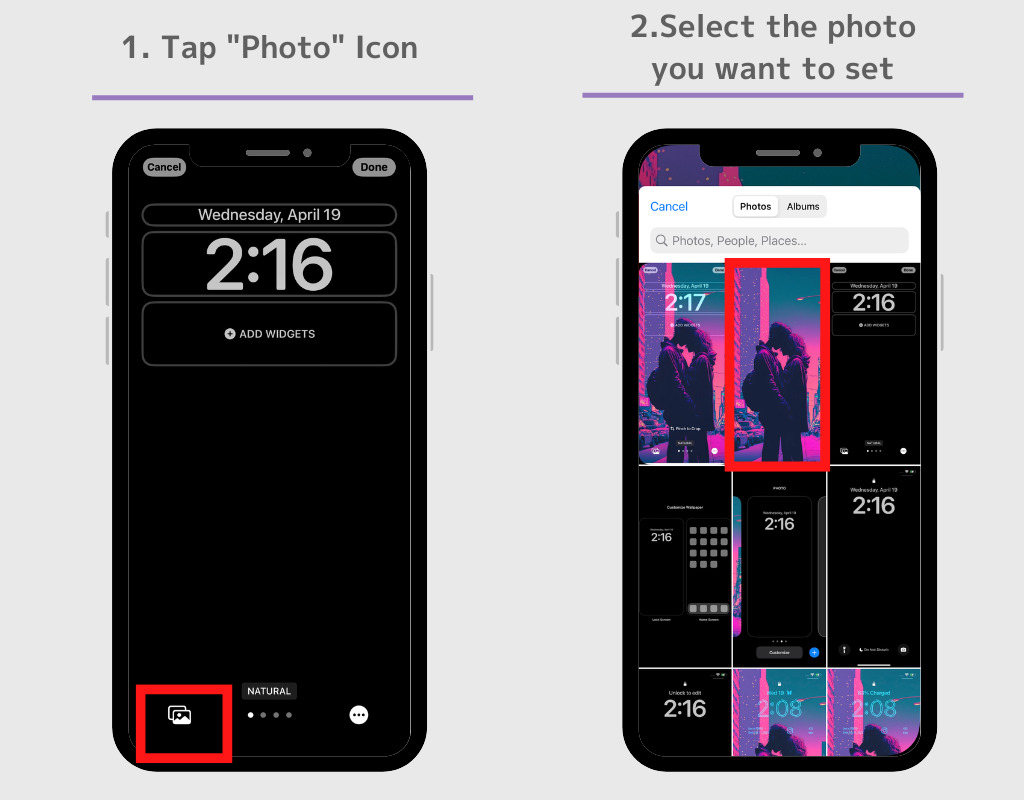
(Abhängig vom Gerät gelangen Sie in den Hintergrundbildmodus. Wenn Sie jedoch ein Foto als Hintergrundbild für den Sperrbildschirm festlegen möchten, wählen Sie „Foto“ und dann „Alle“. Sie können dann ein Foto aus Ihrem Album auswählen.)
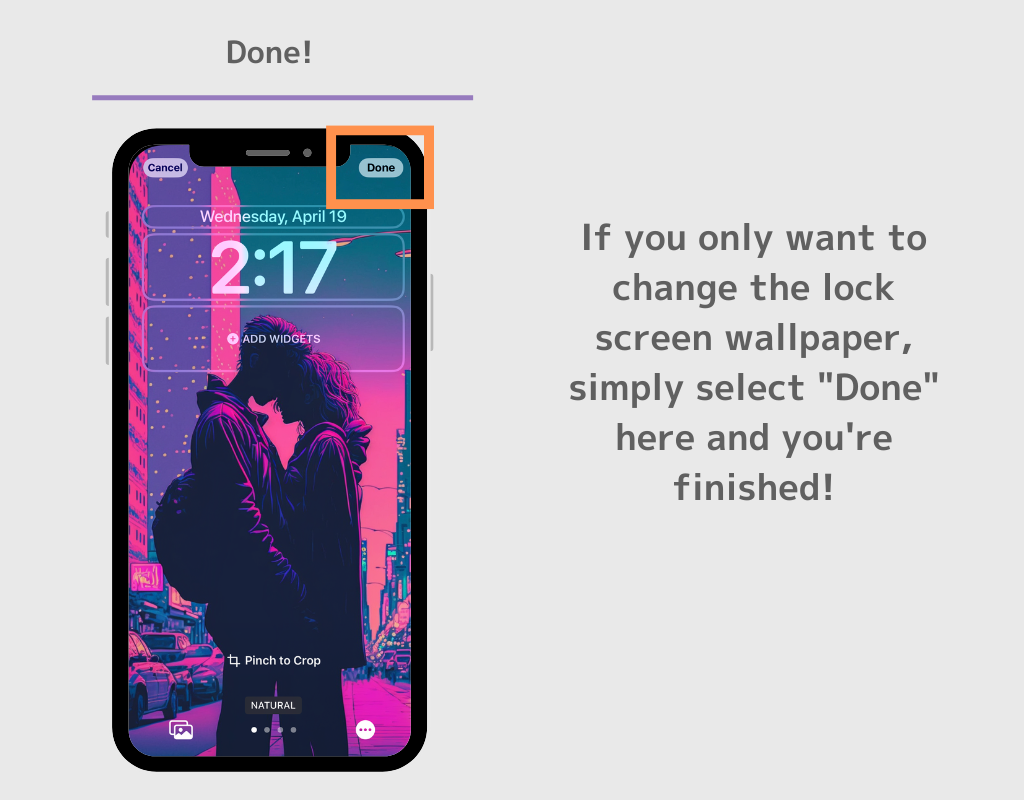
Wenn Sie unterschiedliche Bilder für die Hintergrundbilder des Sperrbildschirms und des Startbildschirms festlegen möchten:
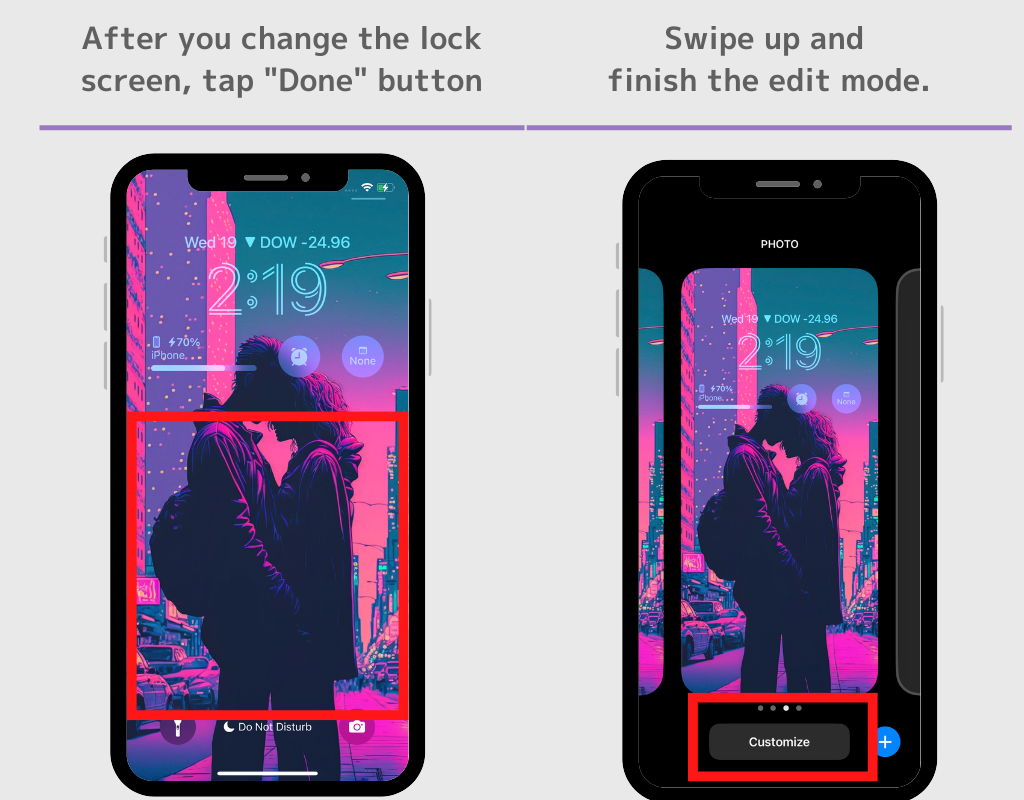
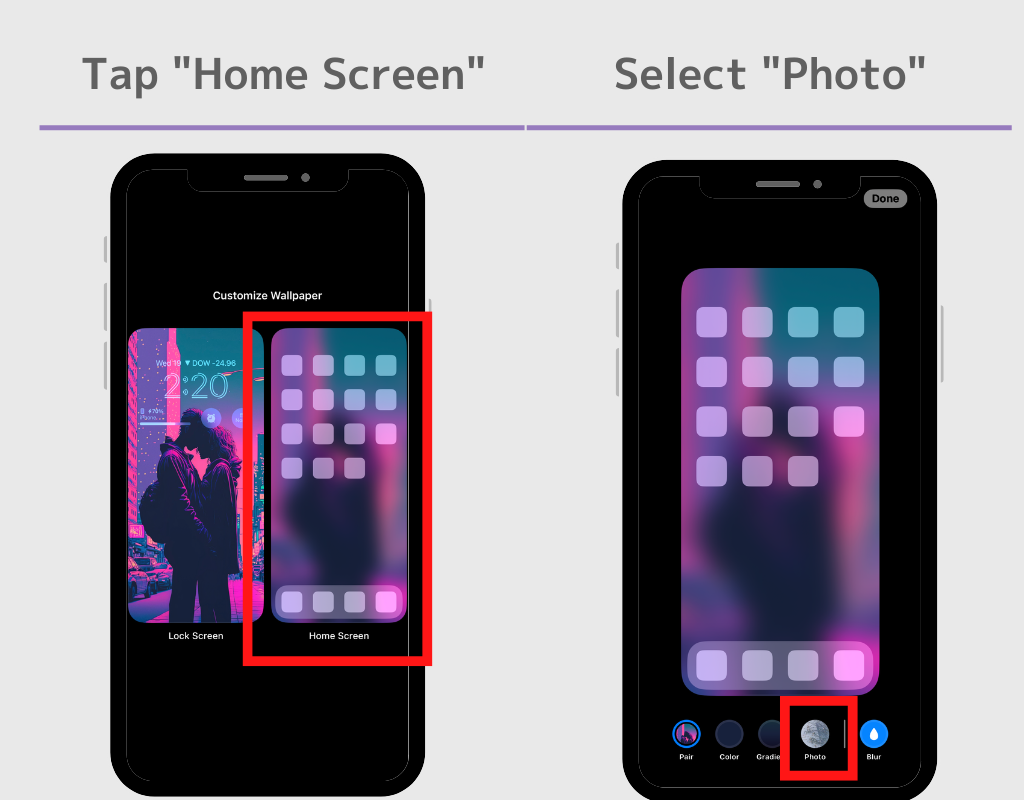
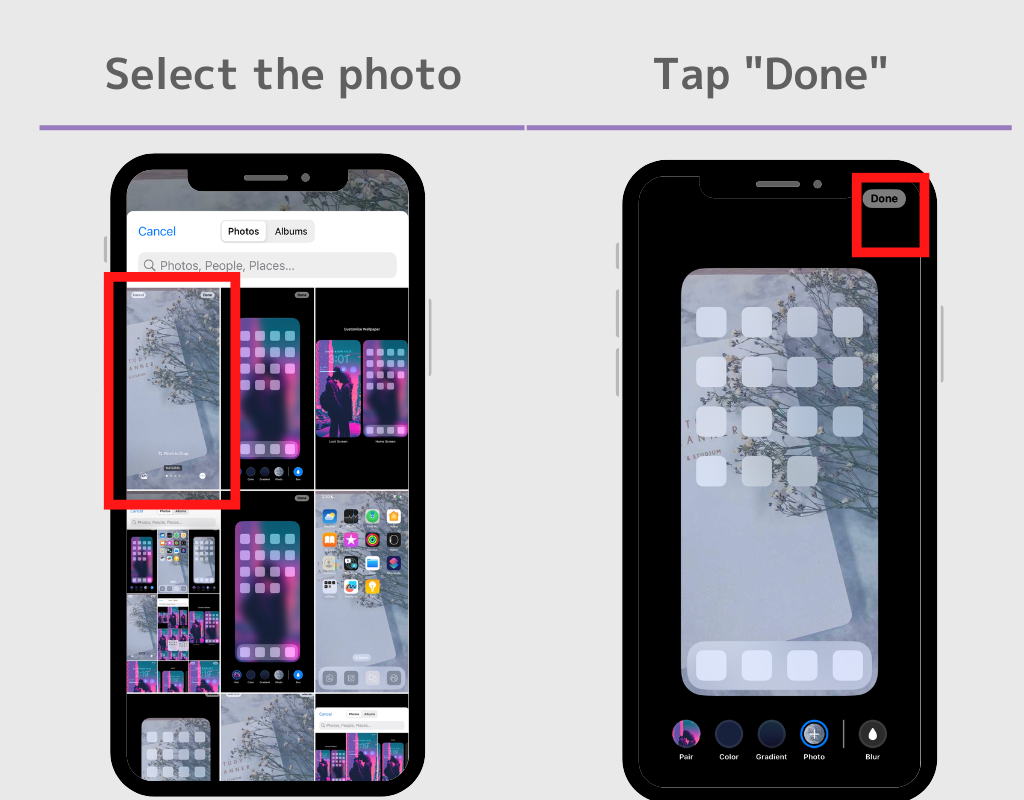
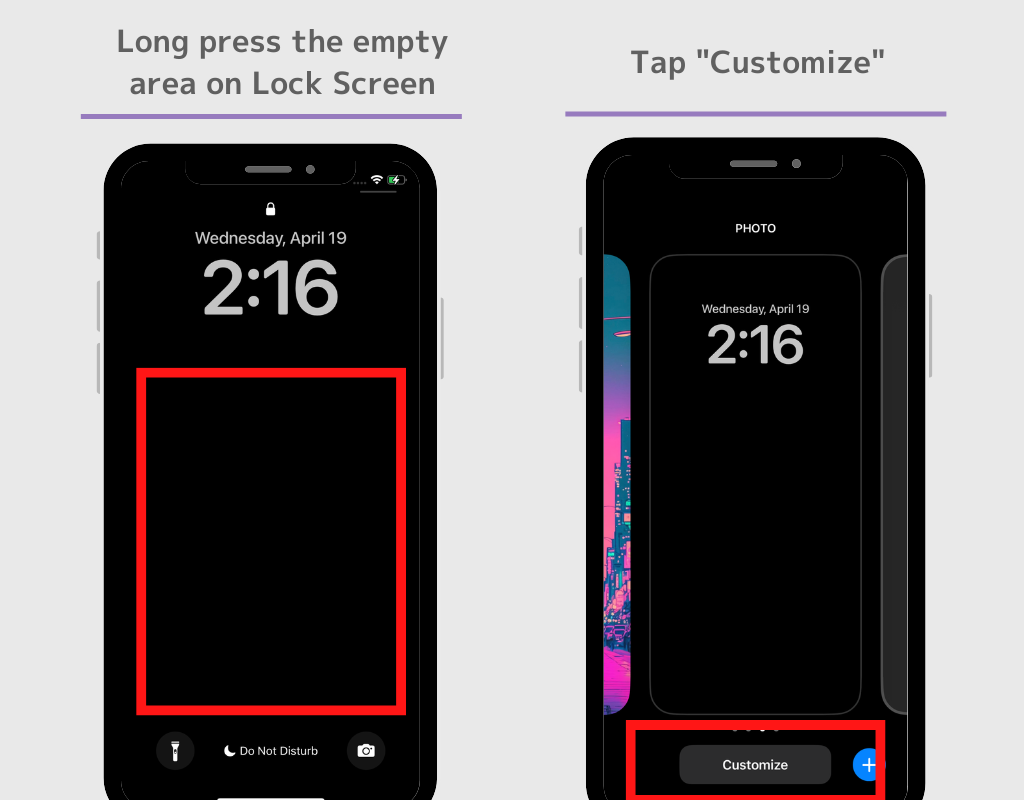
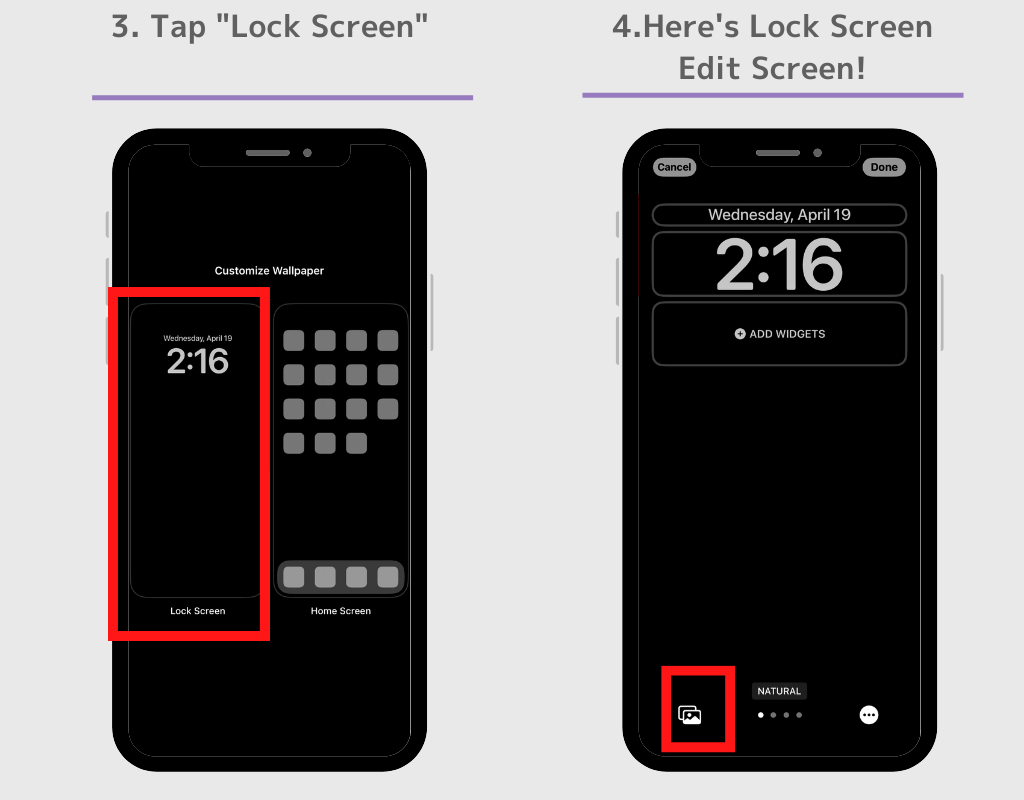
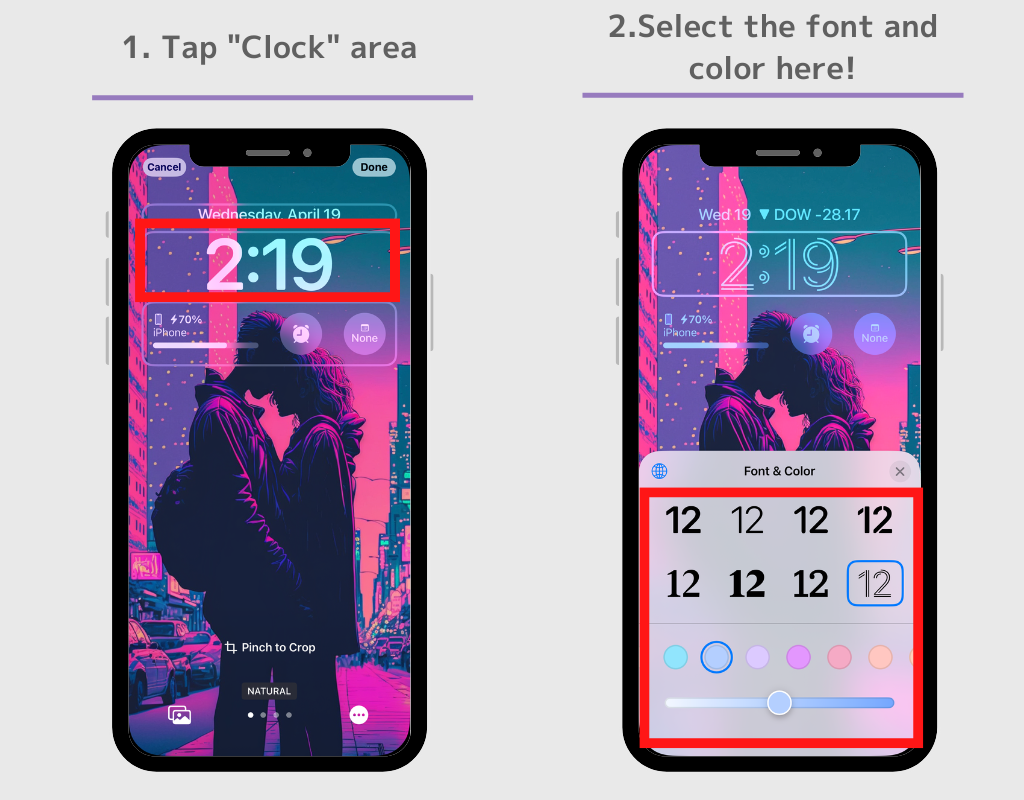
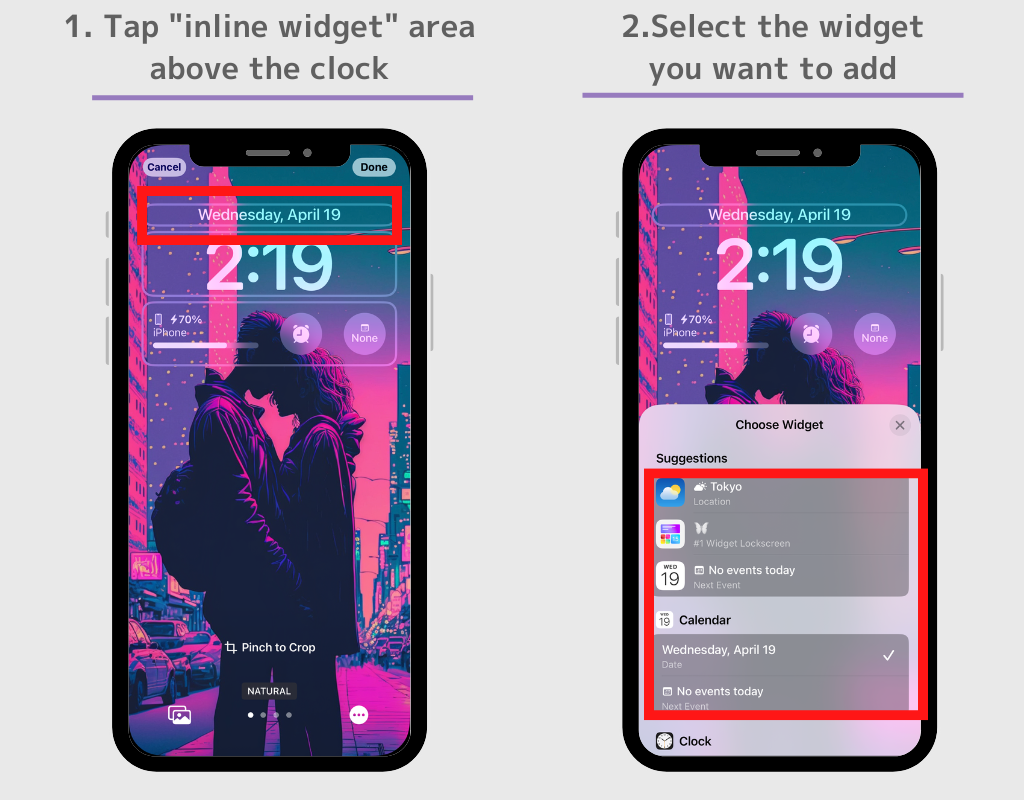
Wenn Sie das gewünschte Widget eingestellt haben, tippen Sie auf die Schaltfläche „x“ neben „Widget auswählen“, um zum Bearbeitungsbildschirm zurückzukehren.
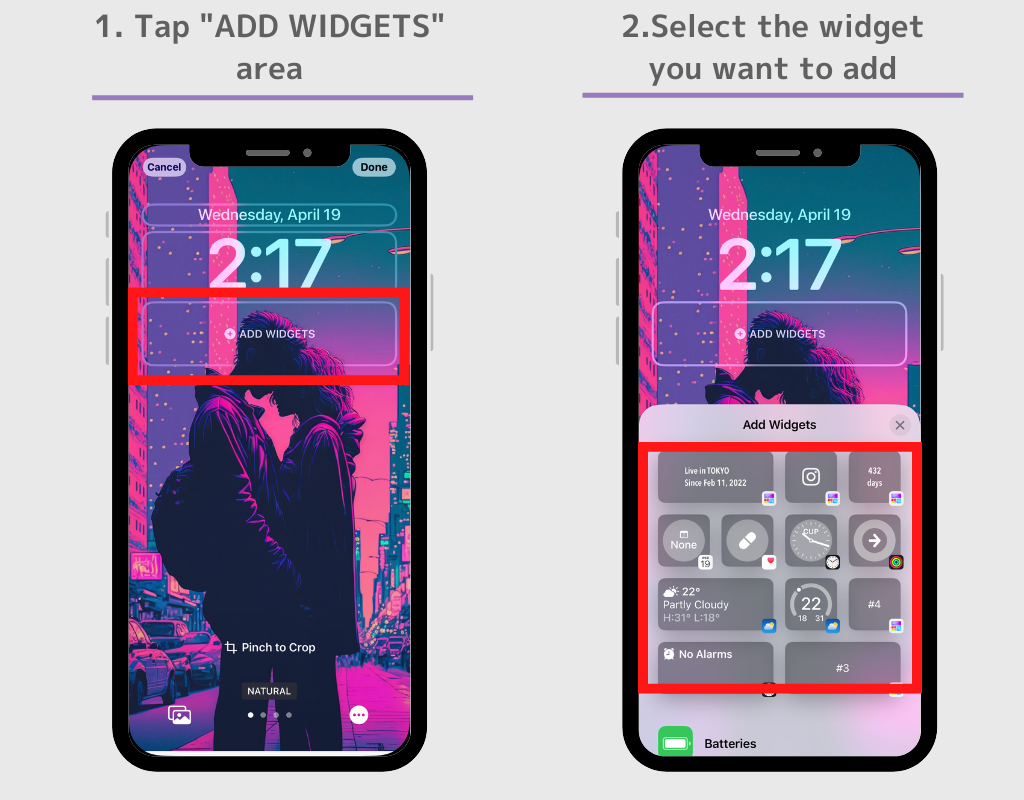
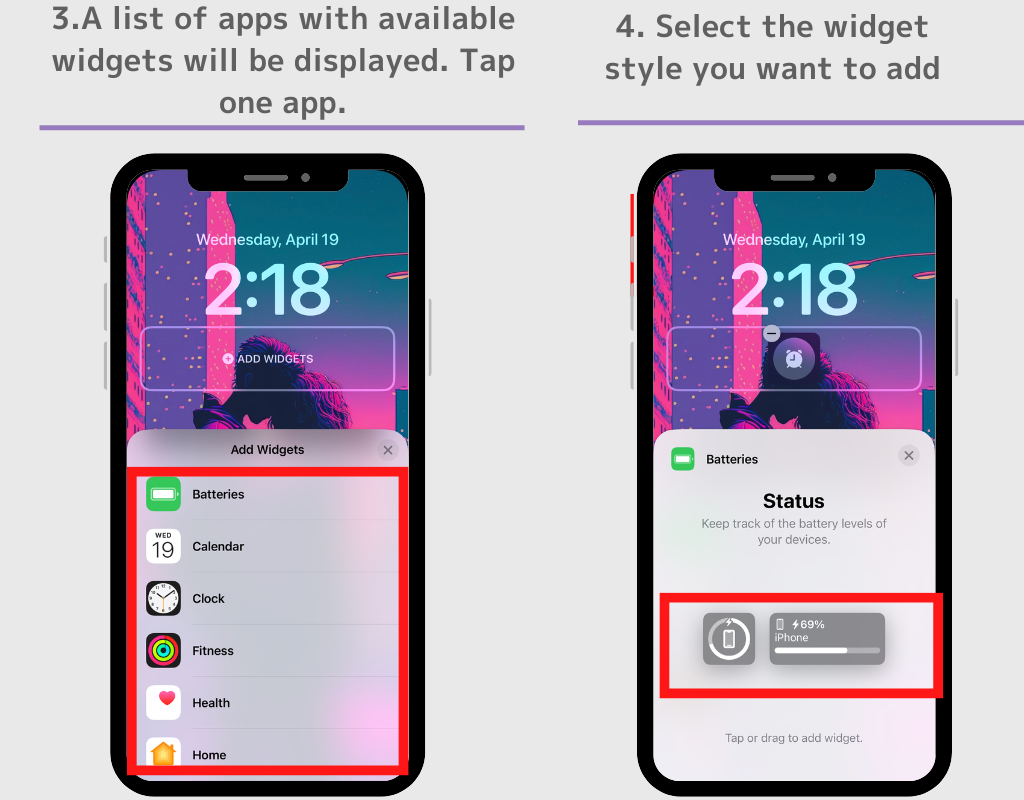
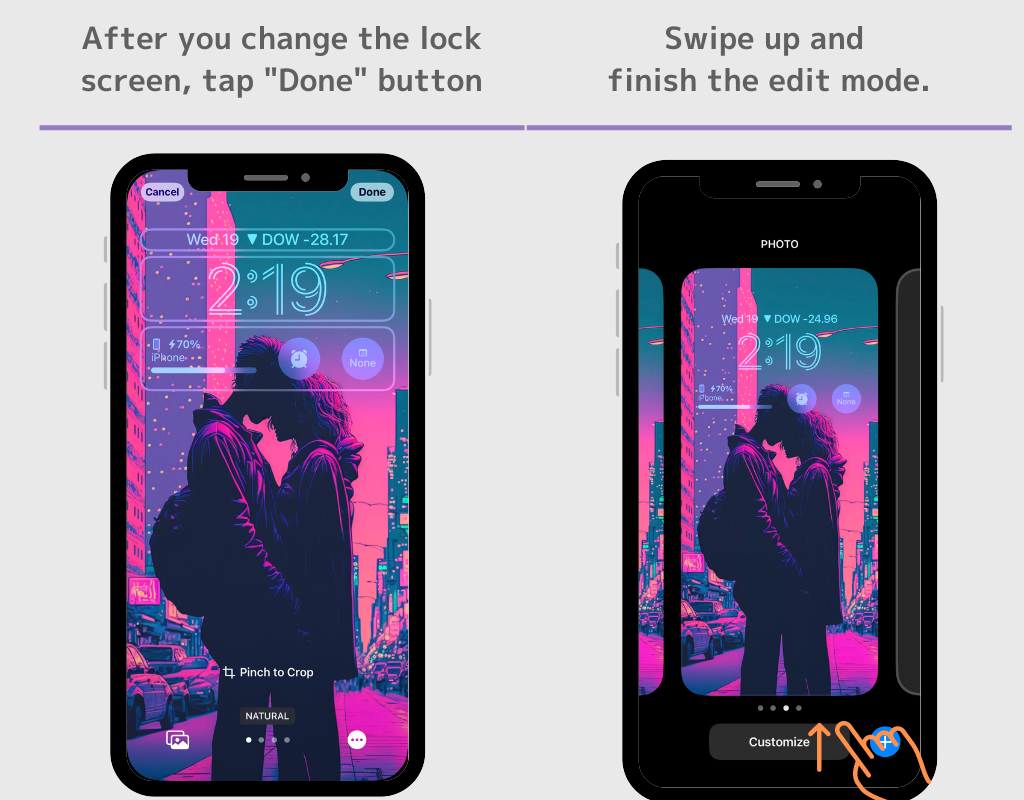
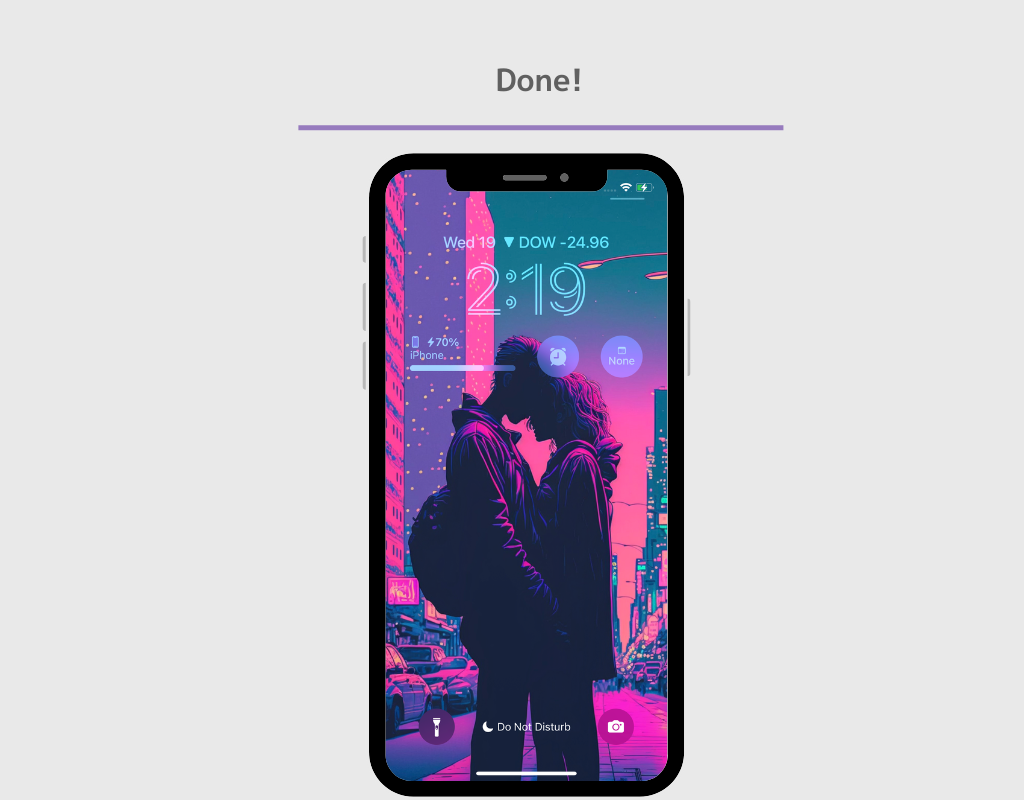
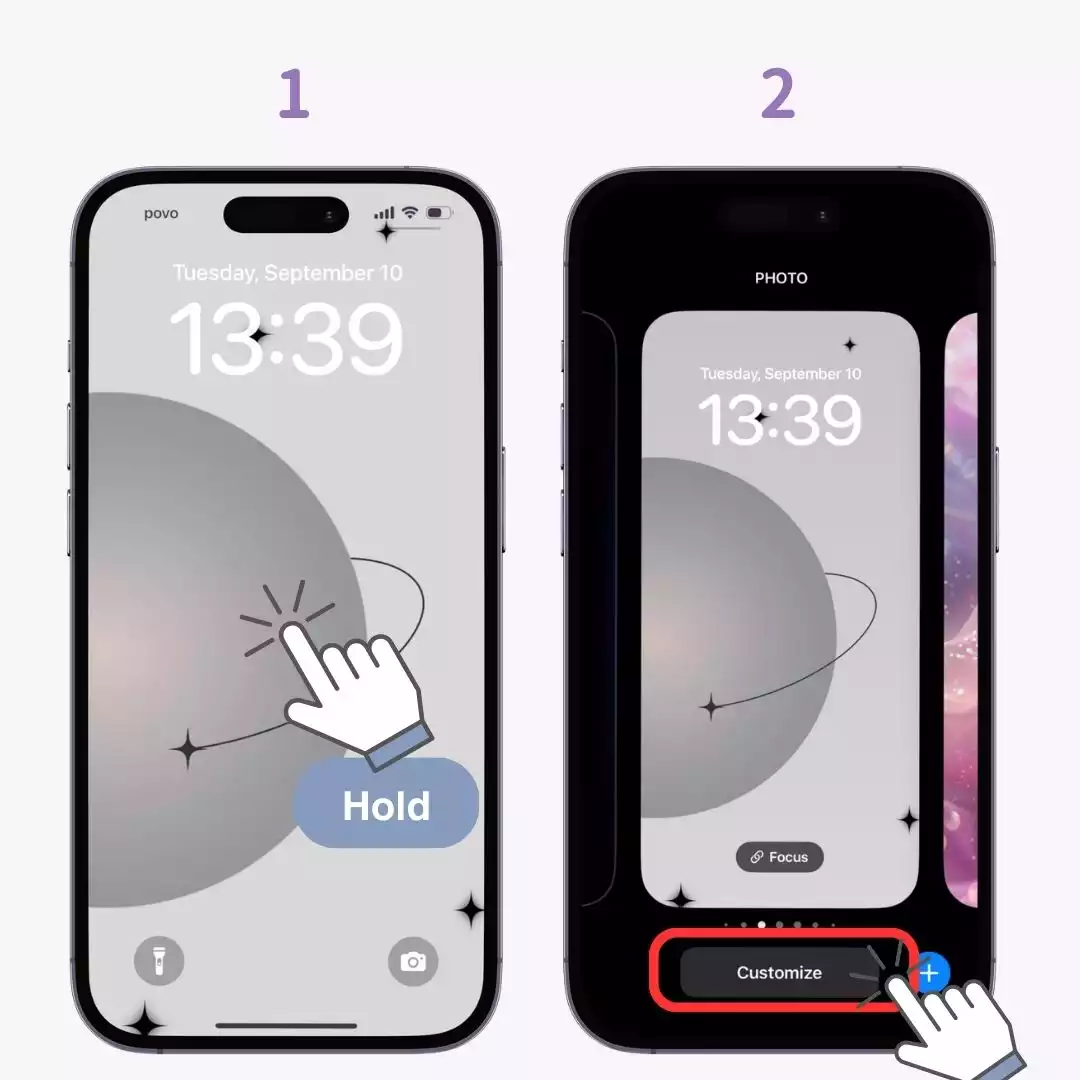
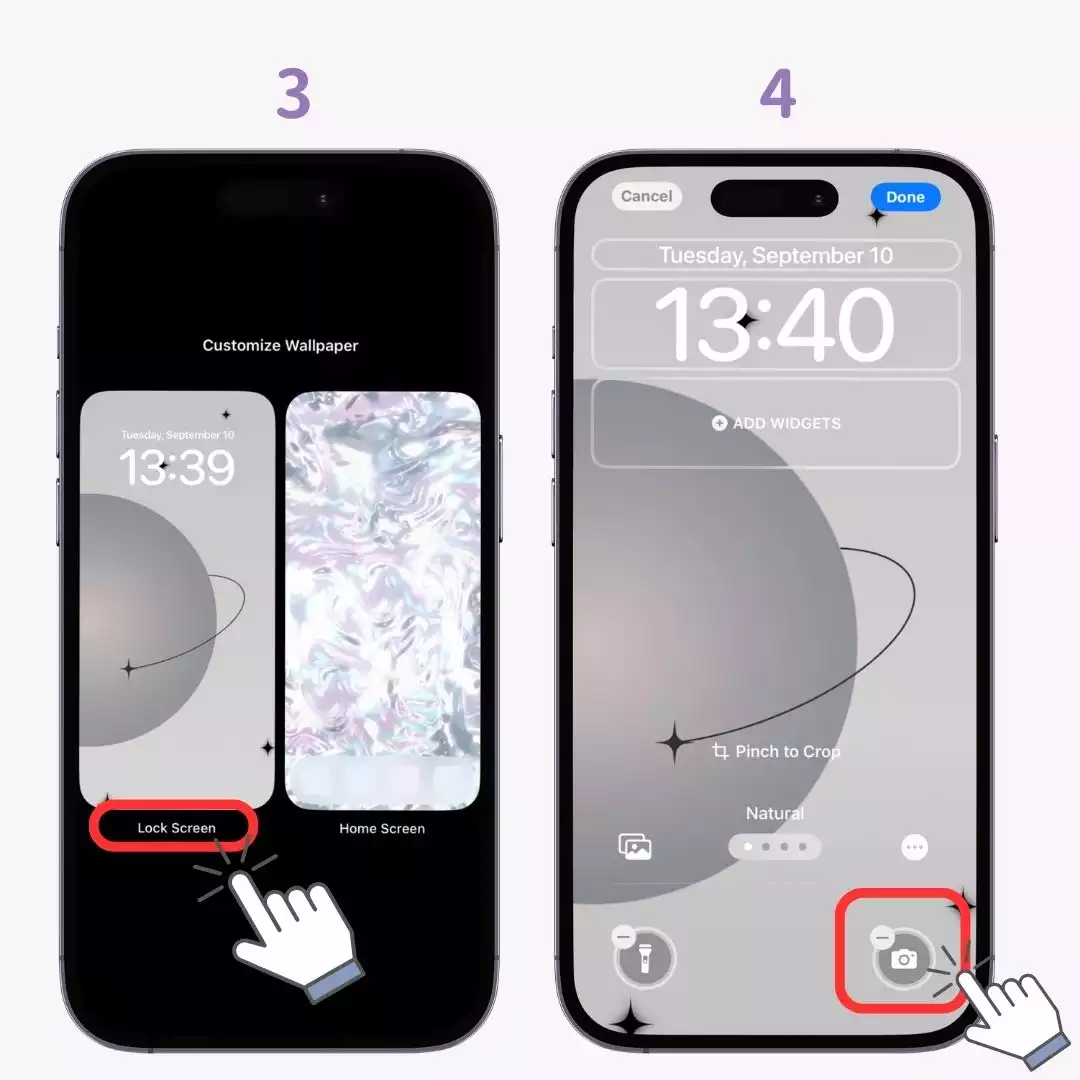
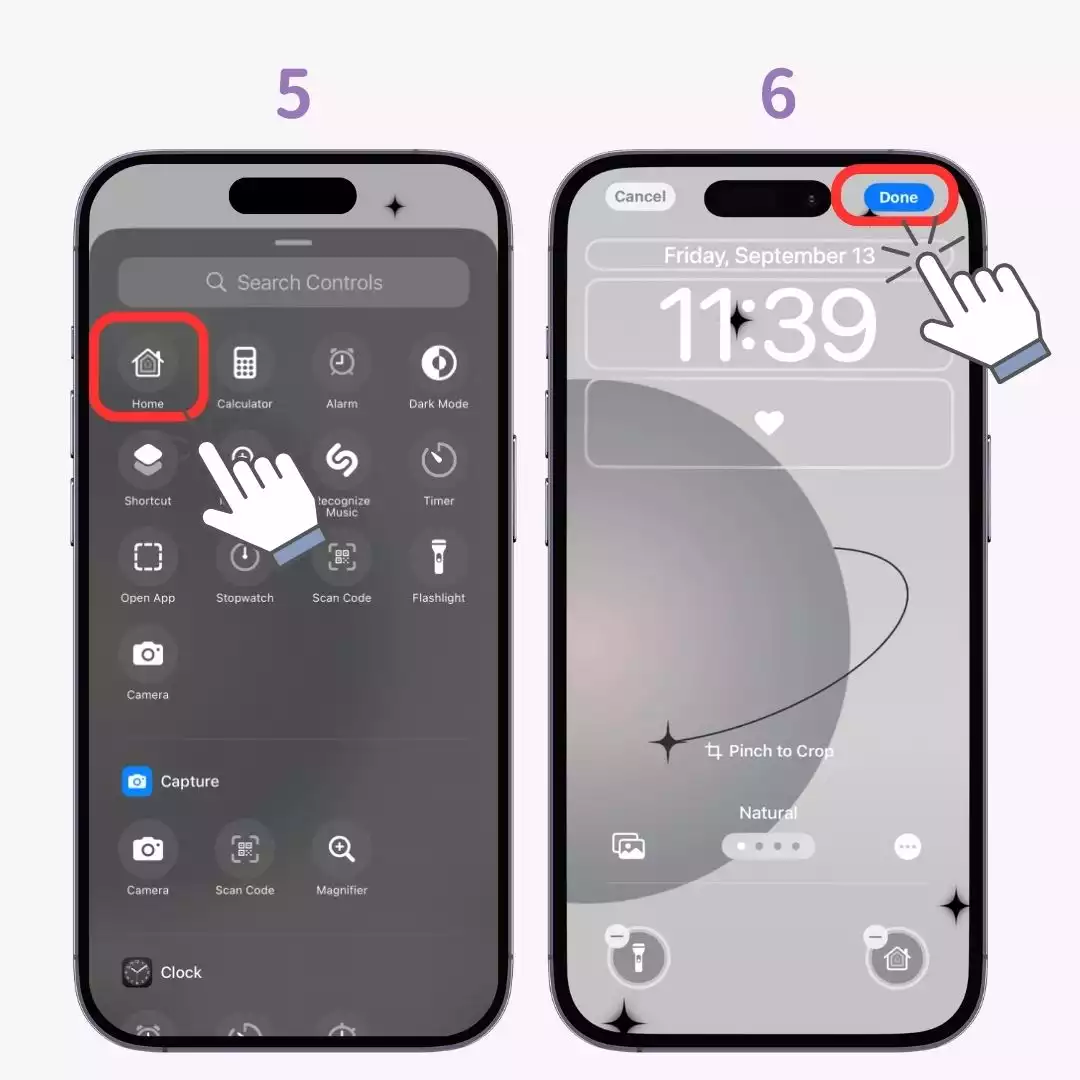
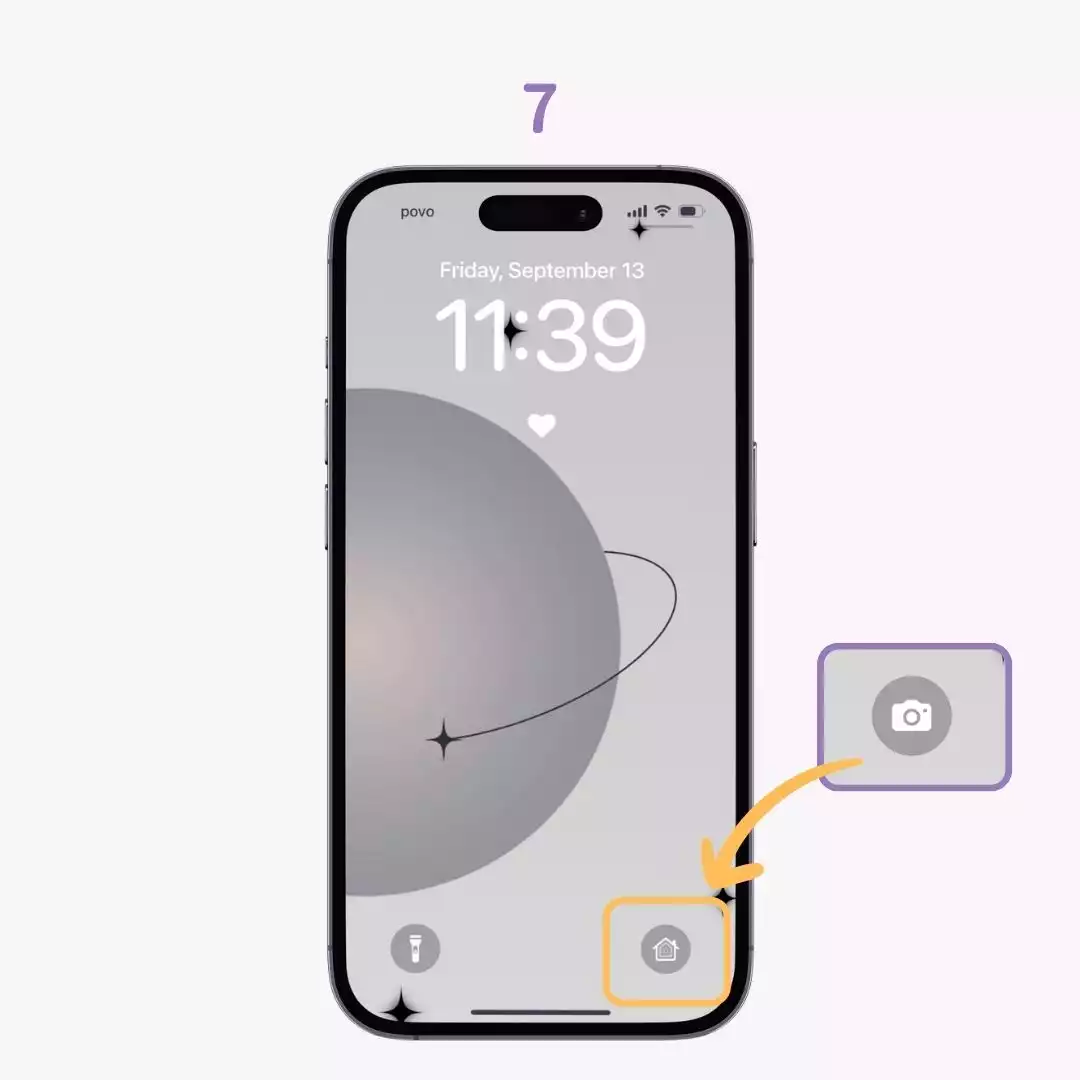
Später in iOS17 können wir jetzt das Live-Hintergrundbild auf dem Sperrbildschirm einstellen!
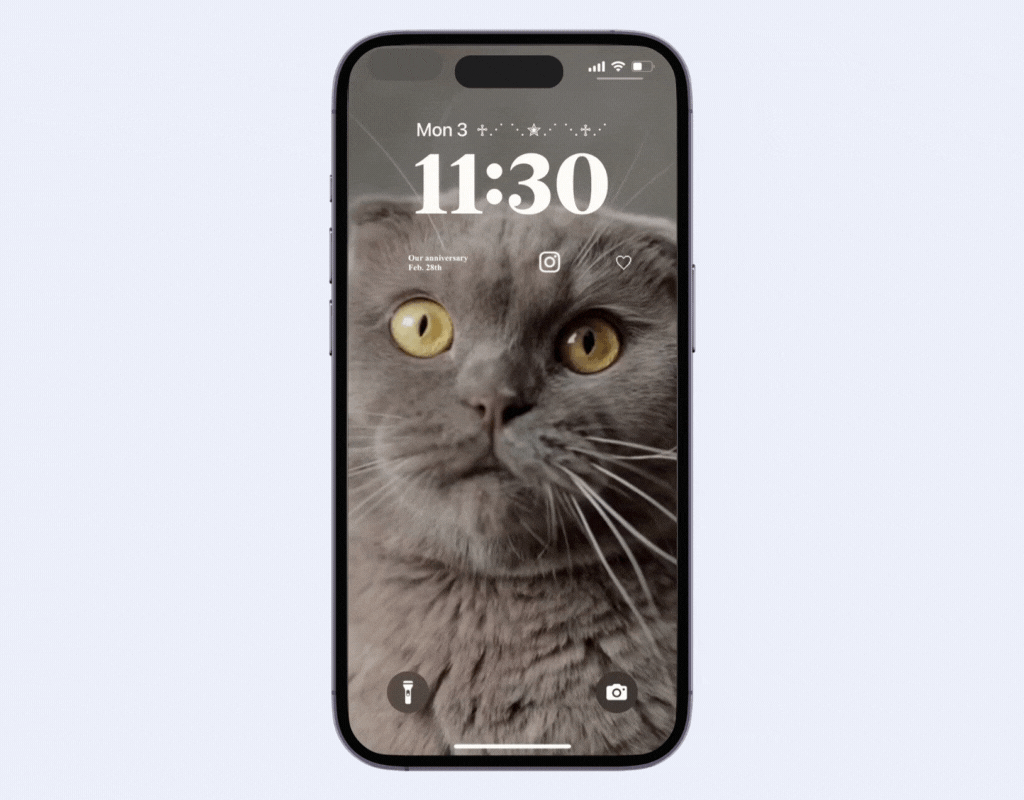
Sie können ein Live-Hintergrundbild auf Ihrem Sperrbildschirm einrichten , indem Sie Ihre Lieblingsvideos, beispielsweise Ihre Haustiere oder Ihre Vermutungen, in ein Live-Foto umwandeln ! Übrigens kann WidgetClub auch solche Dinge arrangieren.
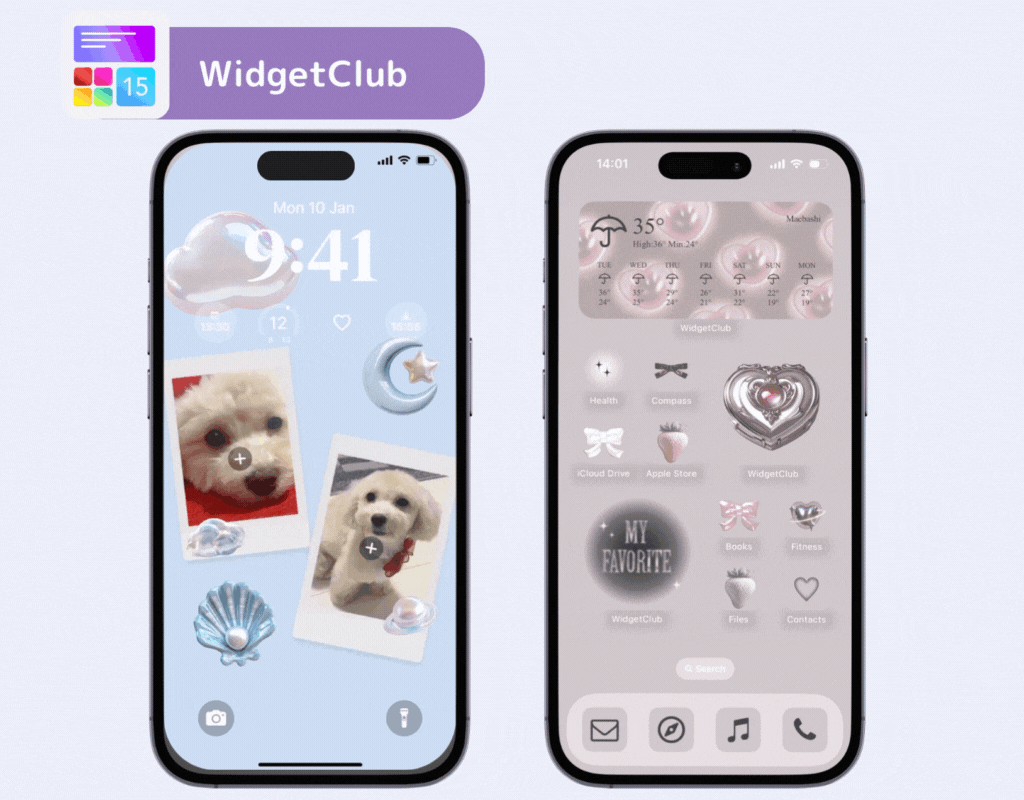
Der folgende Artikel erklärt es deutlich👇
Wenn Sie Ihren Sperrbildschirm stilvoller gestalten möchten, benötigen Sie eine App! Mit einer speziellen App können Sie Live-Hintergründe erstellen , was in sozialen Netzwerken ein heißes Thema ist, und Ihren Sperrbildschirm nach Belieben mit stilvollen Symbolen versehen.

Beispiele für Arrangements, die Sperrbildschirm-Widgets und stilvolle Hintergrundbilder kombinieren!
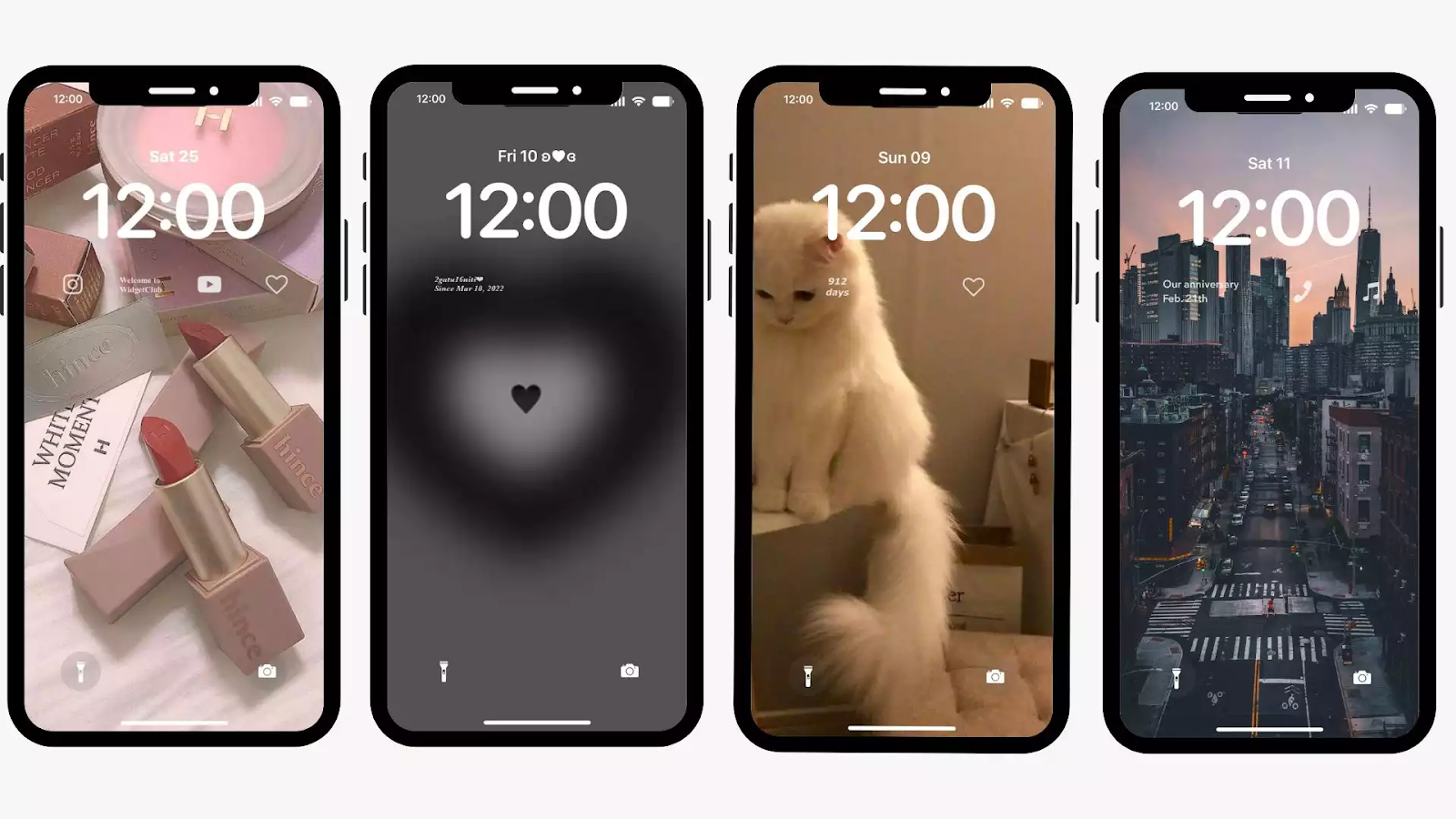
In den folgenden Artikeln können Sie sich über 500 weitere Beispiele für die Anordnung von Sperrbildschirm-Widgets ansehen!
Hier sind einige Beispiele: ein Widget über der Uhr, Foto-Widgets, Jubiläums-Widgets, Countdown-Widgets und Symbol-Widgets.
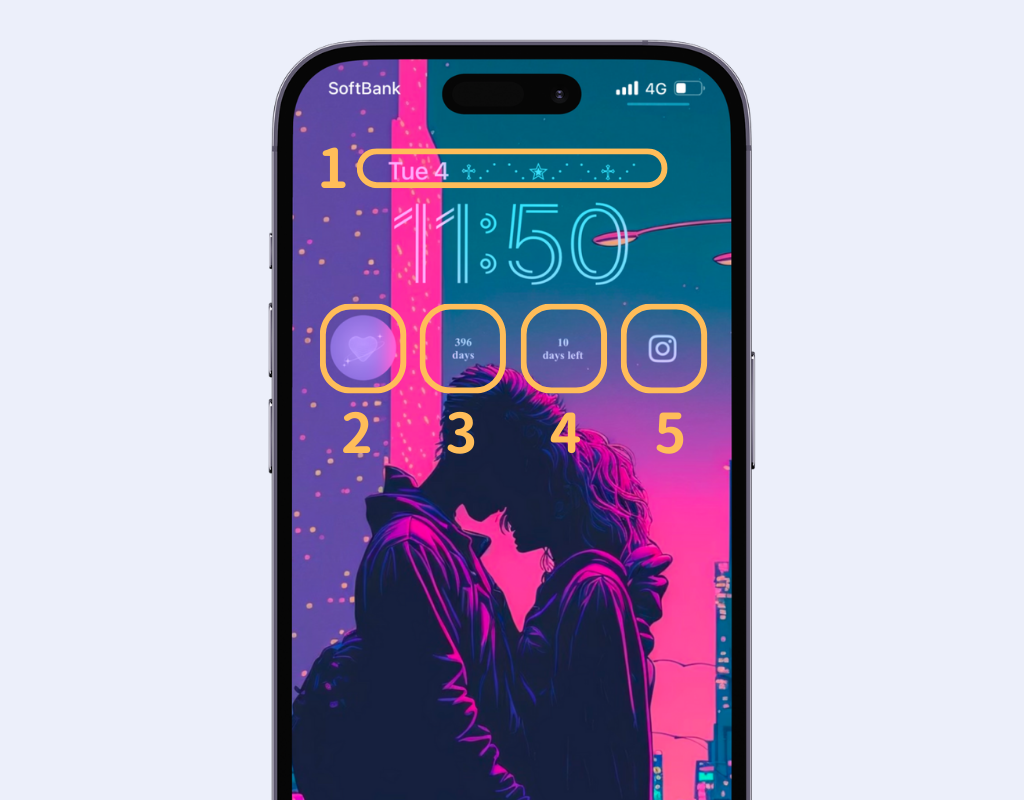
Sie können dem Inline-Widget alle Informationen hinzufügen, die dem Datumsbereich hinzugefügt werden können!
Sie können nicht nur Hintergrundbilder für den Sperrbildschirm, sondern auch Fotos als Widgets wie dieses hinzufügen! Machen Sie Ihren Sperrbildschirm mit Ihren Lieblingsfotos noch stilvoller🖤
Mit dem Jubiläums-Widget können Sie auf einen Blick Dinge wie „● Tage seit dem Debüt“ und „● Tage, seit wir angefangen haben, uns zu verabreden“ sehen! Zählen Sie Ihre wichtigen Jahrestage herunter!
Mit dem Countdown-Widget können Sie schnell überprüfen, wie viele Tage bis zu einem Ereignis, z. B. einer Prüfung, verbleiben, ohne jedes Mal zählen zu müssen! Es kann auch bis zum Veröffentlichungsdatum Ihres Lieblingskünstlers herunterzählen!
Das Symbol-Widget kann auch als App-Launcher verwendet werden! Tippen Sie auf das Widget auf dem Sperrbildschirm und die App wird direkt geöffnet!
Es besteht kein Zweifel, dass Ihre Leidenschaft für Ihre Lieblingskünstler noch produktiver sein wird! Selbst wenn Sie keinen Lieblingskünstler haben, können Sie mit der App-Launcher-Funktion auf dem Sperrbildschirm schnell Apps öffnen und so Ihre Arbeits- und Lebenseffizienz verbessern! Ich fand es praktisch, Zahlungs-Apps wie PayPay auf dem Sperrbildschirm zu platzieren, was schnelles Bezahlen ermöglicht.
Schauen Sie sich dieses einfache Einrichtungstutorial für den WidgetClub-Sperrbildschirm an!