

ホーム画面をおしゃれにカスタマイズするには専用のアプリが必要!着せ替え素材も全部揃う着せ替えアプリの決定版はこれ!
iPhoneのロック画面カスタマイズしていますか?実は、時計のフォントや色、ウィジェットの追加など、さまざまなカスタマイズができるんです!さらに、iOS18からは、ロック画面のカメラとライト機能のカスタマイズも可能に🧚!今回はロック画面のカスタマイズ方法を徹底解説していきます。仕事効率も上がってとっても便利になるので、ぜひチェックしてください🔍

ちなみに…カスタマイズ専用アプリ「WidgetClub」を使えば、ロック画面もホーム画面もこんなにおしゃれに♡ 無料でも使えるので、ぜひチェックしてみて!ちなみに...今SNSで話題の動くロック画面も作成できます!
基礎中の基礎。ロック画面の壁紙を変更する方法を解説します。
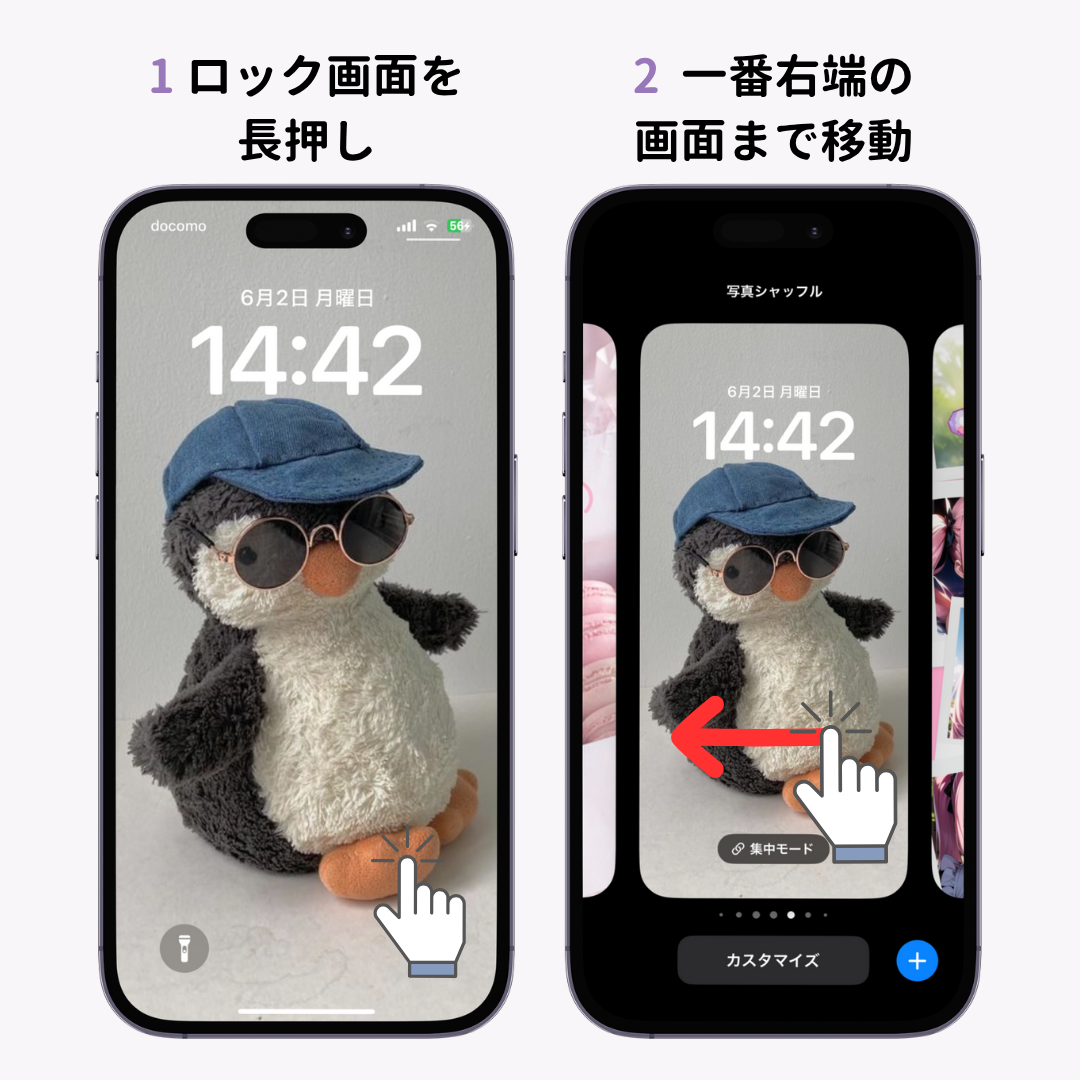
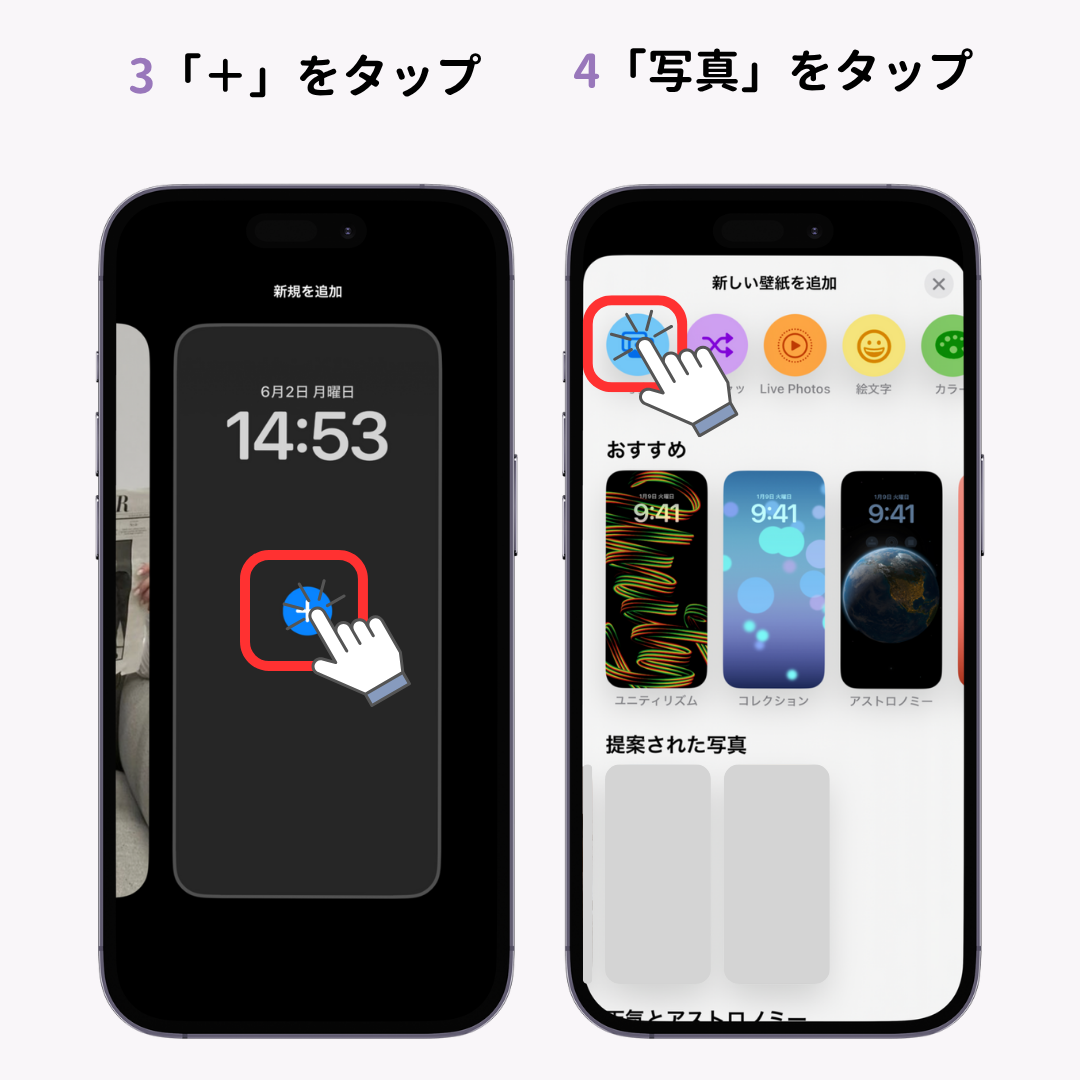
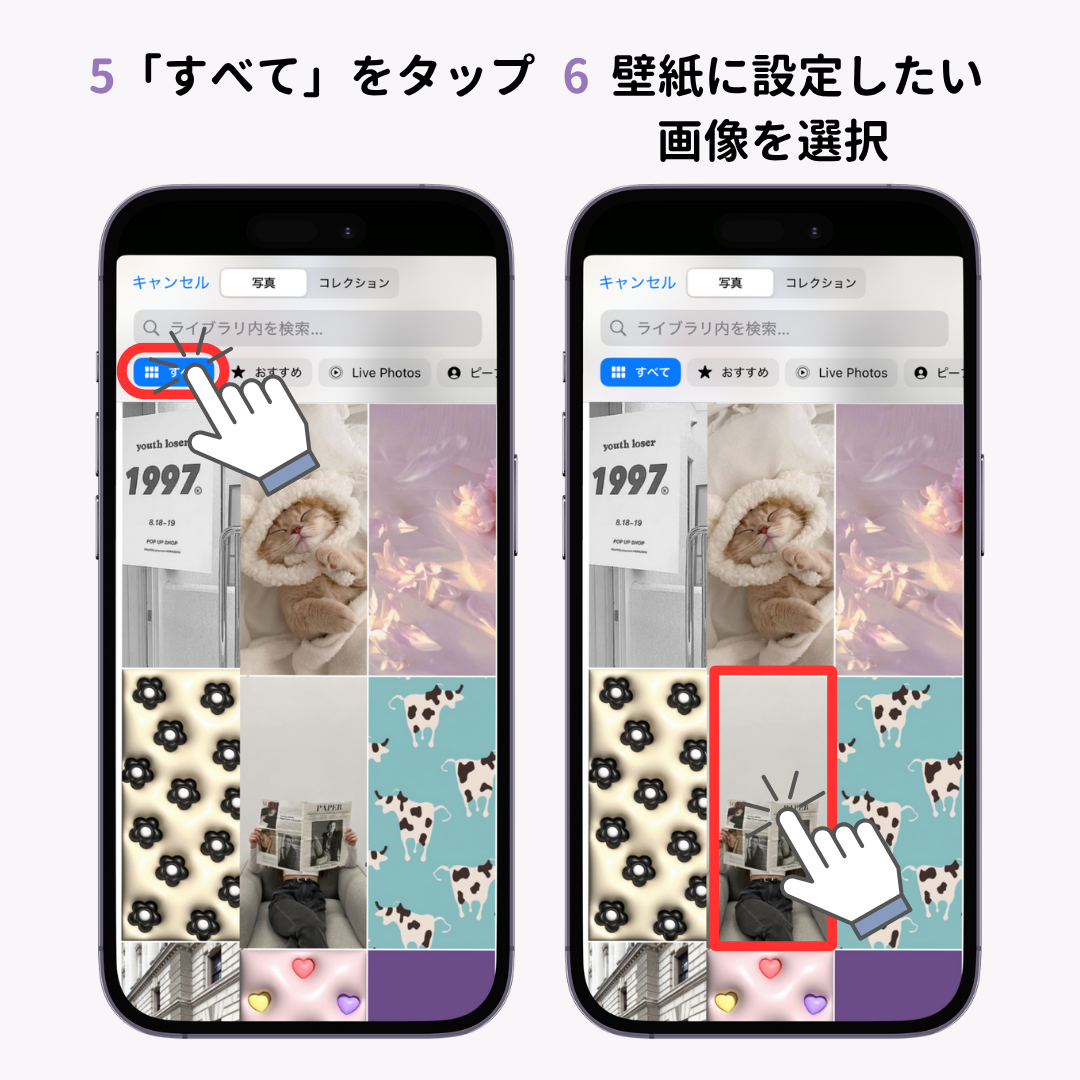
「壁紙を両方に設定」:ロック画面と同じ壁紙をぼやけさせた画像が、ホーム画面に設定される
「ホーム画面をカスタマイズ」:ホーム画面をロック画面とは別の画像に変更することが可能

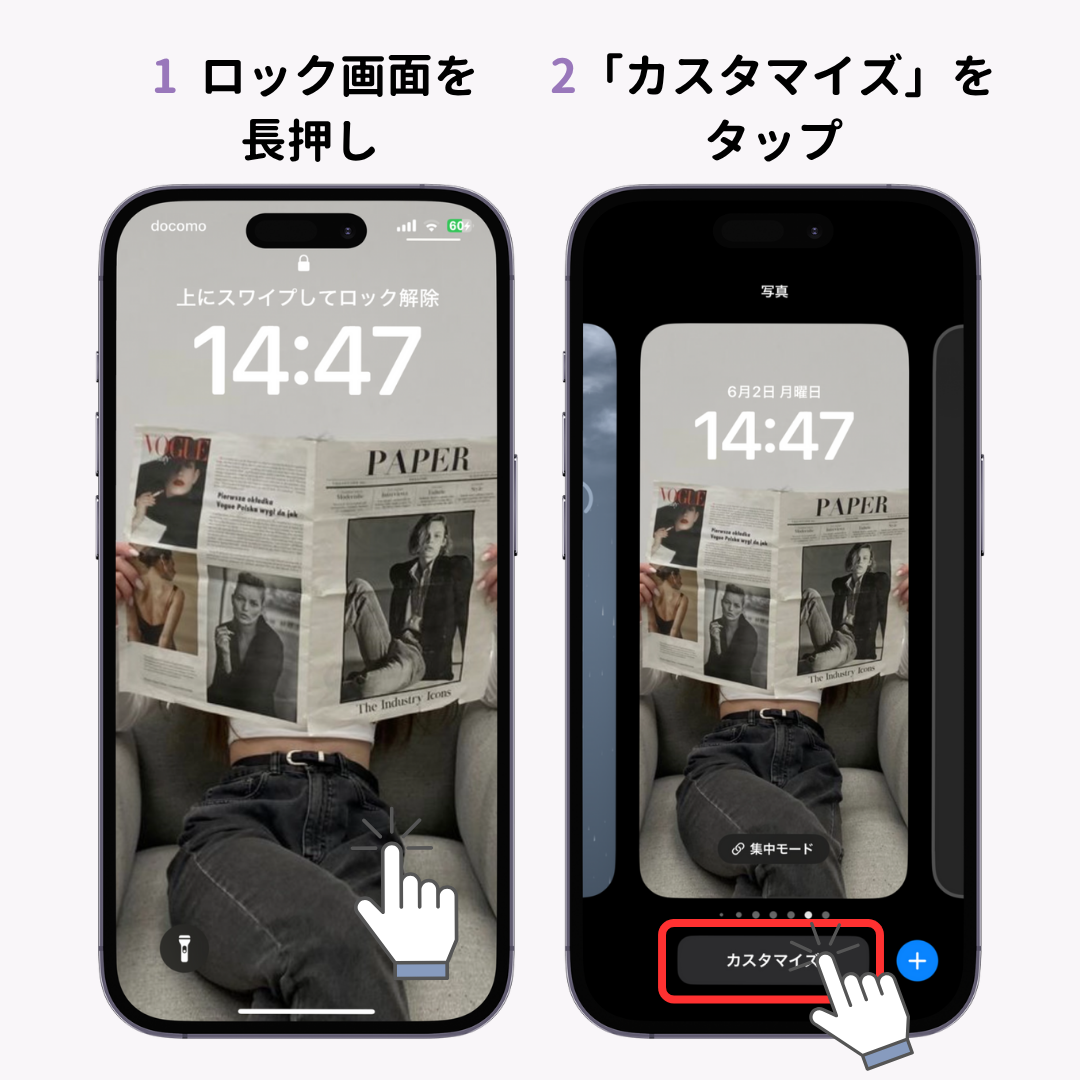
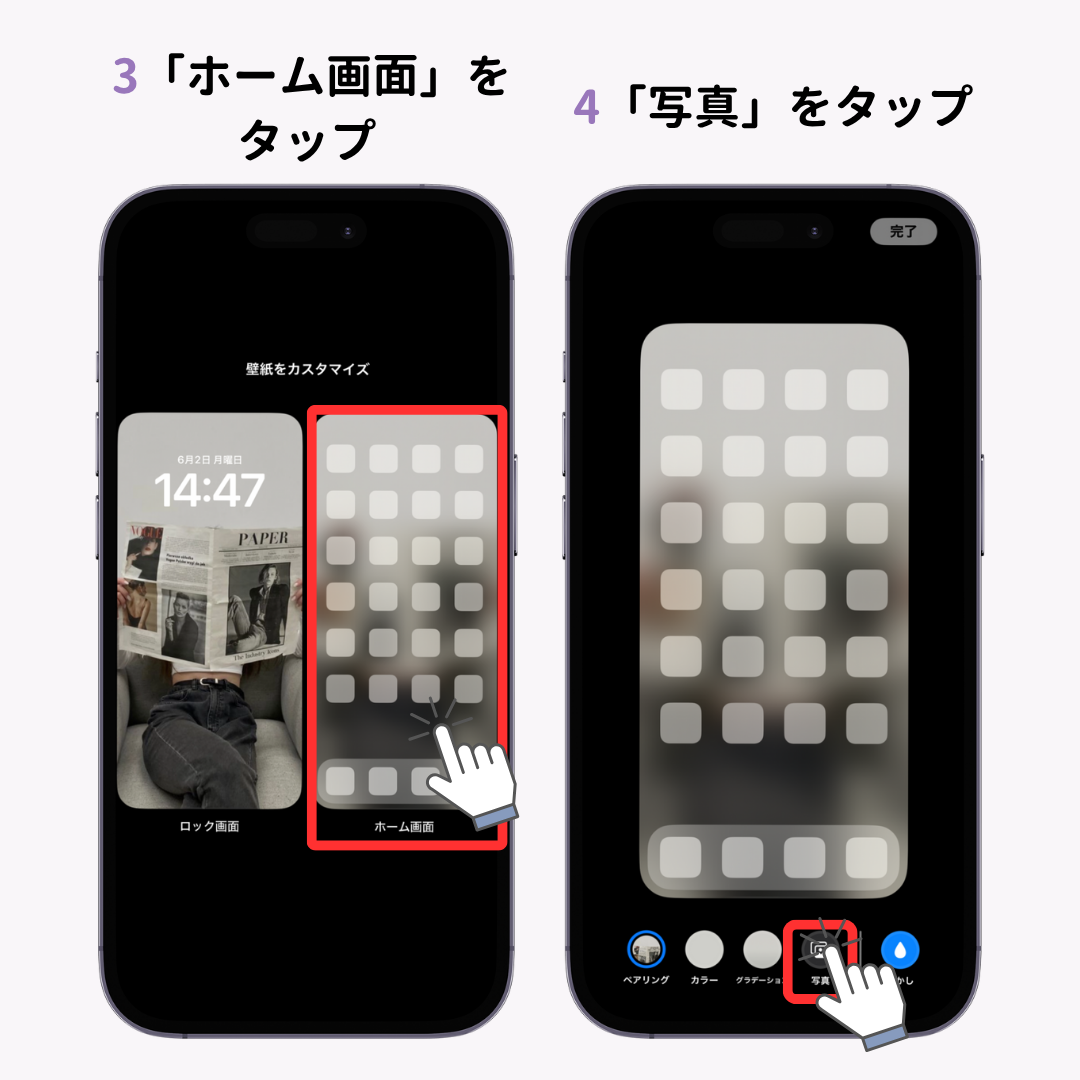
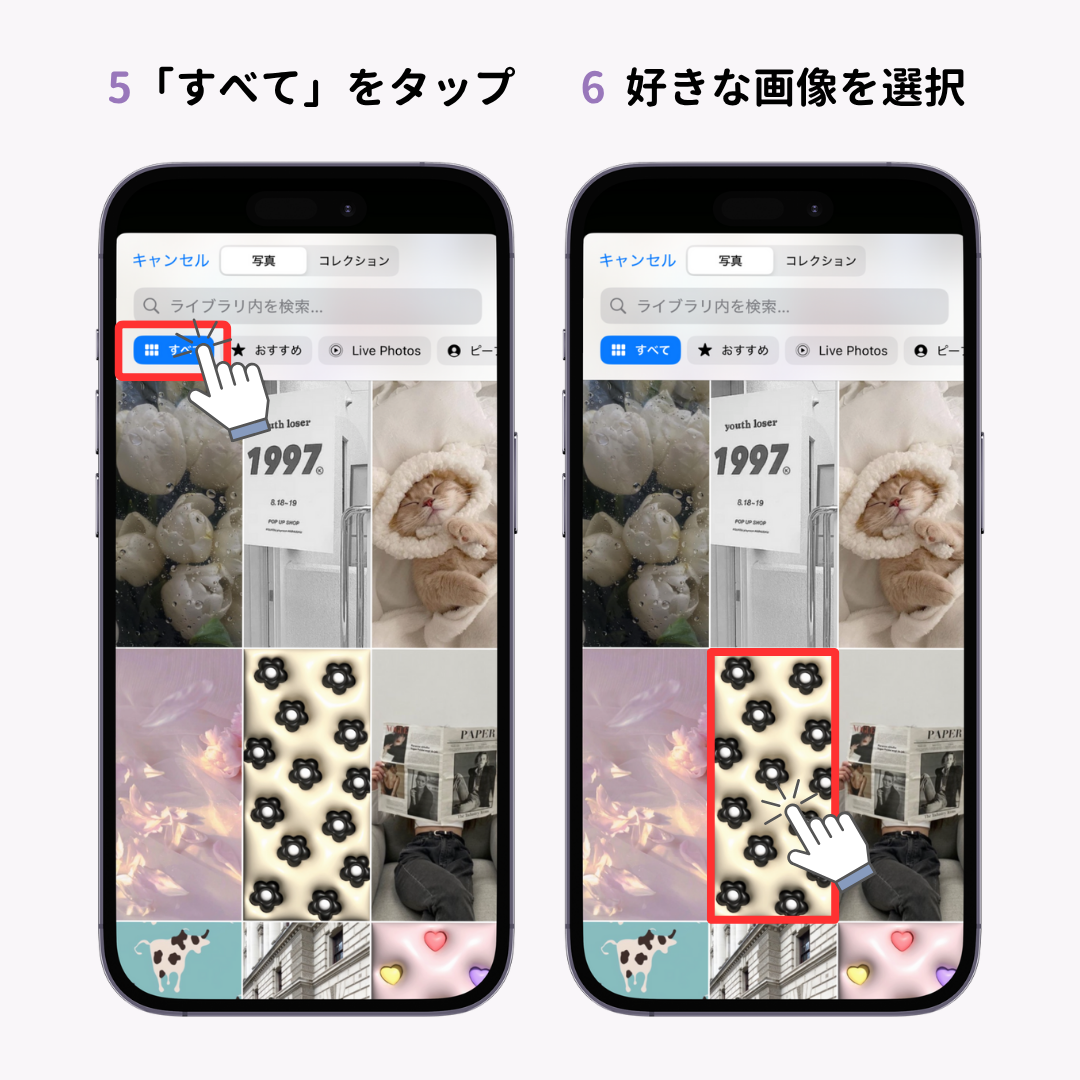

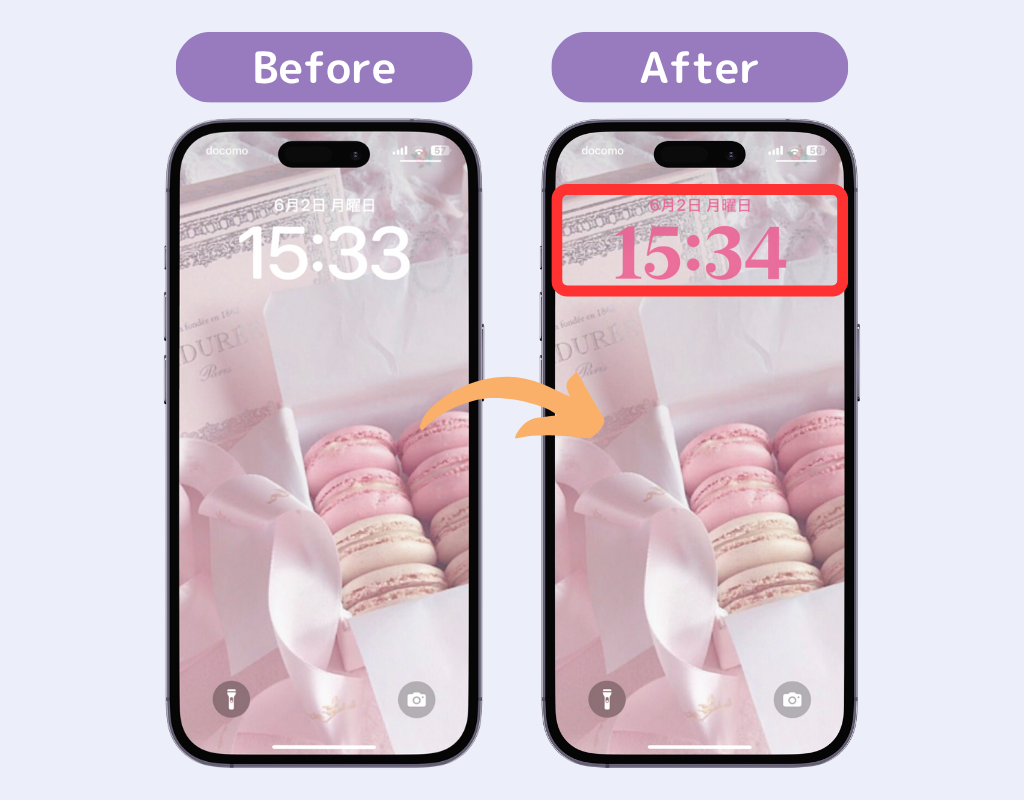
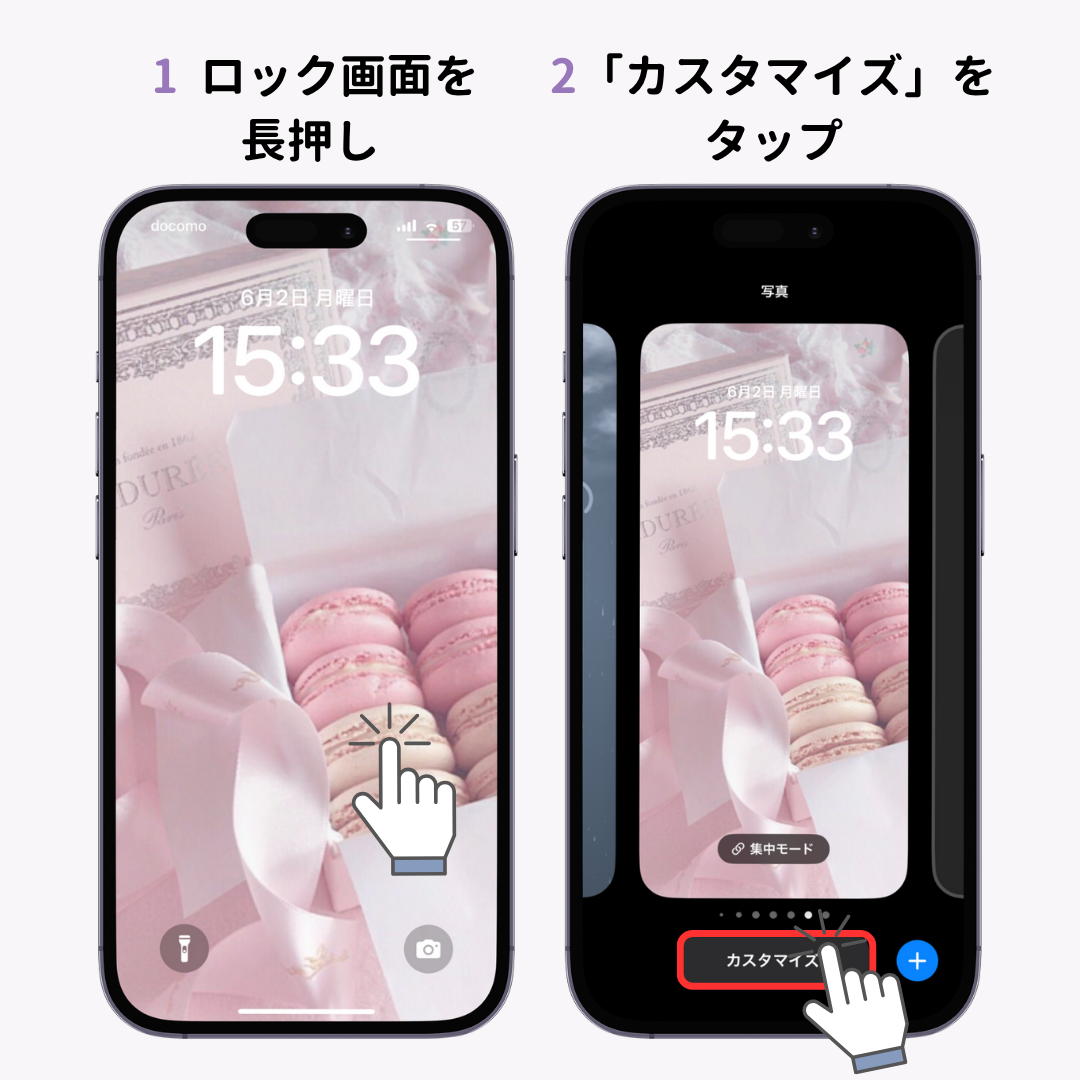



ロック画面には2箇所ウィジェットを追加できます。1つは時計上の日付部分、そして時計下の部分です。
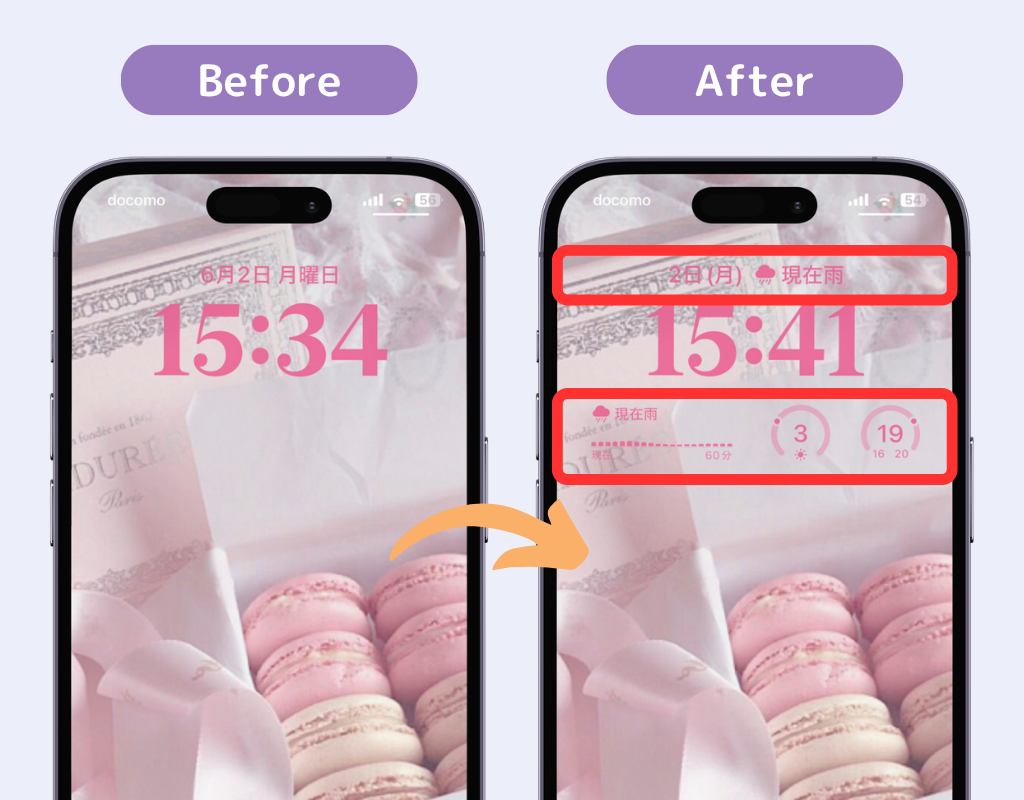
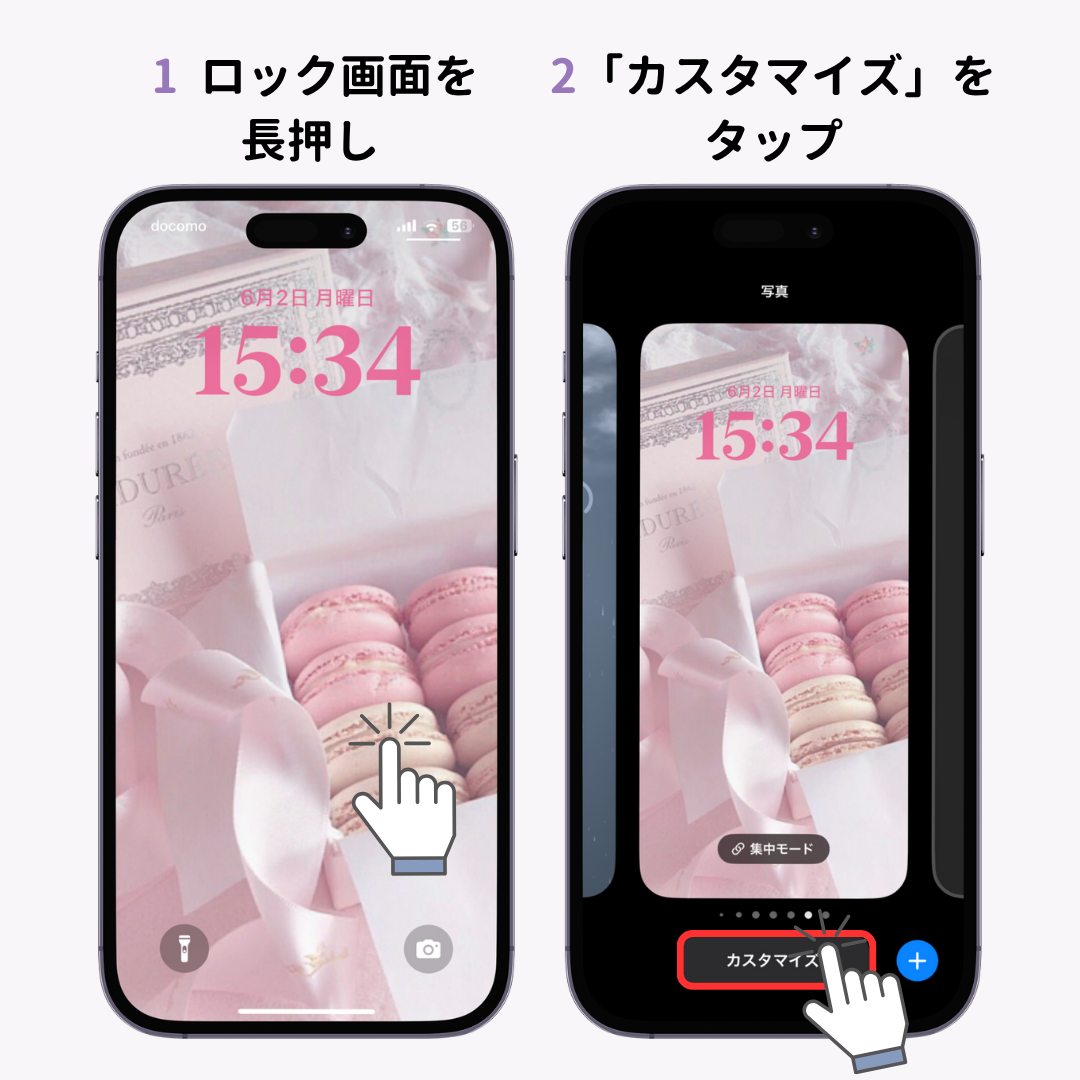

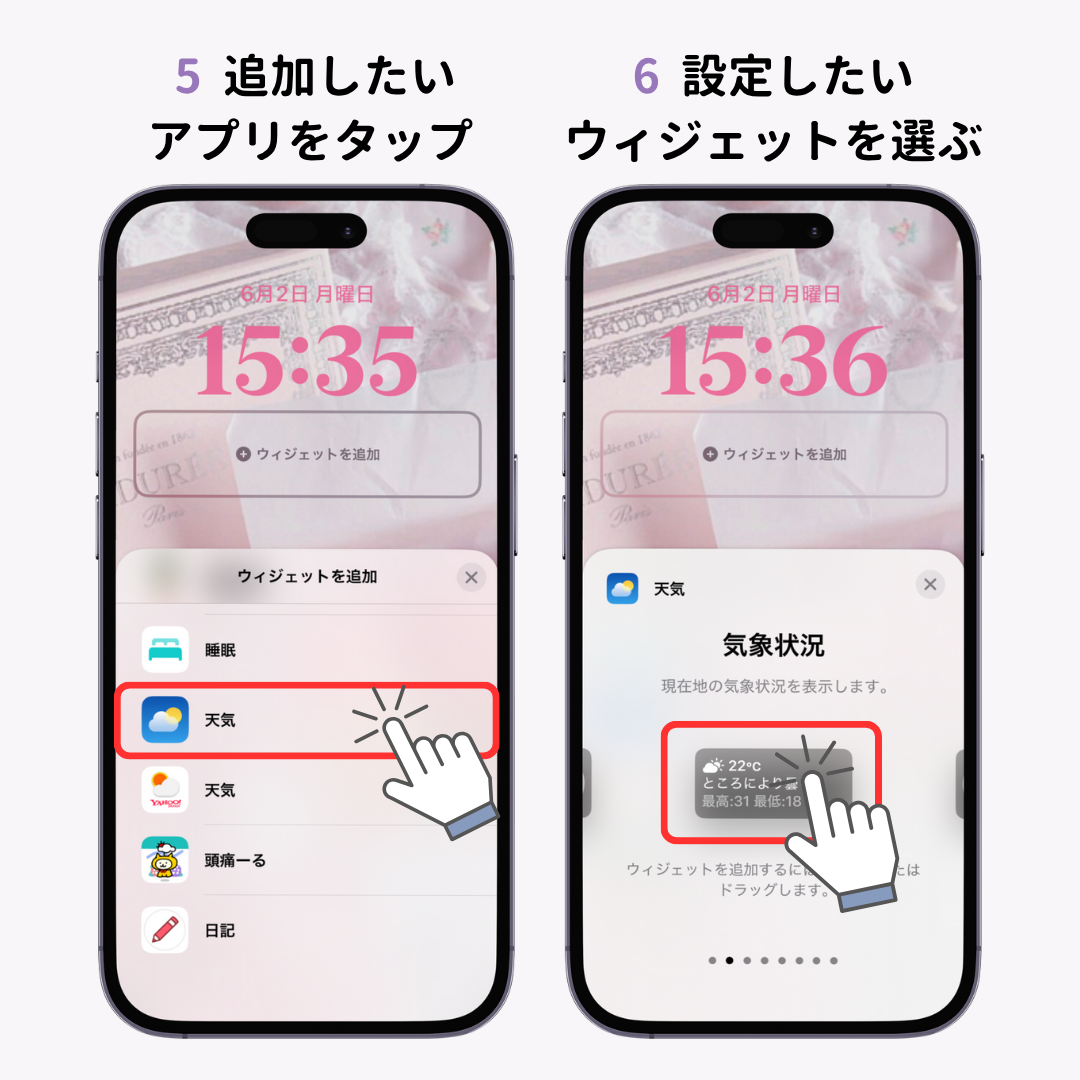
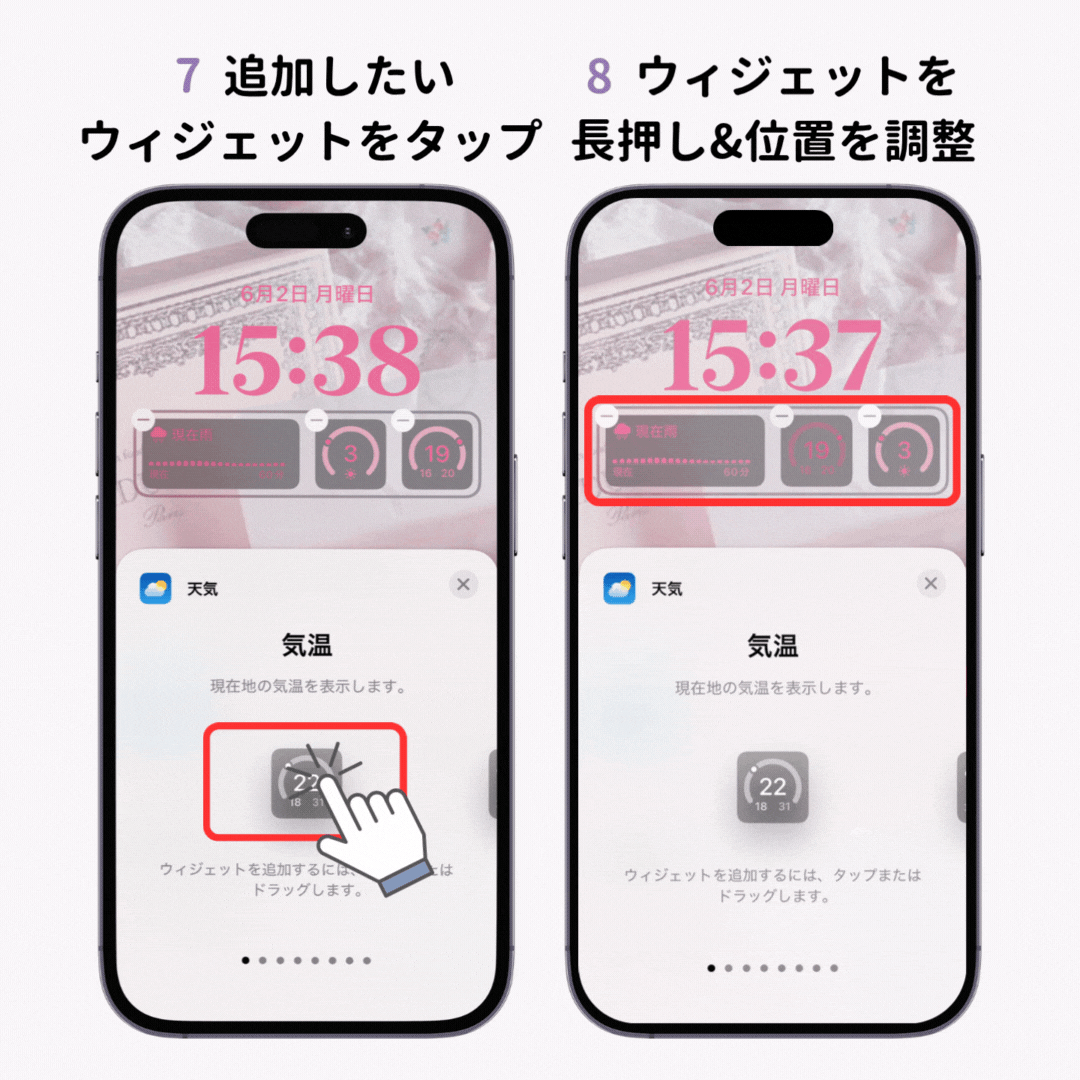


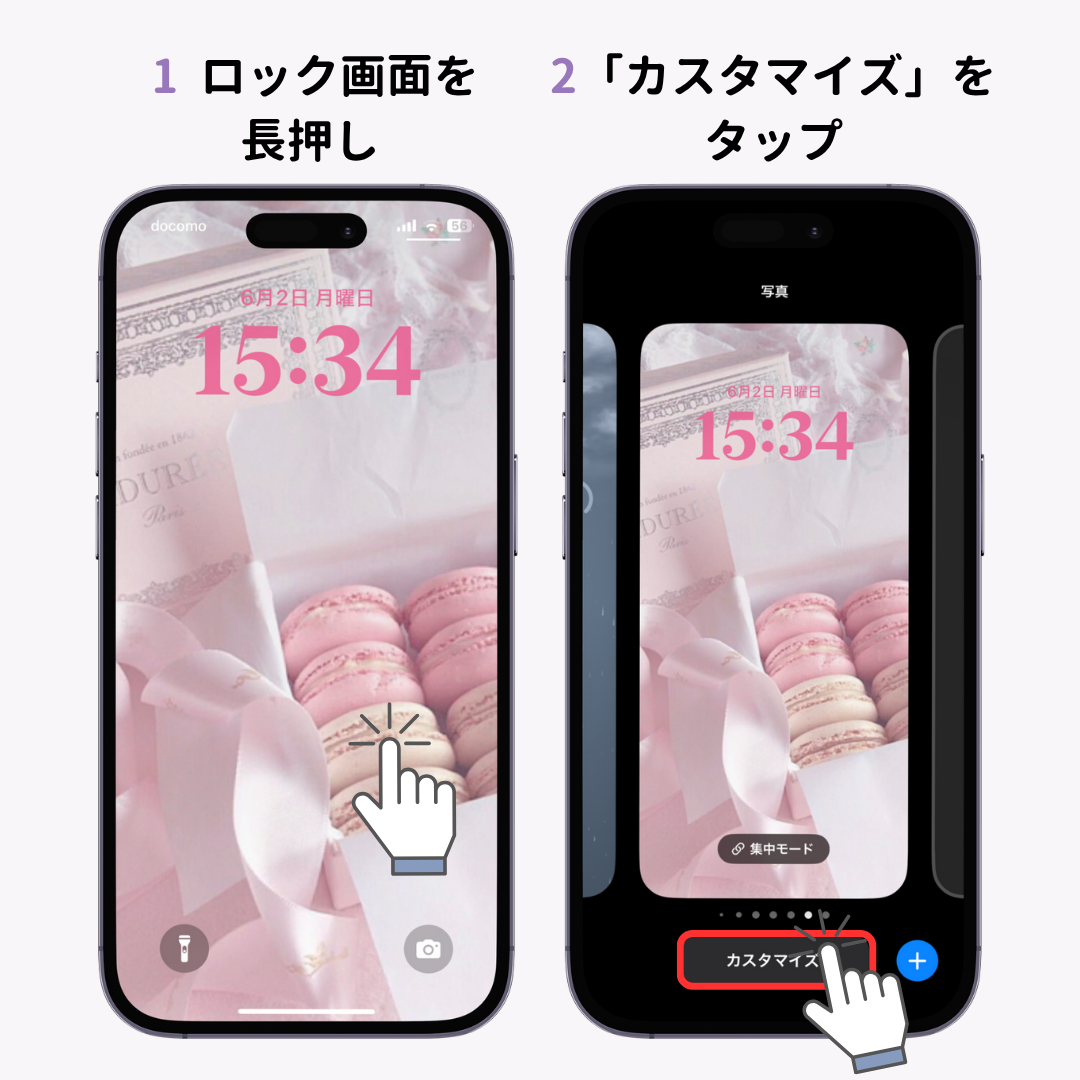




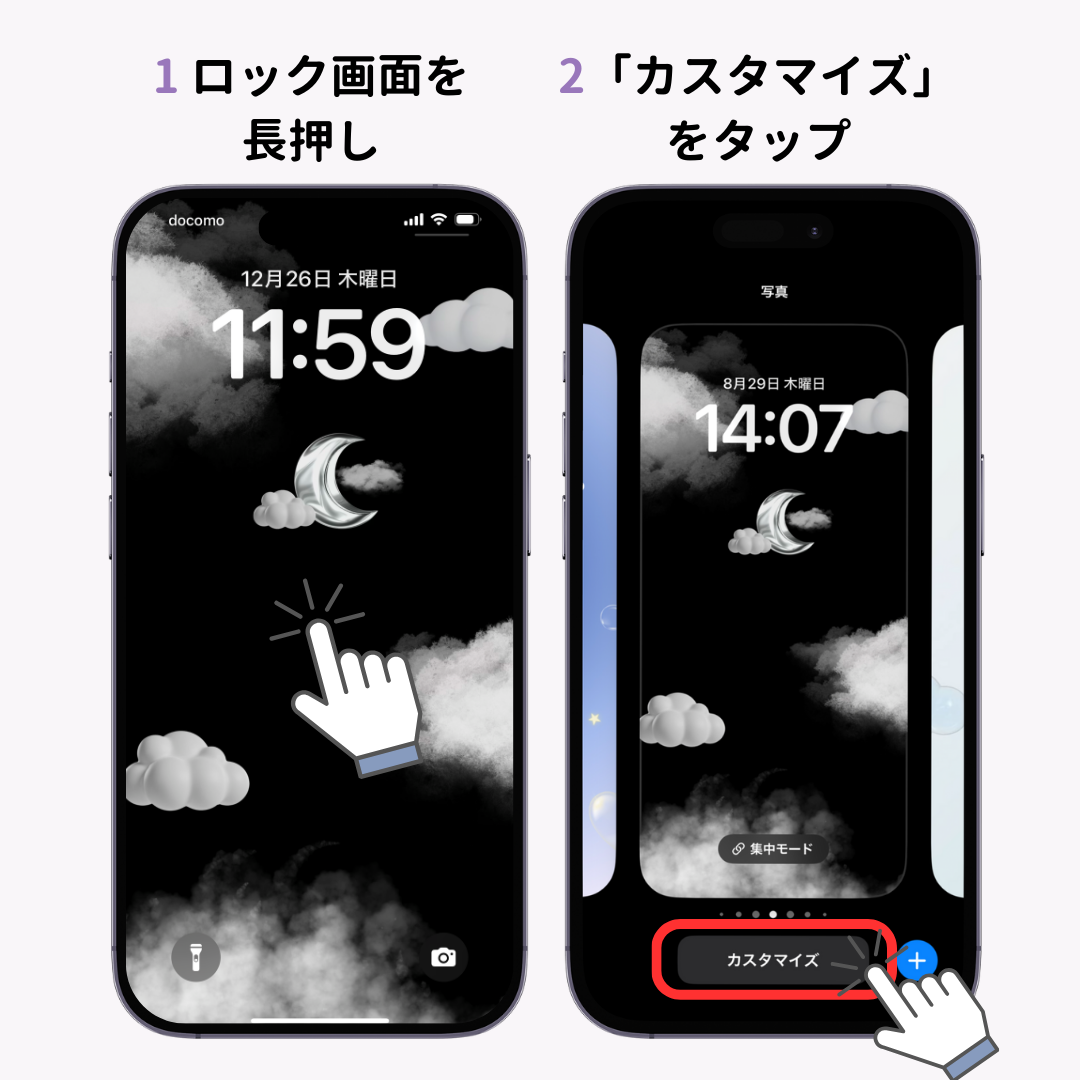
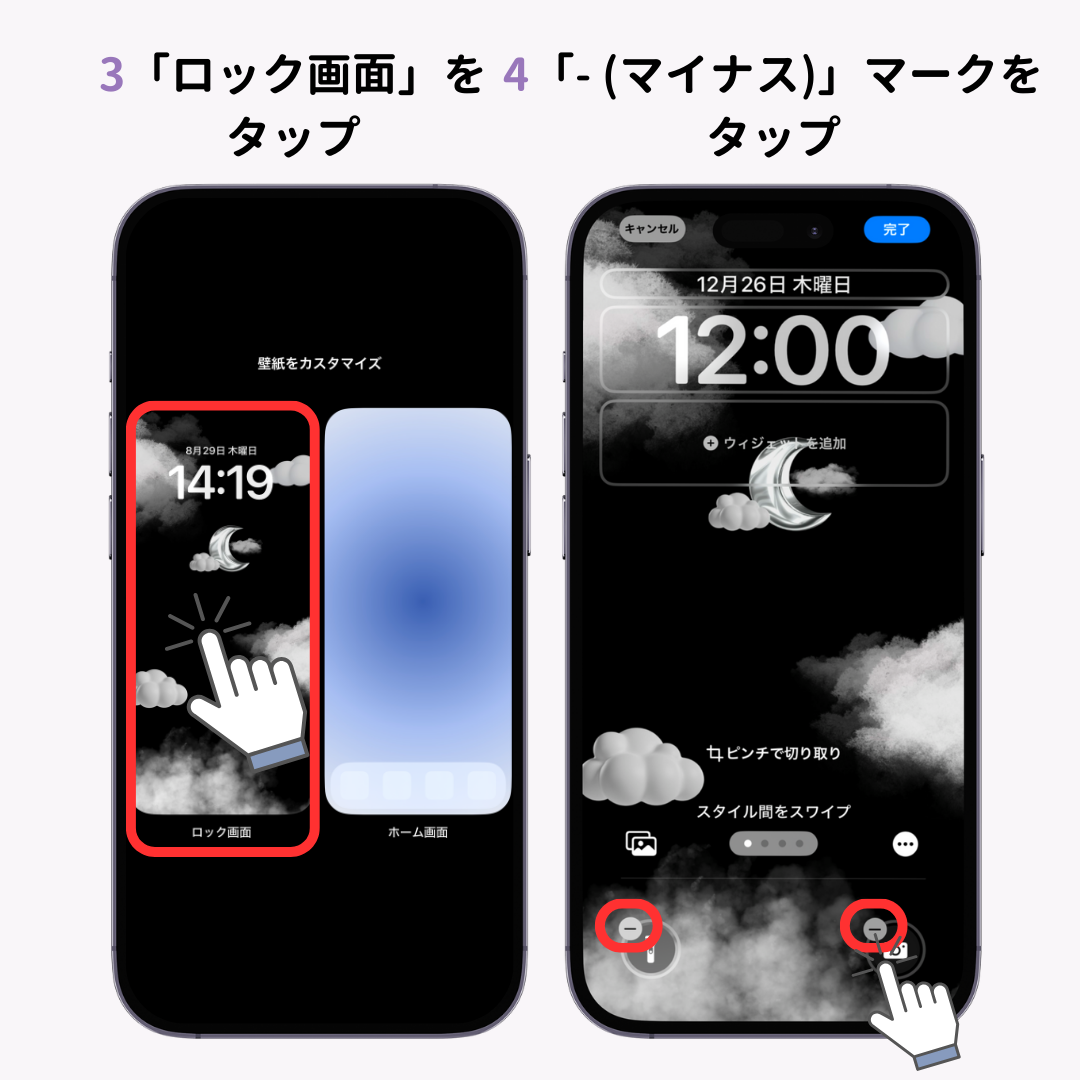
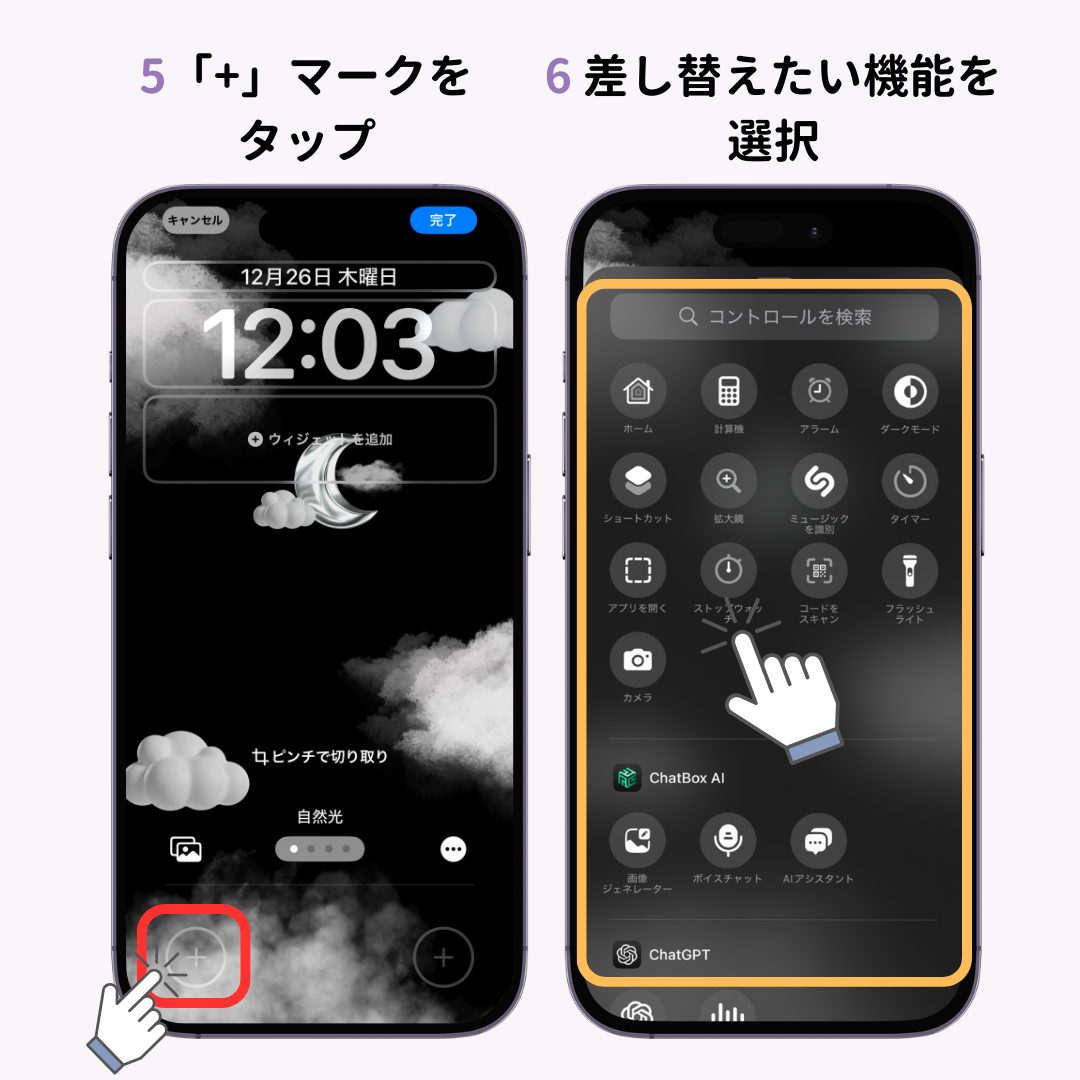
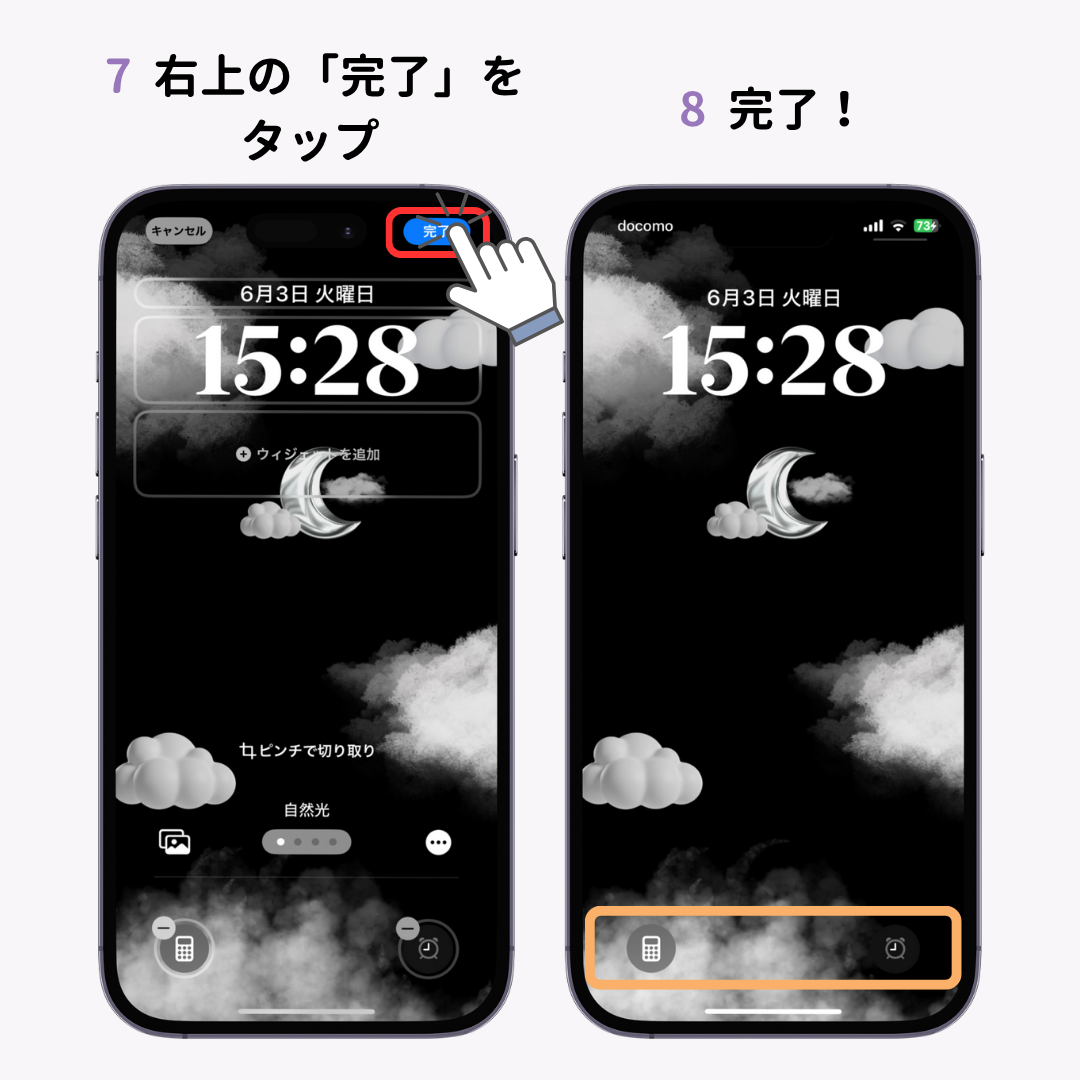
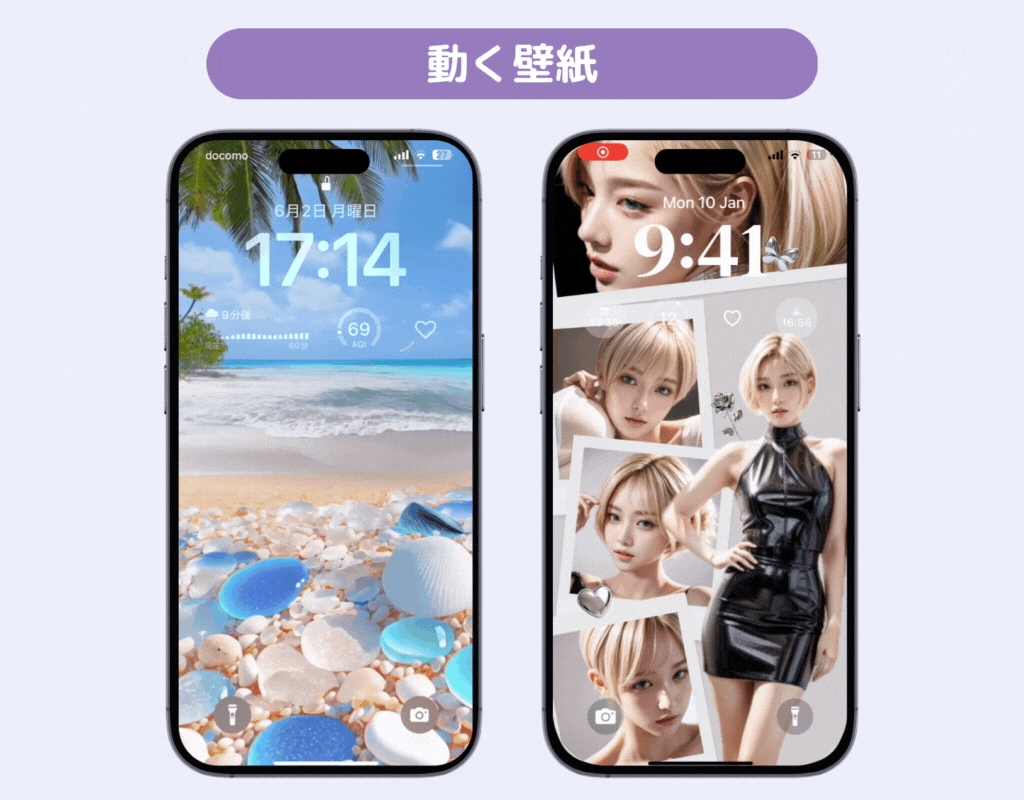
ロック画面に動く壁紙を設定したいなら前もって「ライブフォト」を用意しておきましょう!
ライブフォトは、以下の方法で作成することができます。
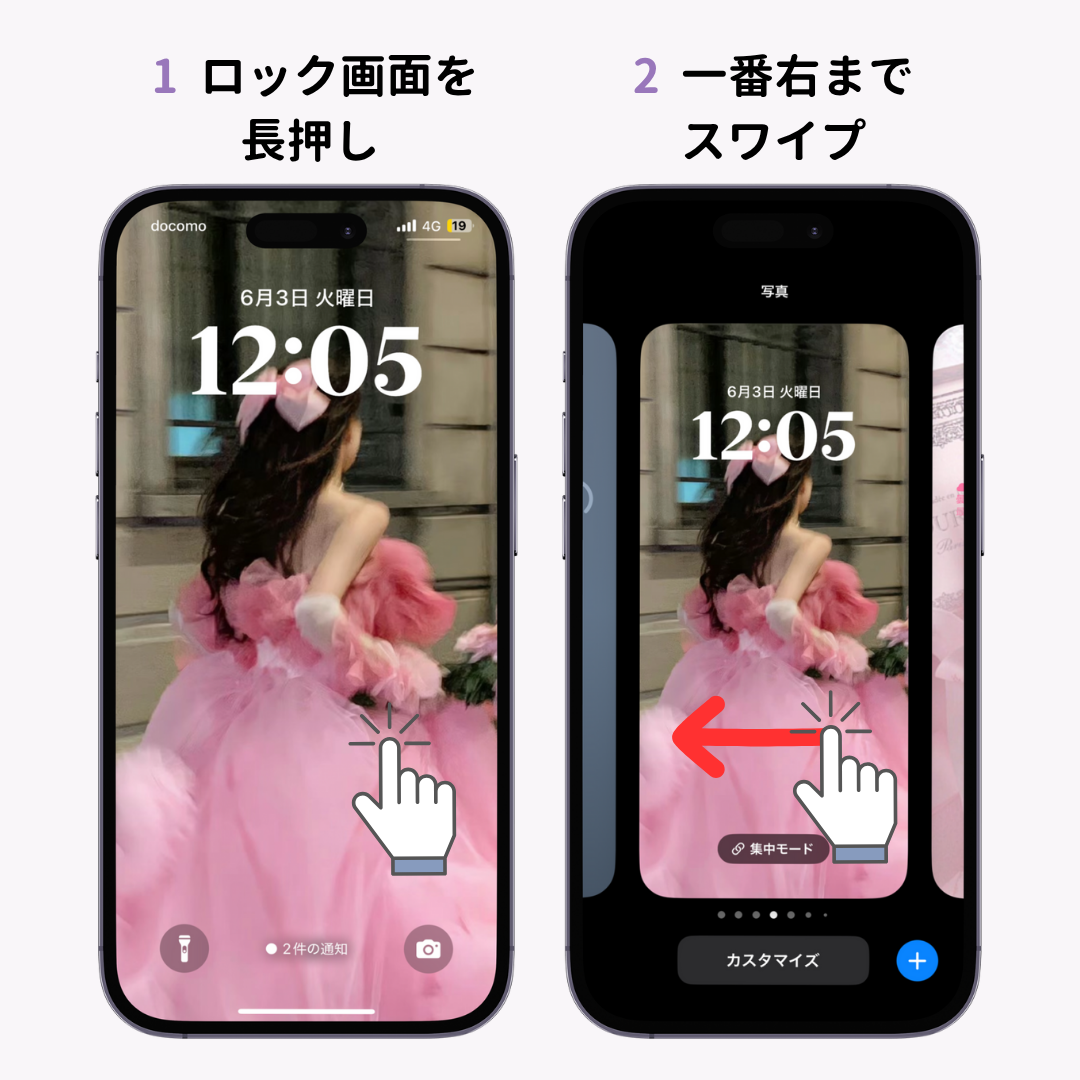
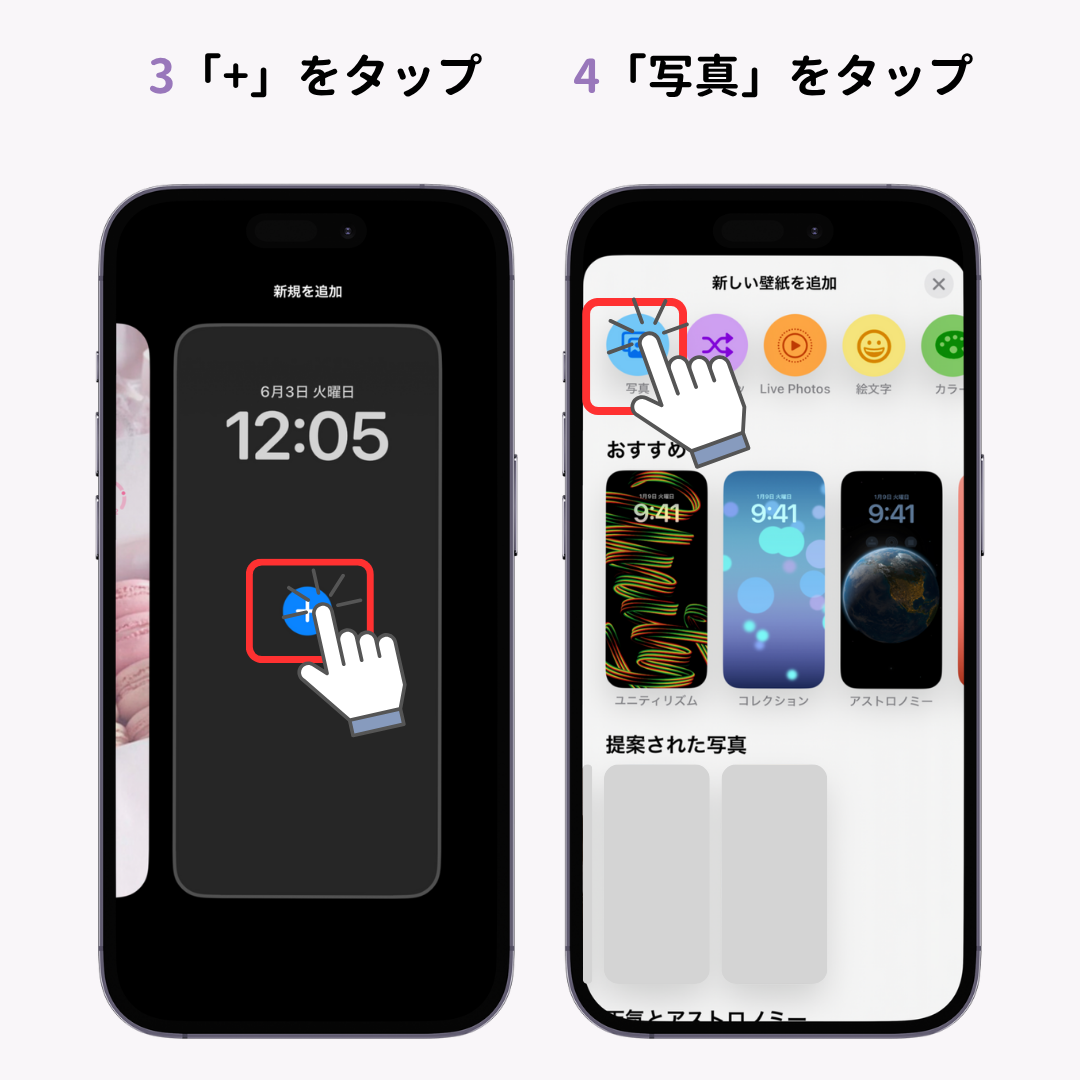
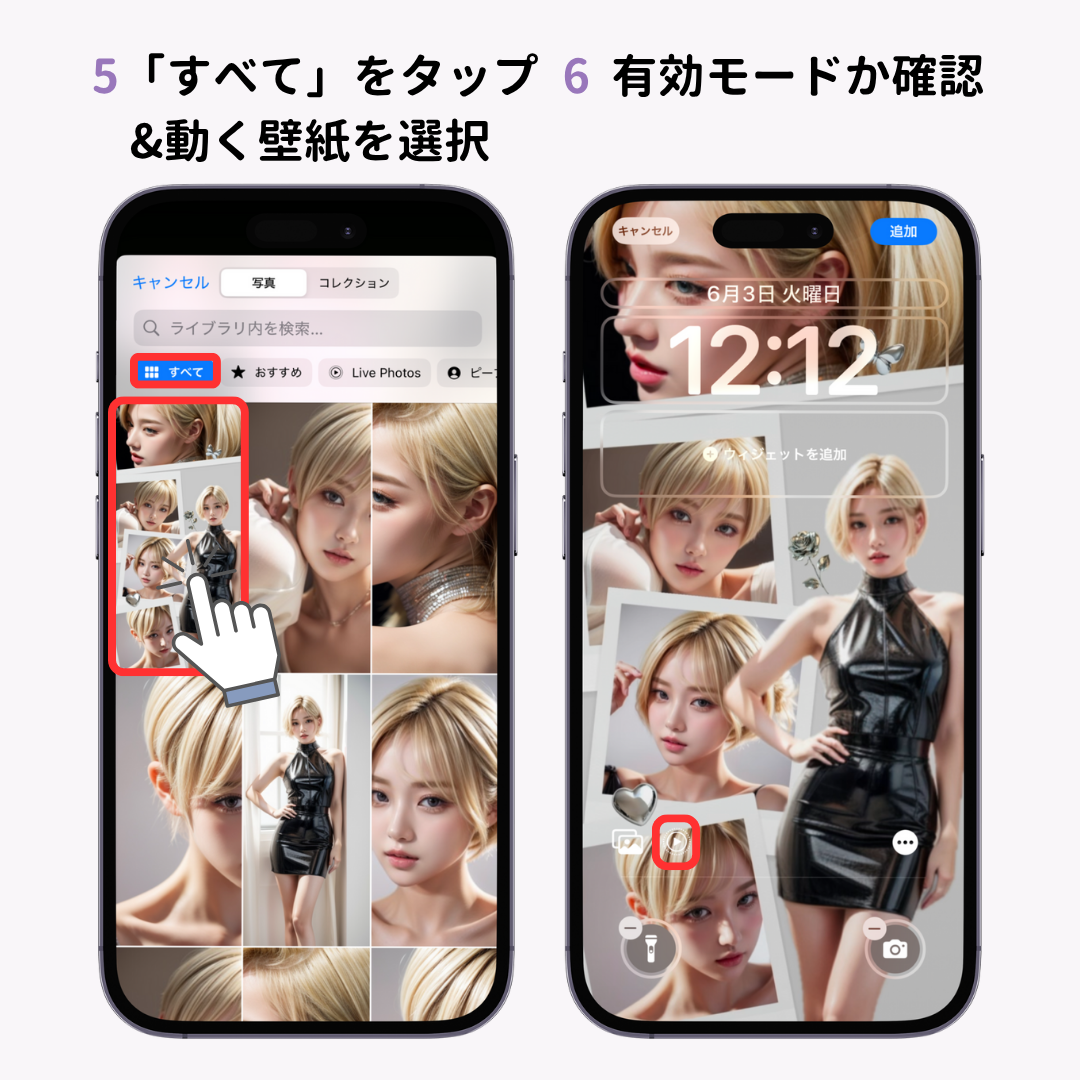

自分のペットや、推しの動画など好きな動画をライブフォトに変換することでロック画面に動く壁紙を設定できます!上記の動く壁紙はWidgetClubを使って作成しました🧚 以下の記事でわかりやすく解説しています👇
ロック画面をもっとおしゃれにカスタマイズしたいならアプリが必須!専用アプリを使えば、今SNSで話題の動く壁紙を作ったり、ロック画面におしゃれなアイコンを置いたり自由自在🧚
なんと!こんな感じでウィジェットとして写真も追加できちゃいます🧚好きな写真でロック画面をさらにおしゃれに🖤

動くイラストや画像が設定できるアニメーションウィジェット。WidgetClubに用意されているかわいいイラストの他、自分で用意した画像を使うことも可能です🧚
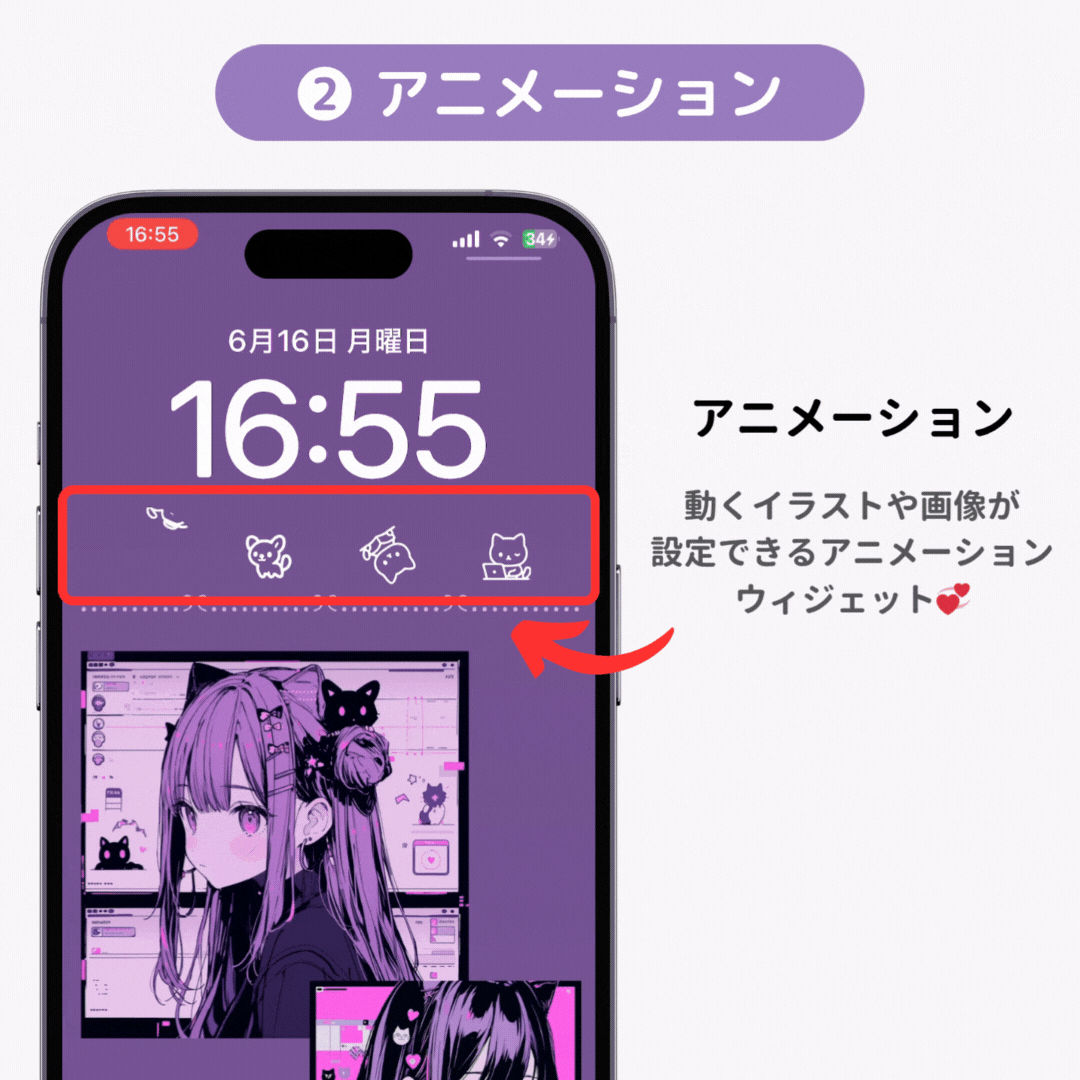
ロック画面にもカレンダーが表示できちゃう!便利なウィジェットです🗓️
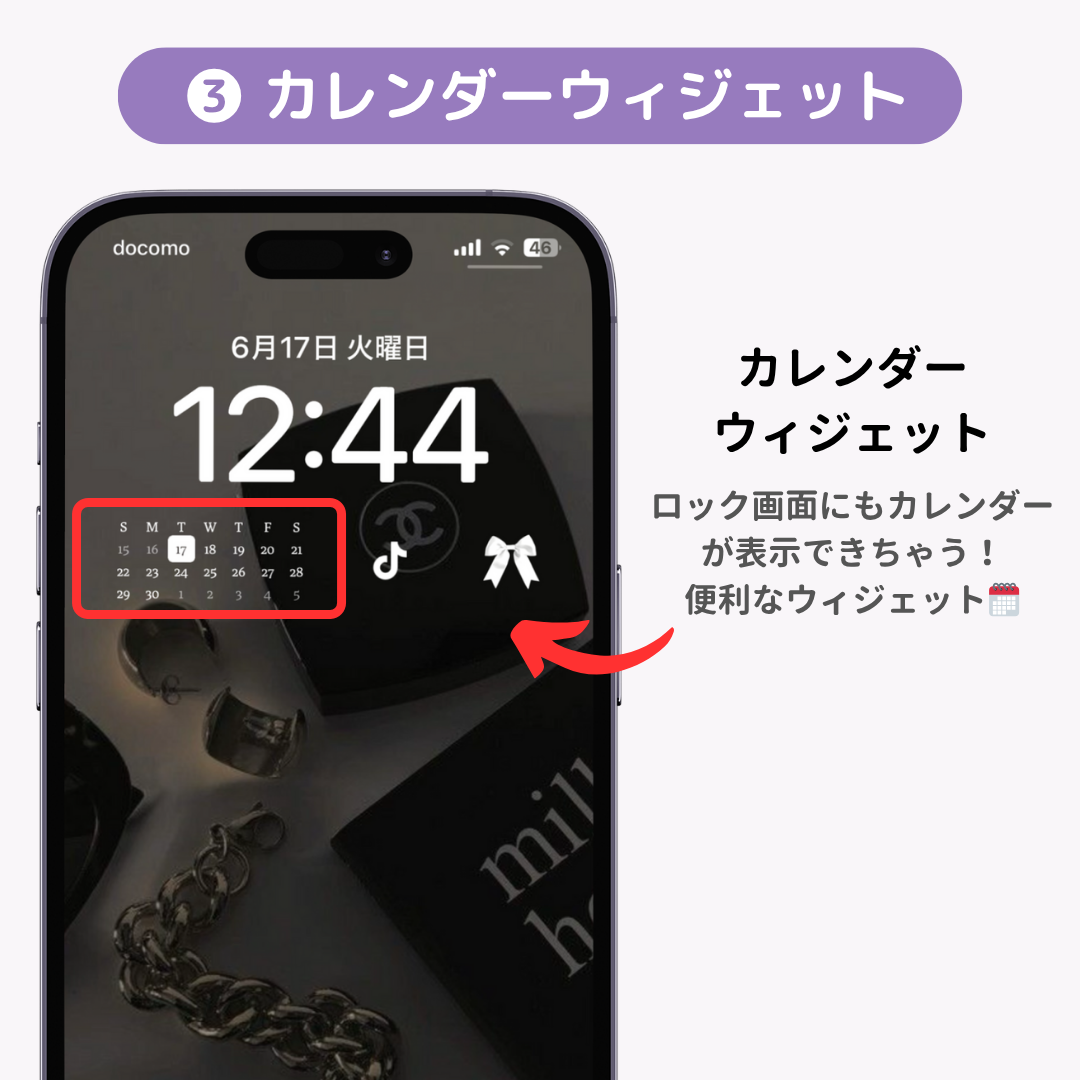
iPhoneのロック画面の時計は、時間と分までしか表示できません!このウィジェットなら、秒まで表示可能です⏰
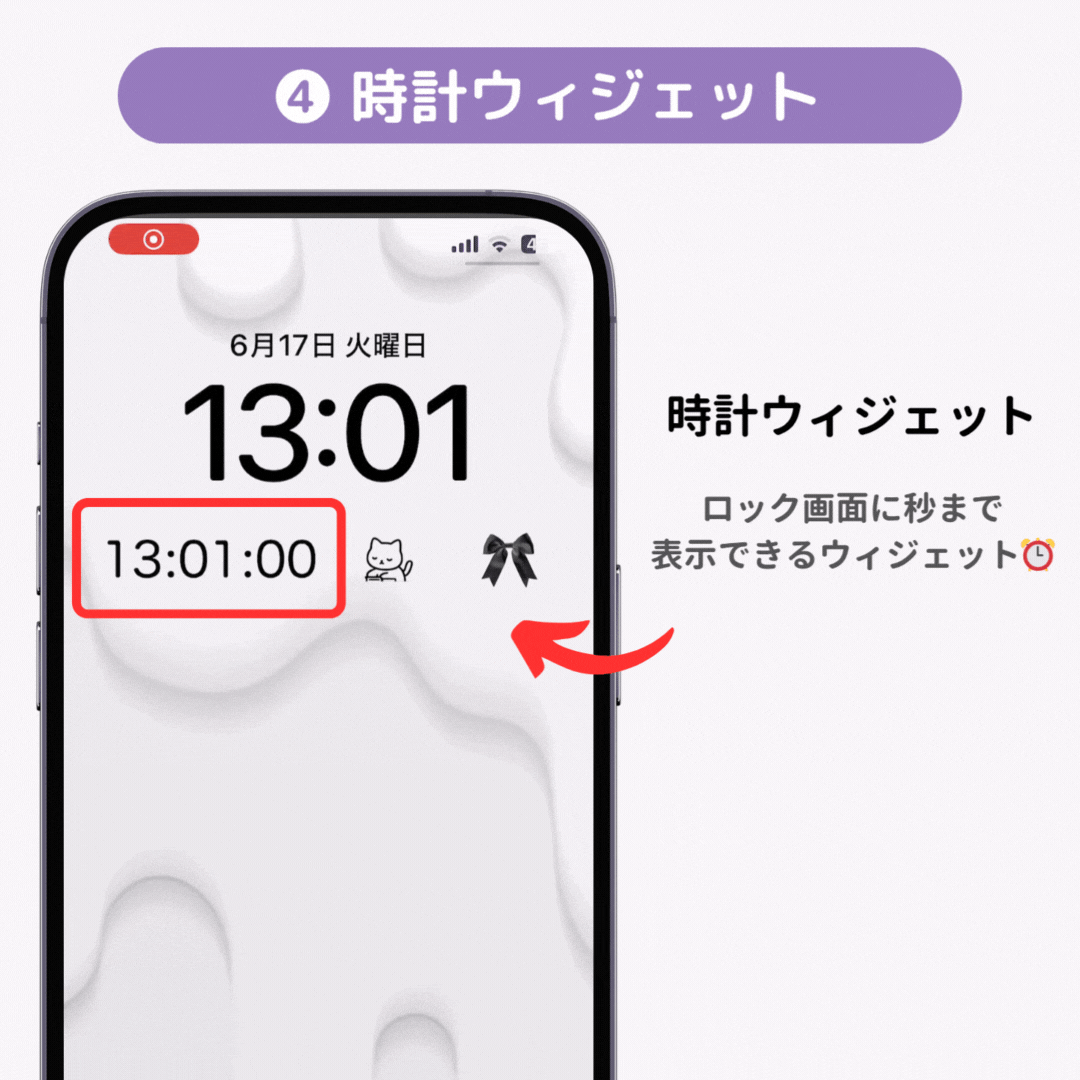
記念日ウィジェットを使えば、「デビューから●日目」「付き合って●日目」などが一目でわかります!大切な記念日をカウントしよう!
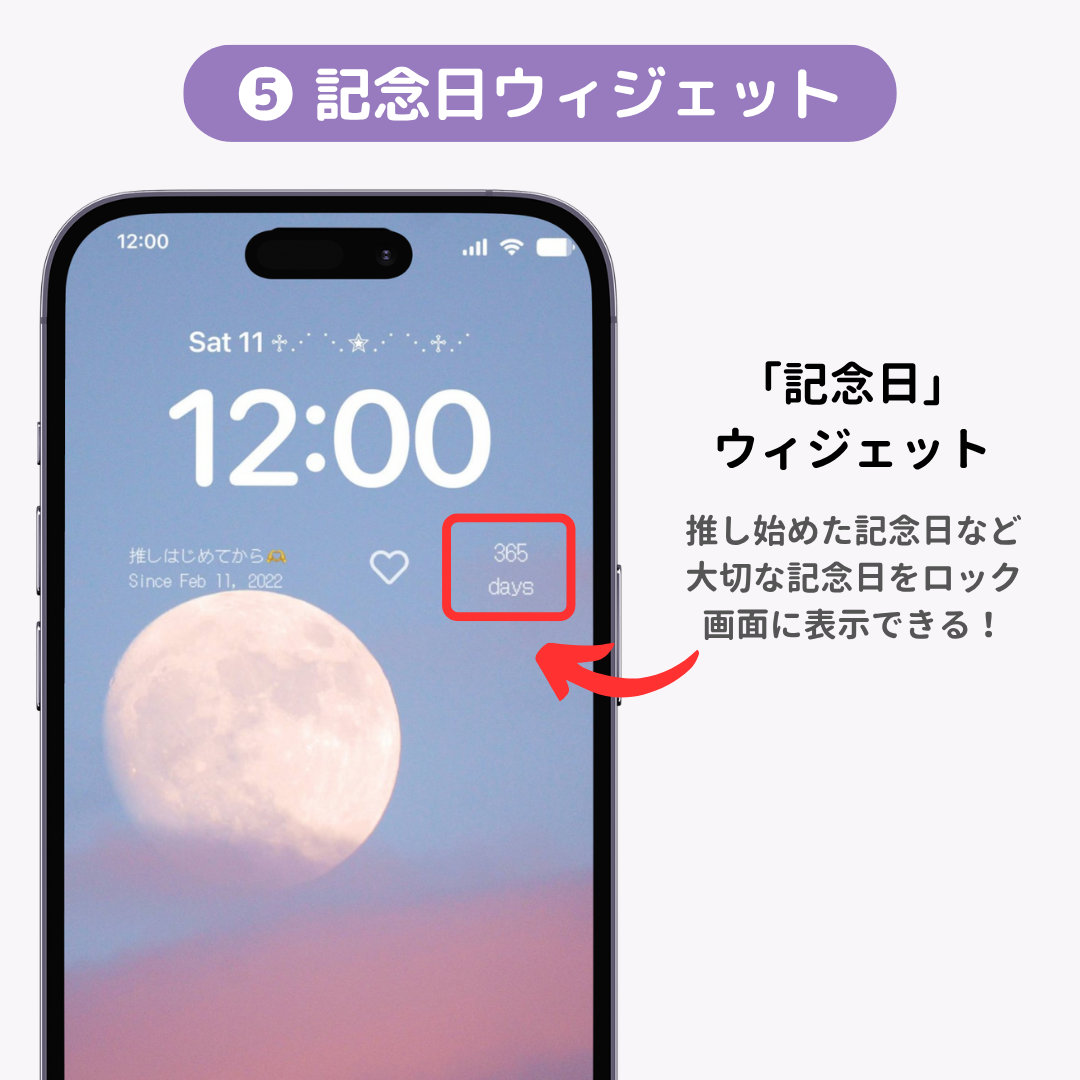
カウントダウンウィジェットを使えば、「試験まであと何日」など、毎回数えなくてもロック画面を見ればすぐ確認できます!推しのリリース日もカウントできる!
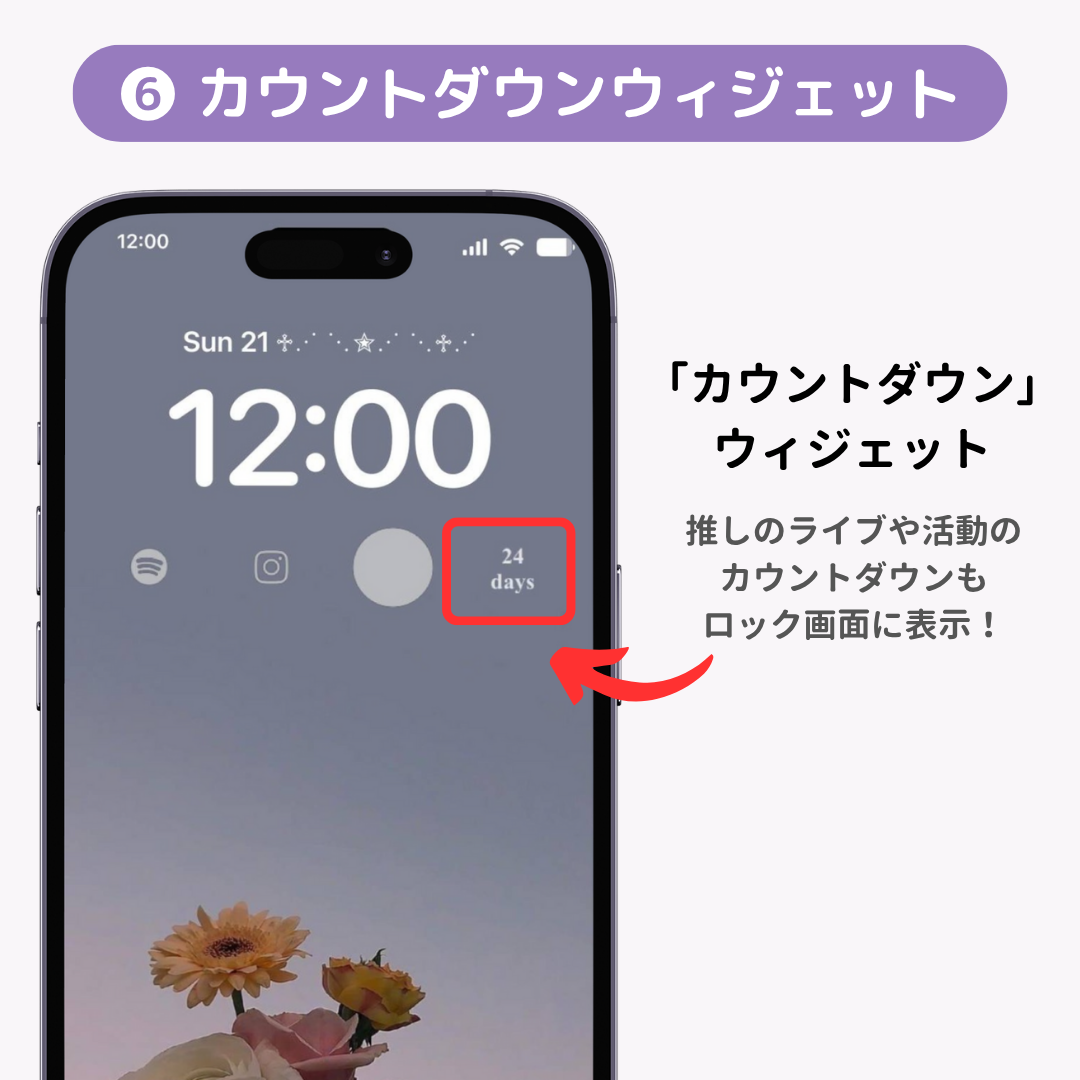
アプリランチャーとしても使える、アイコンウィジェット!ロック画面のウィジェットをタップしたら、直接アプリが開けます!個人的に色々試してみたのですが、PayPayなどの決済アプリをロック画面に設置すると、すぐにお会計ができて便利でした🫶
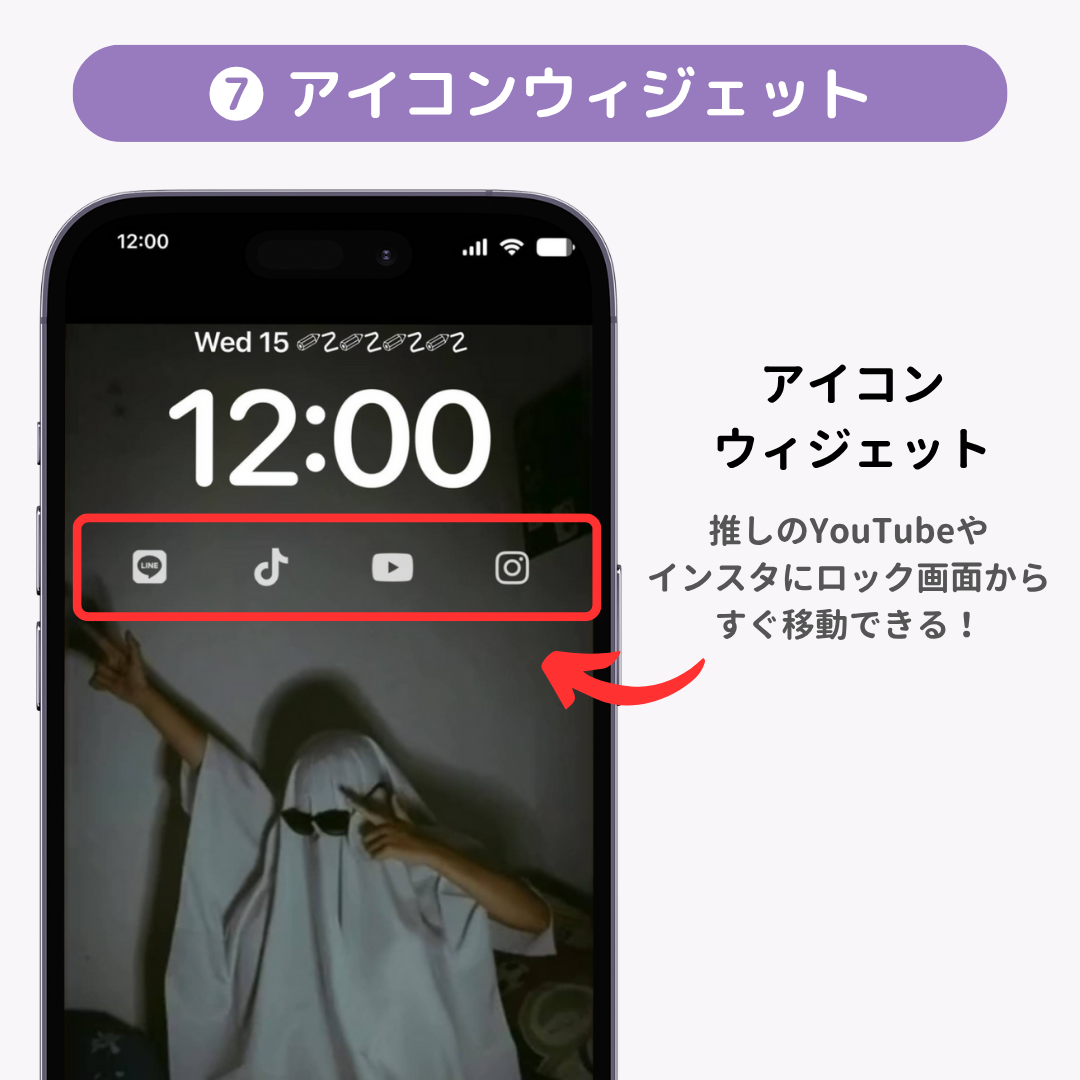
日付のところに追加できる、インラインウィジェットにはどんな情報でも入れられます🫶
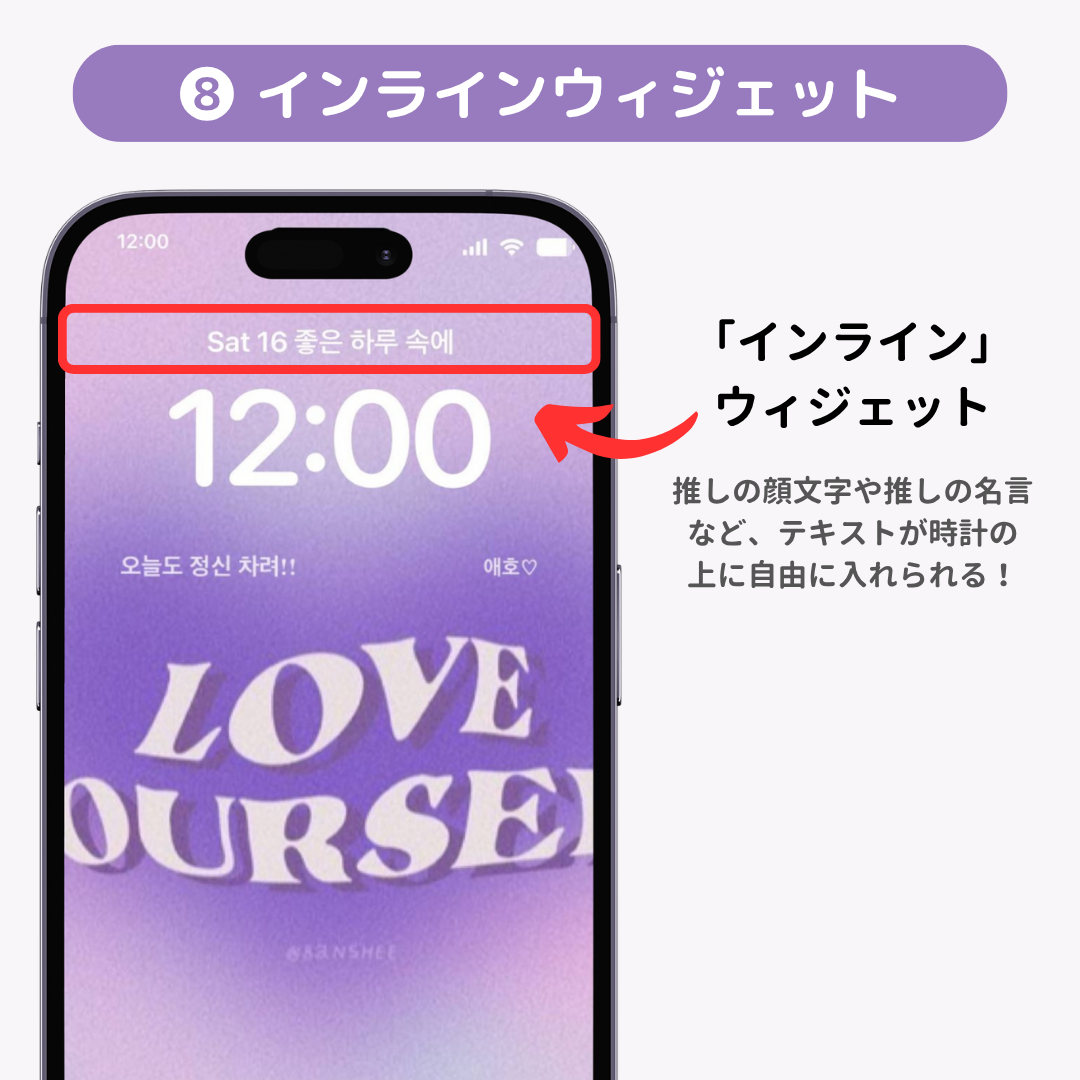
推しやペットなど好きな画像を使って作れる「動く壁紙」ステッカーや好きな画像で装飾も思いのまま♡
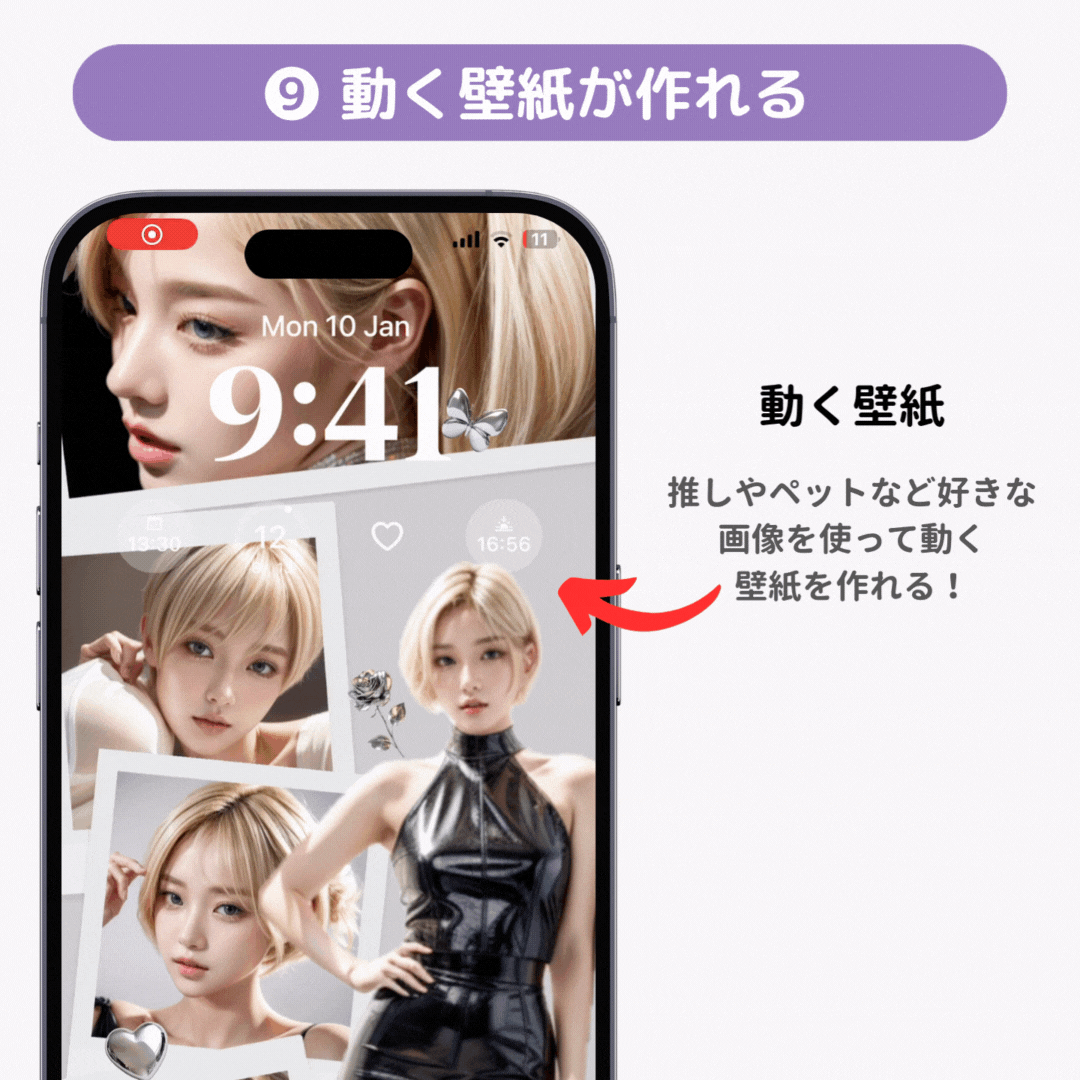
…などなど、専用アプリならできるカスタマイズの幅が広がります!
ロック画面ウィジェットとおしゃれな壁紙を組み合わせたアレンジ例をご紹介!
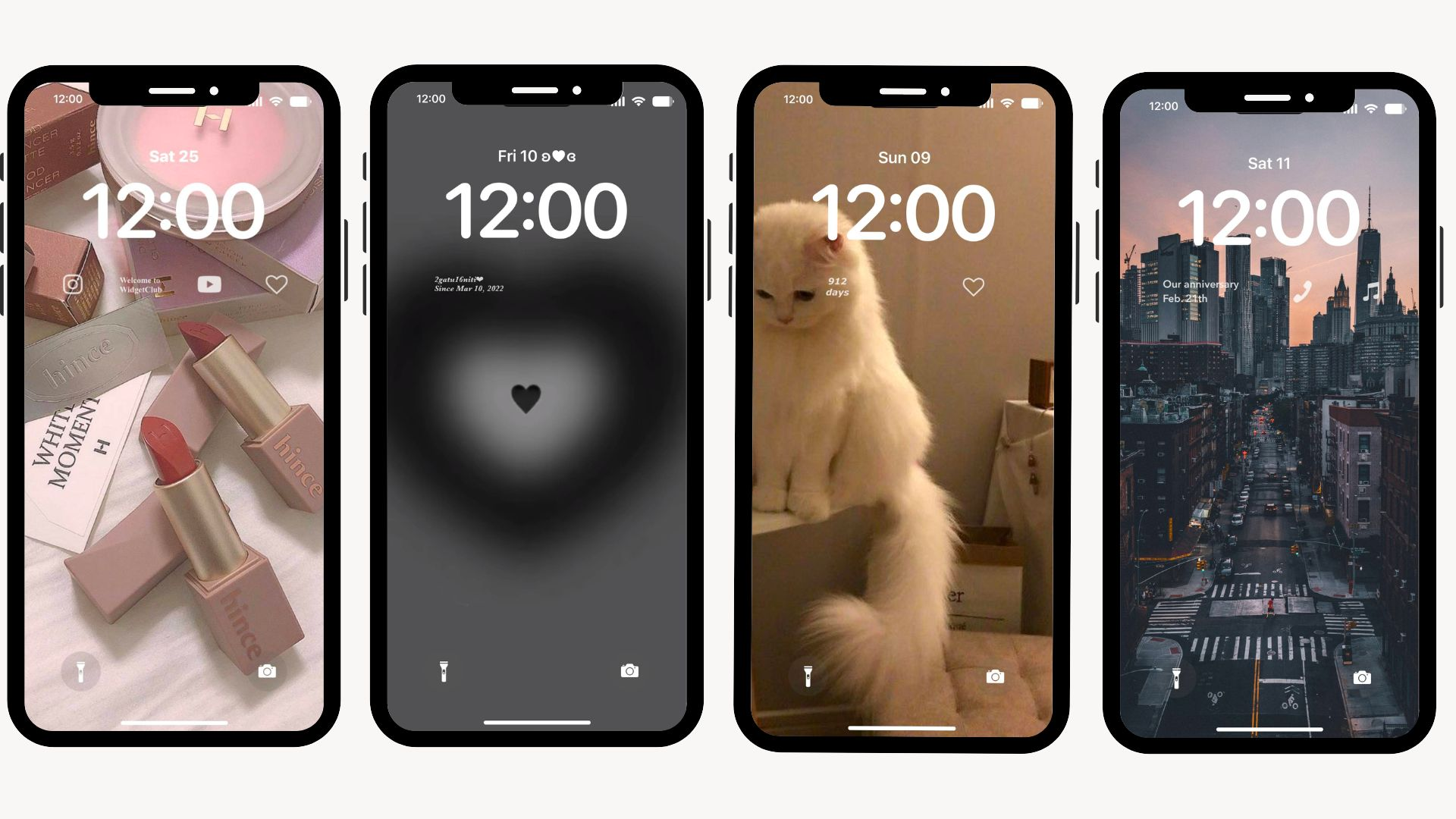
他にもロック画面ウィジェットを使ったアレンジ例を以下の記事でチェックできます👇
WidgetClubを使ったロック画面の簡単な設定方法はこちら!
現在最新のiPhoneでも、iPhoneのロック画面の時計の位置の変更はできません。ただし、iOS17以上の方であれば、専用アプリを利用することによって擬似的に場所を変更することができます。
1. まず、元の時計を見えなくするために、シンプルなロック画面用壁紙を用意して時計と背景が馴染むようにする
2. 「Widgets 17」というアプリをダウンロードします。
3. iPhoneの「ライブアクティビティ」という機能を使ってロック画面に時計を表示できます。
詳しくは以下の動画をチェック!
また、「ポートレート」モード等で撮影した画像を設定すれば時計が画像の物体の後ろに配置されているように見せる変更は可能です。(被写界深度エフェクト)
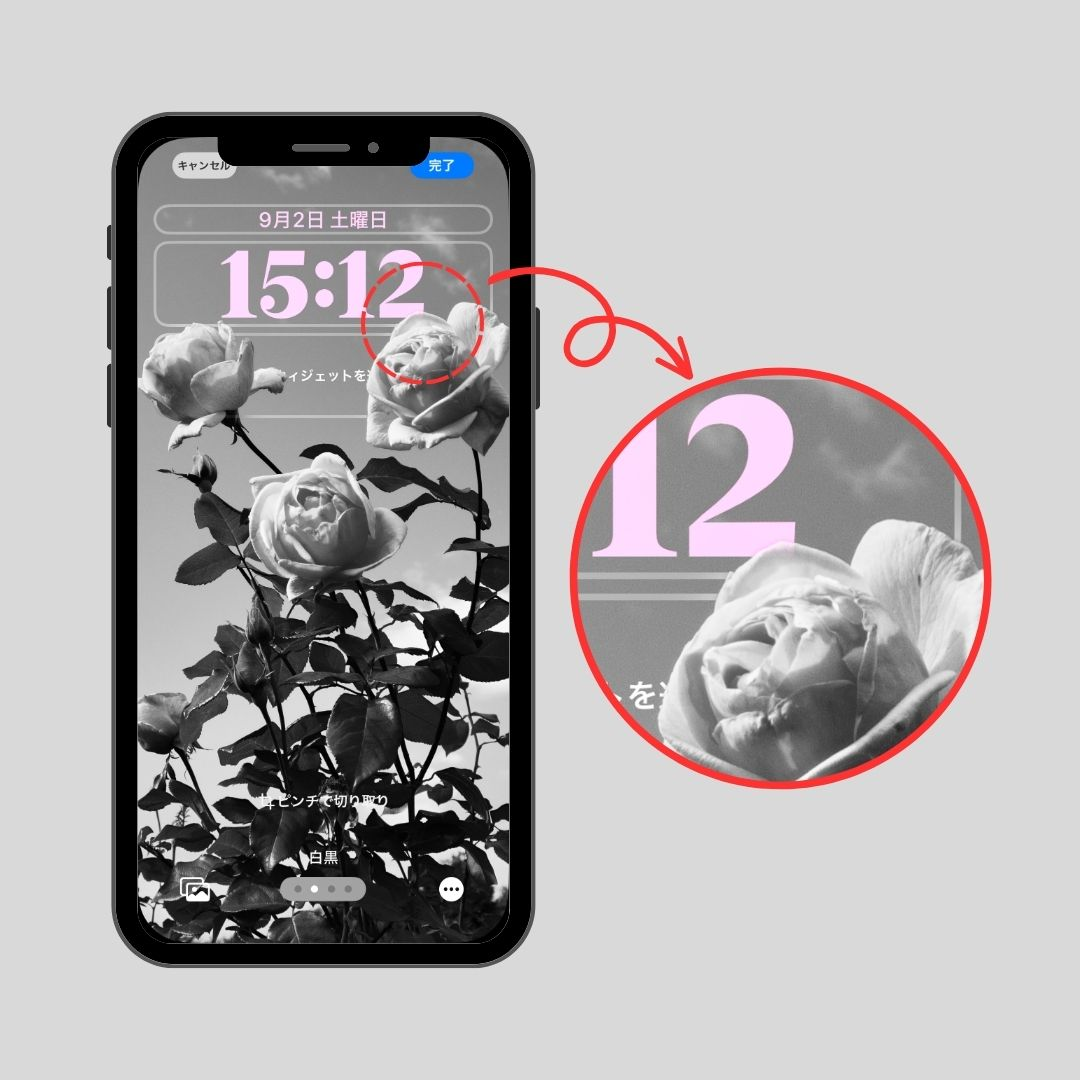
もっと詳しく知りたい人はこちらの記事をチェック!
今回はロック画面のカスタマイズ方法について解説しました!ぜひこの記事を参考に、あなただけのオリジナルロック画面を作ってみてくださいね🧚
WidgetClubを使えば、スマホがとってもおしゃれに🧚 アイコンだけではなく、便利なウィジェットも自由にカスタマイズできちゃう!好きな画像を使って作成するのもおすすめ♡ぜひチェックしてみて👇