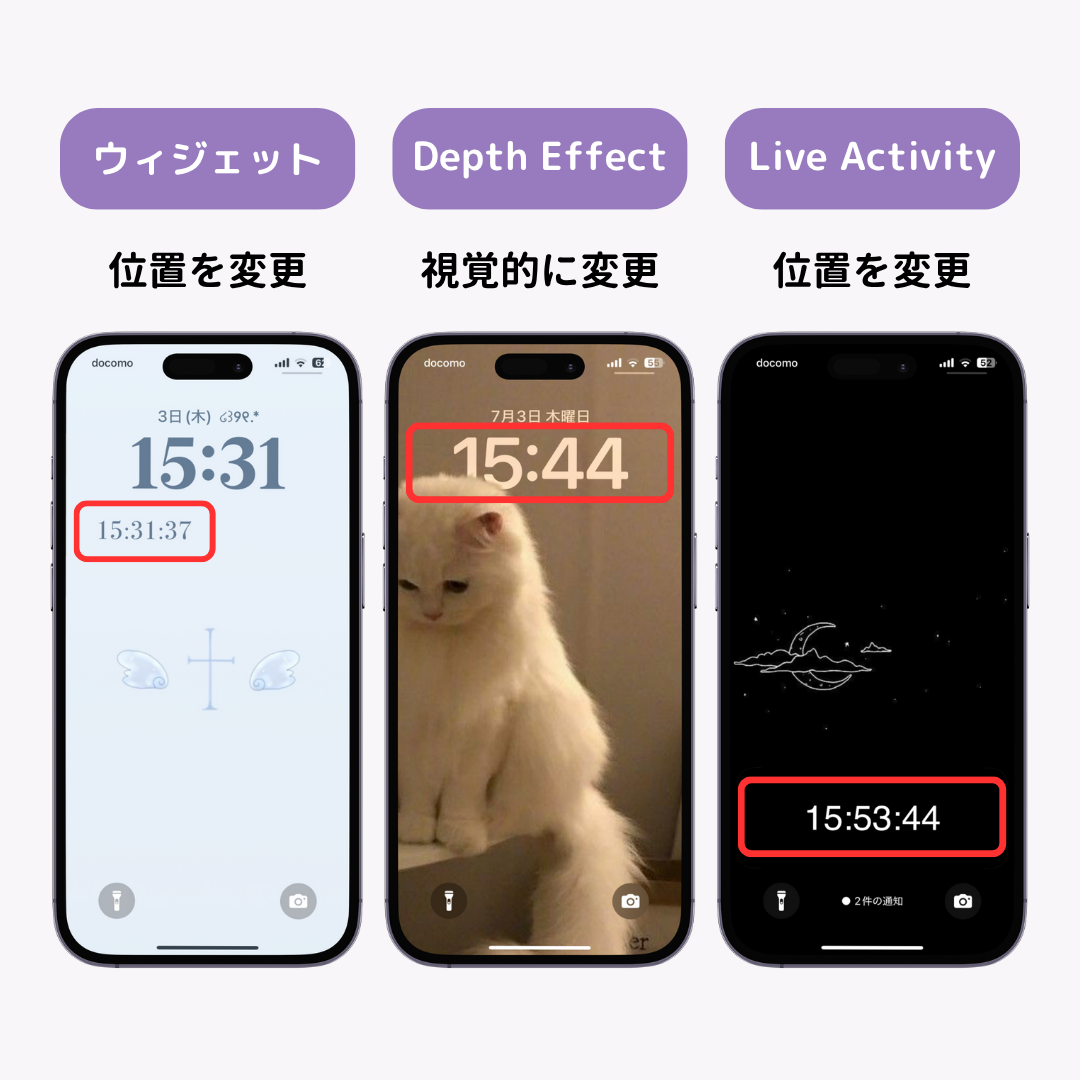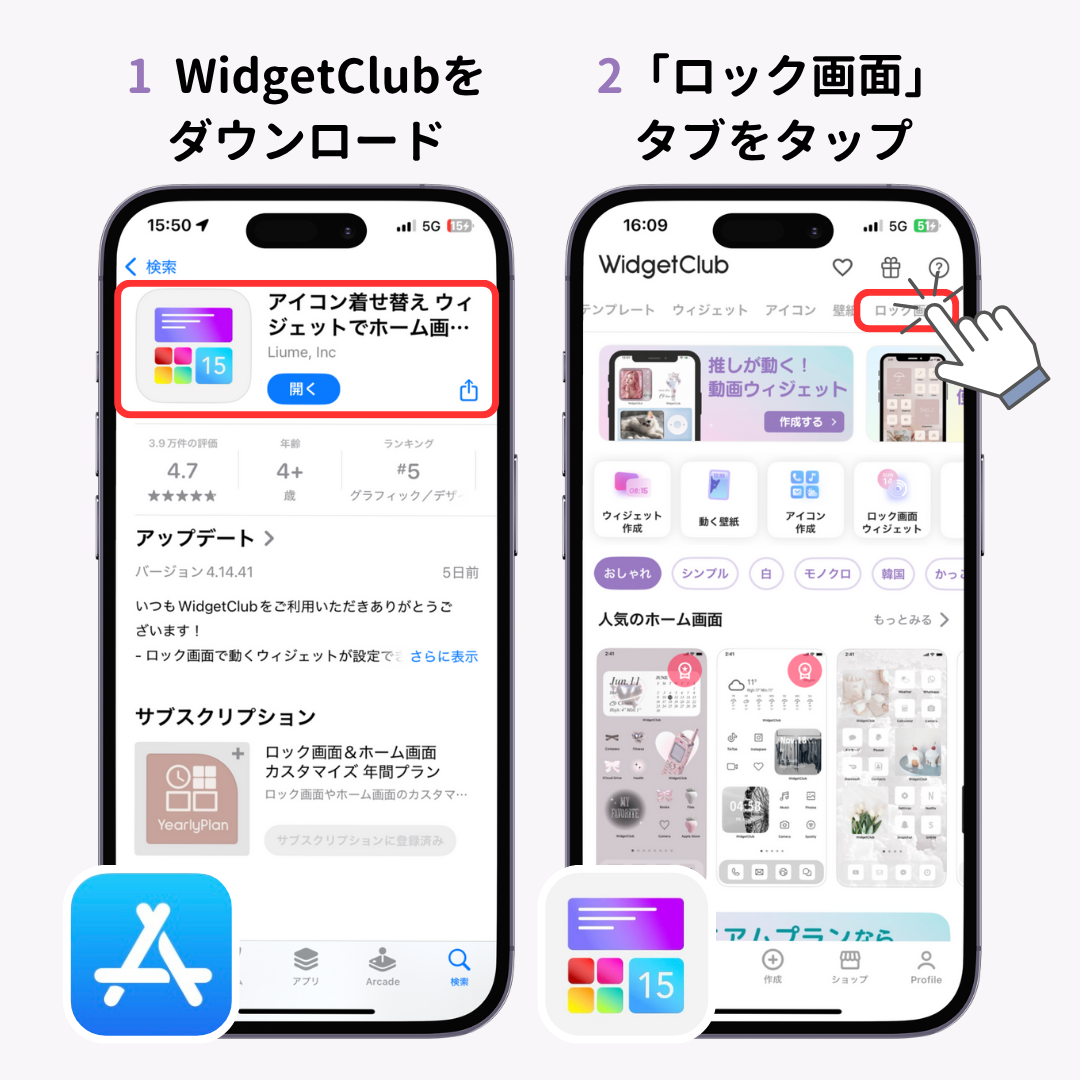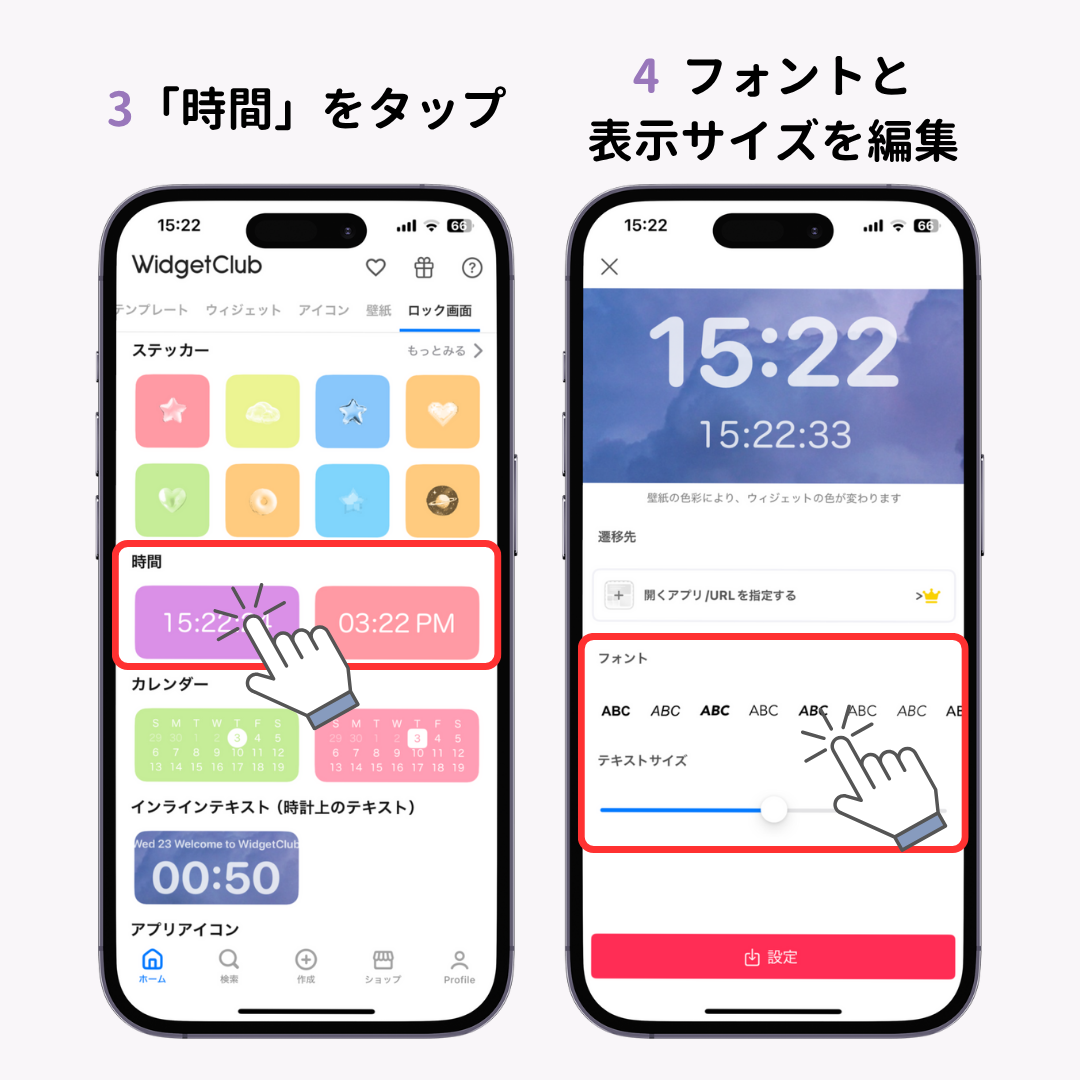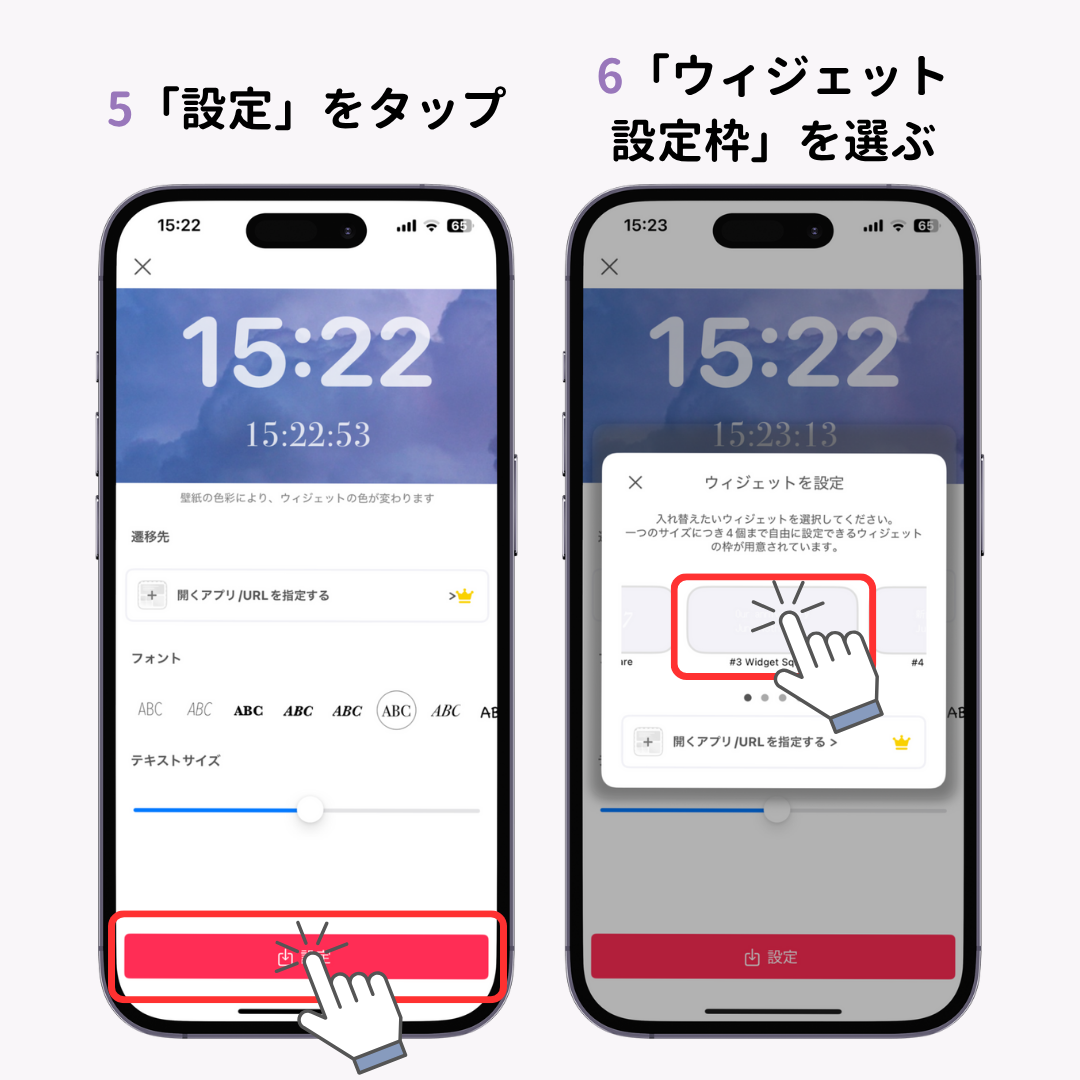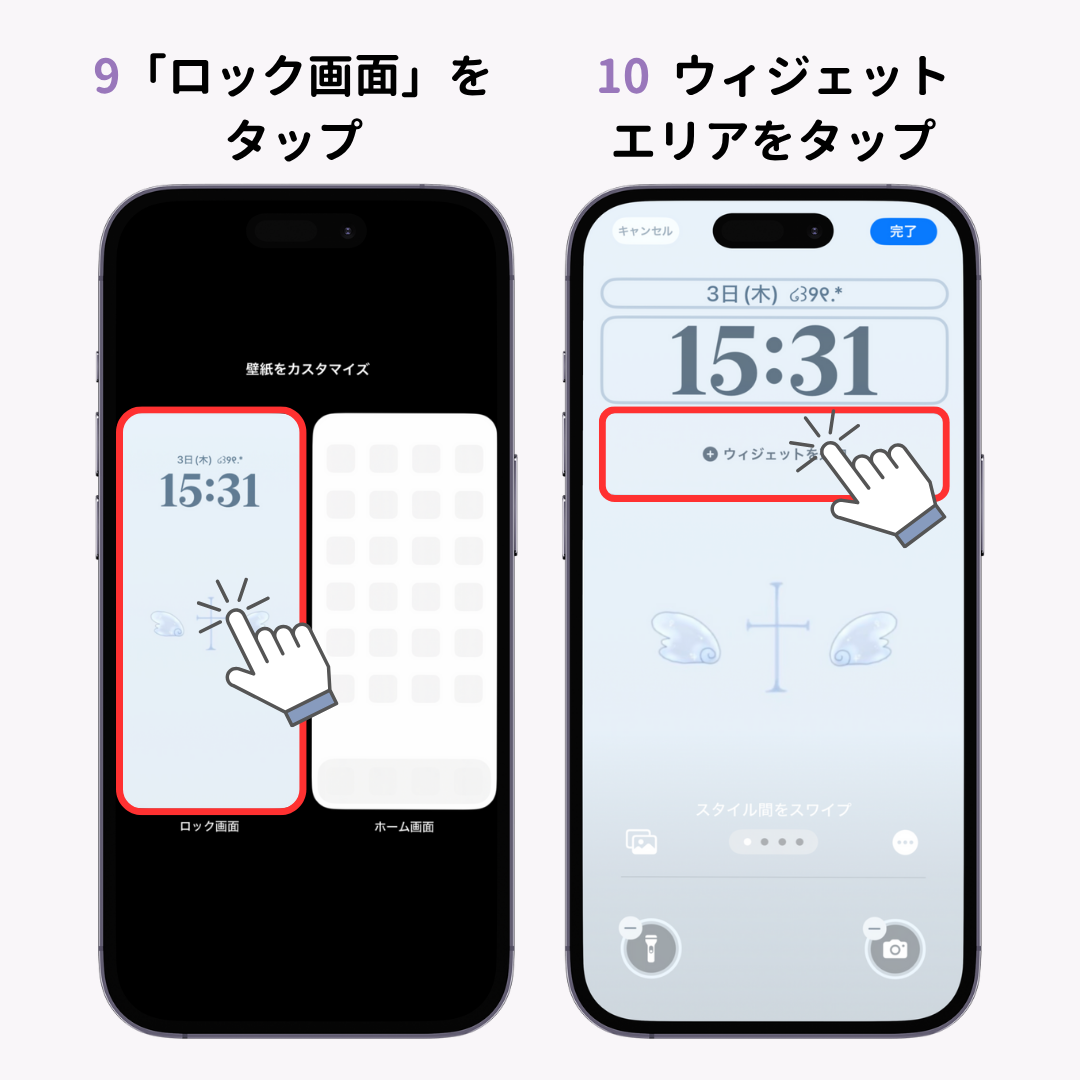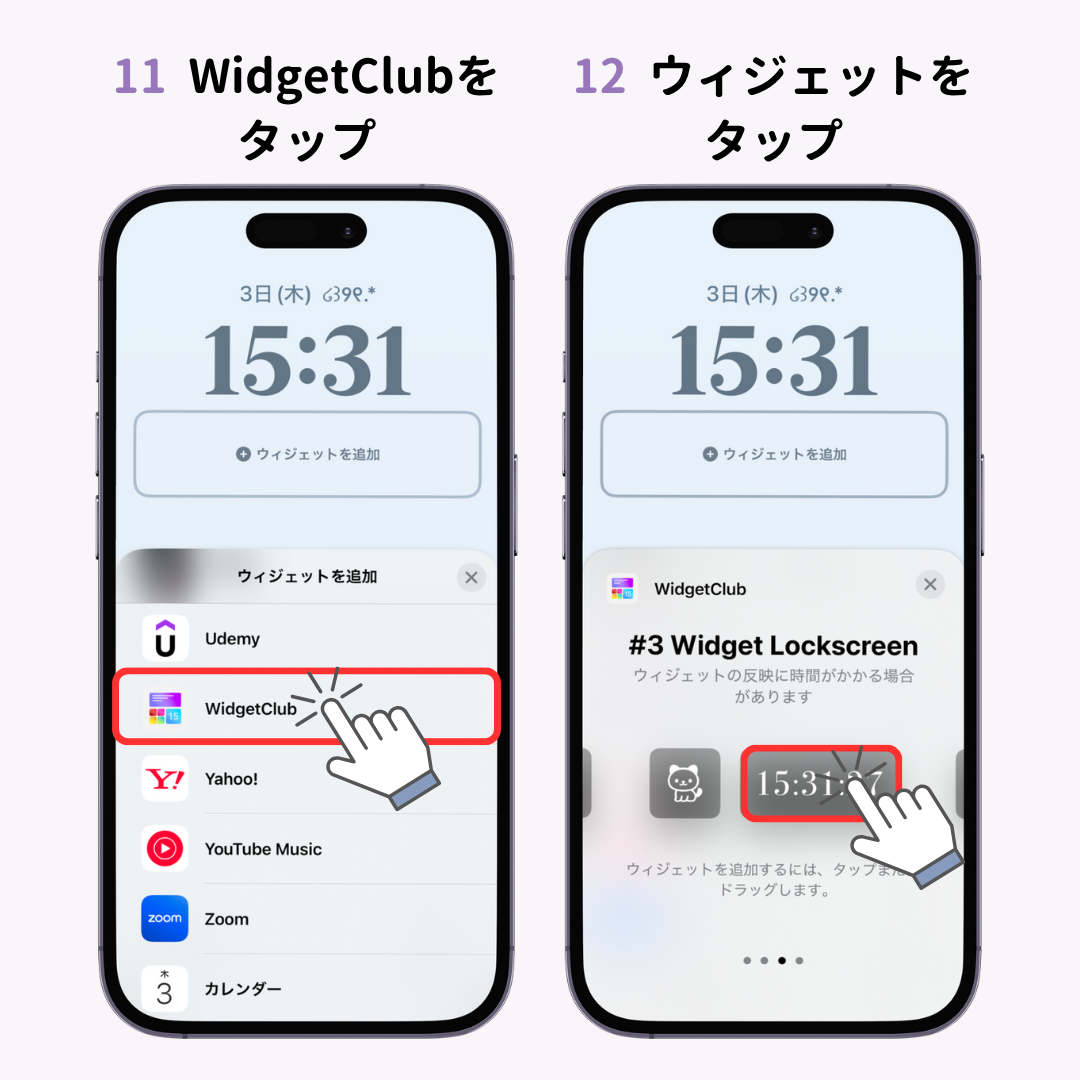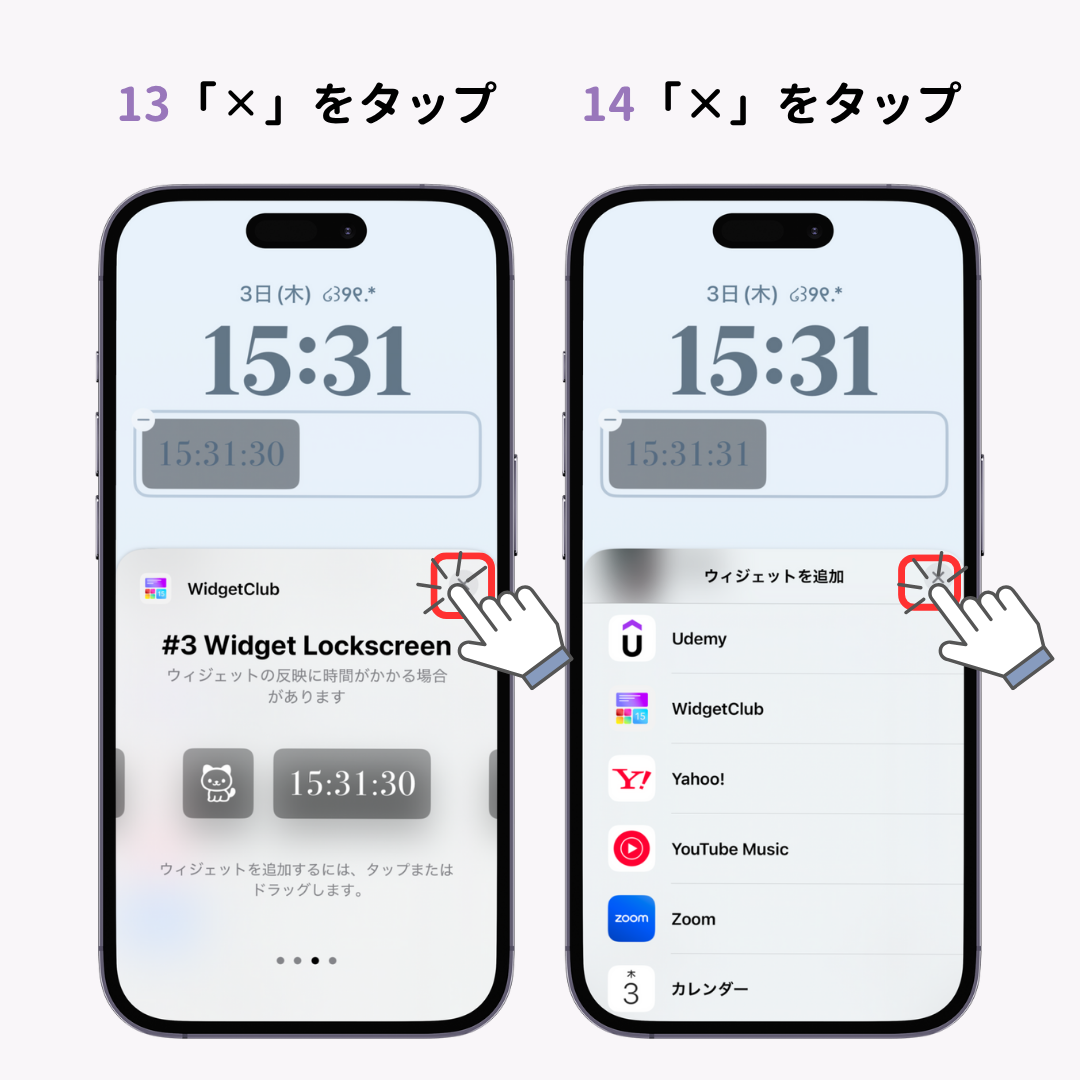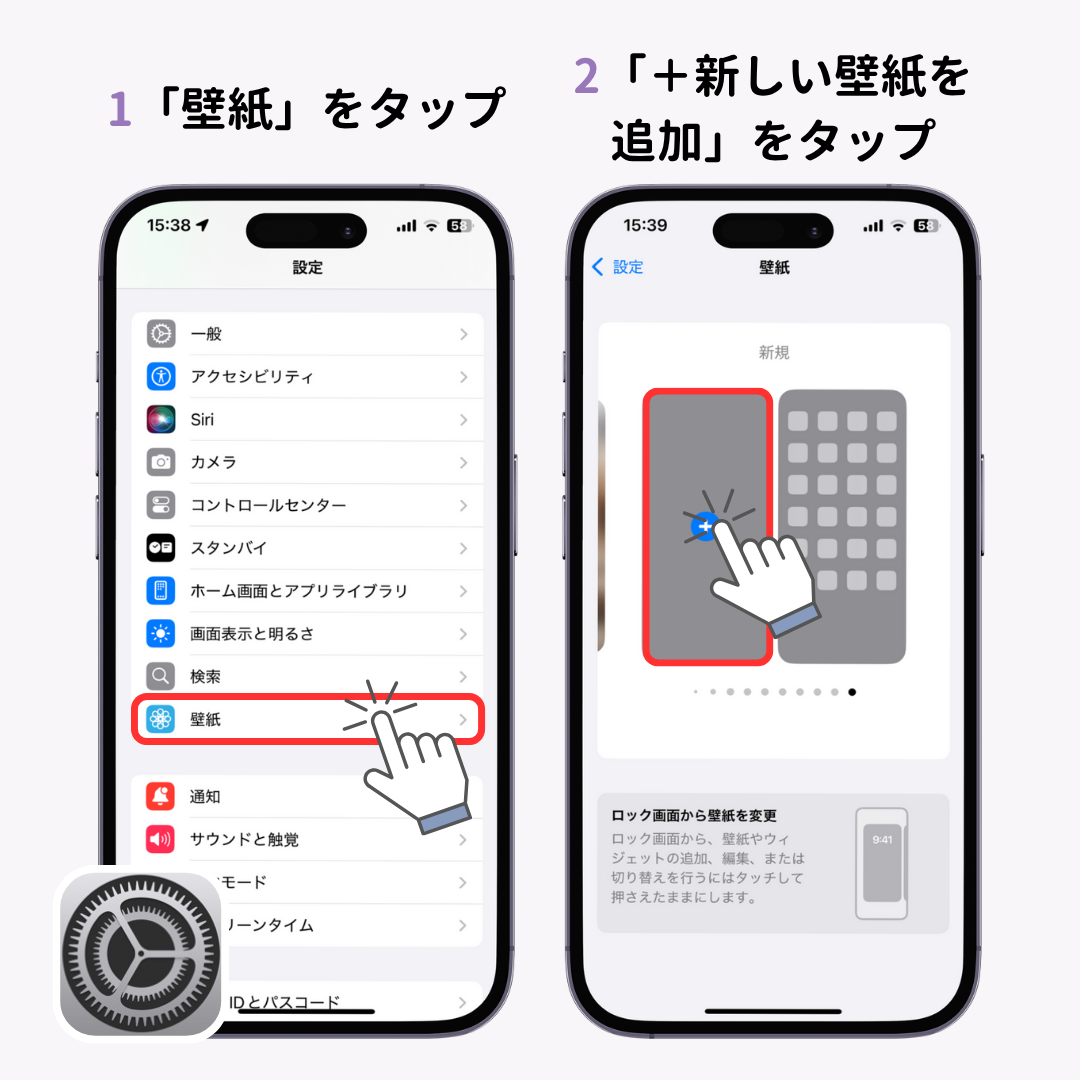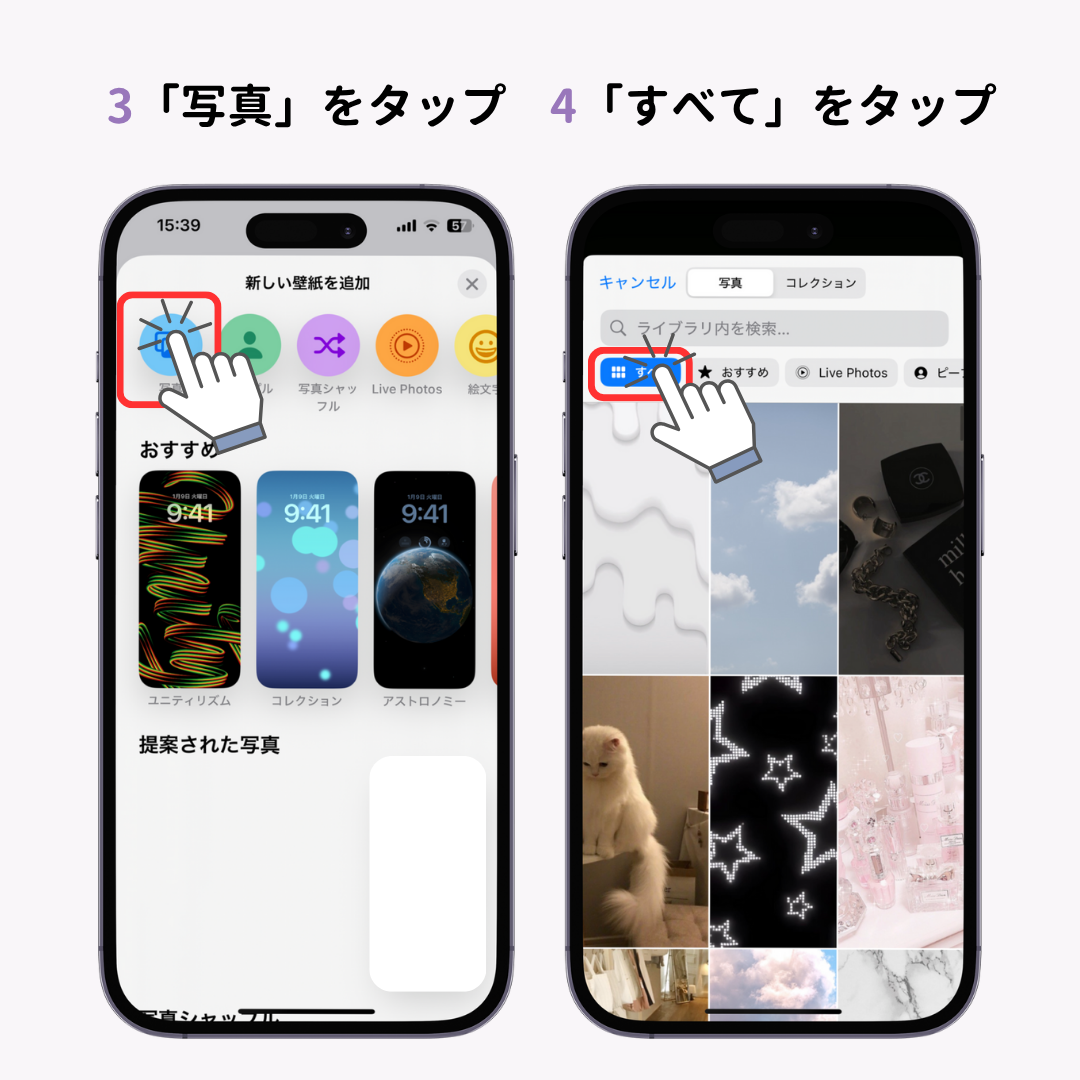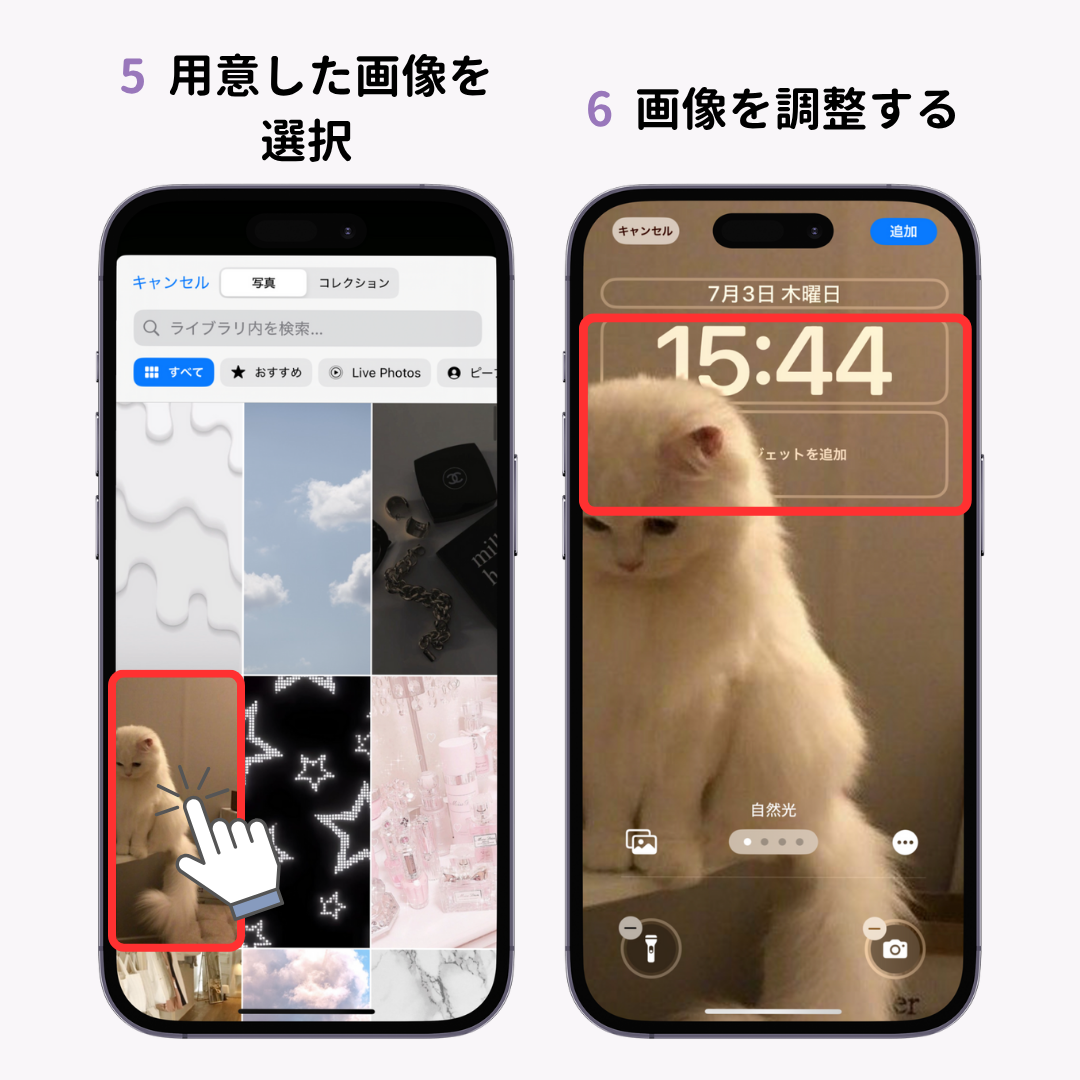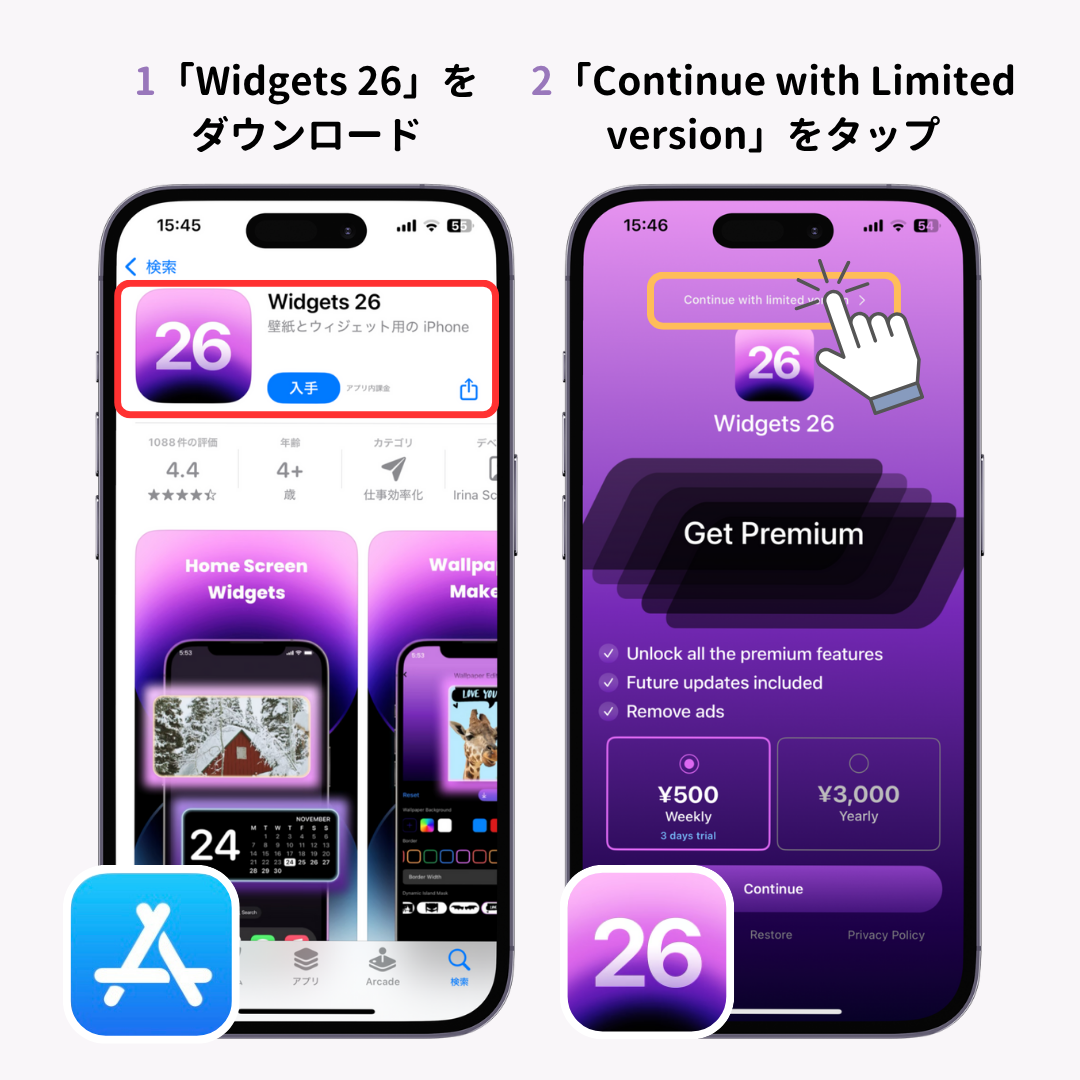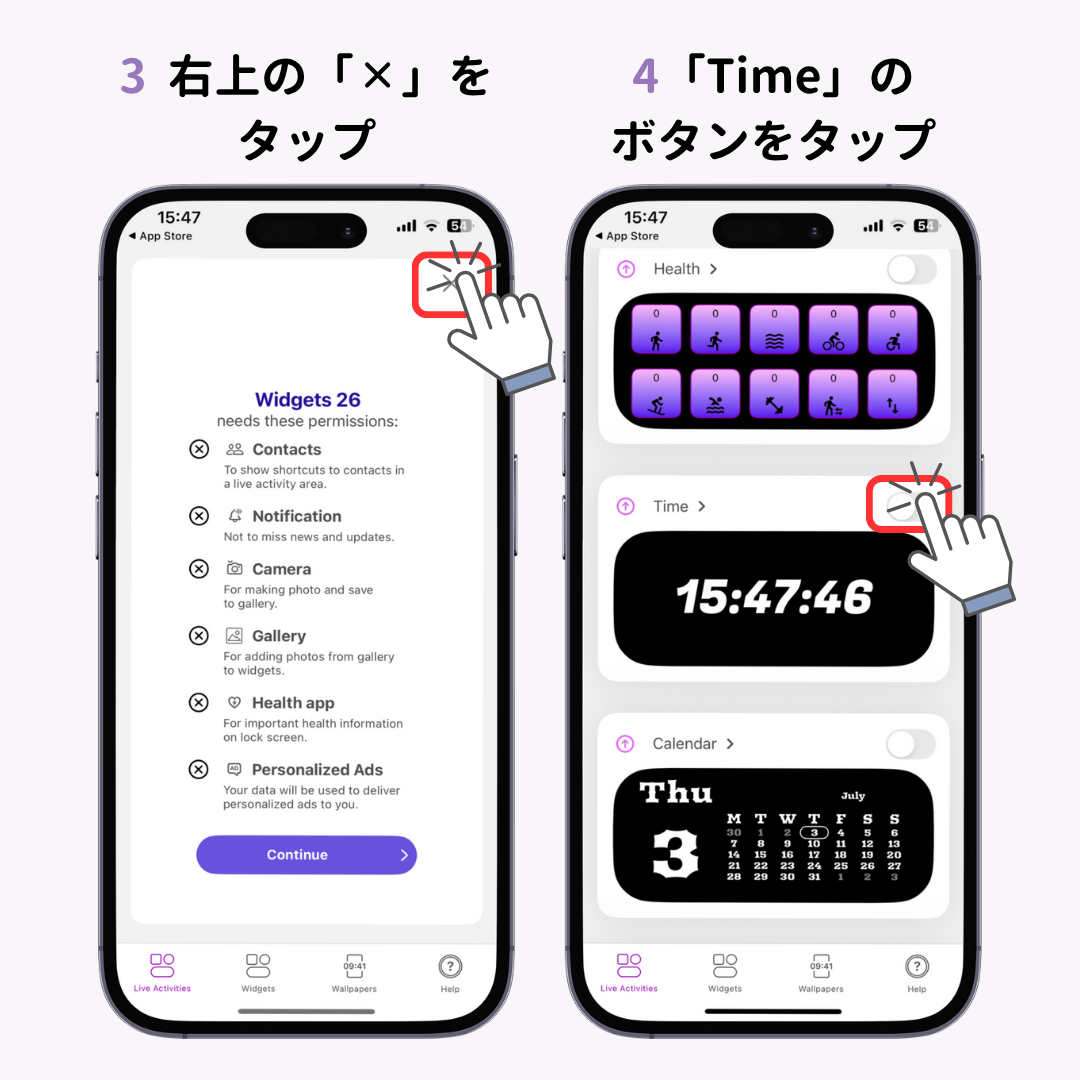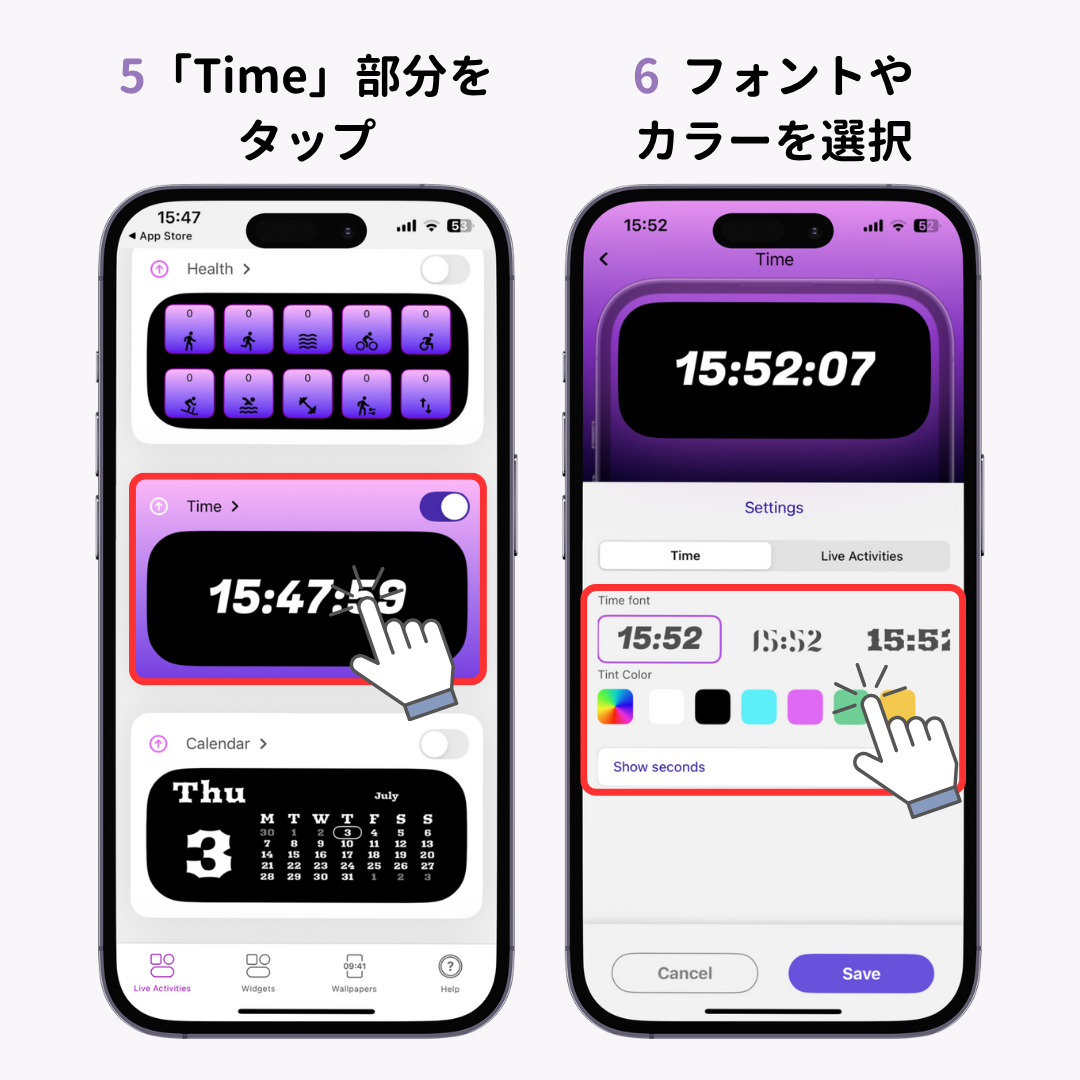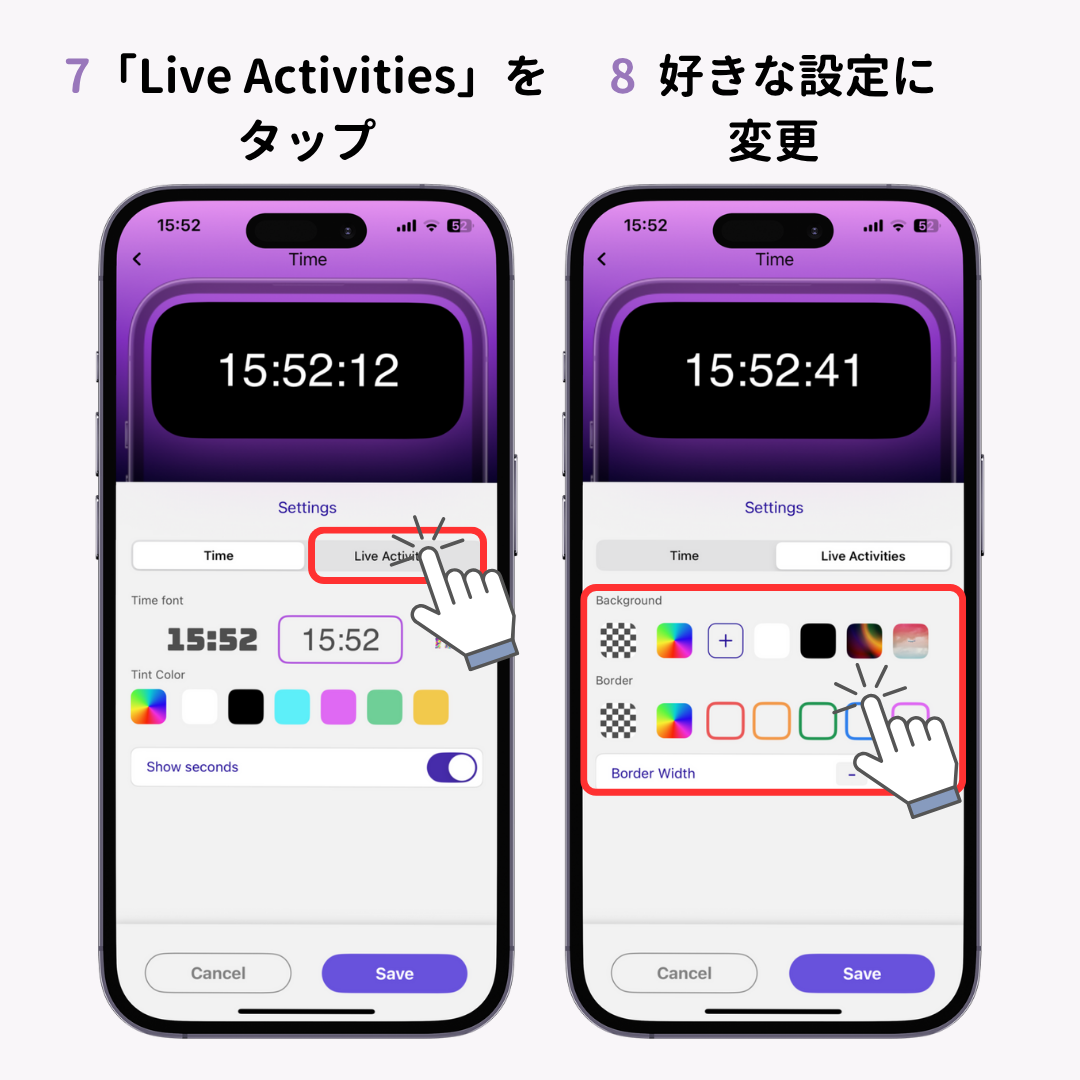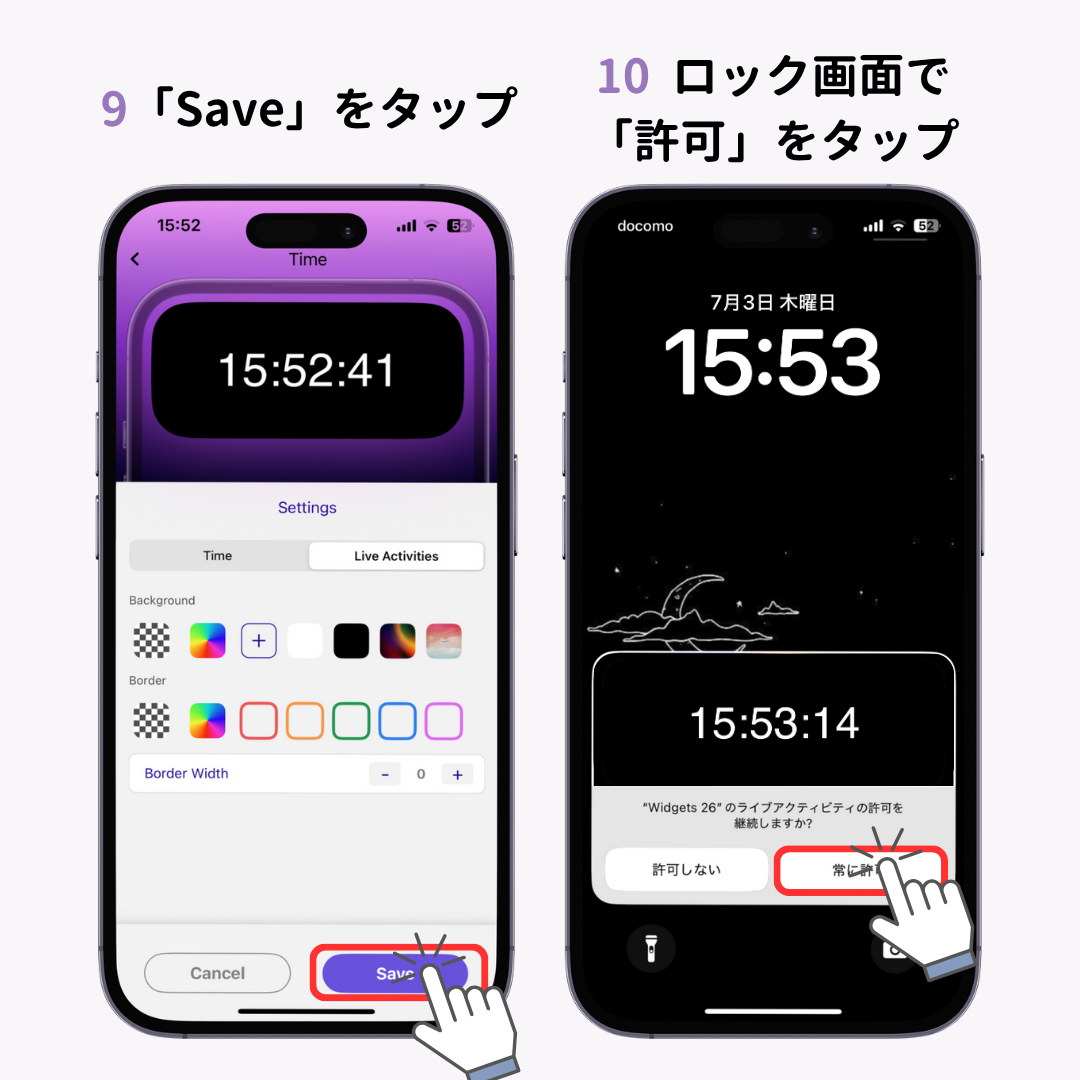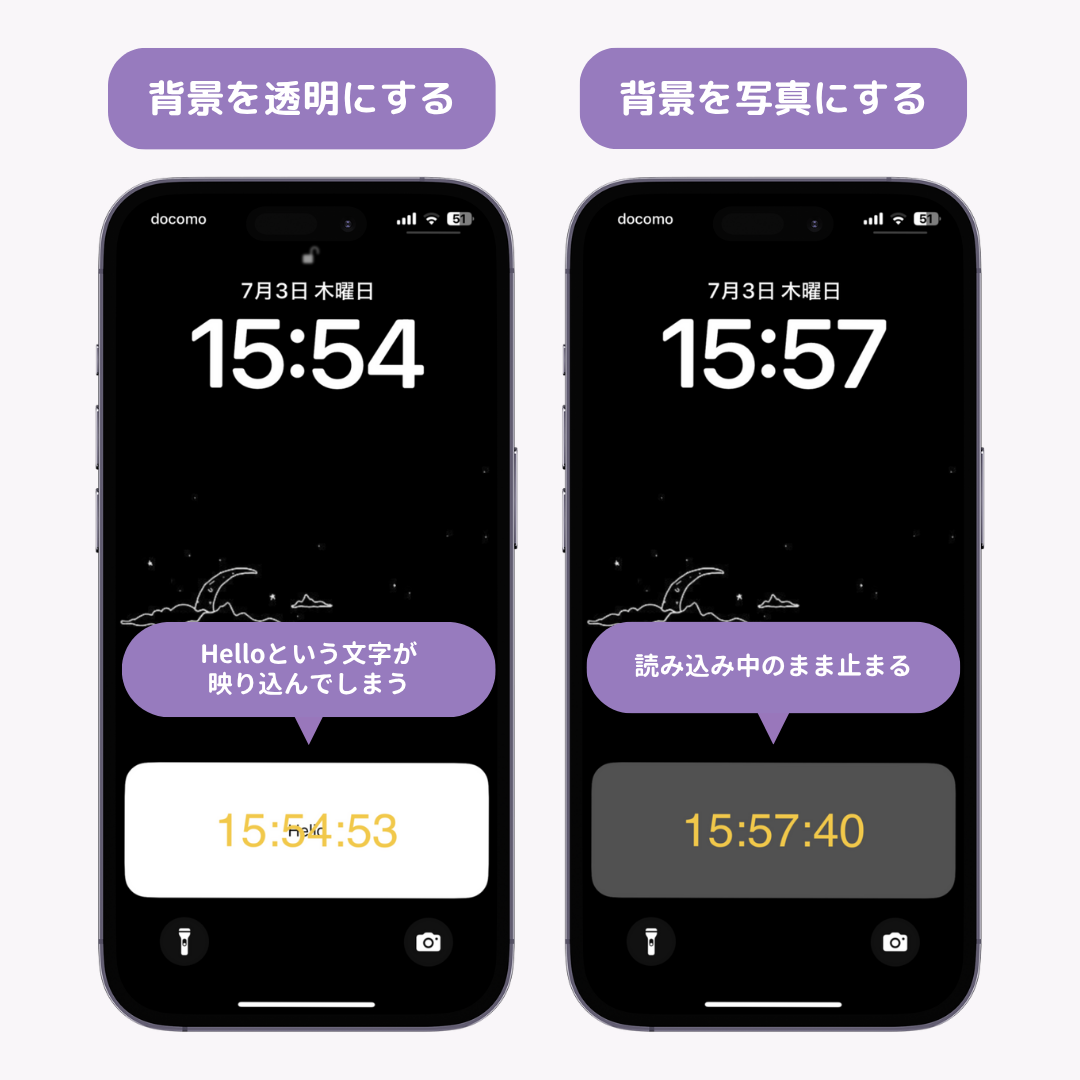iPhoneのロック画面の時計の位置を変更する裏技を徹底解説!実際公式からは時計の位置変更の方法はサポートされていませんが、Depth Effect、ウィジェット、Live Activityを活用すると、時計の位置を疑似的に変更することができます!今回はそれぞれ3つの方法を詳しく解説します。ロック画面を自分好みにカスタマイズしてみよう!
iPhoneのロック画面の時計の位置の変更は、iPhoneの機能として変更する方法は提供されていません。しかし、一部のアプリや機能を活用することで、視覚的に時計の位置を変更することができます。
iPhoneのロック画面の時計の位置を変更する方法は3つ!
iPhoneのロック画面の時計の位置を変更する方法は現在3つのみです。
- ウィジェットアプリを使用して、「ウィジェットの位置」に移動させる
- Depth Effectを利用して視覚的に時計の位置を変更する方法
- Live Activityを使って時計の位置を変更する方法
1. ウィジェットを使って時計の位置を変更する
ロック画面のウィジェット部分に時計を追加することで、時計の位置を変更したように見せることができます。今回は「WidgetClub」を使っていきます!
- WidgetClubをダウンロードします。
- アプリを開いて「ロック画面」タブをタップします。
- 「時間」をタップします。(2種類あります)
- フォントと表示サイズを編集します。
- 「設定」をタップします。
- 「ウィジェット設定枠」を選びます。これでウィジェットの作成は完了です!
- ロック画面を長押しします。
- 「カスタマイズ」をタップします。
- 「ロック画面」をタップします。
- 時計下のウィジェットエリアをタップします。
- WidgetClubをタップします。
- 先ほど追加したウィジェットをタップします。
- 「✕」をタップします。
- もう1度「✕」をタップする
- 「完了」をタップする
- 設定完了です!
2. Depth Effectを利用して時計の位置を変更する
Depth Effectとは
Depth Effectは、iOS 16以降で導入された新機能で、ロック画面の壁紙に深度感を加えることで、時計が被写体の後ろに配置されているように見せることができます。この効果を活用することで、時計の位置を視覚的に変更することができます。
Depth Effectを設定する方法
前準備
- 被写体がバッチリ真ん中に写ってる画像を用意しよう!
Depth EffectはiPhoneが被写体を認識してその後ろに時計を隠す機能のため、Depth Effectを使うには被写体が明確に分かれている画像を利用する必要があります。(筆者がやったところ、結構シビアな判定でした。)
設定方法
- 「設定」アプリの「壁紙」をタップします。
- 「+新しい壁紙を追加」をタップします。
- 「写真」をタップします。
- 「すべて」をタップします。
- 用意した画像を選択します。
- ちょうどいい位置に被写体がくるように調整します。(少しの変更でDepthEffectが外れてしまうのでご注意を!)
- 「追加」をタップします。
- ホーム画面の壁紙設定を選択します。
- 完了です!
3. Live Activityを使って時計の位置を変更する
Live Activityとは
Live Activityは、リアルタイムで更新される情報をロック画面に表示する機能です。この機能を利用することで、時計の位置を変更することが可能です。今回は「Widgets 26」というアプリを利用していきます!
Live Activityを設定する方法
- 「Widgets 26」というアプリをダウンロードします。
- アプリを開いて、画面上部の「Continue with Limited version」をタップします。
- 右上の「✕」ボタンをタップします。
- スクロールし、「Time」のボタンをタップします。
- 「Time」部分をタップします。
- フォントやカラーを選択します。
- 「Live Activities」をタップします。
- 「Back ground」や「Border」を好きな設定に変更します。
- 「Save」をタップします。
- ロック画面に戻り、「許可」をタップします。
- アプリの設定が完了すると、ロック画面に時計が表示されます。
- iPhoneの時計と壁紙の色を合わせれば、完了です!
ちなみに、ライブアクティビティの背景色は色のベタ塗りを選ぶのがおすすめです!私が試してみたところ、以下の問題が発生していました。
- 背景を透明にする→文字の下にHelloという文字が映り込んでしまう
- 背景を写真にする→読み込みに時間がかかるのか、読み込み中のまま止まってしまいました
まとめ
今回は、iPhoneのロック画面で時計の位置を調整する方法を紹介しました!ちょっと手間はかかりますが、ウィジェットやLive Activityを利用すれば、画面中央、下部に配置できるので、ぜひ試してみてね!
スマホをもっとおしゃれで便利に!
WidgetClubを使えば、スマホがとってもおしゃれに🧚 アイコンだけではなく、便利なウィジェットも自由にカスタマイズできちゃう!好きな画像を使って作成するのもおすすめ♡ぜひチェックしてみて👇
ホーム画面上で動くウィジェットなども盛りだくさん!
関連記事