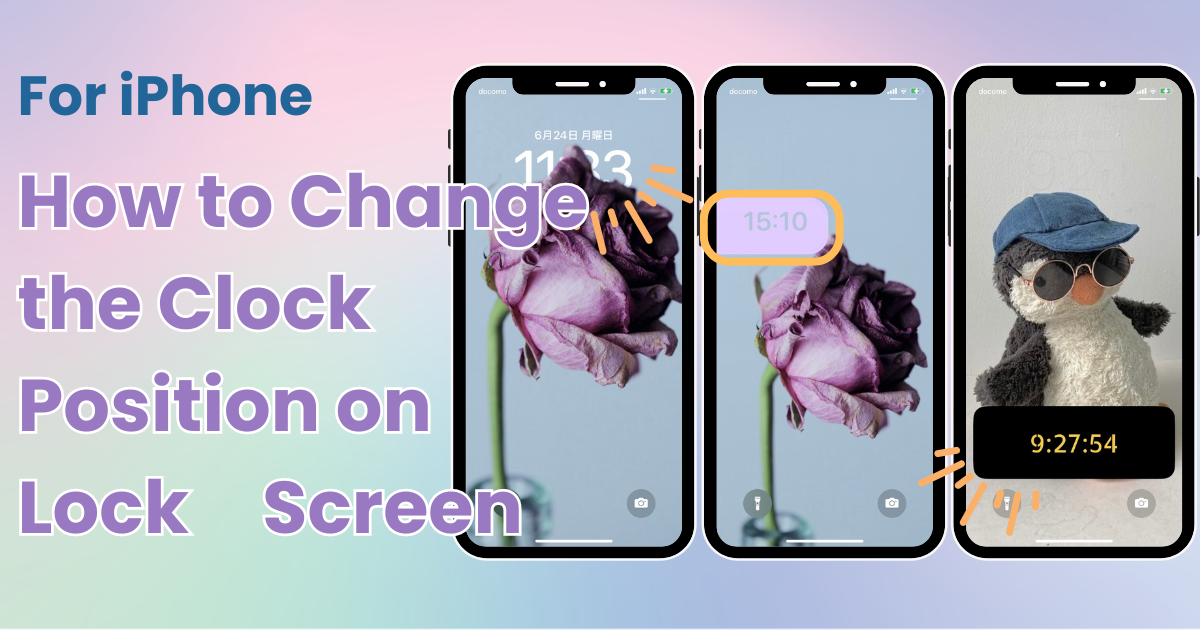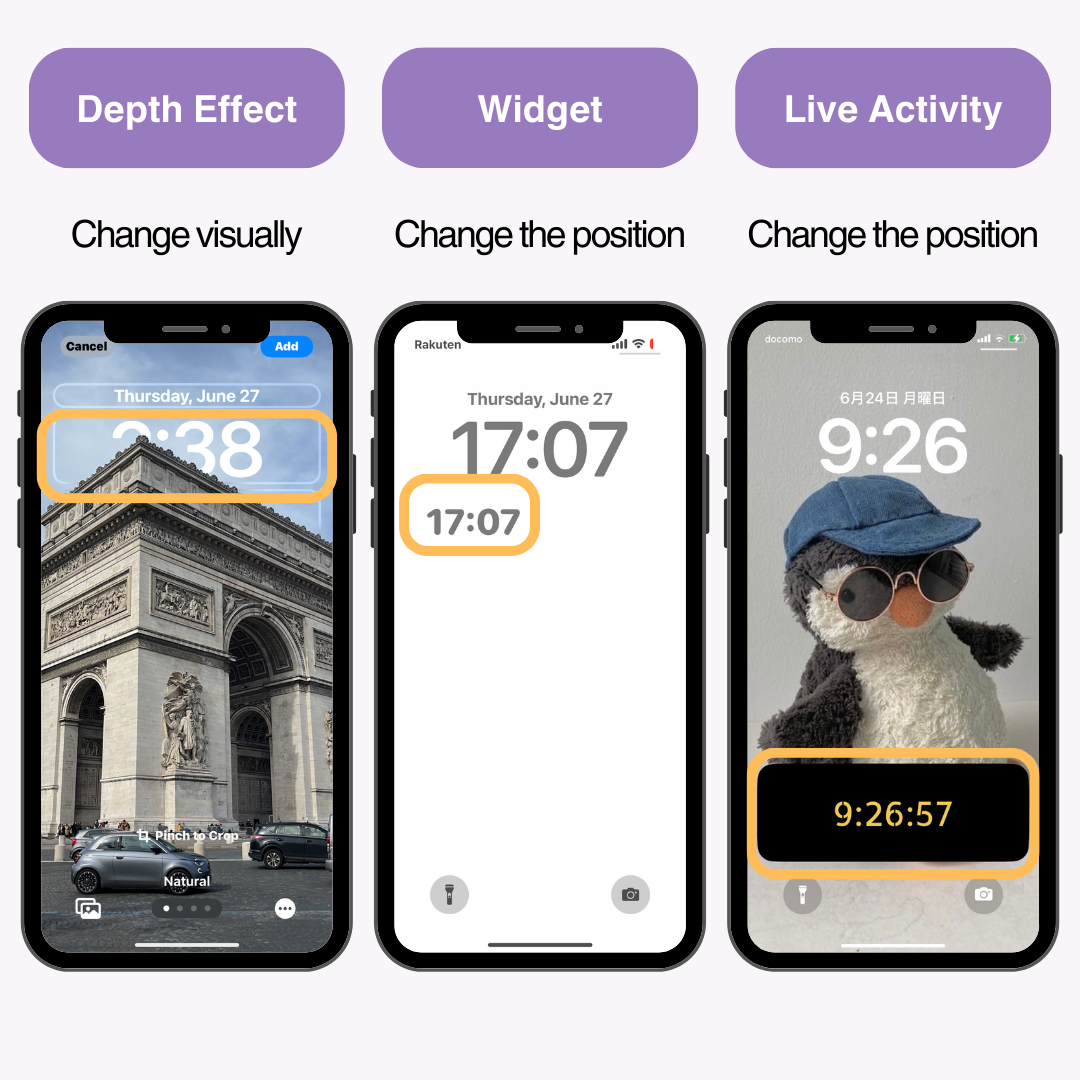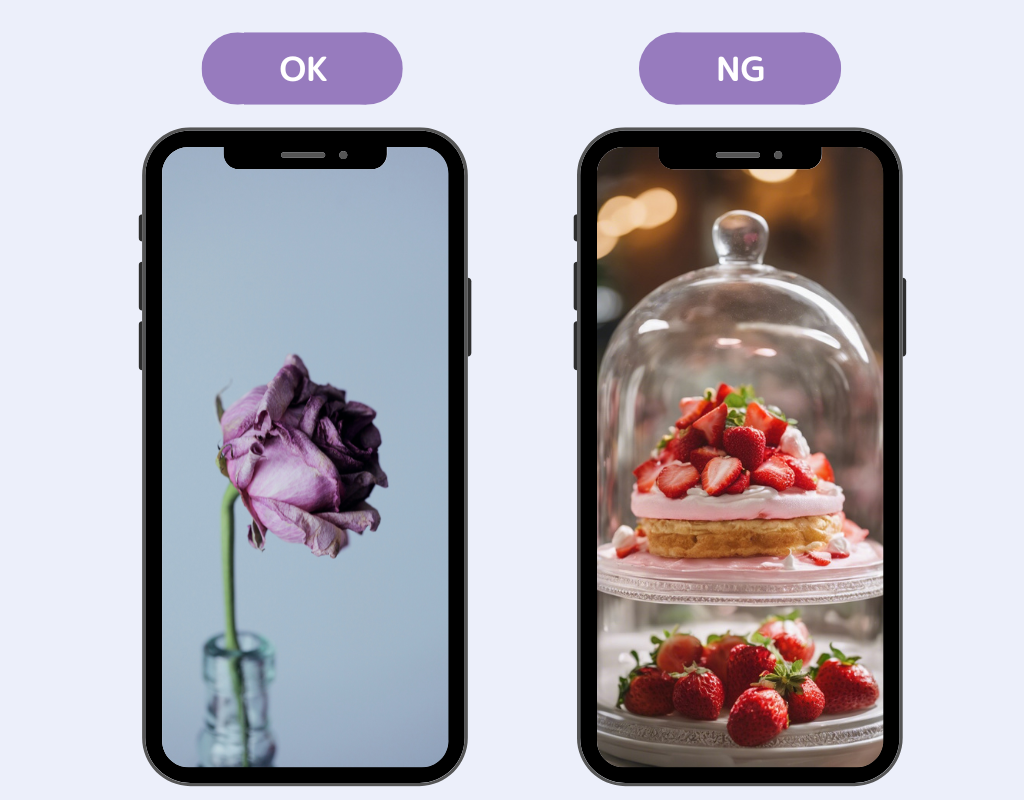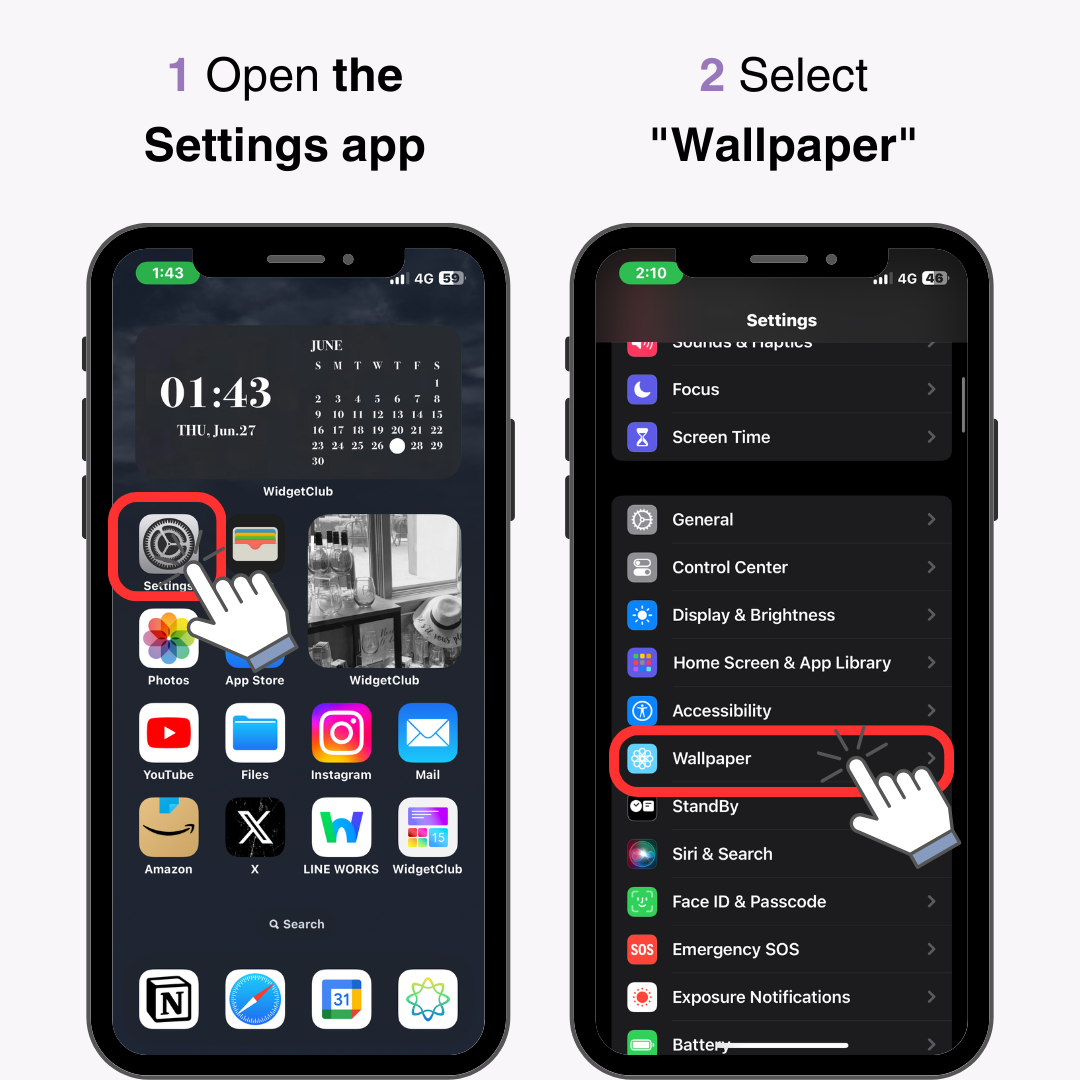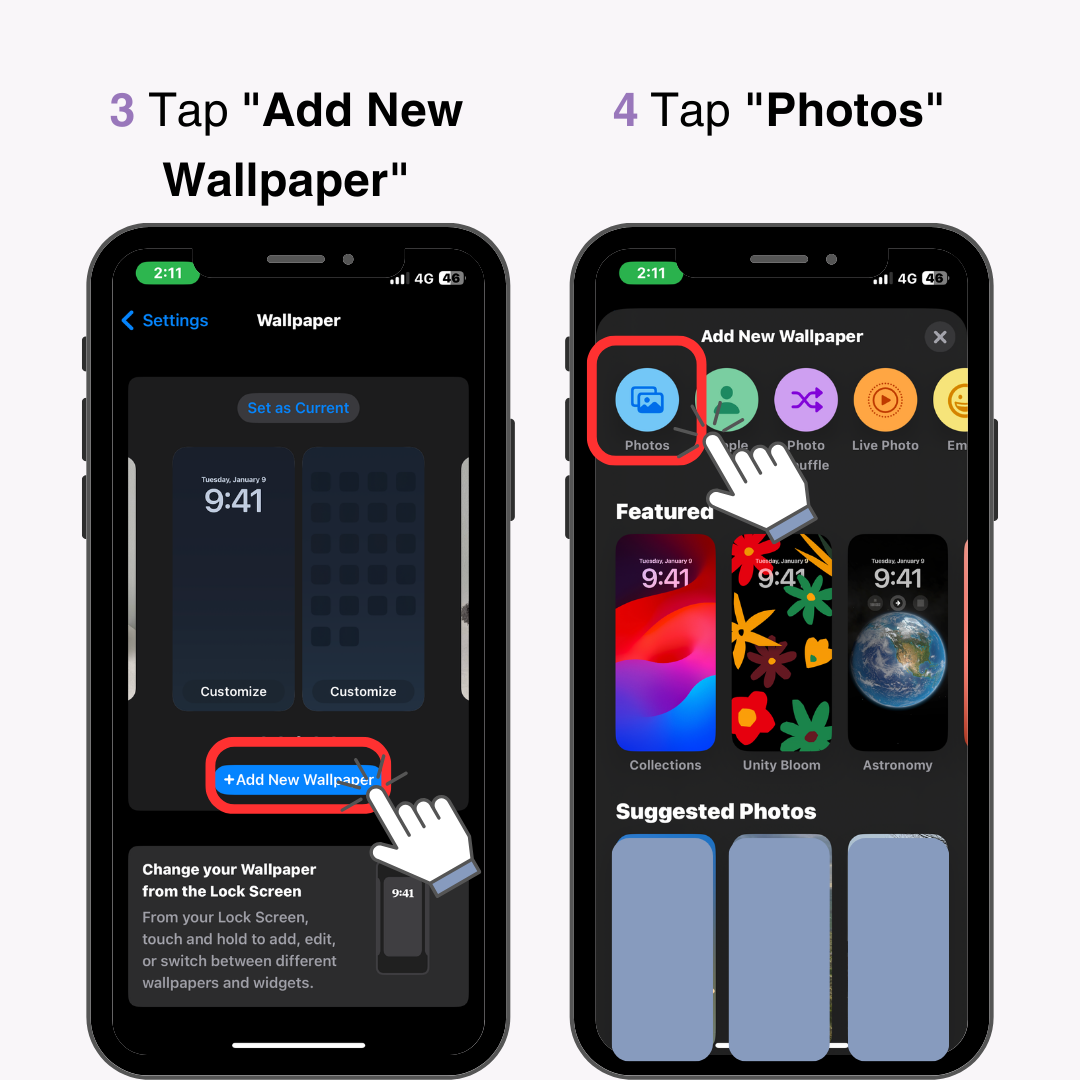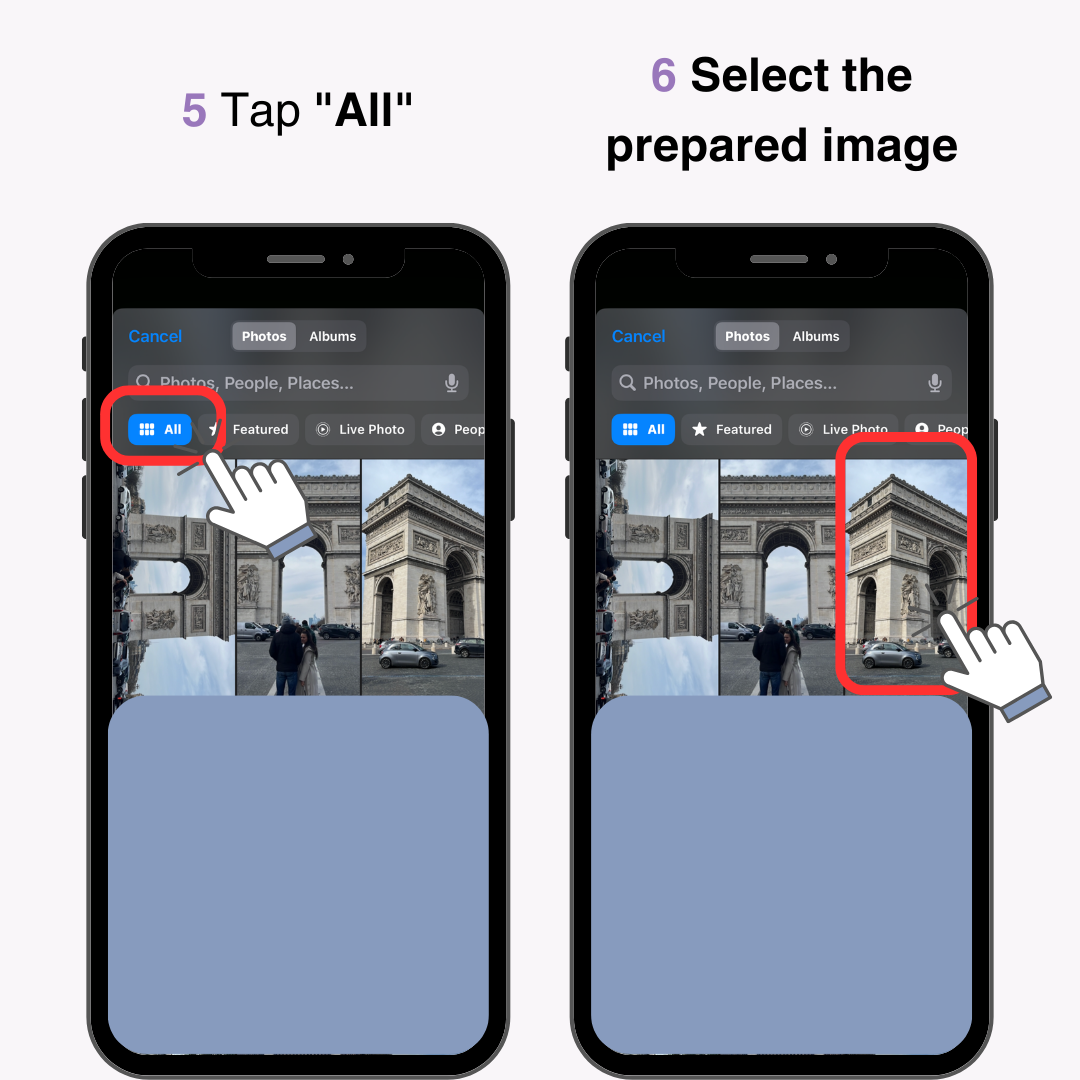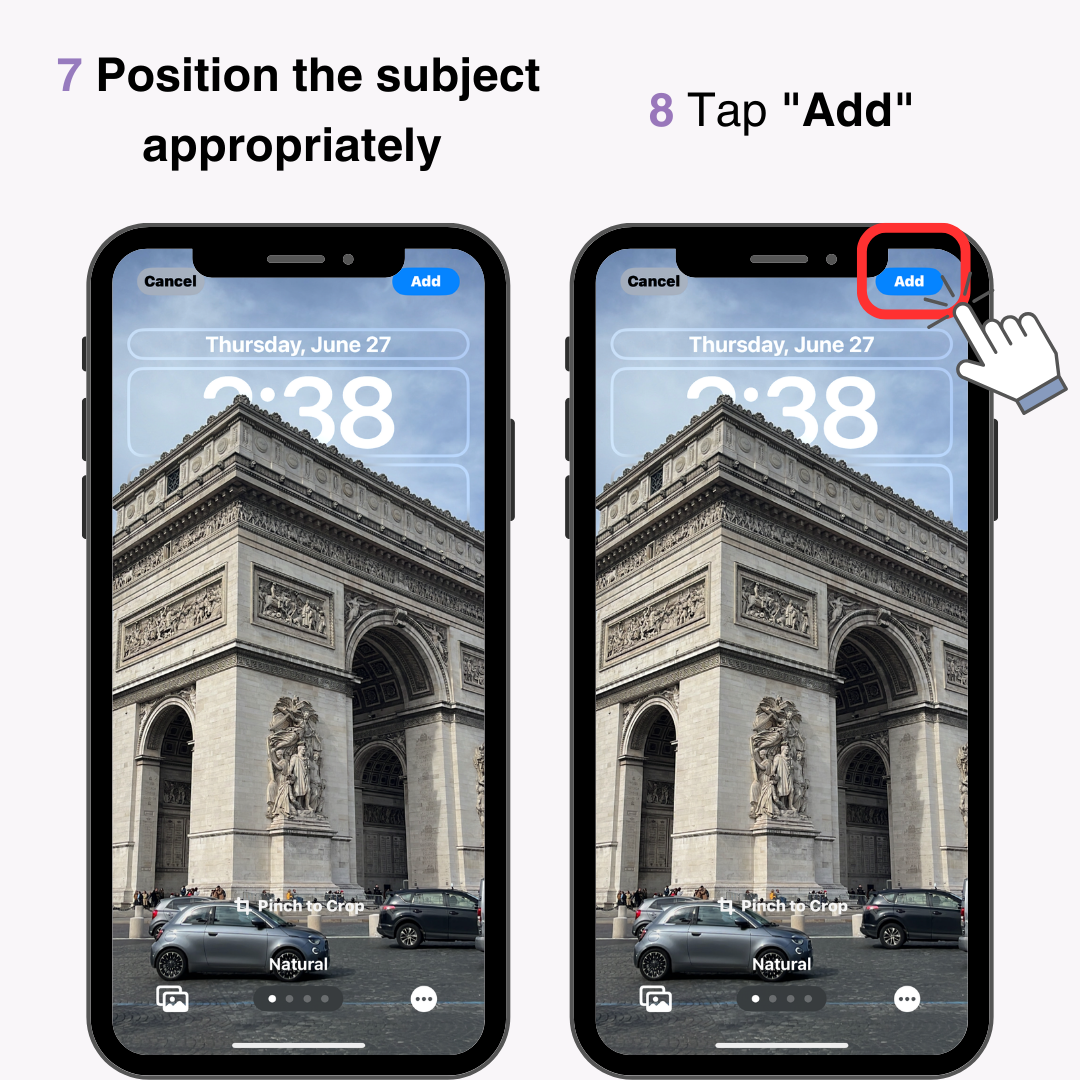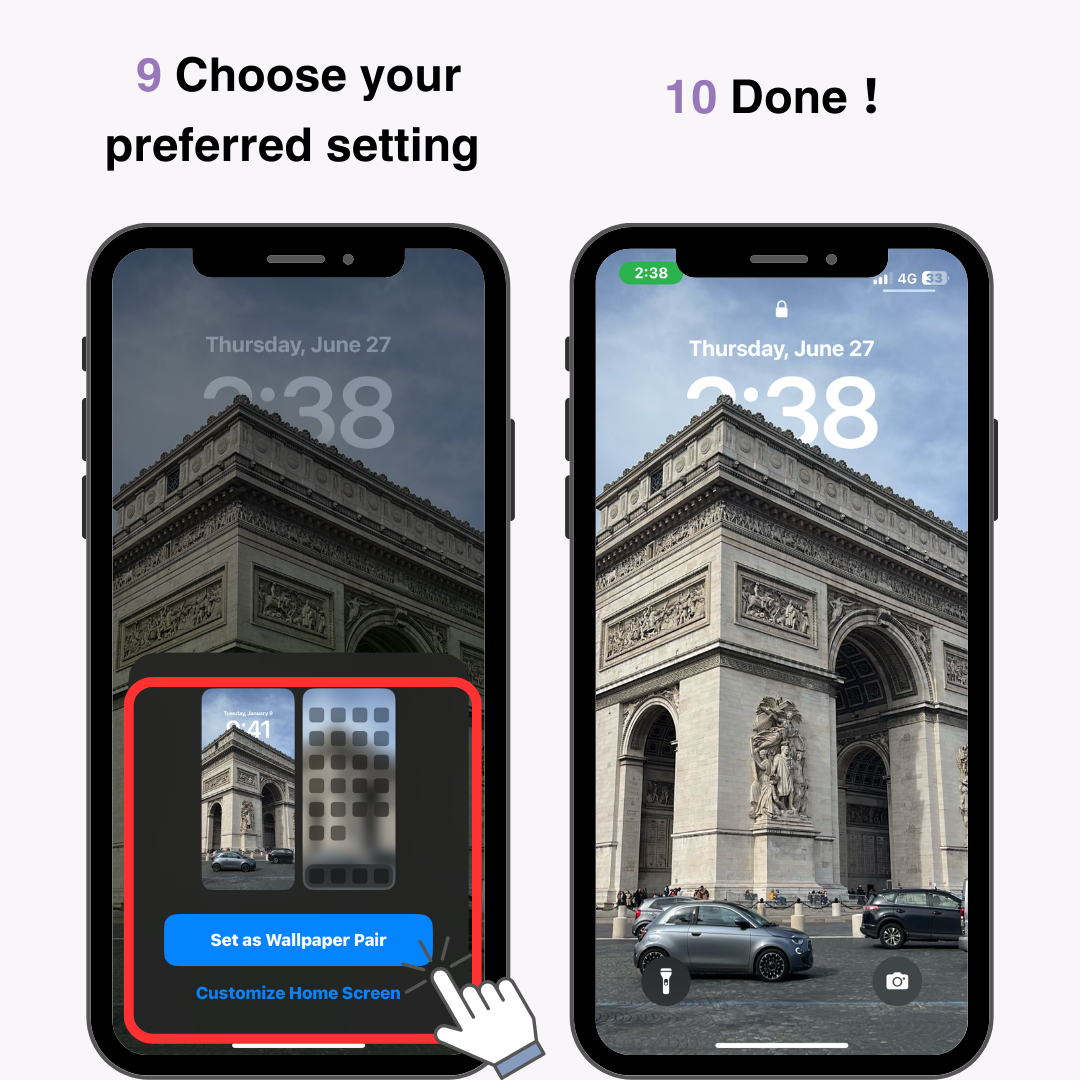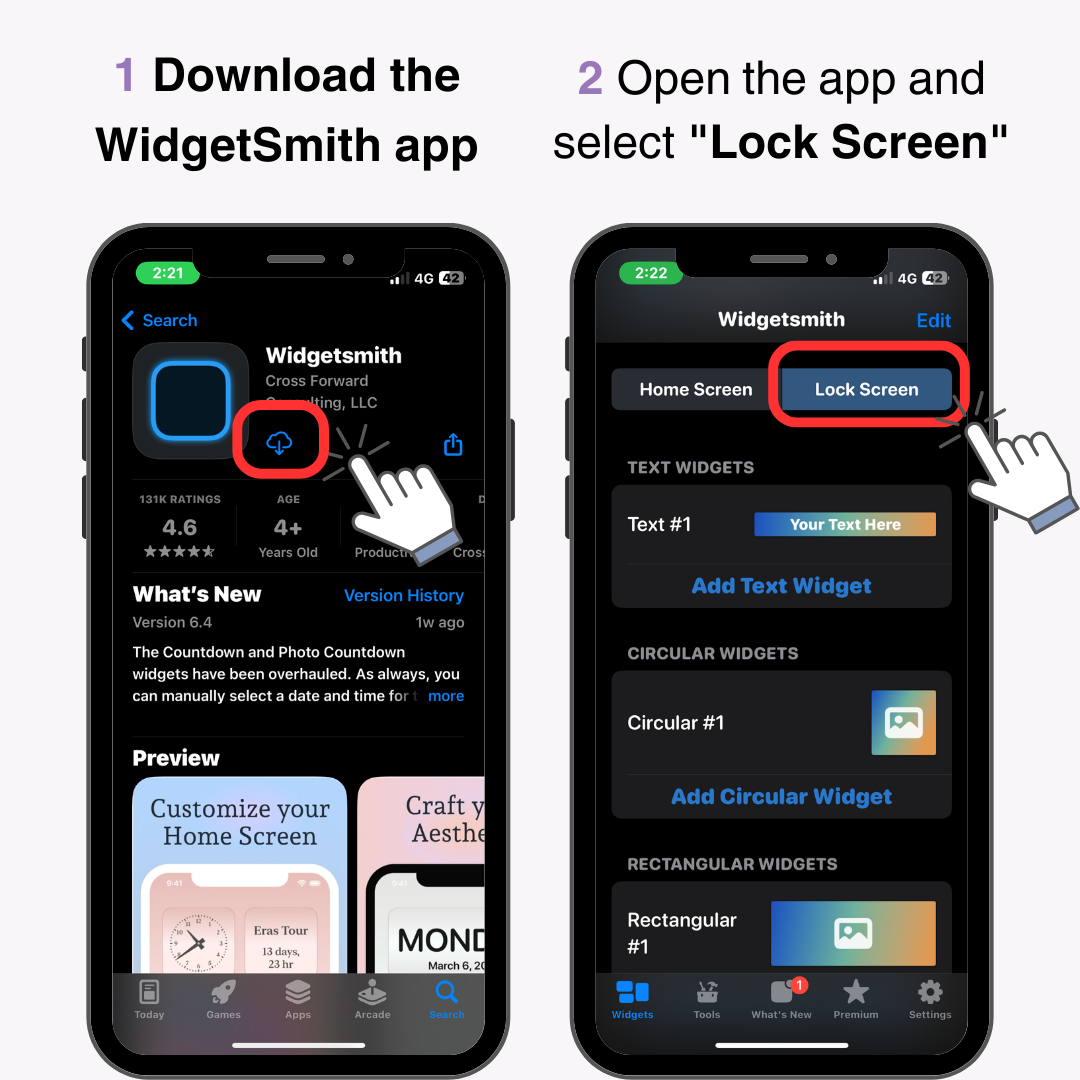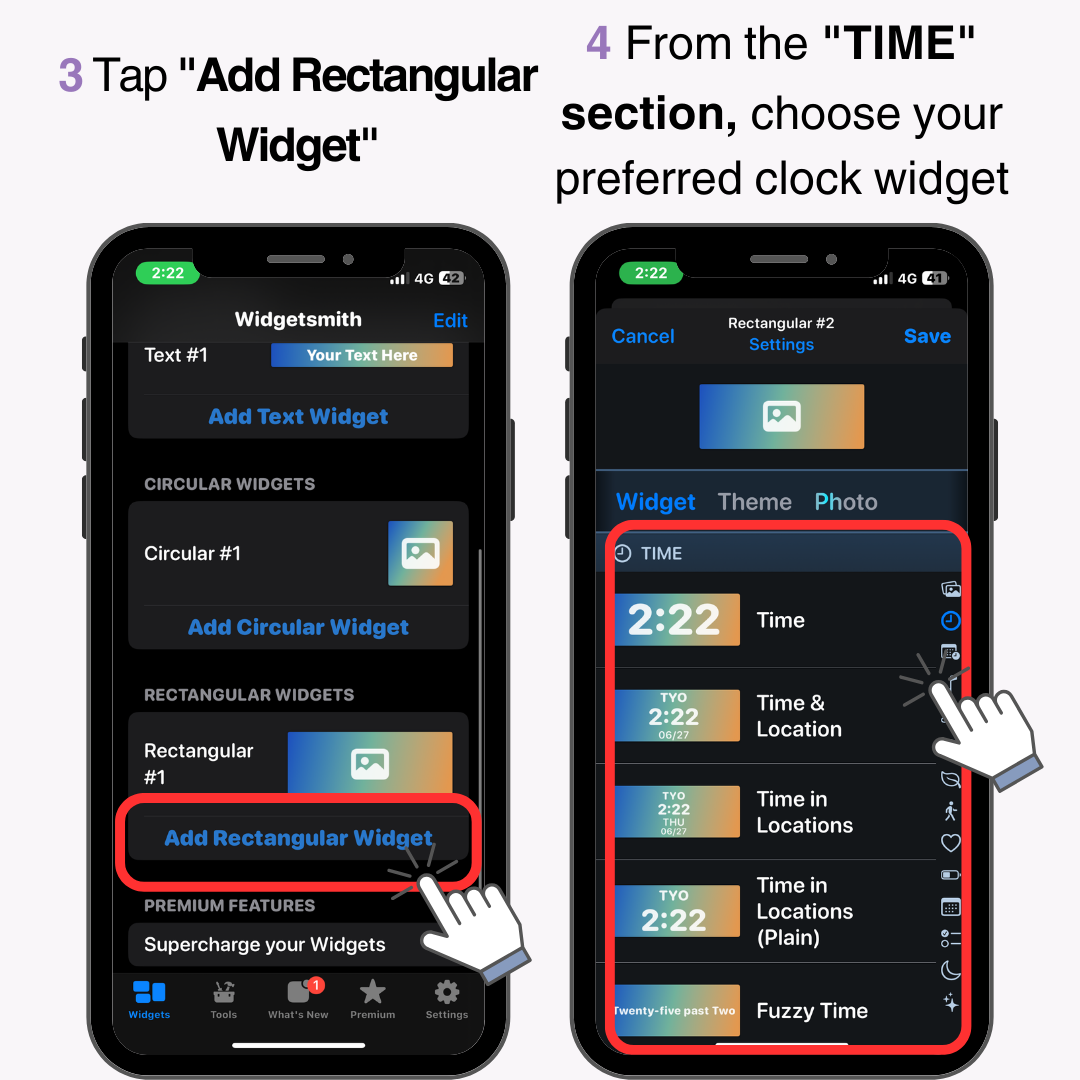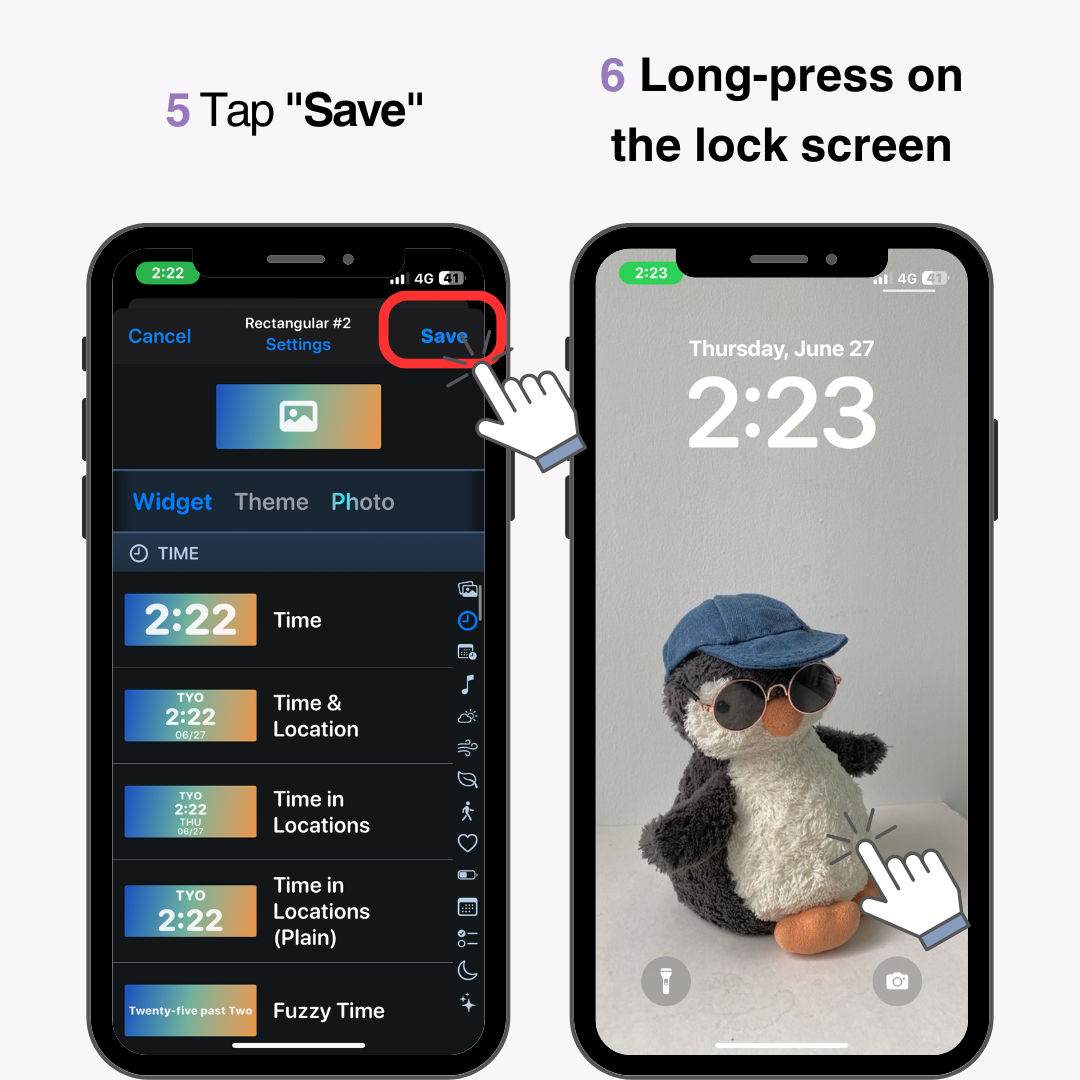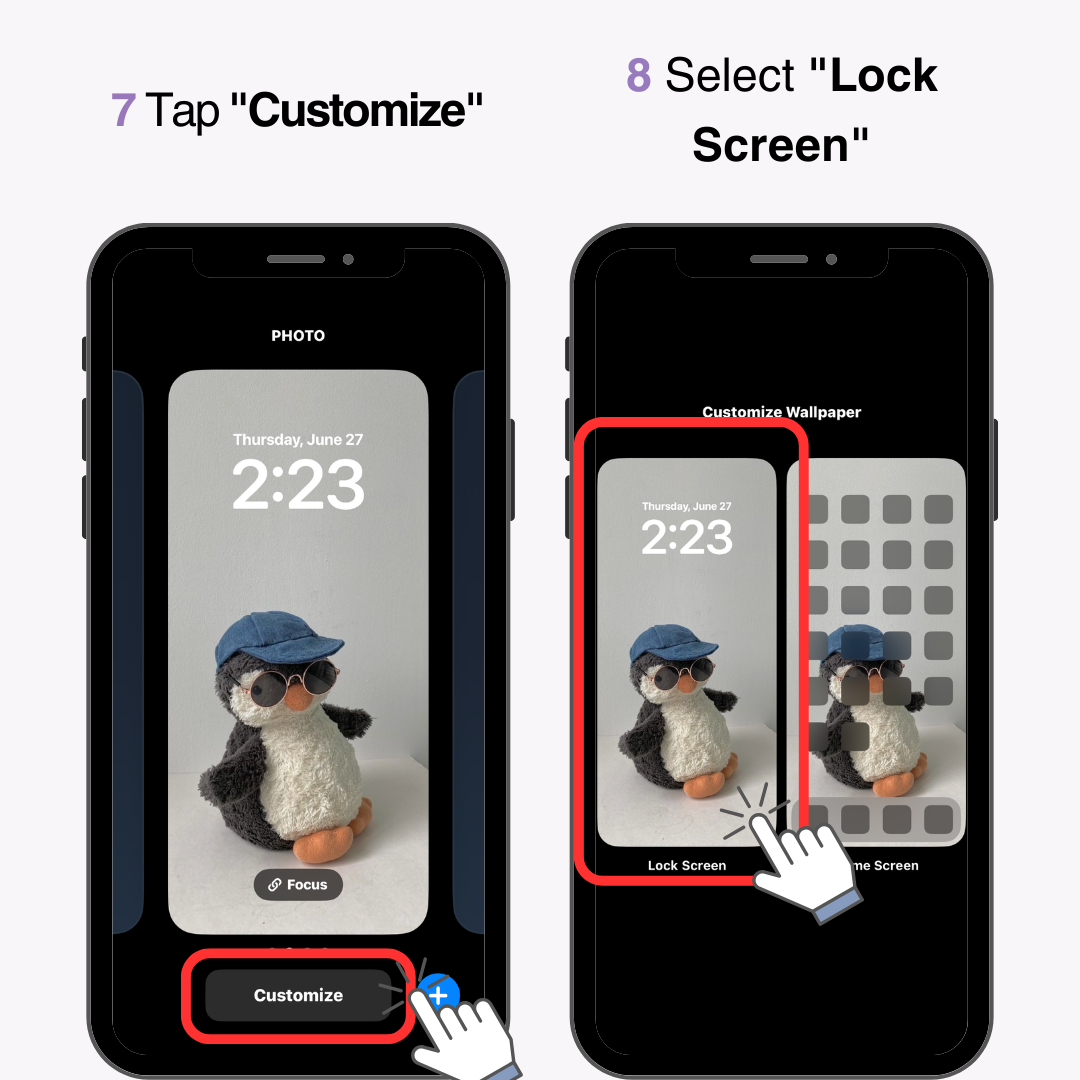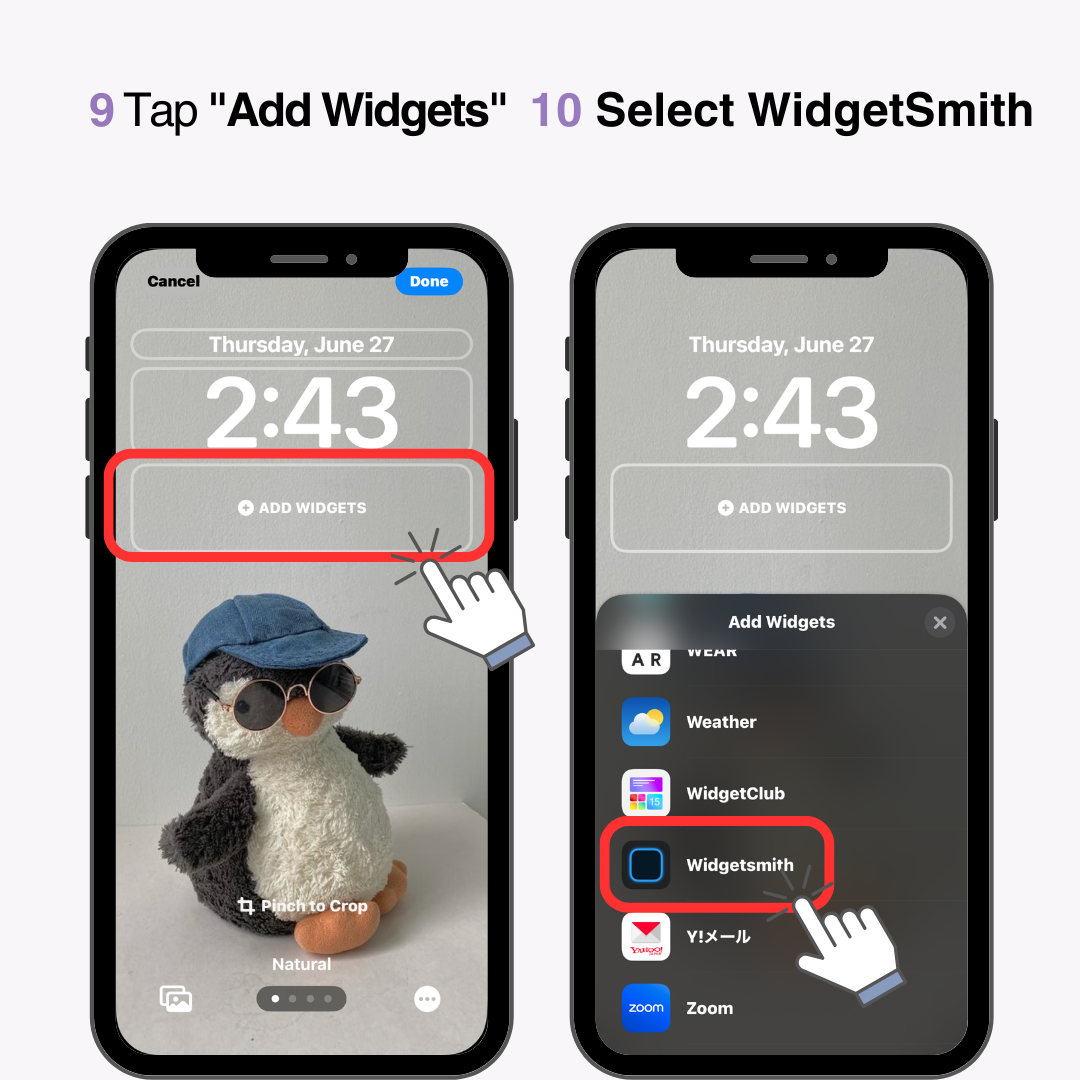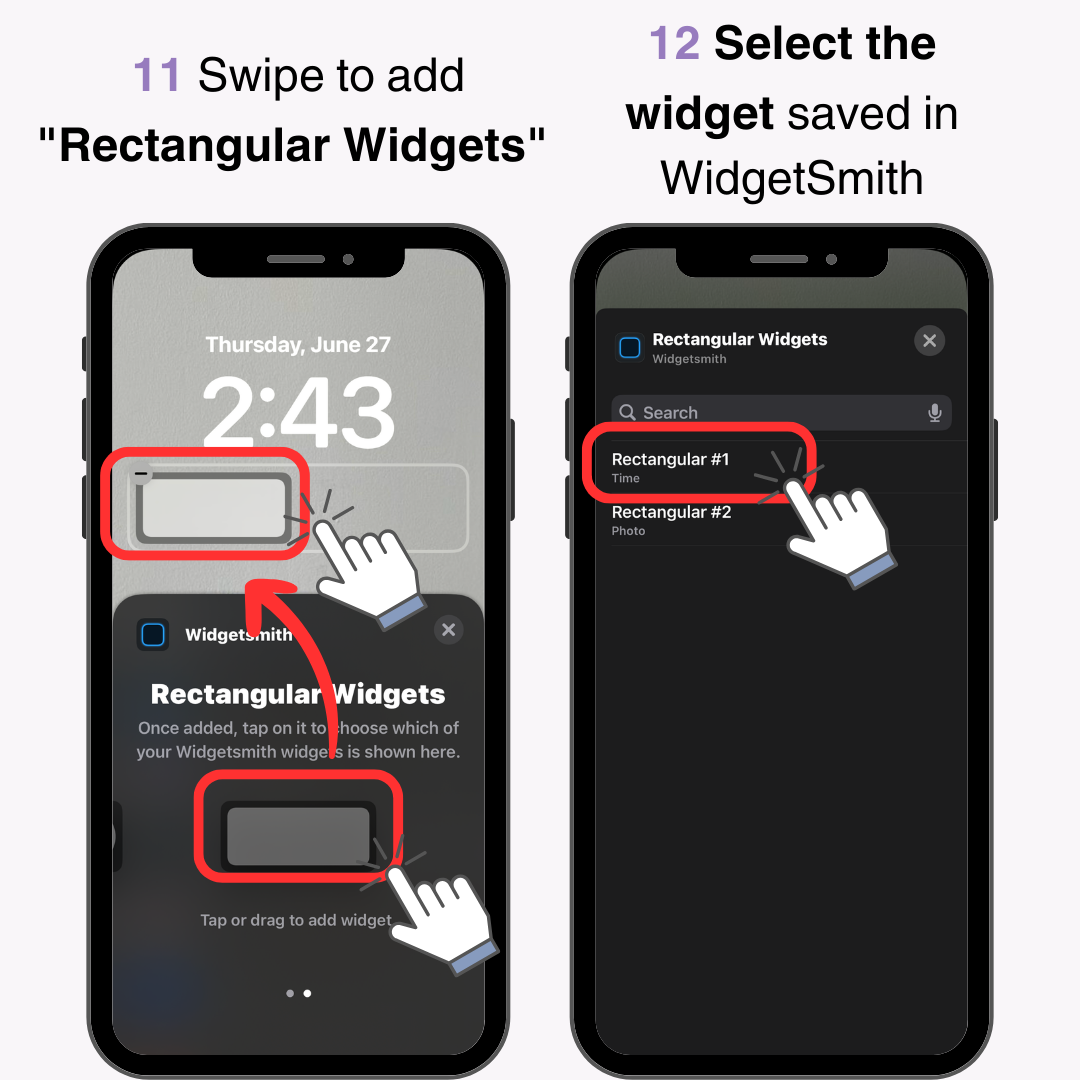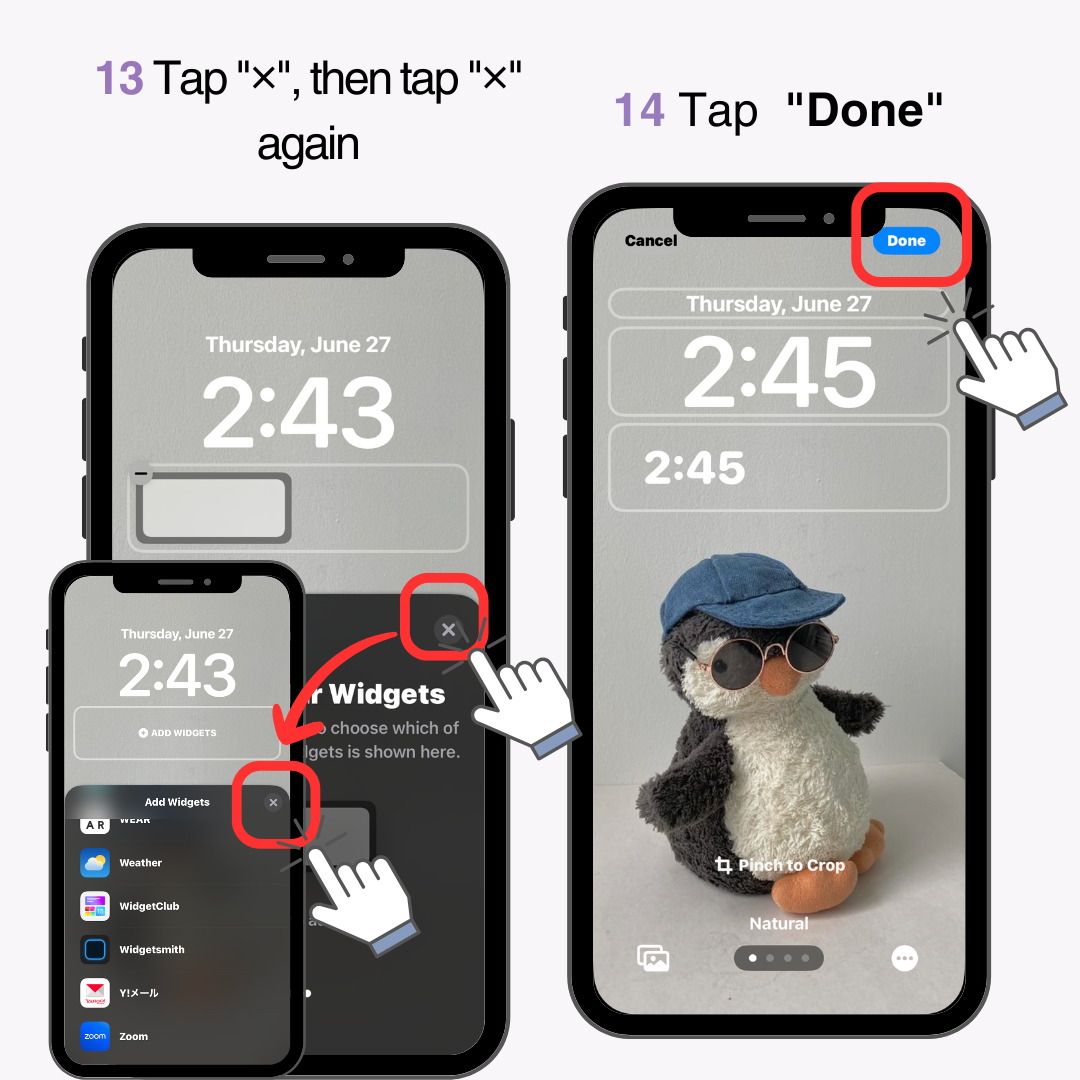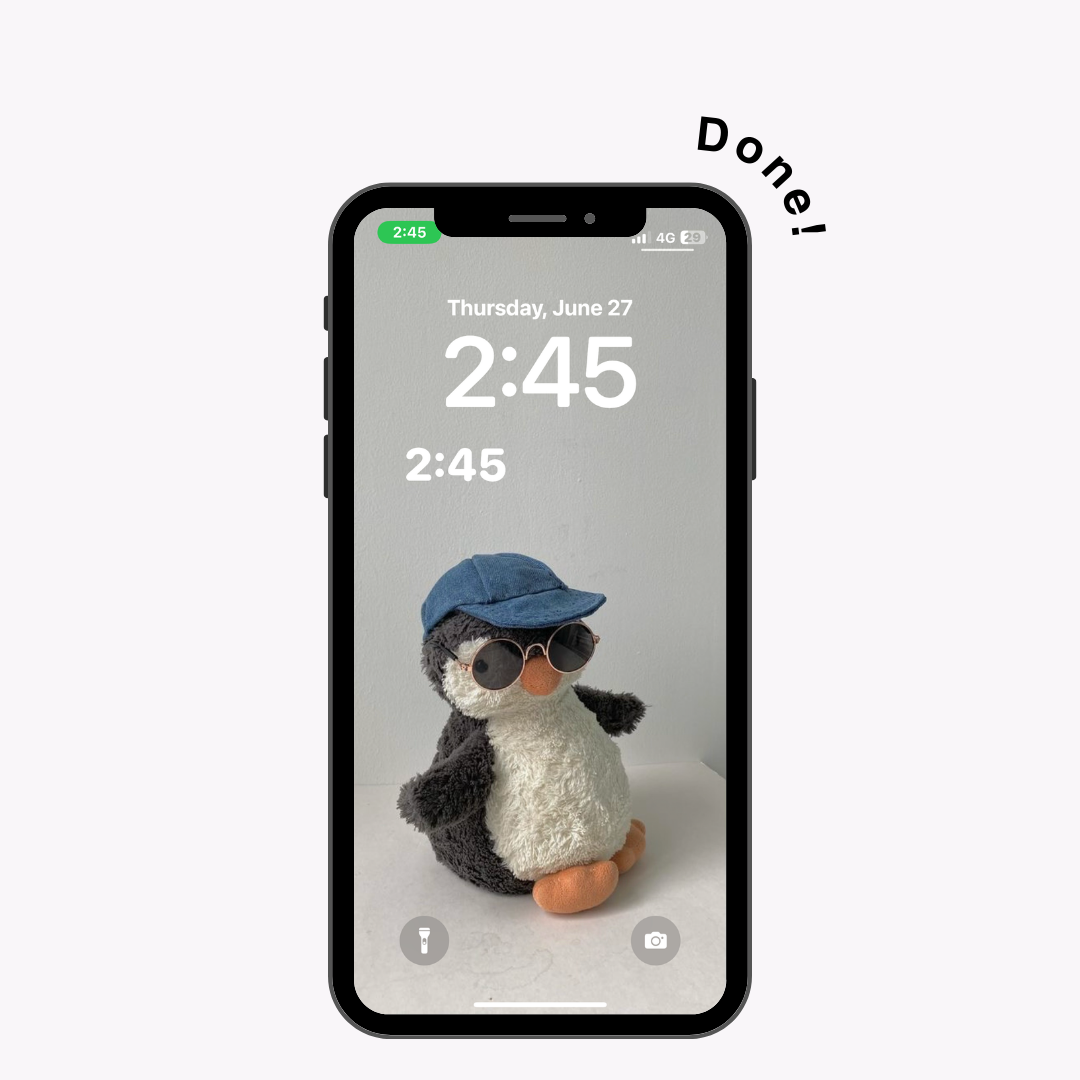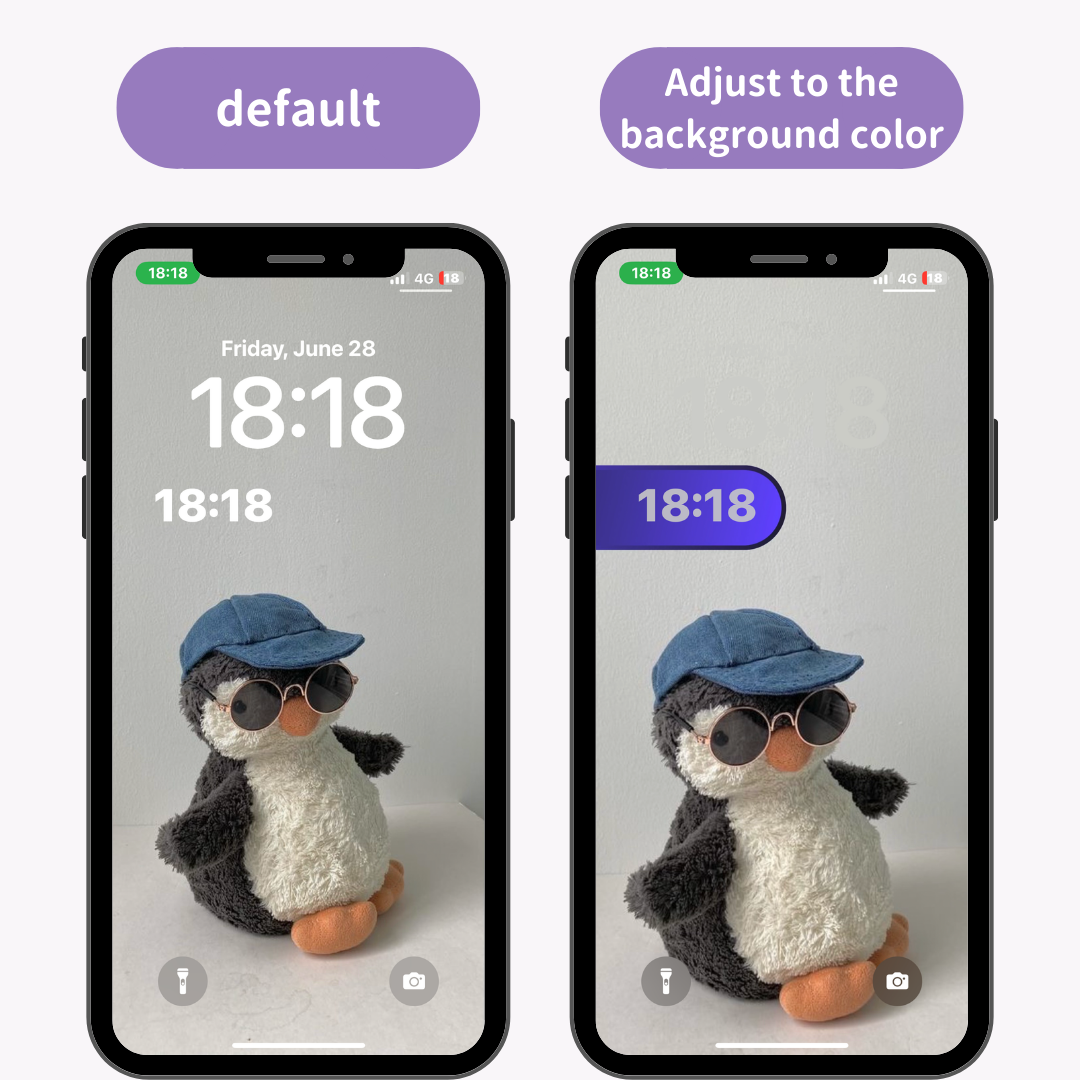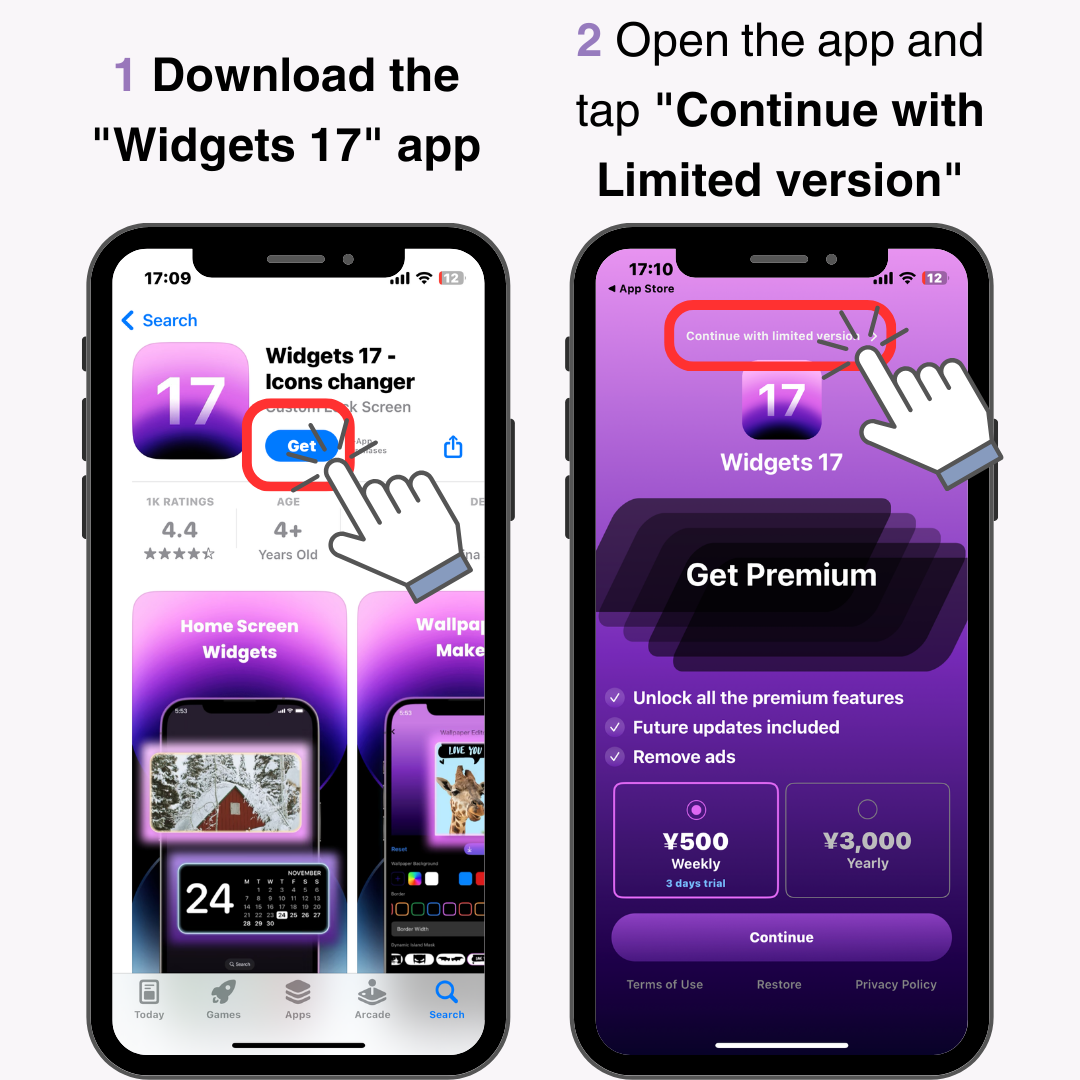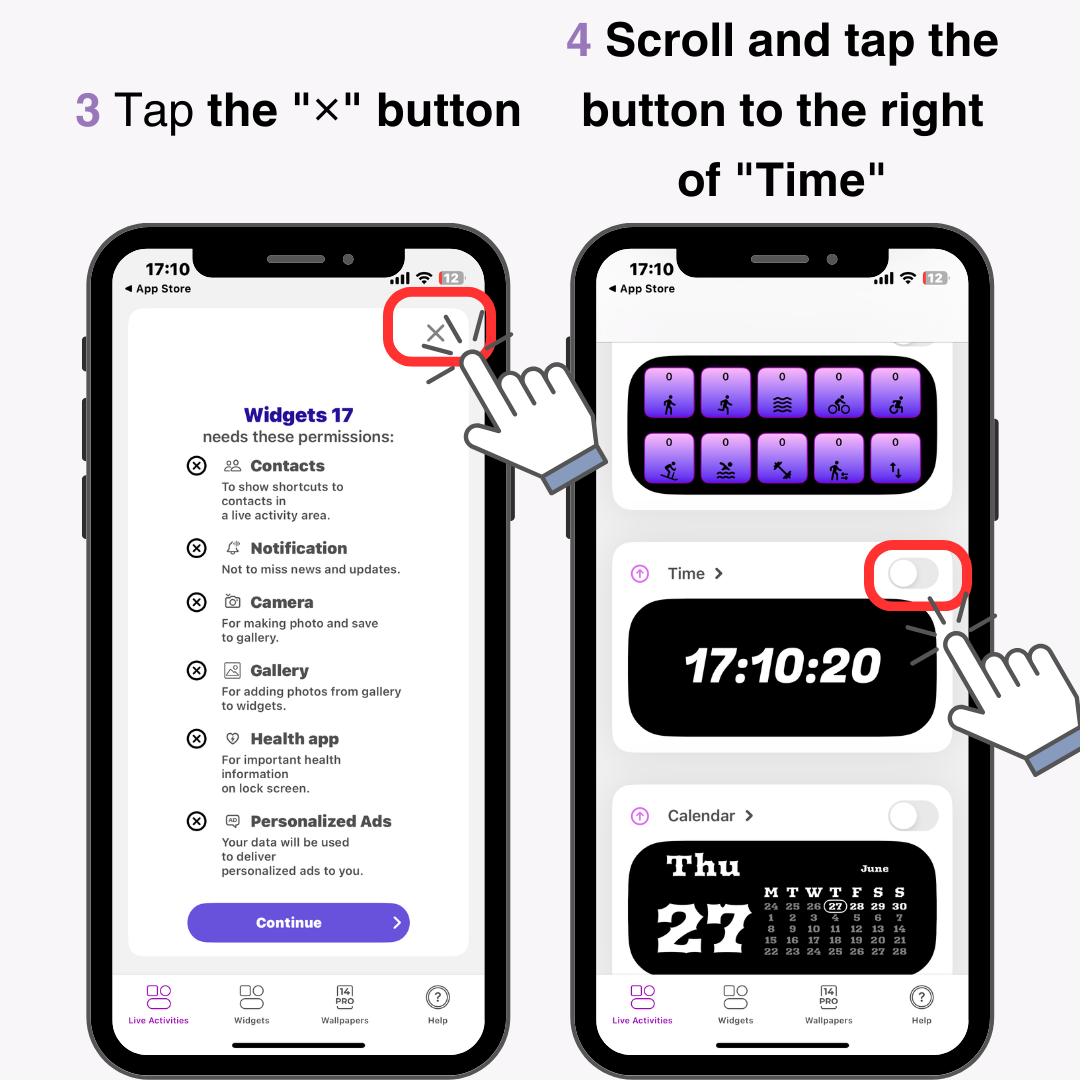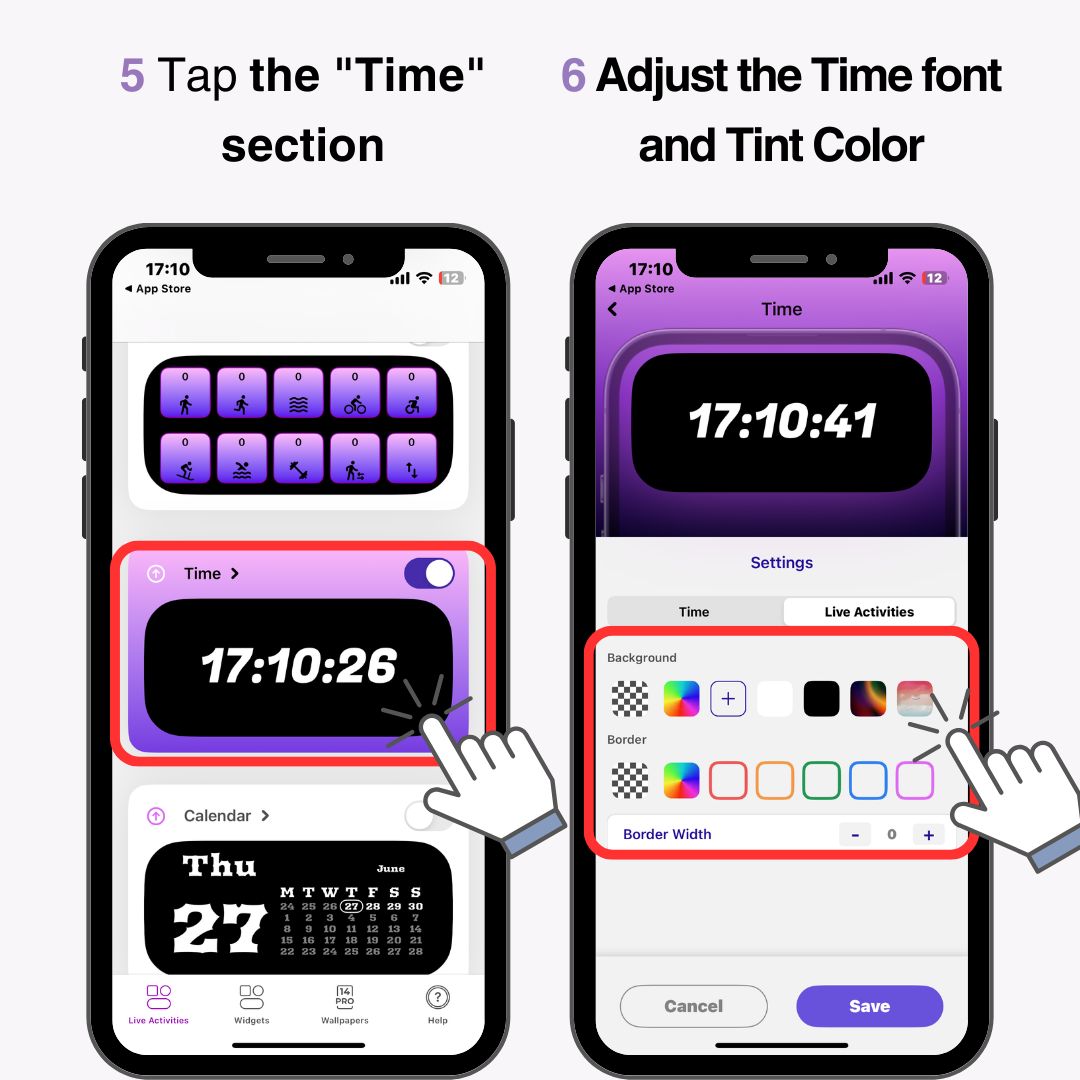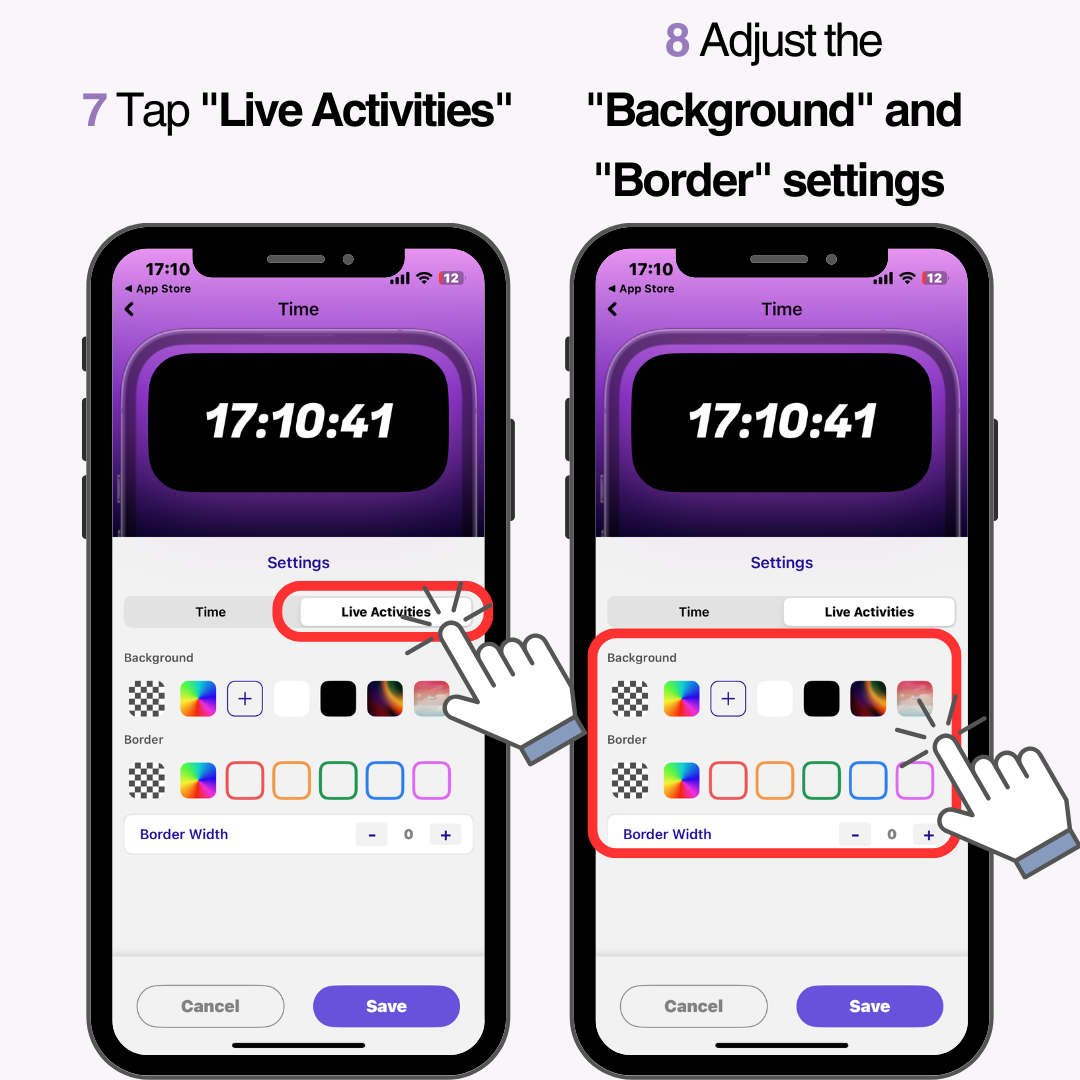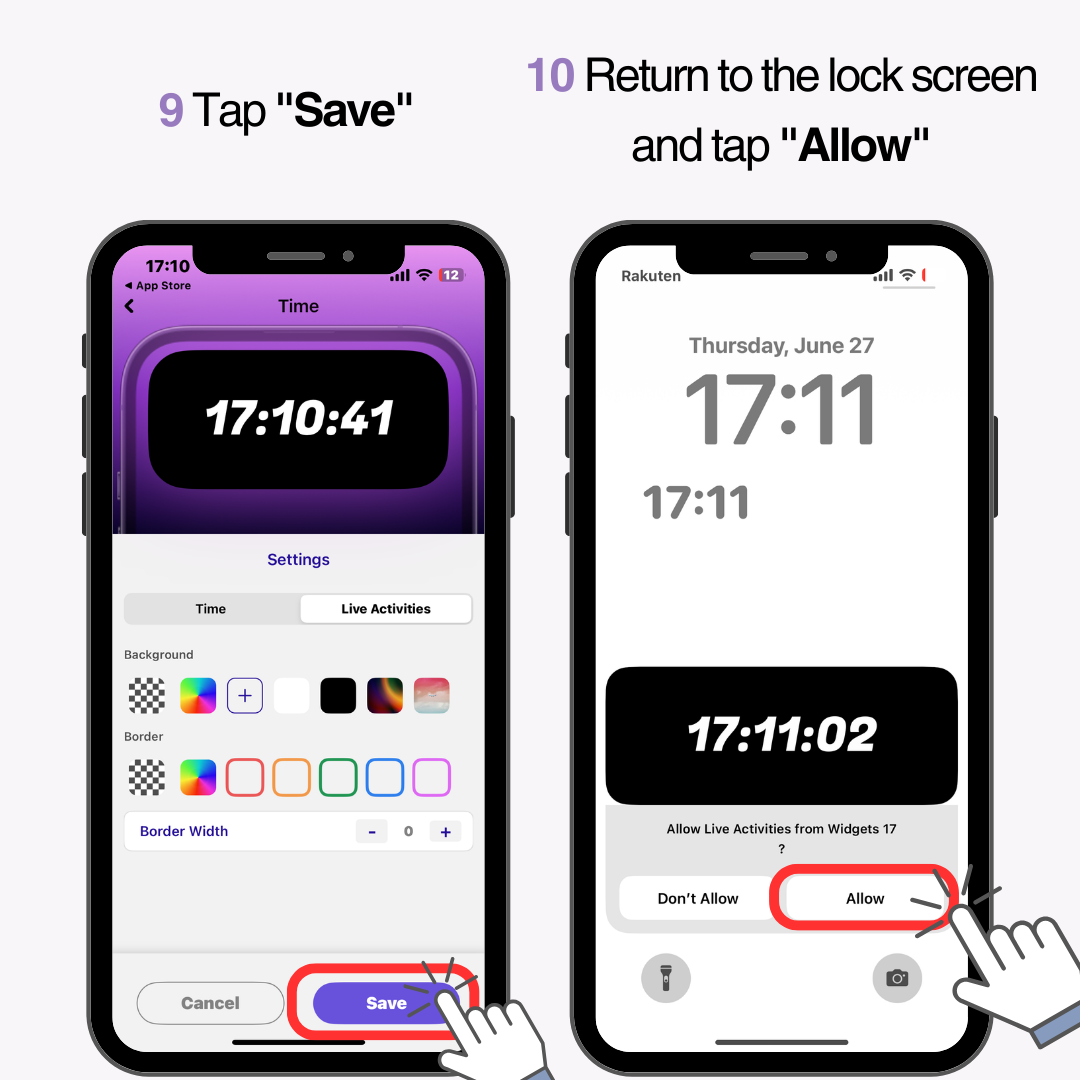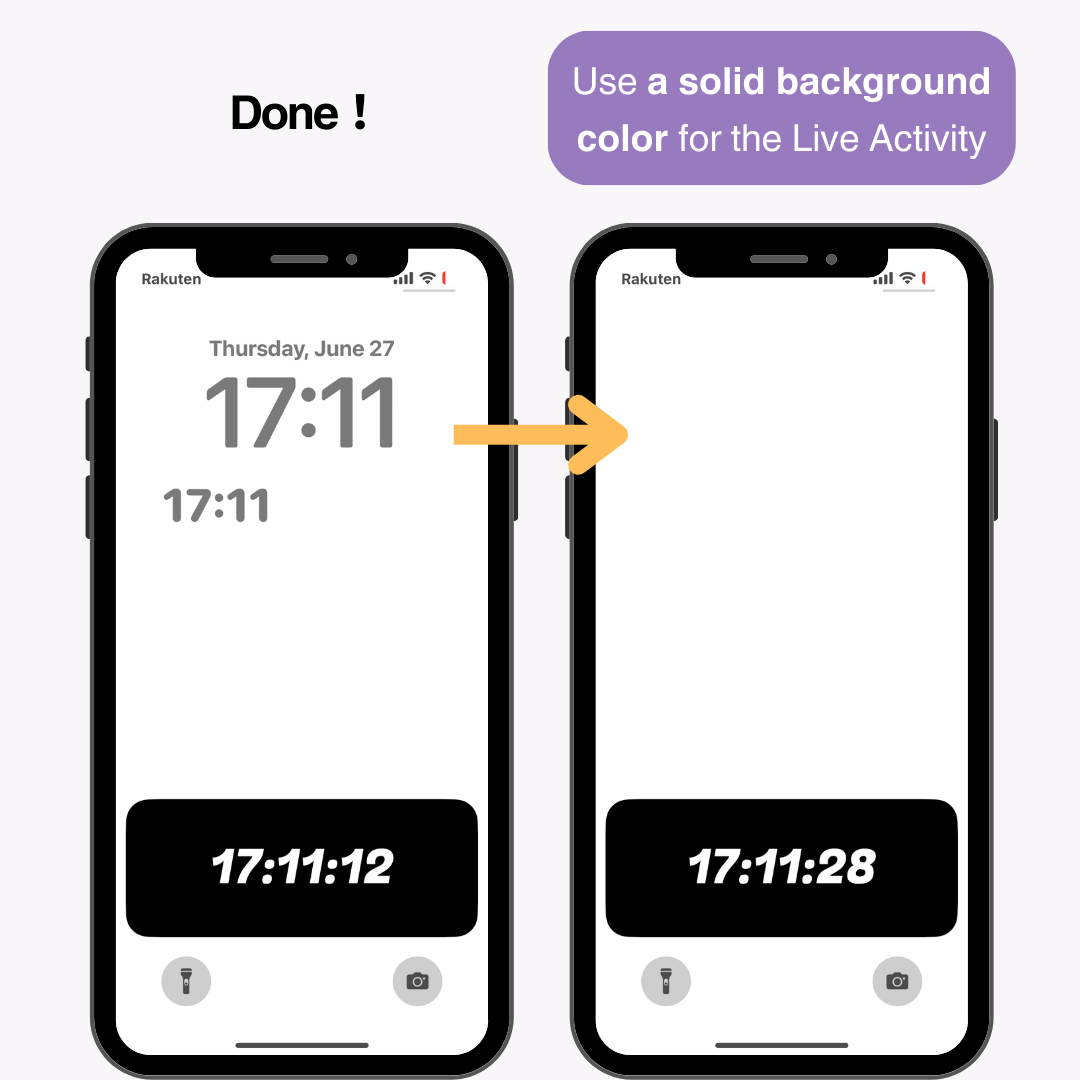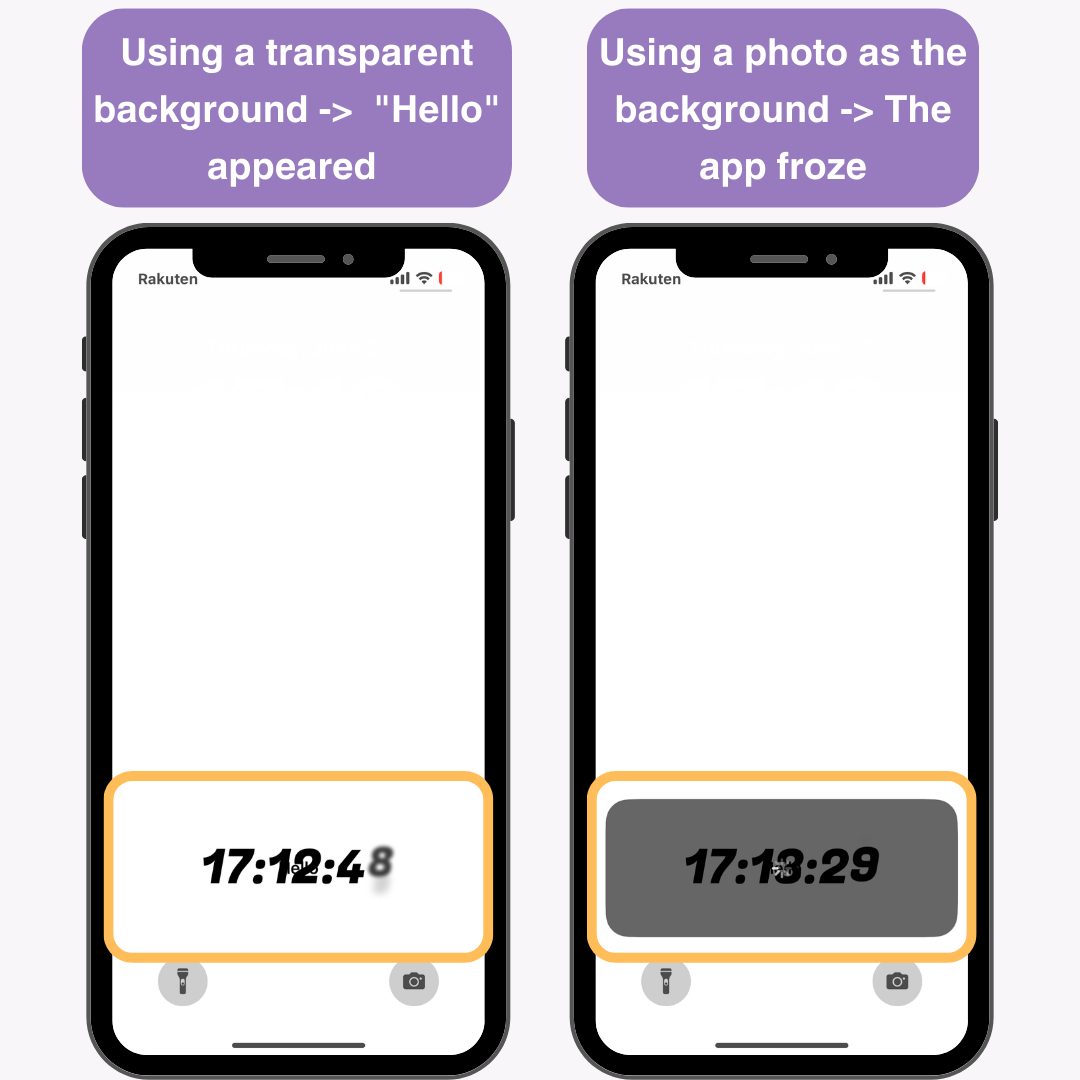Alterar a posição do relógio na tela de bloqueio do iPhone não é um recurso que o iPhone oferece nativamente. No entanto, ao usar certos aplicativos e recursos, você pode alterar visualmente a posição do relógio. Este artigo explica três métodos para fazer isso.
- Usando o efeito de profundidade para alterar visualmente a posição do relógio
- Usando widgets para alterar a posição do relógio
- Usando a atividade ao vivo para alterar a posição do relógio
1. Usando o efeito de profundidade para alterar a posição do relógio
O que é efeito de profundidade?
Depth Effect é um novo recurso introduzido com o iOS 16, que adiciona uma sensação de profundidade ao papel de parede da tela de bloqueio, fazendo o relógio aparecer atrás da foto. Ao utilizar esse efeito, você pode alterar visualmente a posição do relógio.
Como configurar o efeito de profundidade
Preparação
- Prepare uma imagem com o assunto claramente no centro!
Como o Depth Effect reconhece o objeto e esconde o relógio atrás dele, você precisa usar uma imagem em que o objeto seja claramente distinguível . (Na minha experiência, o reconhecimento foi bastante rigoroso.)
Etapas para configurar
- Abra o aplicativo Configurações
- Selecione "Papel de parede"
- Toque em "+ Adicionar novo papel de parede"
- Toque em "Fotos"
- Toque em "Todos"
- Selecione a imagem preparada
- Posicione o objeto adequadamente (tenha cuidado, pois pequenas alterações podem desativar o Efeito de Profundidade!)
- Toque em "Adicionar"
- Escolha sua configuração preferida para o papel de parede da tela inicial
- Feito!
2. Usando widgets para alterar a posição do relógio
Ao adicionar um widget de relógio à área de widgets da tela de bloqueio, você pode fazer parecer que a posição do relógio mudou. Siga estas etapas para adicionar um relógio como um widget.
- Baixe o aplicativo WidgetSmith
- Abra o aplicativo e selecione "Tela de bloqueio"
- Toque em "Adicionar widget retangular"
- Na seção "HORA", escolha seu widget de relógio preferido
- Toque em "Salvar" para salvar o widget
- Pressione e segure a tela de bloqueio
- Toque em "Personalizar"
- Selecione "Tela de bloqueio"
- Toque em "Adicionar widgets"
- Selecione WidgetSmith
- Deslize para adicionar "Widgets retangulares" e toque no widget adicionado
- Selecione o widget salvo no WidgetSmith
- Toque em "✕" e depois toque em "✕" novamente
- Toque em "Concluído"
Feito!
Dica rápida
É recomendado combinar a cor do relógio da tela de bloqueio com a cor do papel de parede. Ter dois relógios pode fazer com que a tela pareça desorganizada, então ajuste de acordo.
Por exemplo:
3. Usando a atividade ao vivo para alterar a posição do relógio
O que é atividade ao vivo?
Live Activity é um recurso que exibe atualizações em tempo real na tela de bloqueio. Ao utilizar esse recurso, você pode alterar a posição do relógio.
Como configurar a atividade ao vivo
- Baixe o aplicativo "Widgets 17"
- Abra o aplicativo baixado e toque em "Continuar com a versão limitada" na parte superior
- Toque no botão "✕" no canto superior direito
- Role e toque no botão à direita de "Hora"
- Toque na seção "Tempo"
- Ajuste a fonte de hora e a cor da tonalidade de acordo com sua preferência
- Toque em "Atividades ao vivo"
- Ajuste as configurações de "Fundo" e "Borda" conforme sua preferência
- Toque em "Salvar"
- Retorne à tela de bloqueio e toque em "Permitir"
Depois que o aplicativo for configurado, o relógio será exibido na tela de bloqueio, fazendo parecer que a posição do relógio mudou.
Para melhores resultados, recomendo usar uma cor de fundo sólida para a Atividade ao Vivo. Quando testei, os seguintes problemas ocorreram:
- Usando um fundo transparente -> A palavra "Olá" apareceu abaixo do texto
- Usando uma foto como plano de fundo -> O aplicativo travou durante o carregamento
Quer personalizar sua tela de bloqueio e sua tela inicial com estilo?
Ao usar o aplicativo WidgetClub , você pode personalizar seu smartphone com mais estilo, incluindo a tela de bloqueio e a tela inicial.
Ele também oferece uma variedade de widgets que se movem na tela inicial!
Artigos relacionados