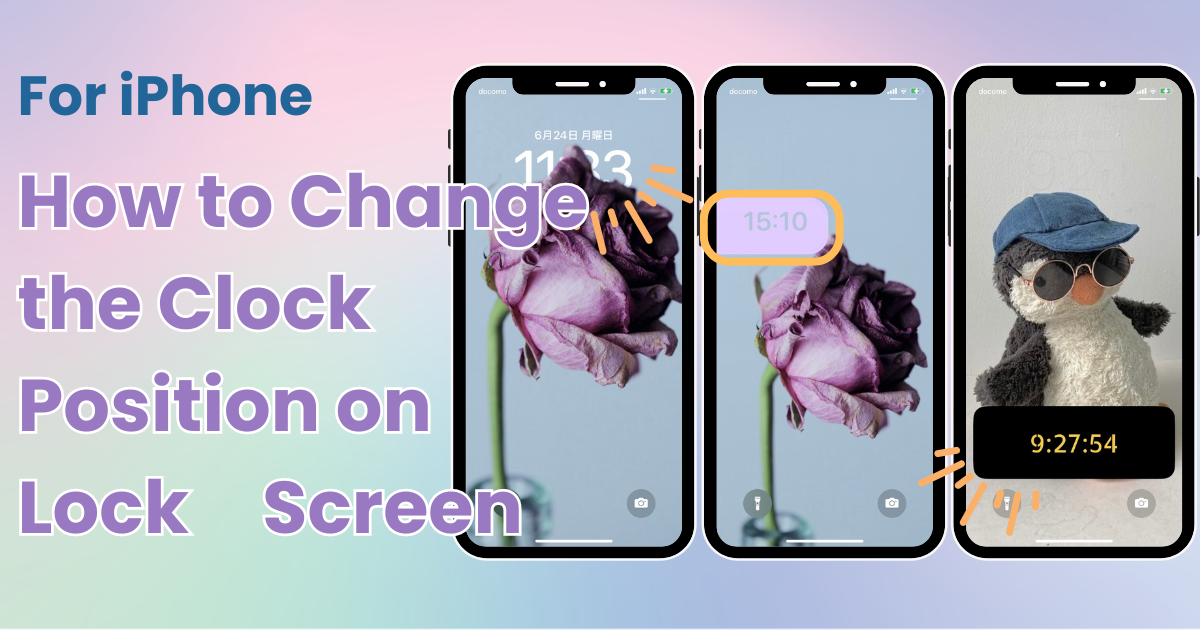
Cuprins

Aveți nevoie de o aplicație dedicată pentru a vă personaliza ecranul de pornire cu stil! Aceasta este versiunea definitivă a aplicației de îmbrăcare care are toate materialele de îmbrăcare!
Schimbarea poziției ceasului pe ecranul de blocare al iPhone nu este o caracteristică oferită de iPhone în mod nativ. Cu toate acestea, folosind anumite aplicații și funcții, puteți schimba vizual poziția ceasului. Acest articol explică trei metode pentru a realiza acest lucru.
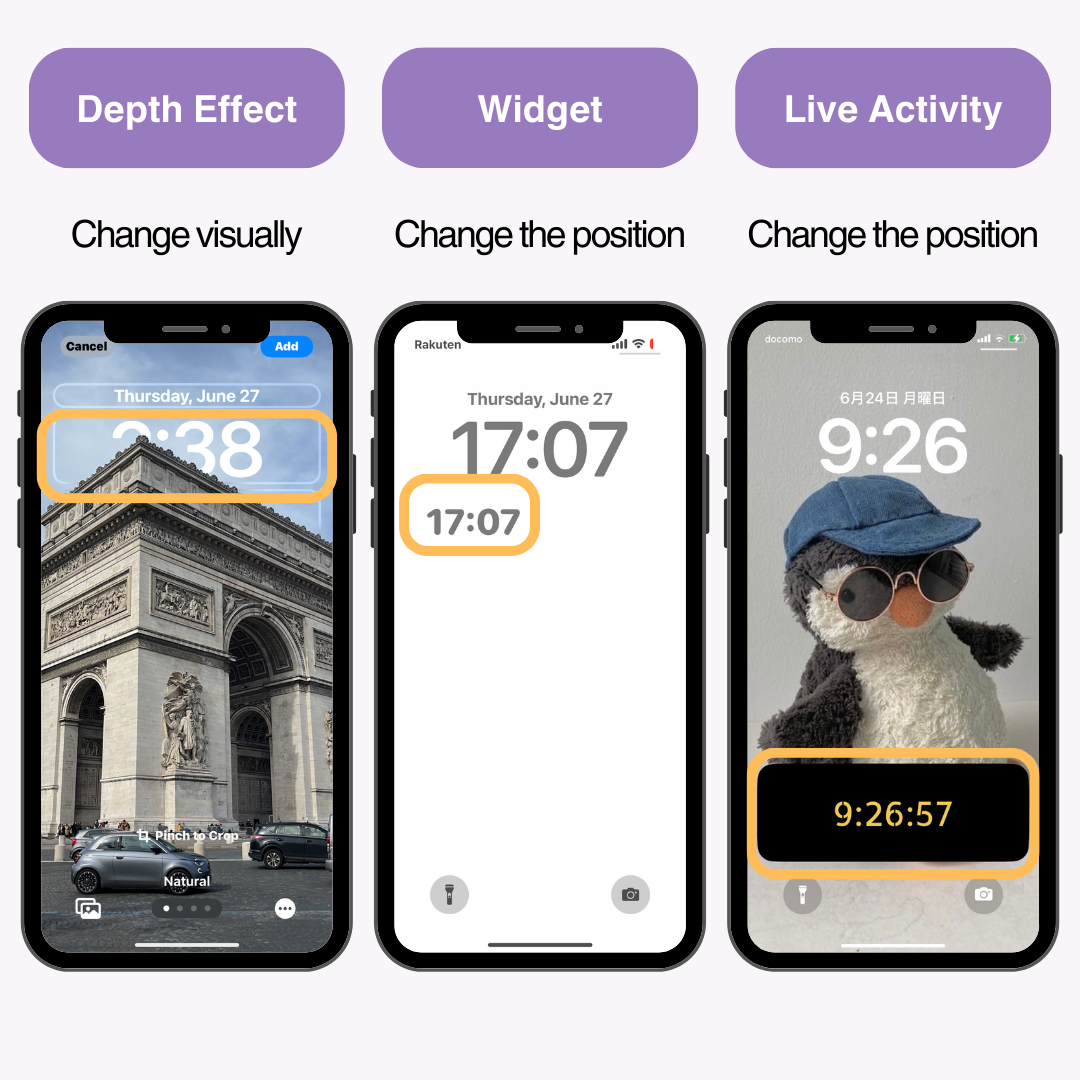
Efectul de adâncime este o nouă caracteristică introdusă cu iOS 16, care adaugă un sentiment de profunzime imaginii de fundal a ecranului de blocare, făcând ca ceasul să apară în spatele fotografiei. Utilizând acest efect, puteți schimba vizual poziția ceasului.
Deoarece Depth Effect recunoaște subiectul și ascunde ceasul în spatele lui, trebuie să utilizați o imagine în care subiectul se distinge clar . (Din experiența mea, recunoașterea a fost destul de strictă.)
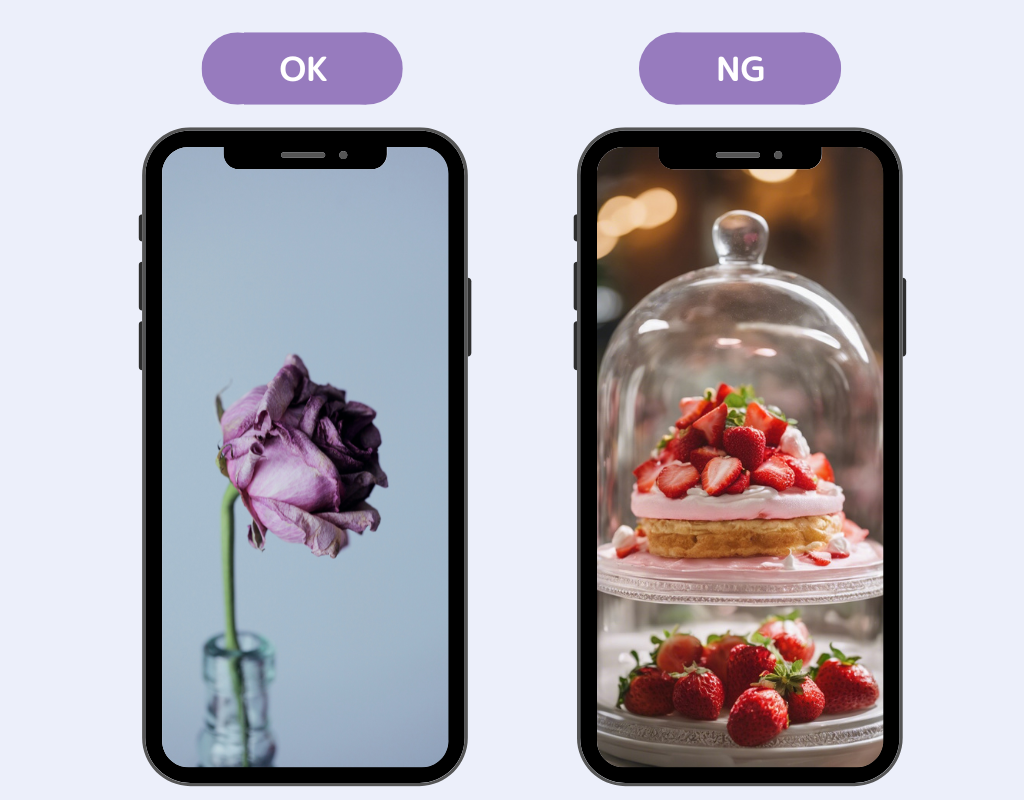
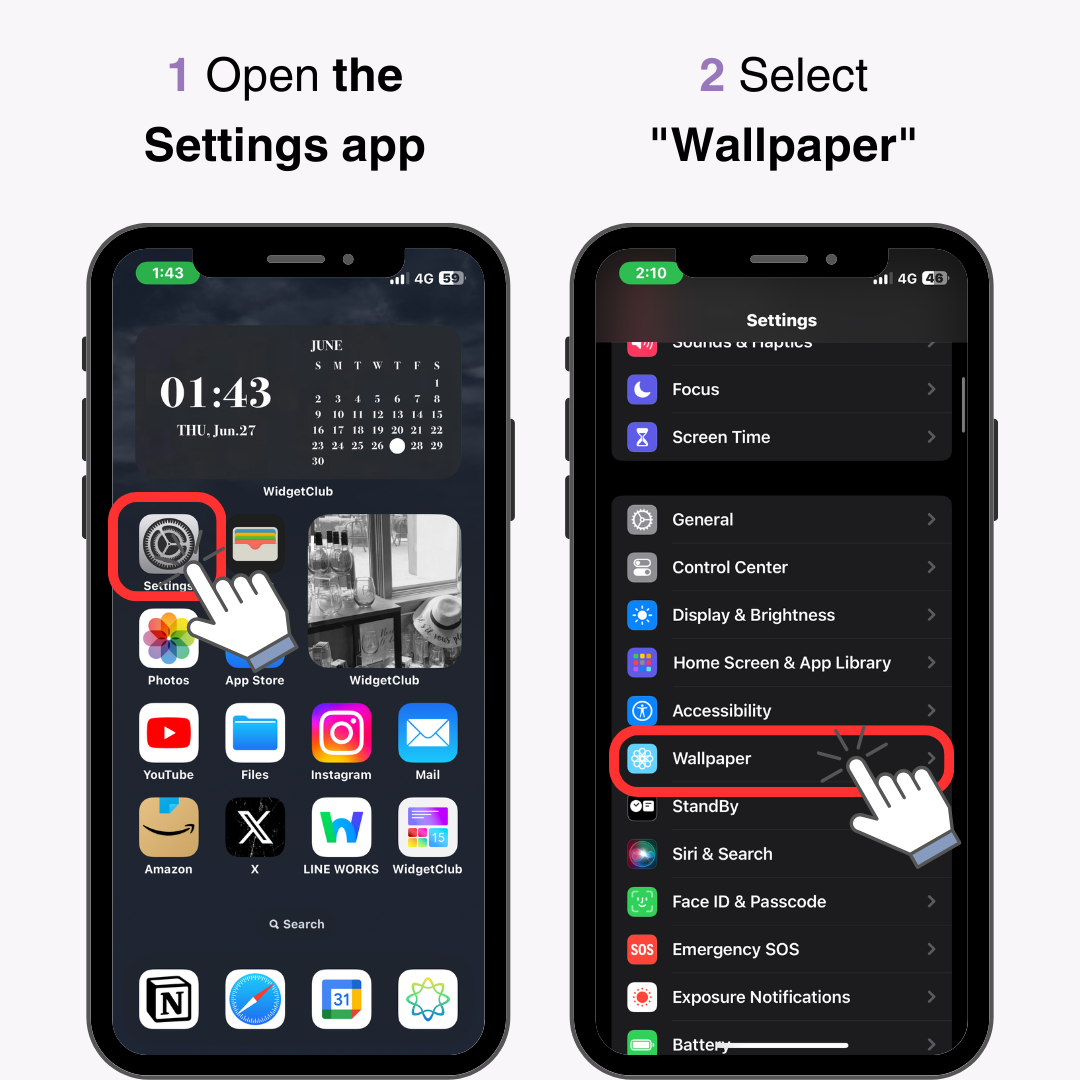
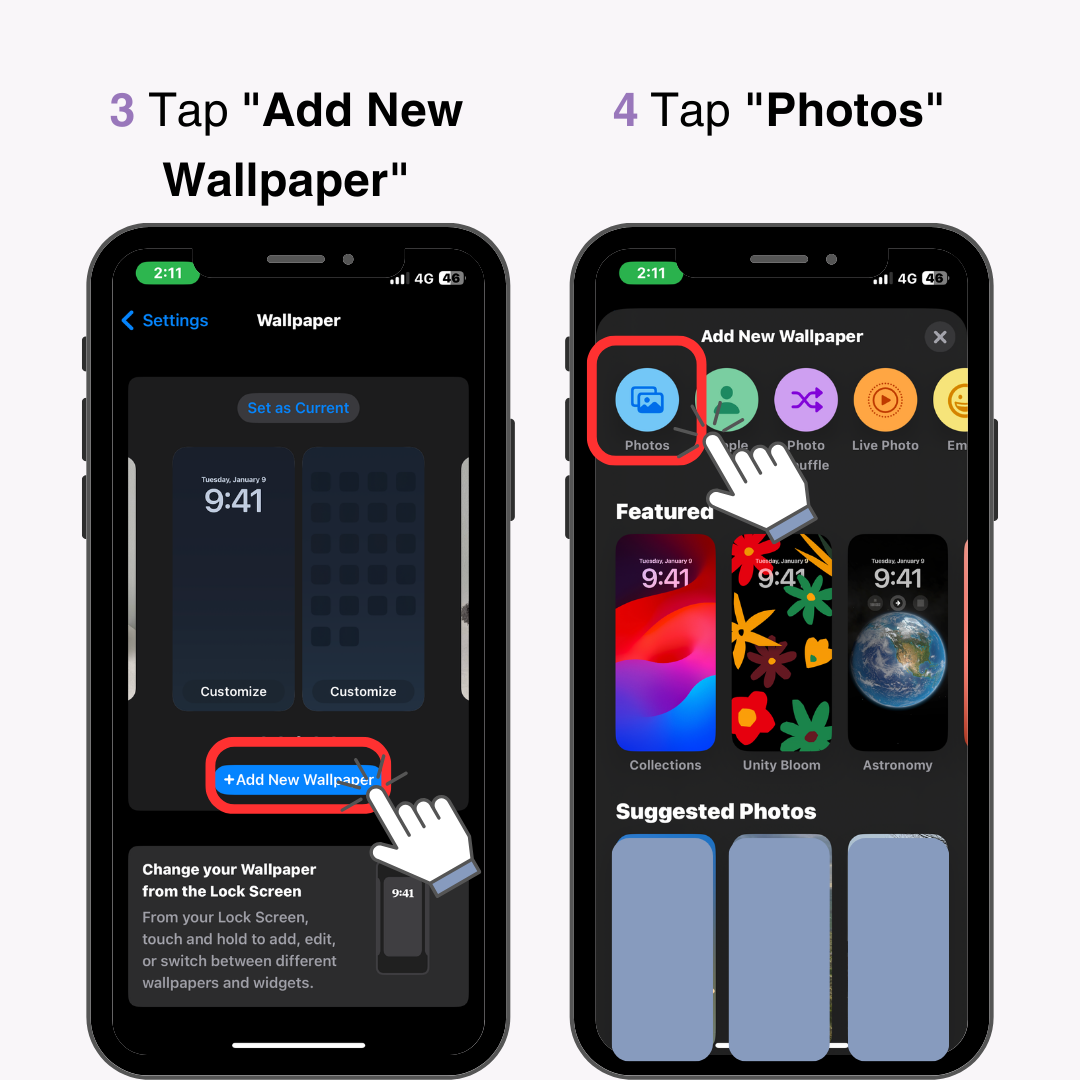
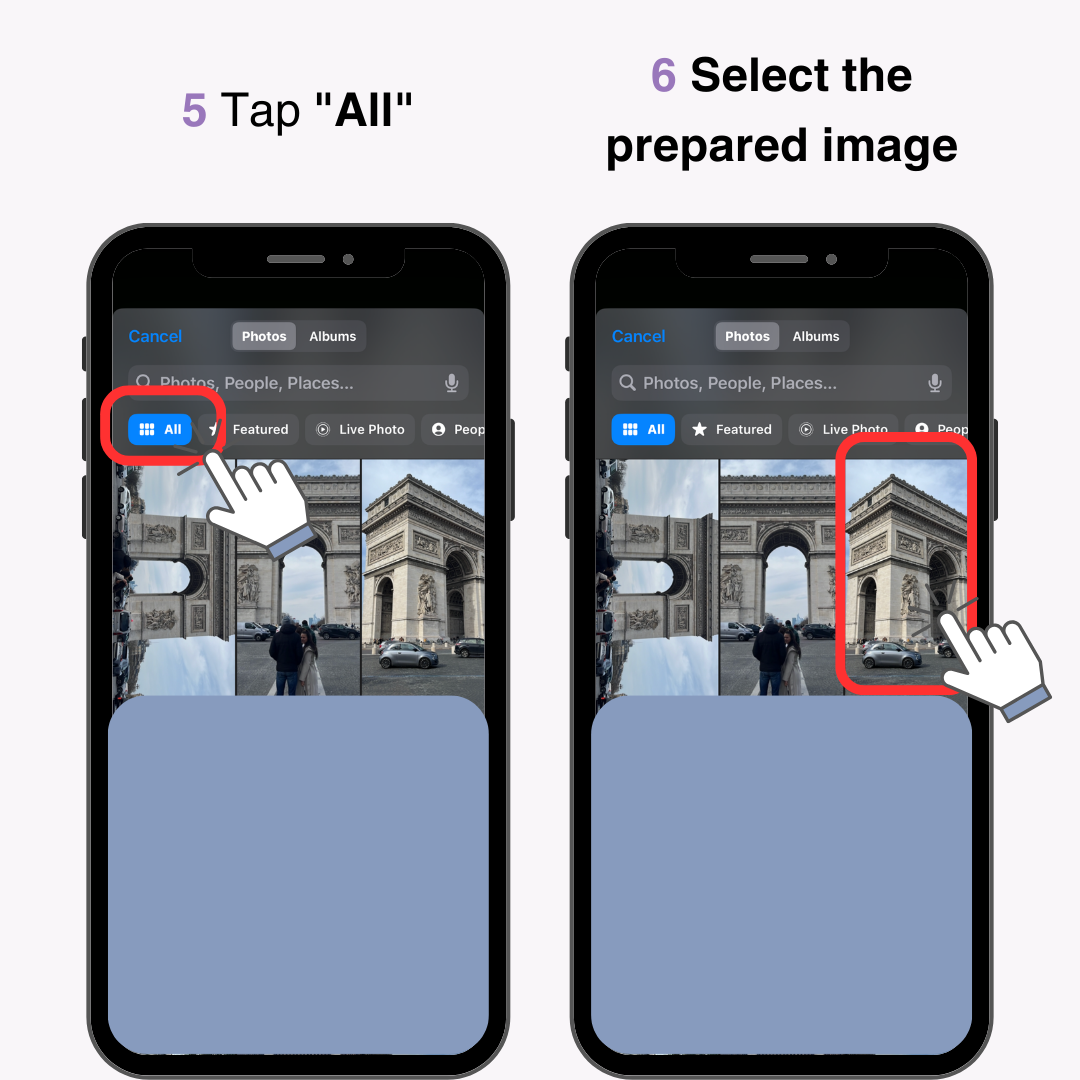
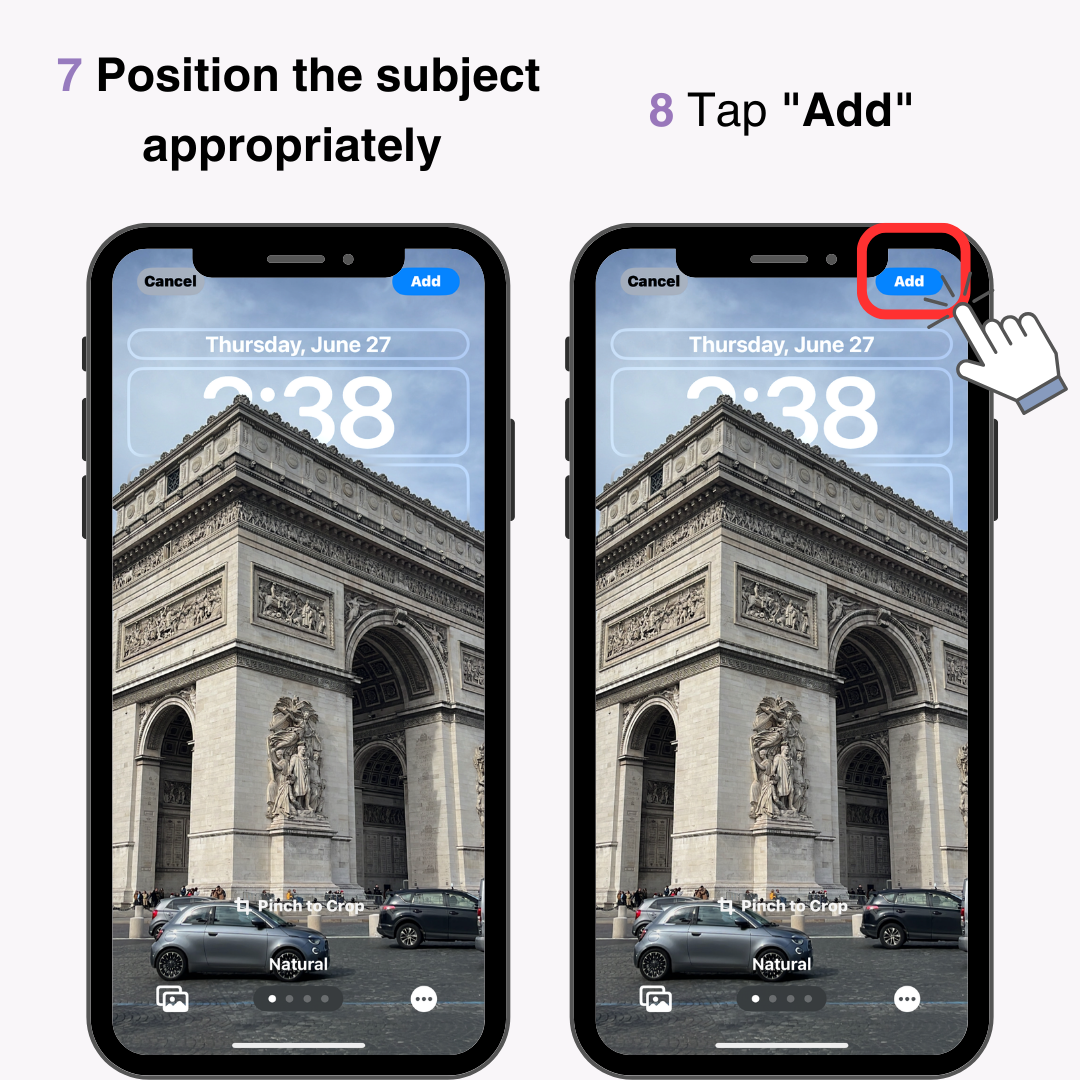
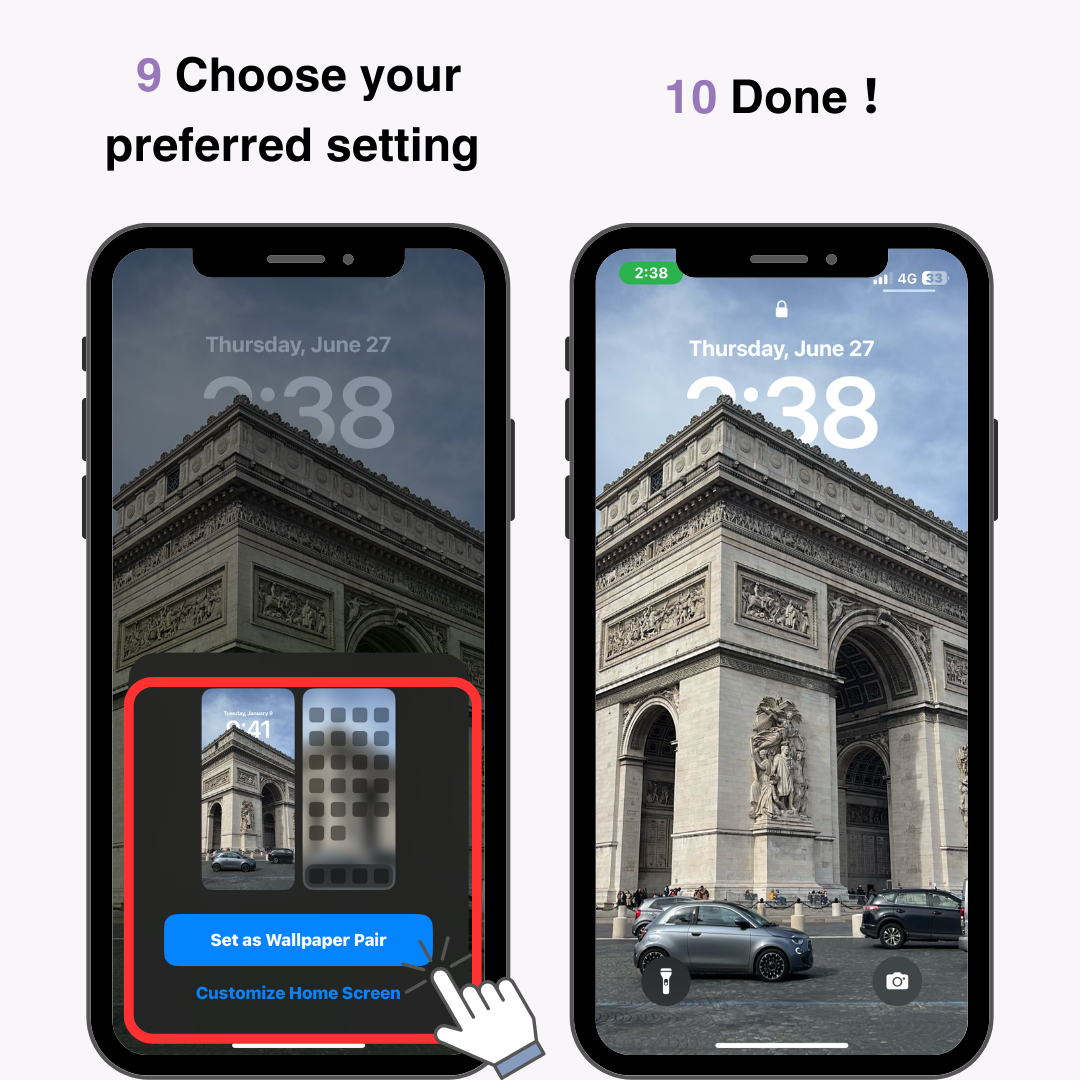
Adăugând un widget de ceas în zona widget-ului ecranului de blocare, îl puteți face să pară ca și cum poziția ceasului s-a schimbat. Urmați acești pași pentru a adăuga un ceas ca widget.
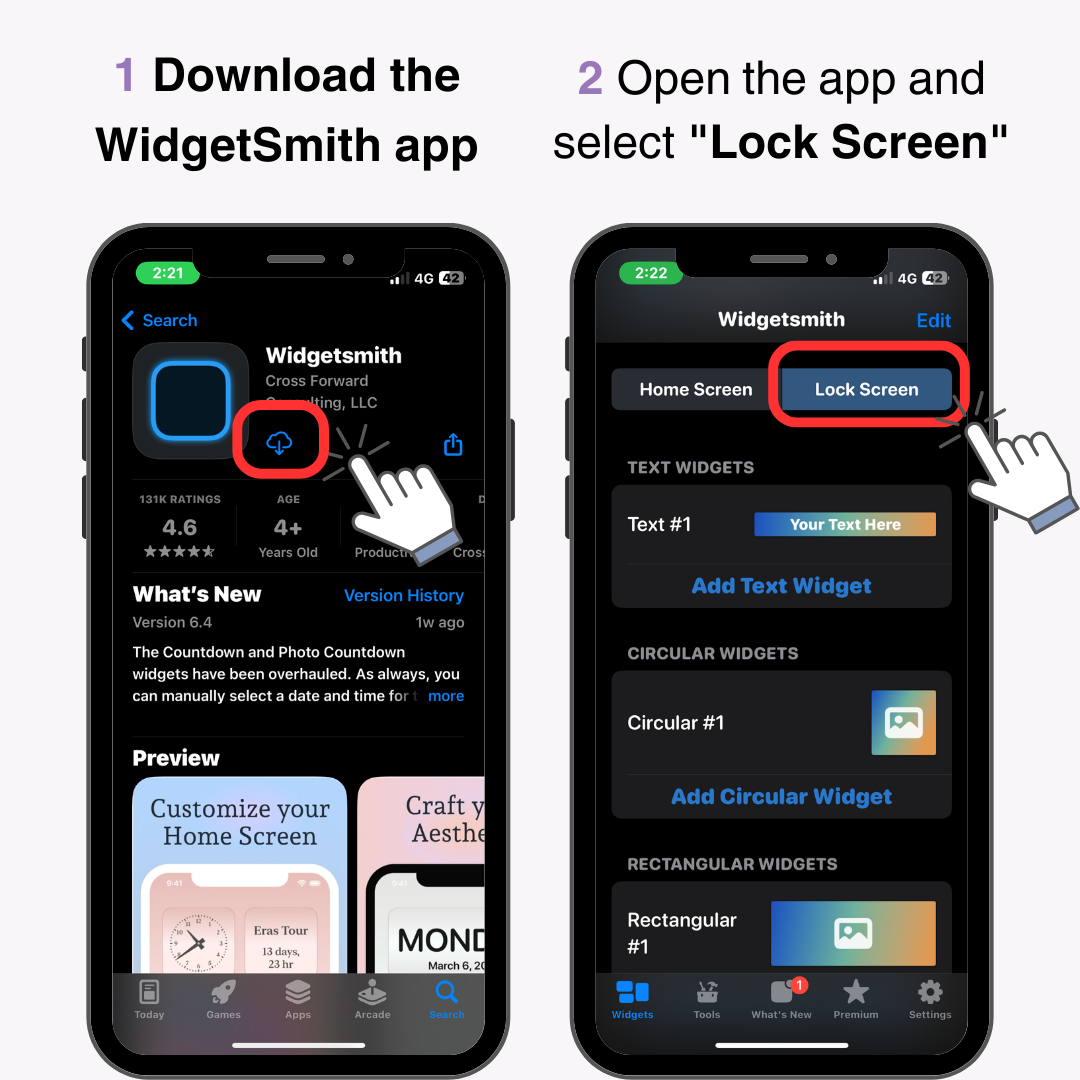
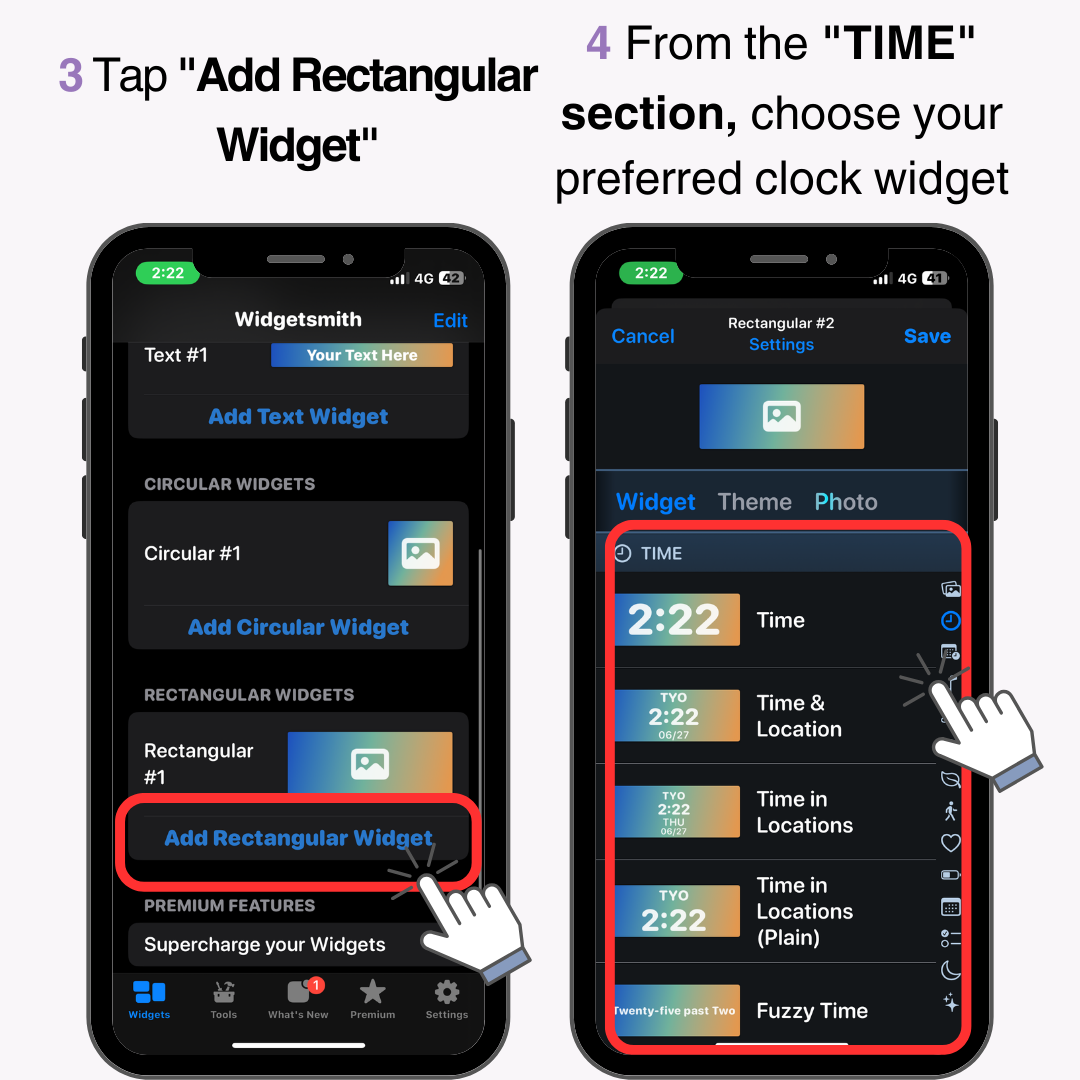
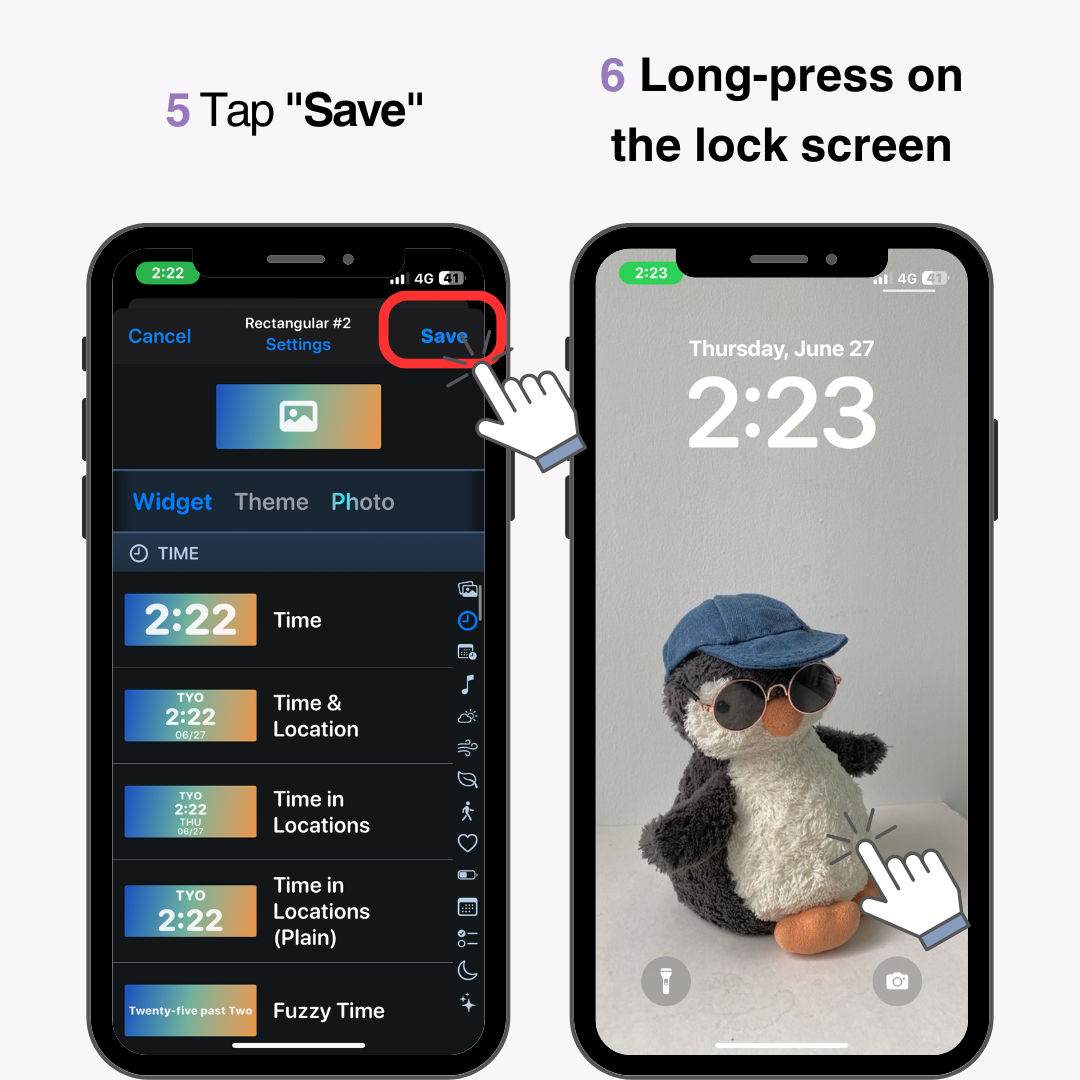
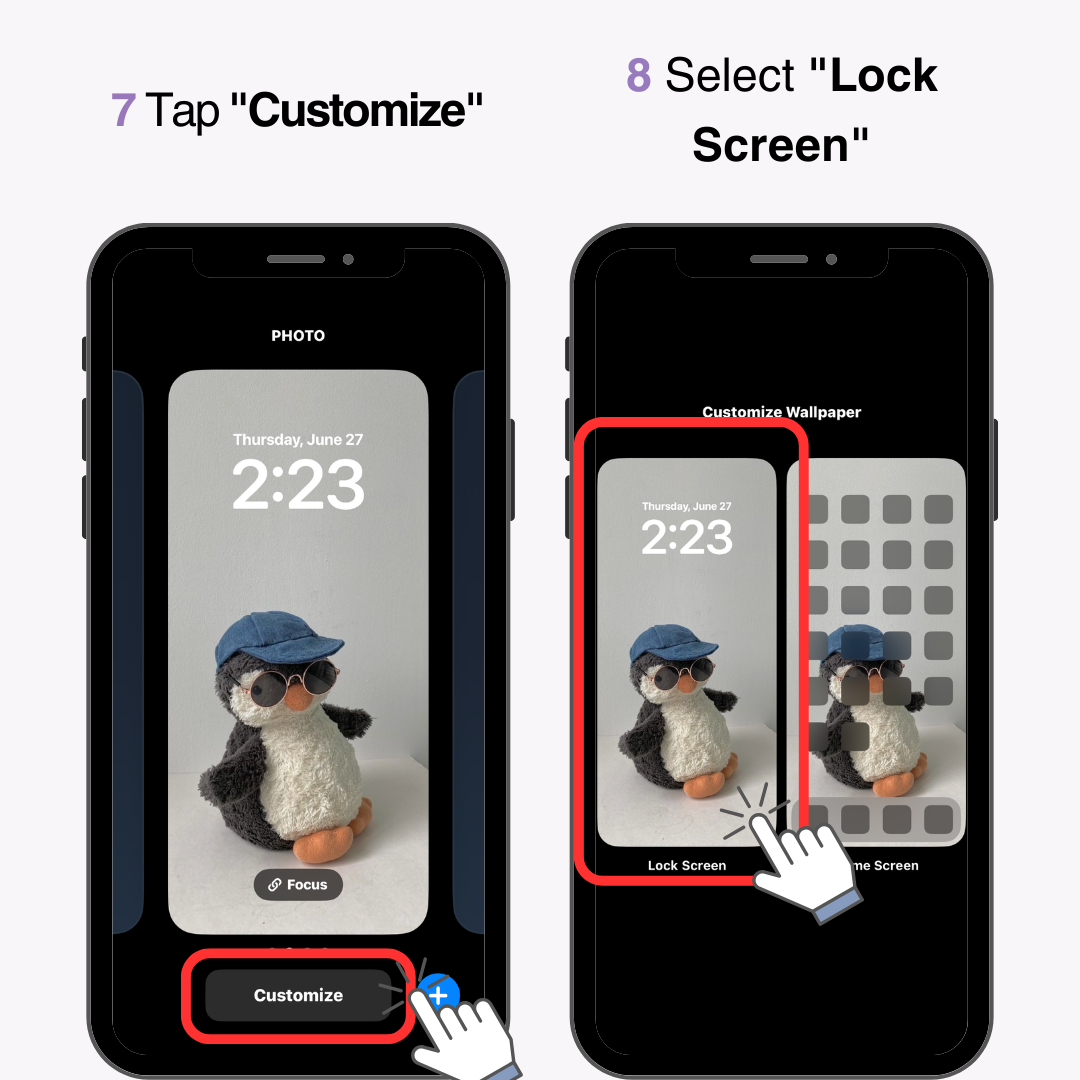
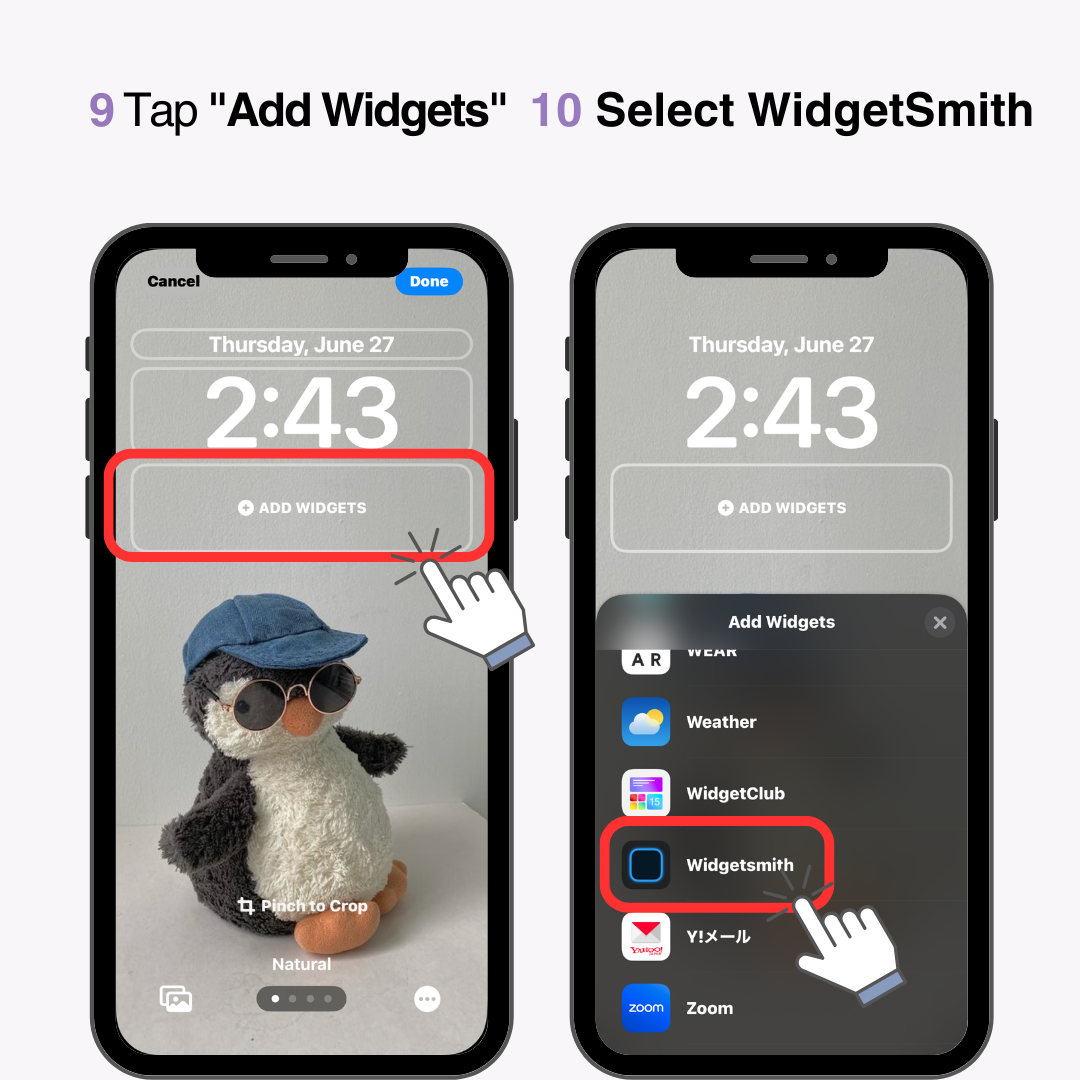
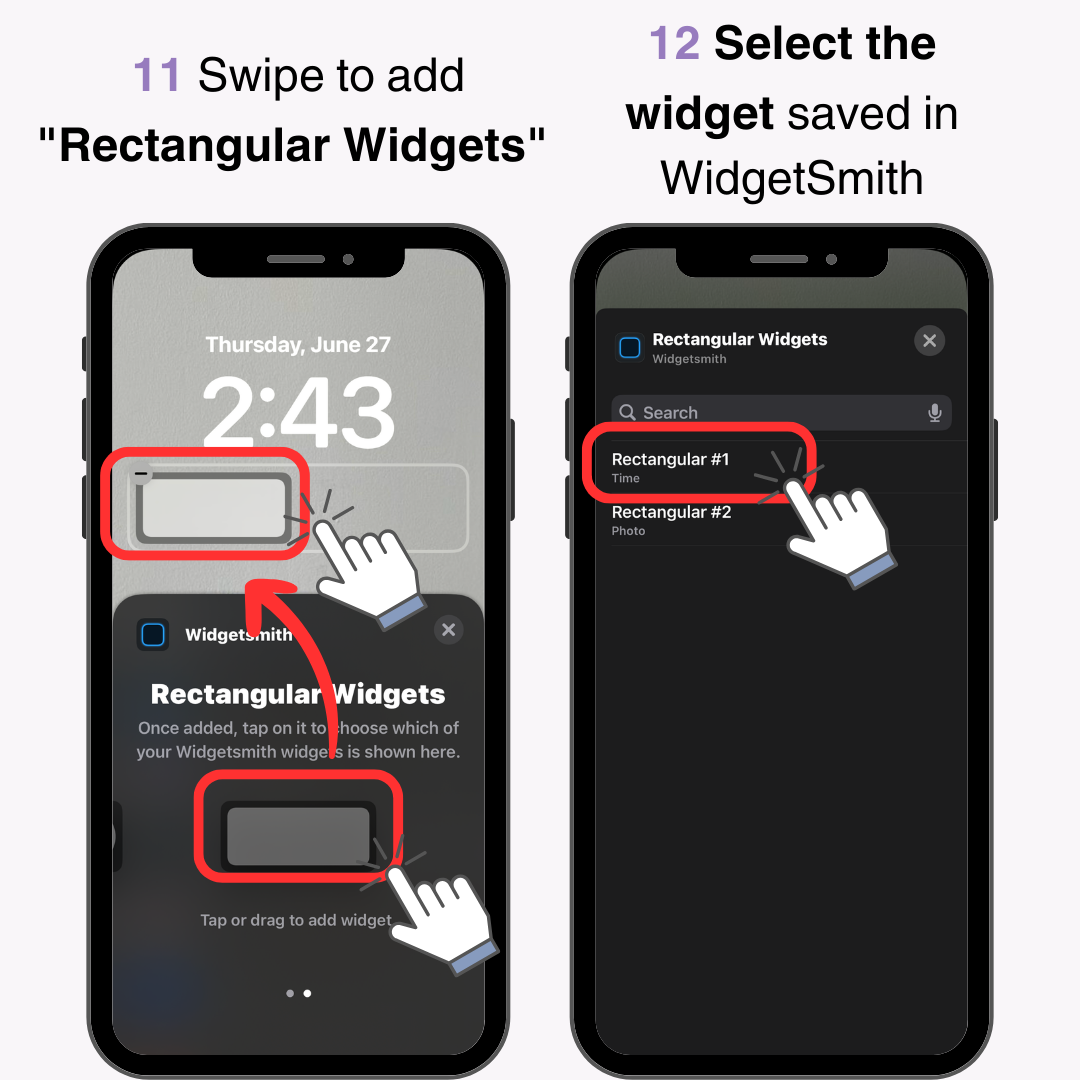
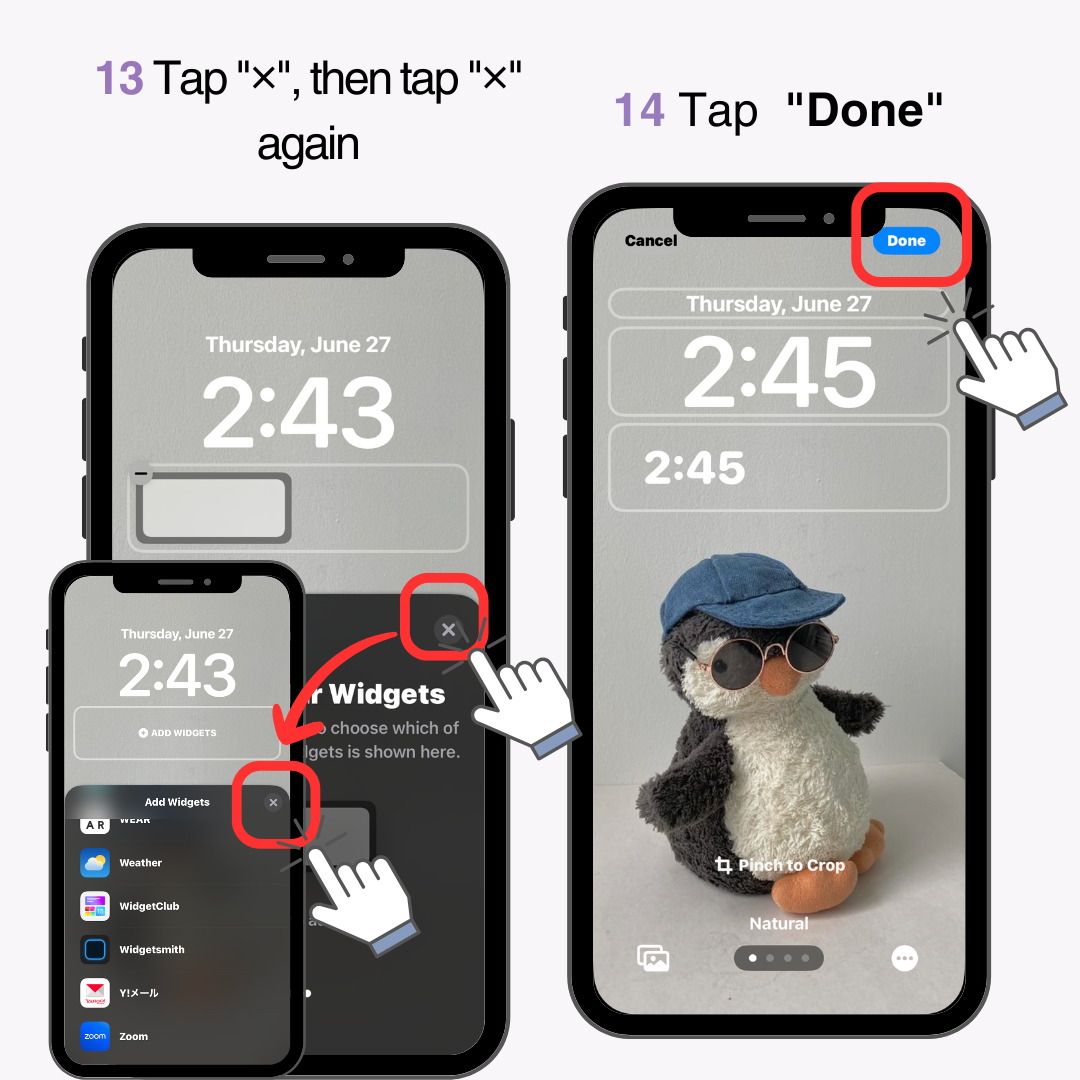
Făcut!
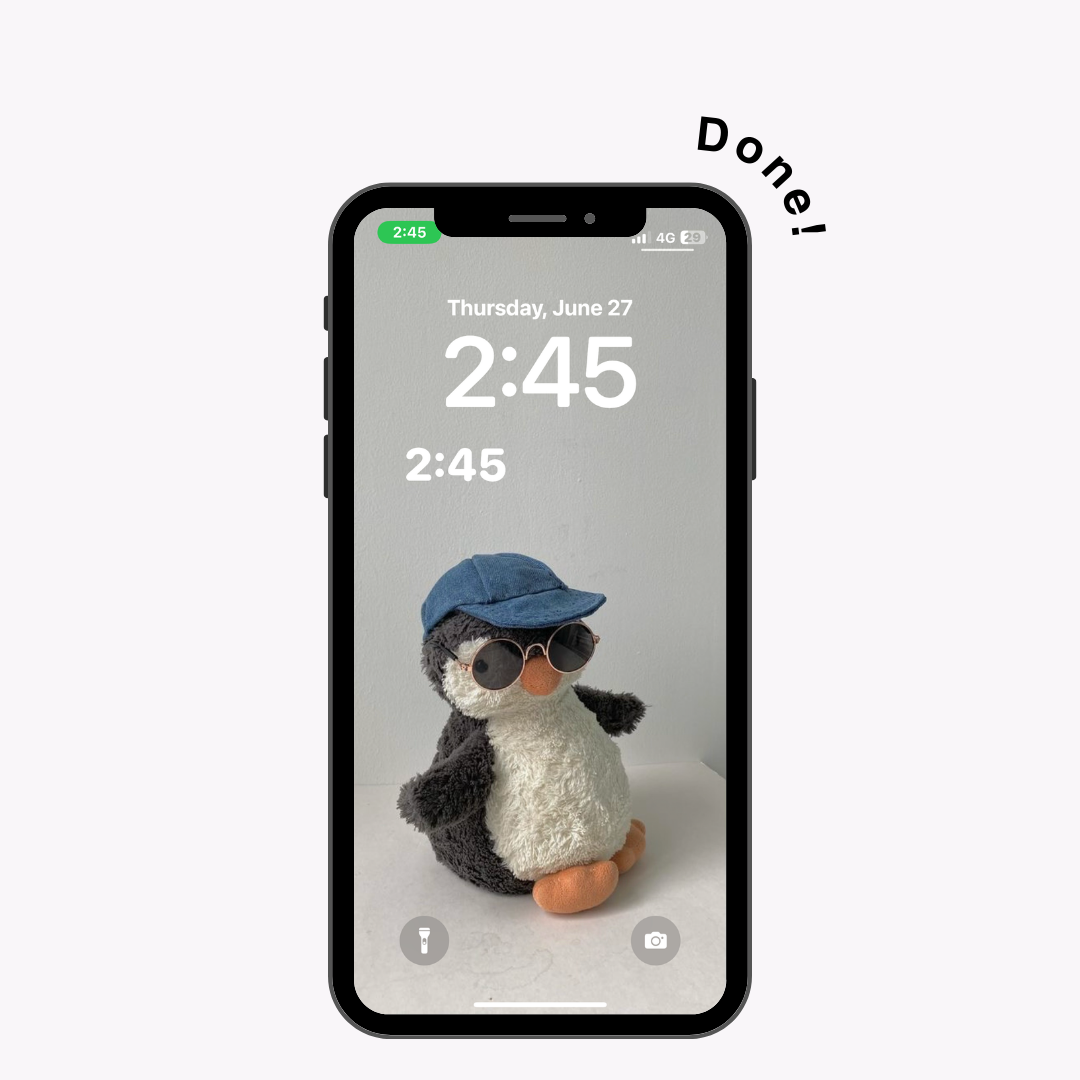
Se recomandă să potriviți culoarea ceasului ecranului de blocare cu culoarea tapetului. Dacă aveți două ceasuri, afișajul poate să pară aglomerat, așa că reglați corespunzător.
De exemplu:
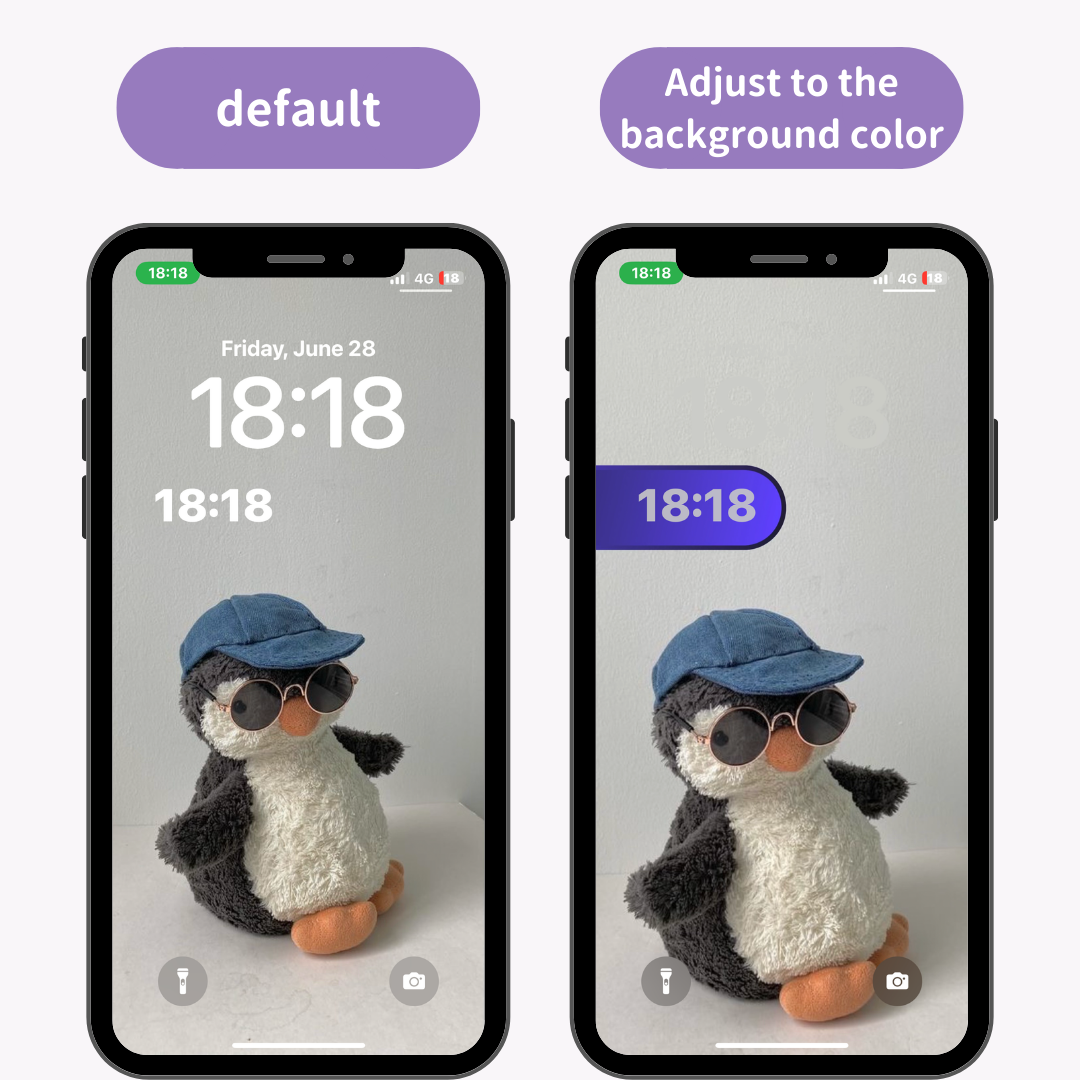
Activitatea live este o caracteristică care afișează actualizări în timp real pe ecranul de blocare. Utilizând această funcție, puteți schimba poziția ceasului.
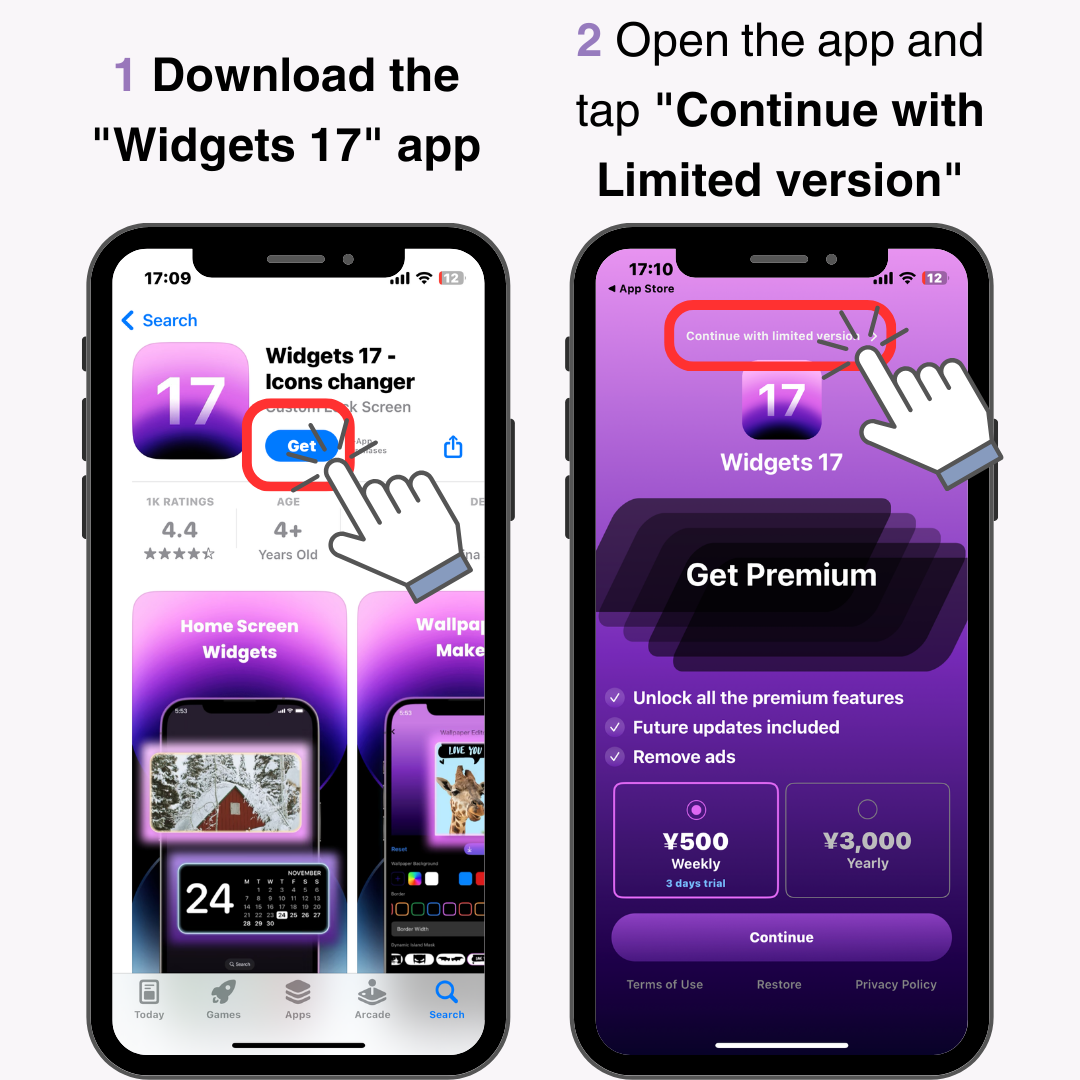
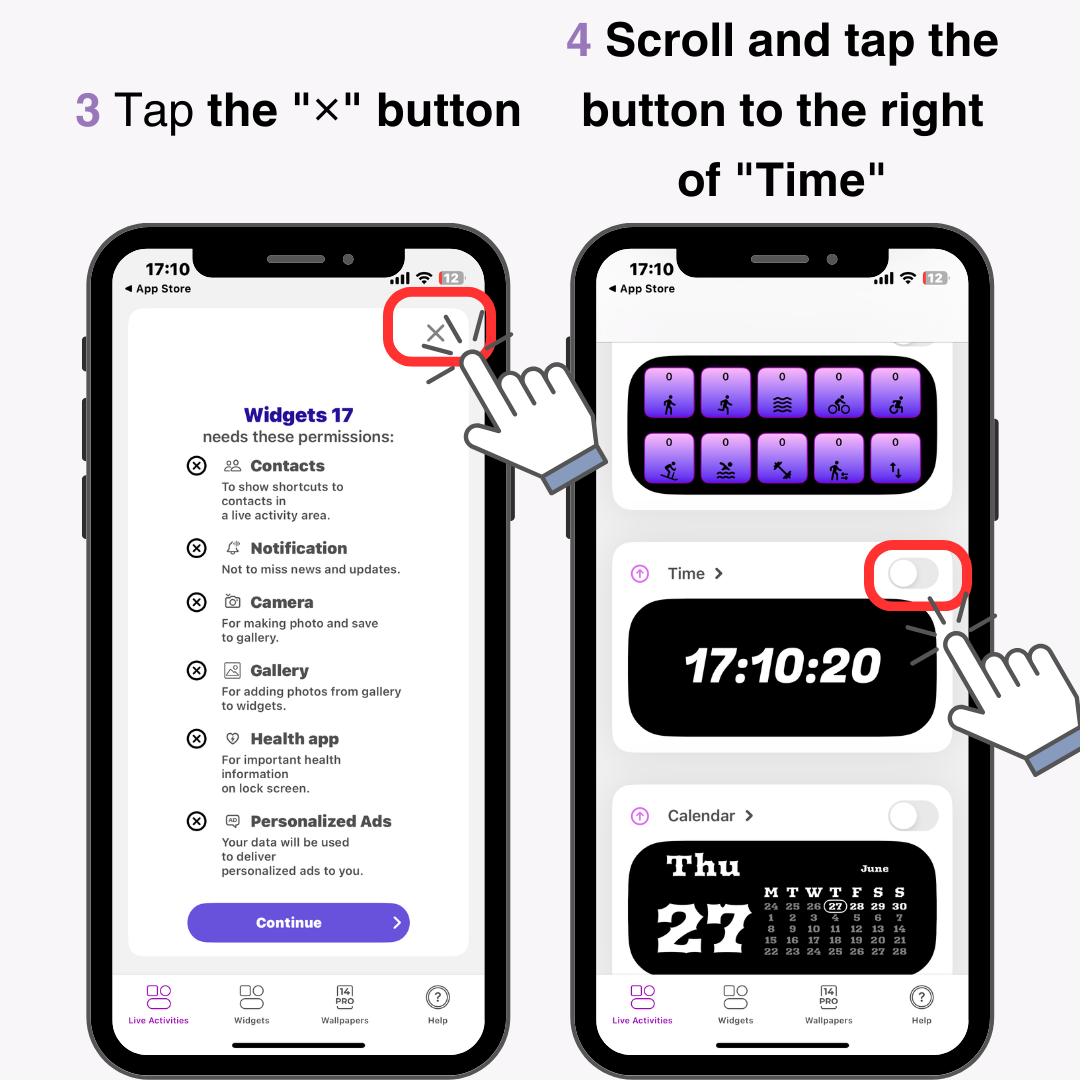
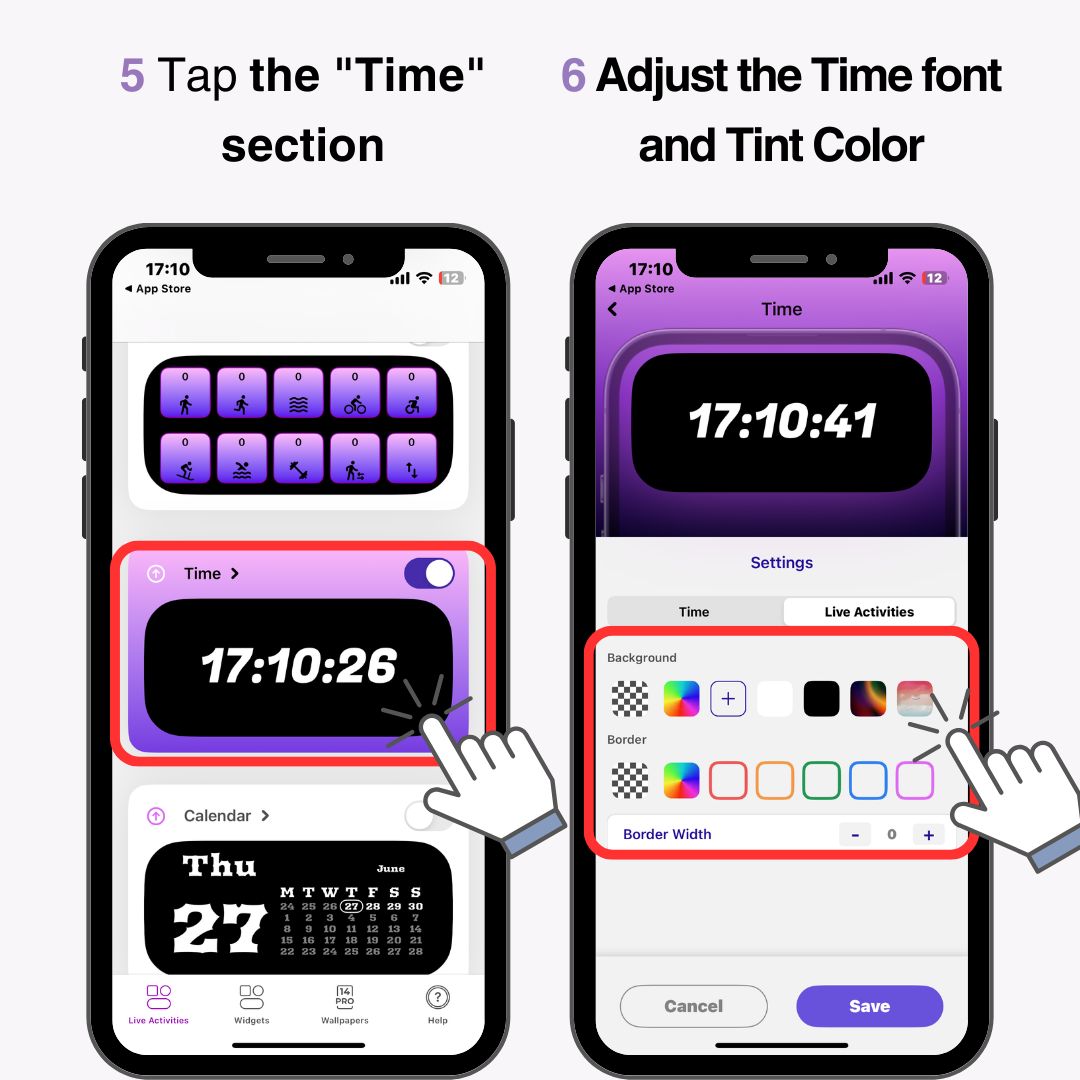
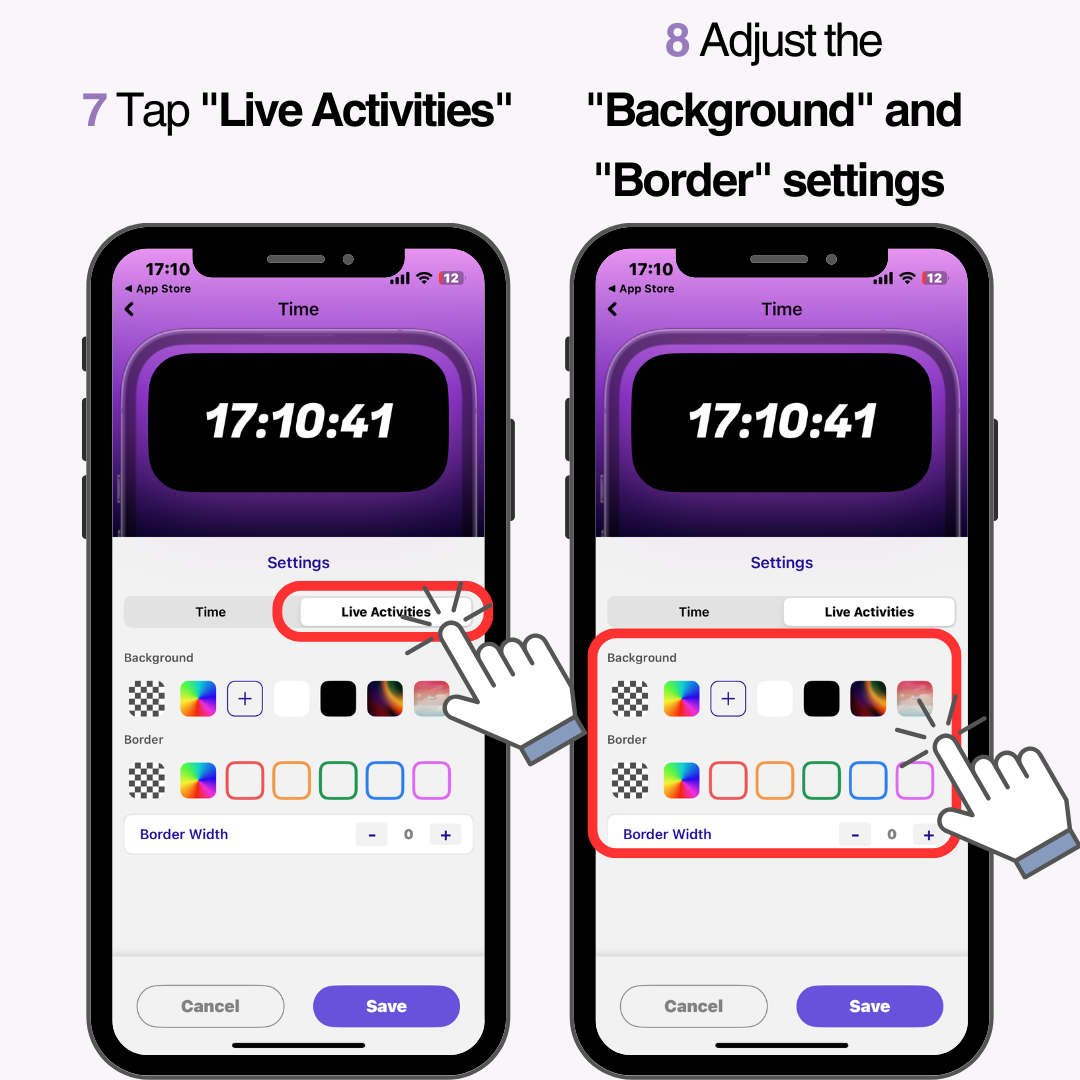
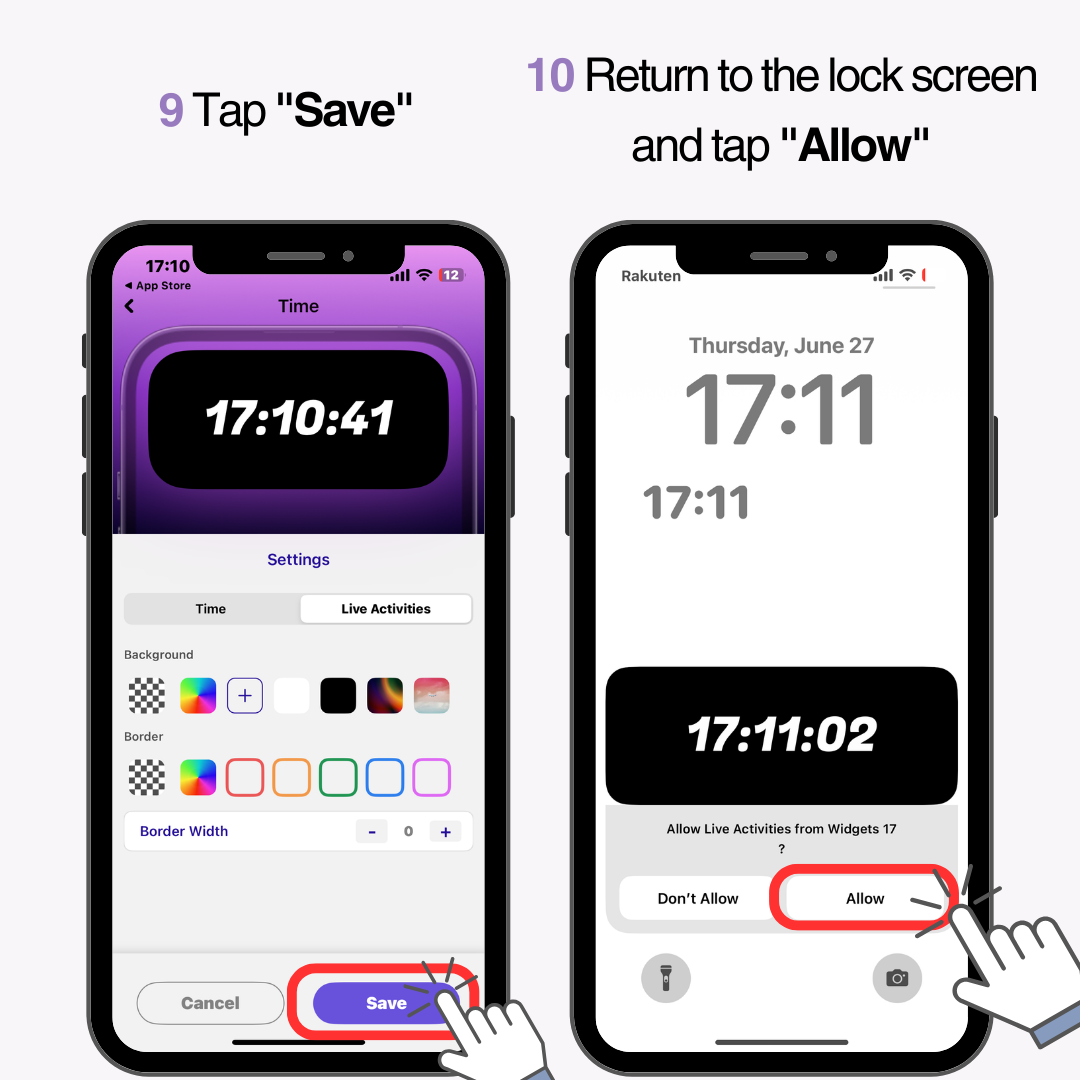
Odată ce aplicația este configurată, ceasul va fi afișat pe ecranul de blocare, făcând să pară ca și cum poziția ceasului s-a schimbat.
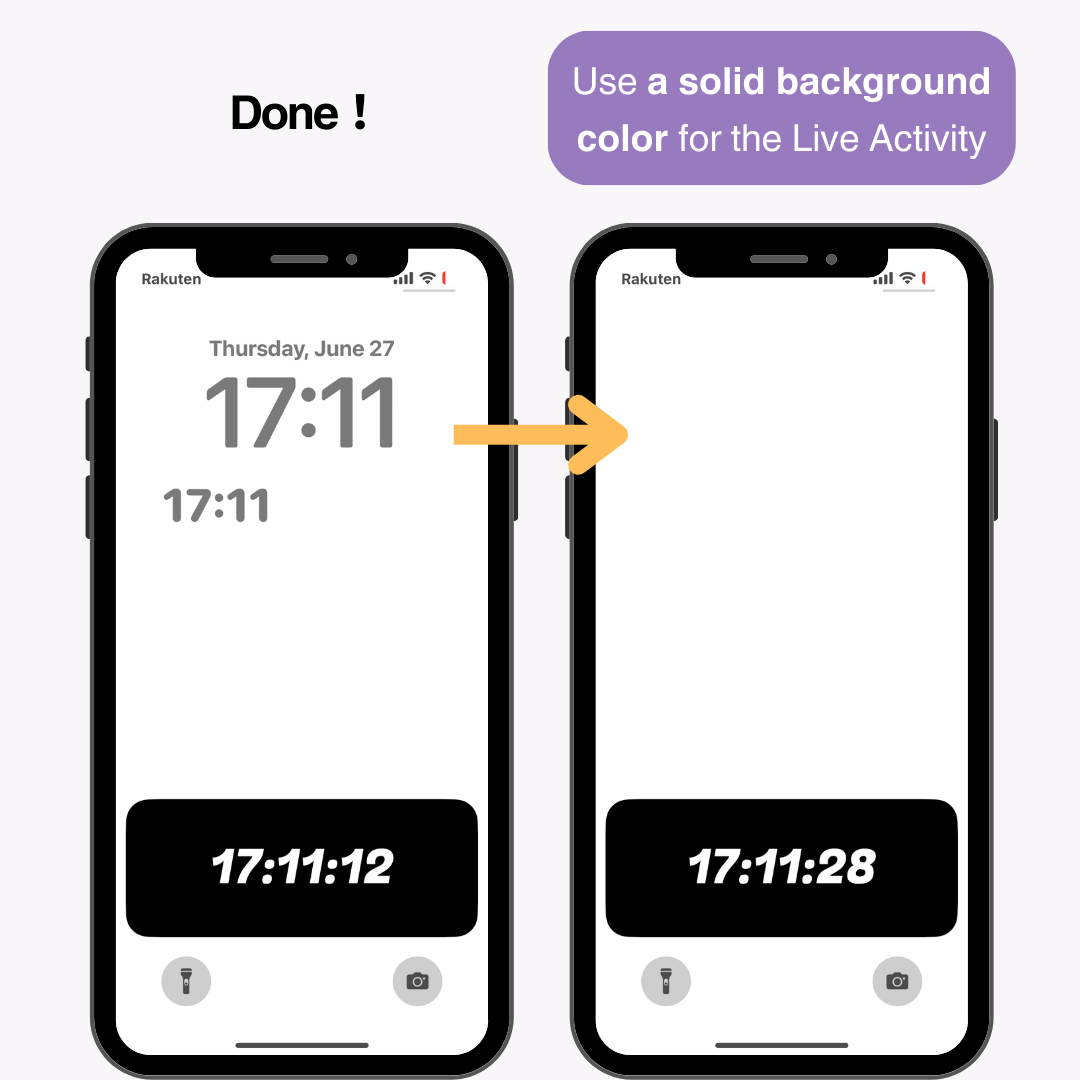
Pentru cele mai bune rezultate, recomand să folosiți o culoare de fundal solidă pentru Activitatea live. Când am testat, au apărut următoarele probleme:
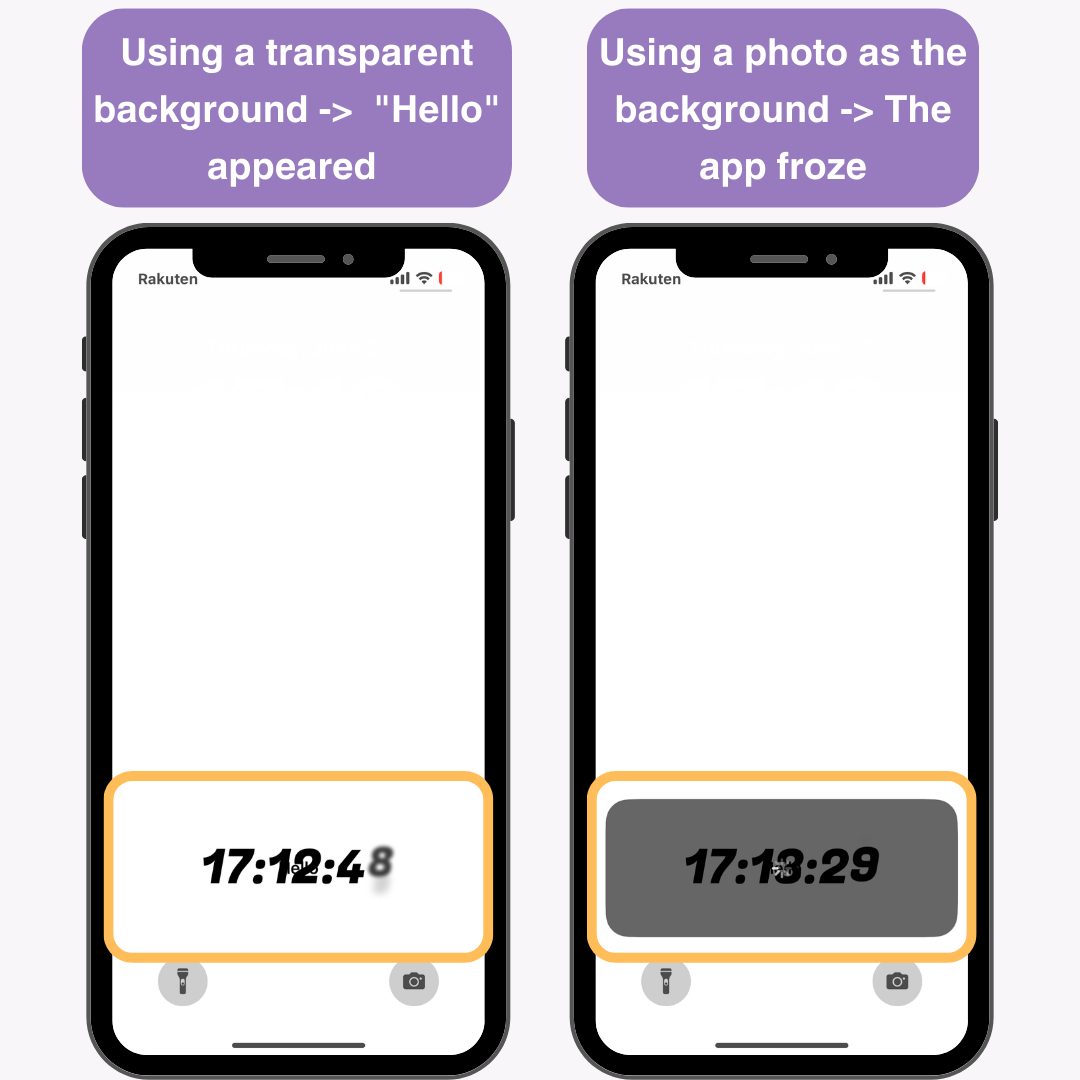
Folosind aplicația WidgetClub , vă puteți personaliza smartphone-ul mai elegant, inclusiv ecranul de blocare și ecranul de pornire.
De asemenea, oferă o varietate de widget-uri care se deplasează pe ecranul de start!
Articole înrudite