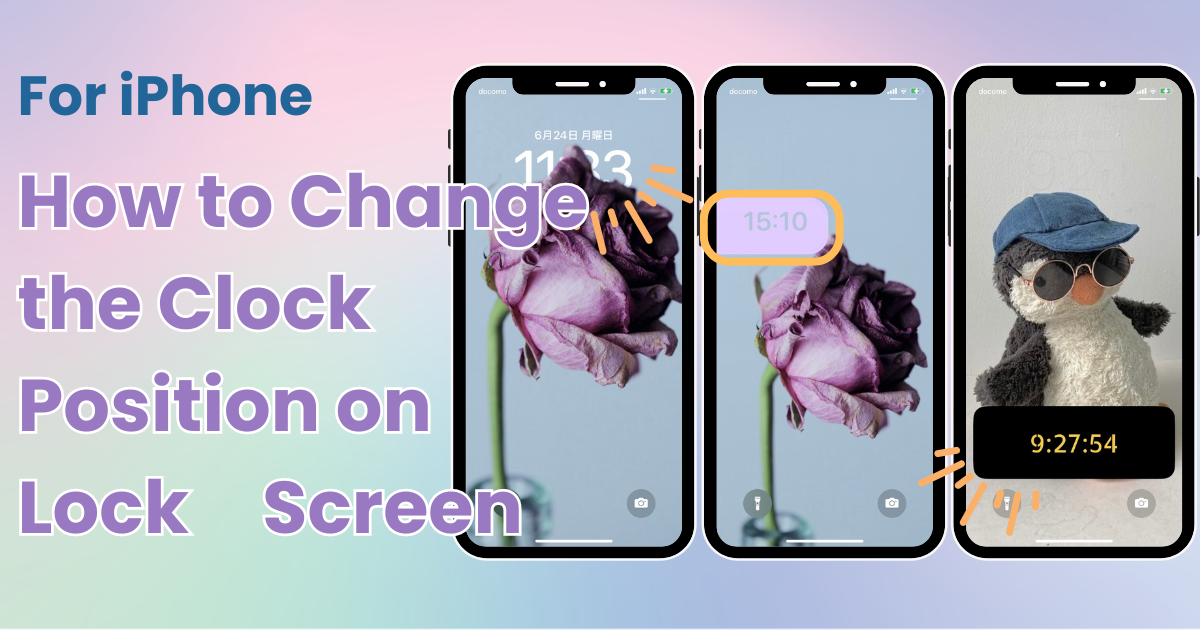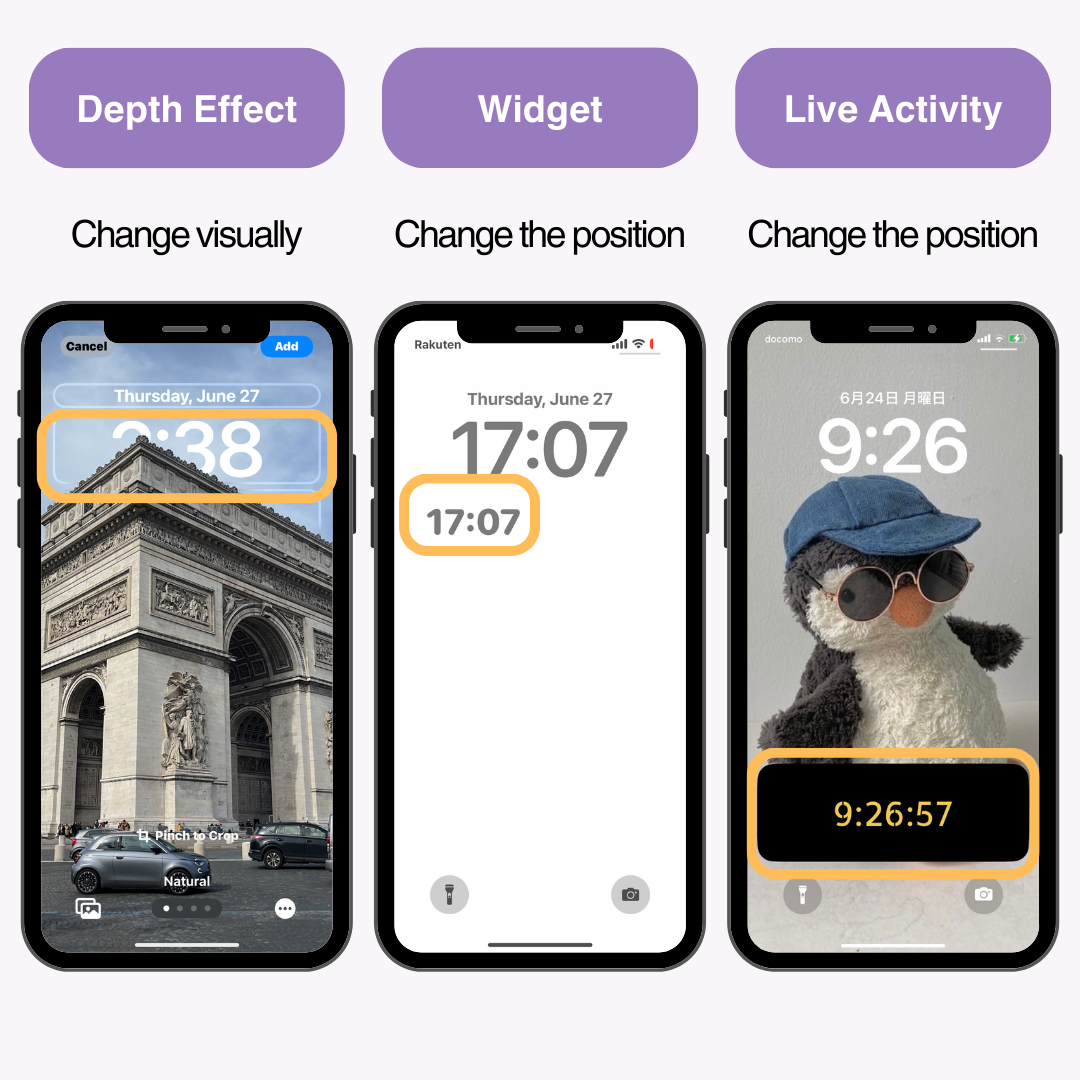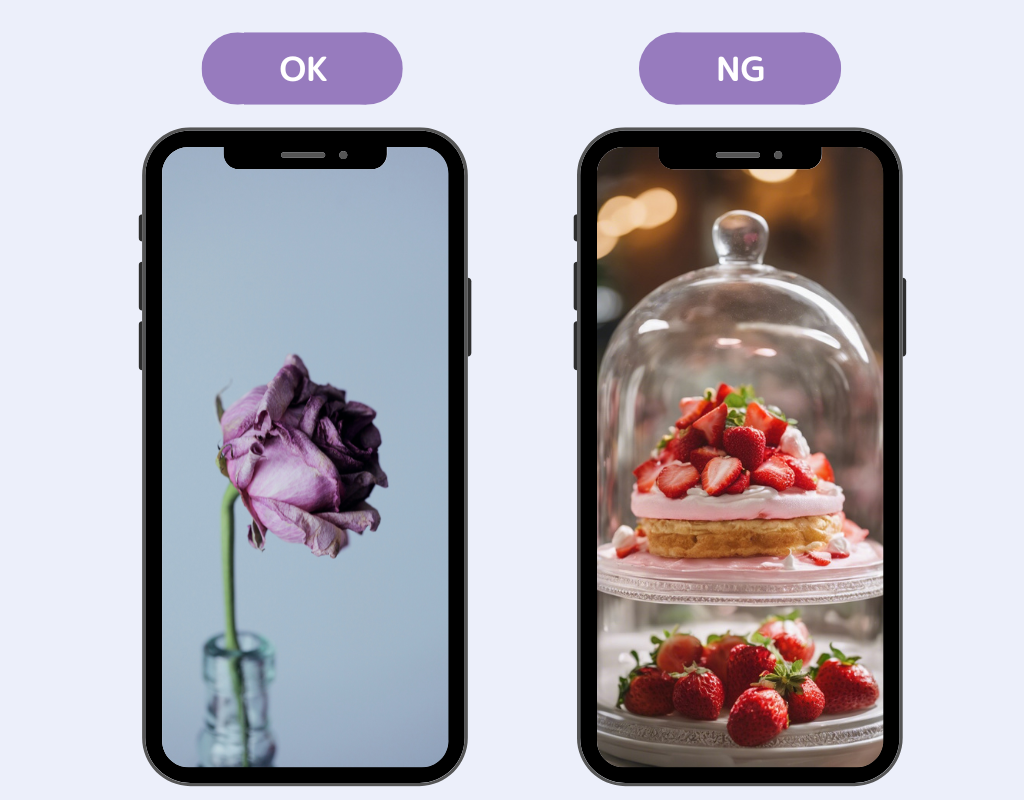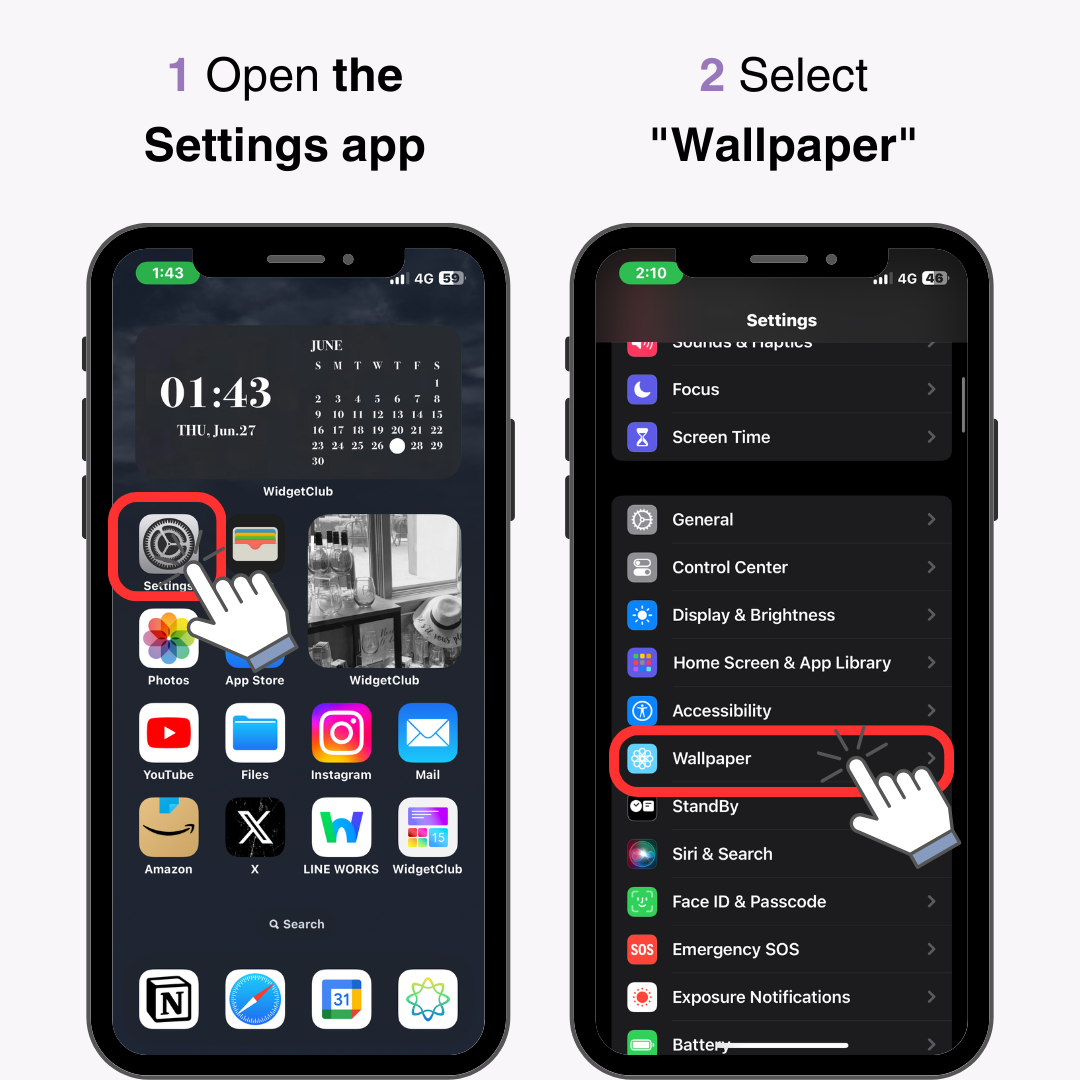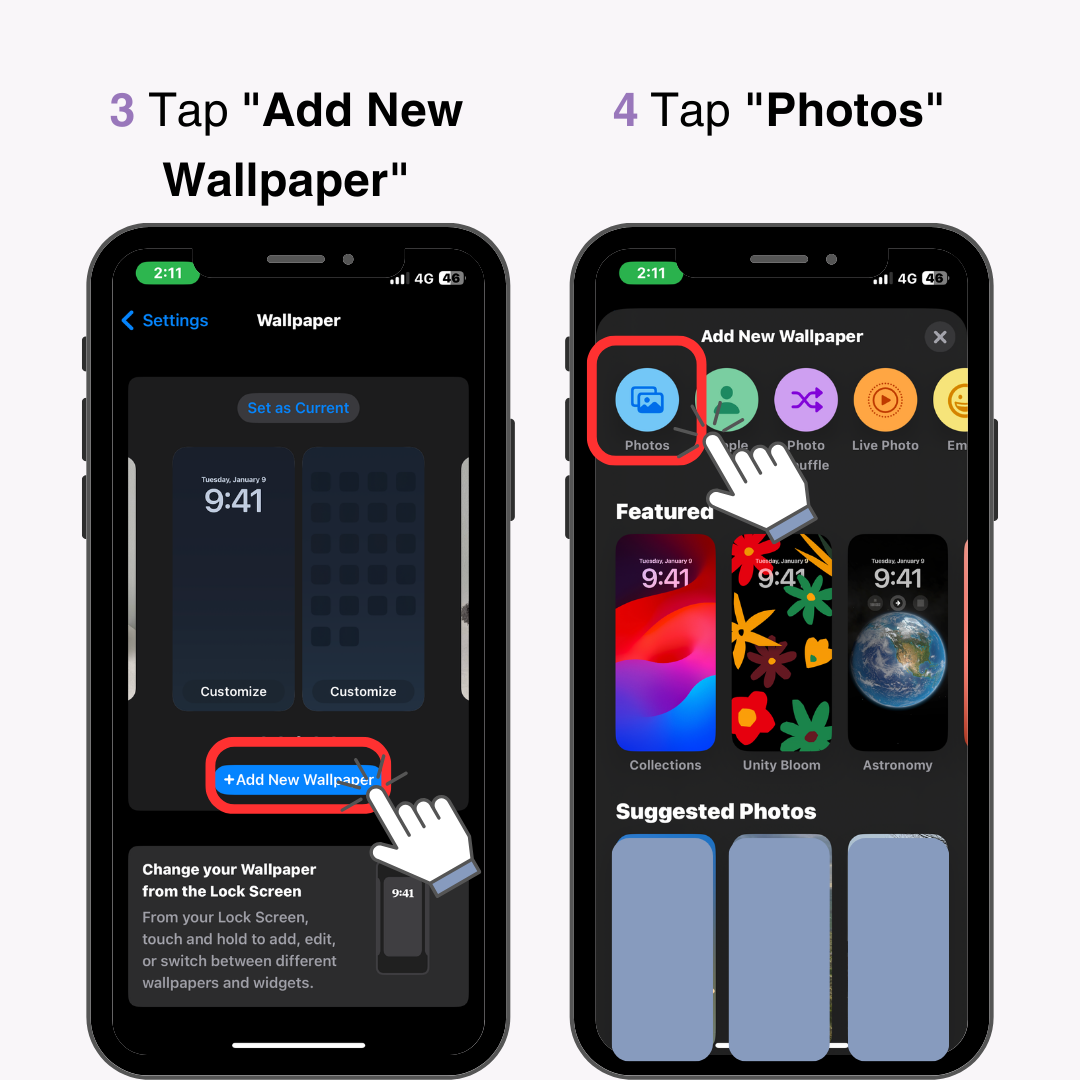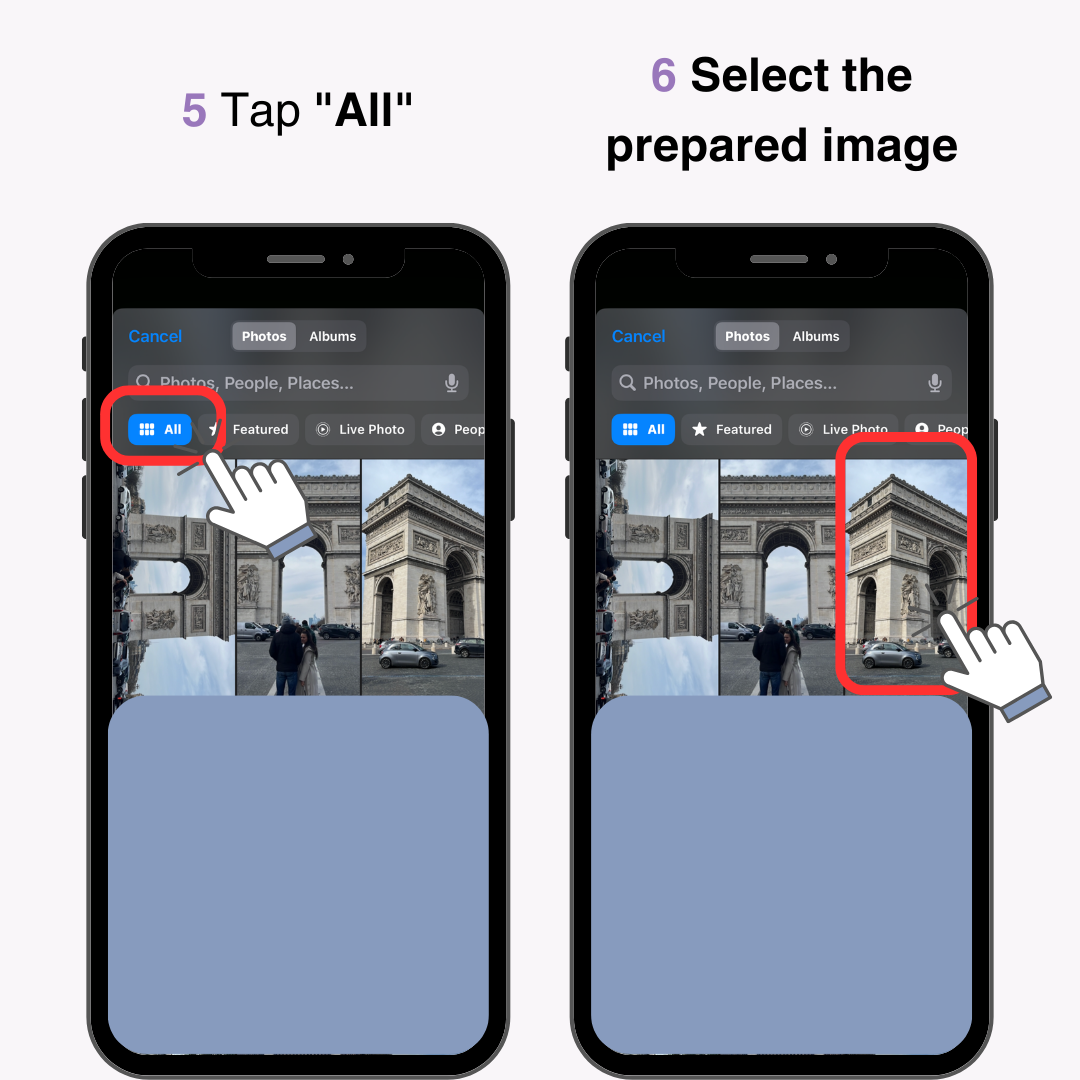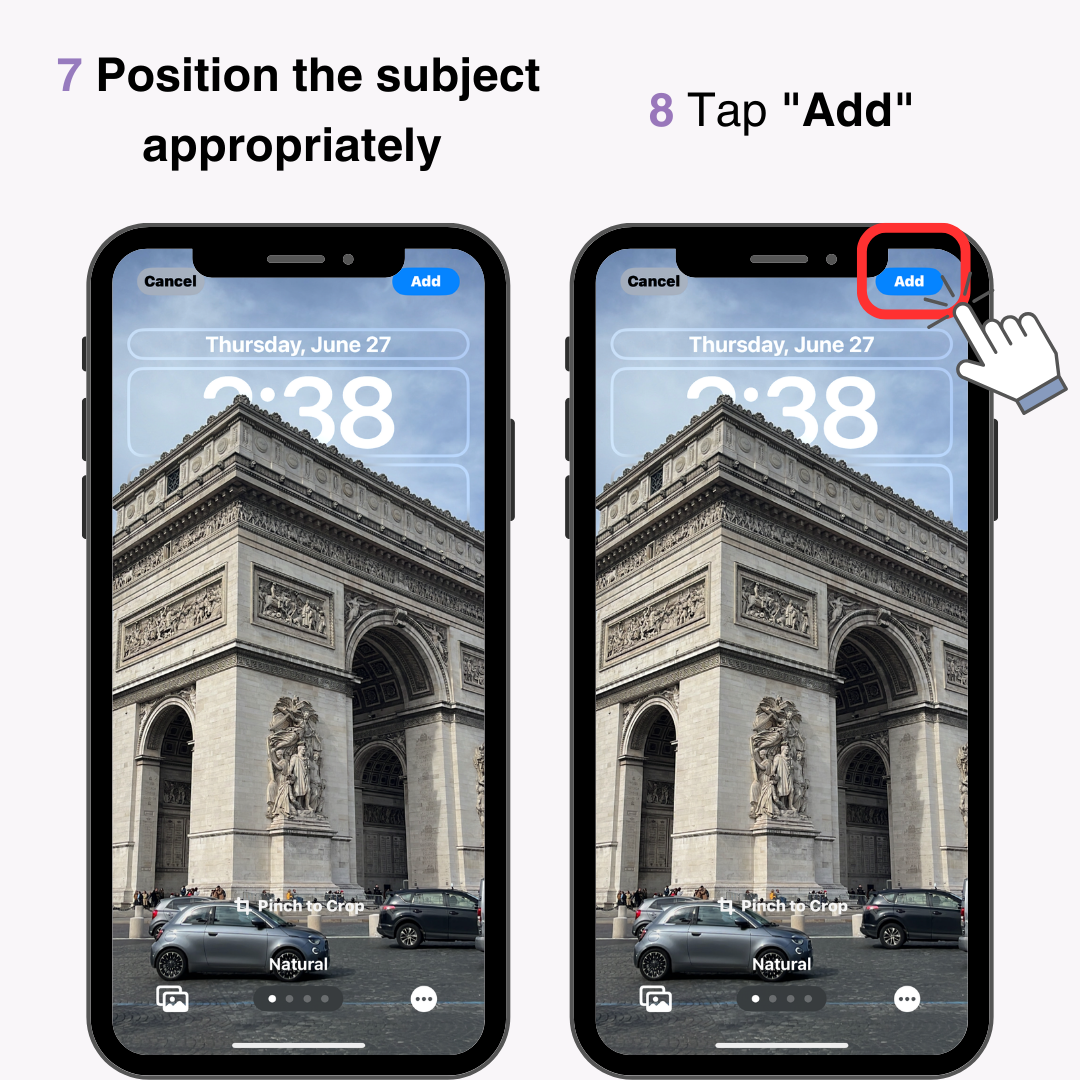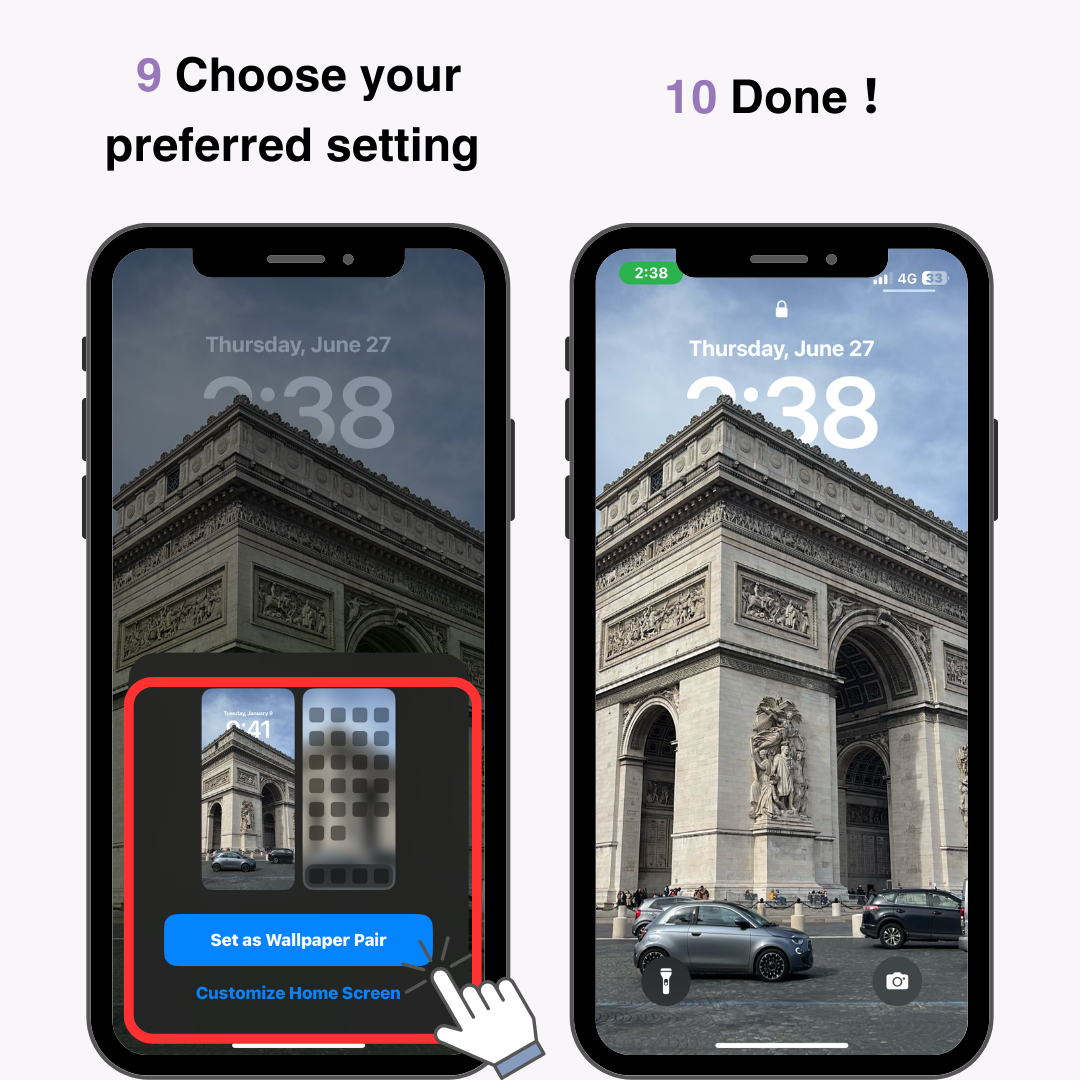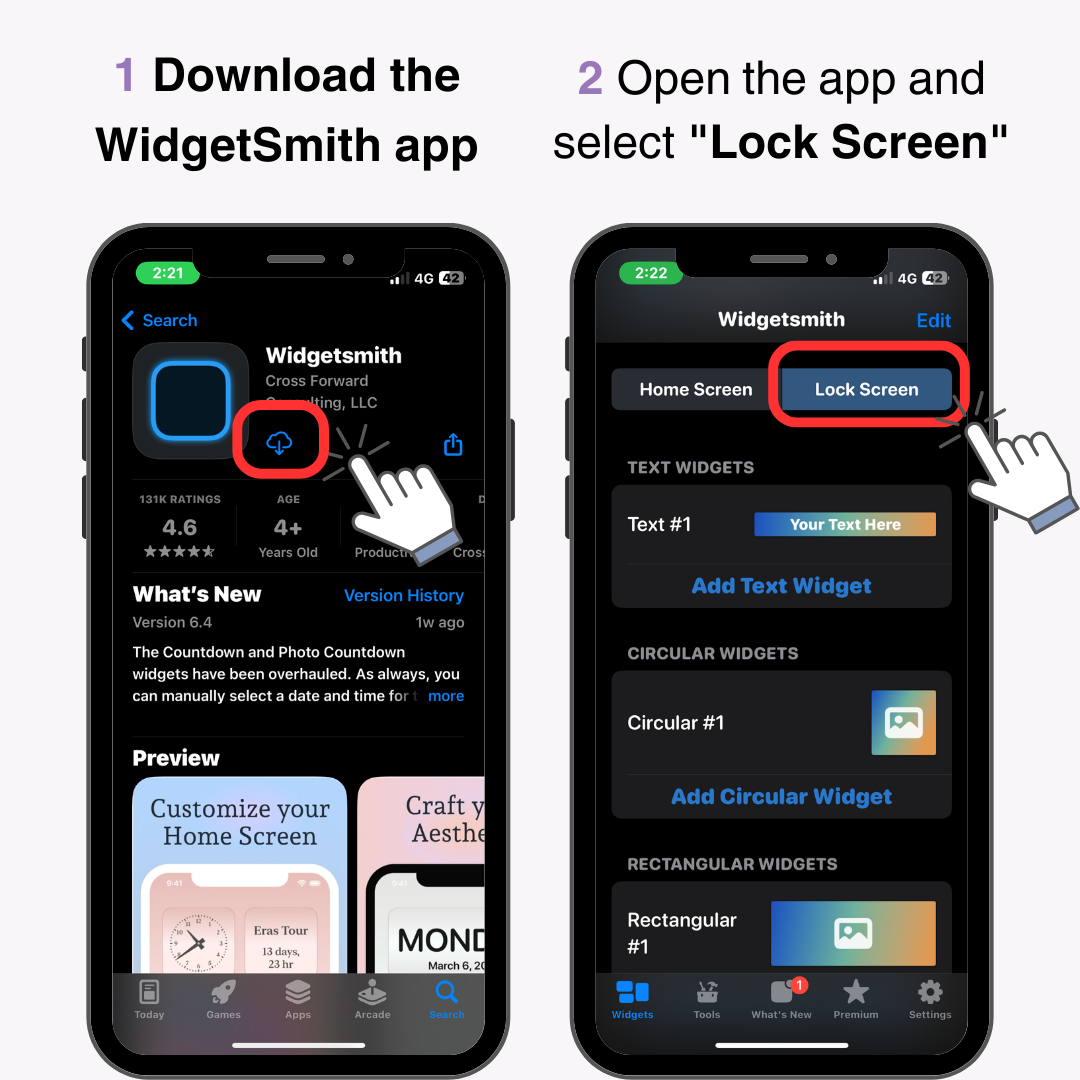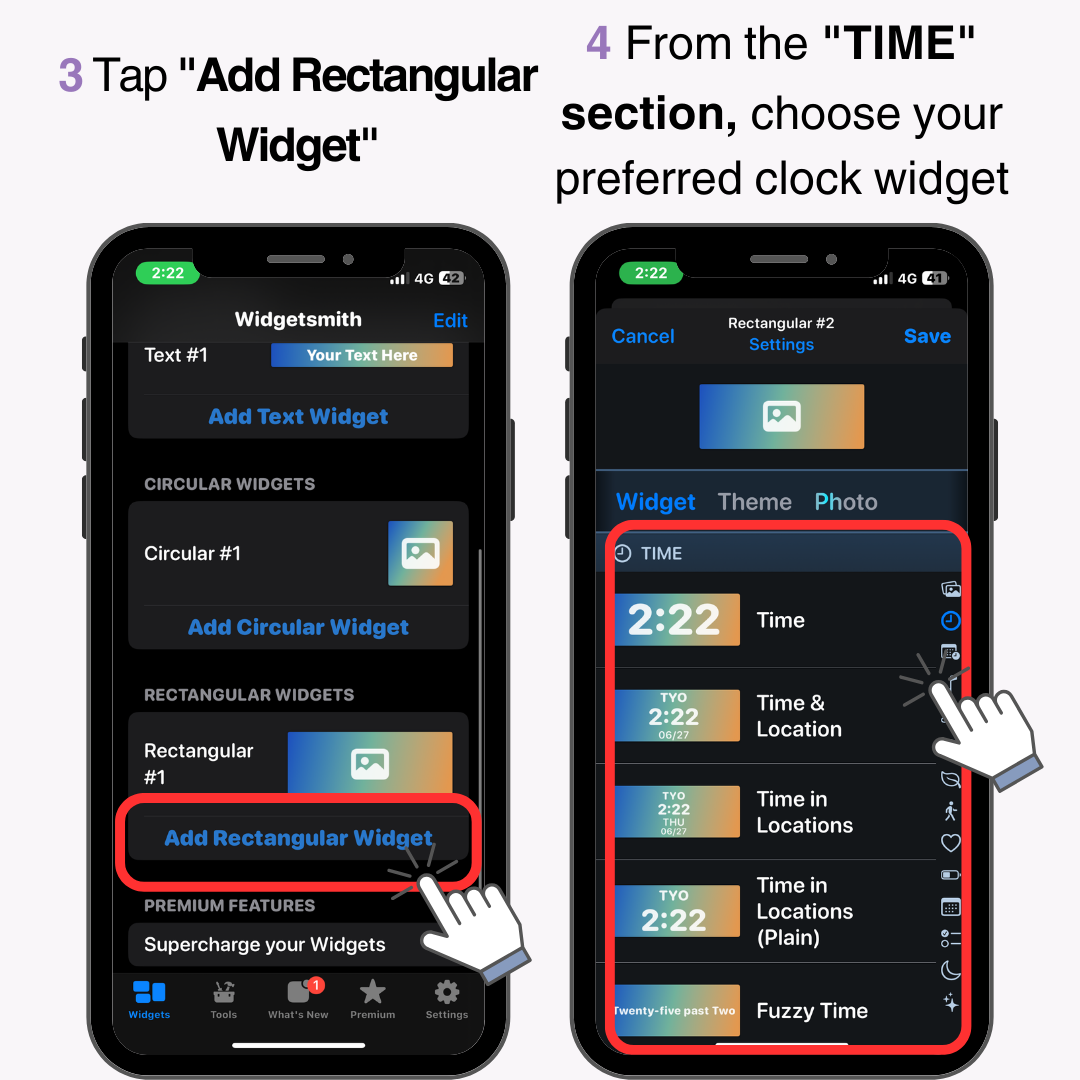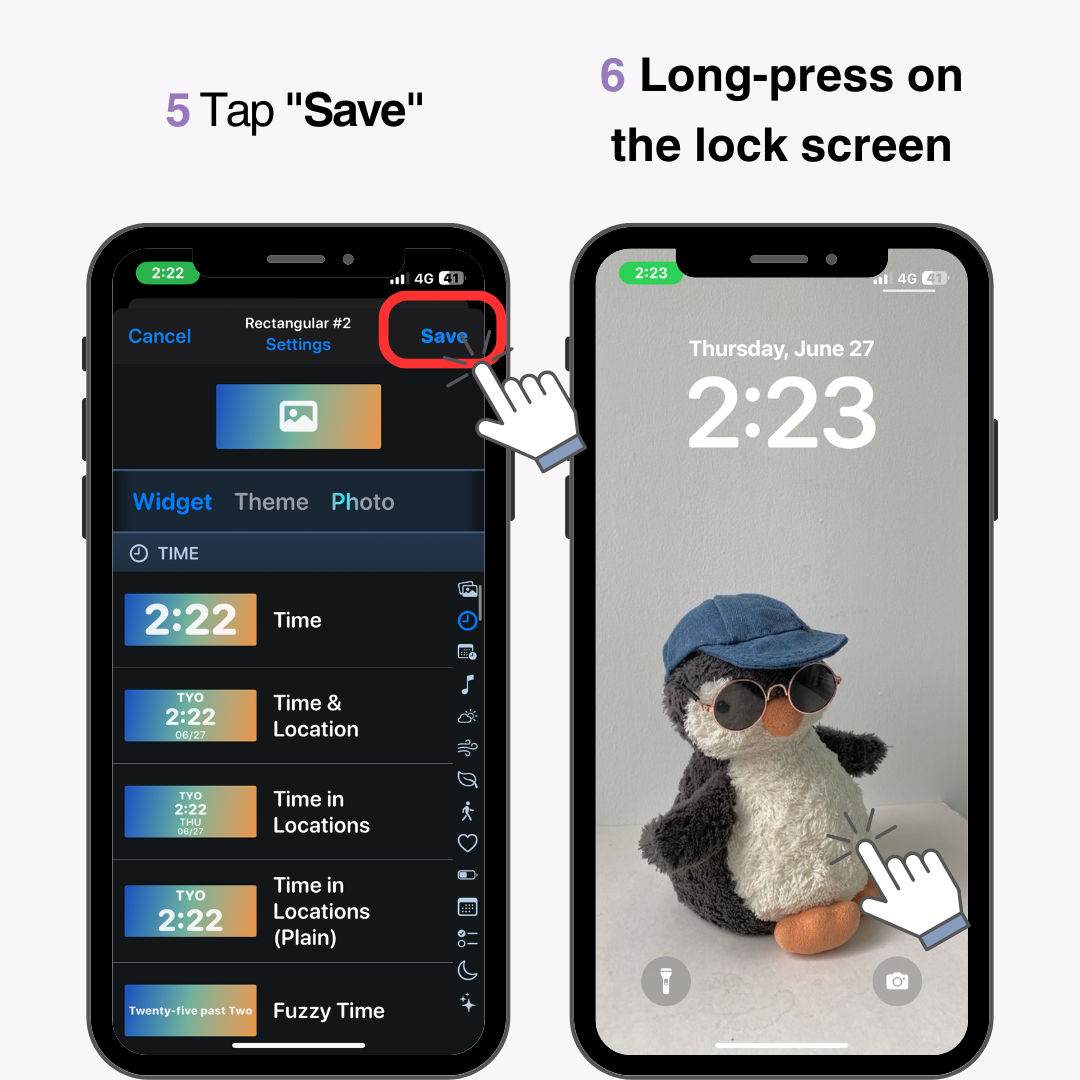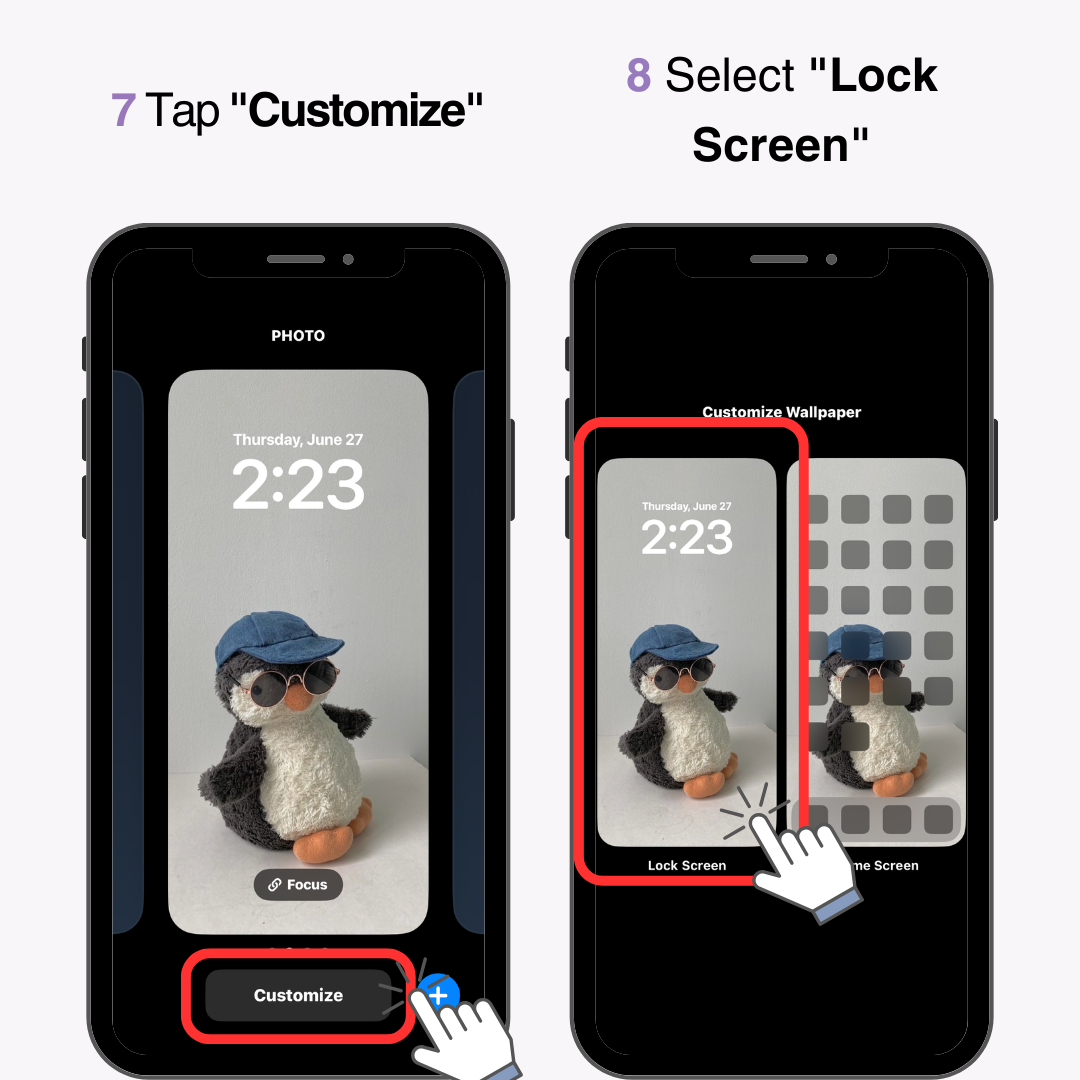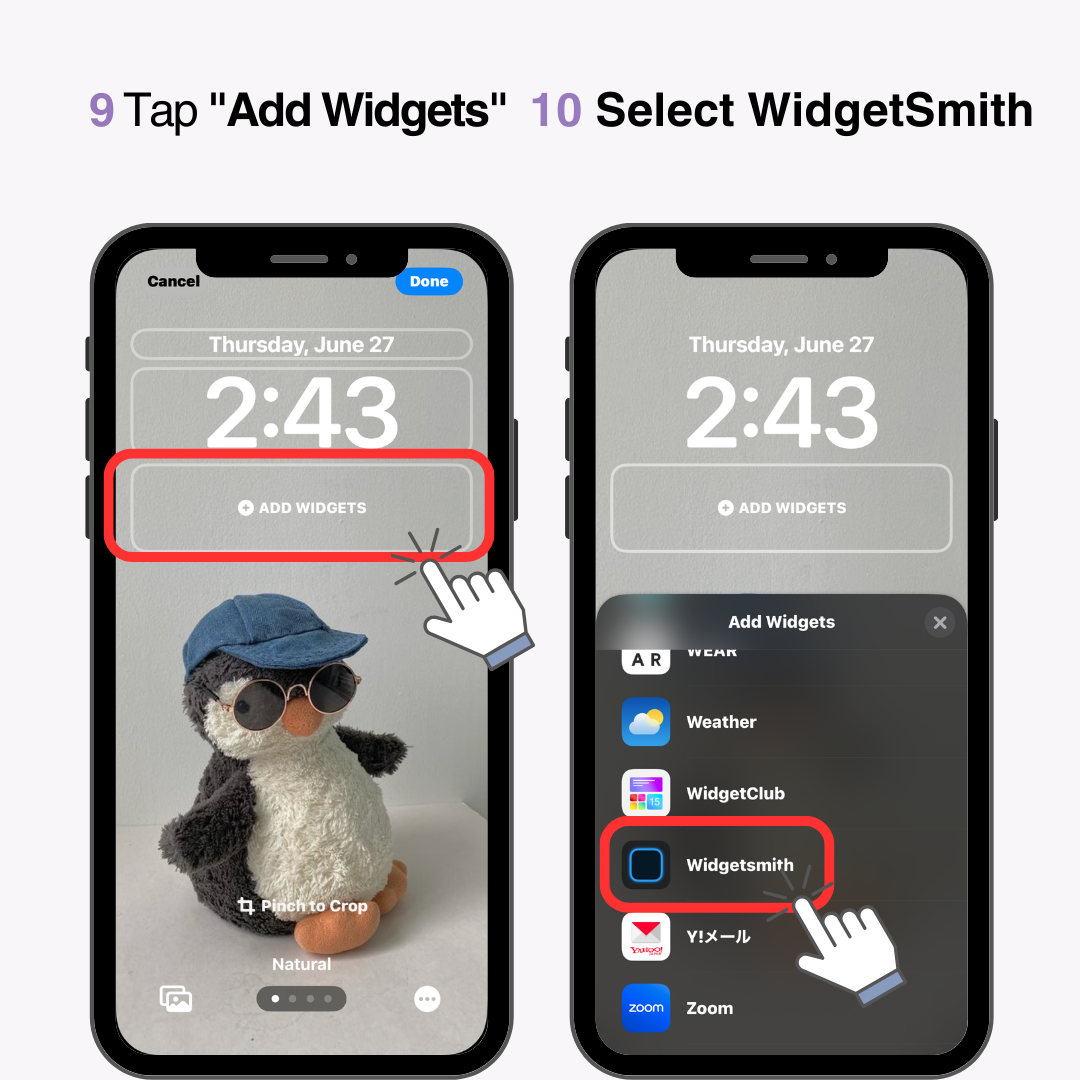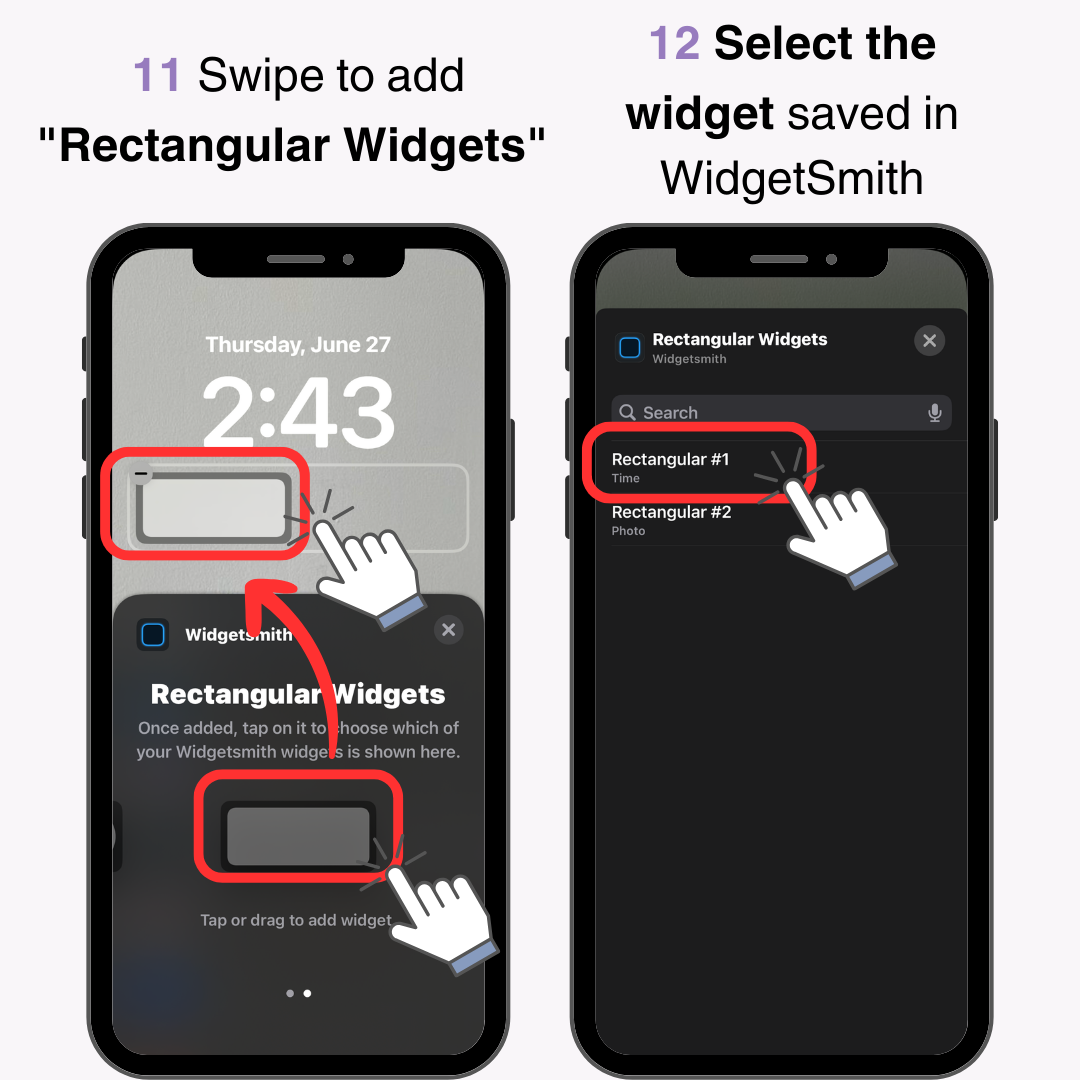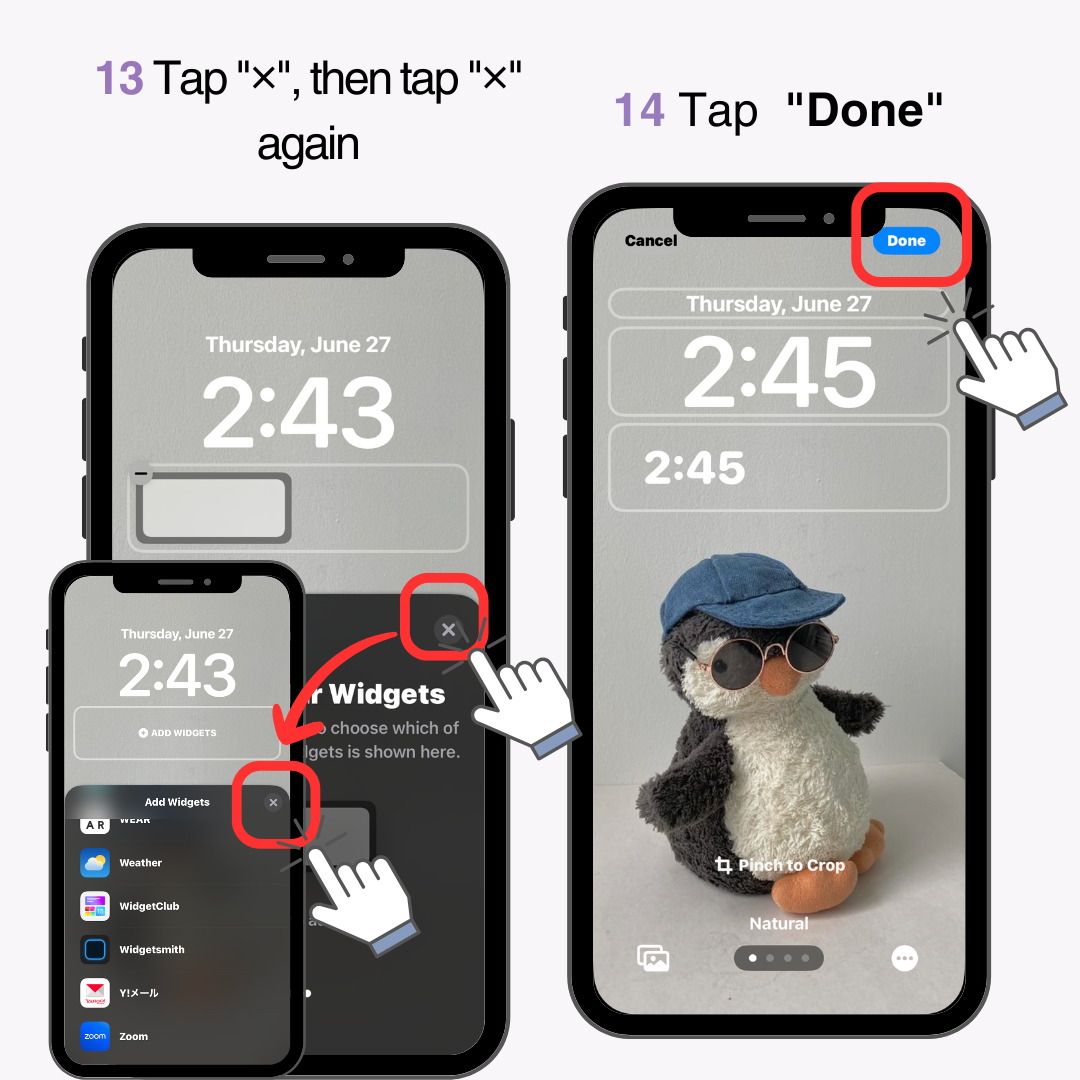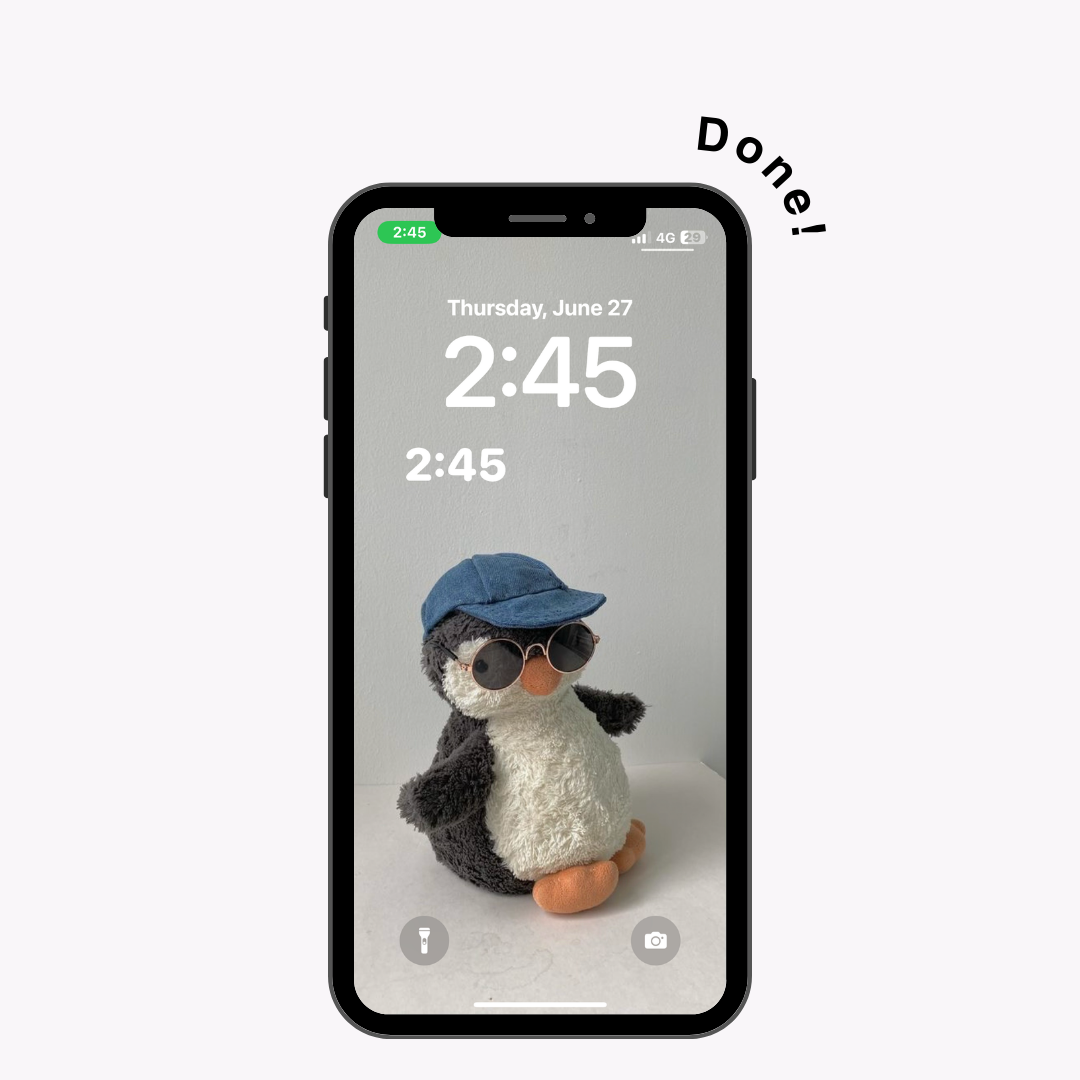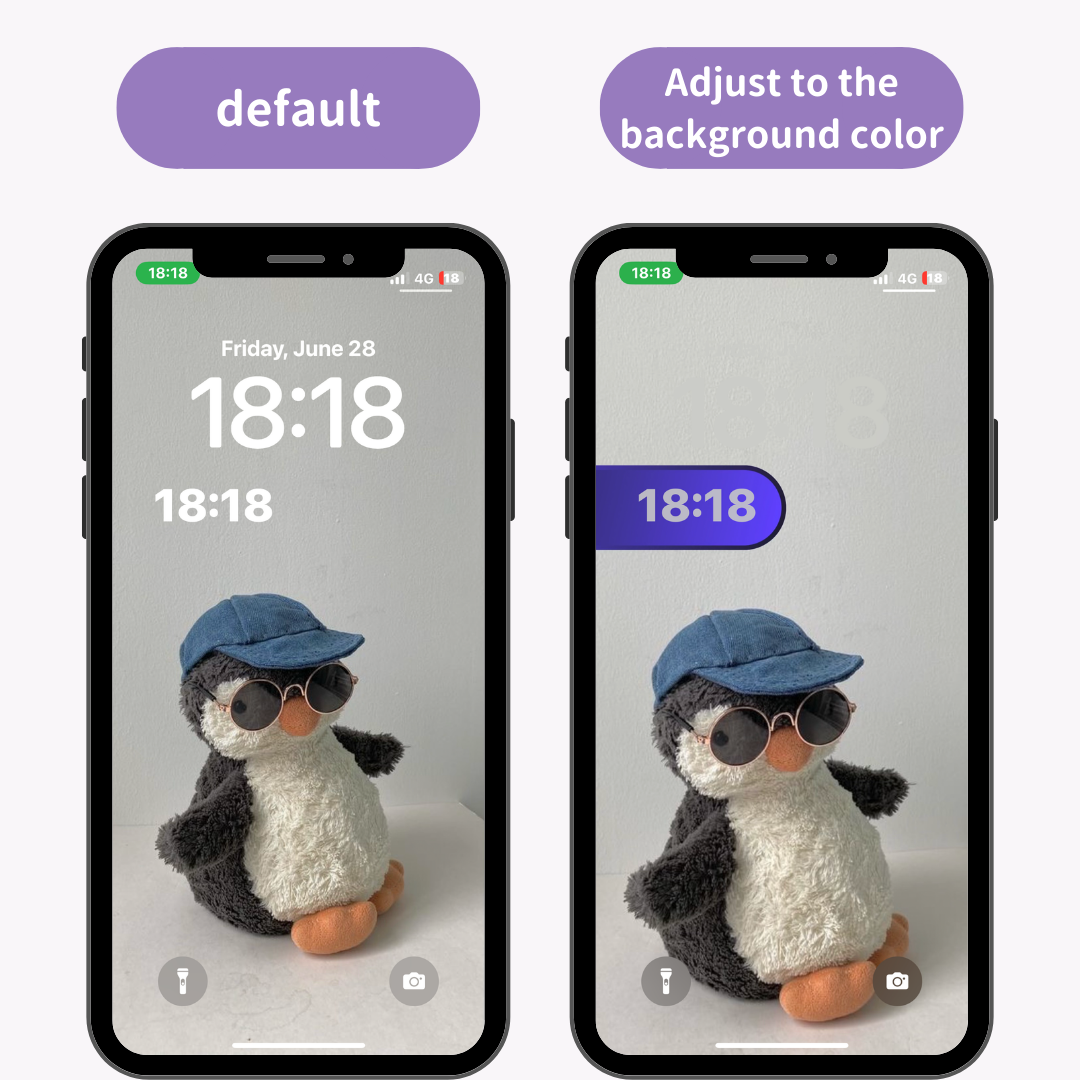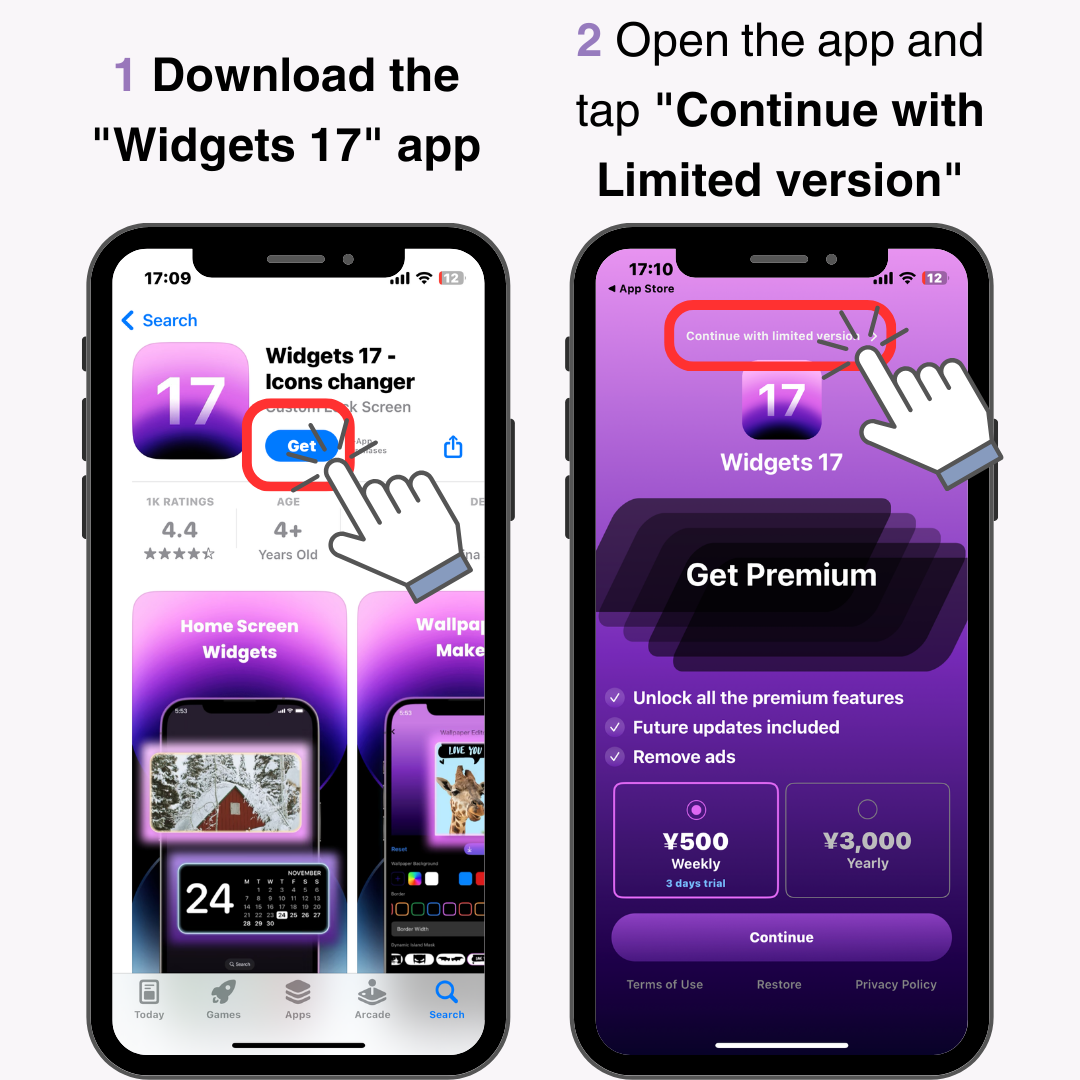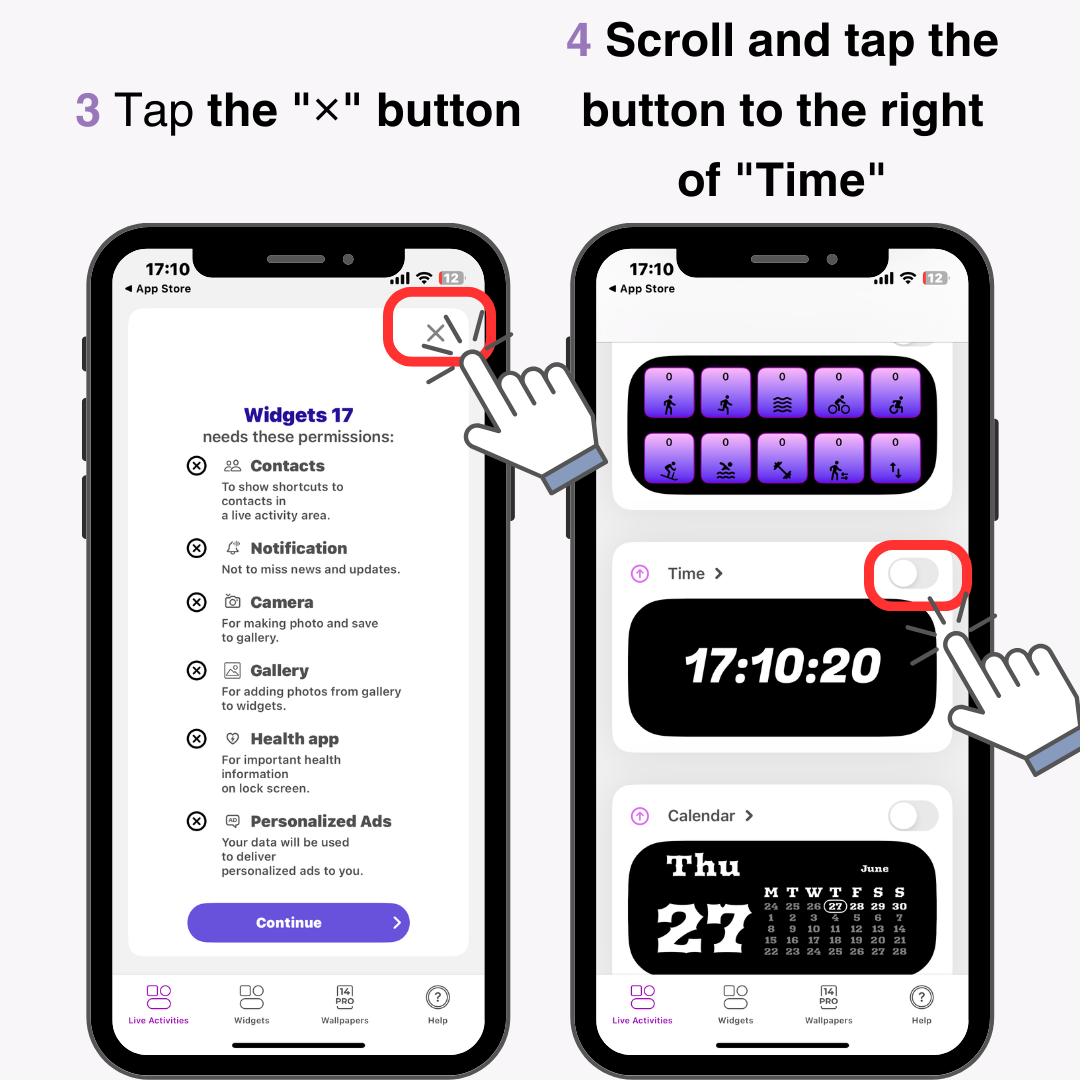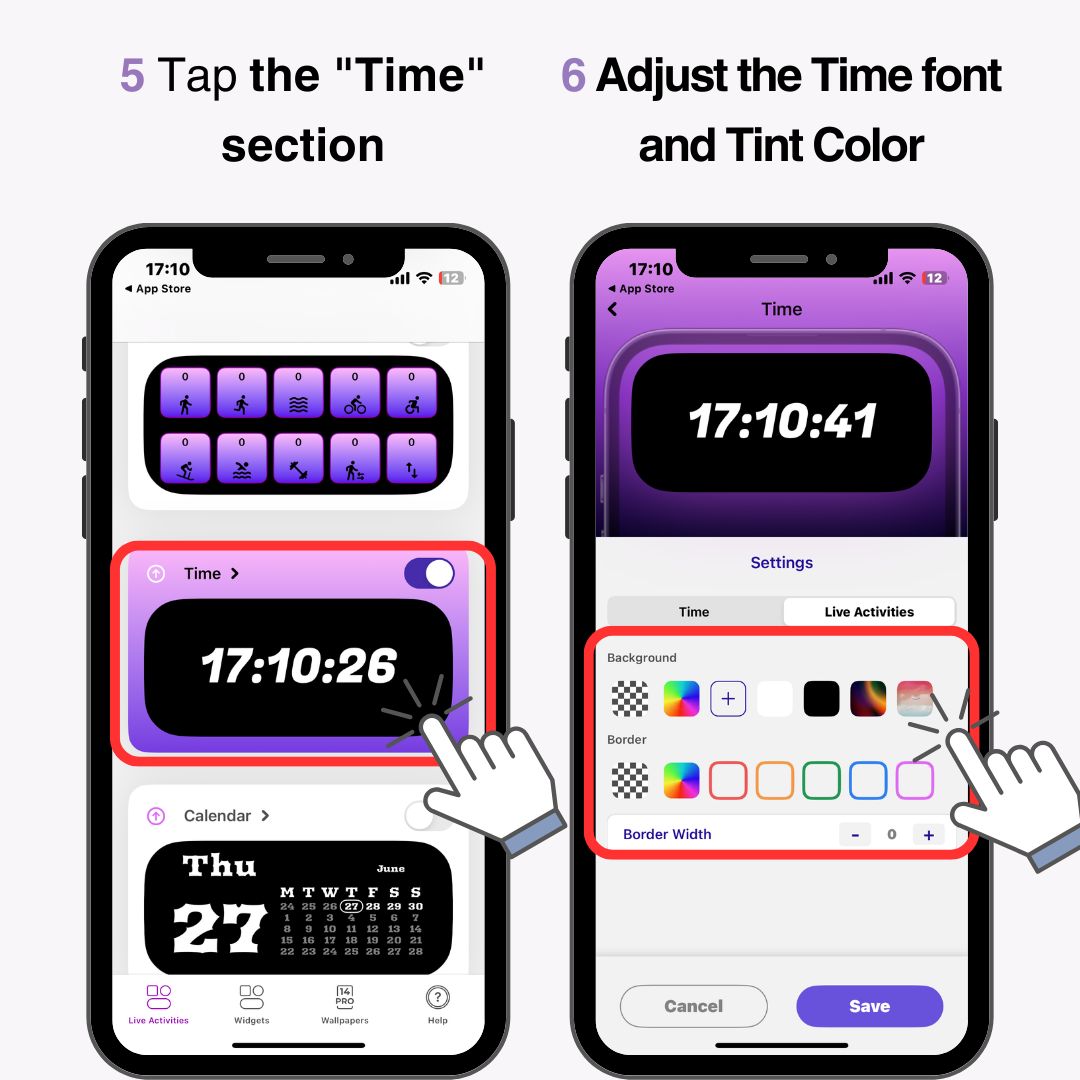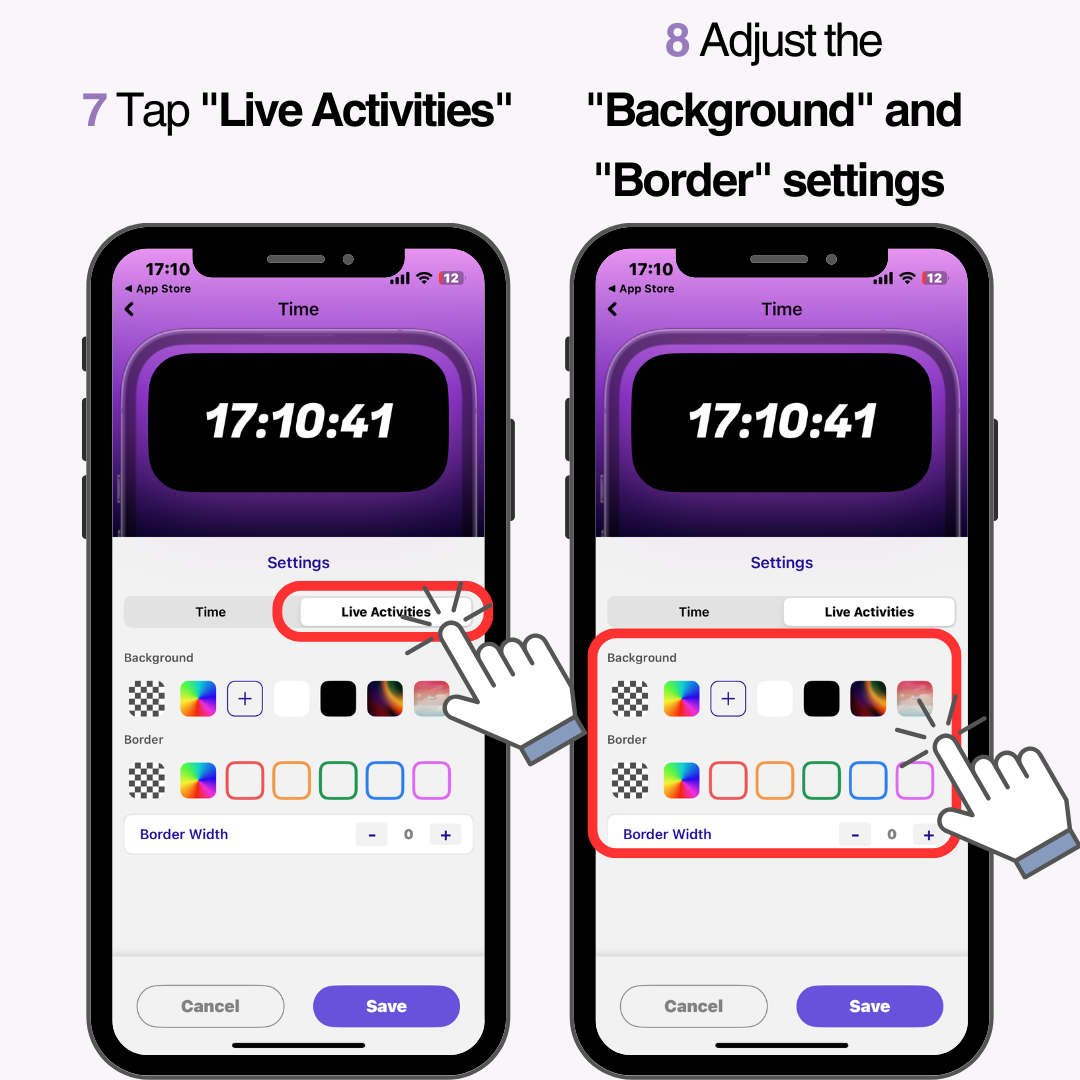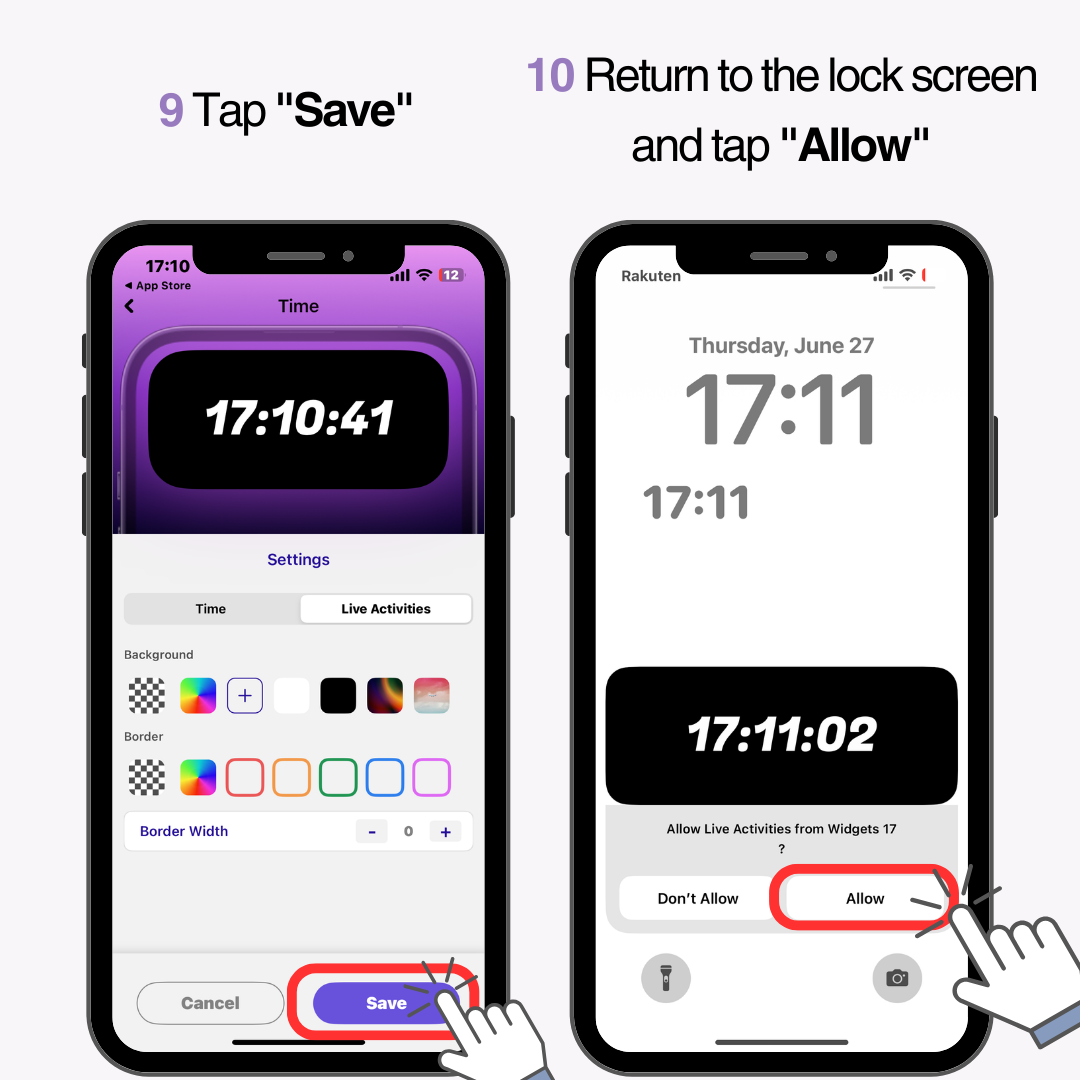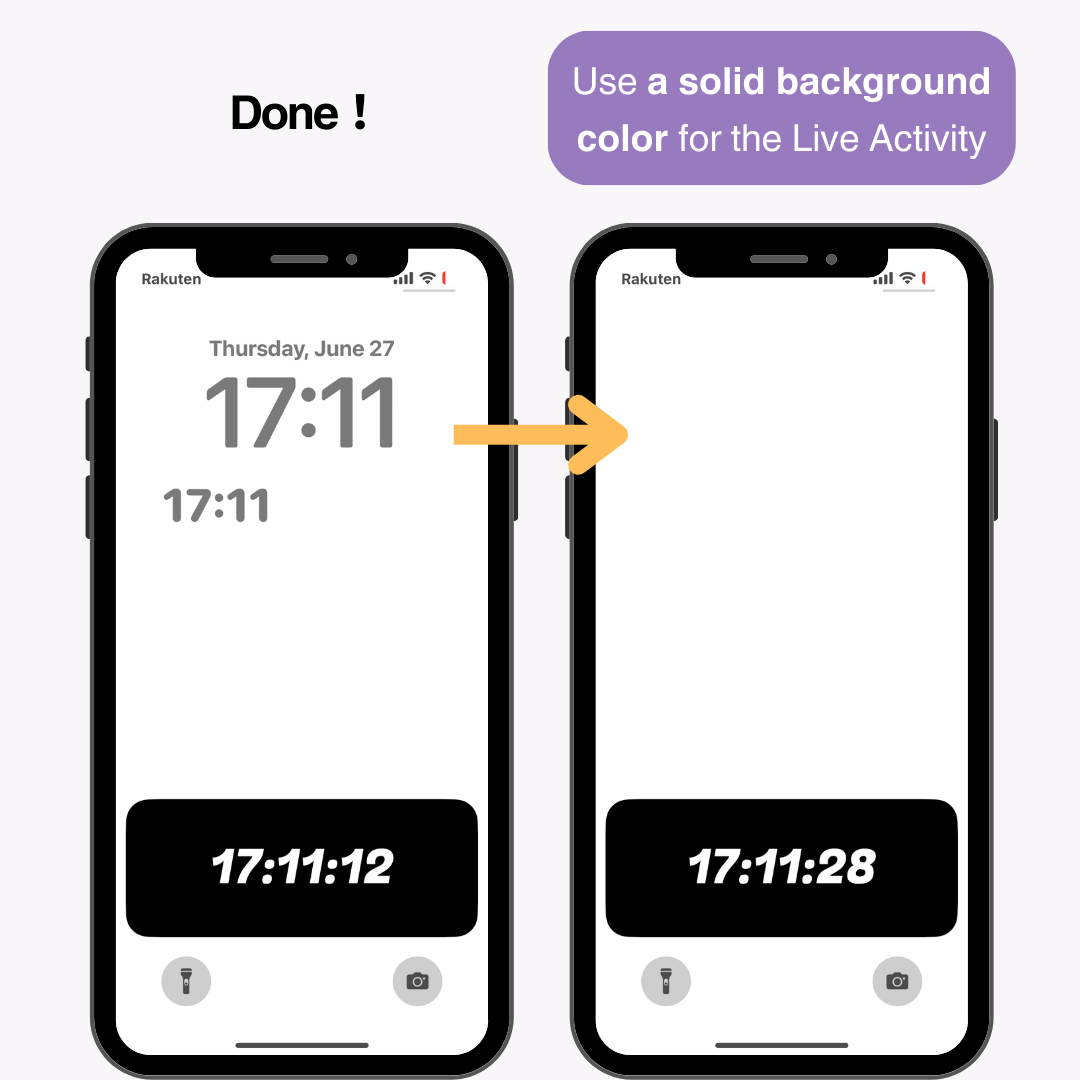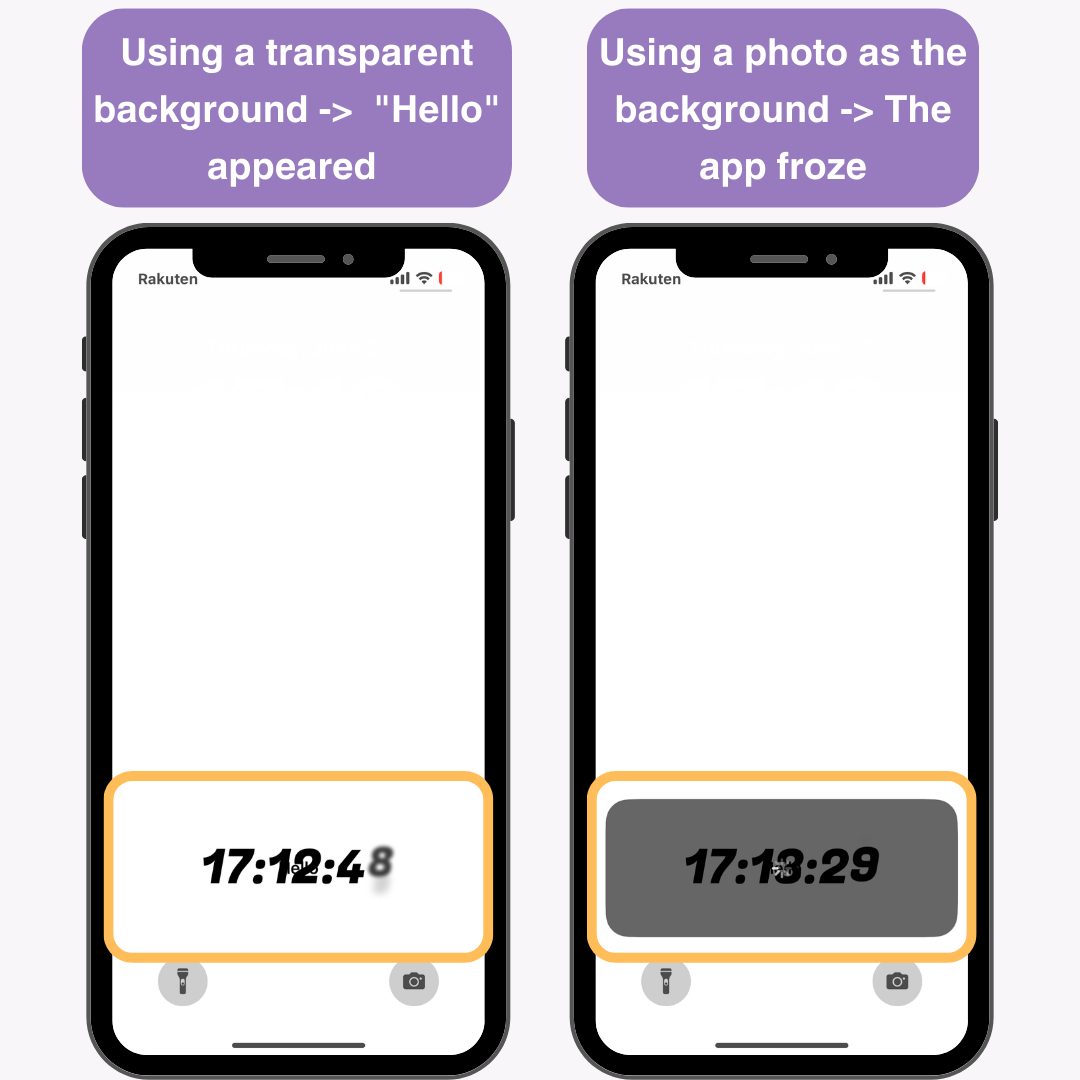Das Ändern der Position der Uhr auf dem iPhone-Sperrbildschirm ist keine Funktion, die das iPhone nativ bietet. Mithilfe bestimmter Apps und Funktionen können Sie die Position der Uhr jedoch optisch ändern. In diesem Artikel werden drei Methoden erläutert, um dies zu erreichen.
- Verwenden des Tiefeneffekts zum optischen Ändern der Uhrposition
- Verwenden von Widgets zum Ändern der Uhrposition
- Verwenden der Live-Aktivität zum Ändern der Uhrposition
1. Verwenden des Tiefeneffekts zum Ändern der Uhrposition
Was ist Tiefeneffekt?
Der Tiefeneffekt ist eine neue Funktion, die mit iOS 16 eingeführt wurde und dem Hintergrundbild des Sperrbildschirms Tiefe verleiht, indem die Uhr hinter dem Foto erscheint. Mit diesem Effekt können Sie die Position der Uhr optisch ändern.
So richten Sie den Tiefeneffekt ein
Vorbereitung
- Bereiten Sie ein Bild vor, bei dem sich das Motiv klar in der Mitte befindet!
Da Depth Effect das Motiv erkennt und die Uhr dahinter verbirgt, müssen Sie ein Bild verwenden, auf dem das Motiv klar erkennbar ist. (Meiner Erfahrung nach war die Erkennung ziemlich genau.)
Schritte zum Einrichten
- Öffnen Sie die App „Einstellungen“
- Wählen Sie „Hintergrundbild“
- Tippen Sie auf „+ Neues Hintergrundbild hinzufügen“
- Tippen Sie auf „Fotos“
- Tippen Sie auf „Alle“
- Wählen Sie das vorbereitete Bild aus
- Positionieren Sie das Motiv entsprechend (Seien Sie vorsichtig, da kleine Änderungen den Tiefeneffekt beeinträchtigen können!)
- Tippen Sie auf „Hinzufügen“
- Wählen Sie Ihre bevorzugte Einstellung für das Hintergrundbild des Startbildschirms
- Erledigt!
2. Verwenden von Widgets zum Ändern der Uhrposition
Indem Sie dem Widget-Bereich des Sperrbildschirms ein Uhr-Widget hinzufügen, können Sie es so aussehen lassen, als hätte sich die Position der Uhr geändert. Befolgen Sie diese Schritte, um eine Uhr als Widget hinzuzufügen.
- Laden Sie die WidgetSmith-App herunter
- Öffnen Sie die App und wählen Sie „Bildschirm sperren“
- Tippen Sie auf „Rechteckiges Widget hinzufügen“
- Wählen Sie im Abschnitt „ZEIT“ Ihr bevorzugtes Uhr-Widget aus
- Tippen Sie auf „Speichern“, um das Widget zu speichern
- Langes Drücken auf den Sperrbildschirm
- Tippen Sie auf „Anpassen“
- Wählen Sie „Bildschirm sperren“
- Tippen Sie auf „Widgets hinzufügen“
- Wählen Sie WidgetSmith
- Wischen Sie, um „Rechteckige Widgets“ hinzuzufügen, und tippen Sie auf das hinzugefügte Widget
- Wählen Sie das in WidgetSmith gespeicherte Widget aus
- Tippen Sie auf „✕“ und dann erneut auf „✕“
- Tippen Sie auf „Fertig“
Erledigt!
Kurztipp
Es wird empfohlen, die Farbe der Sperrbildschirmuhr an die Hintergrundfarbe anzupassen. Zwei Uhren können das Display überladen wirken lassen, passen Sie es also entsprechend an.
Zum Beispiel:
3. Verwenden von Live-Aktivitäten zum Ändern der Uhrposition
Was ist Live-Aktivität?
Live Activity ist eine Funktion, die Echtzeit-Updates auf dem Sperrbildschirm anzeigt. Mit dieser Funktion können Sie die Position der Uhr ändern.
So richten Sie Live-Aktivitäten ein
- Laden Sie die App „Widgets 17“ herunter
- Öffnen Sie die heruntergeladene App und tippen Sie oben auf „Mit eingeschränkter Version fortfahren“
- Tippen Sie oben rechts auf die Schaltfläche „✕“
- Scrollen Sie und tippen Sie auf die Schaltfläche rechts neben „Zeit“
- Tippen Sie auf den Abschnitt „Zeit“
- Passen Sie die Schriftart und die Farbtonfarbe der Uhrzeit nach Ihren Wünschen an
- Tippen Sie auf „Live-Aktivitäten“
- Passen Sie die Einstellungen für „Hintergrund“ und „Rahmen“ nach Ihren Wünschen an
- Tippen Sie auf „Speichern“
- Kehren Sie zum Sperrbildschirm zurück und tippen Sie auf „Zulassen“.
Sobald die App eingerichtet ist, wird die Uhr auf dem Sperrbildschirm angezeigt, sodass es aussieht, als hätte sich die Uhrposition geändert.
Für optimale Ergebnisse empfehle ich die Verwendung einer einheitlichen Hintergrundfarbe für die Live-Aktivität. Bei meinem Test traten die folgenden Probleme auf:
- Verwendung eines transparenten Hintergrunds -> Das Wort "Hallo" erschien unter dem Text
- Ein Foto als Hintergrund verwenden -> Die App friert beim Laden ein
Möchten Sie sowohl Ihren Sperrbildschirm als auch Ihren Startbildschirm stilvoll anpassen?
Mithilfe der WidgetClub- App können Sie Ihr Smartphone, einschließlich Sperrbildschirm und Startbildschirm, stilvoller gestalten.
Es bietet auch eine Vielzahl von Widgets, die sich auf dem Startbildschirm bewegen!
Verwandte Artikel