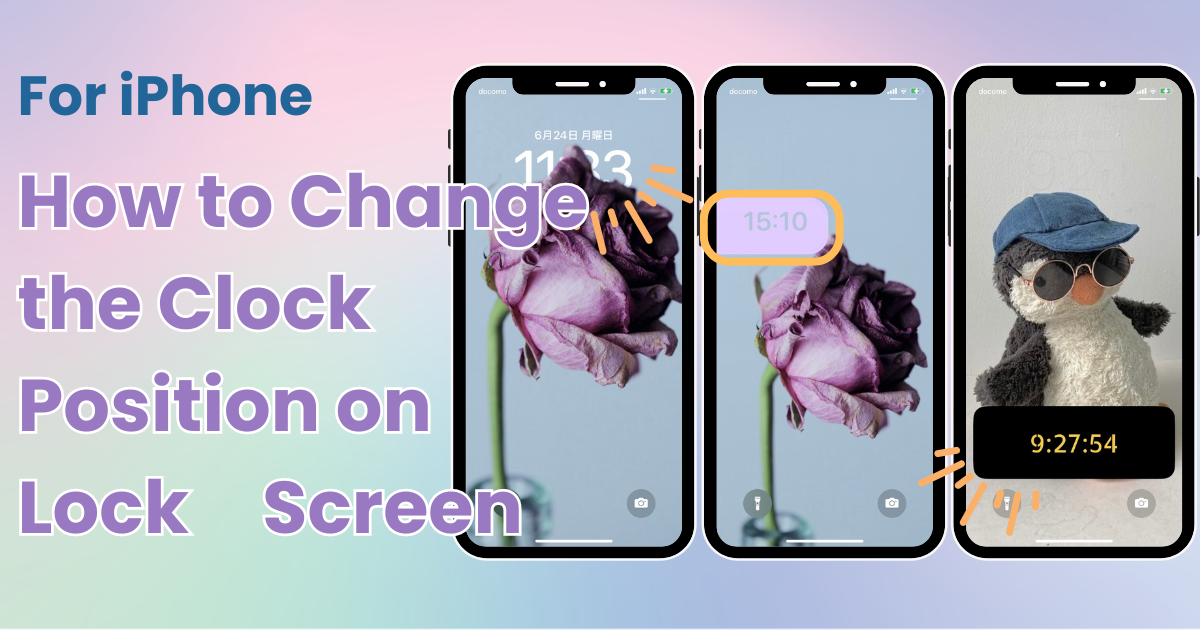
Tabla de contenido

¡Necesita una aplicación dedicada para personalizar su pantalla de inicio con estilo! ¡Esta es la versión definitiva de la aplicación de disfraces que tiene todos los materiales para disfrazarse!
Cambiar la posición del reloj en la pantalla de bloqueo del iPhone no es una función que el iPhone ofrezca de forma nativa. Sin embargo, mediante el uso de ciertas aplicaciones y funciones, puedes cambiar visualmente la posición del reloj. En este artículo se explican tres métodos para lograrlo.
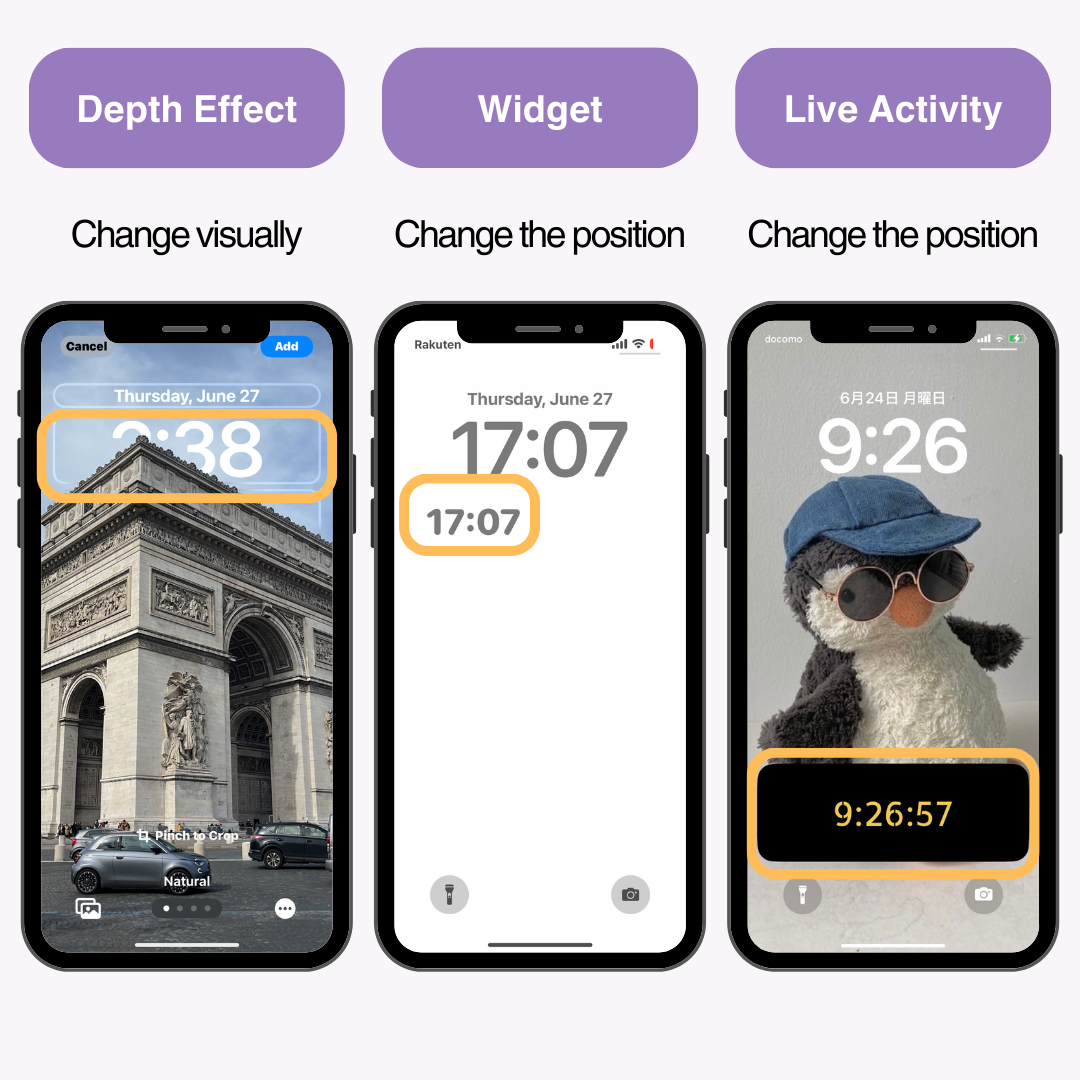
El efecto de profundidad es una nueva función que se introdujo con iOS 16 y que agrega una sensación de profundidad al fondo de pantalla de bloqueo, haciendo que el reloj aparezca detrás de la foto. Al utilizar este efecto, puedes cambiar visualmente la posición del reloj.
Dado que el efecto de profundidad reconoce el objeto y oculta el reloj detrás de él, es necesario utilizar una imagen en la que el objeto se pueda distinguir claramente . (En mi experiencia, el reconocimiento fue bastante estricto).
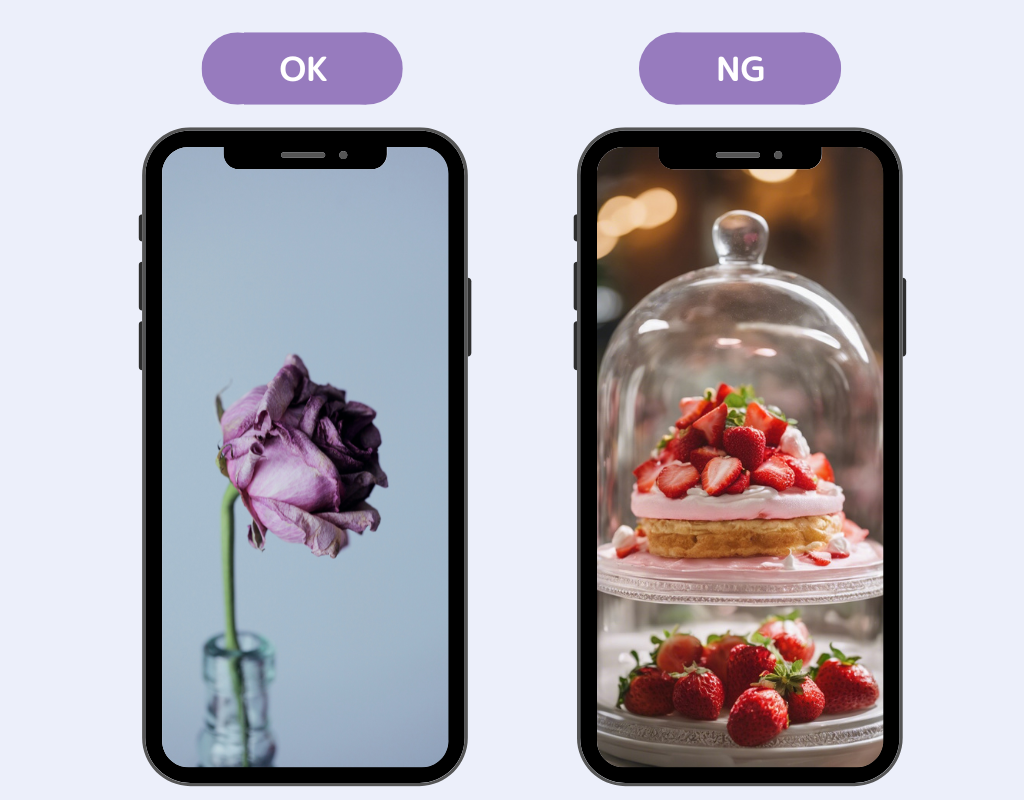
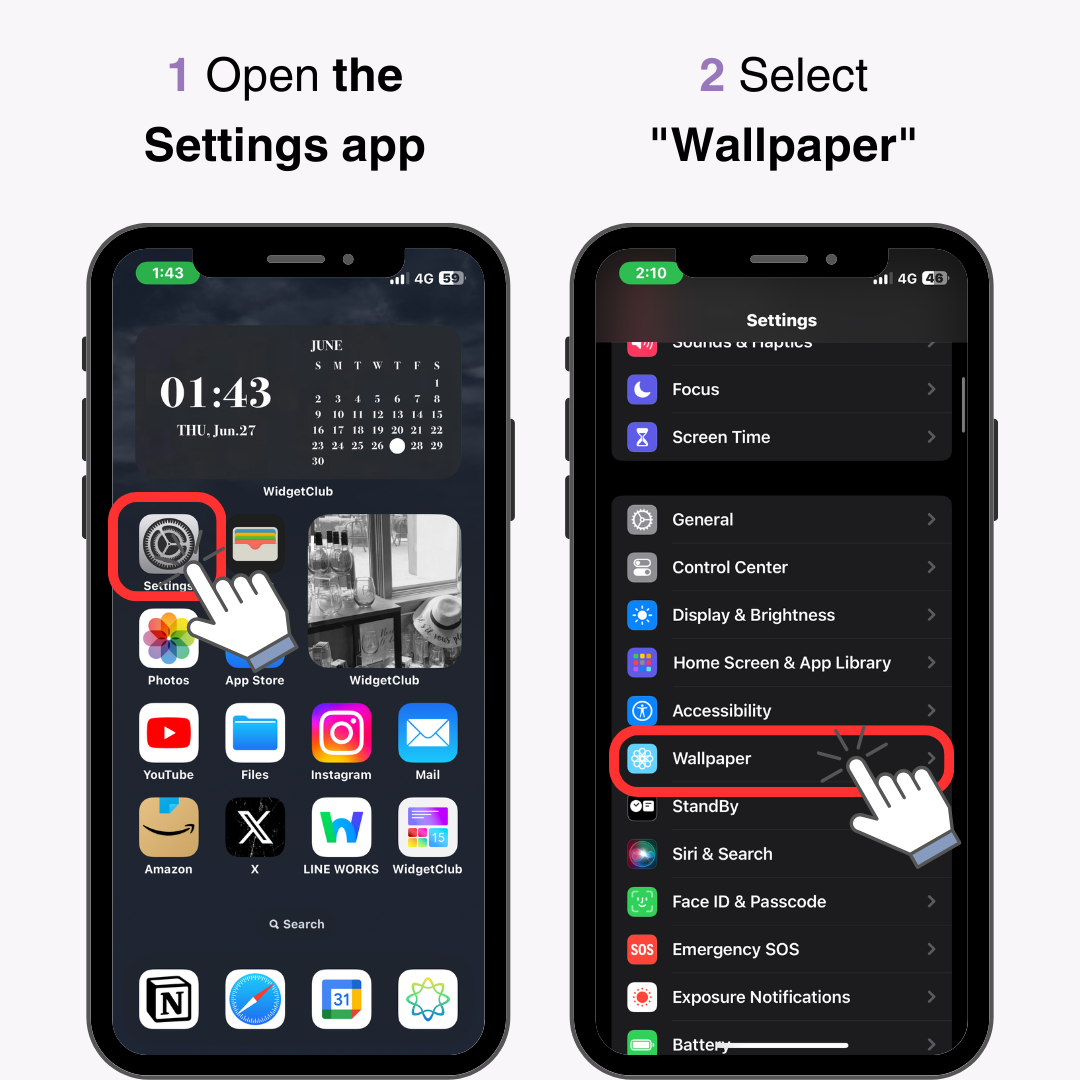
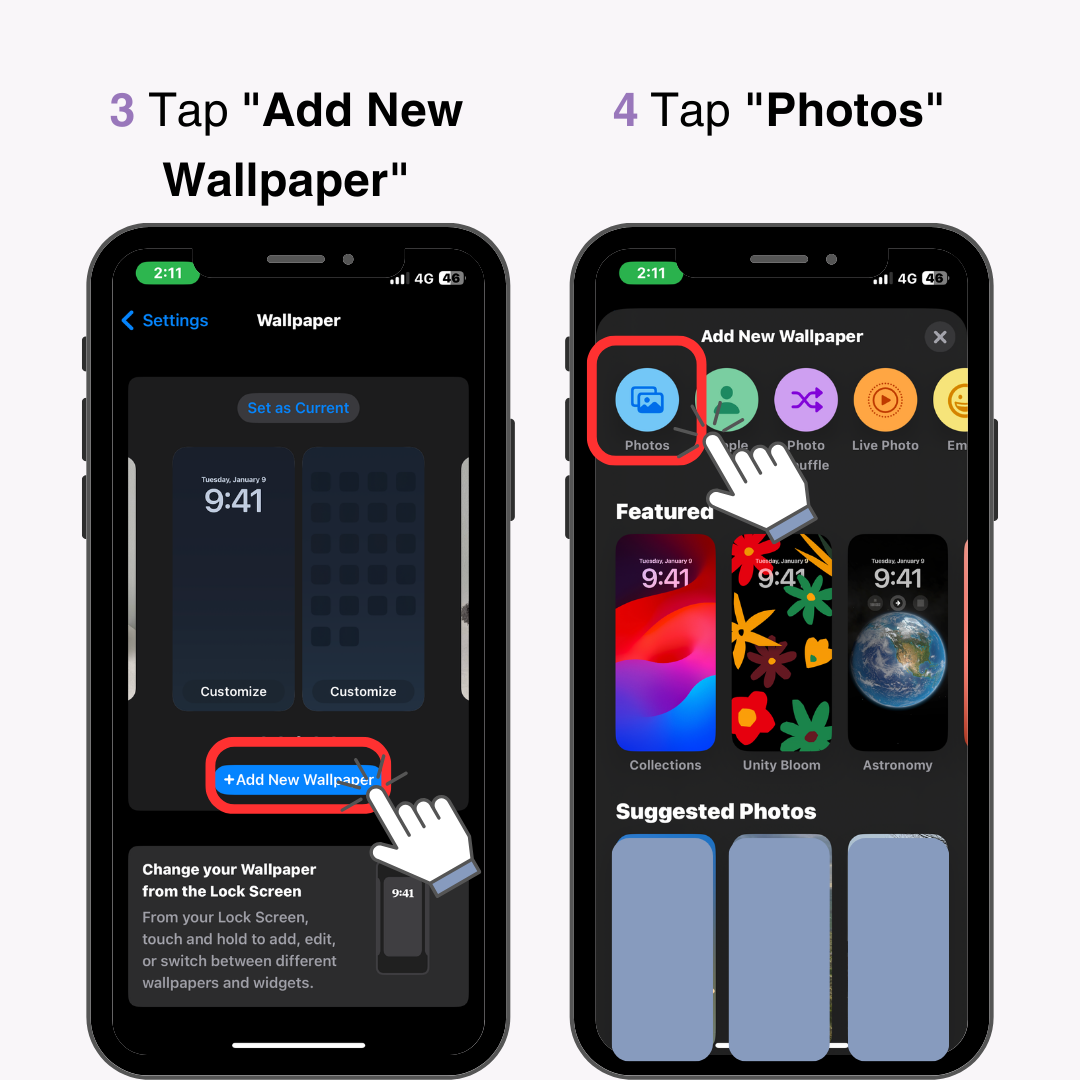
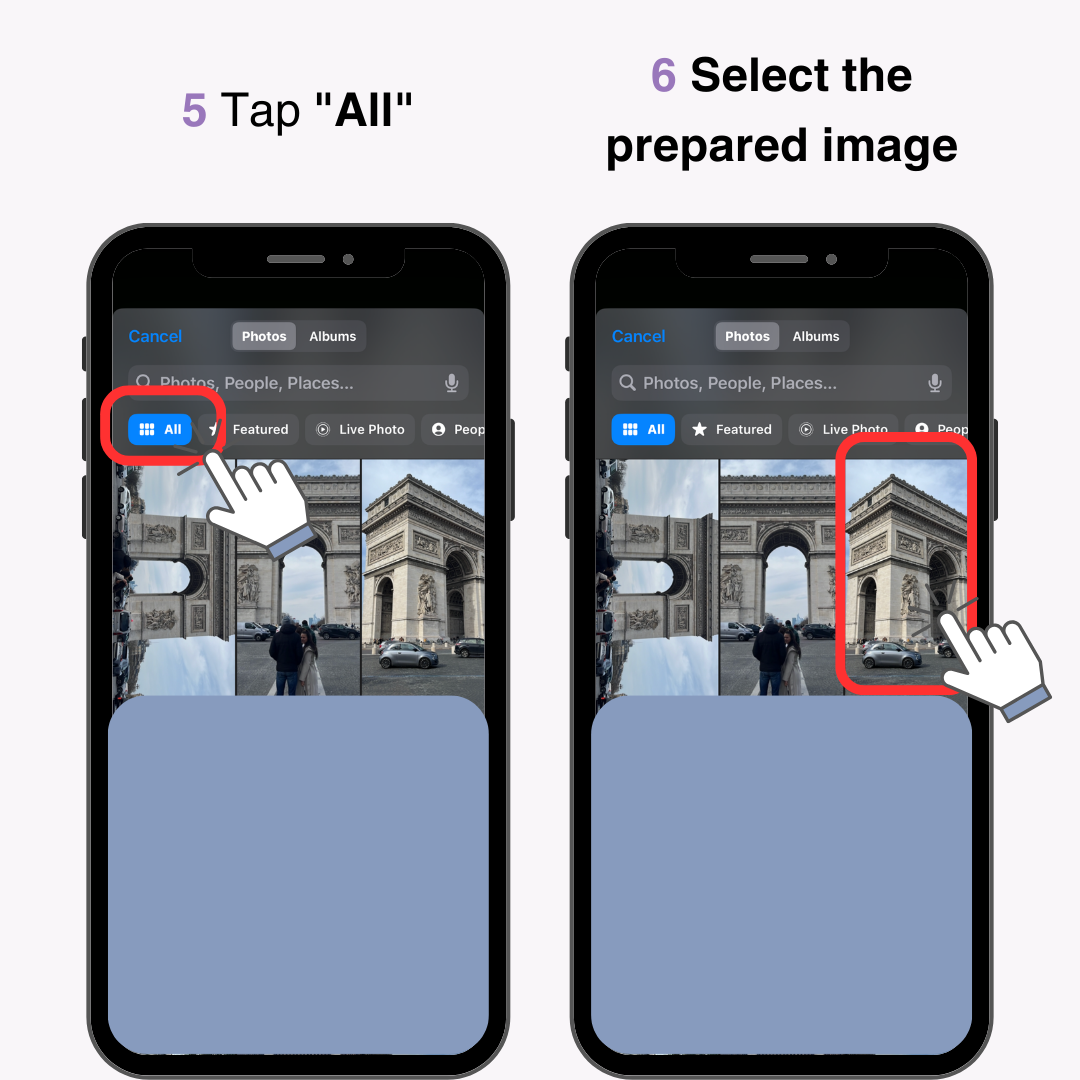
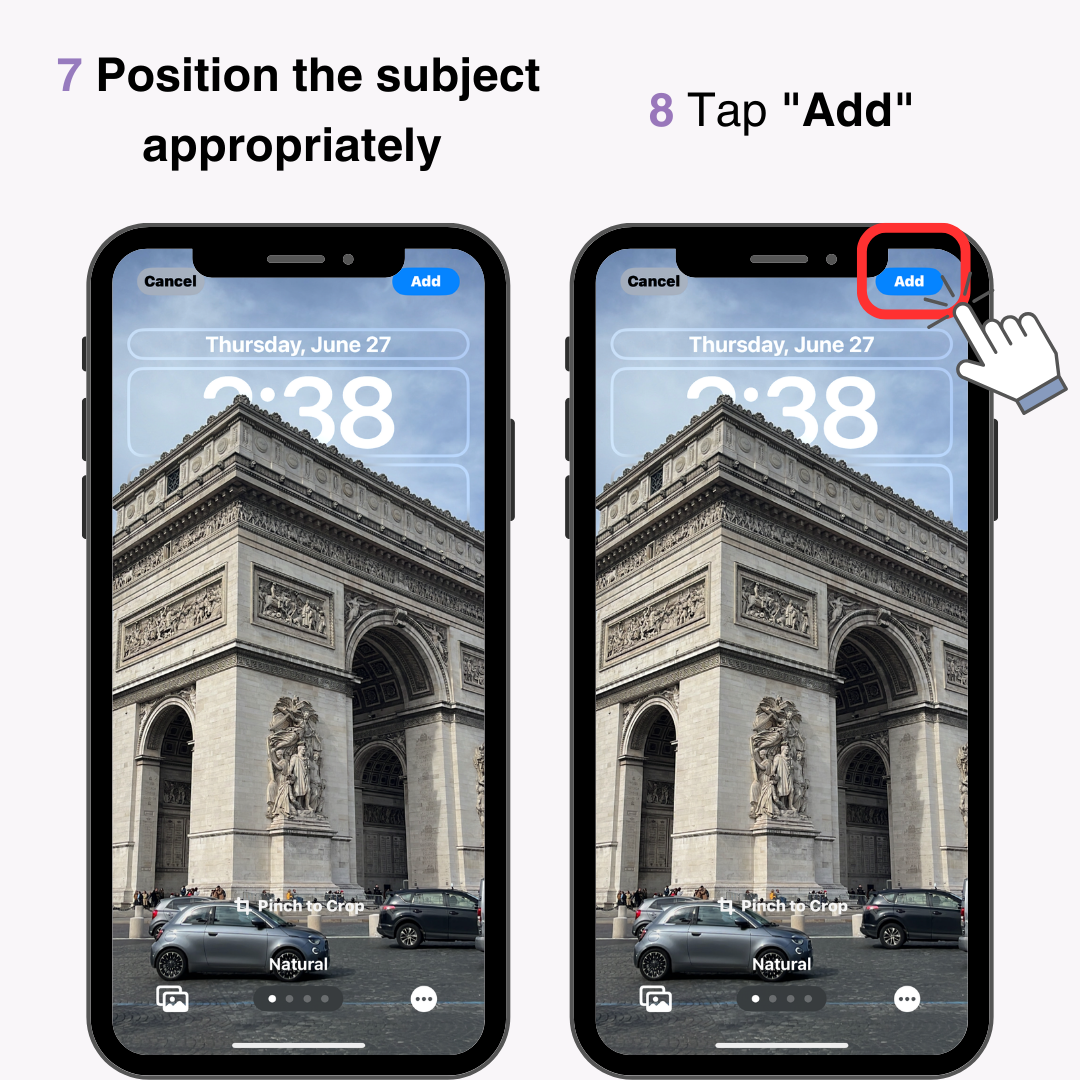
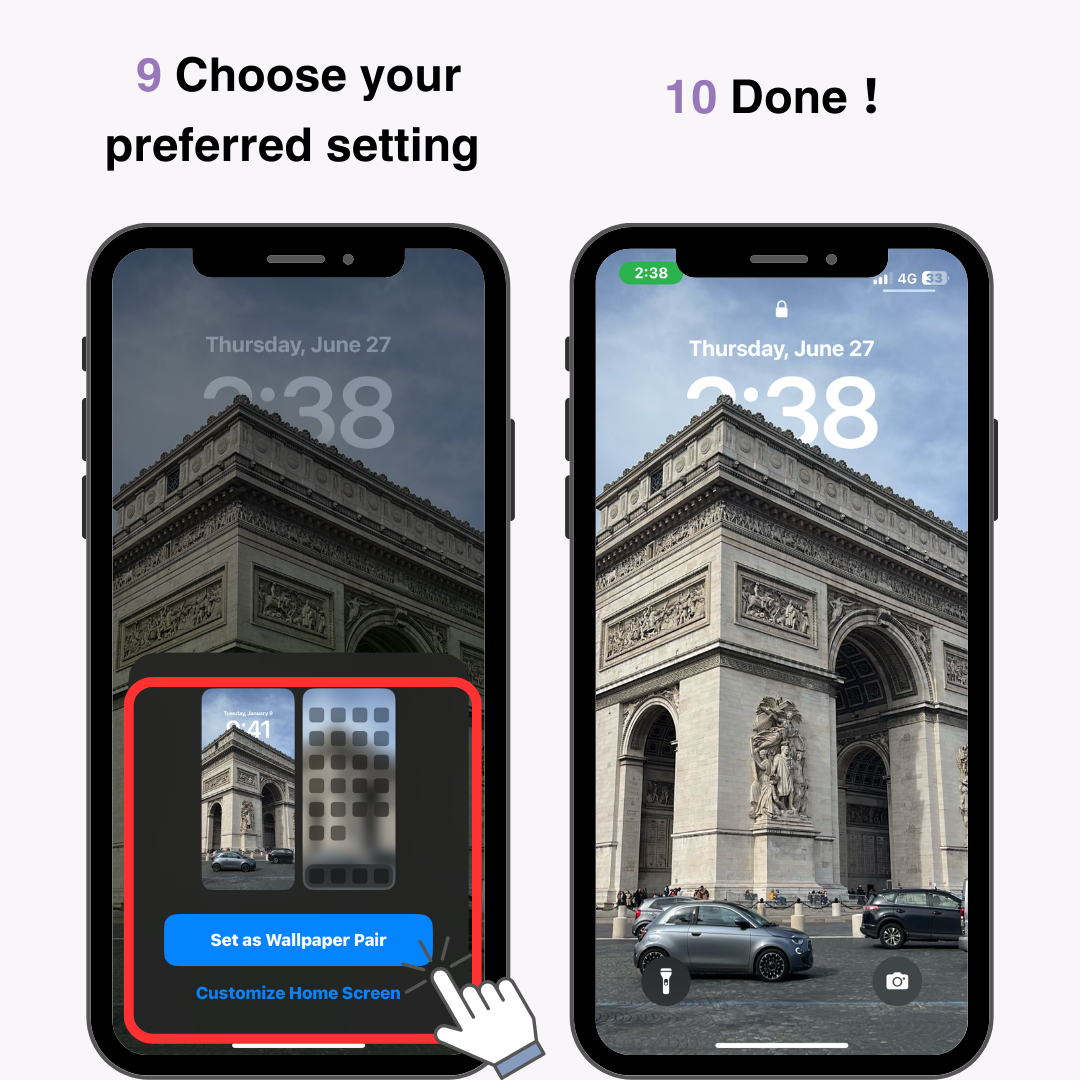
Si agregas un widget de reloj al área de widgets de la pantalla de bloqueo, puedes hacer que parezca que la posición del reloj ha cambiado. Sigue estos pasos para agregar un reloj como widget.
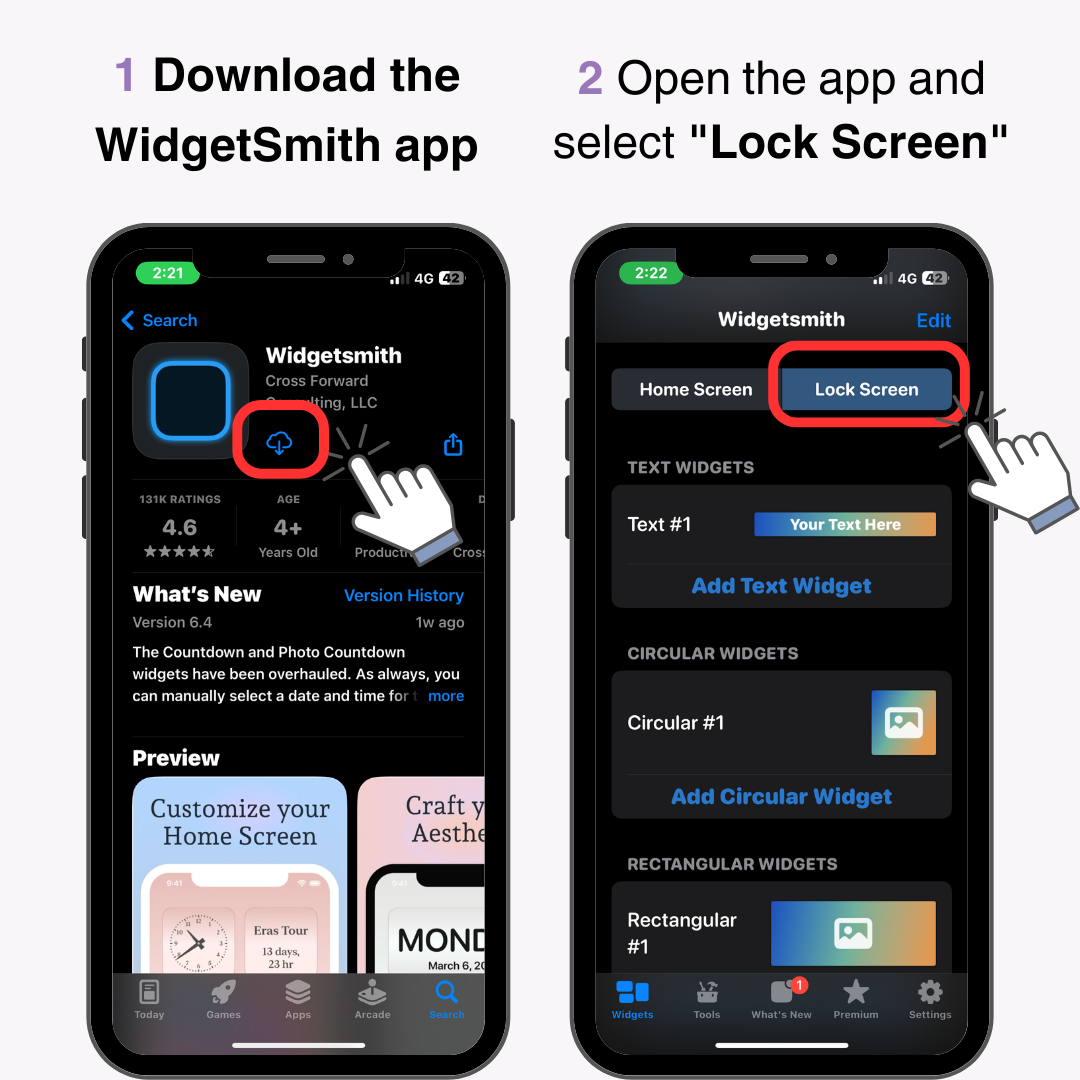
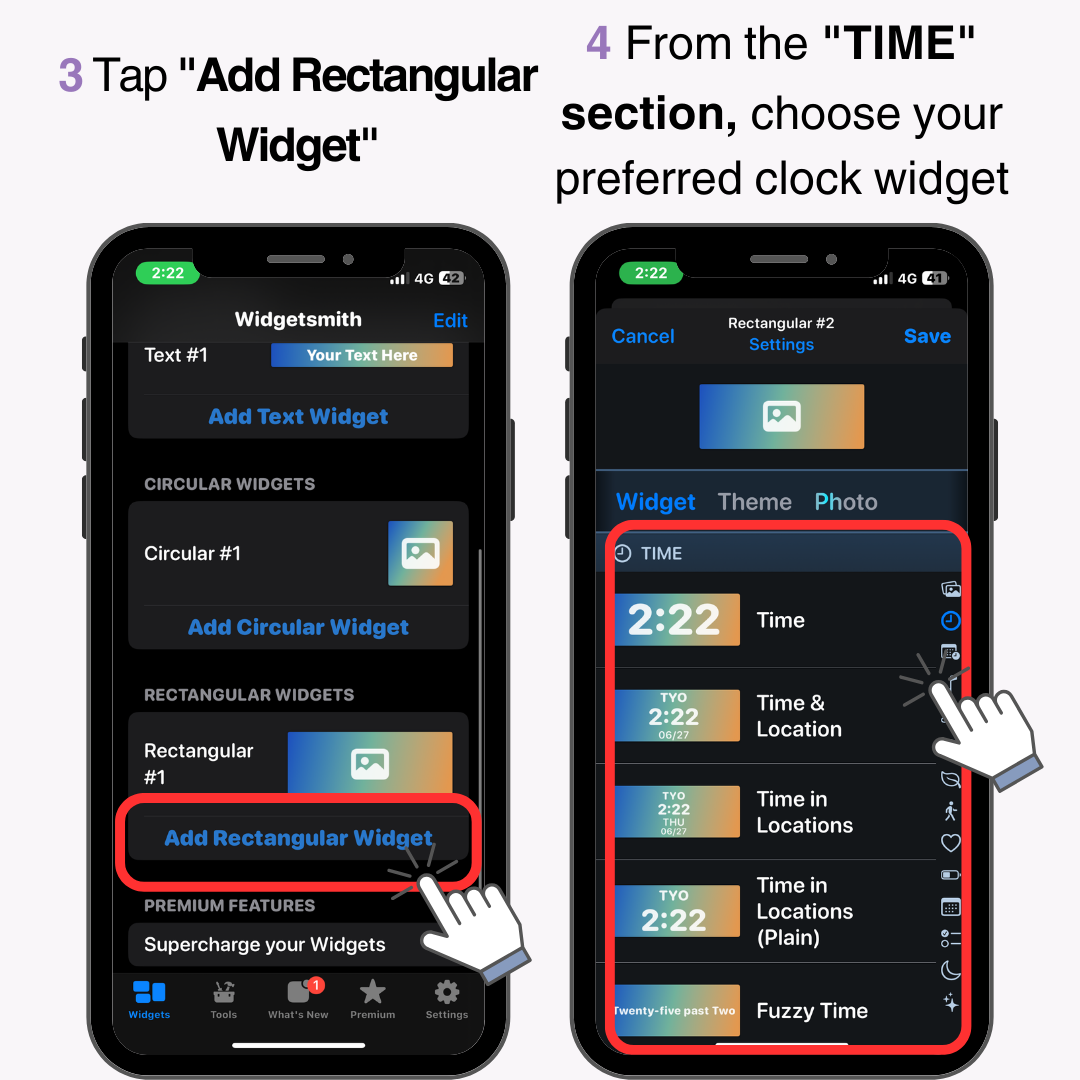
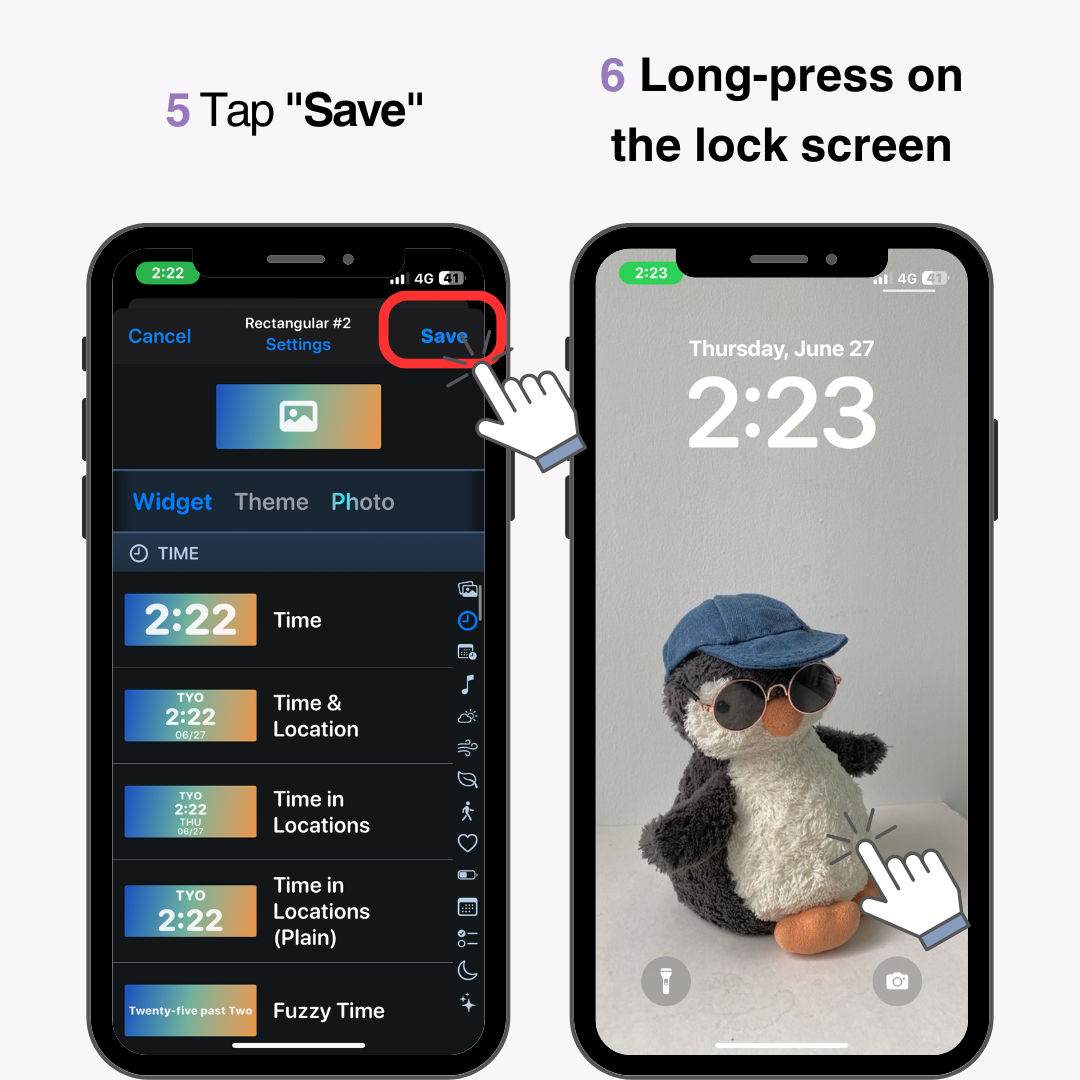
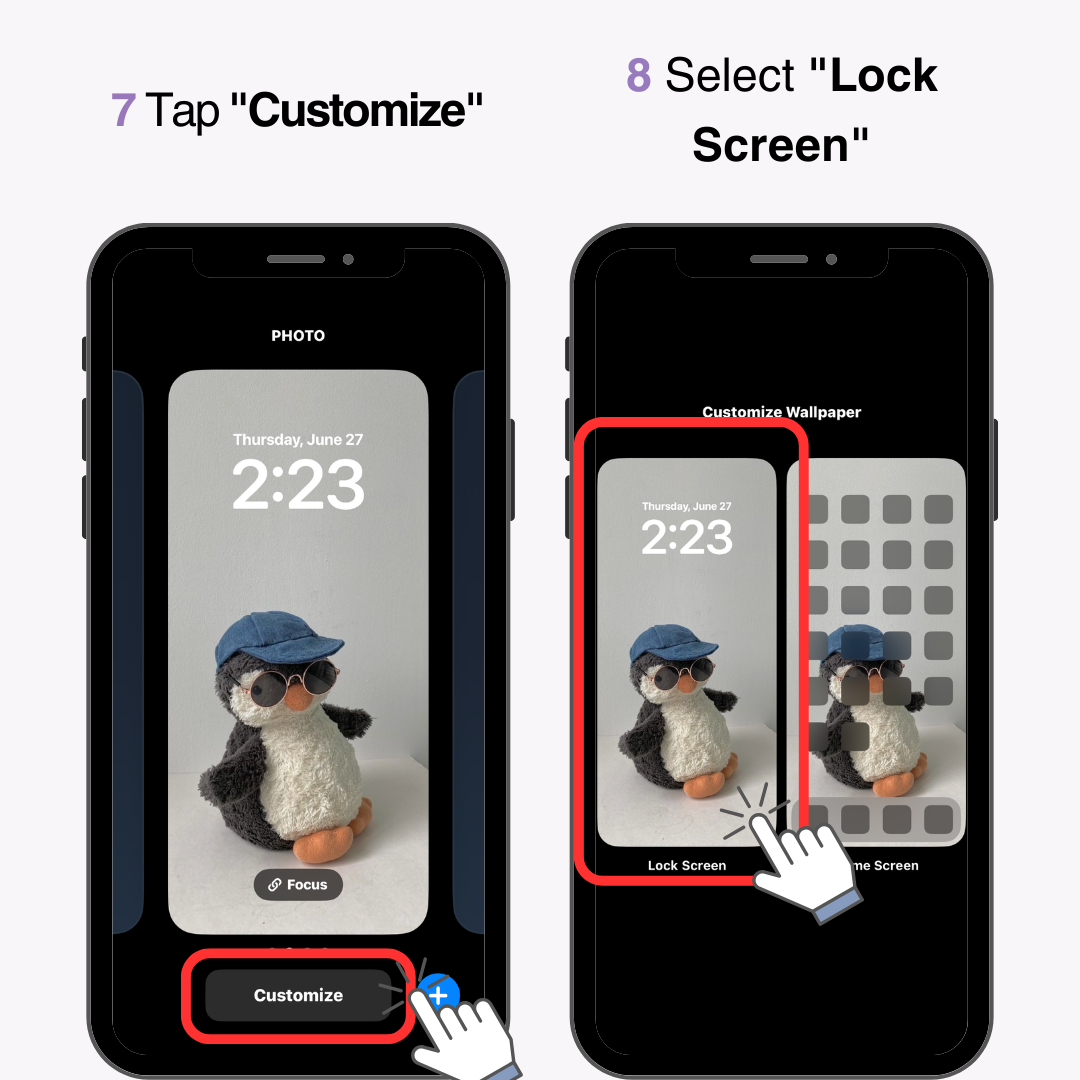
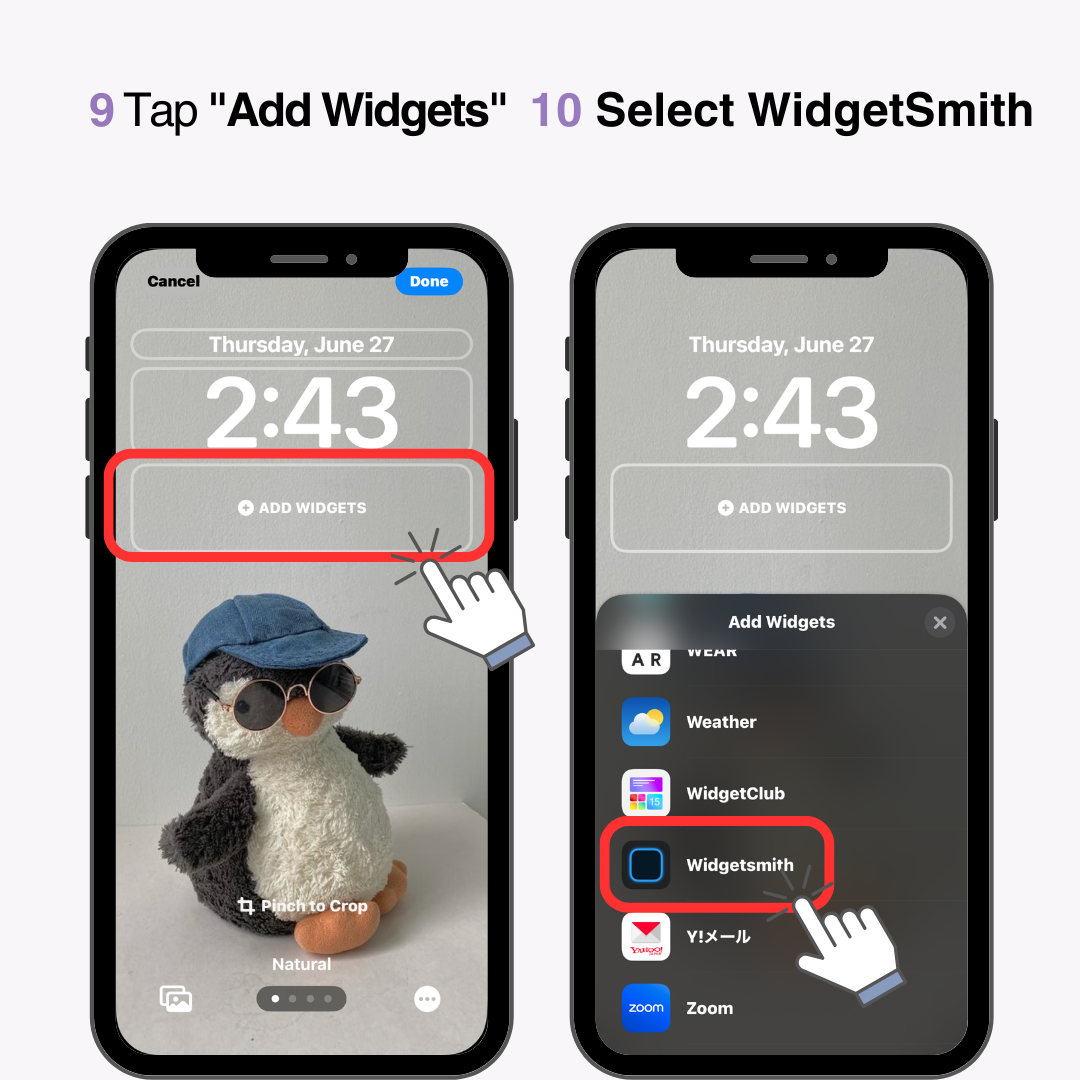
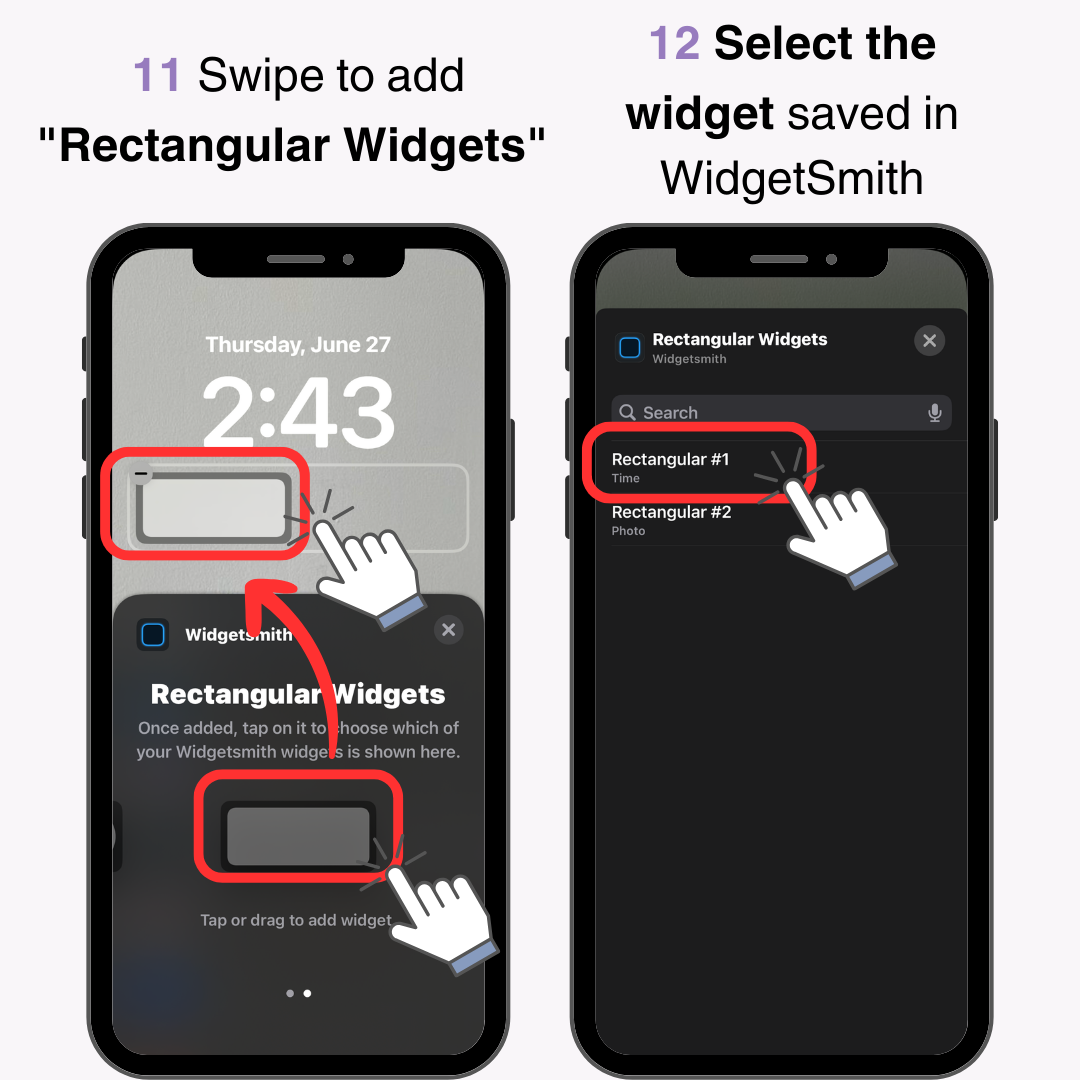
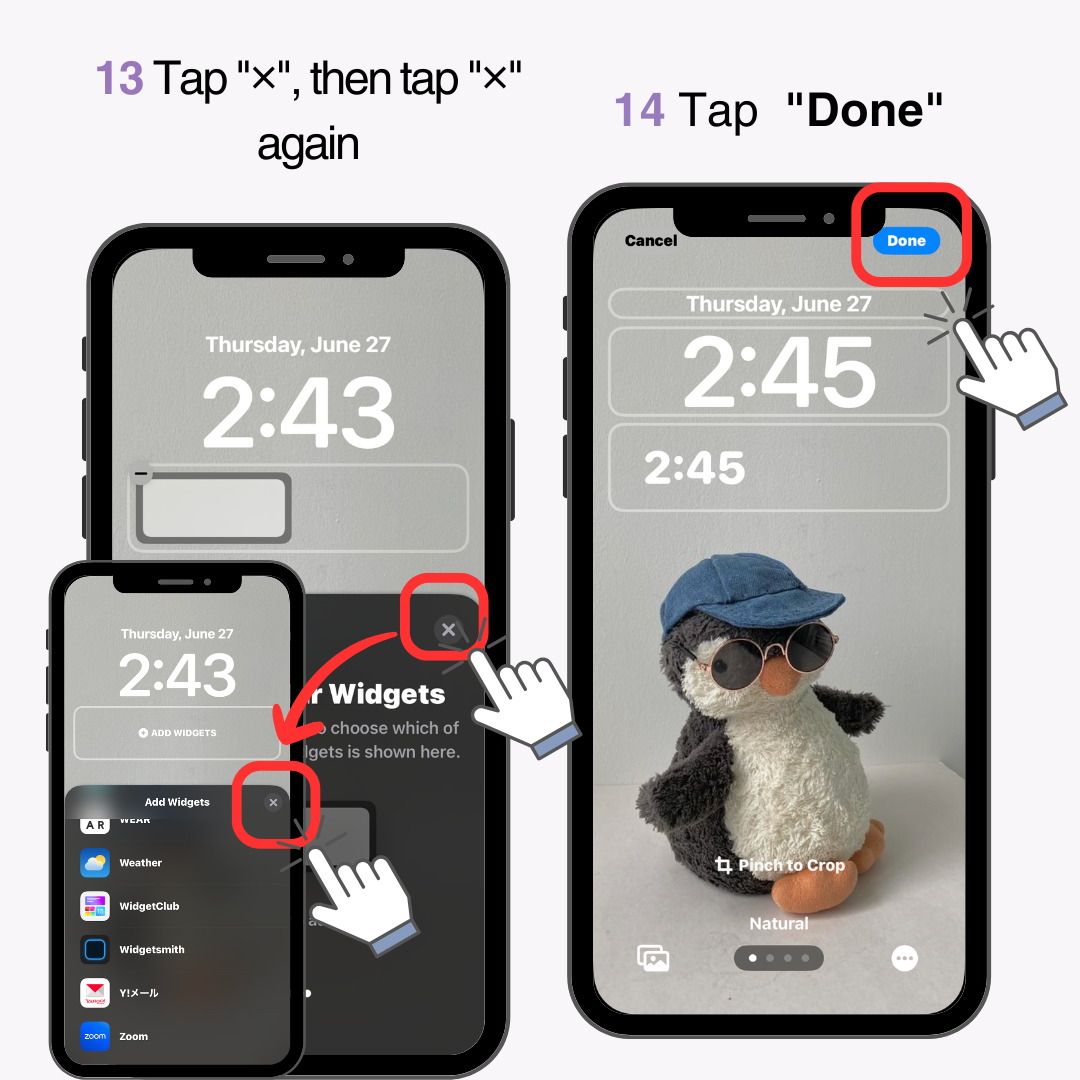
¡Hecho!
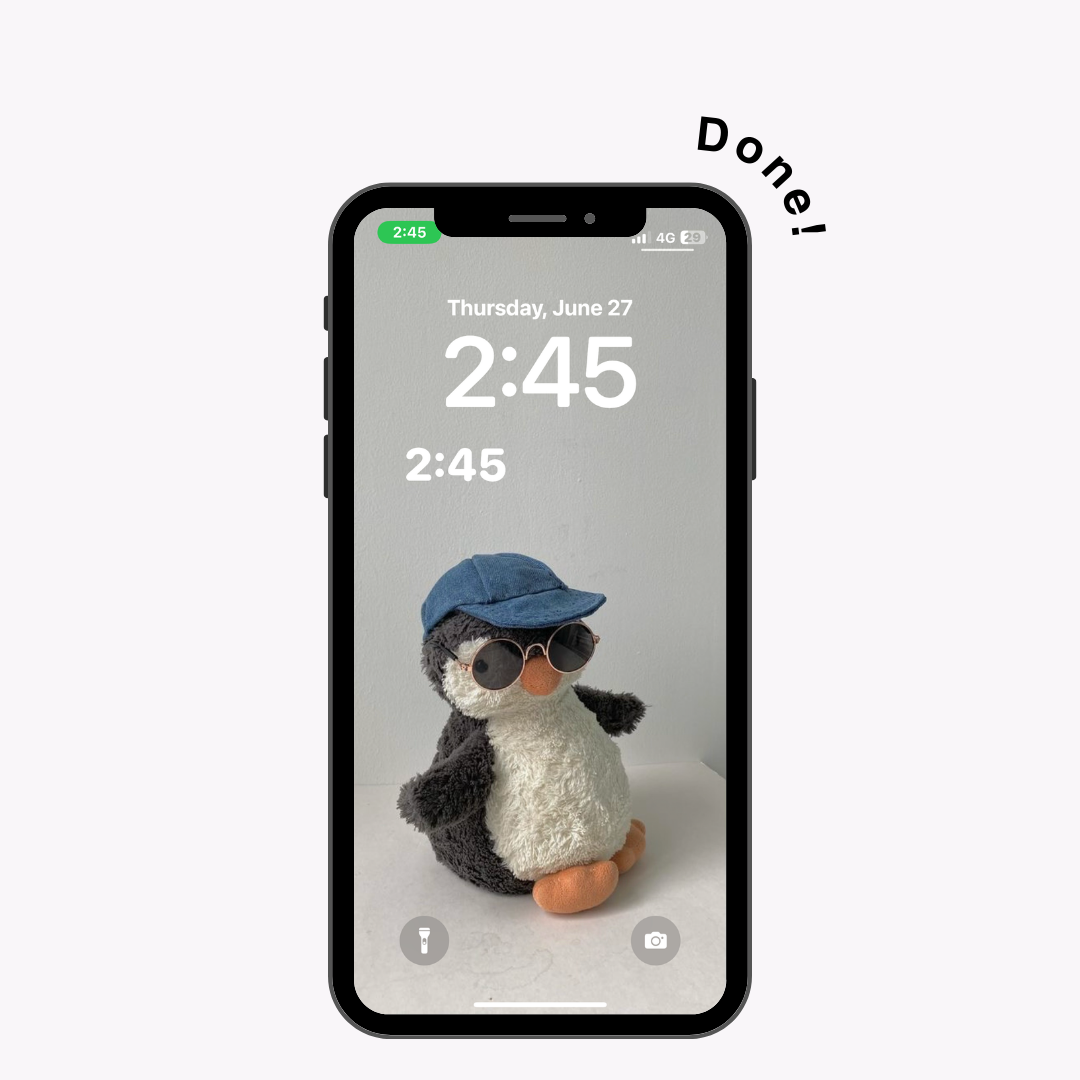
Se recomienda que el color del reloj de la pantalla de bloqueo coincida con el color del fondo de pantalla. Tener dos relojes puede hacer que la pantalla se vea desordenada, así que ajústelo en consecuencia.
Por ejemplo:
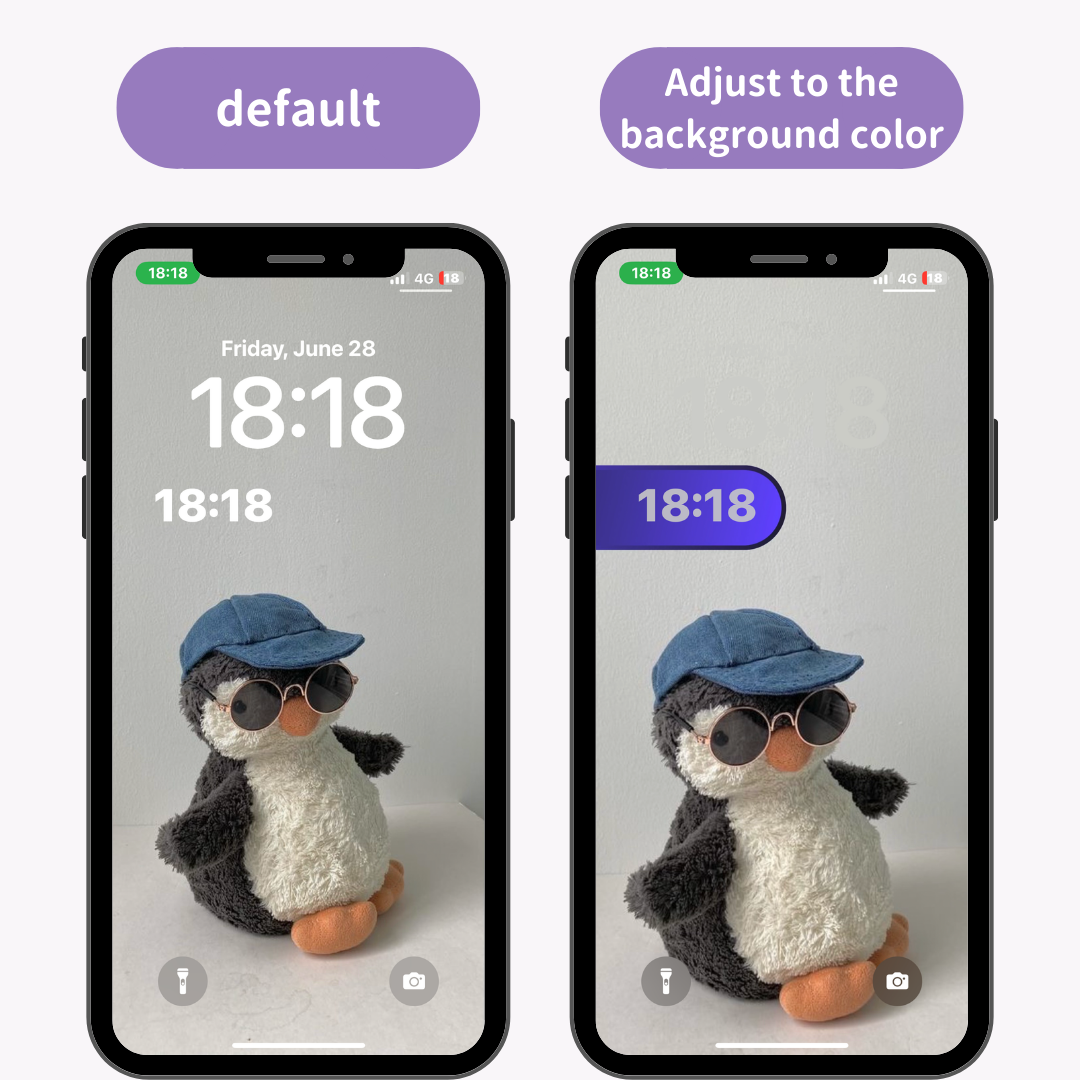
Actividad en vivo es una función que muestra actualizaciones en tiempo real en la pantalla de bloqueo. Al utilizar esta función, puede cambiar la posición del reloj.
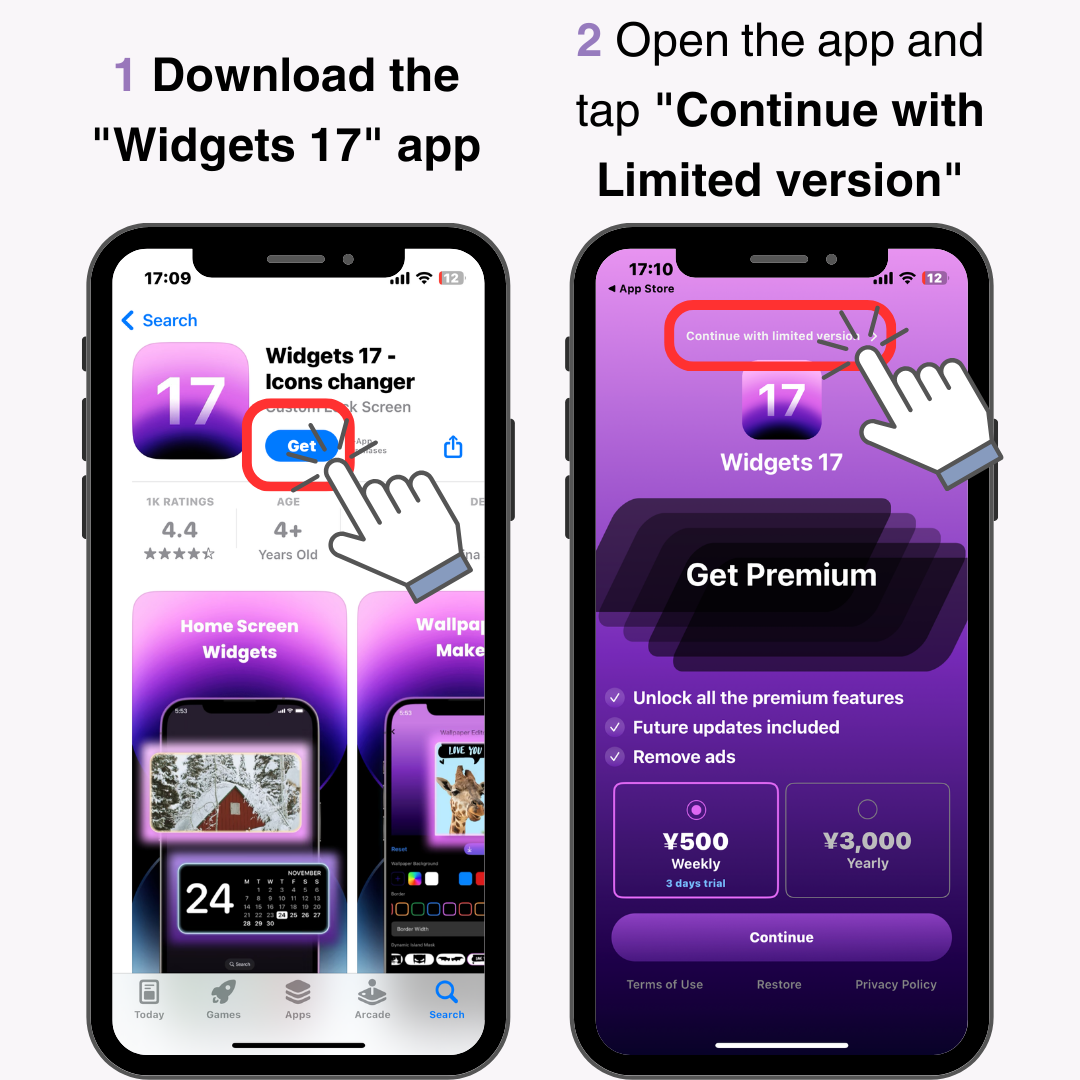
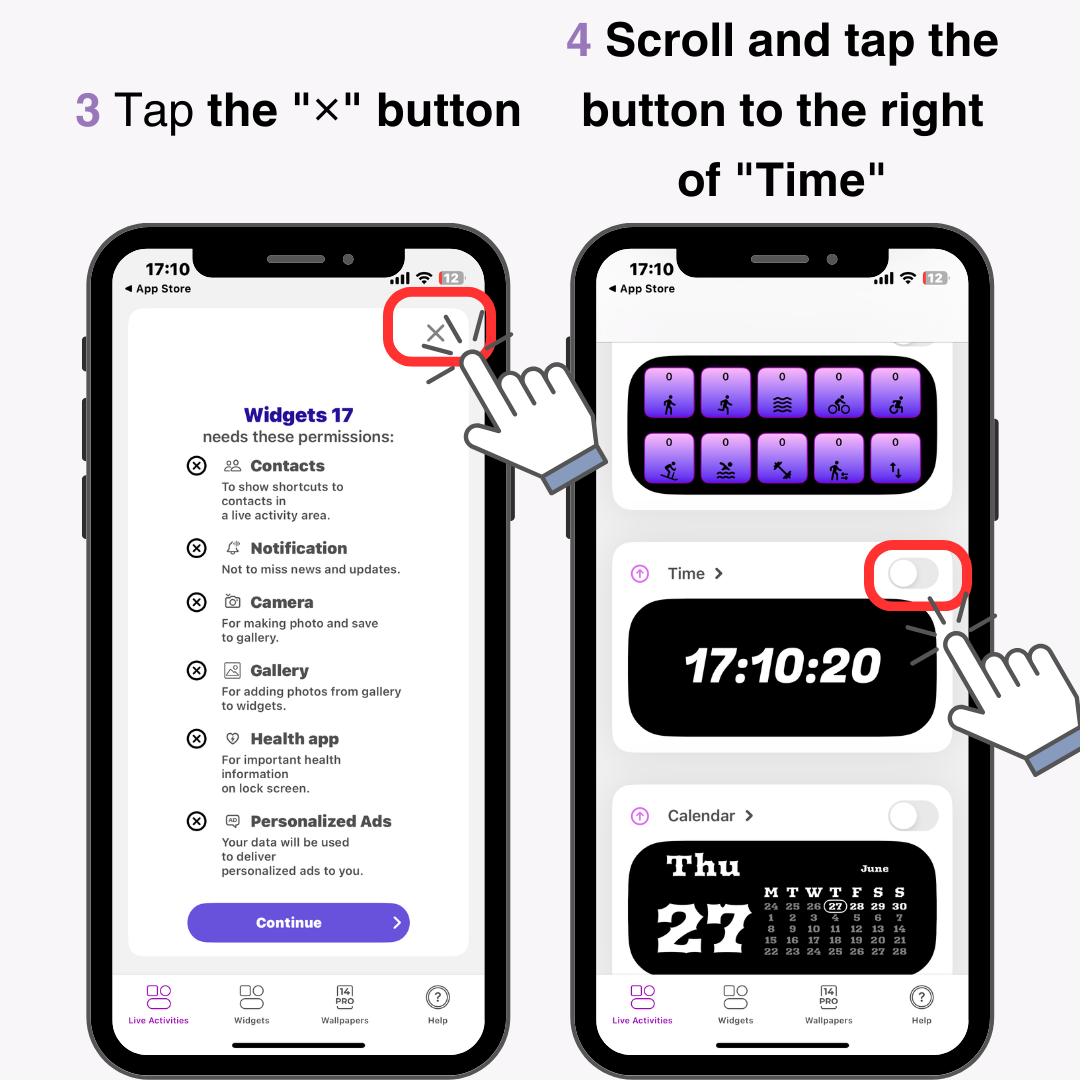
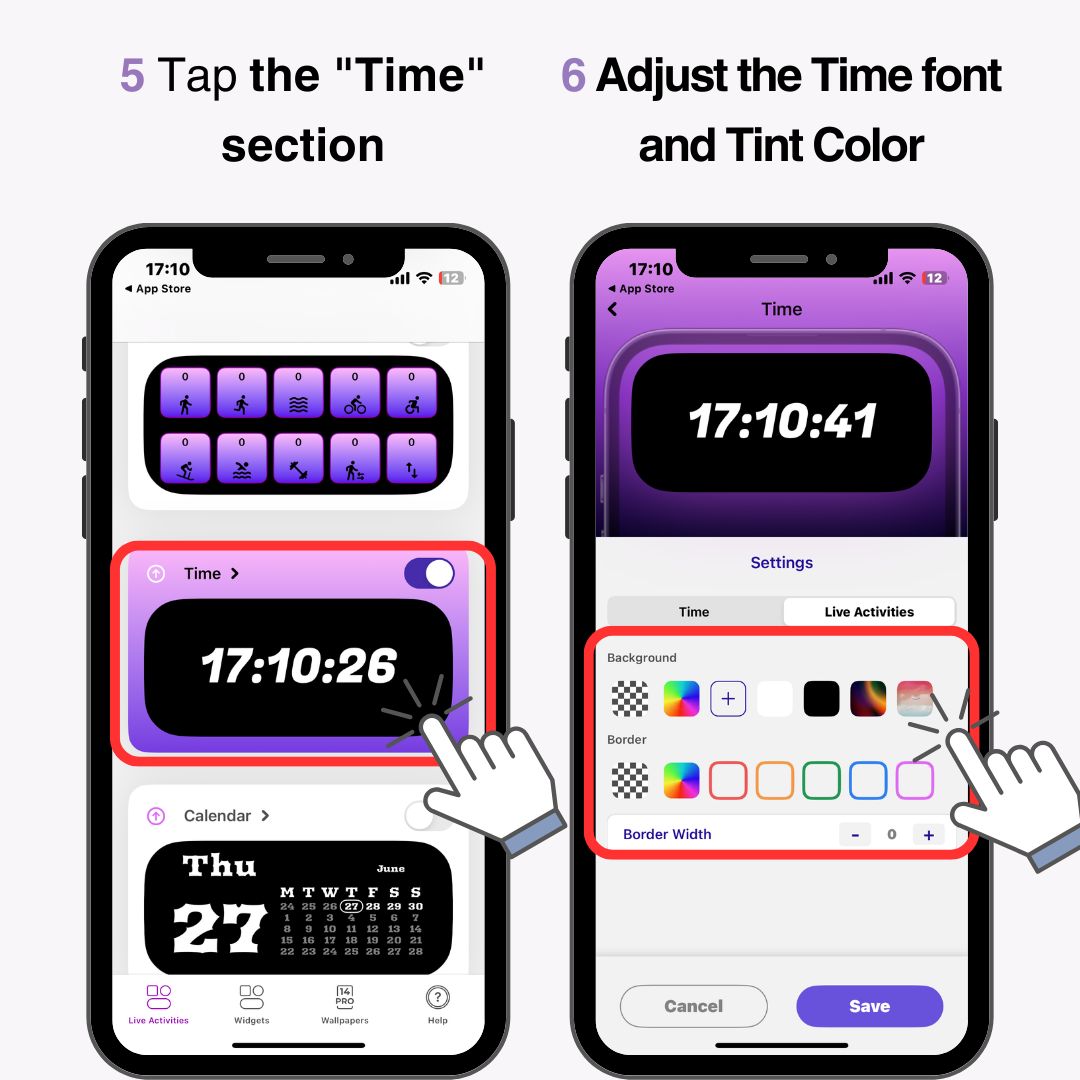
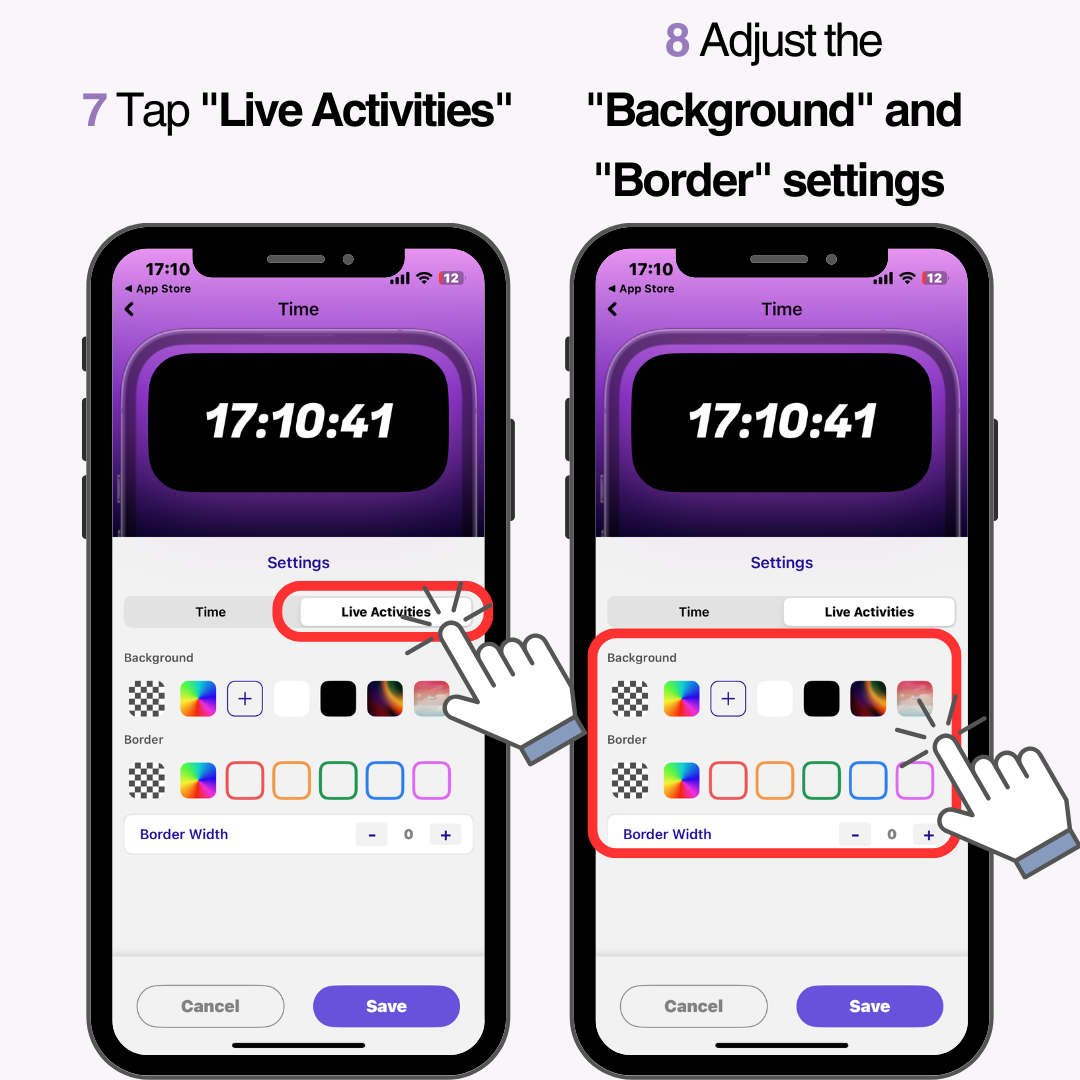
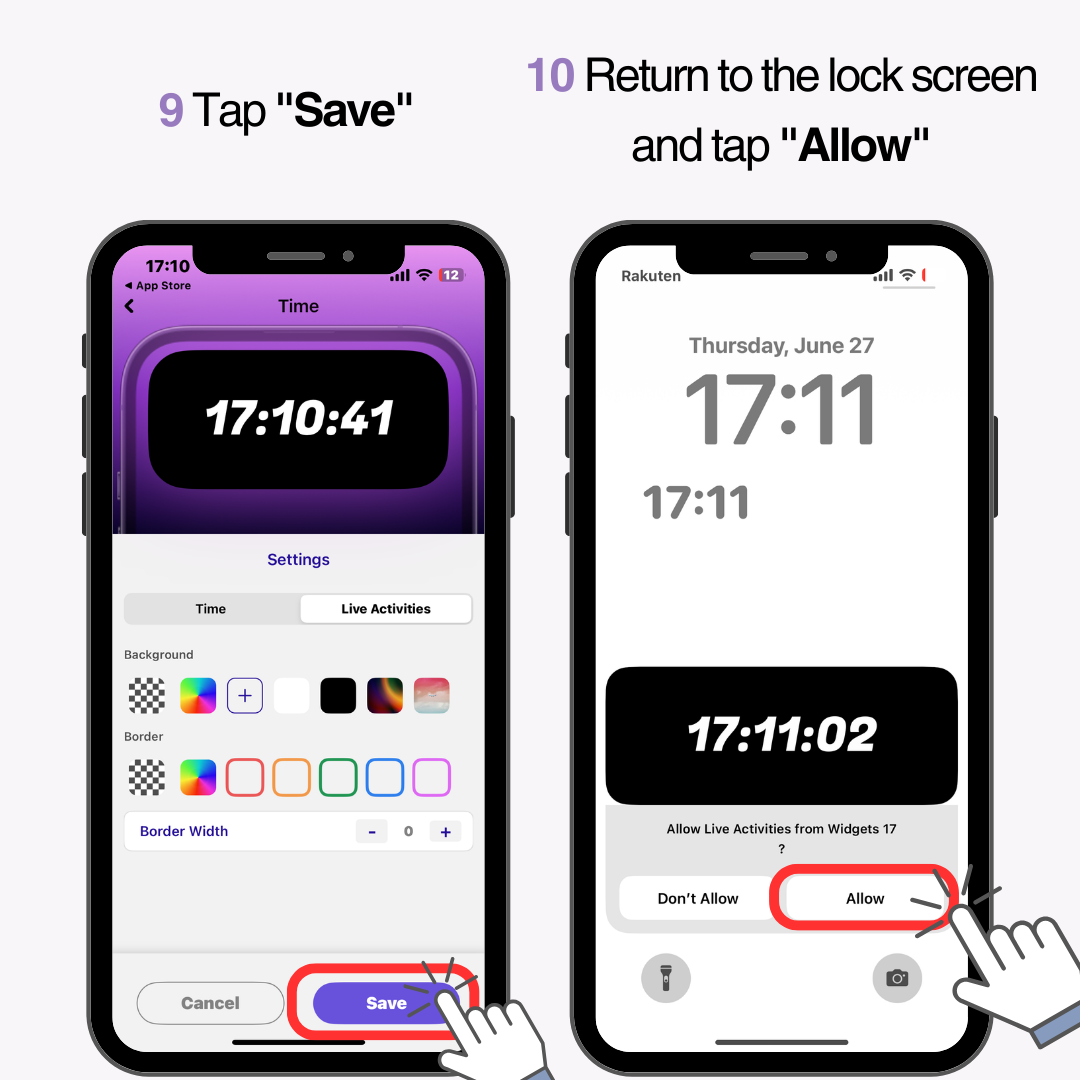
Una vez configurada la aplicación, el reloj se mostrará en la pantalla de bloqueo, haciendo que parezca que la posición del reloj ha cambiado.
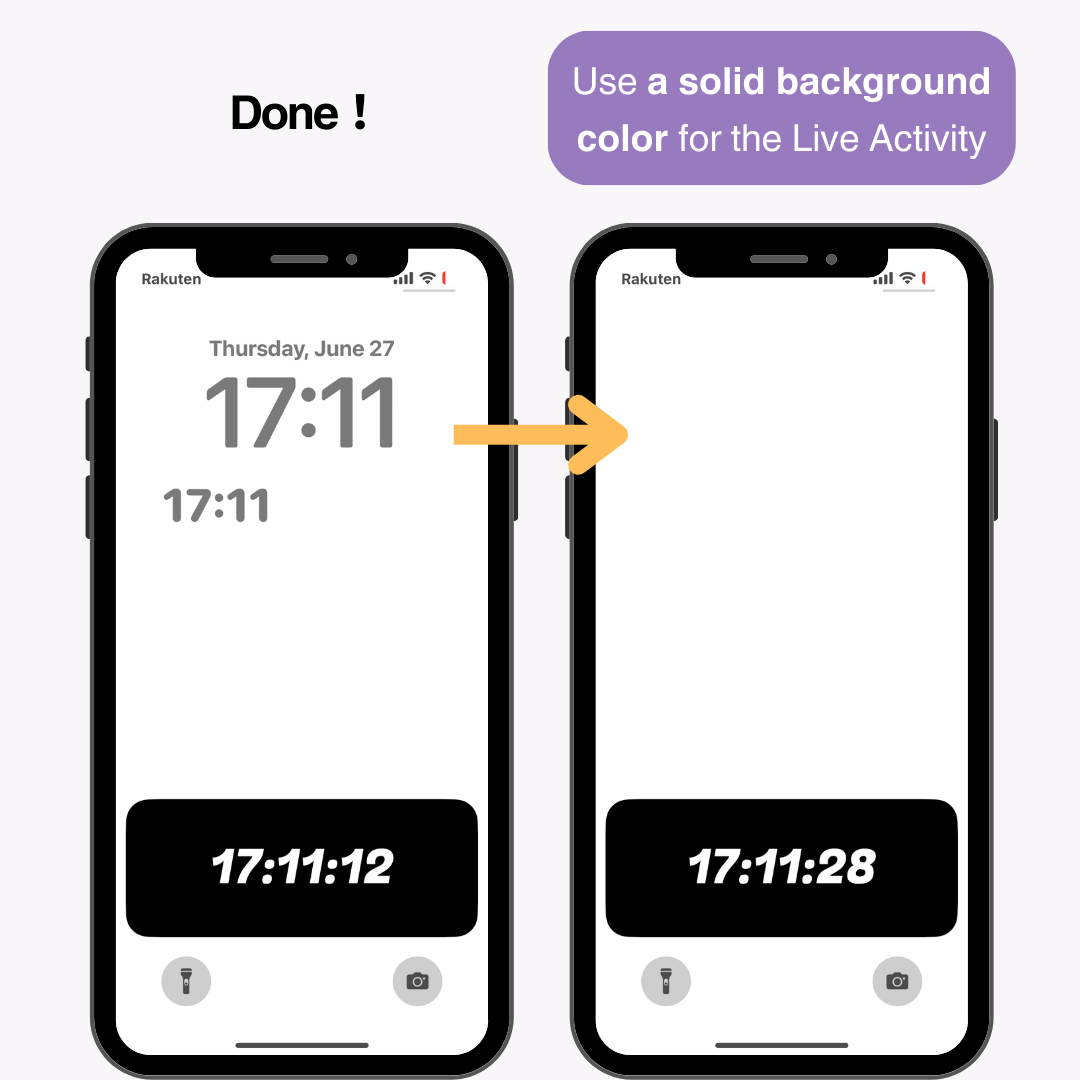
Para obtener mejores resultados, recomiendo usar un color de fondo sólido para la actividad en vivo. Cuando hice la prueba, se produjeron los siguientes problemas:
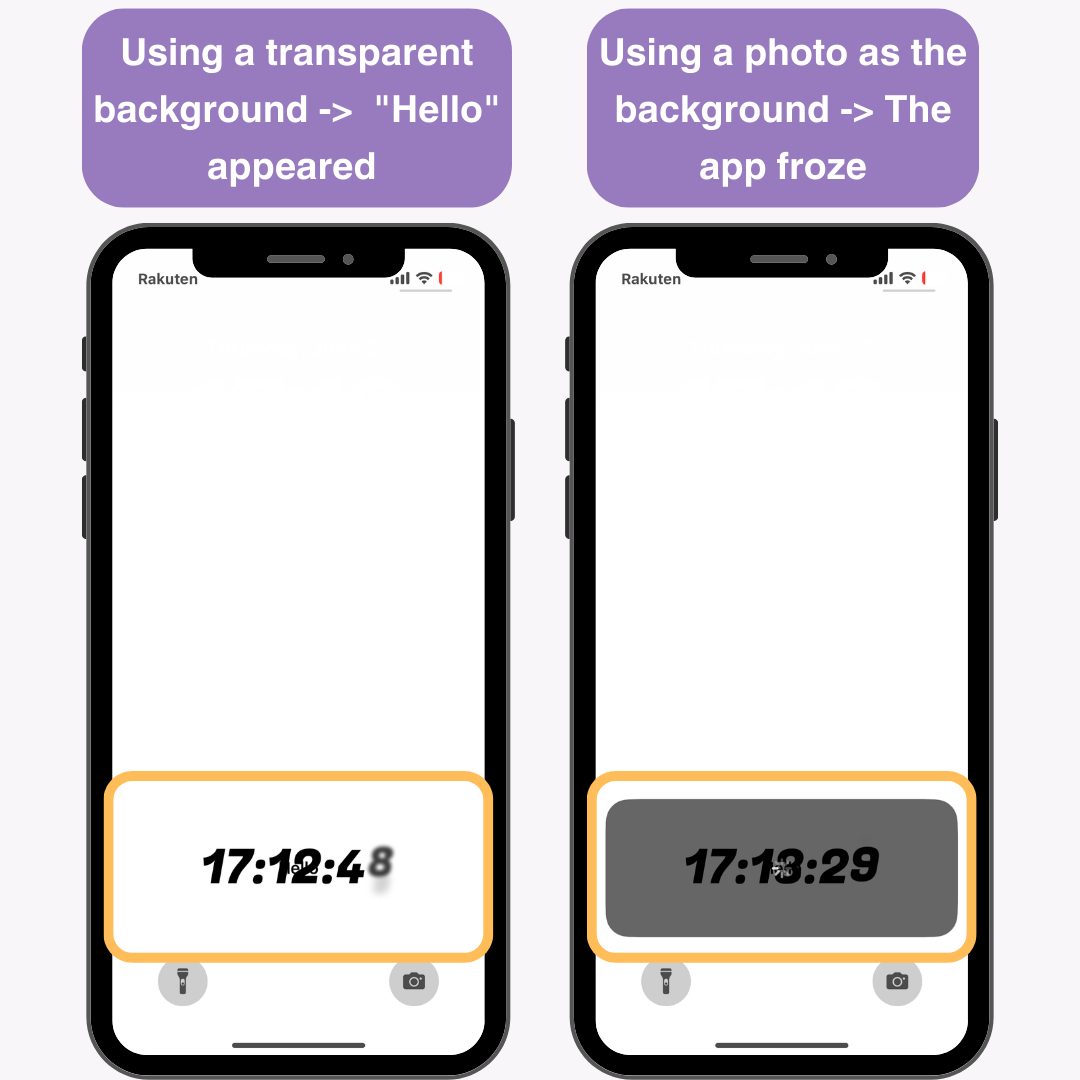
Al utilizar la aplicación WidgetClub , puedes personalizar tu teléfono inteligente con más estilo, incluida la pantalla de bloqueo y la pantalla de inicio.
¡También ofrece una variedad de widgets que se mueven en la pantalla de inicio!
Artículos relacionados