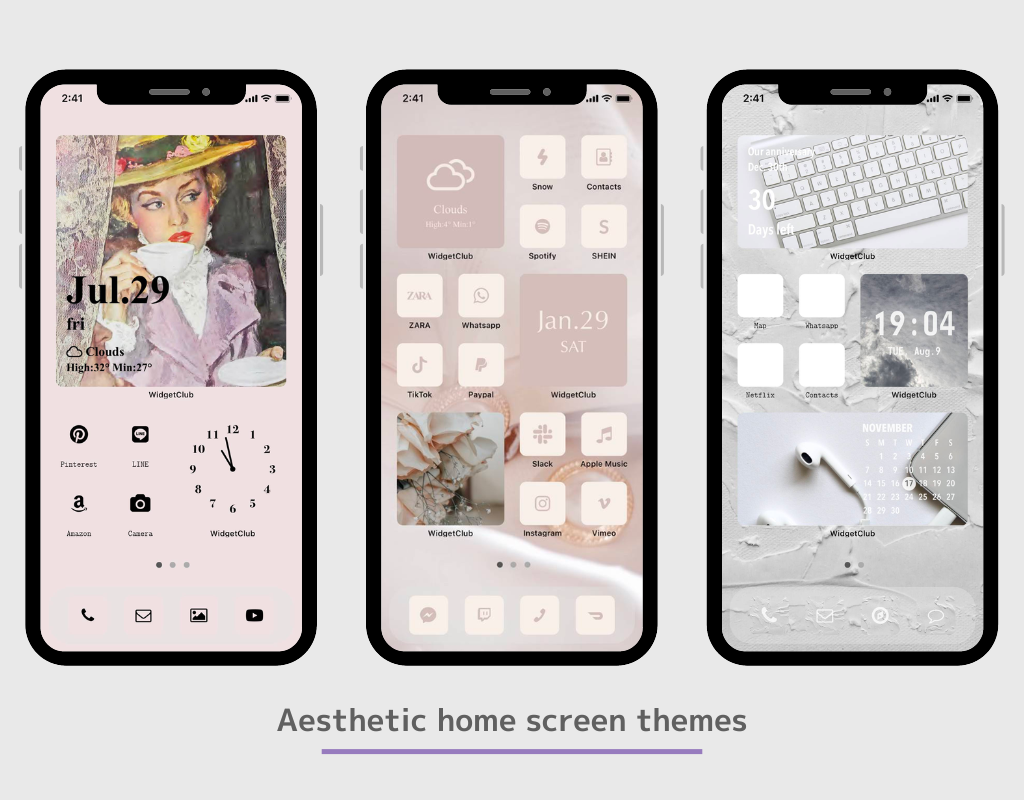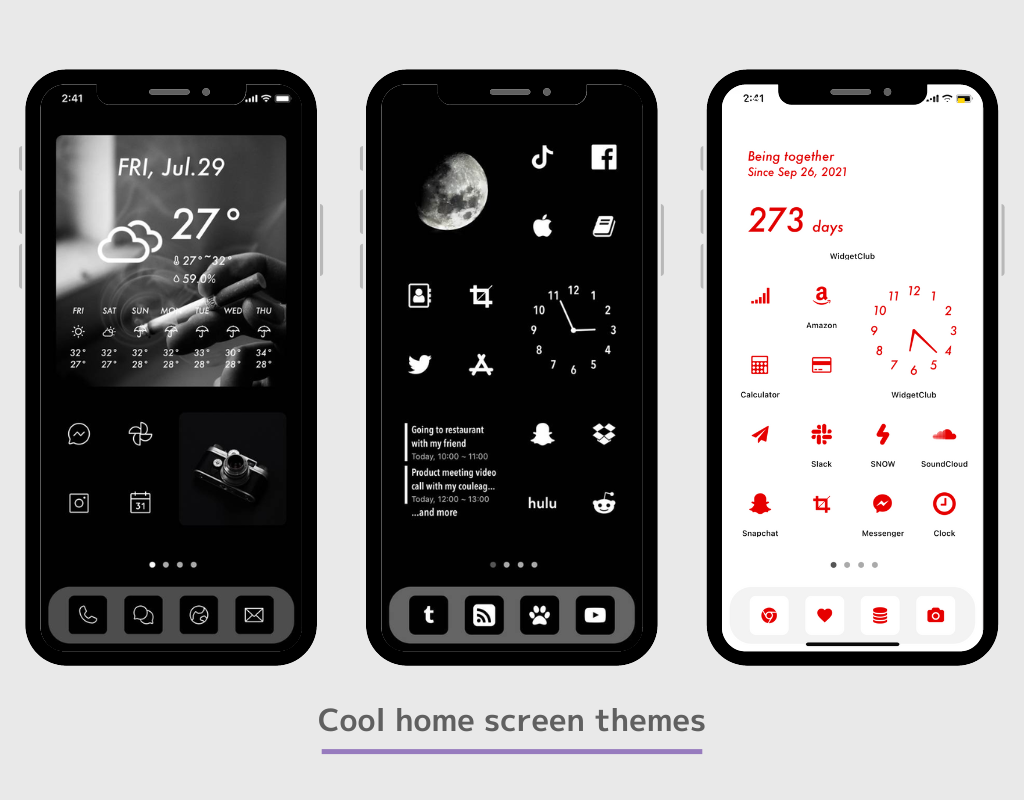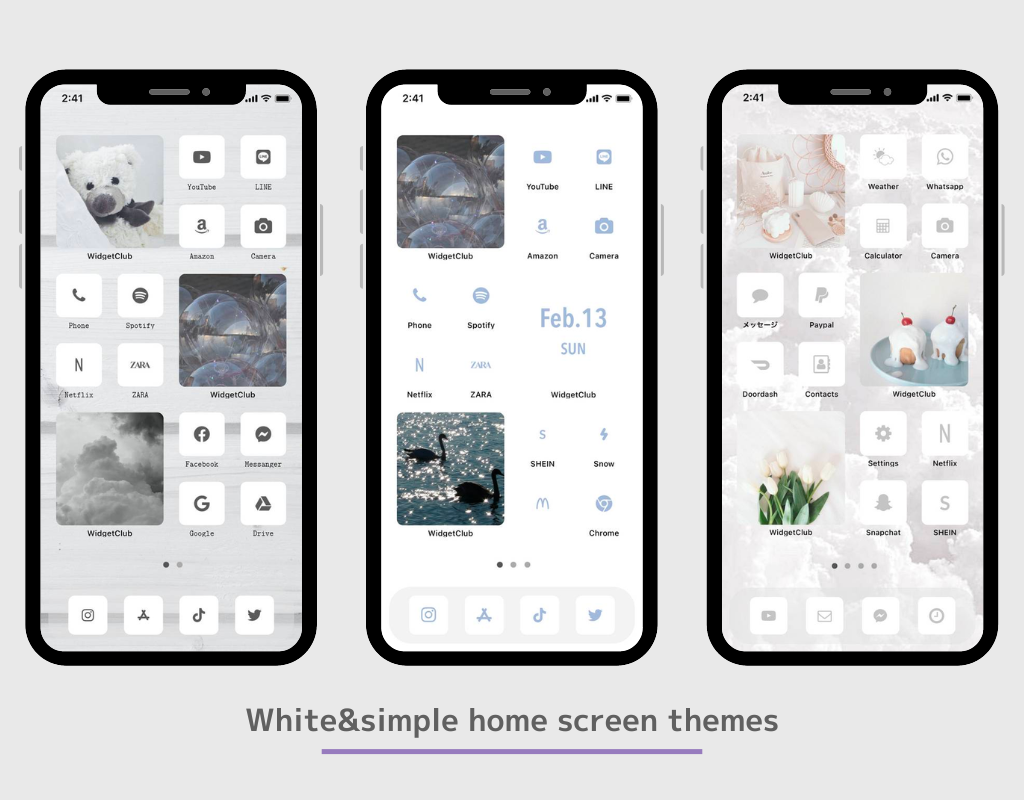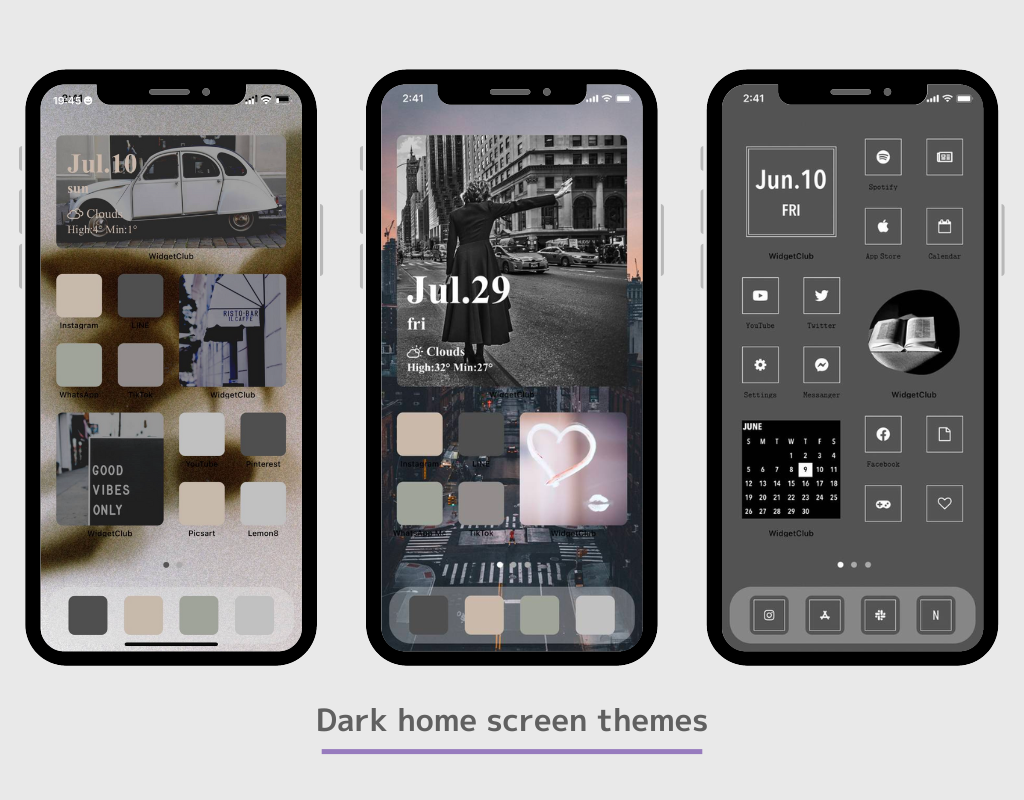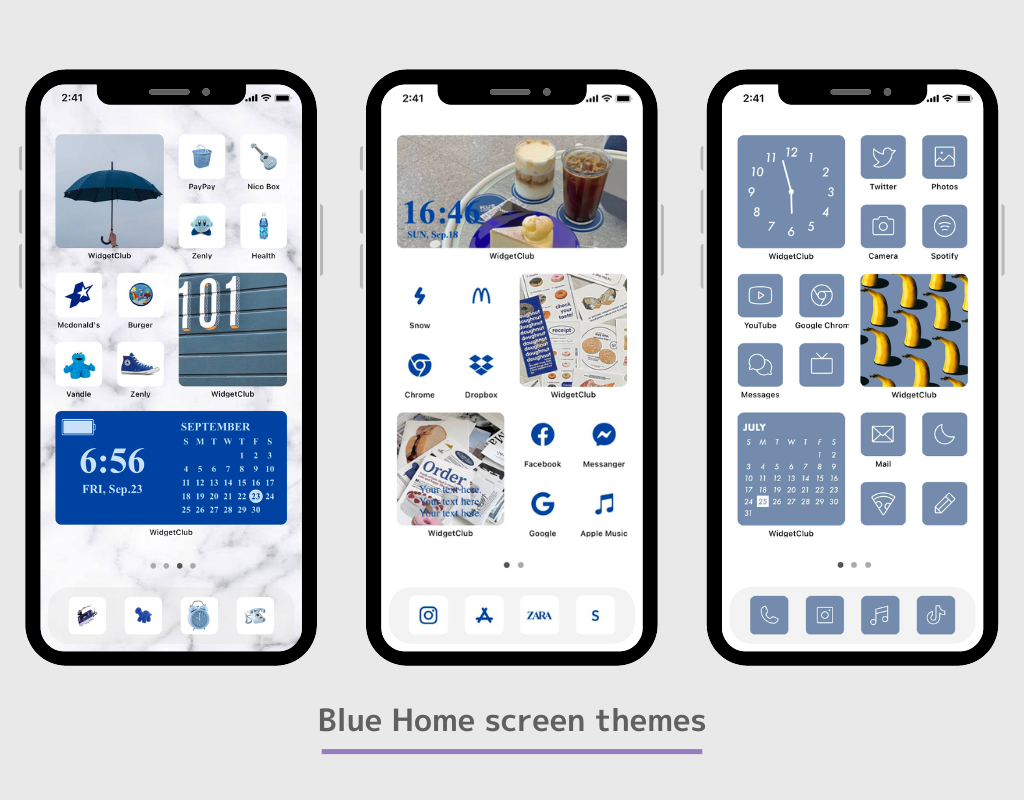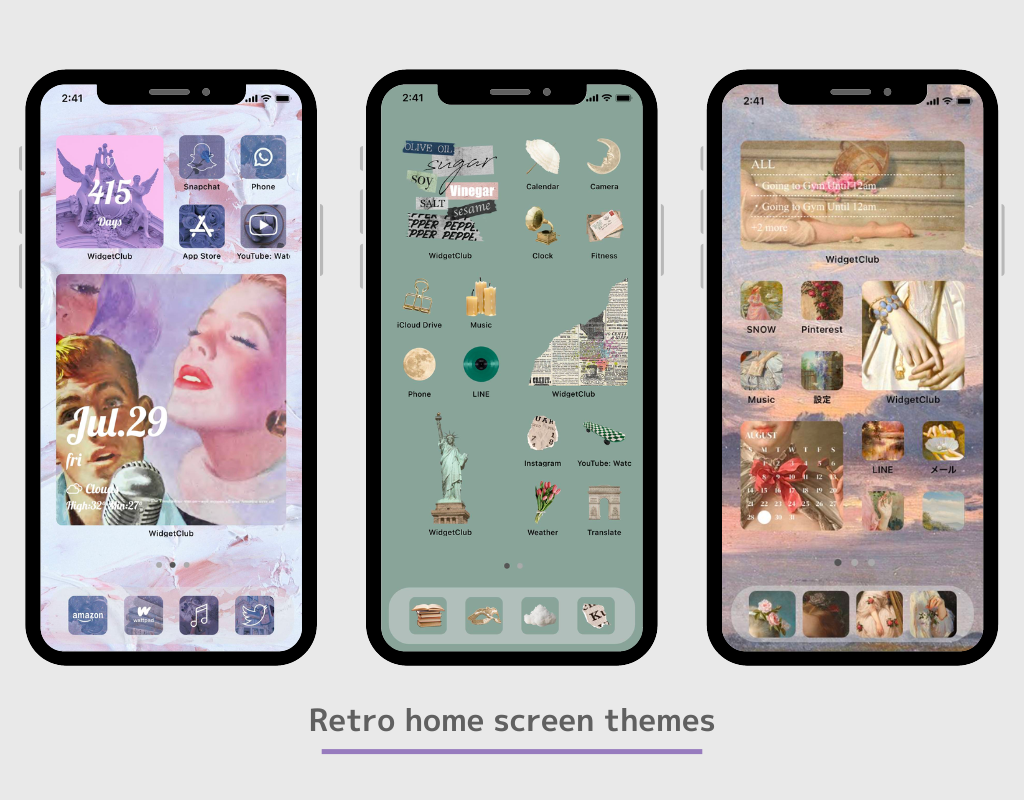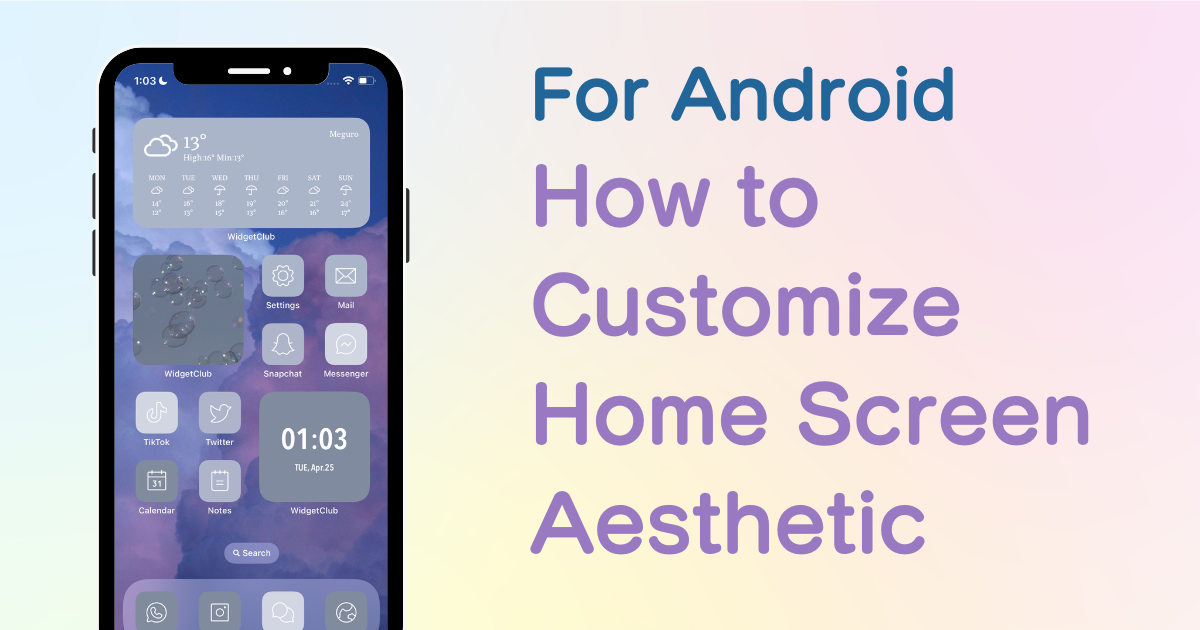
Tabla de contenido

¡Necesita una aplicación dedicada para personalizar su pantalla de inicio con estilo! ¡Esta es la versión definitiva de la aplicación de disfraces que tiene todos los materiales para disfrazarse!
¿Sabías que Android te permite personalizar tu pantalla de inicio no sólo con fondo de pantalla, sino también con iconos y widgets?
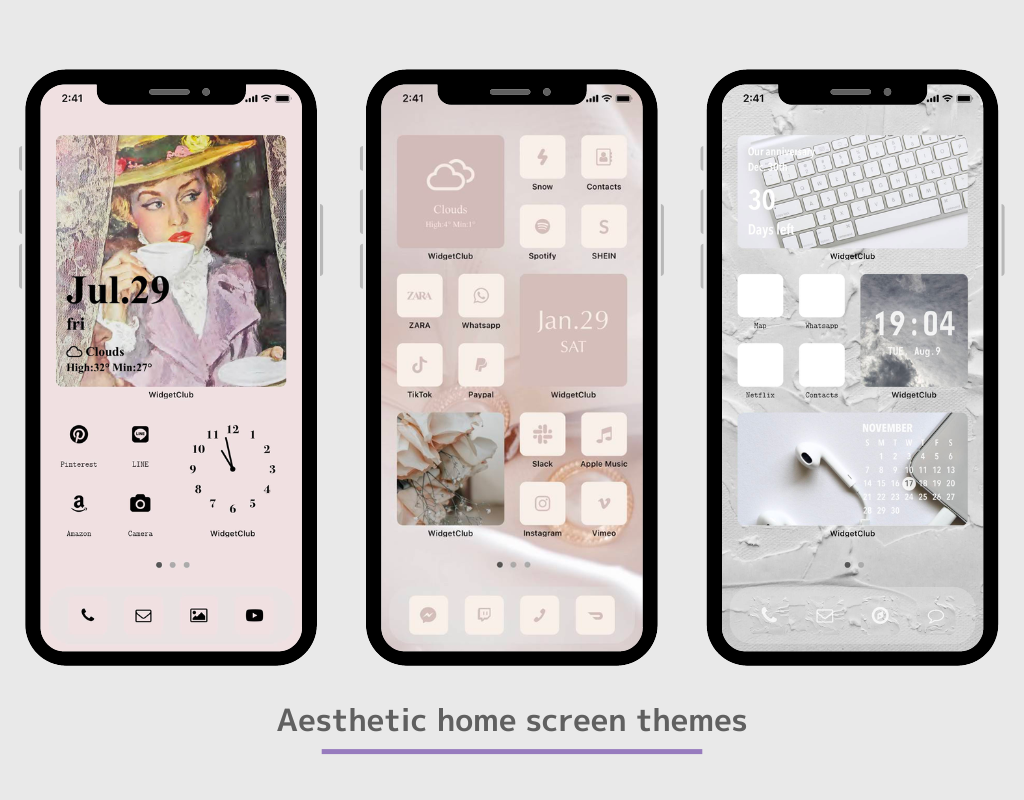
Con la función de widget y los accesos directos a aplicaciones, puedes fijar información vista con frecuencia, como el clima, el reloj y la agenda, en la pantalla de inicio como un widget, e incluso puedes cambiar los íconos por elegantes imágenes de íconos de aplicaciones.
En este artículo te contaré cómo cambiar tu pantalla de inicio para Android recomendado por mí, ¡quien ha usado más de 50 aplicaciones diferentes para cambiar tu pantalla de inicio!
En este artículo te explicaré la forma de personalizar Android con la aplicación llamada “WidgetClub”.
WidgetClub ofrece un tema de pantalla de inicio todo en uno que incluye widgets, íconos y fondos de pantalla, para que puedas cambiar fácilmente tus íconos y widgets sin la molestia de recolectar materiales.
Todos los widgets básicos como información meteorológica, calendario, fecha y reloj están disponibles en WidgetClub.

Si quieres personalizar tu pantalla de inicio con el estilo que más te guste, te recomendamos que utilices una aplicación de personalización de pantalla de inicio dedicada en lugar de usar el widget predeterminado. Con una aplicación dedicada, puedes configurar tu foto favorita como fondo, cambiar la fuente, etc.
Algunas aplicaciones de inicio no te permiten configurar varios widgets (¡asegúrate de cambiar esto si estás usando OPPO!)
Recomendamos descargar aplicaciones de inicio populares para una mayor flexibilidad de personalización. Además, la aplicación de inicio debe estar fijada desde el principio; de lo contrario, si cambia la aplicación de inicio a otra aplicación después de configurar el widget, el widget que configuró desaparecerá⚠️
Nova launcher es la aplicación de inicio más popular para Android (más de 10 millones de descargas). (También la probamos)
Es posible configurar la cantidad de íconos verticales y horizontales en la aplicación de inicio. ¡Configurarlos desde el principio hace que sea más fácil crear la pantalla de inicio como la imaginas! ¡Puedes configurarlos desde la configuración de la aplicación de inicio! (Si no sabes cómo hacerlo, prueba a buscar "cambio de cantidad de cuadrícula de la aplicación de inicio").
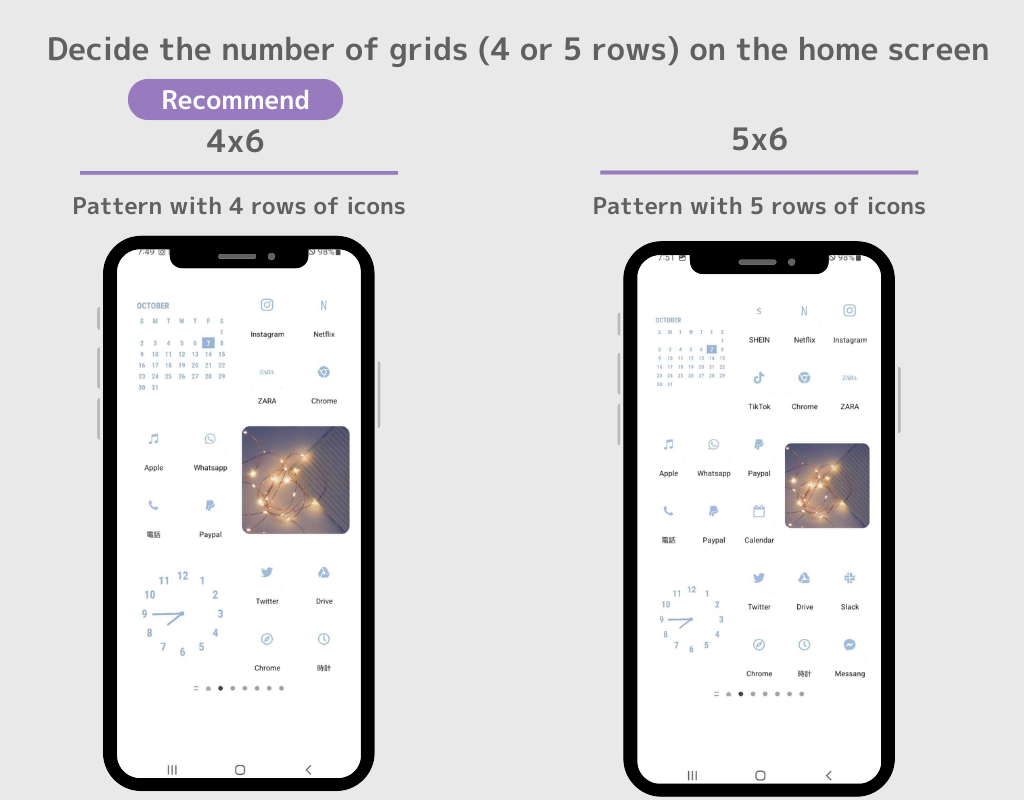
(⚠️Dependiendo de la aplicación de inicio que estés usando, la forma en que configuras tus widgets e íconos puede diferir, ¡pero el flujo básico es el mismo! ⚠️)
1. ¡Descarga WidgetClub, una aplicación para personalizar la pantalla de inicio!
2. Abra la aplicación WidgetClub, seleccione el tema de la pantalla de inicio (un conjunto de fondos de pantalla, íconos y widgets) que desea cambiar y toque el botón "Establecer".
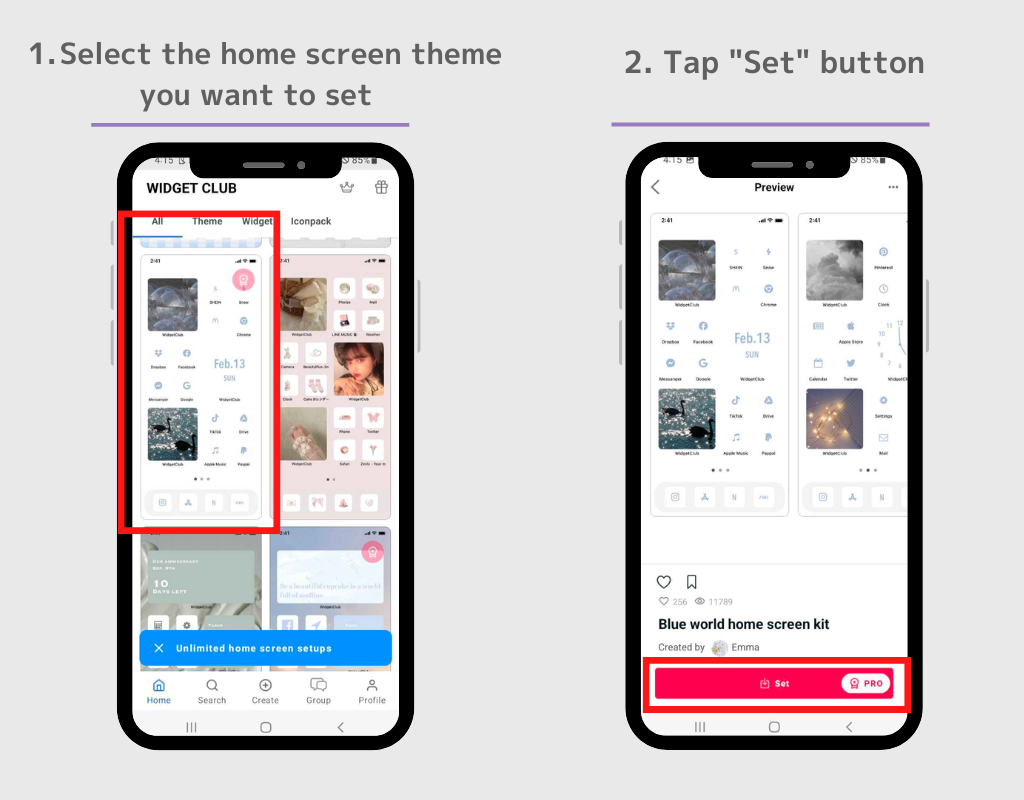
3. El primer paso es configurar el widget. Toca el widget que deseas configurar en la pantalla de configuración de temas.
4. ¡Reemplace el widget en las ranuras de configuración de widgets que se muestran!
(¡Recuerde qué tamaño de widget configuró! (En este caso, es el tamaño Pequeño). Además, le recomendamos que configure varios a la vez).
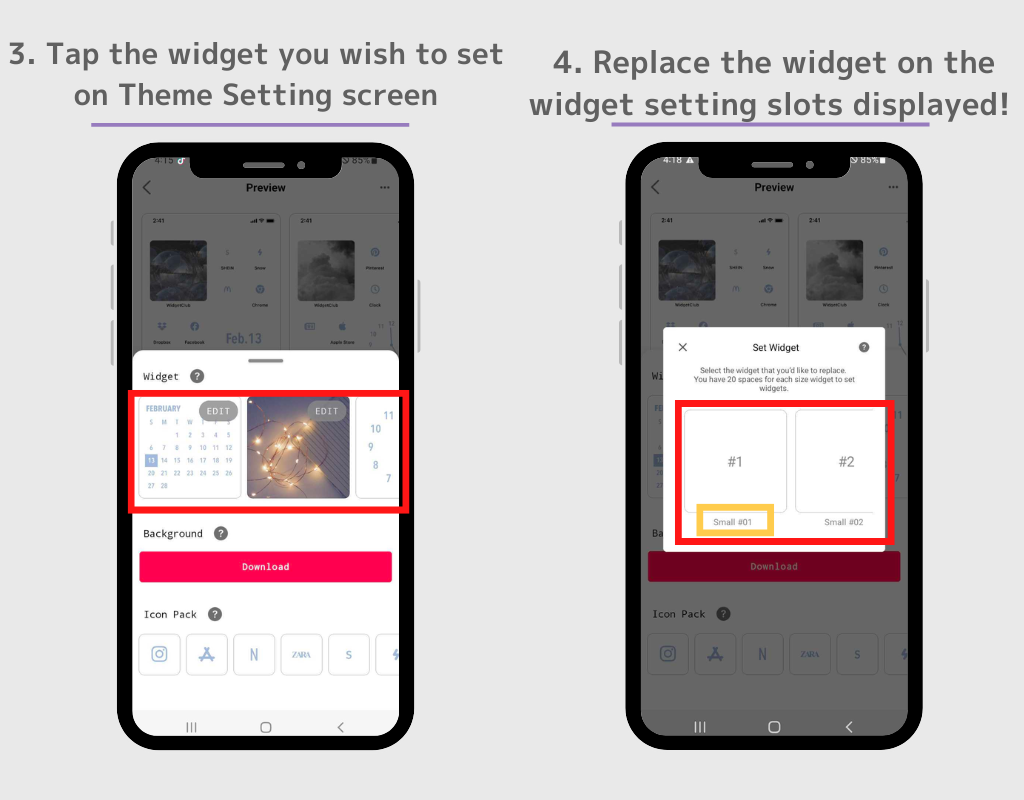
5. Vaya a la pantalla de inicio y mantenga presionado un espacio vacío.
6. Toque el botón “Widgets” cuando se muestre.
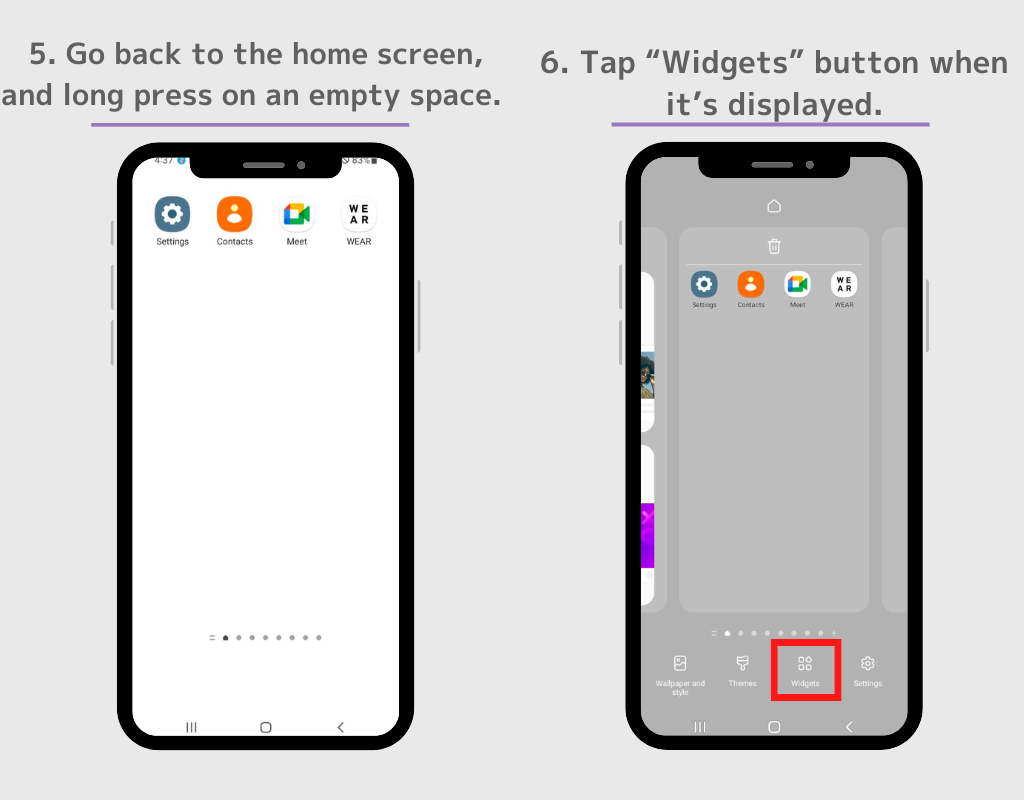
7. Se mostrará una lista de widgets, luego busque “Widgetclub”. (Si no hay una barra de búsqueda, busque Widgetclub en la lista de widgets).
8. Hay cuatro tipos de widgets de WidgetClub: "ícono", "Pequeño", "Mediano" y "Grande", así que toca el widget del tamaño que acabas de configurar en el paso 4.
(A modo de ejemplo, seleccionamos el widget de tamaño Pequeño como lo configuramos en el paso 4).
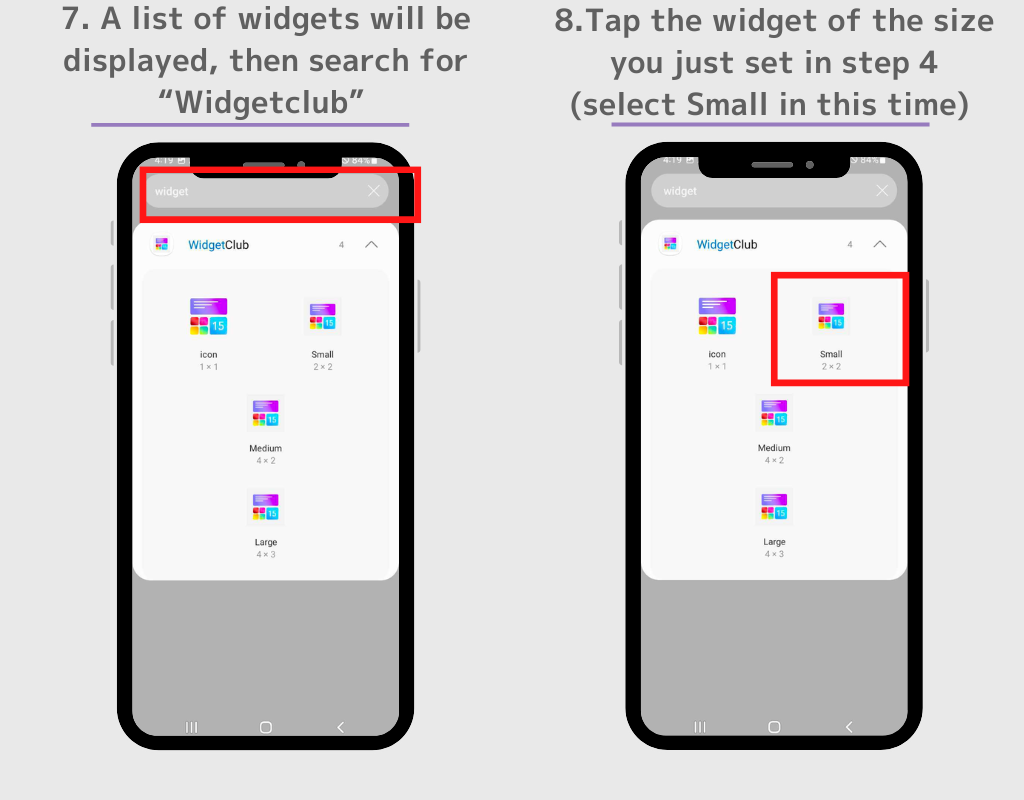
9. Serás llevado a la pantalla de configuración, luego toca el widget que deseas configurar.
10. ¡El widget ya está visible! Puedes cambiar libremente el tamaño y la posición del widget, así que muévelo a la posición que desees. ¡Repite este proceso para configurar otros widgets!
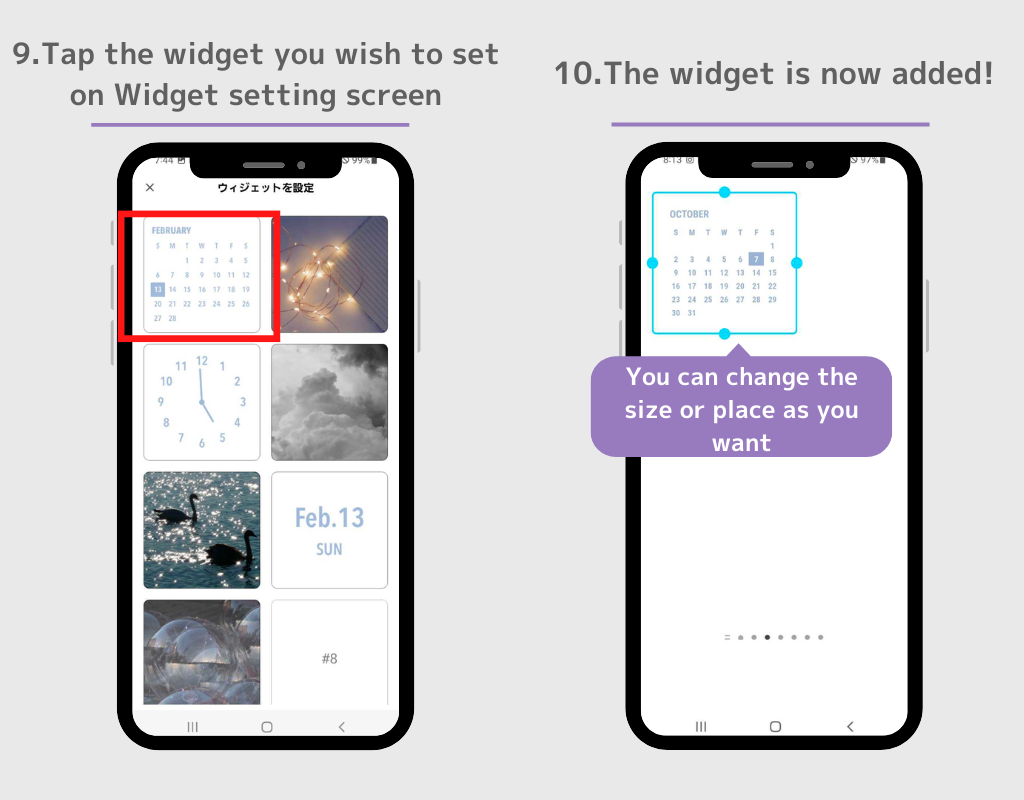
11. A continuación, descarguemos los fondos de pantalla. Regrese a la pantalla de configuración de temas en WidgetClub y toque el botón "Descargar".
La foto se descargará en la aplicación Fotos. Estoy seguro de que todos saben cómo configurar el fondo de pantalla, así que esta vez me saltaré la explicación.
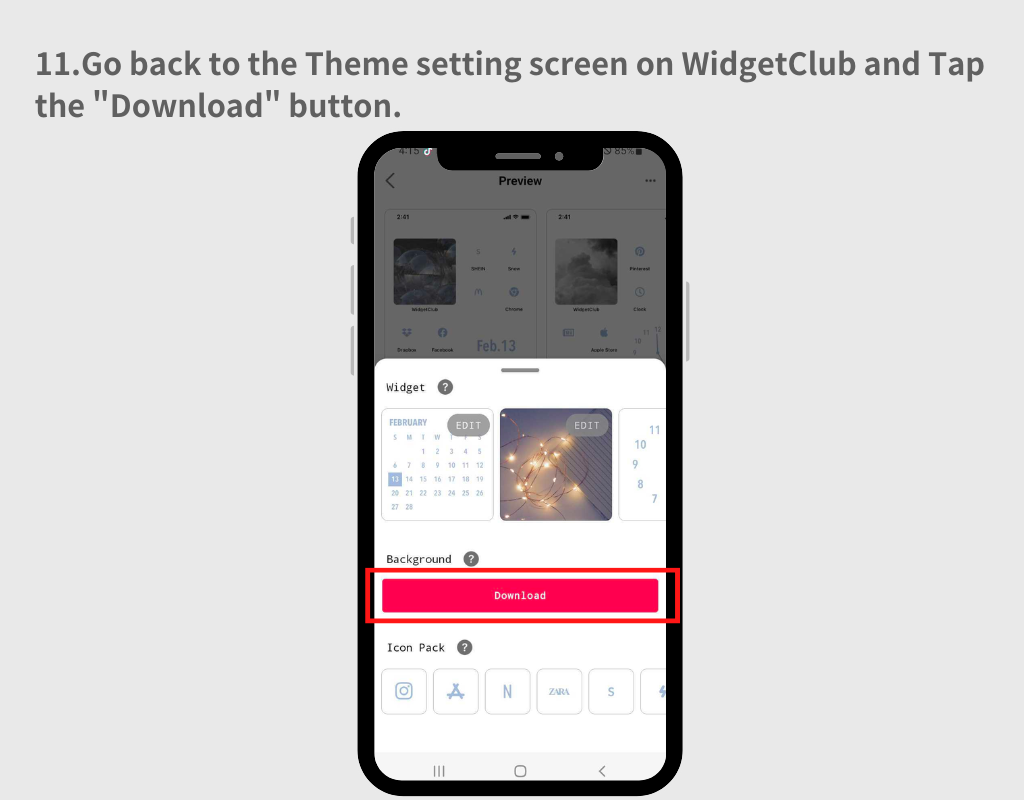
12. A continuación, configuremos los íconos de la aplicación. Toque el ícono en la pantalla de configuración del tema.
13. Vaya a la pantalla de configuración de íconos, donde puede seleccionar qué aplicaciones desea vincular a la imagen de la izquierda.
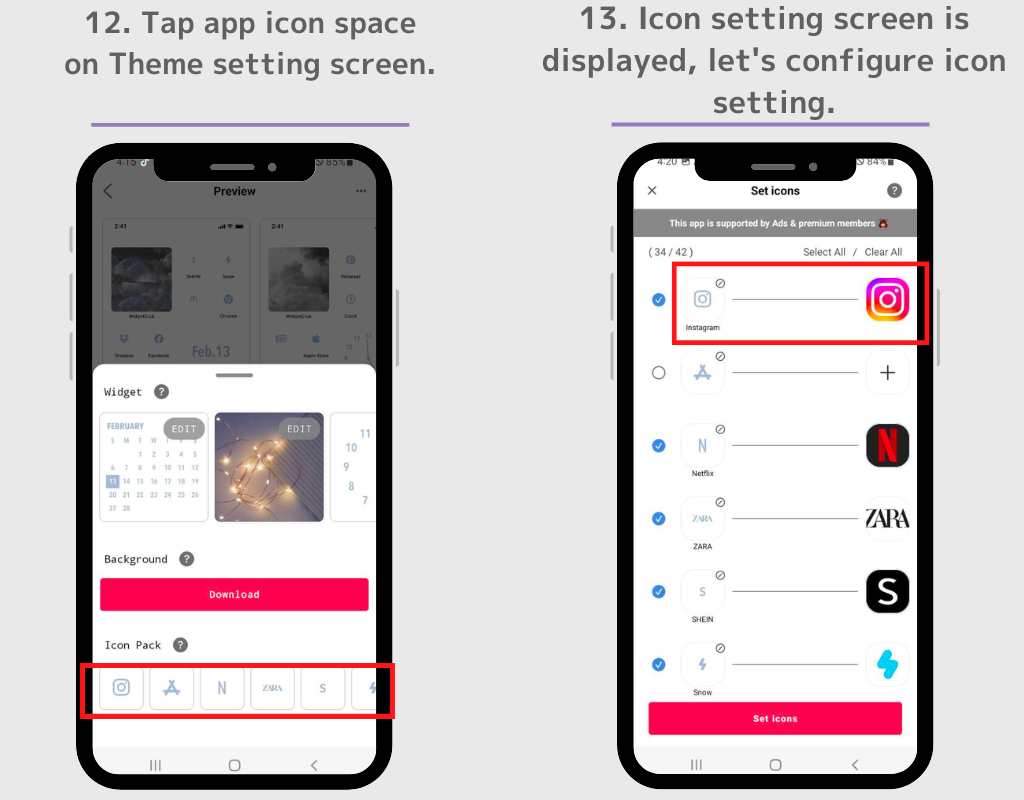
14.Puede seleccionar qué icono agregar marcando la casilla de verificación azul.
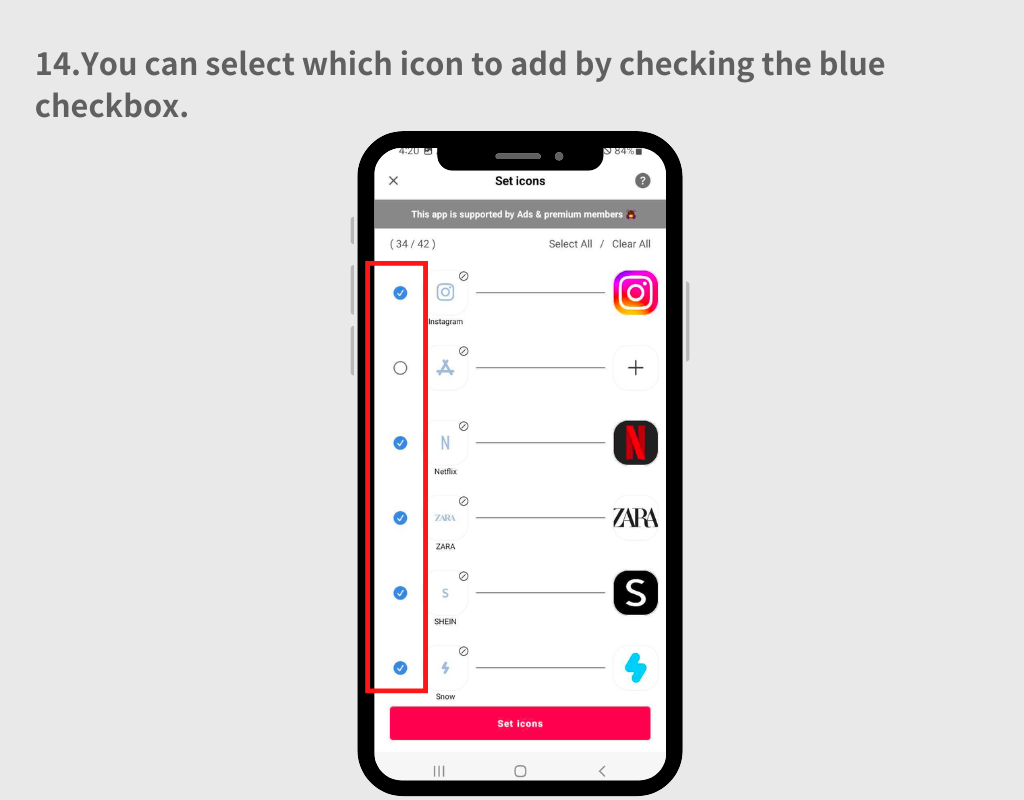
15. Si desea cambiar la aplicación que se vinculará a la imagen, toque el ícono de la aplicación en el lado derecho, luego busque la aplicación en el cuadro de búsqueda que se muestra.
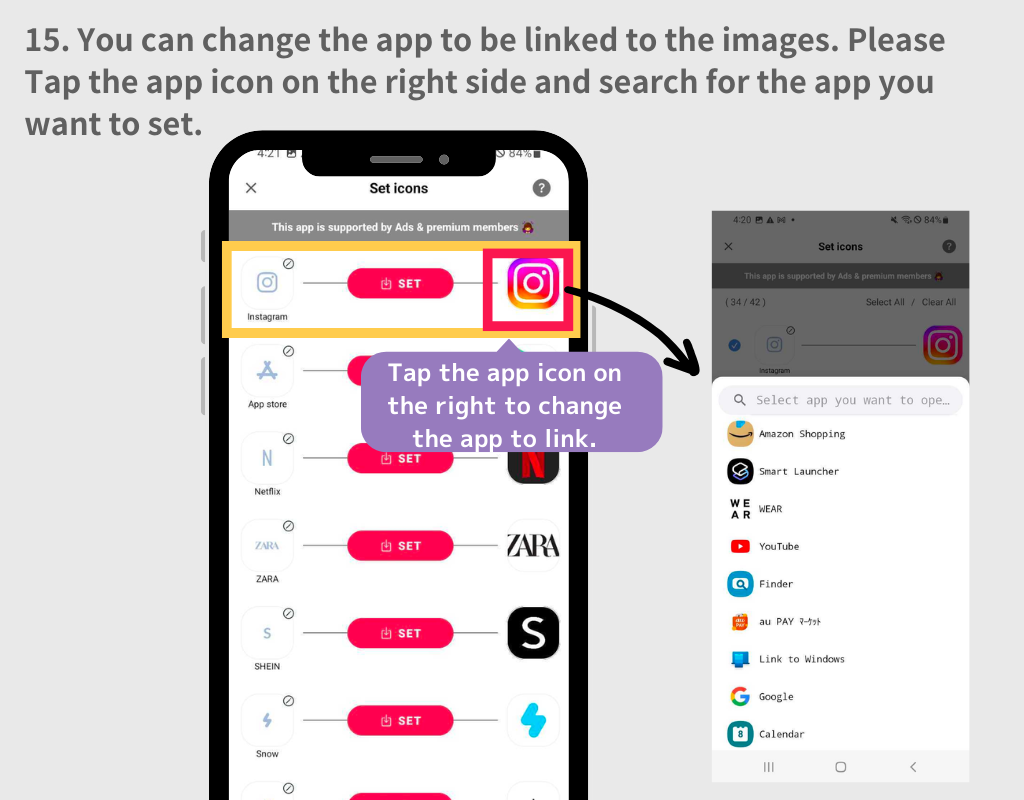
16. Después de configurar los ajustes de los íconos de la aplicación, toque el botón "Establecer íconos".
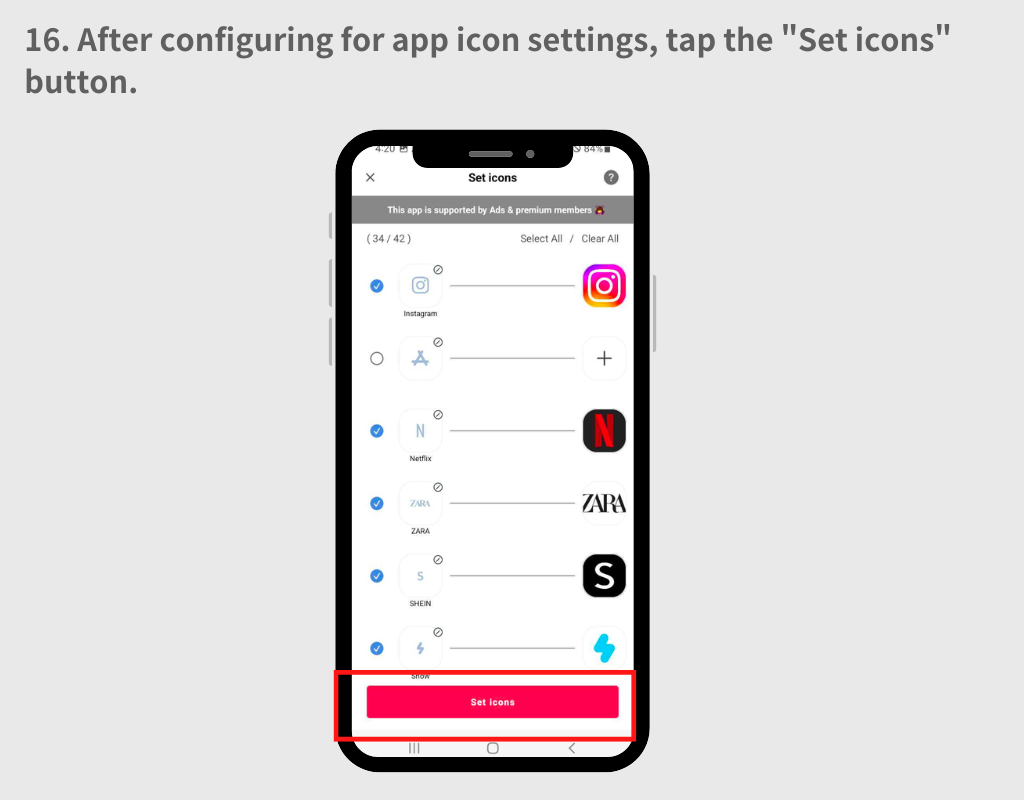
17. Aparecerá una ventana emergente que le pedirá que elija entre los estilos "Cuadrado" y "Redondo". Ambos patrones tienen ventajas y desventajas.
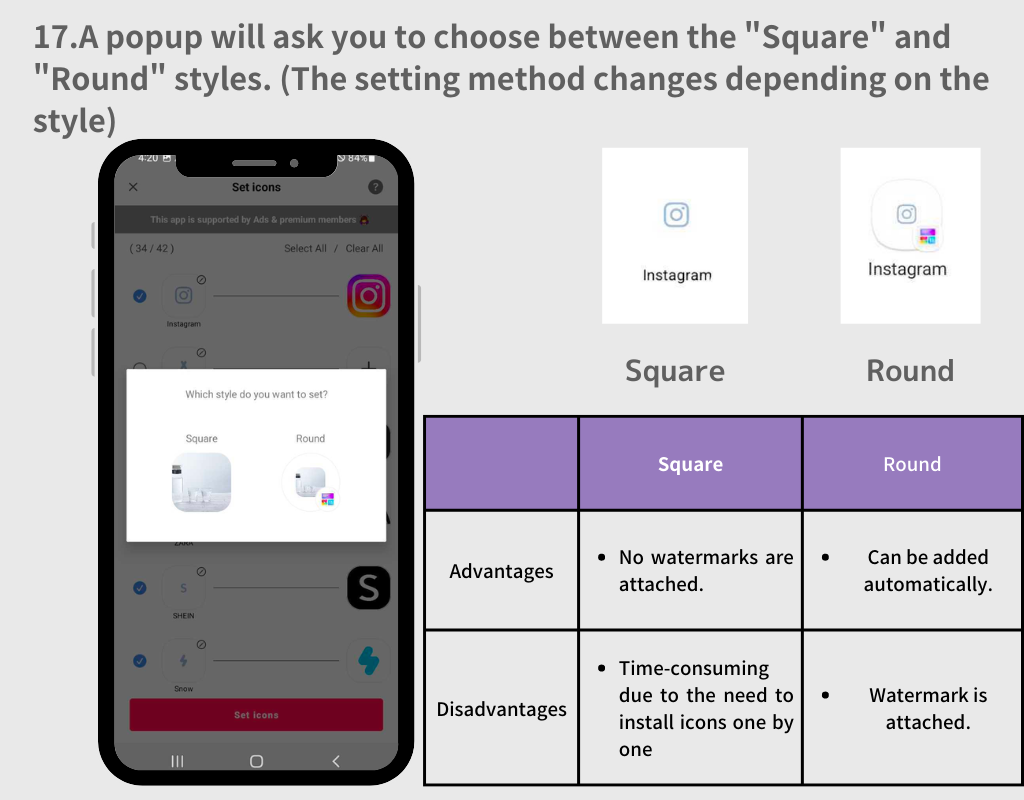
1. Seleccione el estilo “Redondo”
2. Toque el botón "Agregar" cada vez que aparezca la ventana emergente.
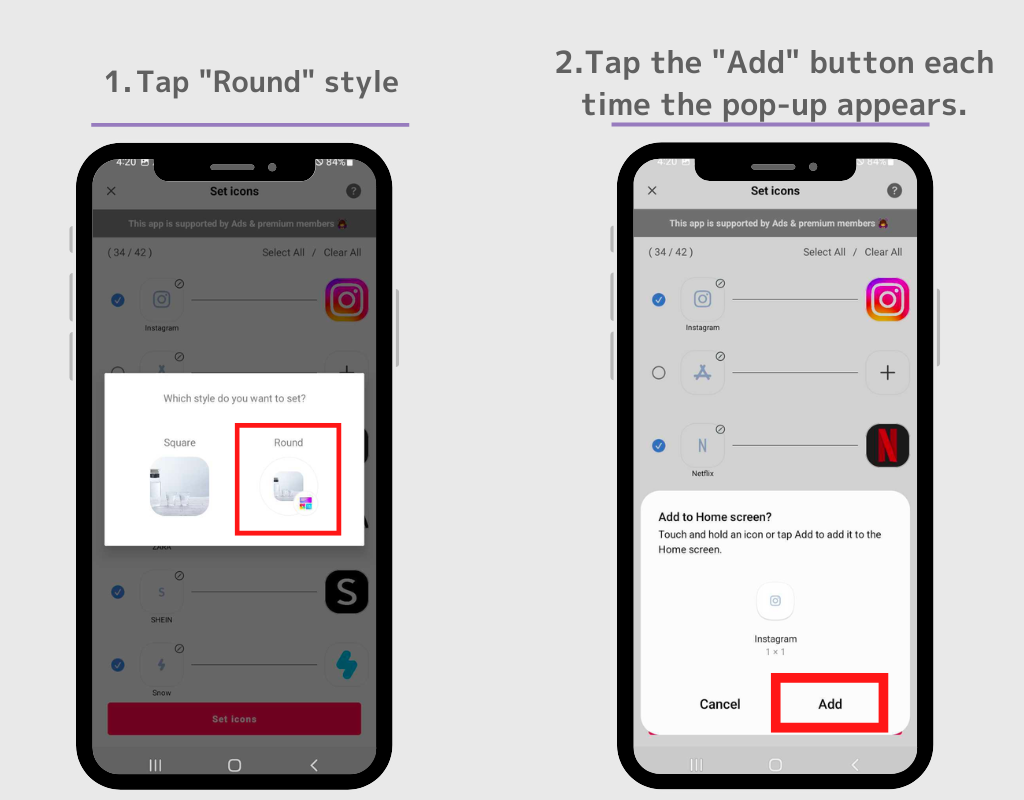
3. Cuando la ventana emergente desaparezca, muévase a la pantalla de inicio y todos los íconos aparecerán automáticamente.
Básicamente, ¡los configuras de la misma manera que lo hiciste con el widget que acabamos de usar!
1. Seleccione el ícono cuadrado, luego regrese a la pantalla de inicio y mantenga presionado un espacio vacío.
2. Toca el botón “Widget”
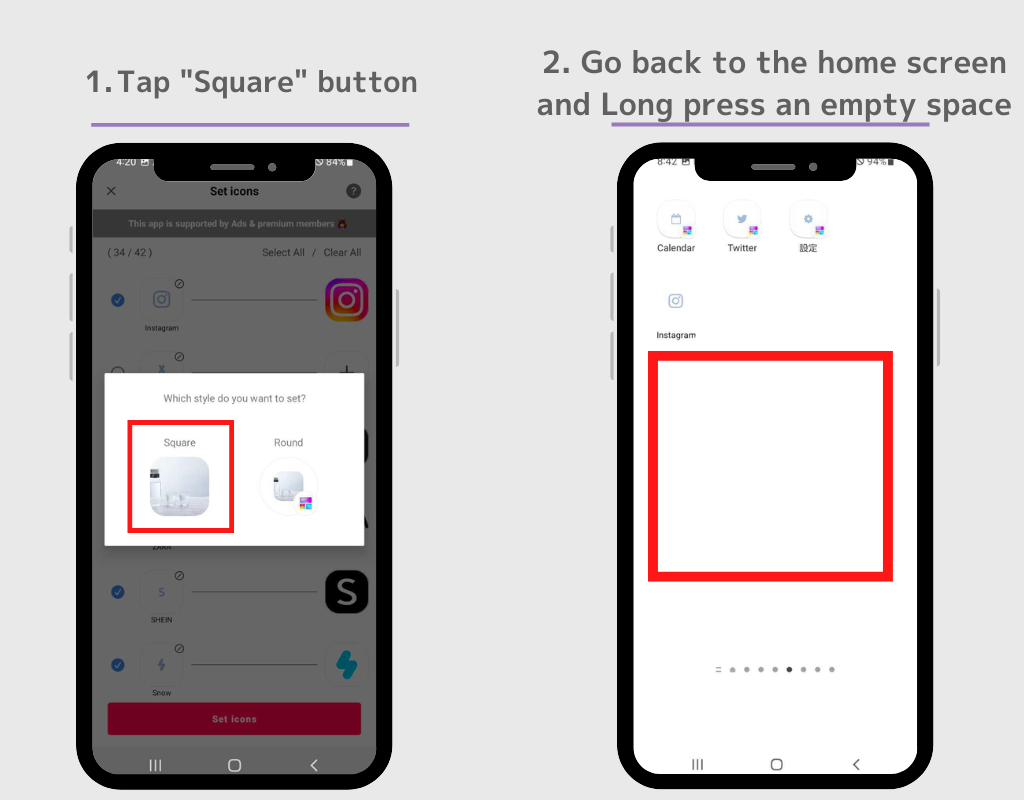
3. Toque el widget "icono" de los widgets de WidgetClub.
4. Aparecerá la pantalla de configuración. Toque el botón "Establecer" para el ícono que desea configurar. El ícono de la aplicación aparecerá en la pantalla de inicio. Repita este proceso desde el paso 2 al paso 4.
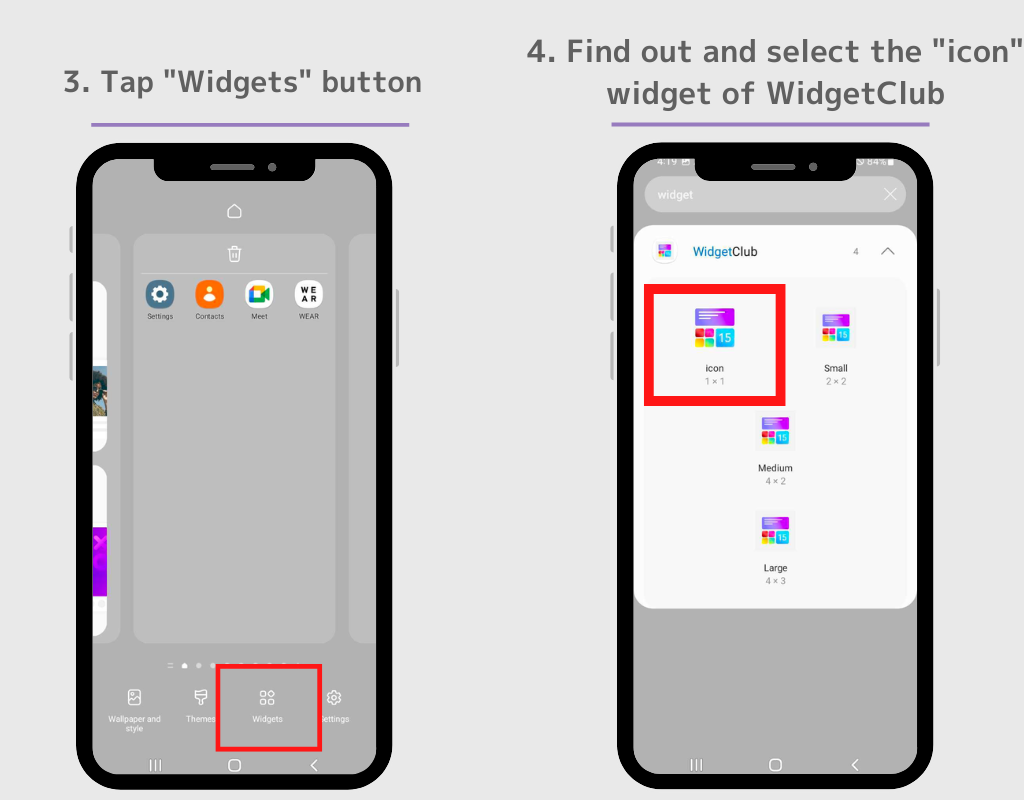
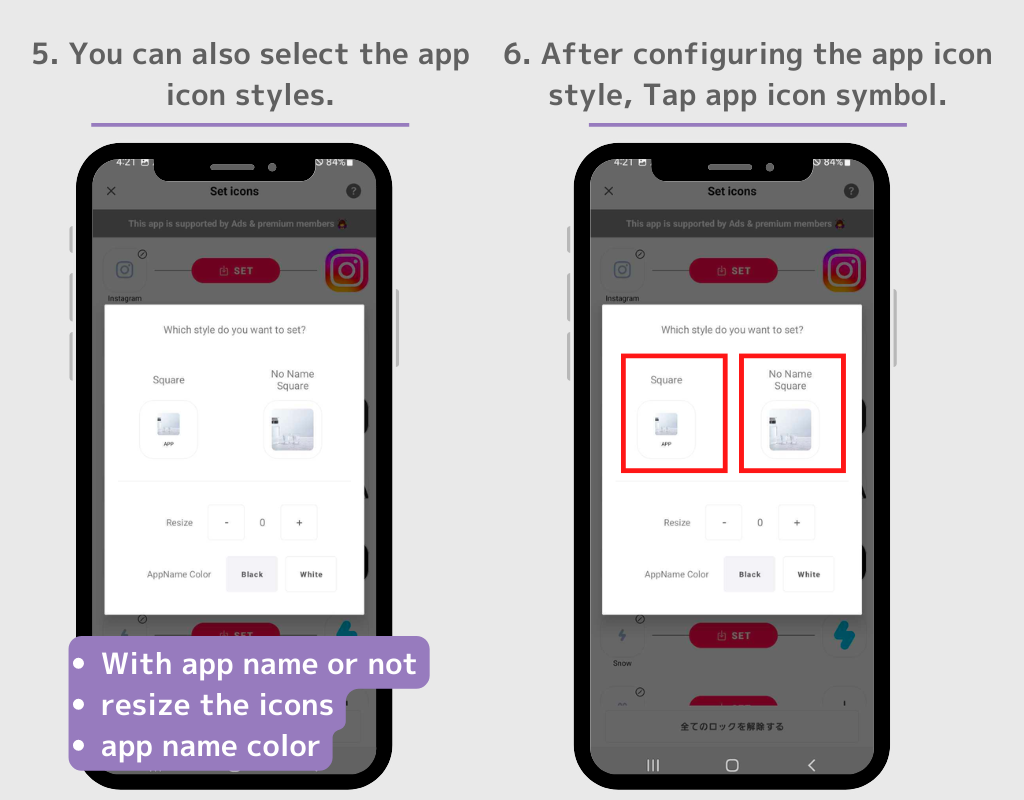
Puedes ocultar los íconos de las aplicaciones originales de la pantalla de inicio.
1. Mantenga pulsado el icono que desea ocultar.
2. Seleccione "Eliminar" en la ventana emergente.
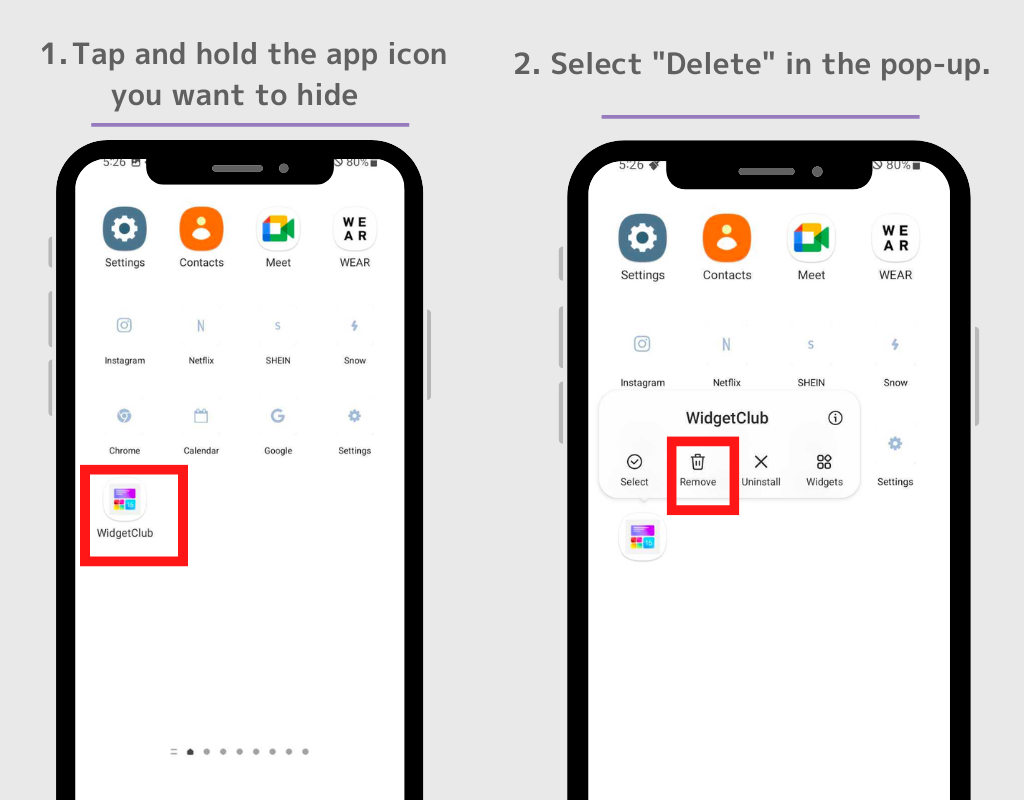
Si desea ocultar varios íconos de aplicaciones, toque "Seleccionar" en la ventana emergente y luego podrá eliminar varios íconos de aplicaciones a la vez.
⚠️Nota: No selecciones "Desinstalar". Si desinstalas la aplicación original, no podrás usarla.
¡También puedes personalizar tu propio widget de estilo!
1. Abra la aplicación WidgetClub y toque el botón +.
2. Seleccione “Widget” y elija el tamaño que desee entre Pequeño, Mediano y Grande.
3. Seleccione el tipo de widget entre varios tipos de widgets, incluidos widgets de clima, widgets de reloj y widgets de calendario.
4. Serás llevado a la pantalla de edición del widget, donde podrás seleccionar tu imagen favorita y personalizar la fuente y el color.
5. Pulse el botón “Establecer”, luego se mostrarán las ranuras de configuración del widget, pulse el espacio para reemplazar el widget. (¡Recuerde el tamaño del widget cuando lo configure aquí!)
6. Regrese a la pantalla de inicio y mantenga presionado un espacio vacío. Luego seleccione el botón "Widget".
7. Busque "WidgetClub" en el cuadro de búsqueda (si no hay una barra de búsqueda, busque el widget WidgetClub).
8. Hay cuatro tipos de widgets en WidgetClub: "ícono", "Pequeño", "Mediano" y "Grande", así que toca el tamaño del widget que acabas de configurar en el paso 4.
9. Accederás a la pantalla de configuración. Pulsa el widget que quieras configurar. ¡Listo!
(¡Se explica el método de configuración del paso 6 anterior!)
¡Aquí tienes algunos ejemplos de personalizaciones para embellecer tu pantalla de inicio! Todas las siguientes publicaciones están disponibles como plantillas en WidgetClub y puedes obtenerlas descargando WidgetClub (básicamente son gratuitas, algunos diseños son de pago).