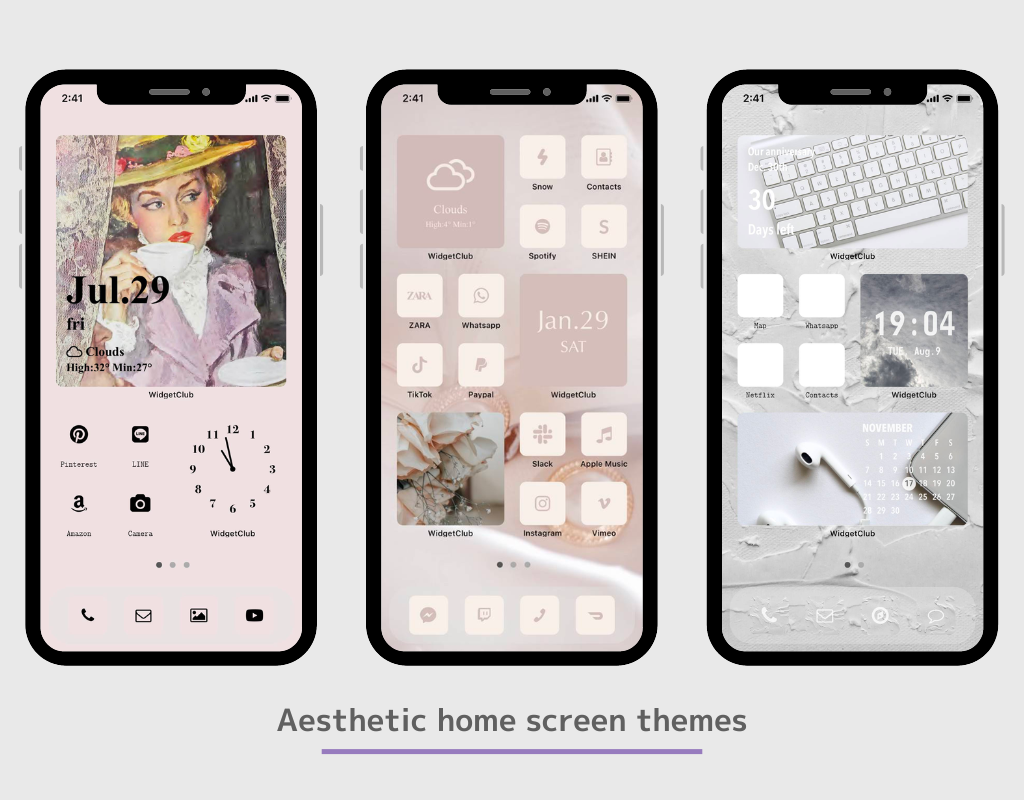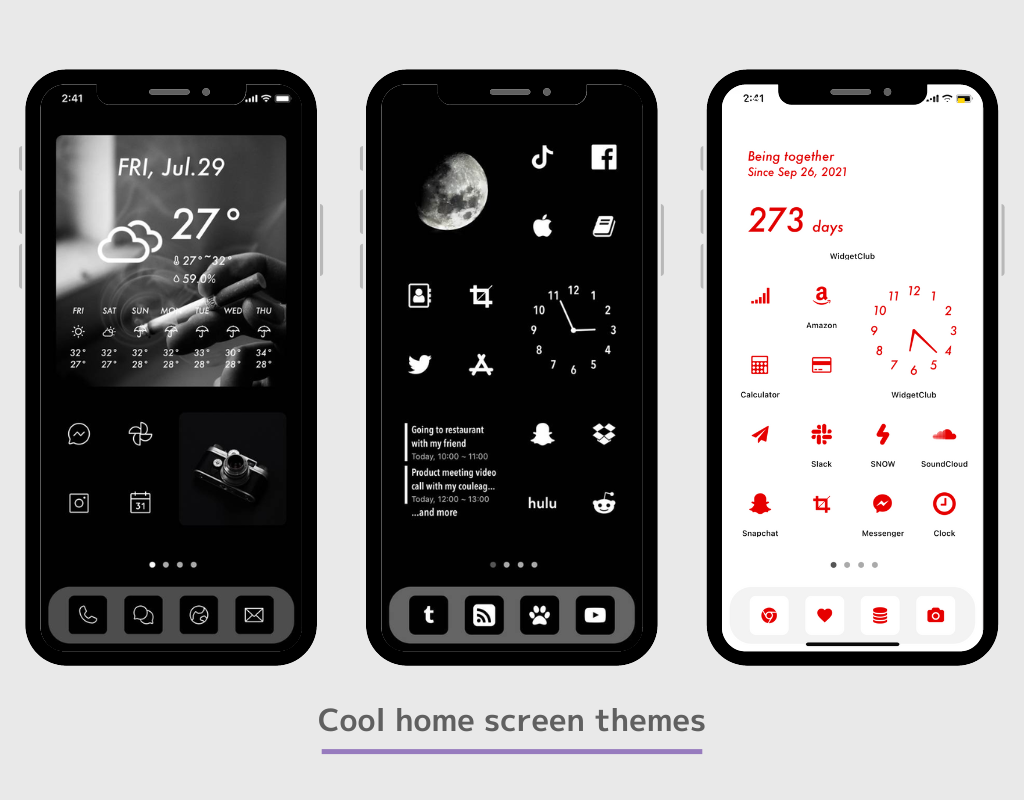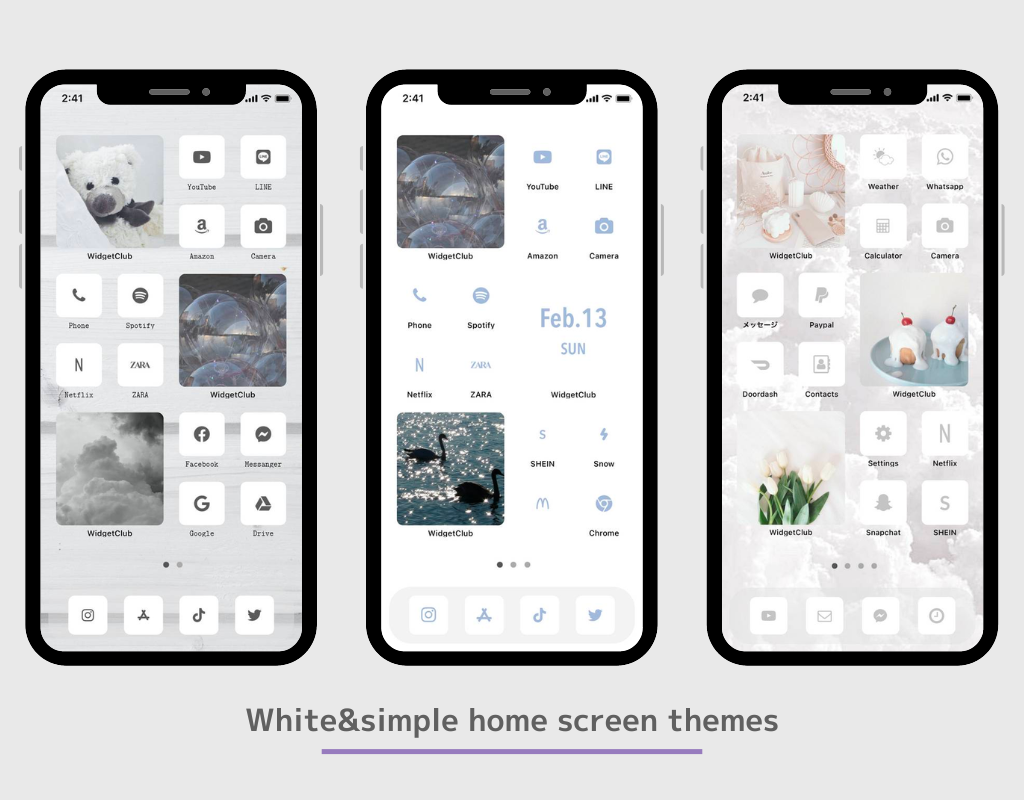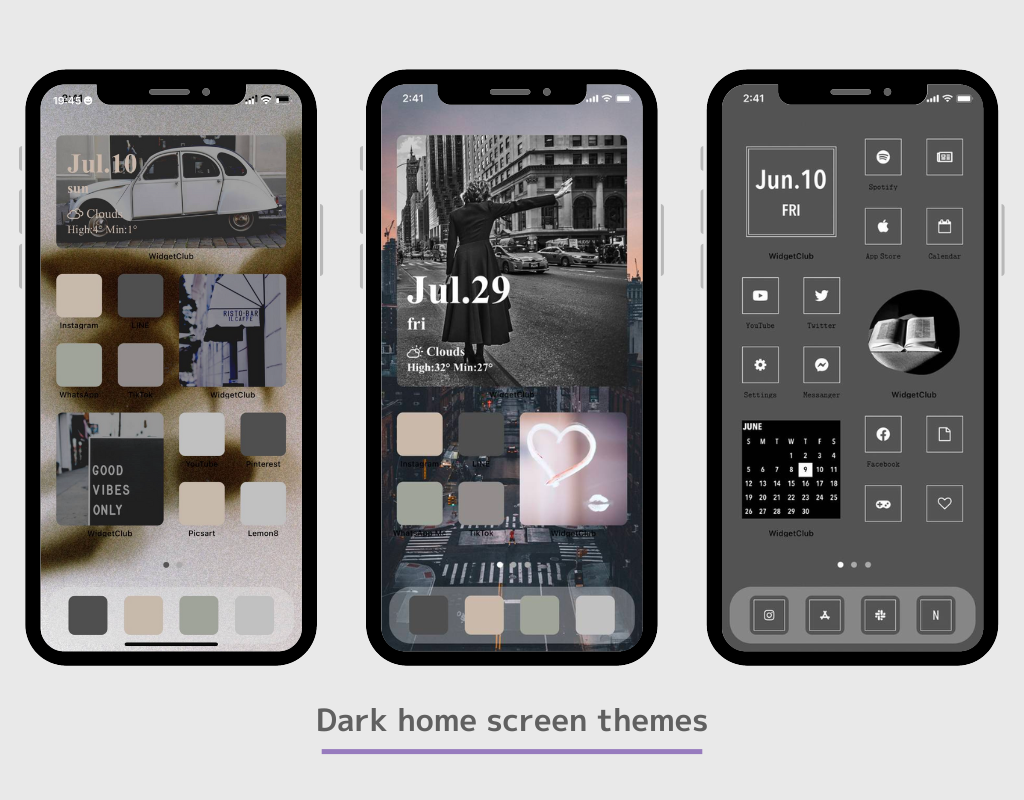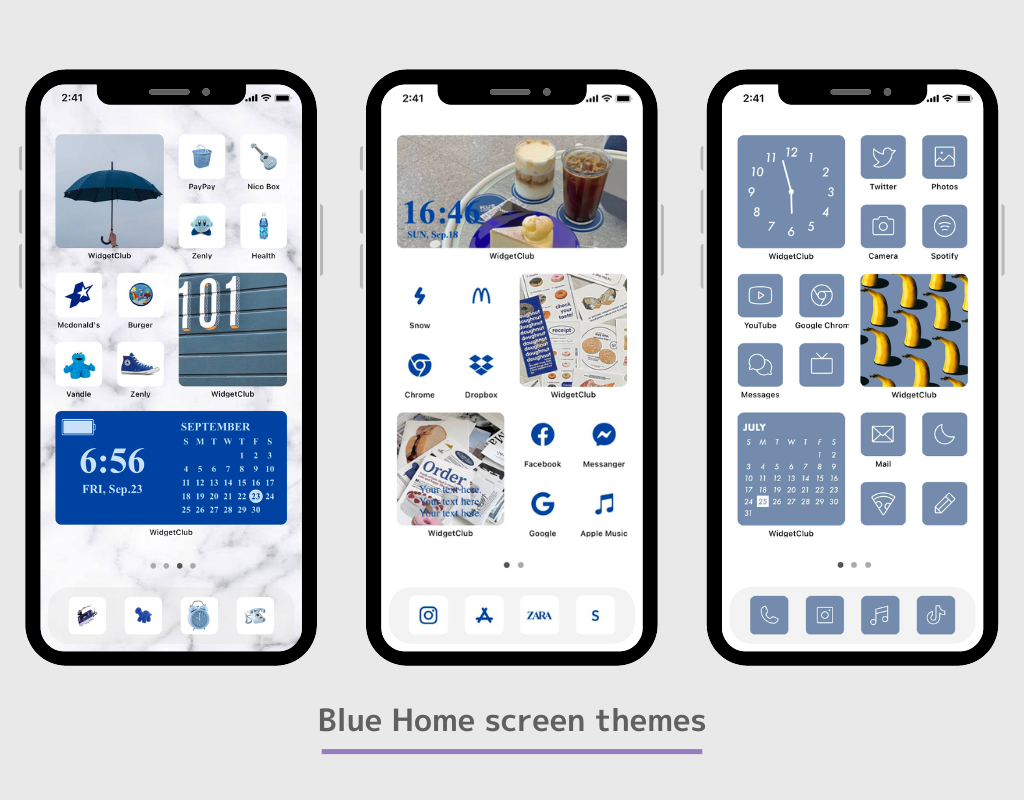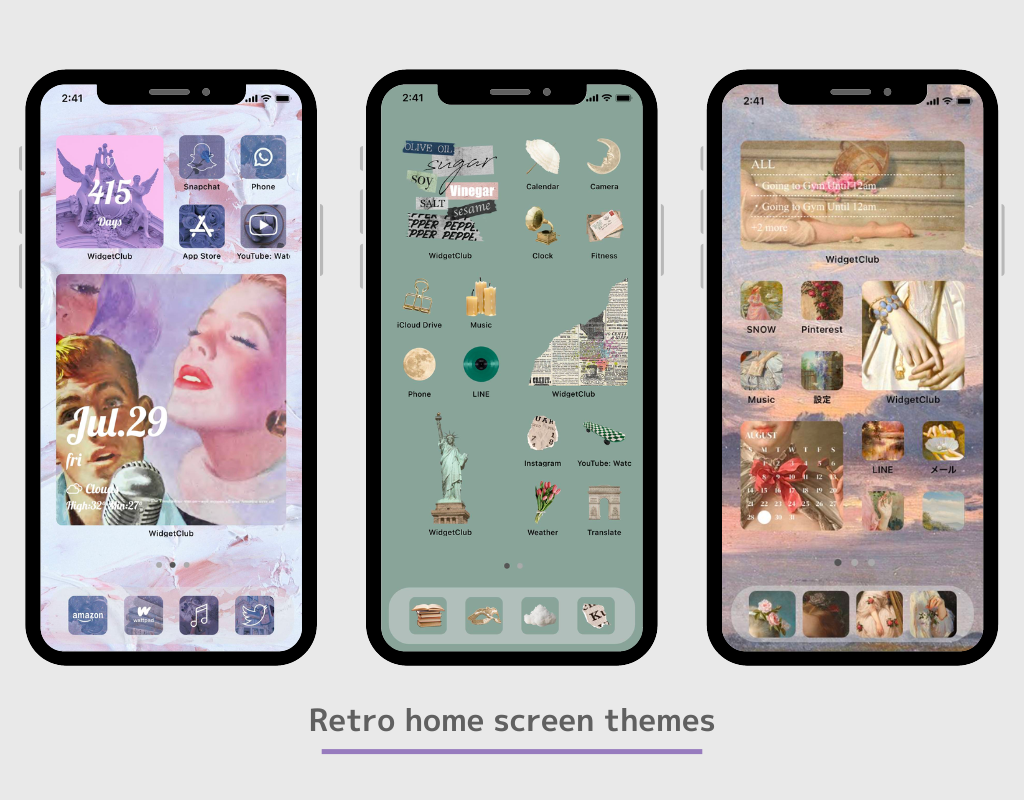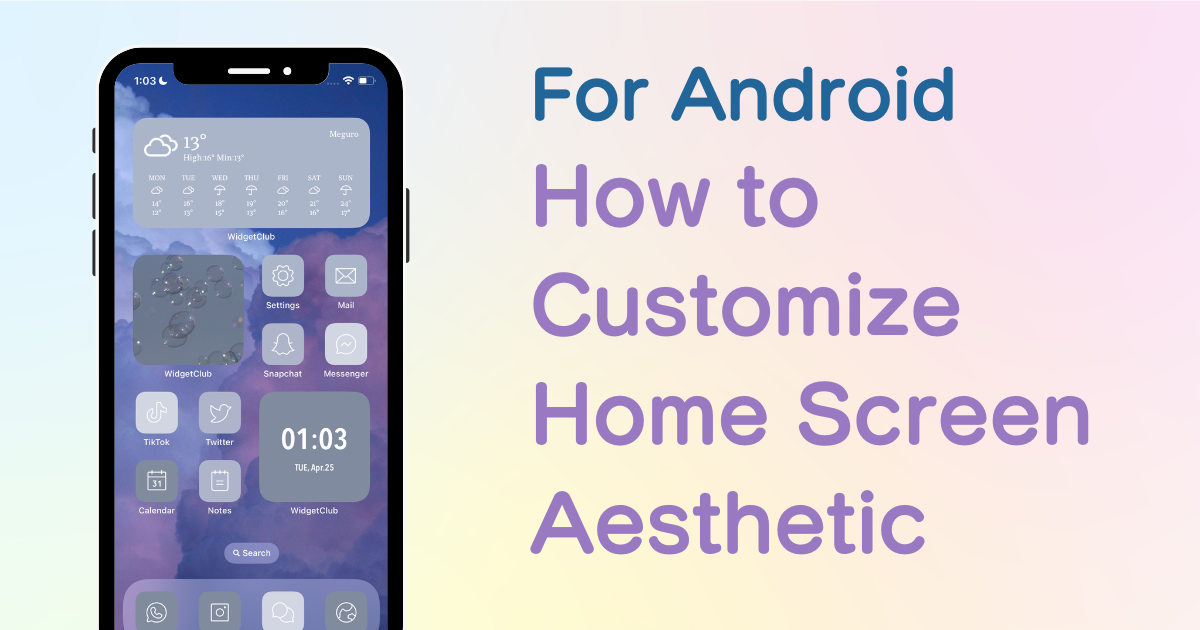
içindekiler

Ana ekranınızı şık bir şekilde özelleştirmek için özel bir uygulamaya ihtiyacınız var! Bu, tüm giydirme malzemelerine sahip olan giydirme uygulamasının kesin versiyonudur!
Android'in ana ekranınızı yalnızca duvar kağıdıyla değil, aynı zamanda simgeler ve widget'larla da özelleştirebileceğinizi biliyor muydunuz?
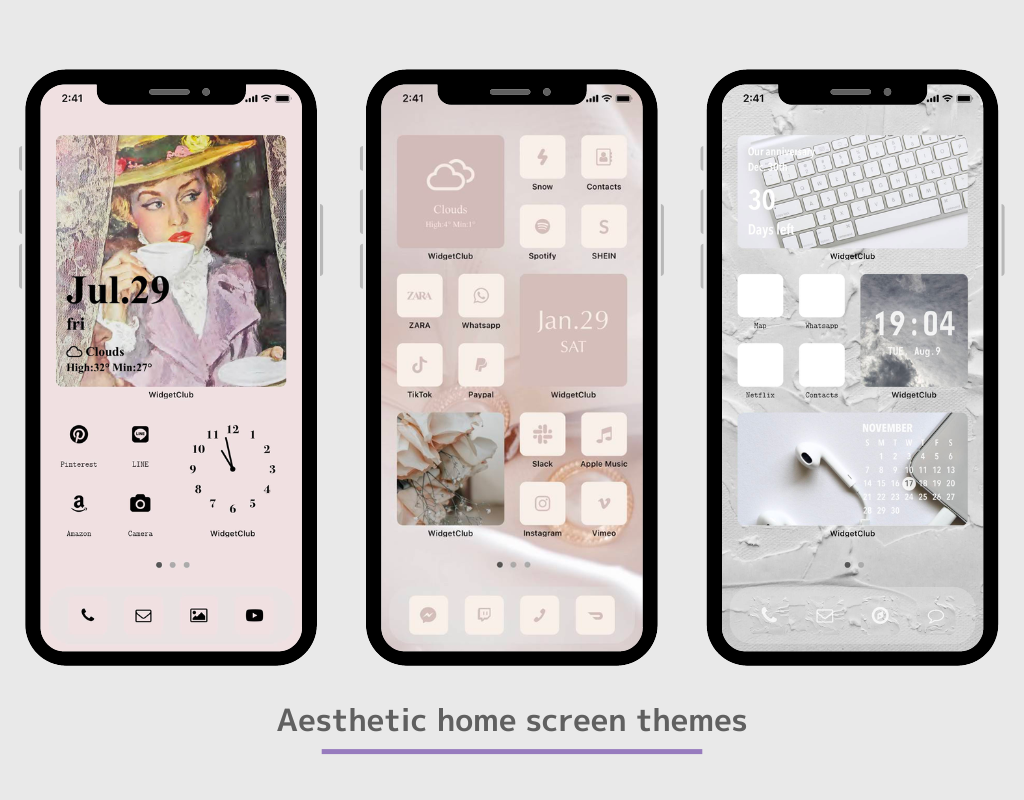
Widget işlevi ve uygulama kısayolları ile hava durumu, saat ve program gibi sıkça görüntülenen bilgileri widget olarak ana ekrana sabitleyebilir, hatta simgeleri şık uygulama simgesi görsellerine dönüştürebilirsiniz!
Bu yazımda, 50'den fazla farklı uygulamayı kullanarak ana ekranınızı değiştirmiş biri olarak, benim tarafımdan önerilen Android için ana ekranınızı nasıl değiştireceğinizi anlatacağım!
Bu yazımda "WidgetClub" isimli uygulama ile Android'i kişiselleştirmenin yolunu anlatacağım!
WidgetClub, widget'lar, simgeler ve duvar kağıtları da dahil olmak üzere hepsi bir arada ana ekran teması sağlar, böylece malzeme toplama zahmetine girmeden simgelerinizi ve widget'larınızı kolayca değiştirebilirsiniz!
Hava durumu bilgileri, takvim, tarih ve saat gibi tüm temel widget'lar WidgetClub'da mevcuttur.

Ana ekranınızı istediğiniz şıklıkta özelleştirmek istiyorsanız, varsayılan widget'ı kullanmak yerine özel bir ana ekran özelleştirme uygulaması kullanmanızı öneririz. Özel bir uygulama ile favori fotoğrafınızı arka plan olarak ayarlayabilir, yazı tipini değiştirebilir vb.
Bazı ev uygulamaları birden fazla widget ayarlamanıza izin vermiyor! (OPPO kullanıyorsanız bunu değiştirdiğinizden emin olun!)
Daha fazla özelleştirme esnekliği için popüler ev uygulamalarını indirmenizi öneririz. Ayrıca, ev uygulaması en baştan sabitlenmelidir, aksi takdirde widget'ı ayarladıktan sonra ev uygulamasını başka bir uygulamaya değiştirirseniz, ayarladığınız widget kaybolacaktır⚠️
"Nova Launcher" Android için en popüler ev uygulamasıdır (10 milyondan fazla indirme.) (Bunu da test ettik)
Ana uygulamada dikey ve yatay simgelerin sayısını ayarlamak mümkündür. Bunları baştan ayarlamak, ana ekranı hayal ettiğiniz şekilde oluşturmanızı kolaylaştırır! Bunları Ana Uygulama Ayarlarından ayarlayabilirsiniz! (Bunu nasıl yapacağınızı bilmiyorsanız, "ana uygulama ızgara sayısı değişikliği" aramasını deneyin!
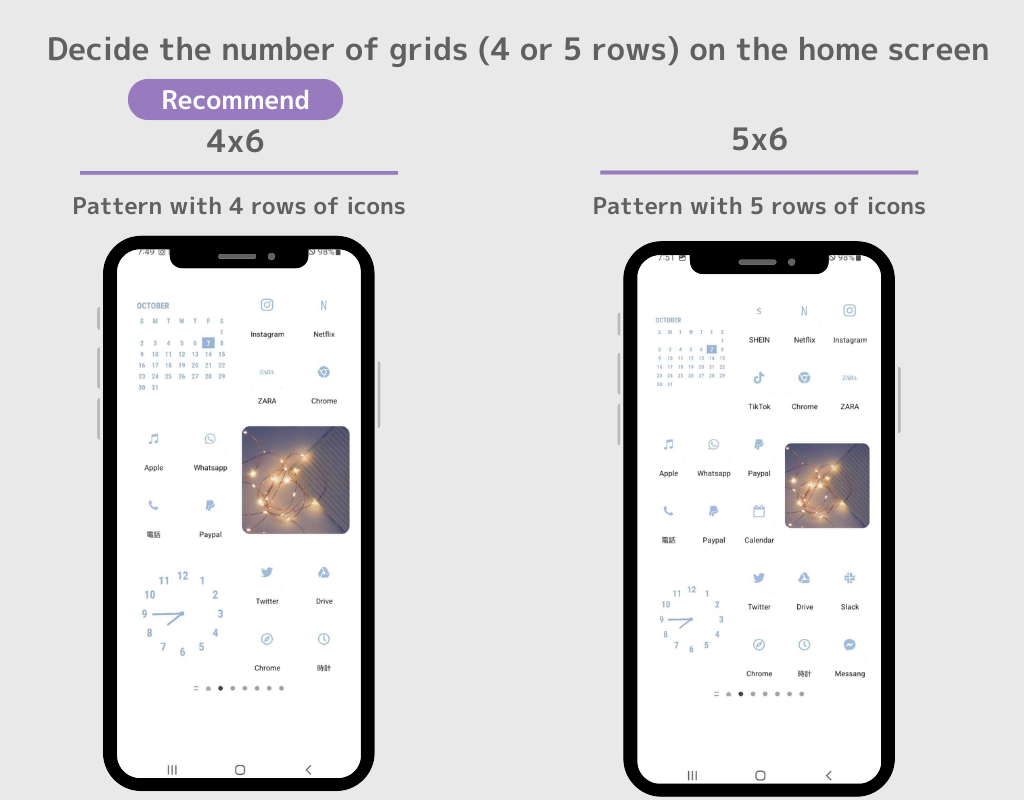
(⚠️Kullandığınız ev uygulamasına bağlı olarak, widget'larınızı ve simgelerinizi ayarlama şekliniz farklılık gösterebilir, ancak temel akış aynıdır! ⚠️)
1. Ana ekran özelleştirme uygulaması WidgetClub'ı indirin!
2. WidgetClub uygulamasını açın, değiştirmek istediğiniz ana ekran temasını (ana ekran duvar kağıdı, simgeler ve widget'lar) seçin ve “Ayarla” düğmesine dokunun.
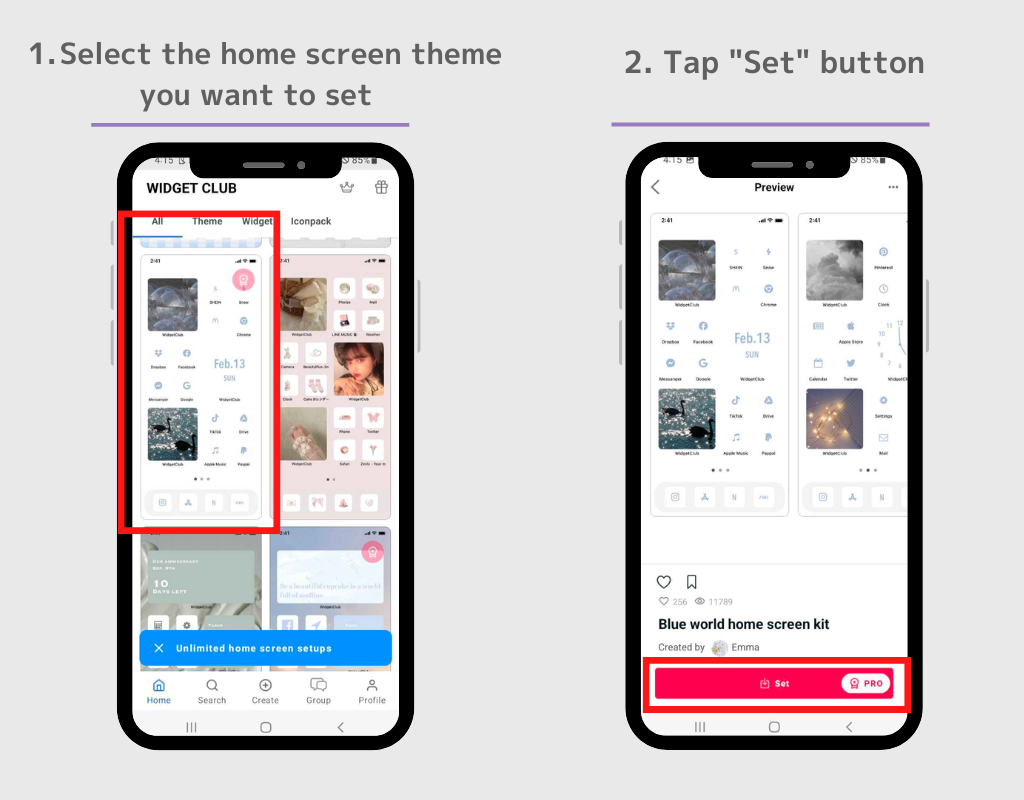
3. İlk adım widget'ı ayarlamaktır. Tema ayar ekranında ayarlamak istediğiniz widget'a dokunun.
4. Widget ayar yuvalarında görüntülenen widget'ı değiştirin!
(Lütfen hangi boyutta widget ayarladığınızı unutmayın! (Bu durumda, boyut Küçük'tür.) Ayrıca, birkaç tanesini aynı anda ayarlamanızı öneririz!)
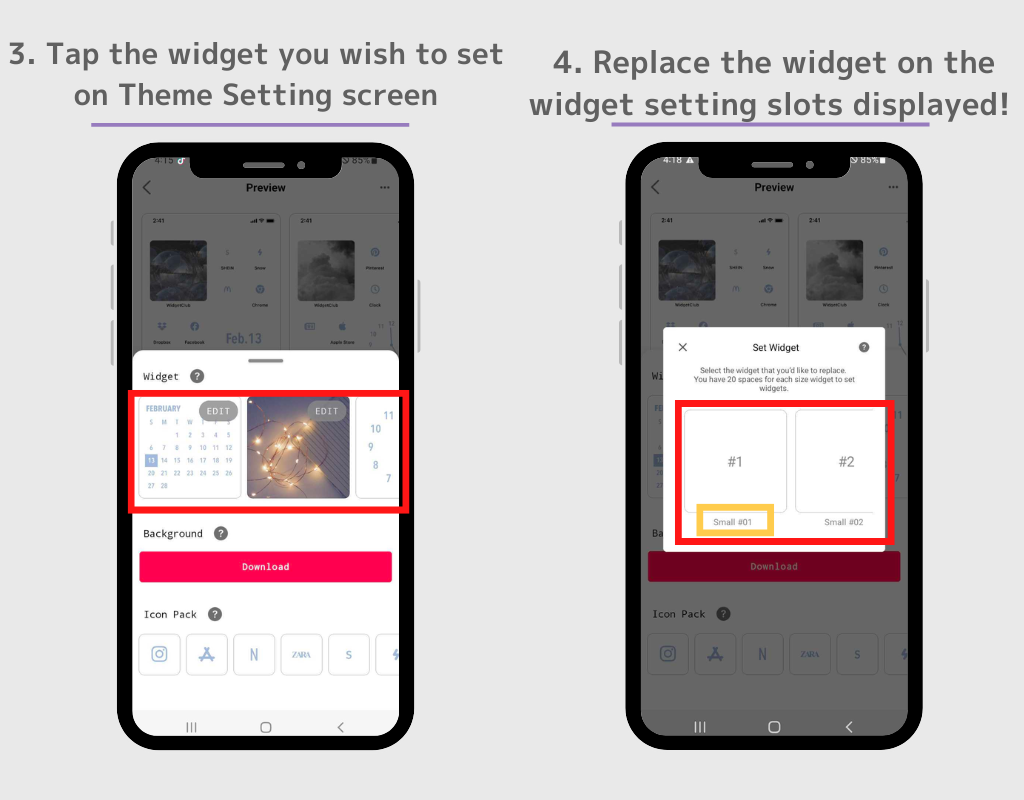
5. Ana ekrana gidin ve boş bir alana uzun basın
6. Görüntülendiğinde “Widget’lar” butonuna dokunun.
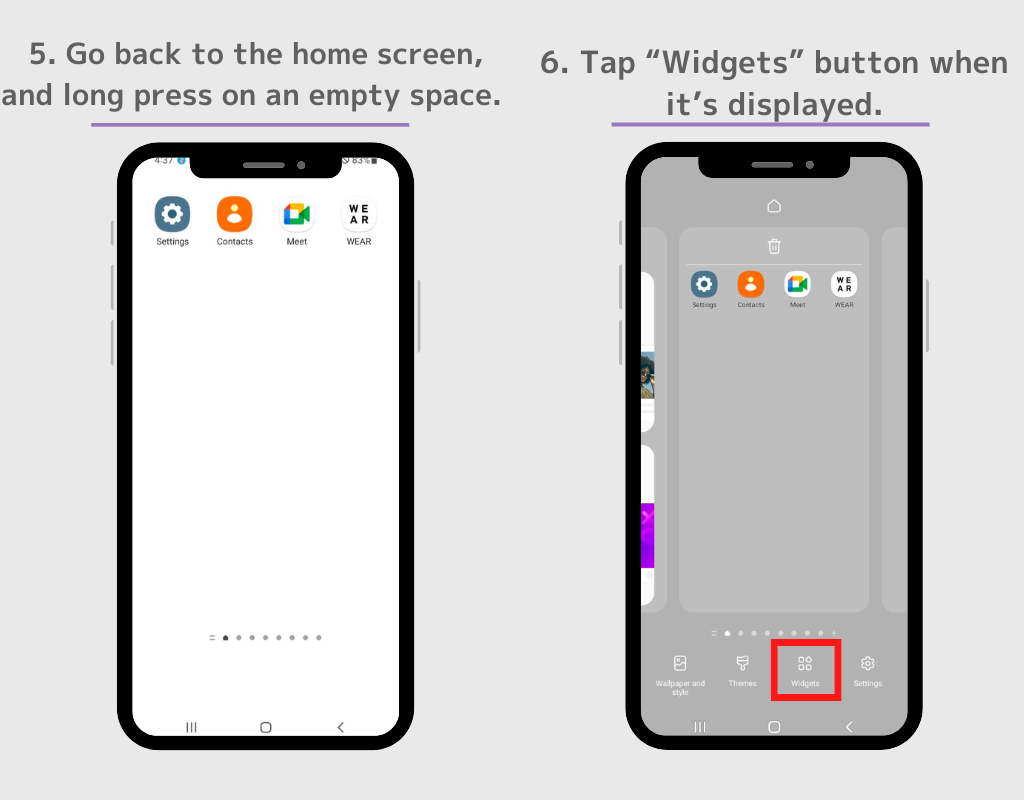
7. Widget'ların bir listesi görüntülenecektir, ardından “Widgetclub”ı arayın. (Arama çubuğu yoksa, widget listesinden Widgetclub'ı bulun.)
8. WidgetClub widget'larının dört türü vardır: "simge", "Küçük", "Orta" ve "Büyük", bu nedenle 4. adımda ayarladığınız boyuttaki widget'a dokunun
(Örneğin 4. adımda belirlediğimiz gibi Küçük boyutlu widget'ı seçiyoruz).
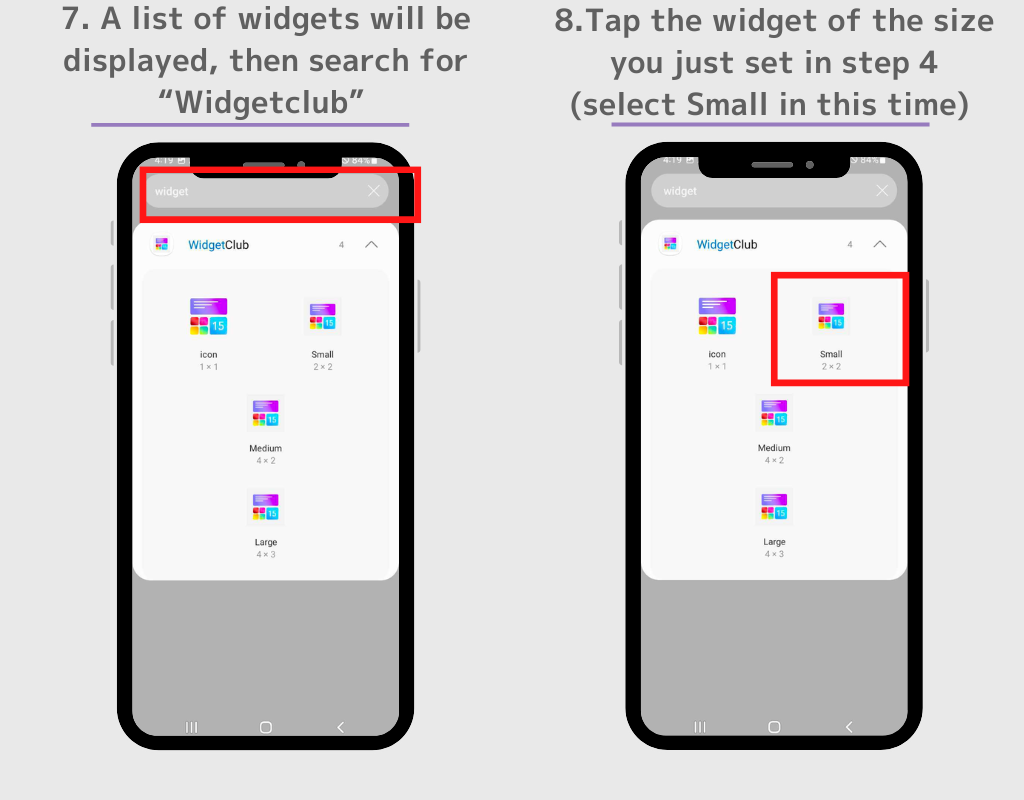
9. Ayarlar ekranına yönlendirileceksiniz, ardından ayarlamak istediğiniz widget'a dokunun.
10. Widget artık görüntüleniyor! Widget'ın boyutunu ve konumunu özgürce değiştirebilirsiniz, bu nedenle onu istediğiniz herhangi bir konuma taşıyın. Diğer widget'ları ayarlamak için bu işlemi tekrarlayın!
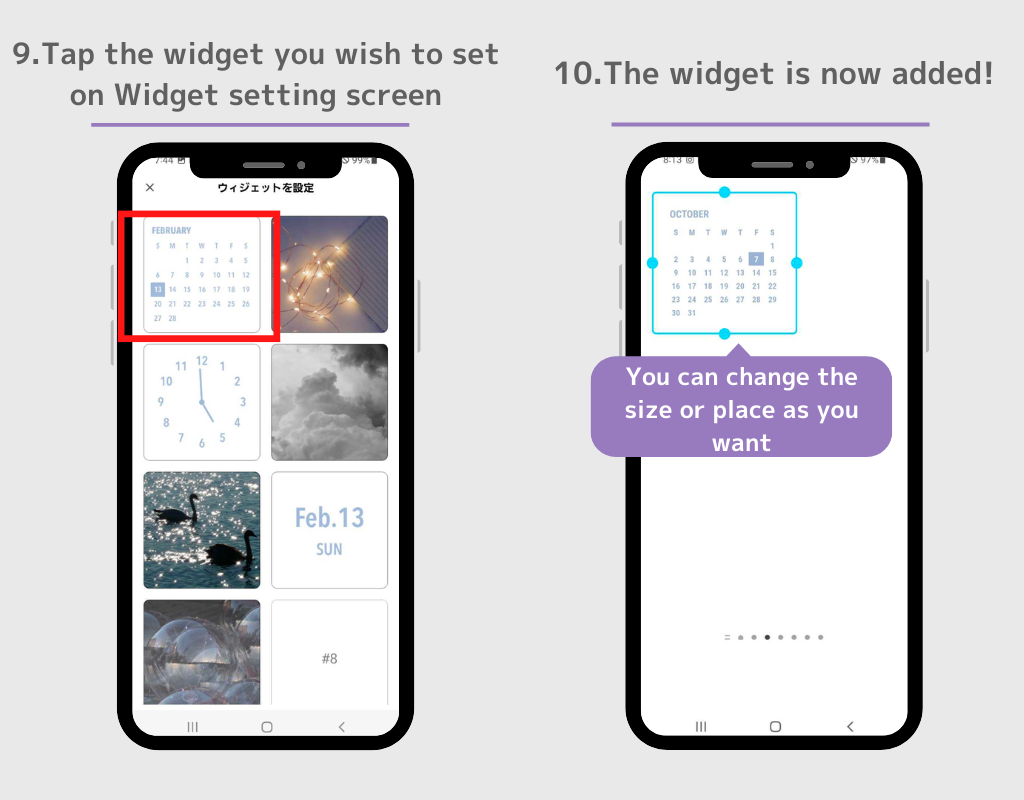
11. Ardından duvar kağıtlarını indirelim. WidgetClub'daki Tema ayarları ekranına geri dönün ve "İndir" düğmesine dokunun.
Fotoğraf, Fotoğraflar uygulamasına indirilecek. Duvar kağıdının nasıl ayarlanacağını hepinizin bildiğinden eminim, bu yüzden bu sefer açıklamayı atlayacağım!
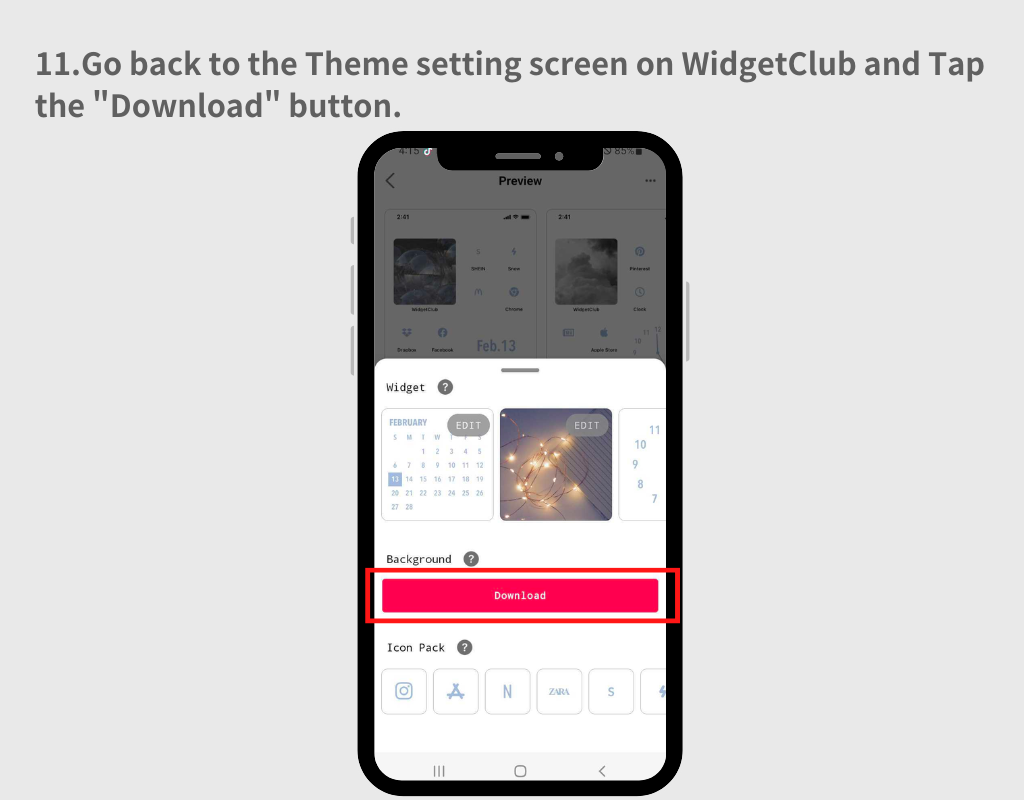
12. Şimdi uygulama simgelerini ayarlayalım. Tema ayarları ekranında simgeye dokunun.
13. Soldaki görsele hangi uygulamaları bağlamak istediğinizi seçebileceğiniz simge ayarları ekranına gidin.
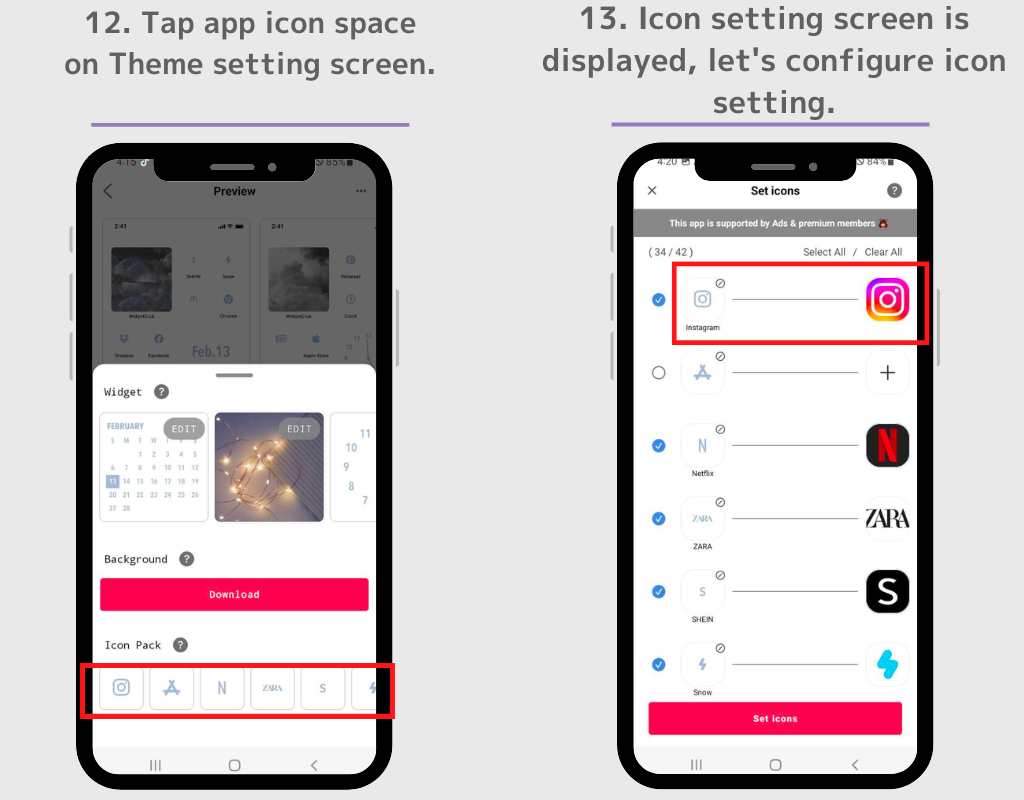
14.Mavi onay kutusunu işaretleyerek hangi simgenin ekleneceğini seçebilirsiniz.
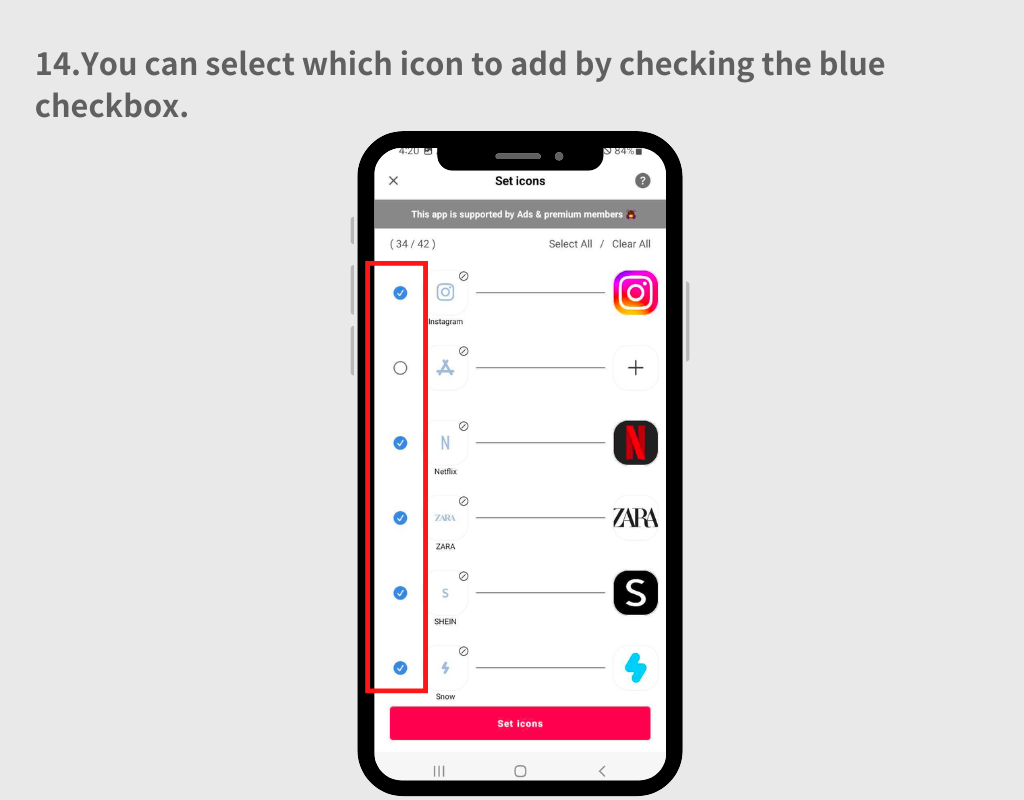
15. Uygulamayı görsele bağlamak istiyorsanız, sağ taraftaki uygulama simgesine dokunun, ardından görüntülenen arama kutusunda uygulamayı arayın.
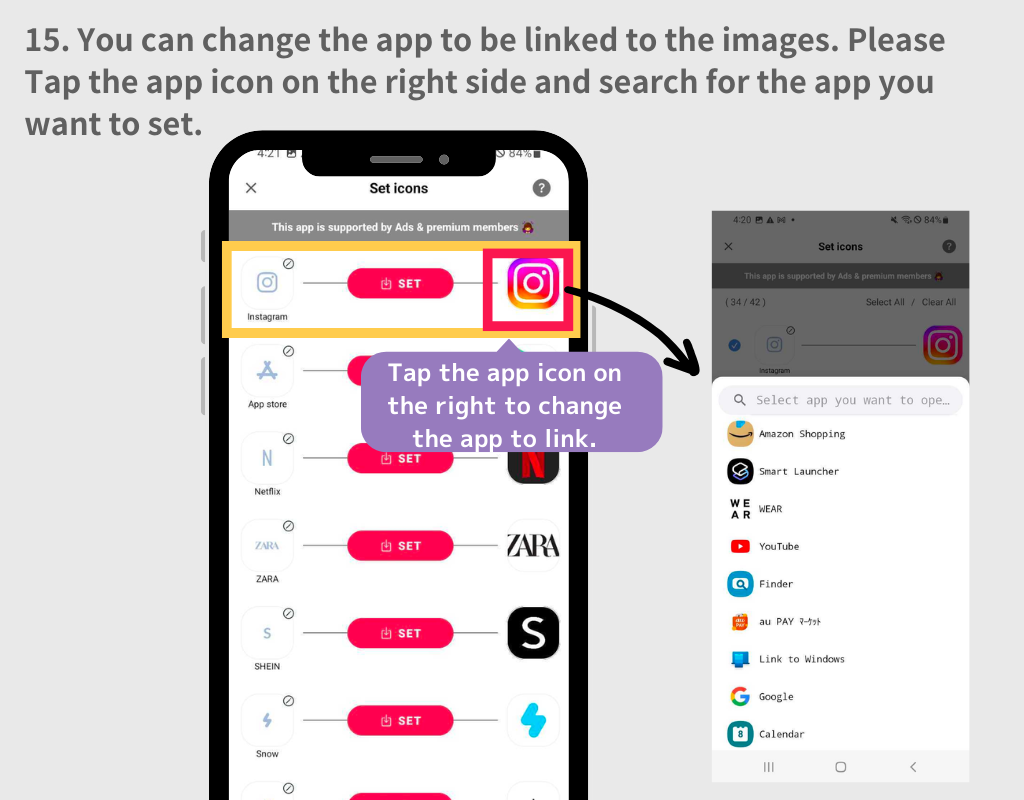
16. Uygulama simgesi ayarlarını yapılandırdıktan sonra "Simgeleri ayarla" butonuna dokunun.
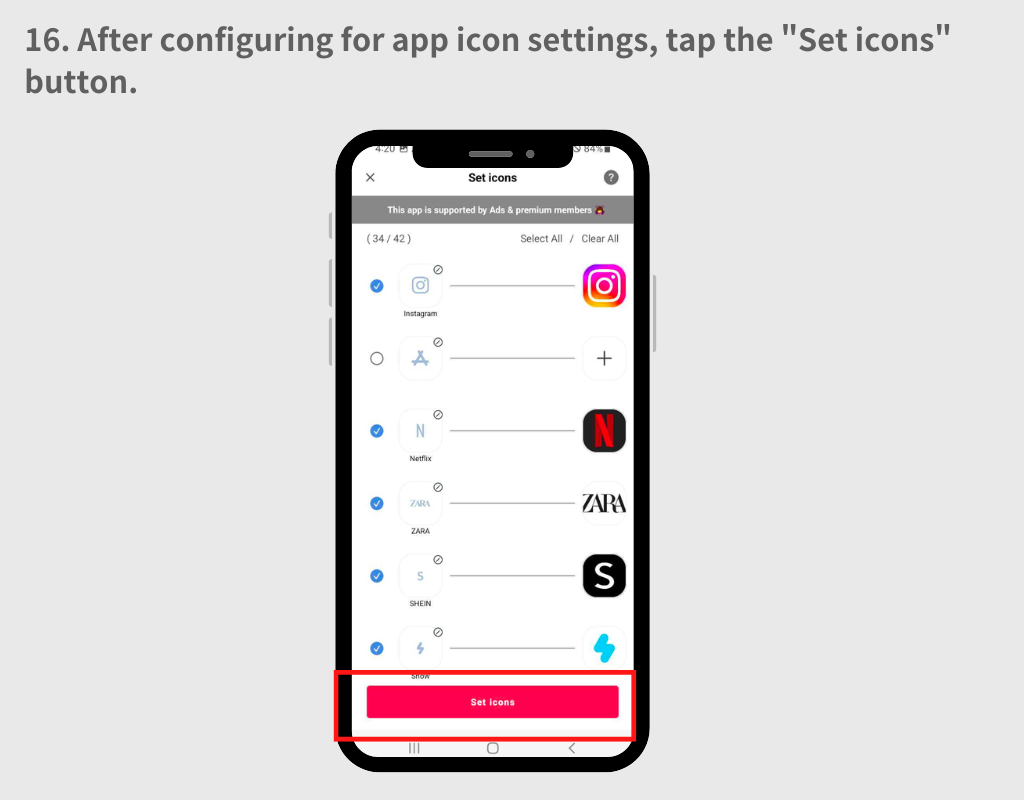
17. Bir açılır pencere sizden "Kare" ve "Yuvarlak" stilleri arasında seçim yapmanızı isteyecektir. Her iki desenin de avantajları ve dezavantajları vardır.
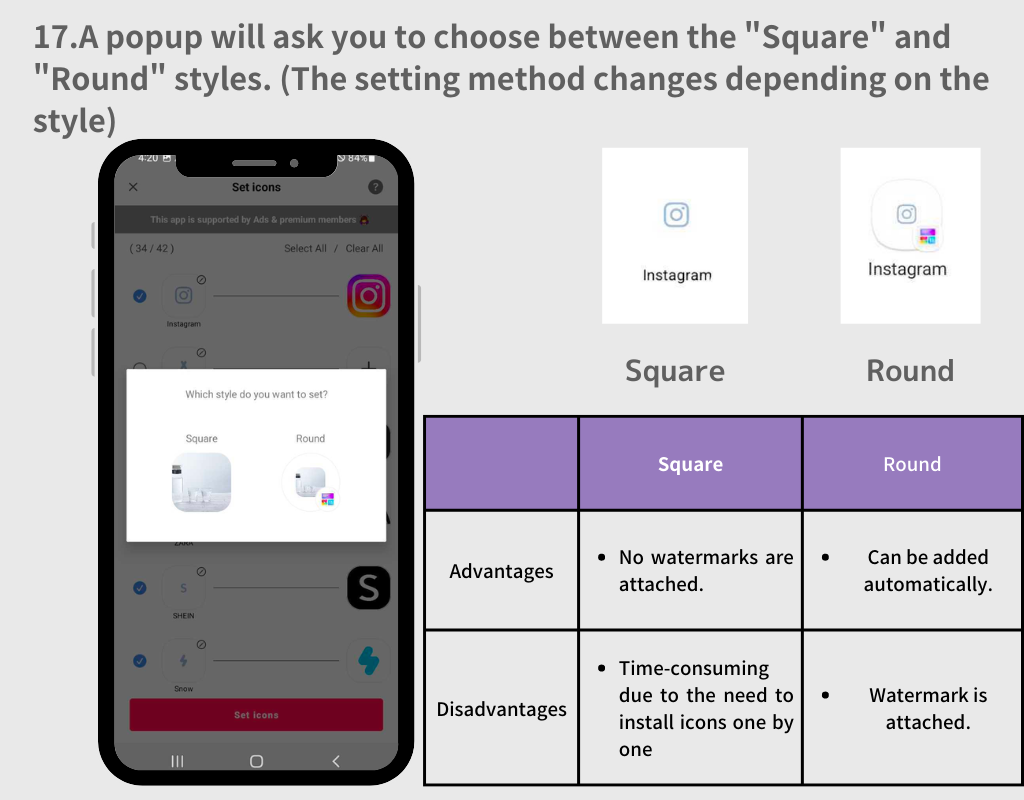
1. “Yuvarlak” stilini seçin
2. Her açılan pencerede "Ekle" butonuna dokunun.
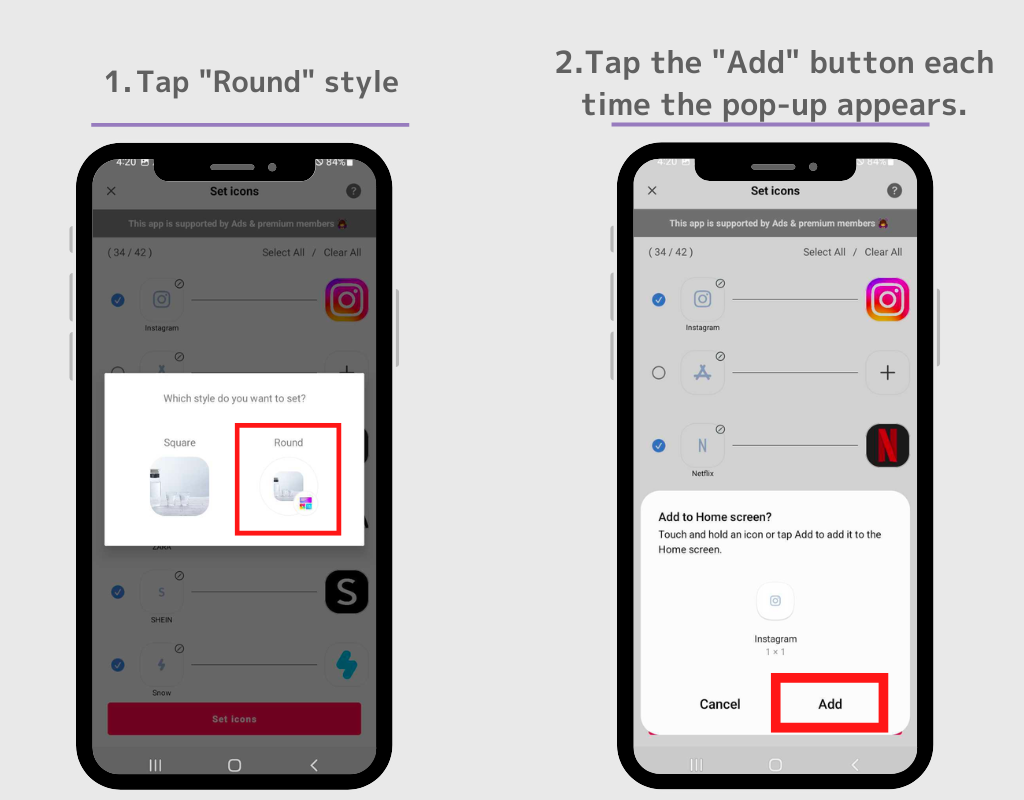
3. Pop-up kaybolduğunda ana ekrana geçin, tüm simgeler otomatik olarak görünecektir.
Temel olarak, bunları az önce kullandığımız widget'ta yaptığınız gibi ayarlamanız gerekir!
1. Kare simgesini seçin, ardından Ana ekrana geri dönün ve boş bir alana basılı tutun.
2. “Widget” düğmesine dokunun
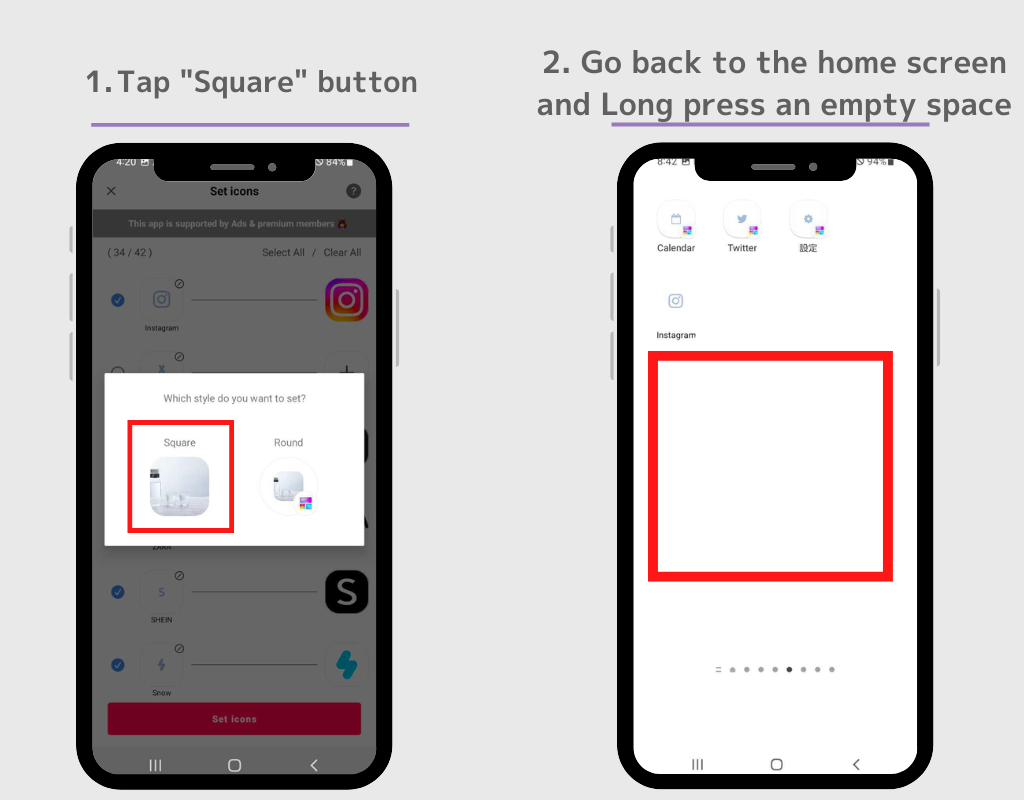
3. WidgetClub widget'larının "ikon" widget'ına dokunun.
4. Ayarlar ekranı gelecektir, ayarlamak istediğiniz simge için "Ayarla" düğmesine dokunun. Uygulama simgesi ana ekranda görünür! Lütfen bu işlemi 2. adımdan 4. adıma kadar tekrarlayın.
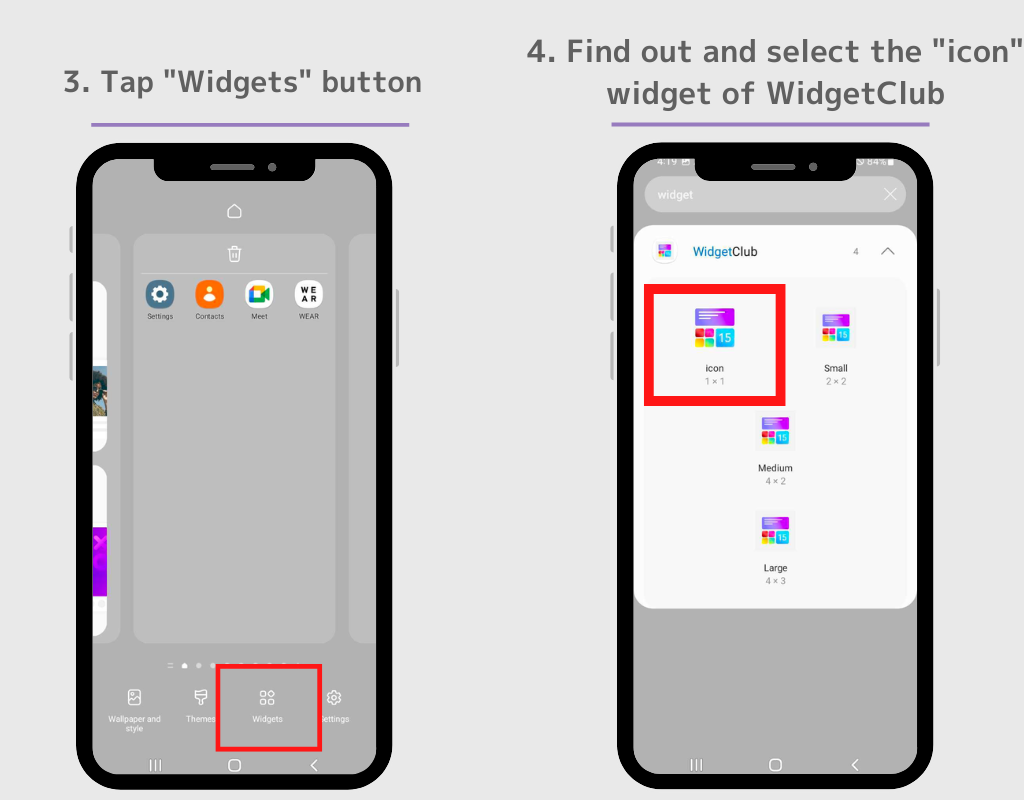
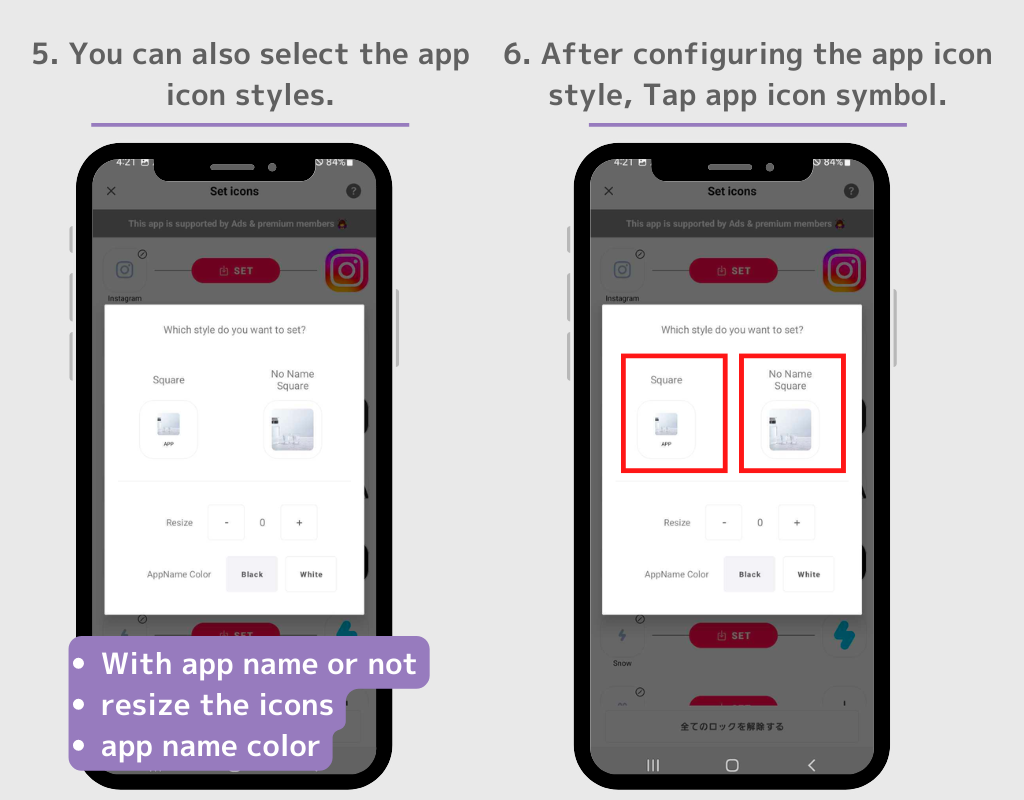
Ana ekrandan orijinal uygulama simgelerini gizleyebilirsiniz.
1. Gizlemek istediğiniz simgeye dokunun ve basılı tutun
2. Açılan pencerede "Kaldır" seçeneğini seçin.
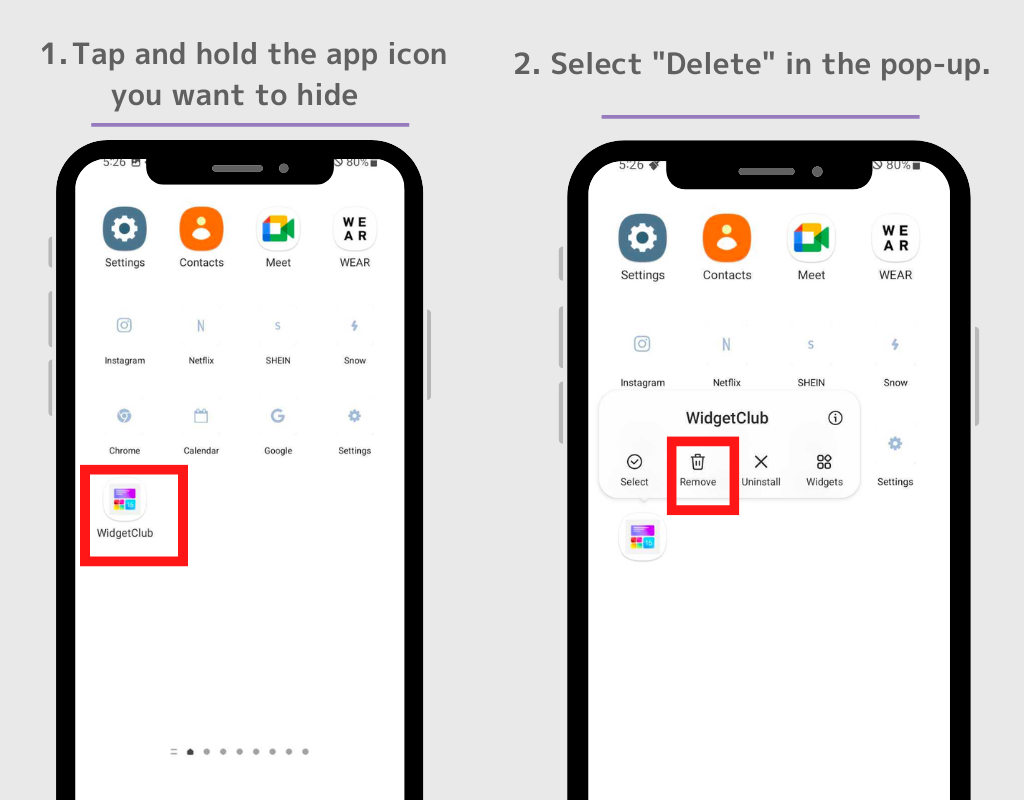
Birden fazla uygulama simgesini gizlemek istiyorsanız, açılan pencerede "Seç"e dokunun, böylece birden fazla uygulama simgesini aynı anda kaldırabilirsiniz.
⚠️Lütfen dikkat: "Kaldır" seçeneğini seçmeyin. Orijinal uygulamayı kaldırırsanız, uygulamanın kendisini kullanamazsınız.
Ayrıca kendi stil widget'ınızı da özelleştirebilirsiniz!
1. WidgetClub uygulamasını açın ve + butonuna dokunun.
2. "Widget"ı seçin ve Küçük, Orta ve Büyük seçeneklerinden istediğiniz boyutu seçin.
3. Hava durumu widget'ları, saat widget'ları, takvim widget'ları gibi birden fazla widget türünden widget türünü seçin.
4. Favori görselinizi seçebileceğiniz, yazı tipini ve rengini özelleştirebileceğiniz widget düzenleme ekranına yönlendirileceksiniz.
5. “Ayarla” butonuna dokunun, ardından widget ayar yuvaları görüntülenecektir, lütfen widget'ı değiştirmek için boşluğa dokunun. (Burada ayarlarken lütfen widget'ın boyutunu unutmayın!)
6. Ana ekrana dönün ve boş bir alana uzun basın, ardından "Widget" düğmesini seçin.
7. Arama kutusuna "WidgetClub" yazıp aratın (eğer arama çubuğu yoksa, lütfen WidgetClub widget'ını bulun!)
8. WidgetClub'da dört tür widget vardır: "Simge", "Küçük", "Orta" ve "Büyük". Bu yüzden 4. adımda ayarladığınız widget'ın boyutuna dokunun.
9. Ayarlar ekranına yönlendirileceksiniz, ayarlamak istediğiniz widget'a dokunun. Hepsi bu kadar!
(Yukarıdaki 6. adımdaki ayar yöntemi anlatılıyor!)
İşte ana ekranınızı güzelleştirecek özelleştirmelere dair bazı örnekler! Aşağıdaki gönderilerin hepsi WidgetClub'da şablon olarak mevcuttur ve bunları WidgetClub'ı indirerek edinebilirsiniz! (Temel olarak ücretsiz, bazı tasarımlar ücretlidir)