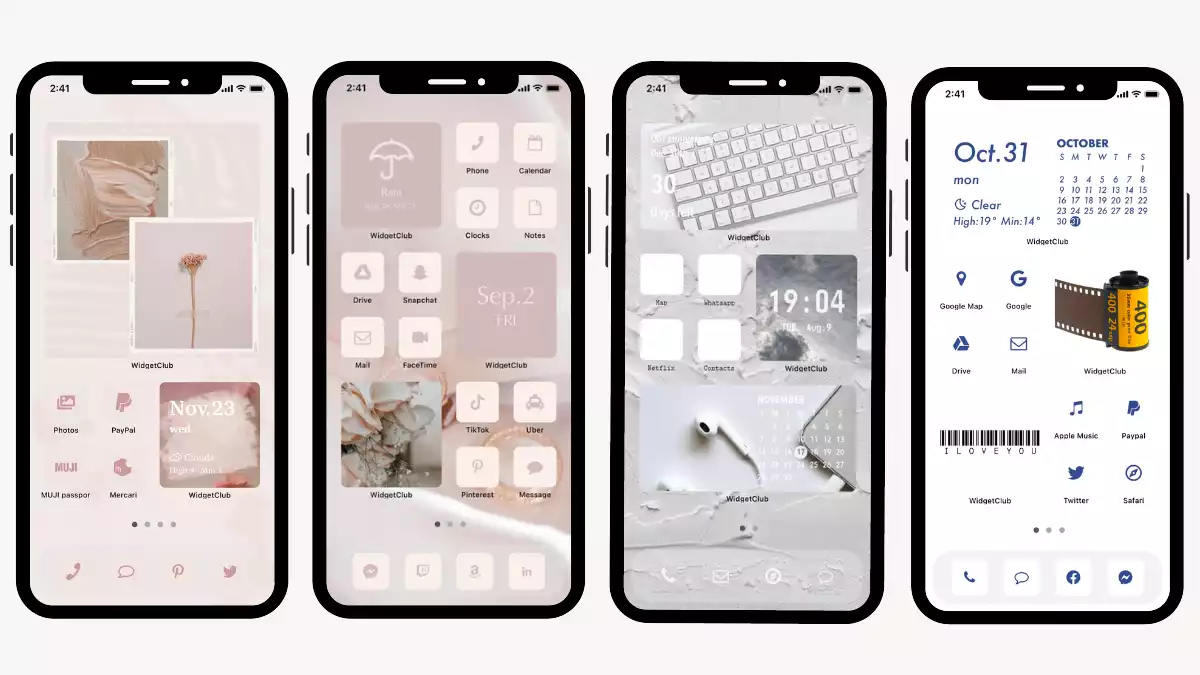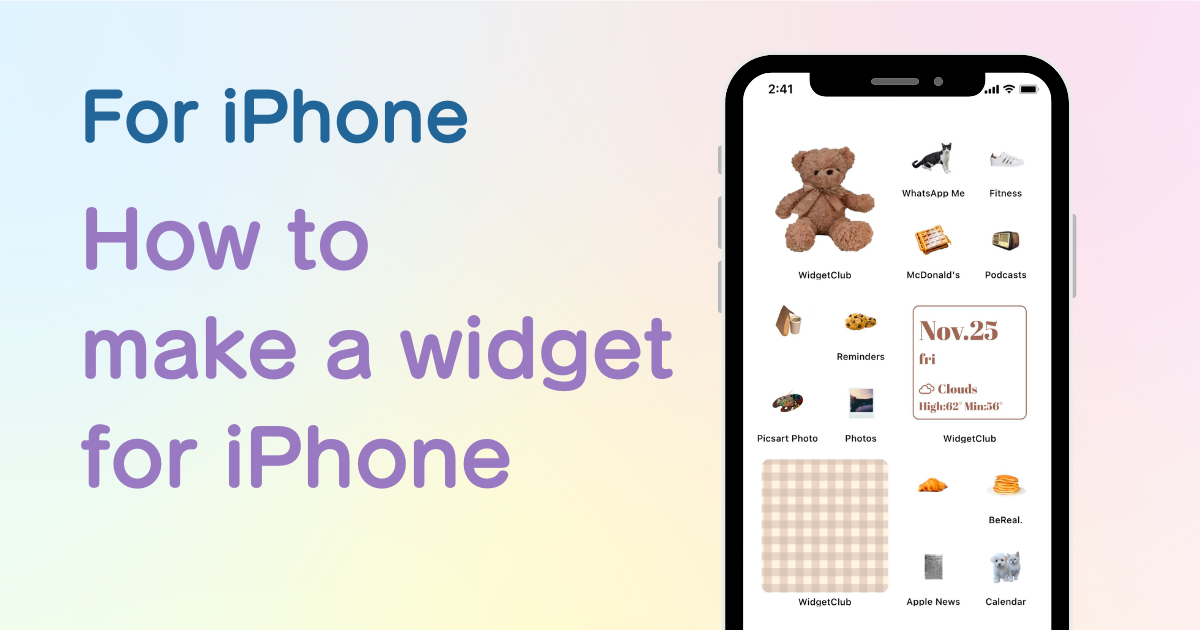

You need a dedicated app to customize your home screen in style! This is the definitive version of the dress-up app that has all the dress-up materials!
Once you've learned how to make widgets, you'll be able to create stylish home screens and widgets like this!
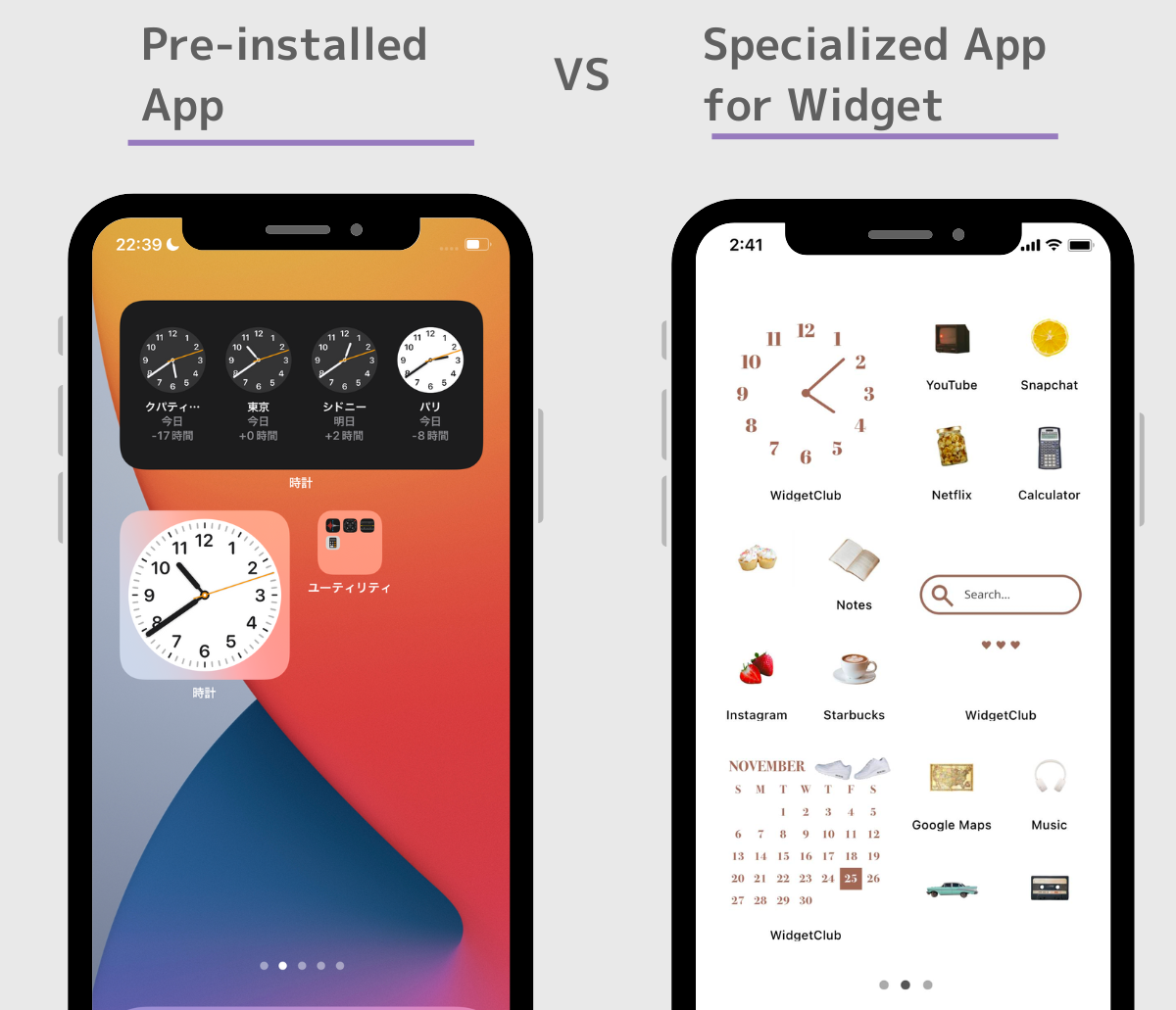
I also added photo widgets of my favorite artist, and weather information that I often see, it makes my mood great and improves my work efficiency!
After reading this article, you'll be able to make your own stylish widgets like this one! Please do take a look until the end!
To create your own stylish widgets, I recommend a specialized widget app! Each widget apps have different widget designs, so I recommend that you choose the widget app of your choice.
I, who has used more than 50 domestic and foreign widget apps such as WidgetSmith, Color widget, etc., recommend an app called "WidgetClub"!
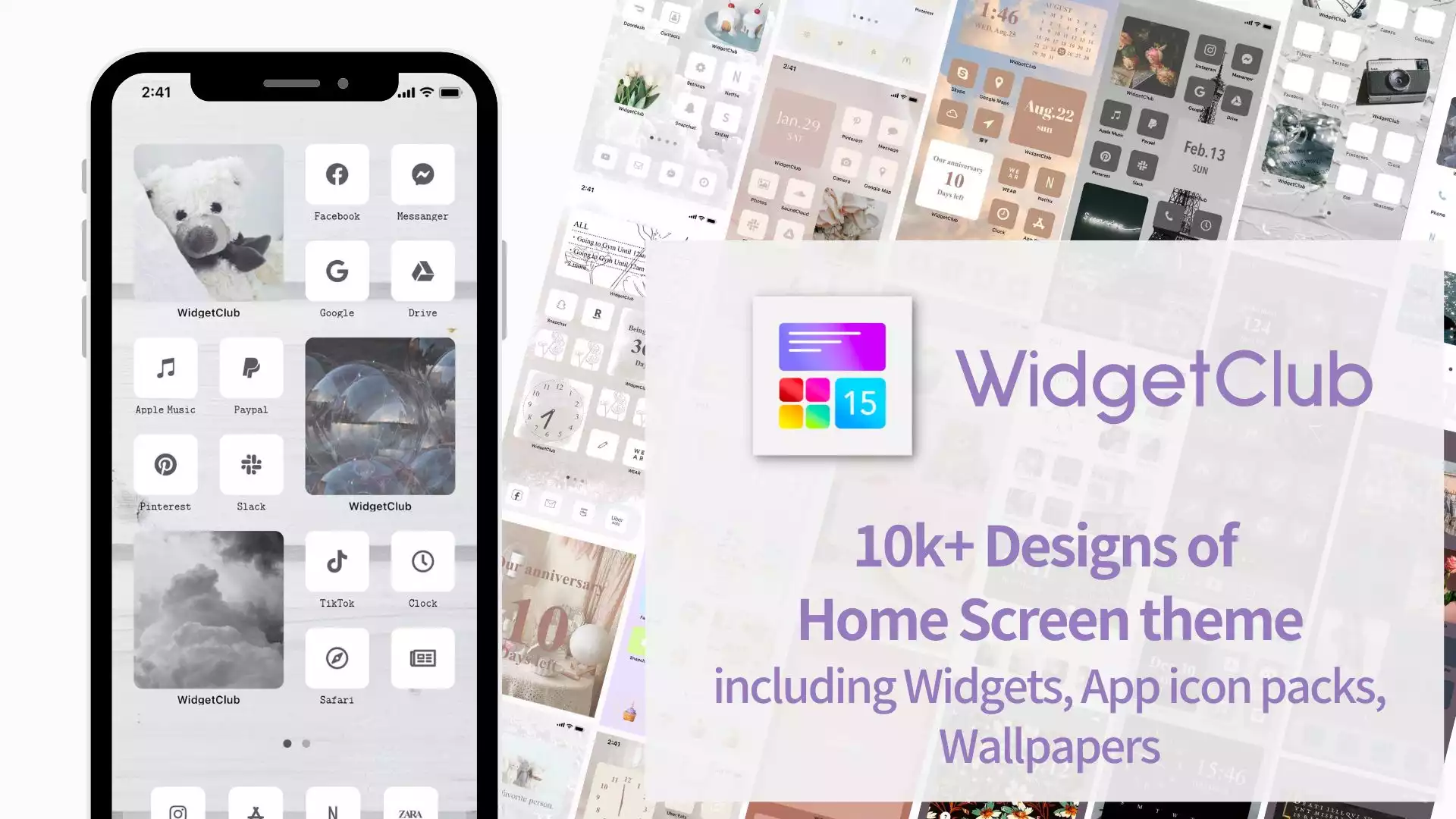
WidgetClub offers 75 stylish and useful widgets including clock, date, weather, photo, calendar, reminder, anniversary, countdown widget, and more!
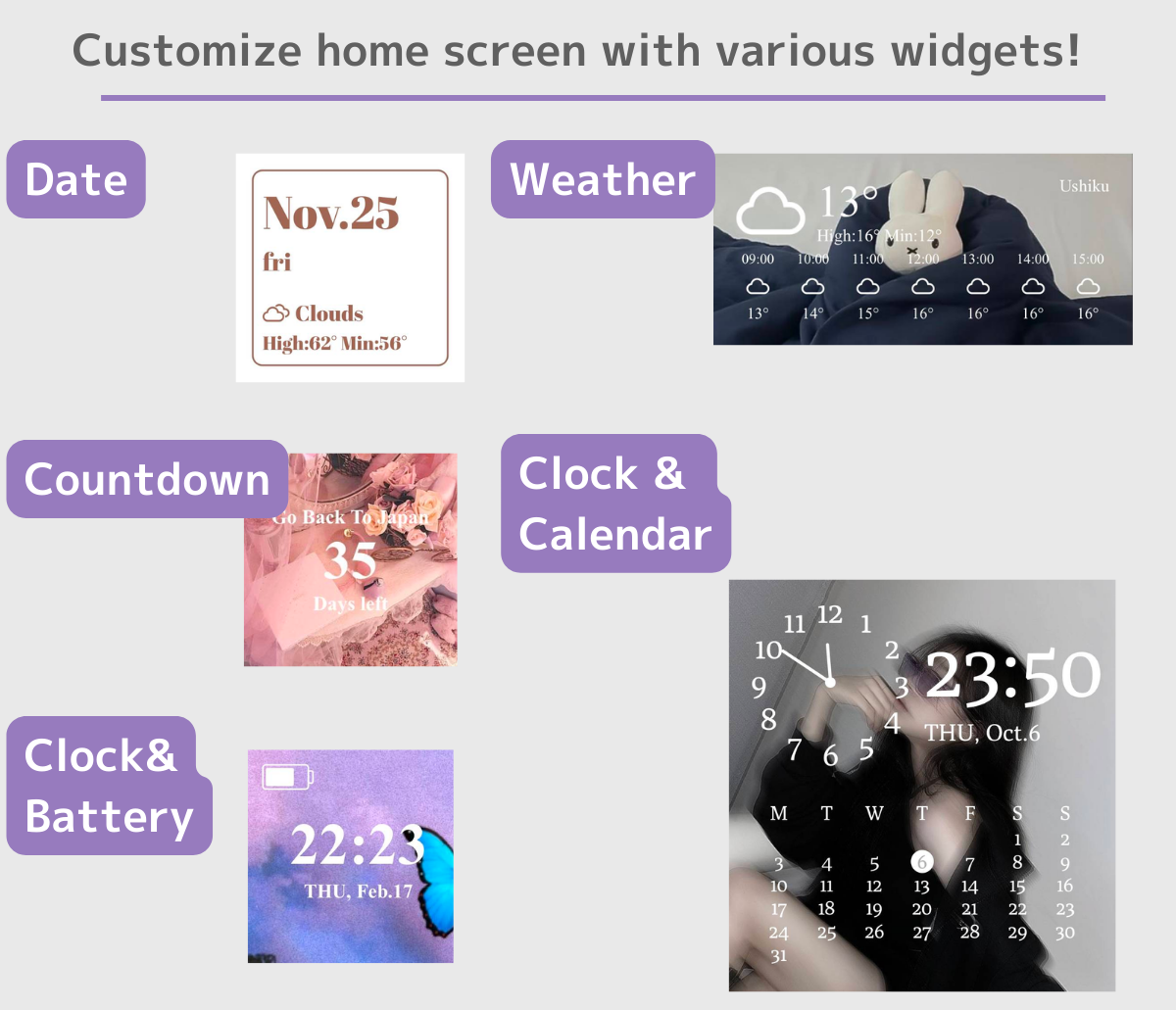
• Please update your OS to the latest version.
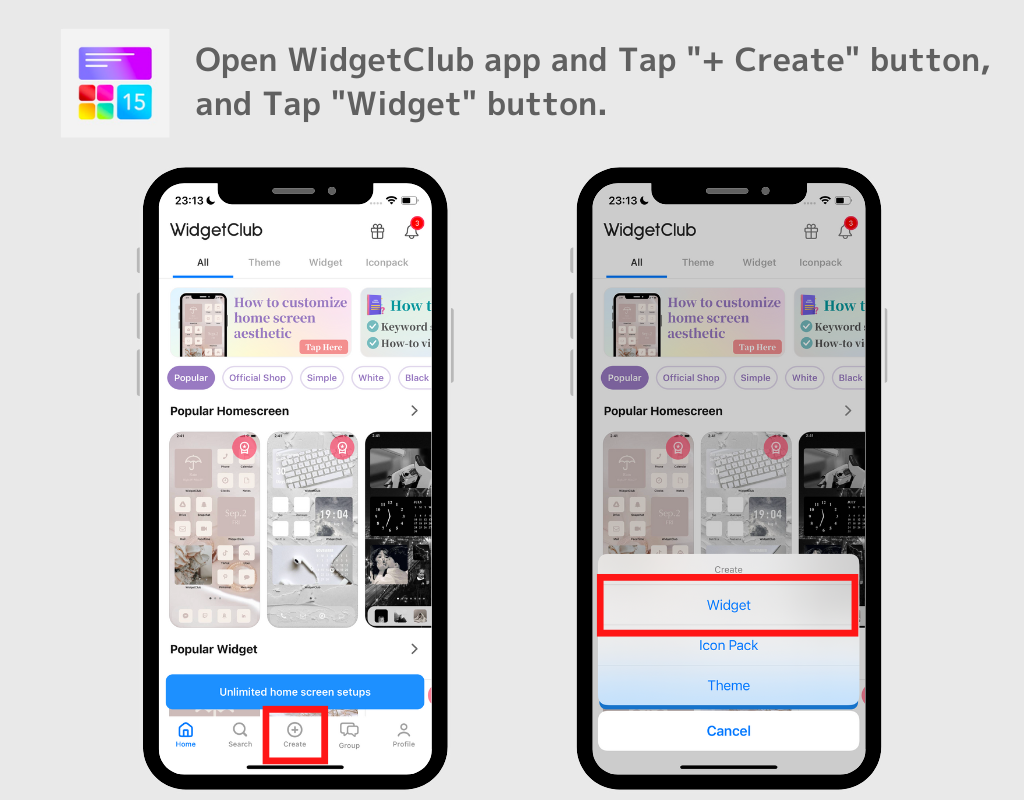
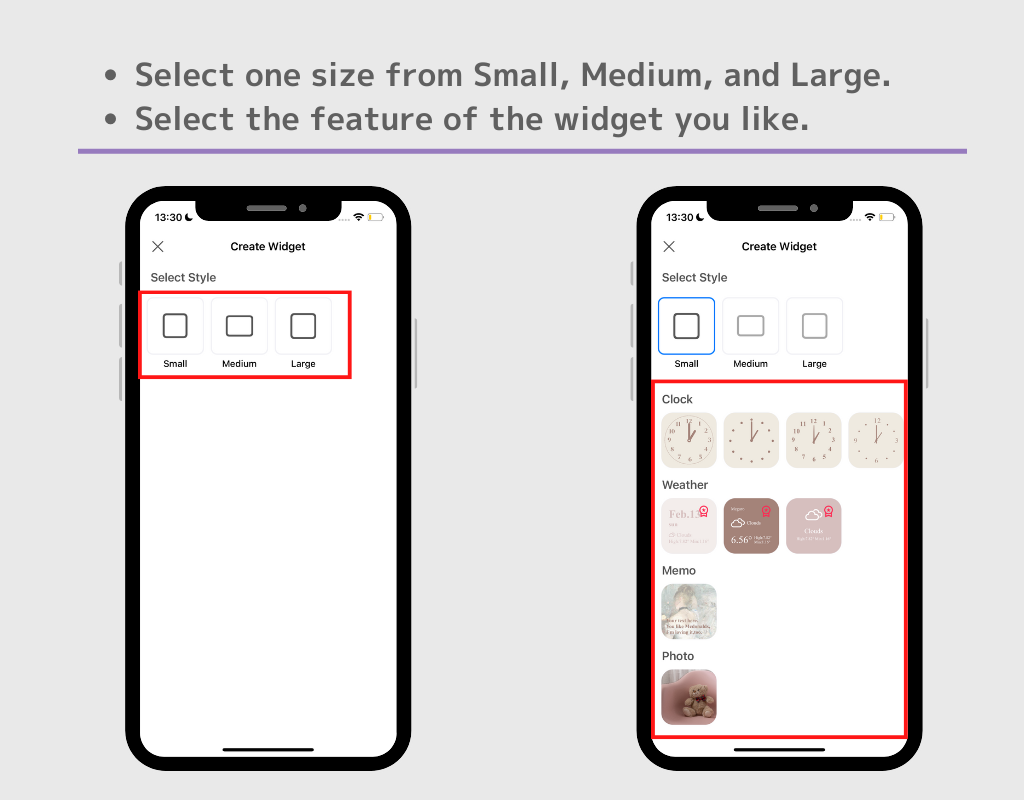
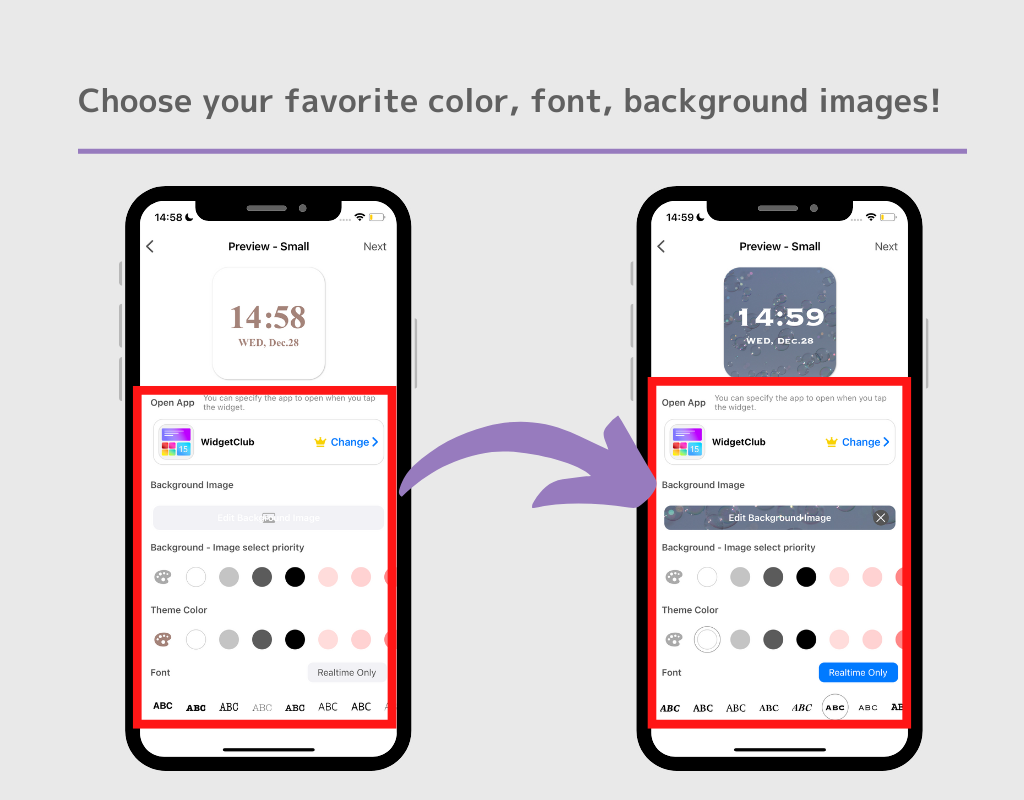
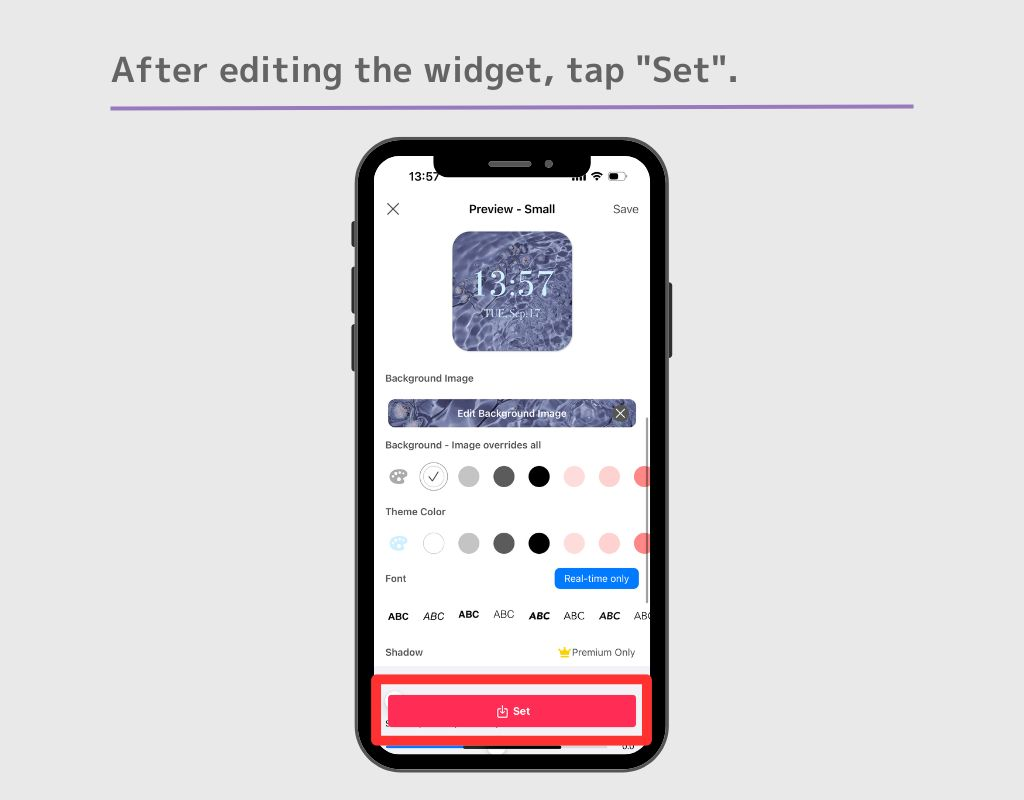
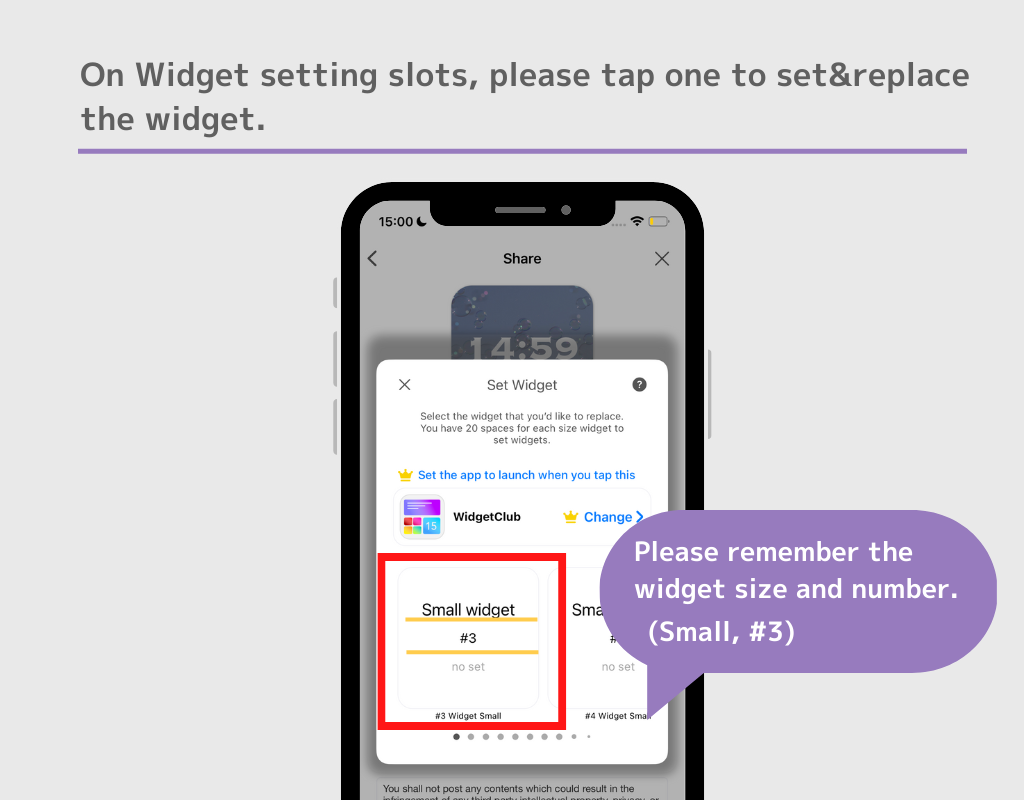
(You can also tap a widget slot that has already been set to overwrite it! This is a useful feature, so keep it in mind!)
From here, you can add widgets to your home screen! The method differs between iOS 17 and 18, so see which one is appropriate for your version.
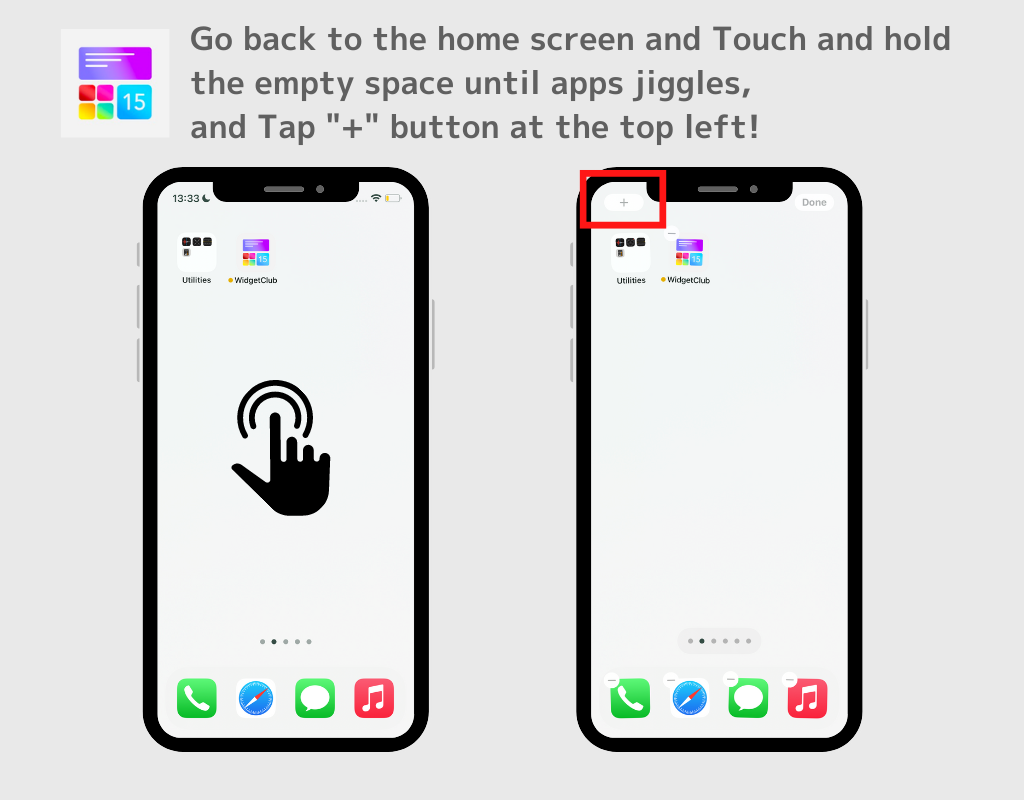
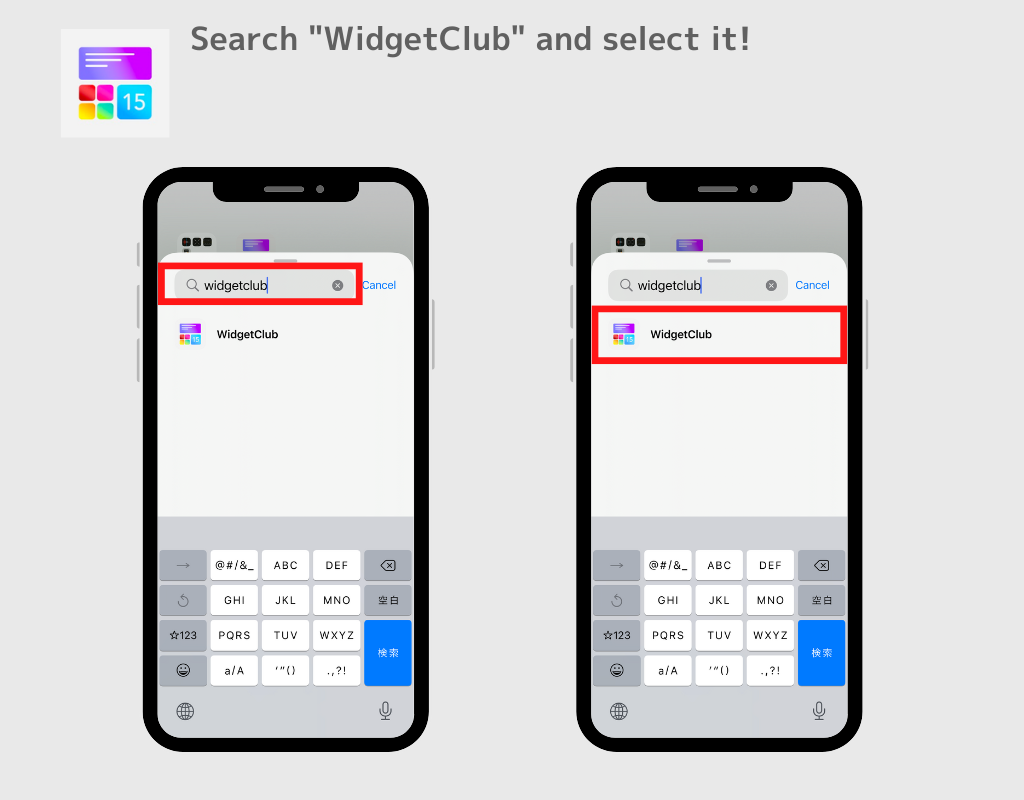
(In this article, we set widget in small #3 widget setting slot, Find Small, #3 widget here)
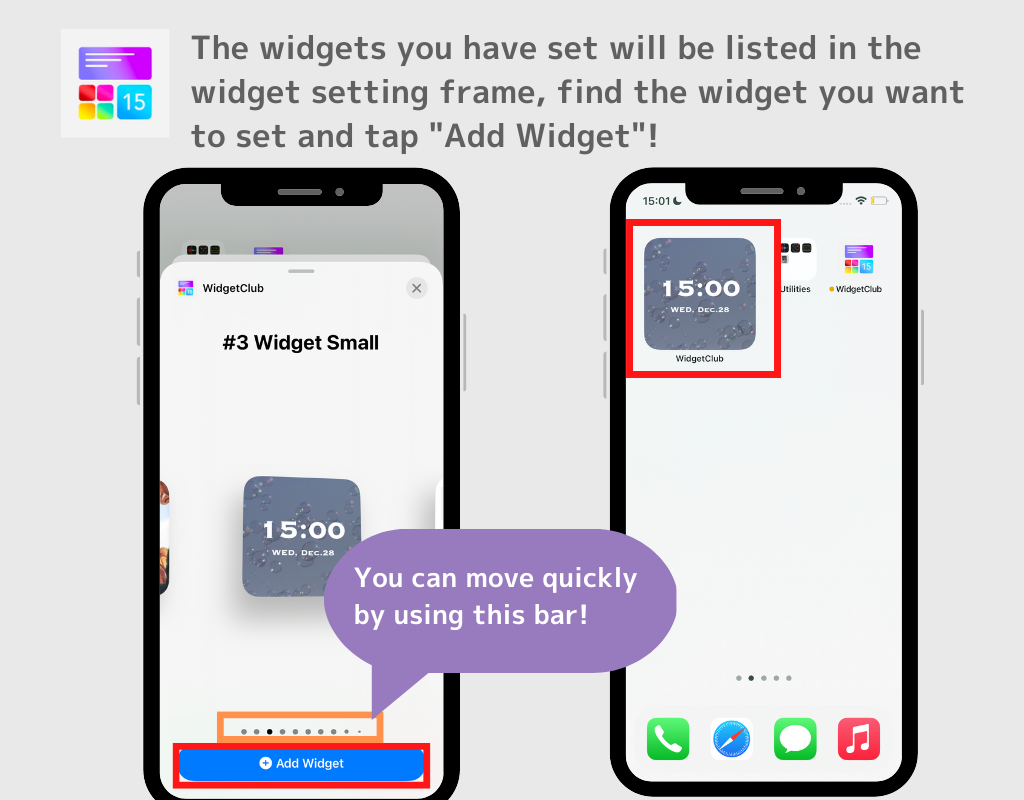
Note: There are 20 widget setting slots for each S/M/L size, and the larger size widgets are displayed on the right side. Therefore, you will need to move to the far right to find the Medium and Large size widgets! When moving, it is convenient to use the "..." in the orange frame in the image above to quickly move left or right!

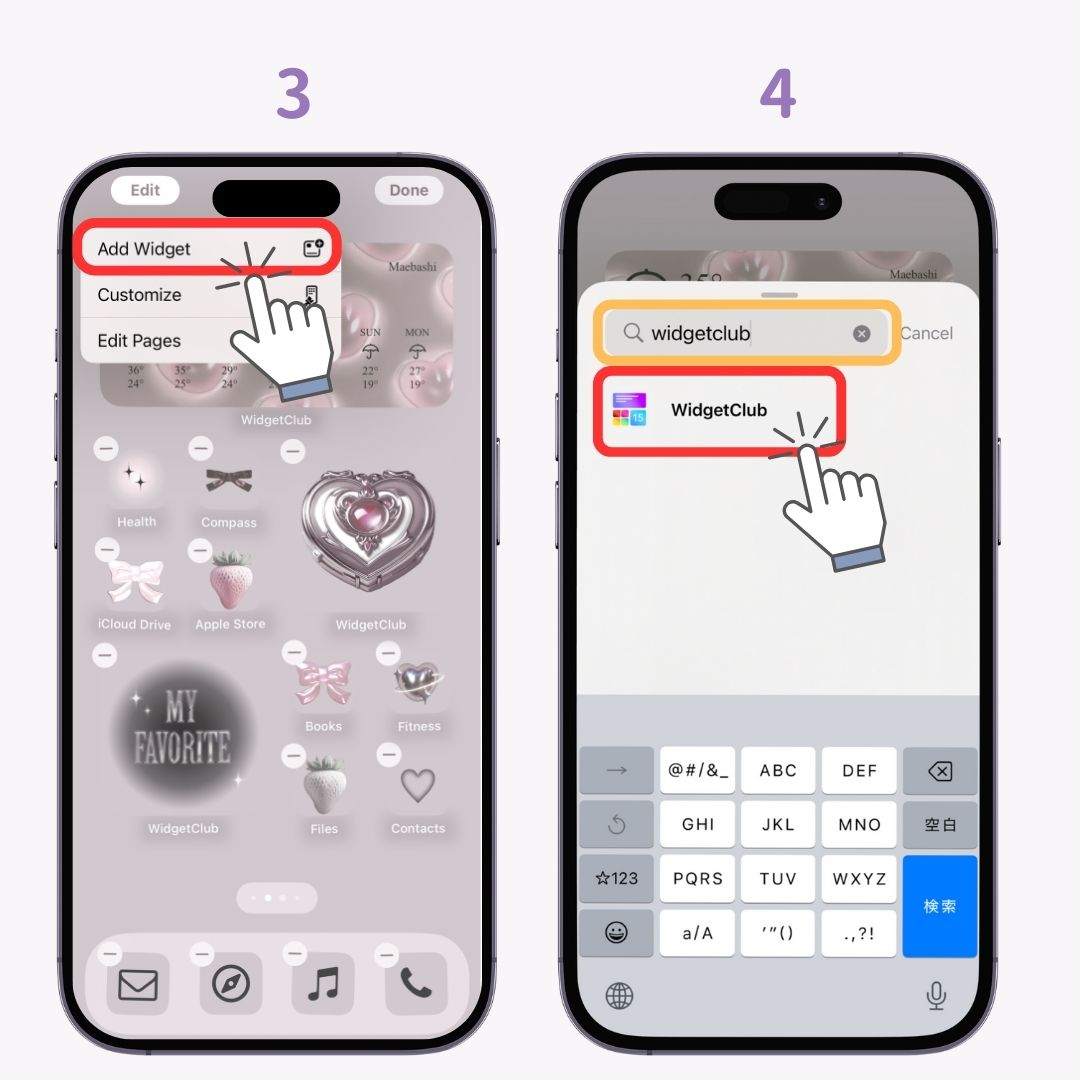
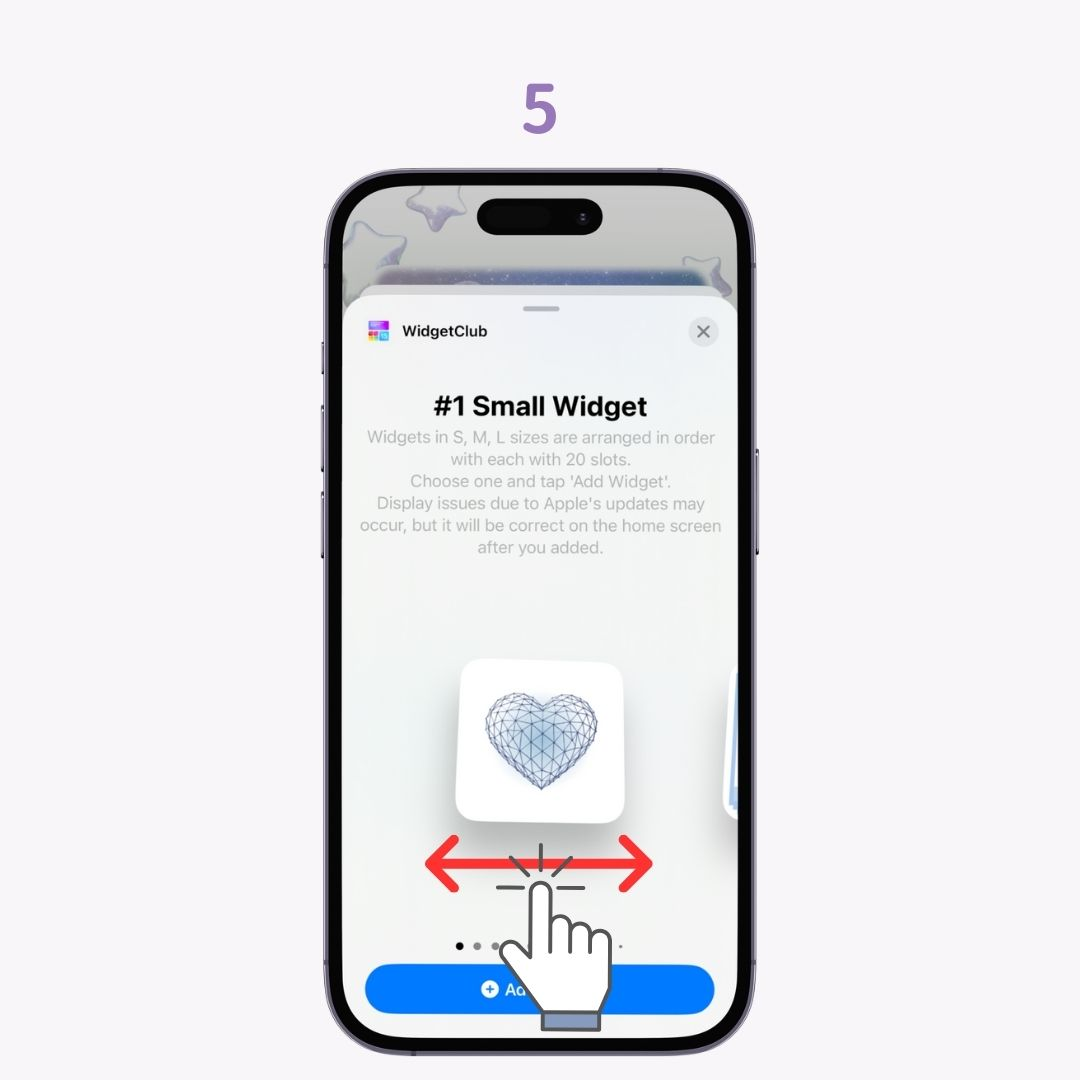
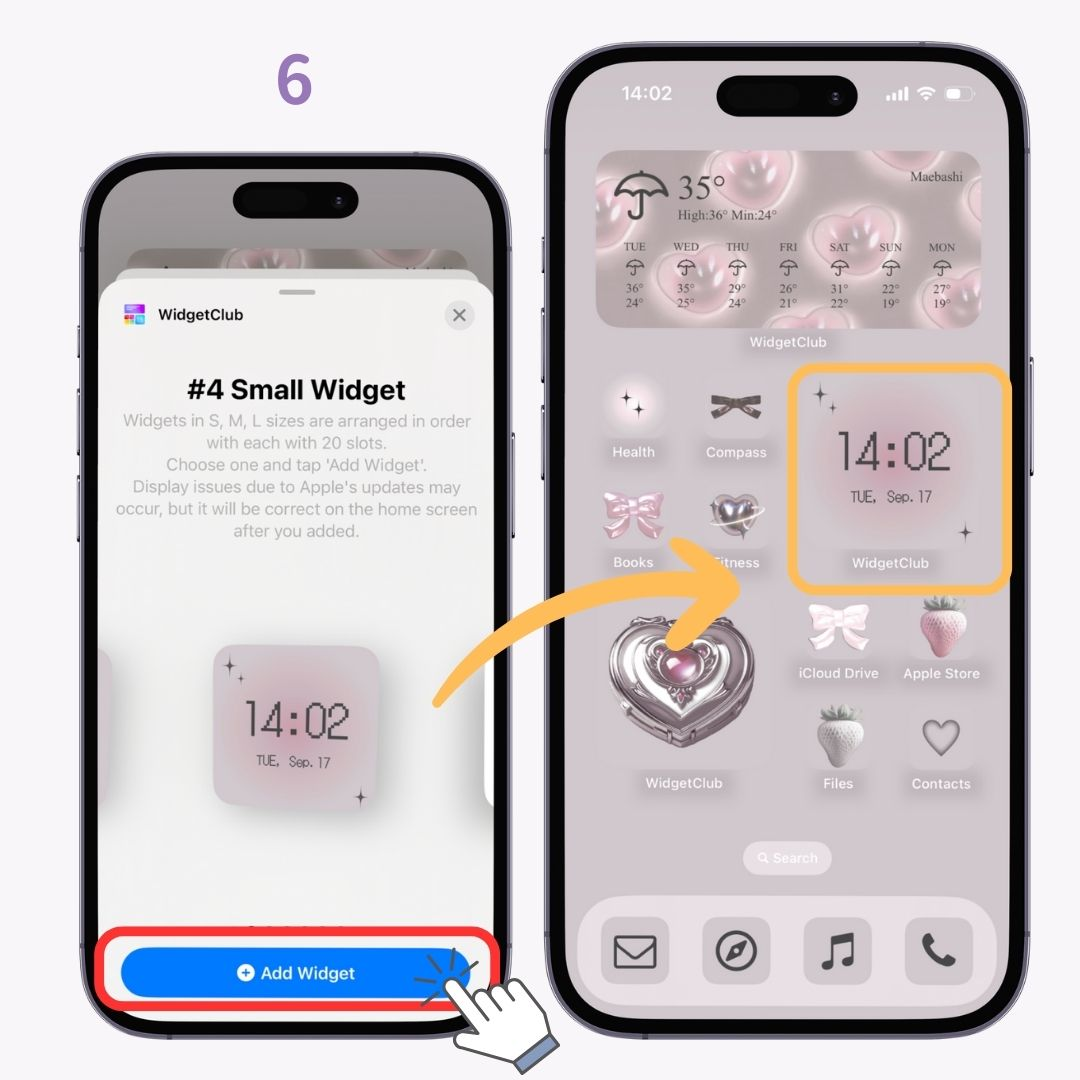
You can also see the example of widget design layouts here!
With editing background images, you can make your own widget easy and more aesthetic!
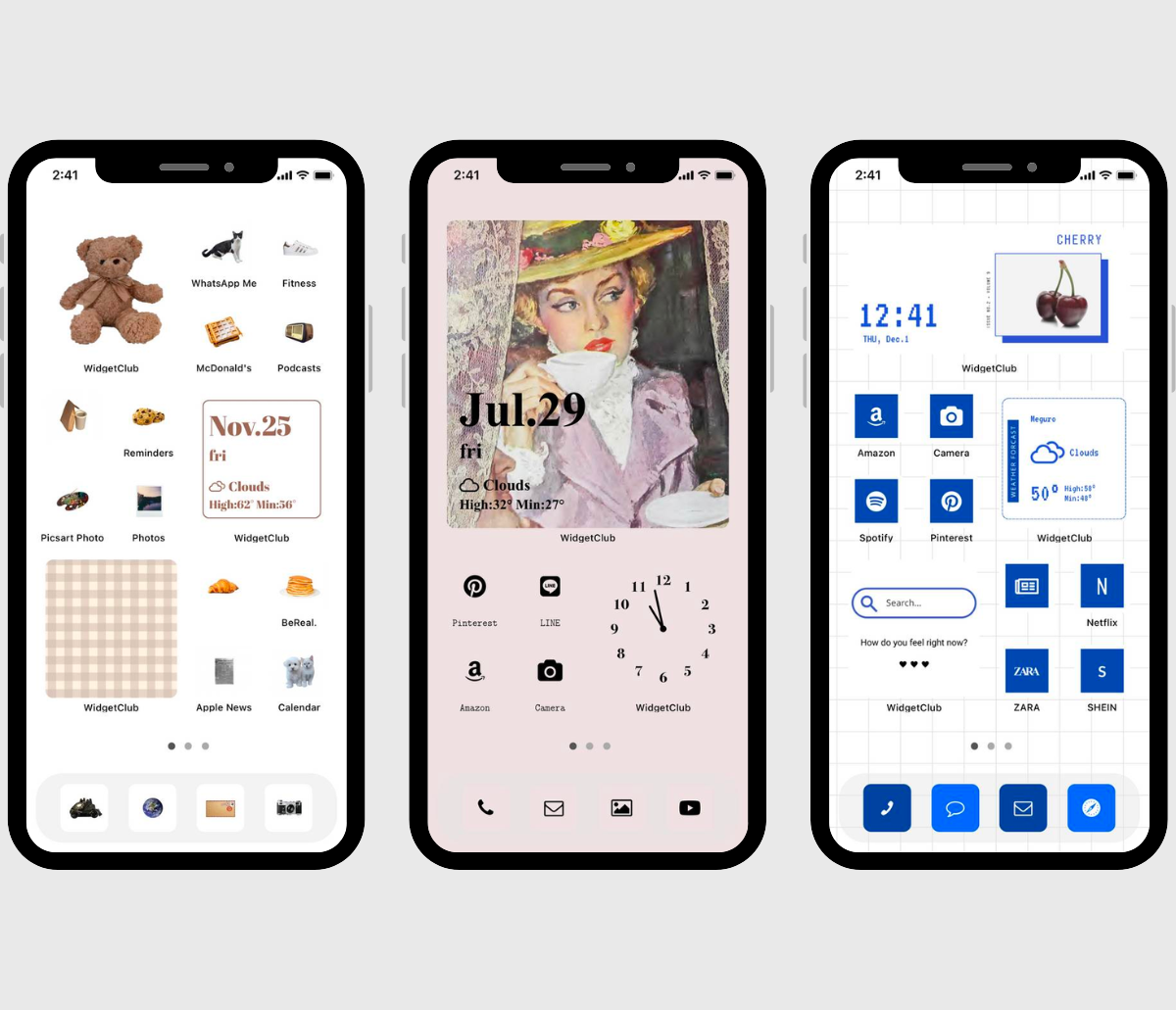
You can also customize full of your home screen with wallpapers, app icons, and widgets!
In WidgetClub, you can also get full of home screen themes!