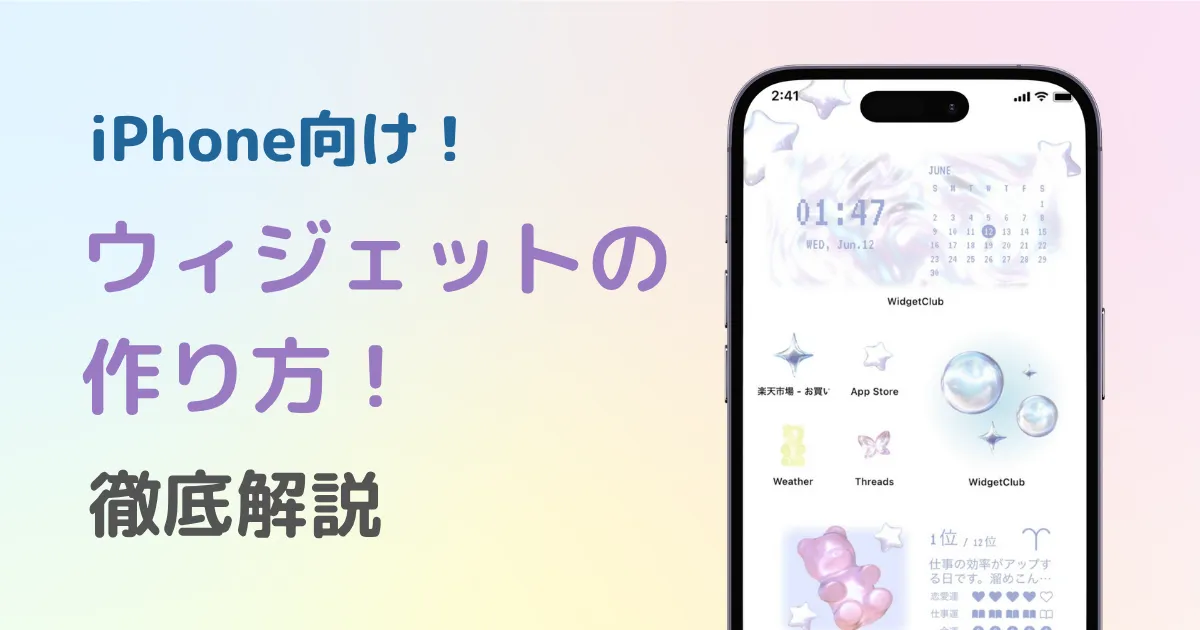

ホーム画面をおしゃれにカスタマイズするには専用のアプリが必要!着せ替え素材も全部揃う着せ替えアプリの決定版はこれ!
iPhoneのウィジェット活用していますか📱?アプリを開かなくても、一部の機能を使えるとても便利な機能ですよね!実はこのウィジェット…自分で作れるんです!そこで今回は、ウィジェットを作る方法を詳しく説明していきます🔍 アイディア次第で便利でおしゃれなウィジェットが作成できますよ!
ウィジェットはアプリ側で用意されているものなので、ウィジェットに対応していないアプリは追加できません🙅🏻♀️ また、デザインも提供されているものの中から選んで設定します。ただし、ウィジェット専用アプリを使えば、自分の好きなデザインや画像で作成できるんです🧚例えば、iPhoneの純正アプリと比較すると…一目瞭然👀✨ 以下のおしゃれなウィジェットは「WidgetClub」を使って設定しました👇
「WidgetClub」は、国内外のウィジェットアプリを50種類以上使った筆者のおすすめアプリ。時計・日付・天気・写真・カレンダー・リマインダー・記念日・カウントダウンウィジェットなど、さまざまな機能のウィジェットが作成できます💞 自分の好きな写真やフォント、色を組み合わせてオリジナルの自作ウィジェットを作ったり…おしゃれなデザインが豊富なので、そのまま使っても🧚
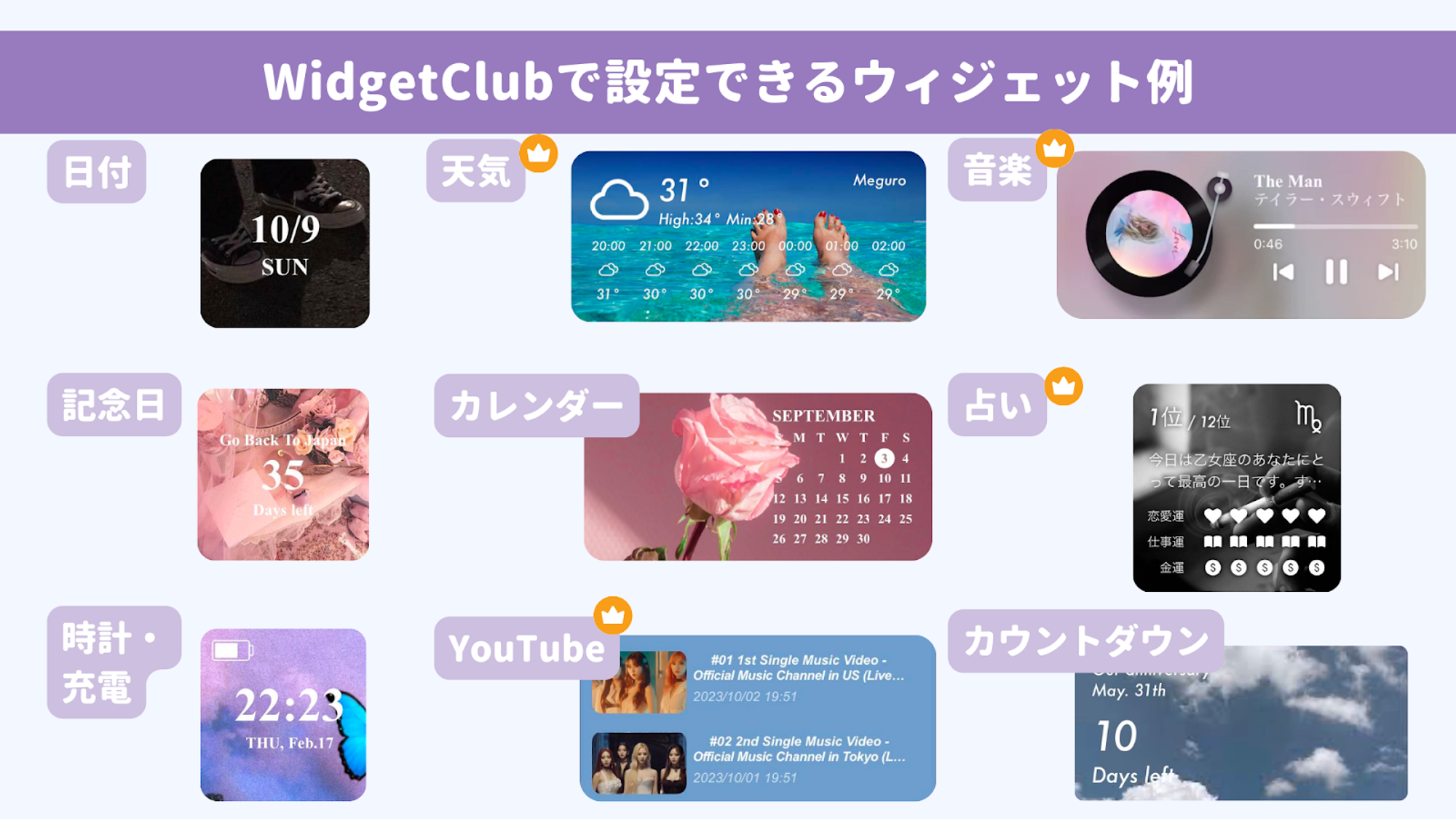
日本のアプリなので、日本語で書かれていてわかりやすいし、他のアプリに比べて簡単にウィジェットを設定できます!(日本のApp Storeでホーム画面のカスタマイズアプリNo.1を獲得した実力派アプリ🫶)タップすると動画が切り替わる「動画ウィジェット」もおすすめ♡ ホーム画面に動きがでます!
おしゃれなウィジェットが簡単に作れる「WidgetClub」をダウンロードしましょう!WidgetSmith, Color Widgetなど、国内外のウィジェットアプリを50種類以上使った筆者のおすすめ💞
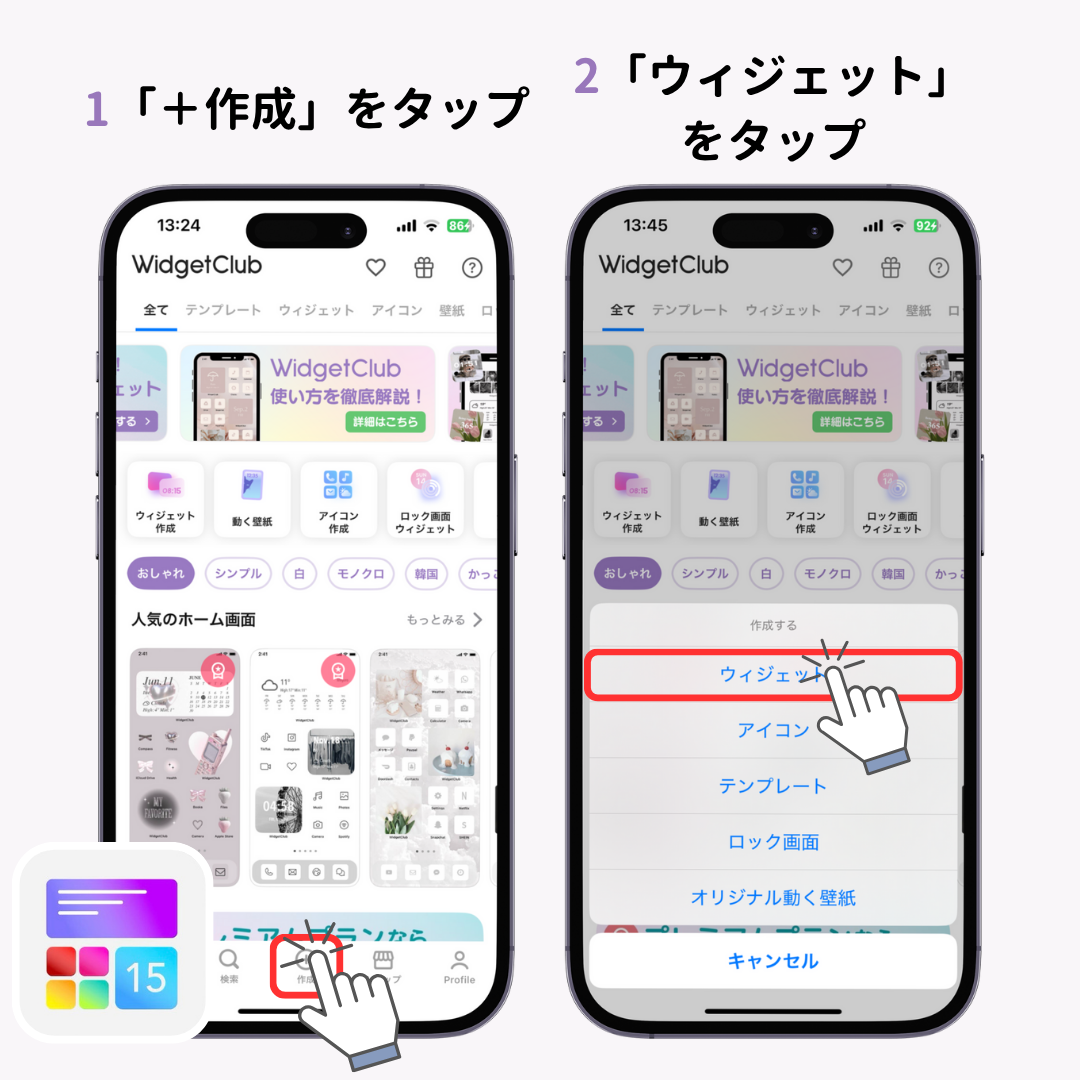
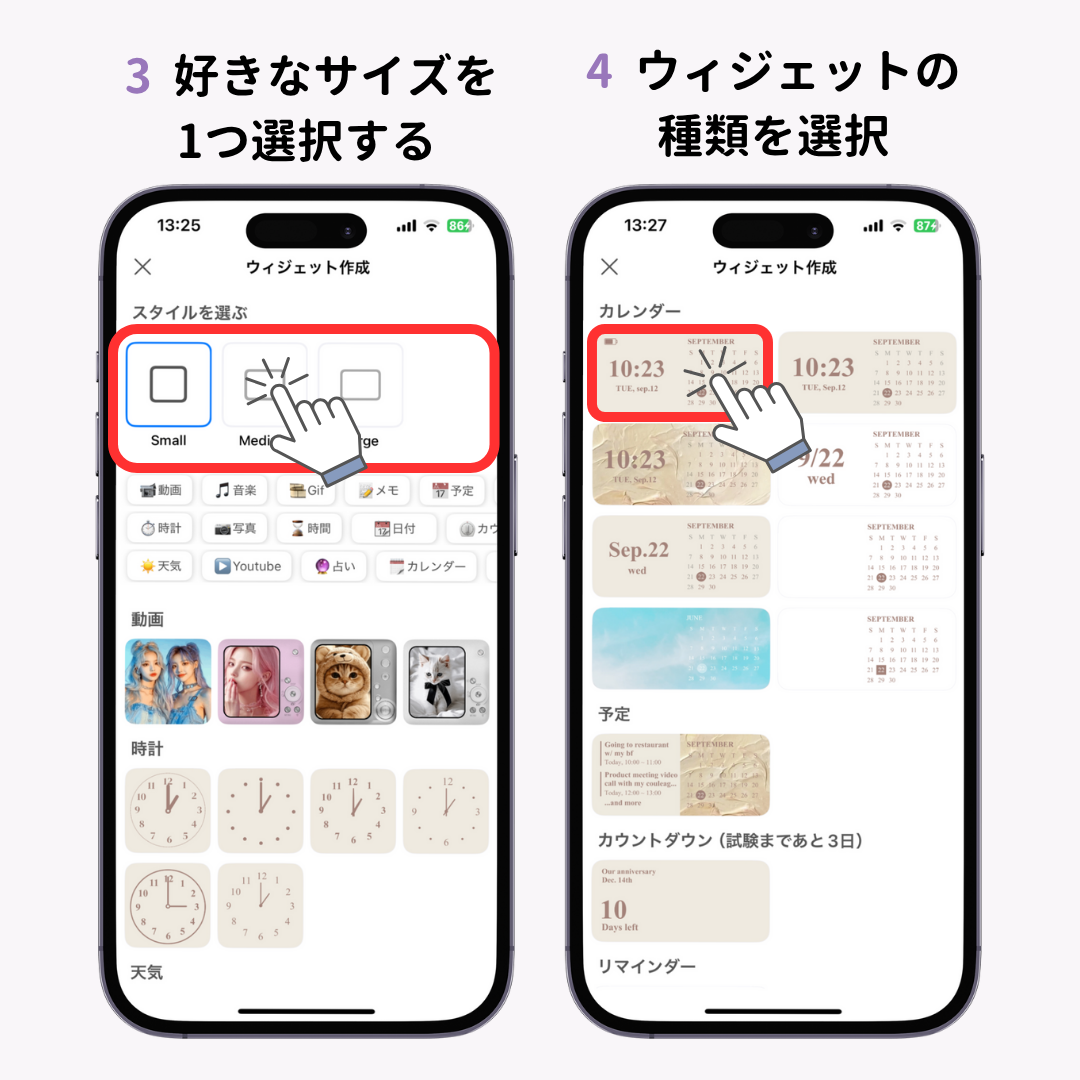

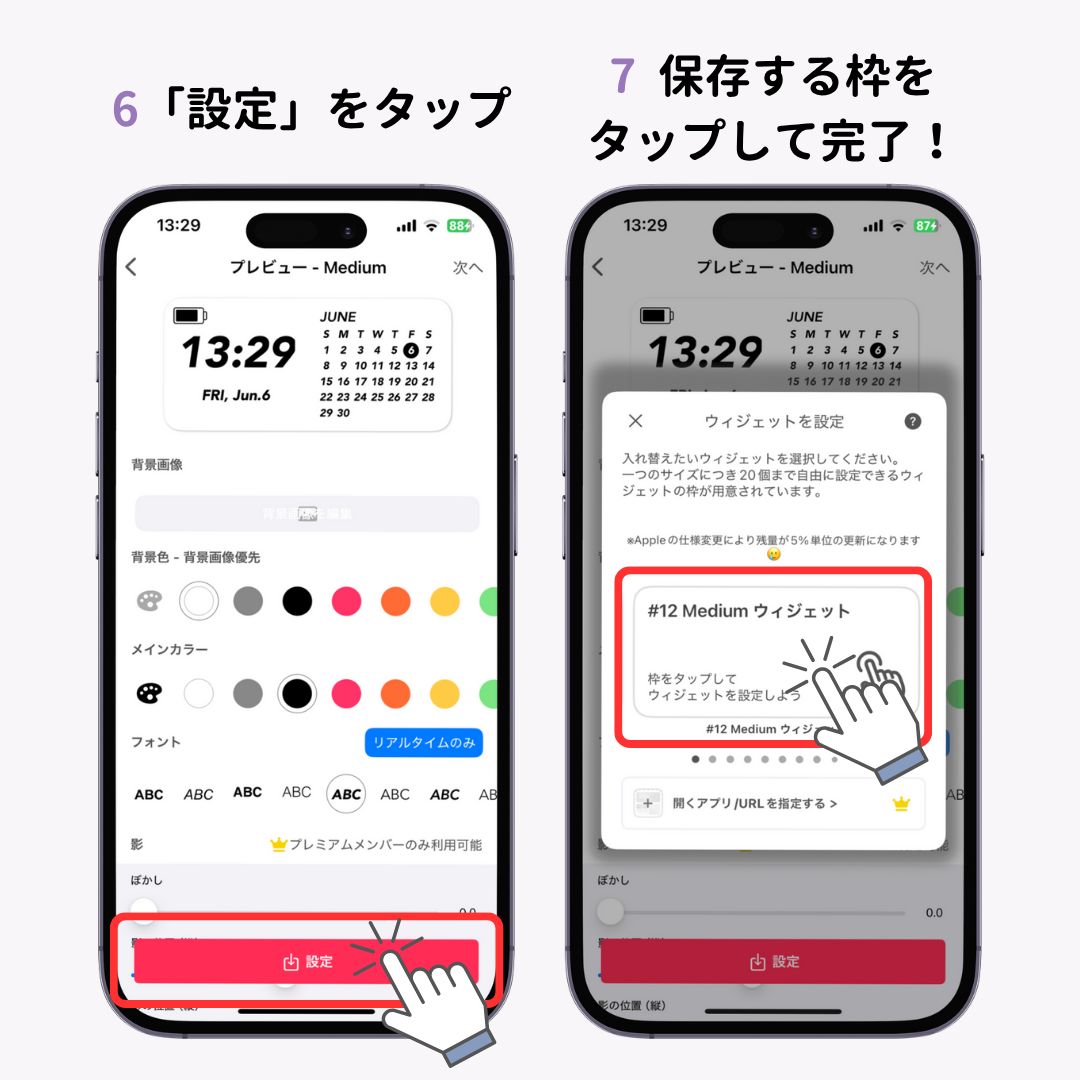
これでウィジェットか完成です!続いてホーム画面に追加していきます。
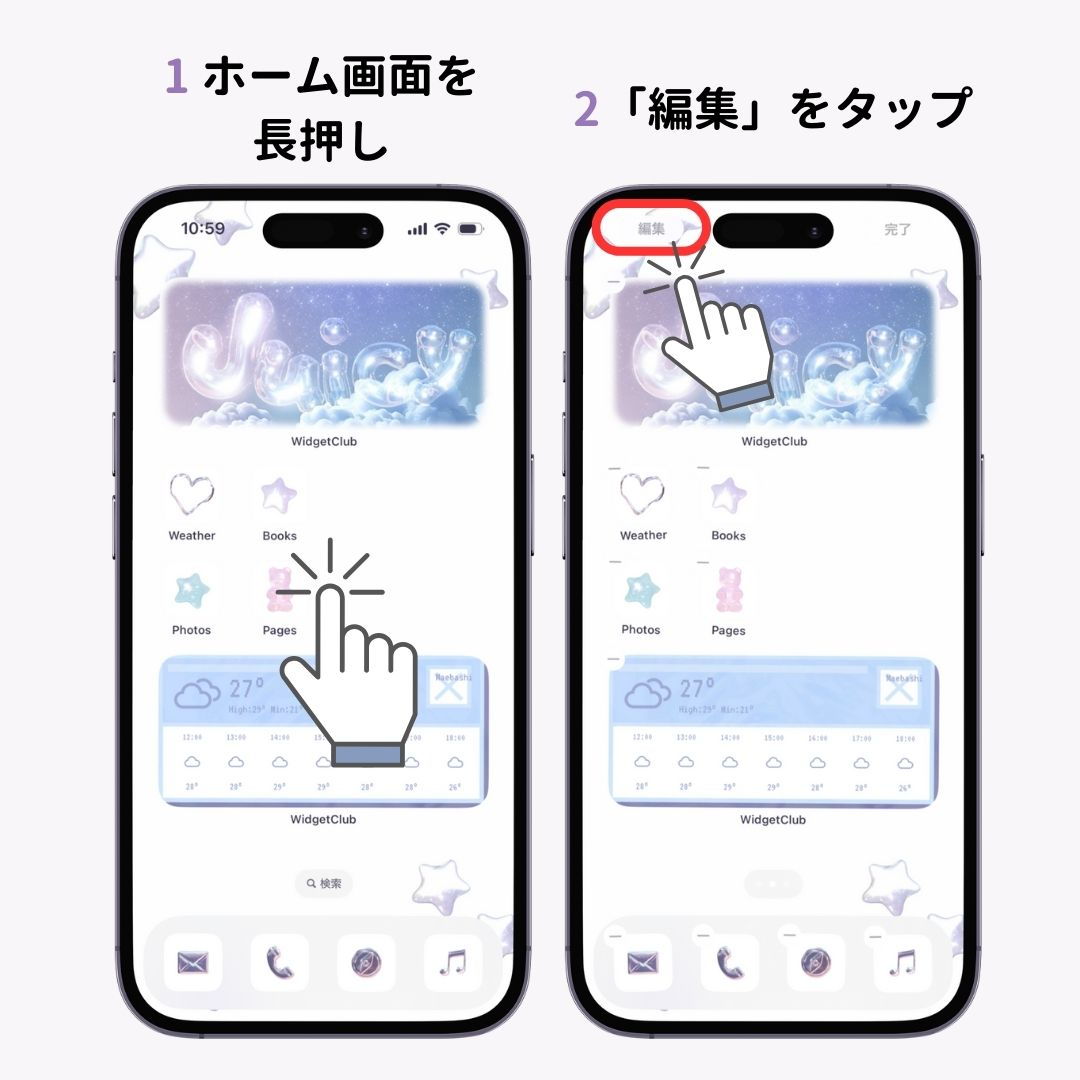
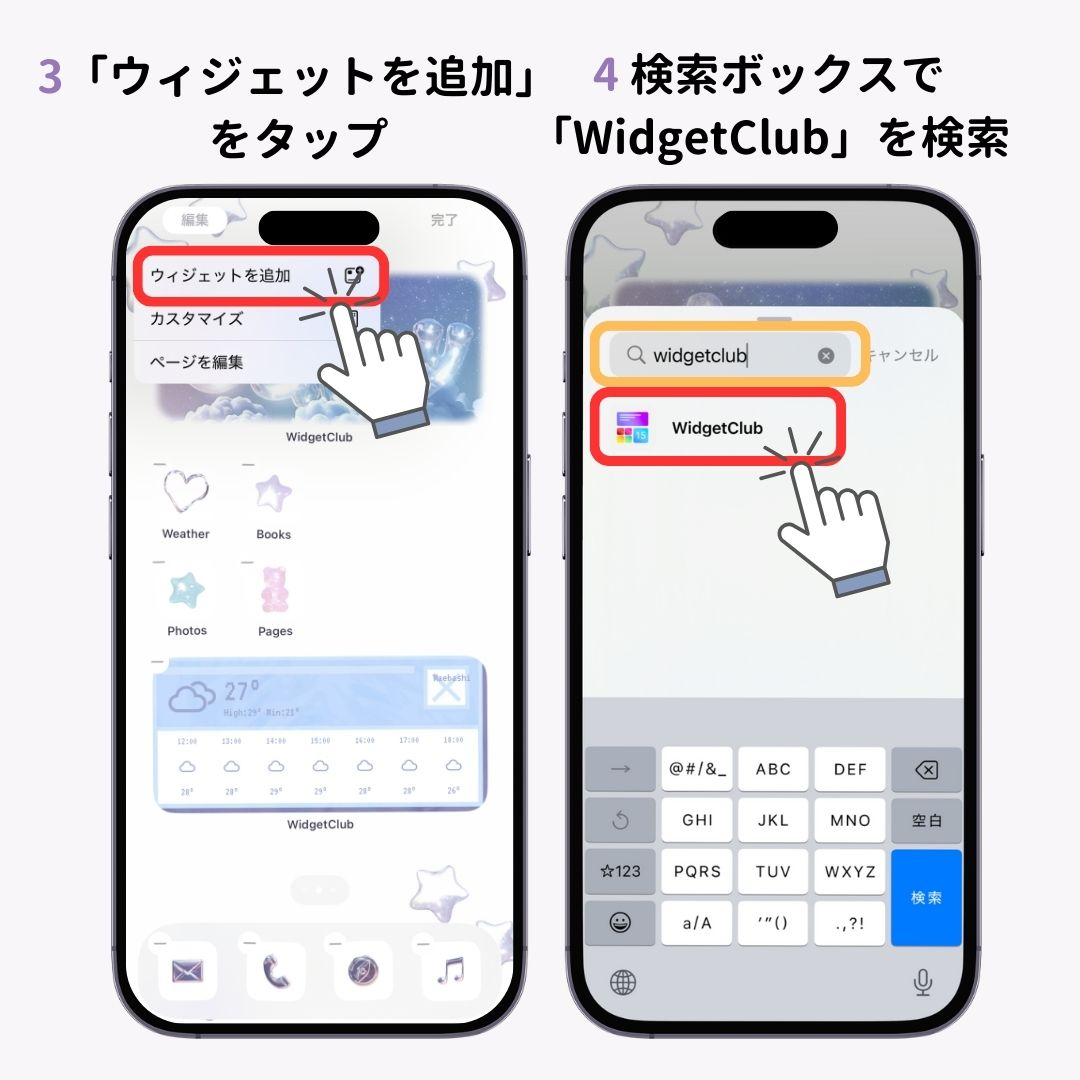
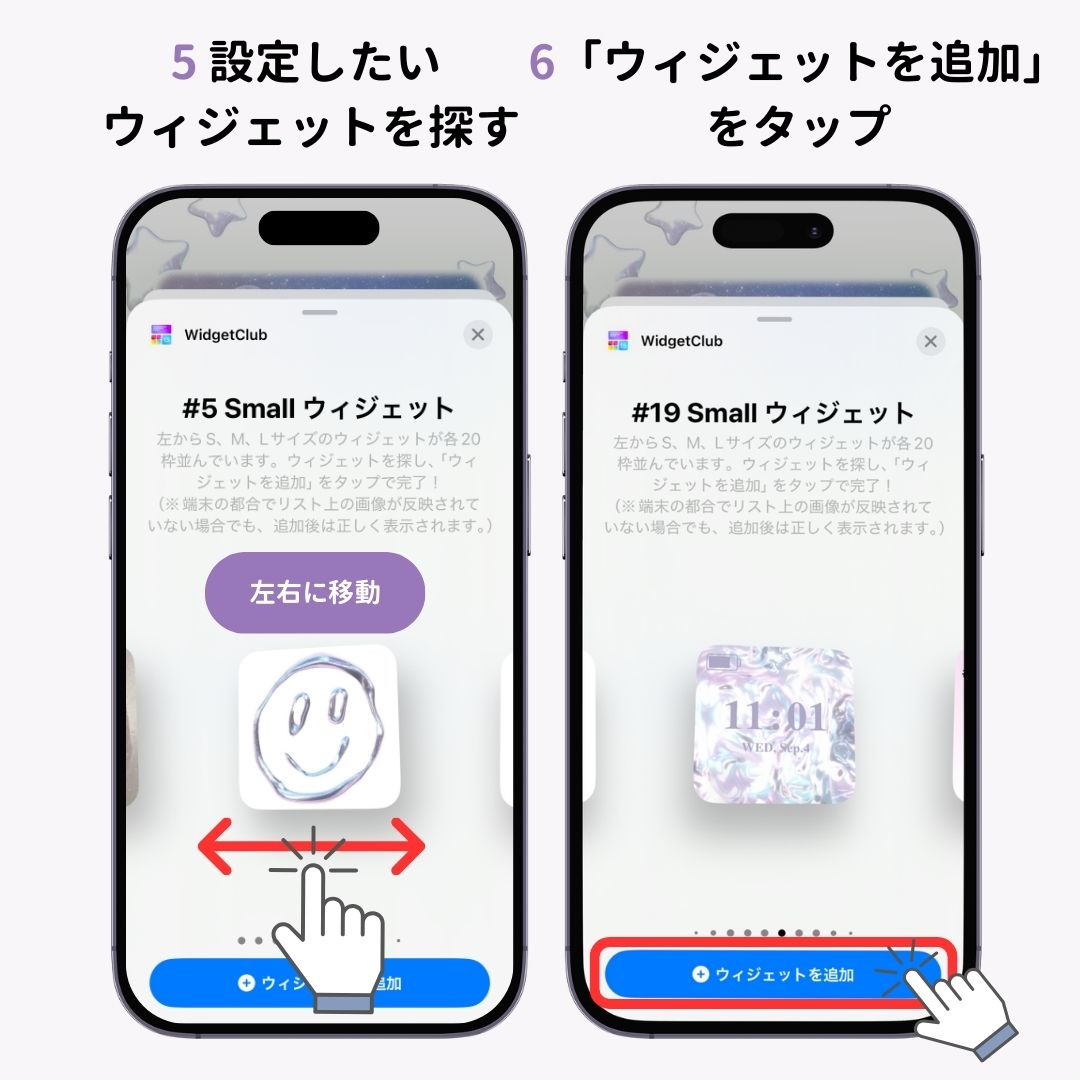

ちなみに、WidgetClubで作ったウィジェットは下書き保存をして、後から再度編集することも可能◎ 「投稿機能」を利用すれば、WidgetClubのコミュニティ内で共有もできます💞自分のデザインを共有して楽しむのもおすすめ!
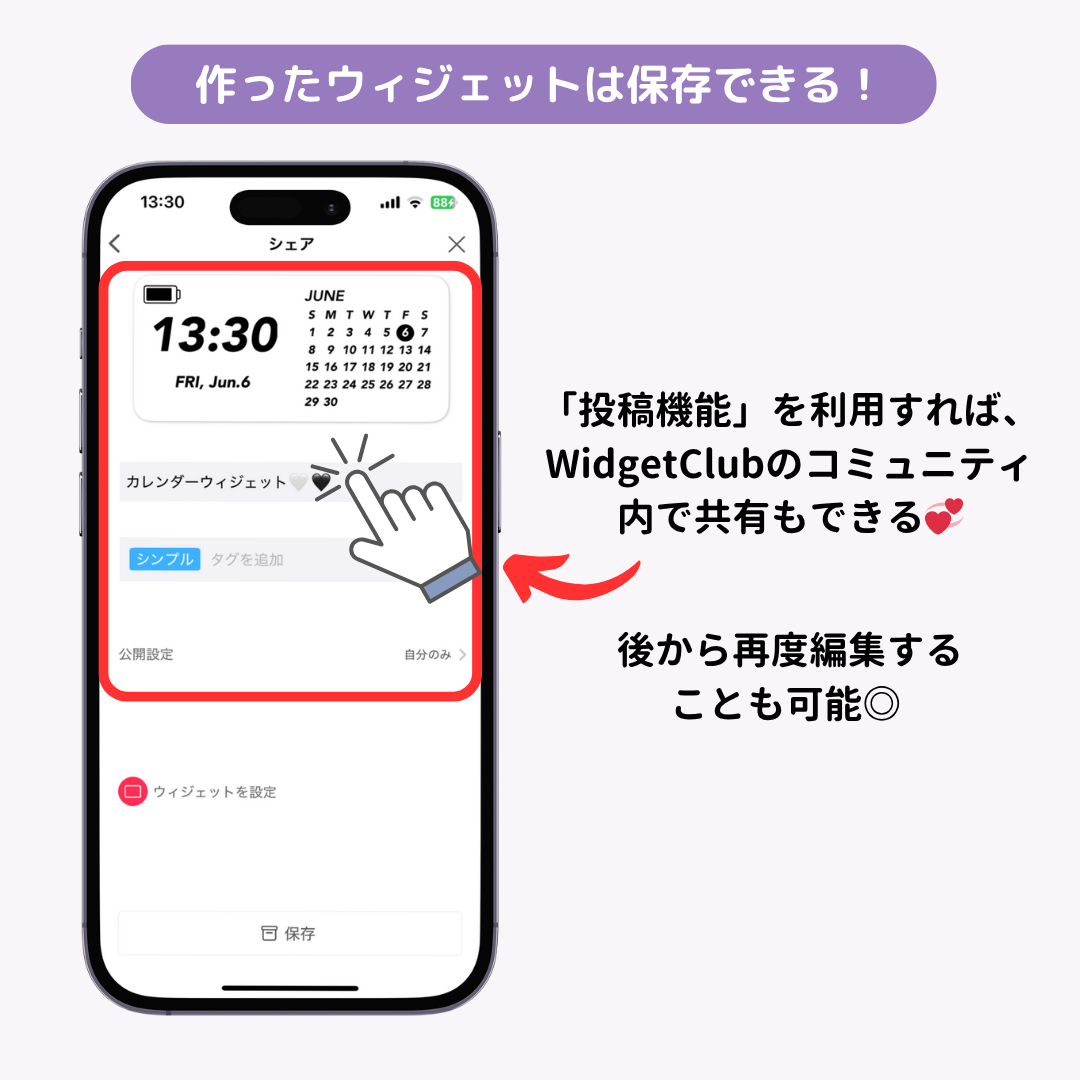
今回は自分でウィジェットを作成する方法を紹介しました!WidgetClubを使って、アイコンなどもカスタマイズして、統一感のあるホーム画面にするのもおすすめ👇
AIが搭載されたキーボード使ったことありますか👀?ちょっとしたLINEのやり取りから、ビジネスメールまで 「言いたいことを入力するだけ」でサクッと返信できちゃう📝とっても便利で一度使ったら手放せない…📱翻訳にも対応しています🌏