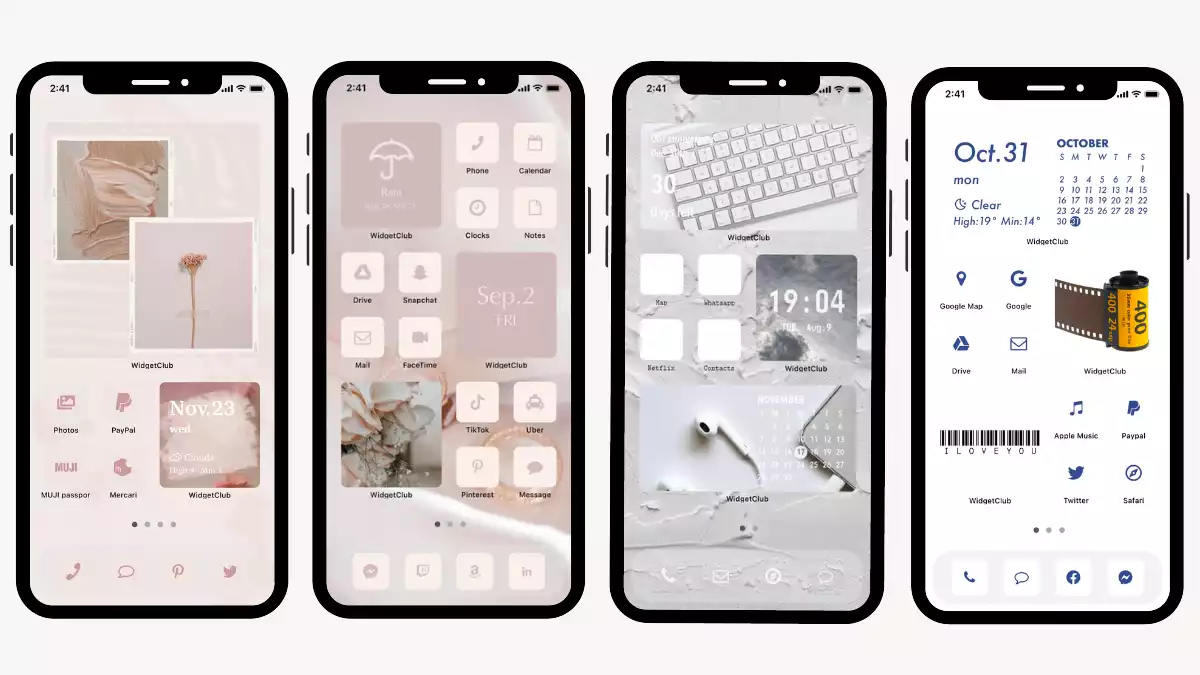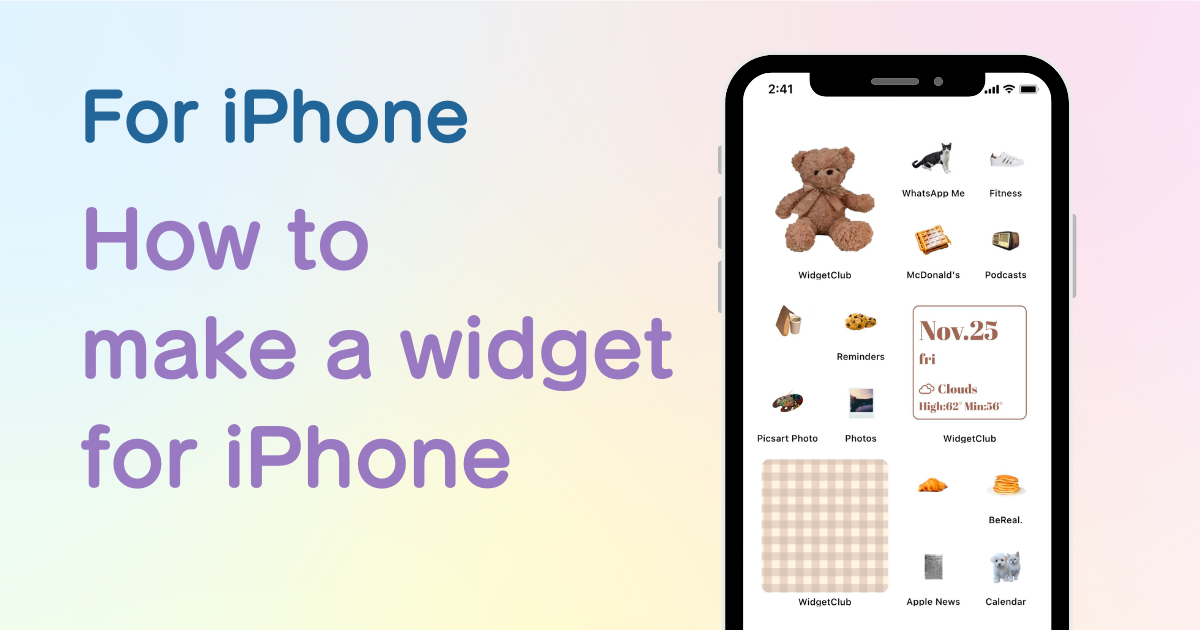

คุณต้องมีแอพเฉพาะเพื่อปรับแต่งหน้าจอหลักของคุณอย่างมีสไตล์! นี่คือแอพแต่งตัวเวอร์ชันสมบูรณ์ที่มีเนื้อหาเกี่ยวกับการแต่งตัวทั้งหมด!
เมื่อคุณเรียนรู้วิธีสร้างวิดเจ็ตแล้ว คุณก็จะสามารถสร้าง หน้าจอหลักและวิดเจ็ตที่มีสไตล์ได้ เช่นนี้!
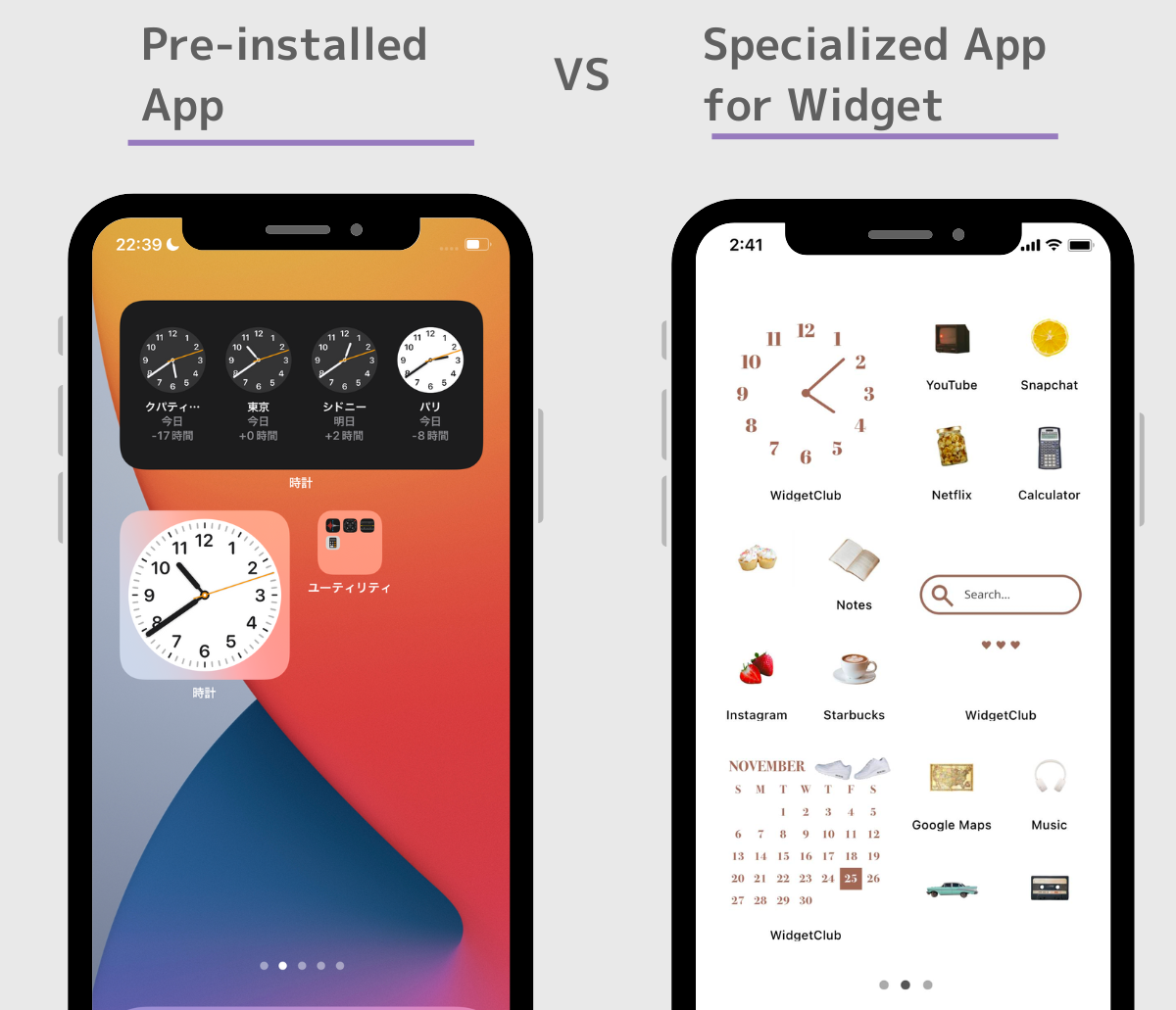
ฉันยังเพิ่มวิดเจ็ตรูปภาพของศิลปินที่ฉันชื่นชอบและข้อมูลสภาพอากาศที่ฉันมักเห็น มันทำให้ฉันอารมณ์ดีและเพิ่มประสิทธิภาพในการทำงานของฉัน!
หลังจากอ่านบทความนี้แล้ว คุณจะสามารถสร้างวิดเจ็ตสุดเก๋ไก๋ได้ด้วยตัวเอง! โปรดอ่านจนจบ!
หากต้องการสร้างวิดเจ็ตที่มีสไตล์เป็นของตัวเอง ฉันขอแนะนำแอปวิดเจ็ตเฉพาะทาง! แอปวิดเจ็ตแต่ละแอปมีการออกแบบวิดเจ็ตที่แตกต่างกัน ดังนั้นฉันขอแนะนำให้คุณเลือกแอปวิดเจ็ตที่คุณต้องการ
ผมซึ่งใช้แอปพลิเคชั่นวิดเจ็ตทั้งในและต่างประเทศมาแล้วมากกว่า 50 รายการ เช่น WidgetSmith, Color widget ฯลฯ ขอแนะนำแอปพลิเคชั่นที่ชื่อว่า " WidgetClub " ครับ
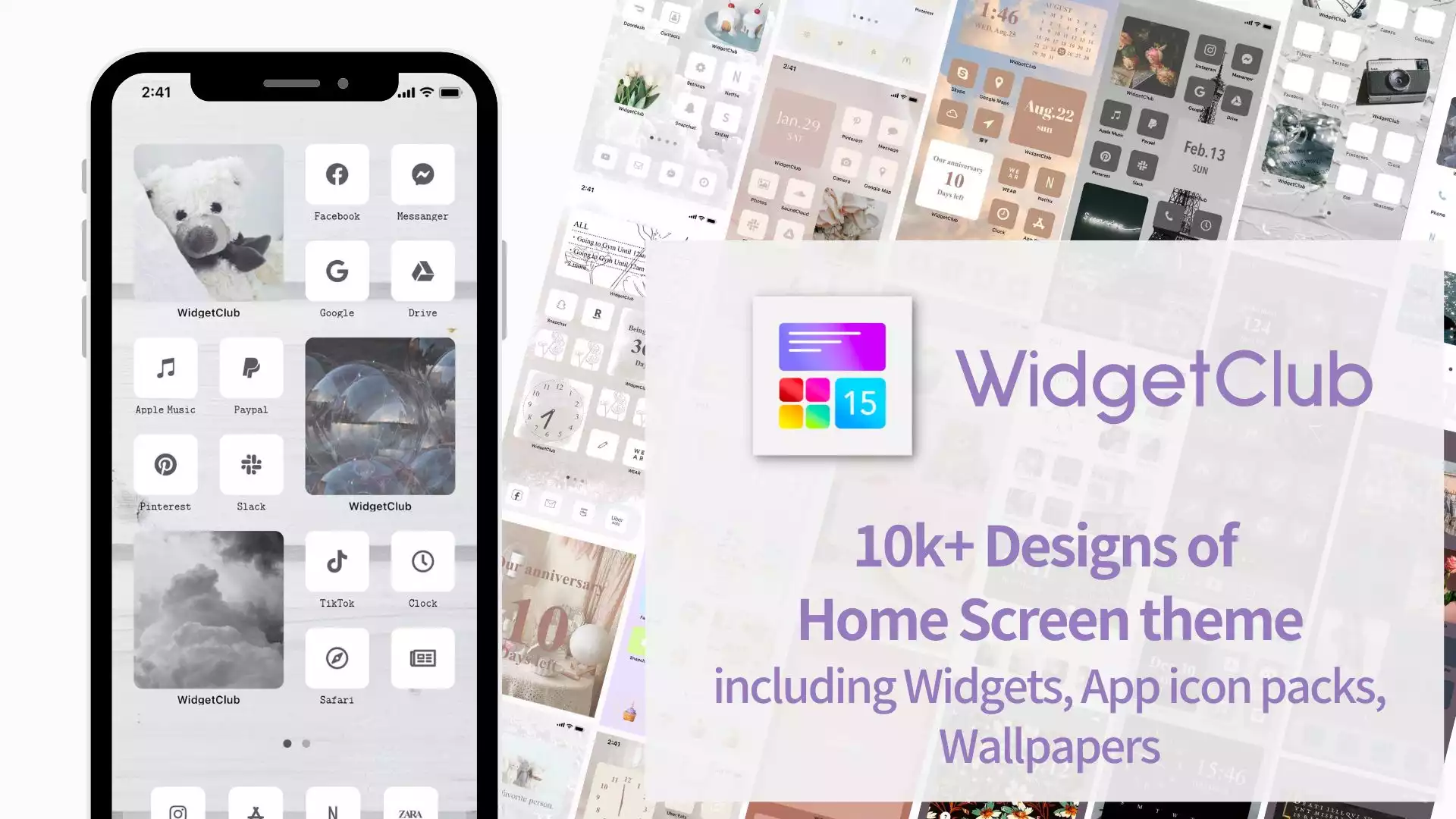
WidgetClub มี วิดเจ็ตที่มีสไตล์และมีประโยชน์ 75 รายการ รวมถึงนาฬิกา วันที่ สภาพอากาศ รูปถ่าย ปฏิทิน ตัวเตือน วันครบรอบ วิดเจ็ตนับถอยหลัง และอีกมากมาย!
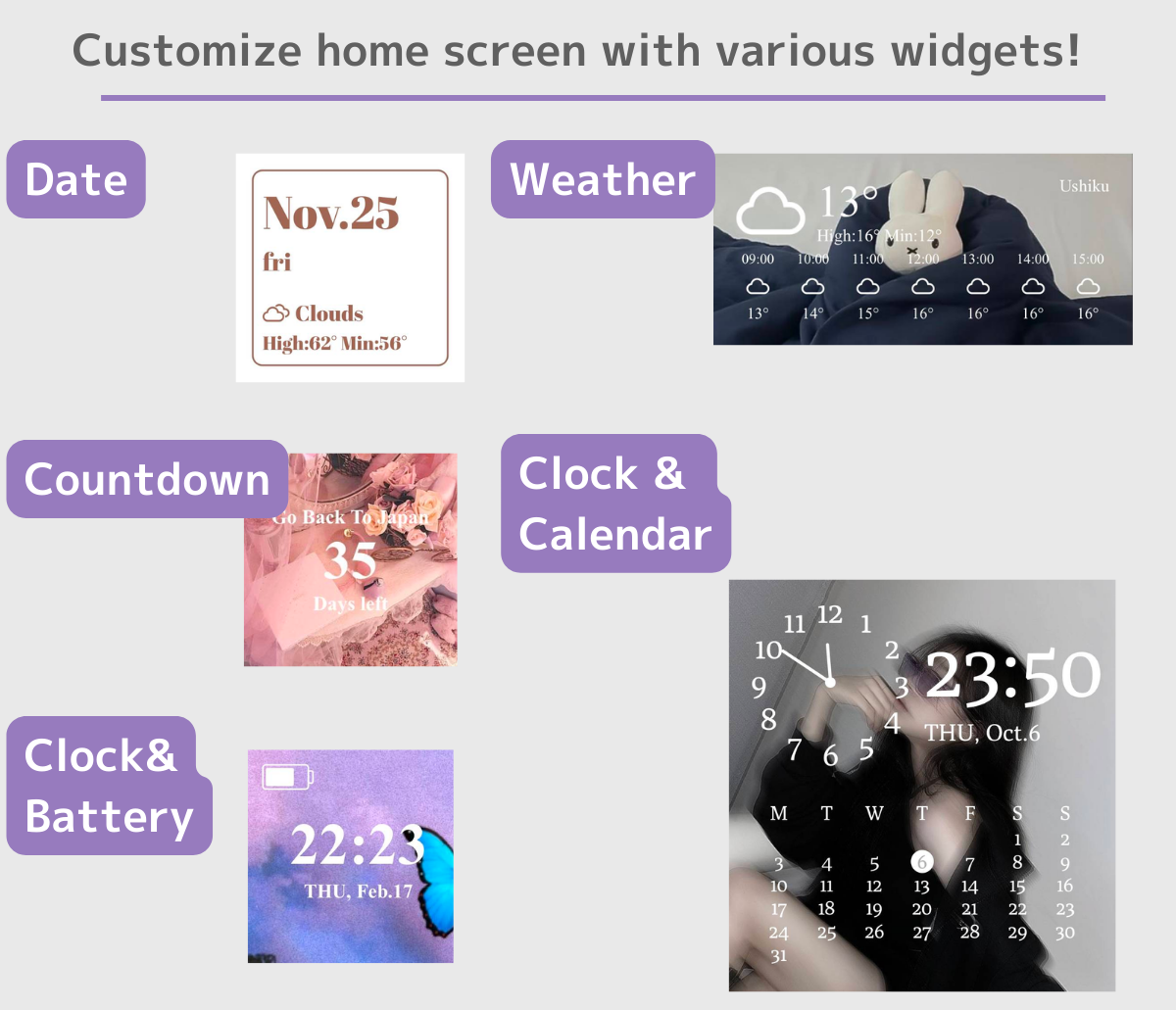
• โปรดอัปเดตระบบปฏิบัติการของคุณเป็นเวอร์ชันล่าสุด
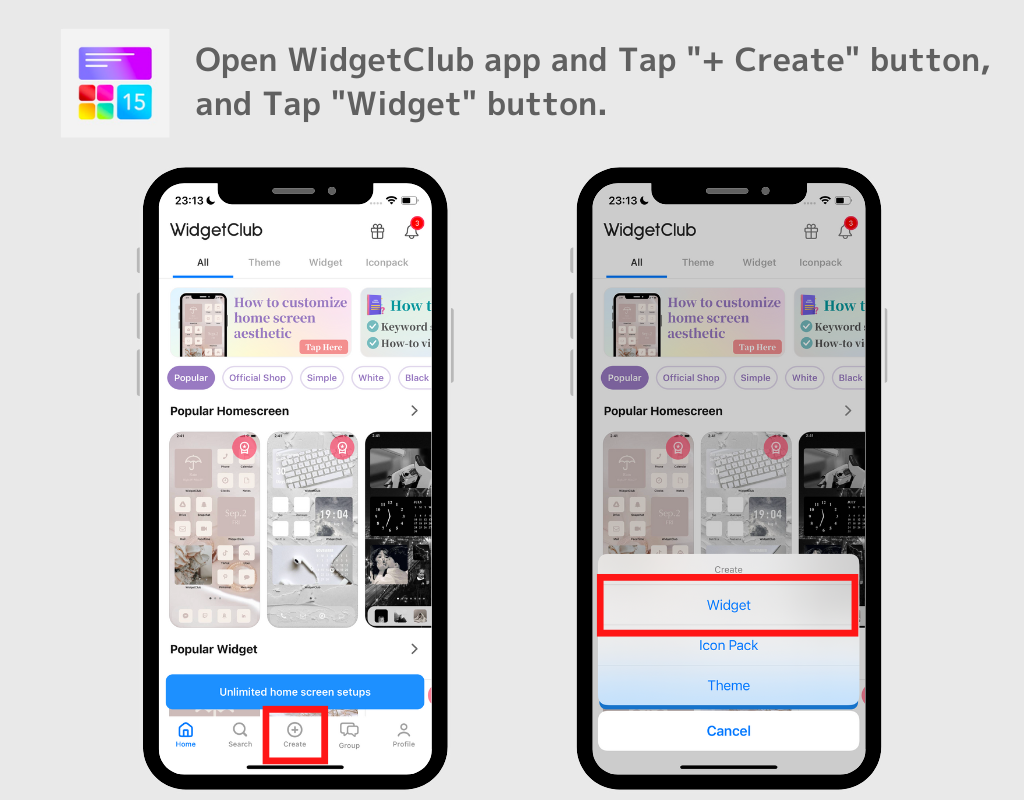
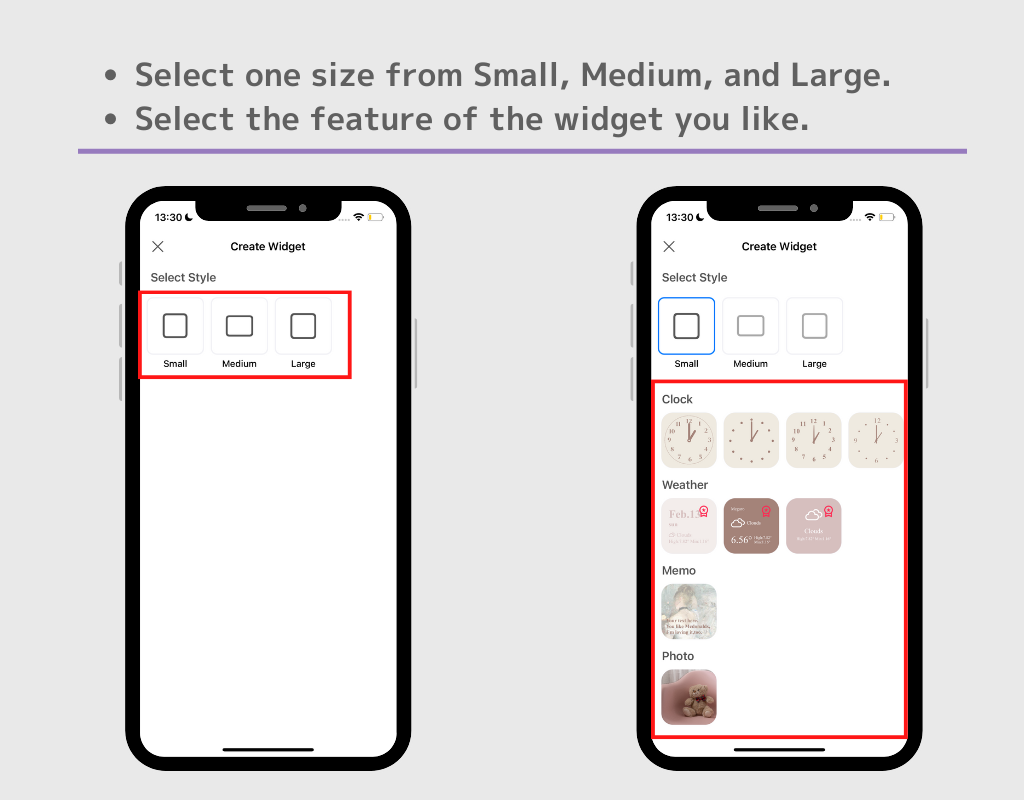
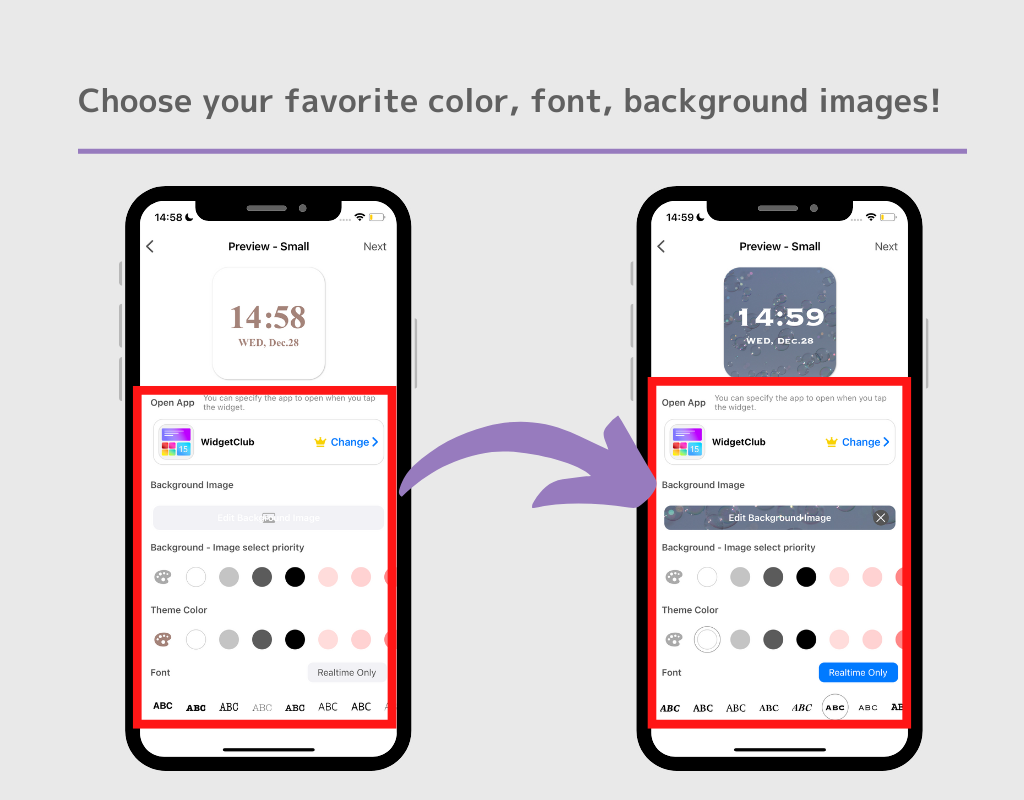
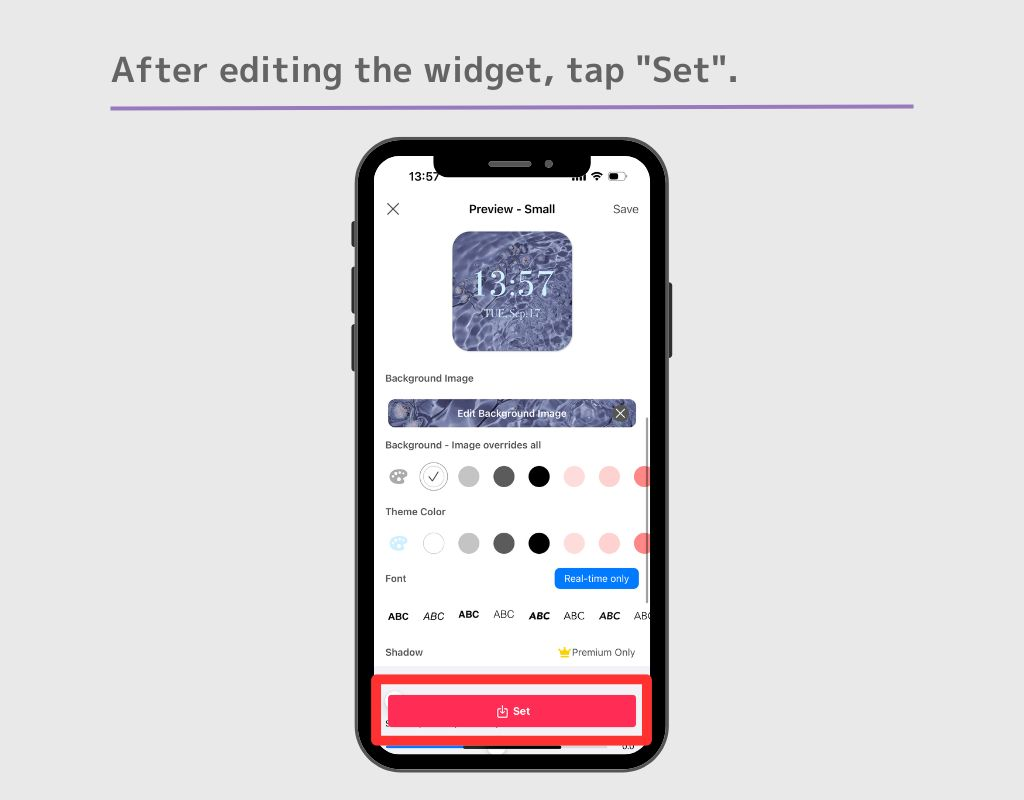
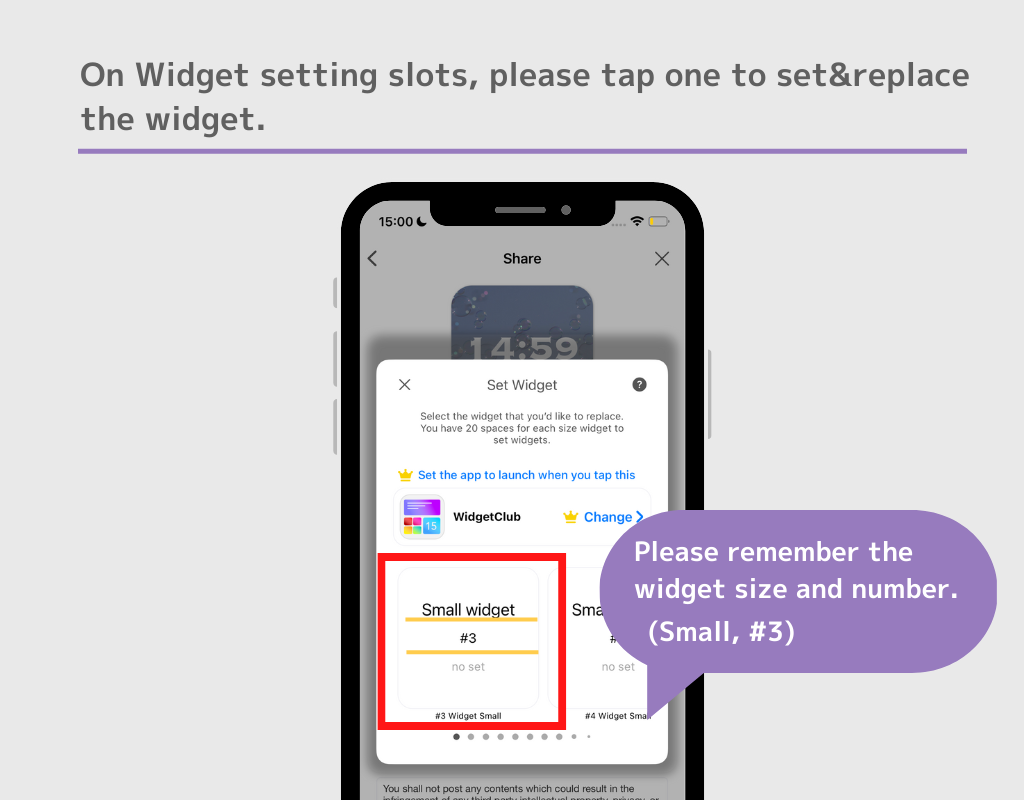
(คุณยังสามารถแตะที่ช่องวิดเจ็ตที่ตั้งค่าไว้แล้วเพื่อเขียนทับได้อีกด้วย! นี่เป็นฟีเจอร์ที่มีประโยชน์ โปรดจำไว้!)
คุณสามารถเพิ่มวิดเจ็ตลงในหน้าจอหลักได้จากที่นี่! วิธีการจะแตกต่างกันระหว่าง iOS 17 และ 18 ดังนั้นควรดูว่าวิธีใดเหมาะกับเวอร์ชันของคุณ
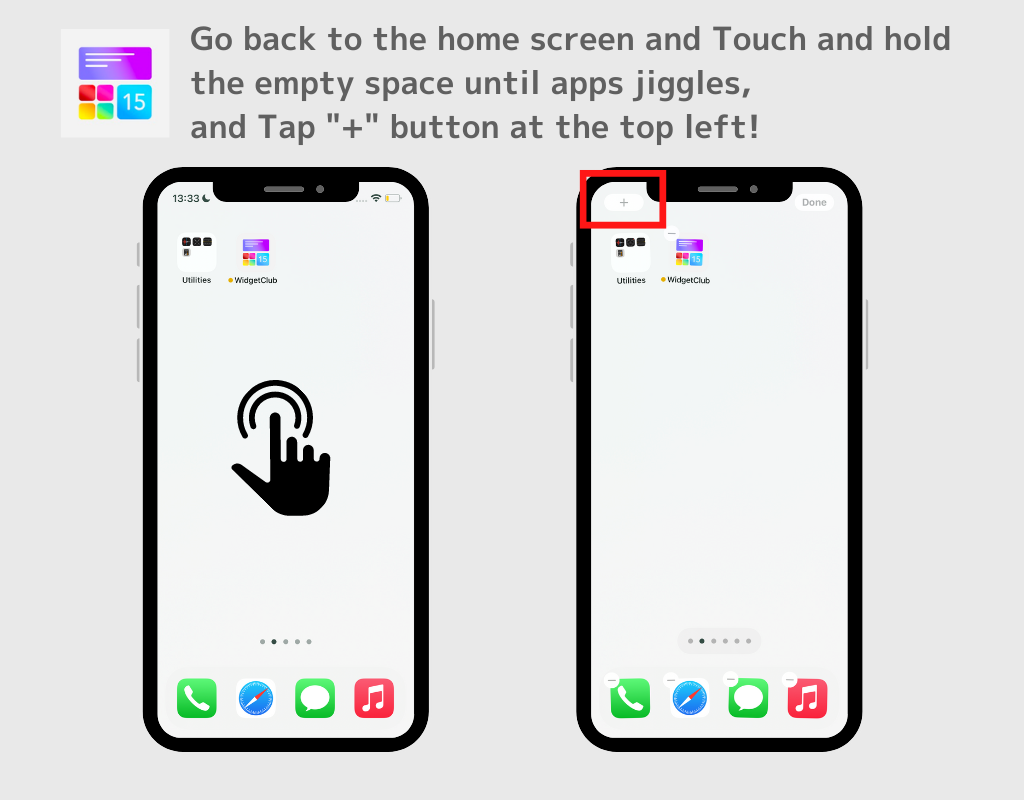
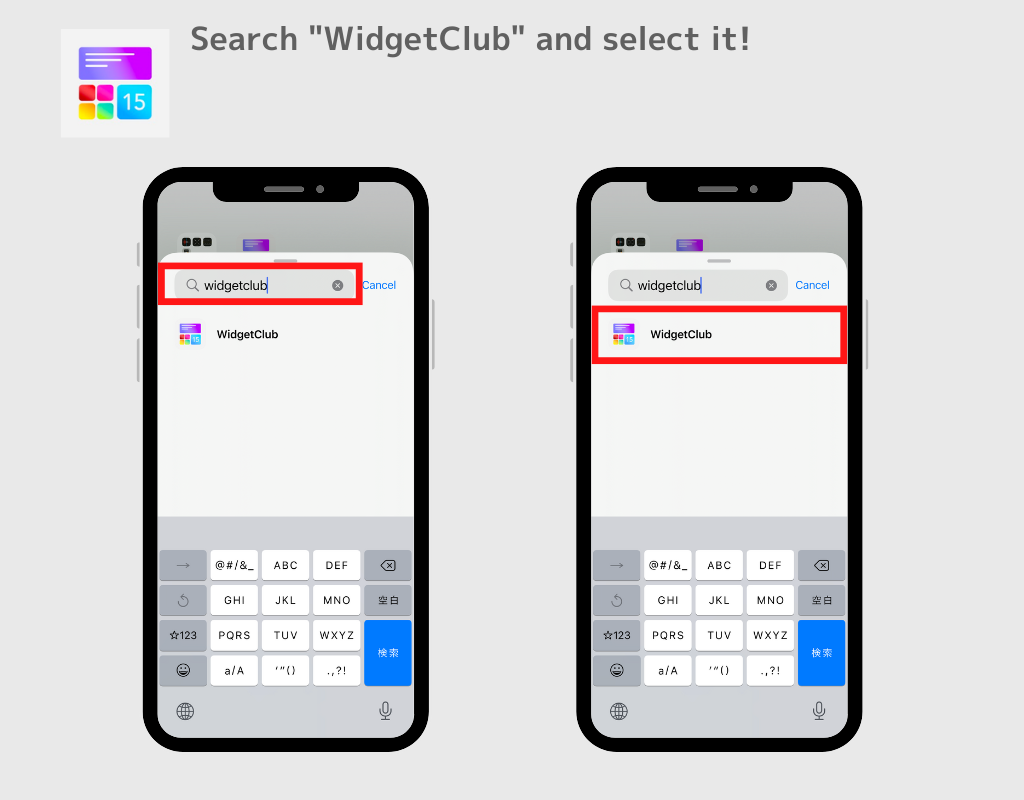
(ในบทความนี้ เราตั้งค่าวิดเจ็ตในช่องการตั้งค่าวิดเจ็ตขนาดเล็ก #3 ค้นหาวิดเจ็ตขนาดเล็ก #3 ได้ที่นี่)
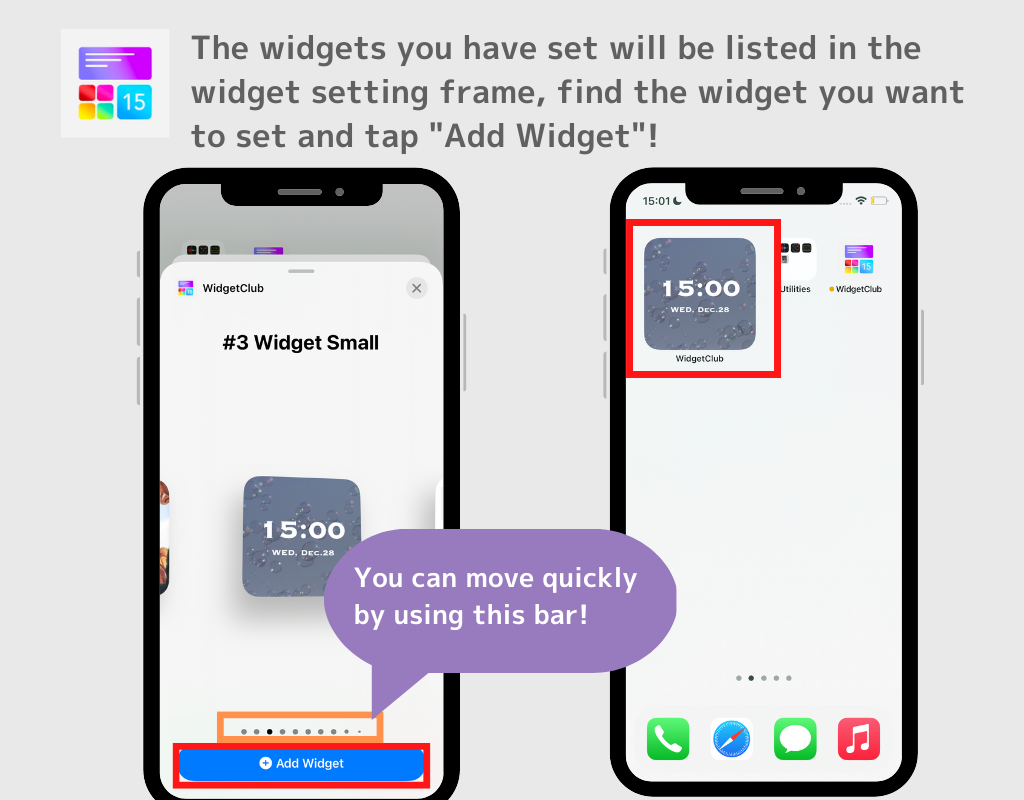
หมายเหตุ: มีช่องสำหรับตั้งค่าวิดเจ็ต 20 ช่องสำหรับวิดเจ็ตขนาด S/M/L แต่ละขนาด และวิดเจ็ตขนาดใหญ่จะแสดงอยู่ทางด้านขวา ดังนั้น คุณจะต้องเลื่อนไปทางขวาสุดเพื่อค้นหาวิดเจ็ตขนาดกลางและขนาดใหญ่! เมื่อเลื่อน ให้ใช้ "..." ในกรอบสีส้มในภาพ ด้านบนเพื่อเลื่อนไปทางซ้ายหรือขวาอย่างรวดเร็ว!

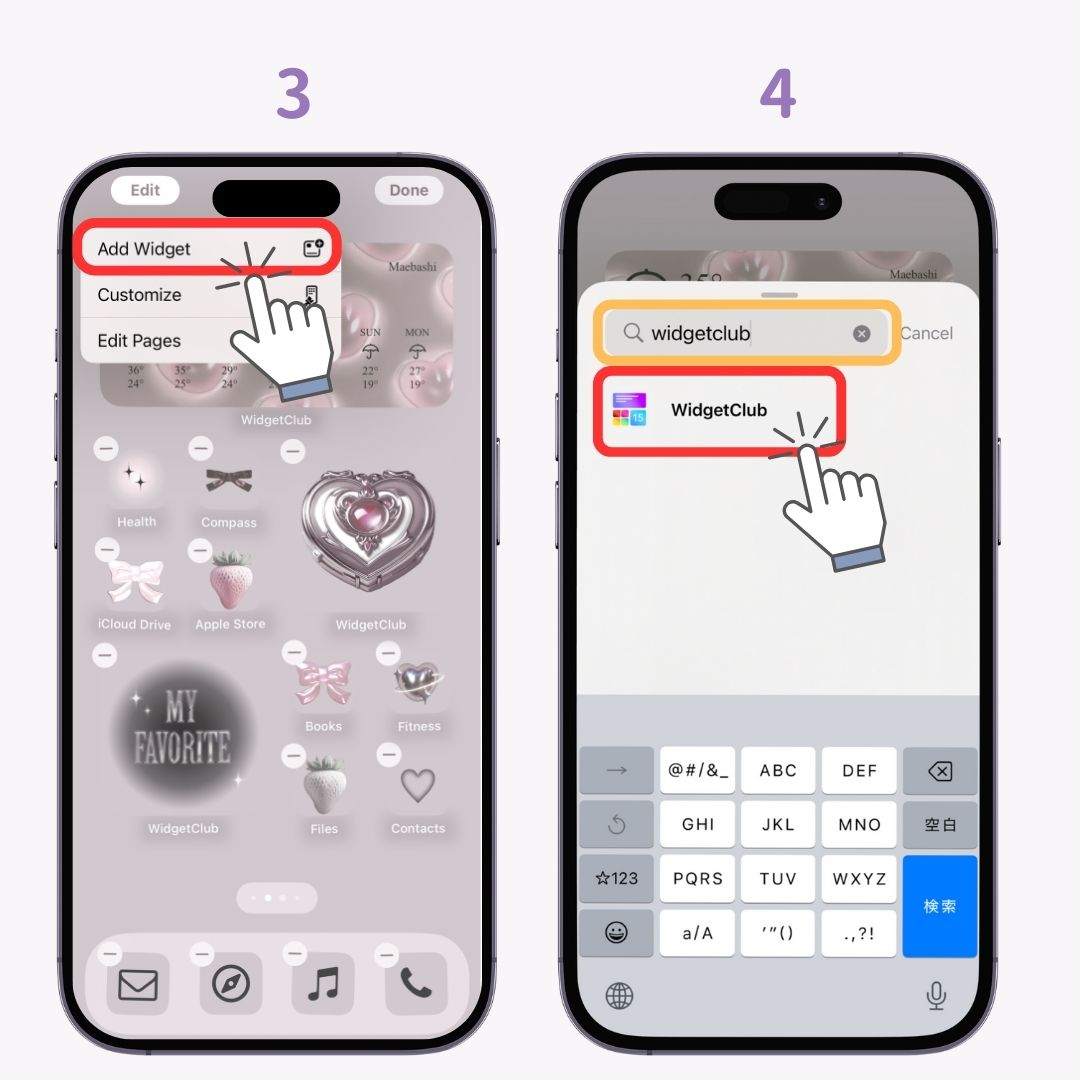
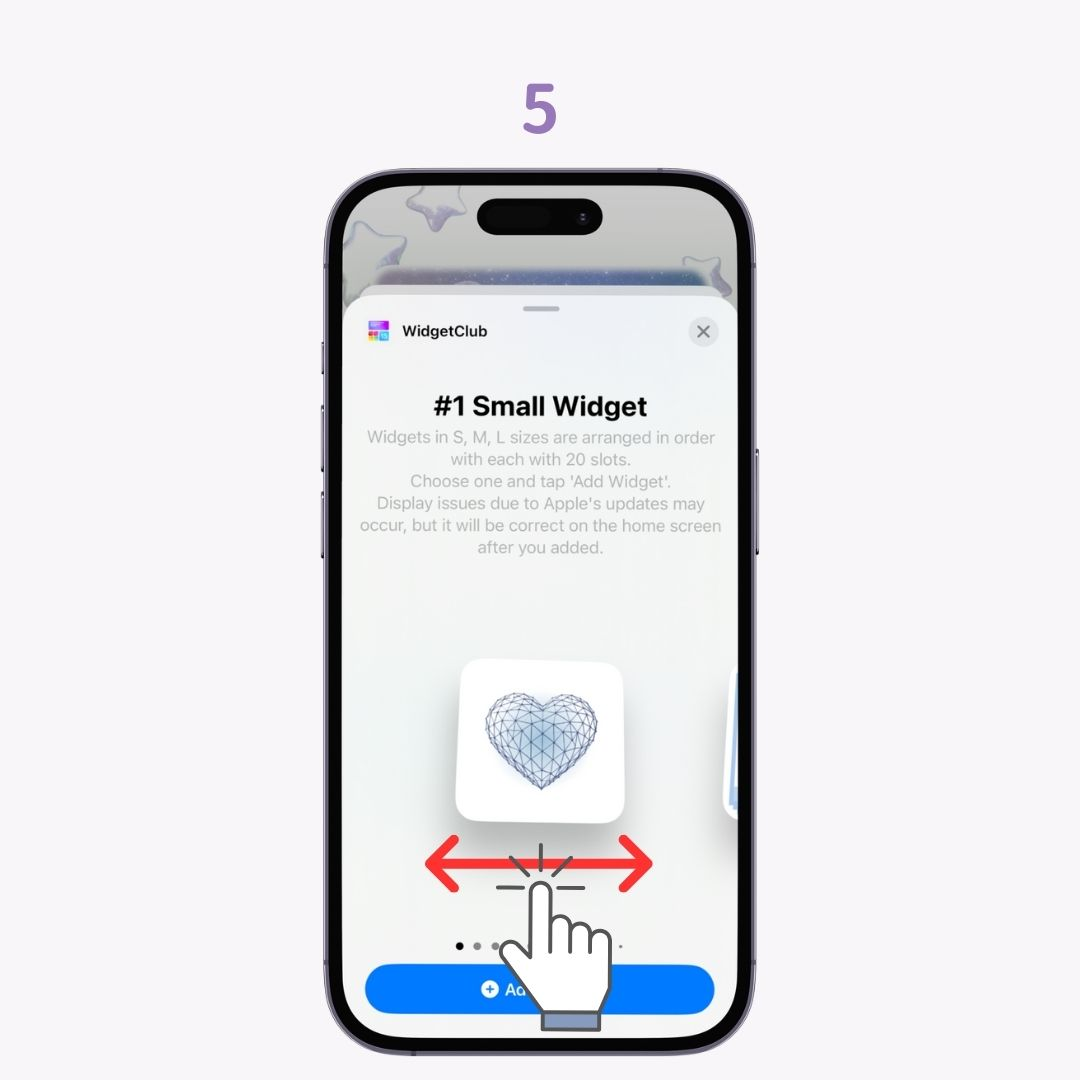
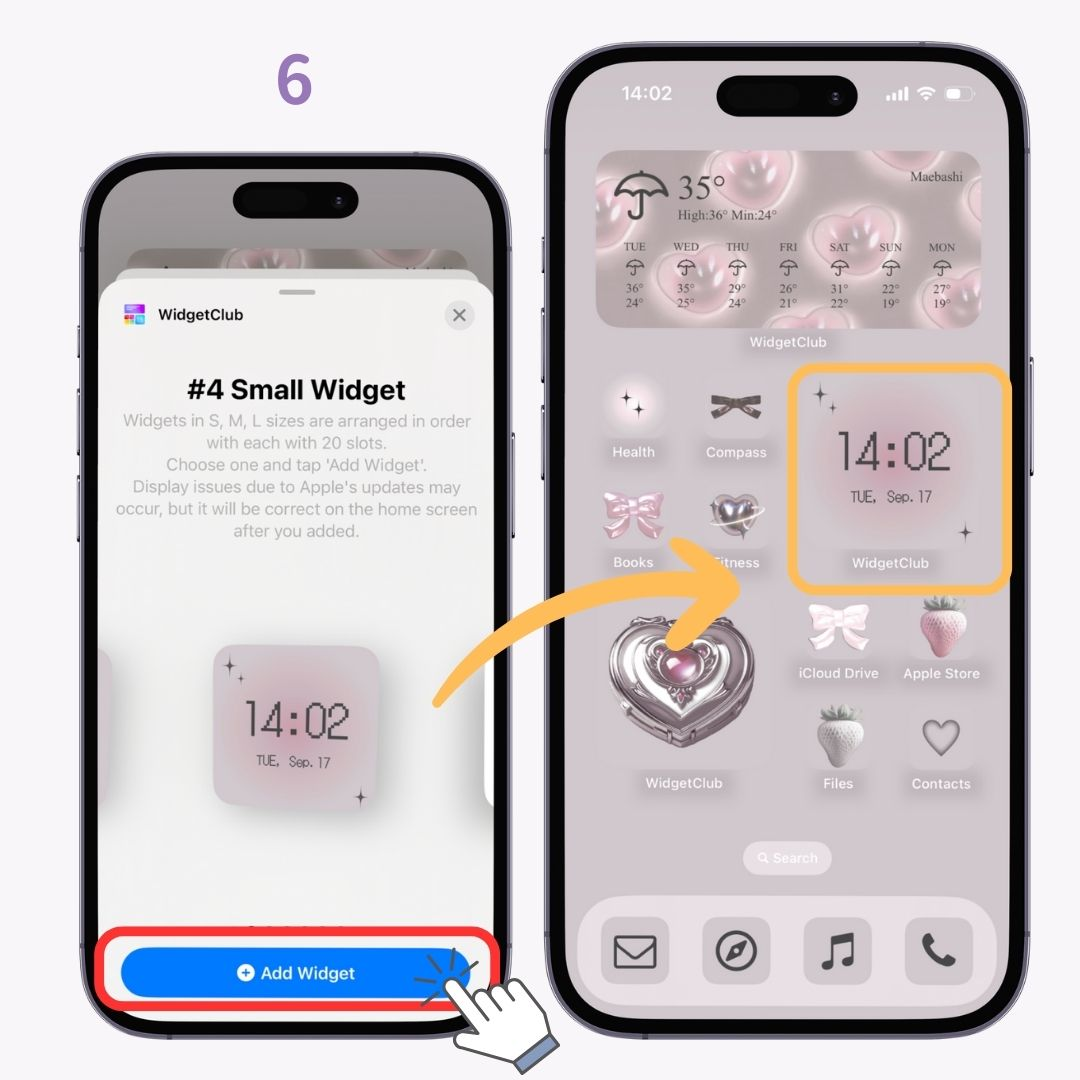
คุณสามารถดูตัวอย่างเค้าโครงการออกแบบวิดเจ็ตได้ที่นี่!
ด้วยการแก้ไขรูปภาพพื้นหลัง คุณสามารถสร้างวิดเจ็ตของคุณเองได้อย่างง่ายดายและสวยงามมากขึ้น!
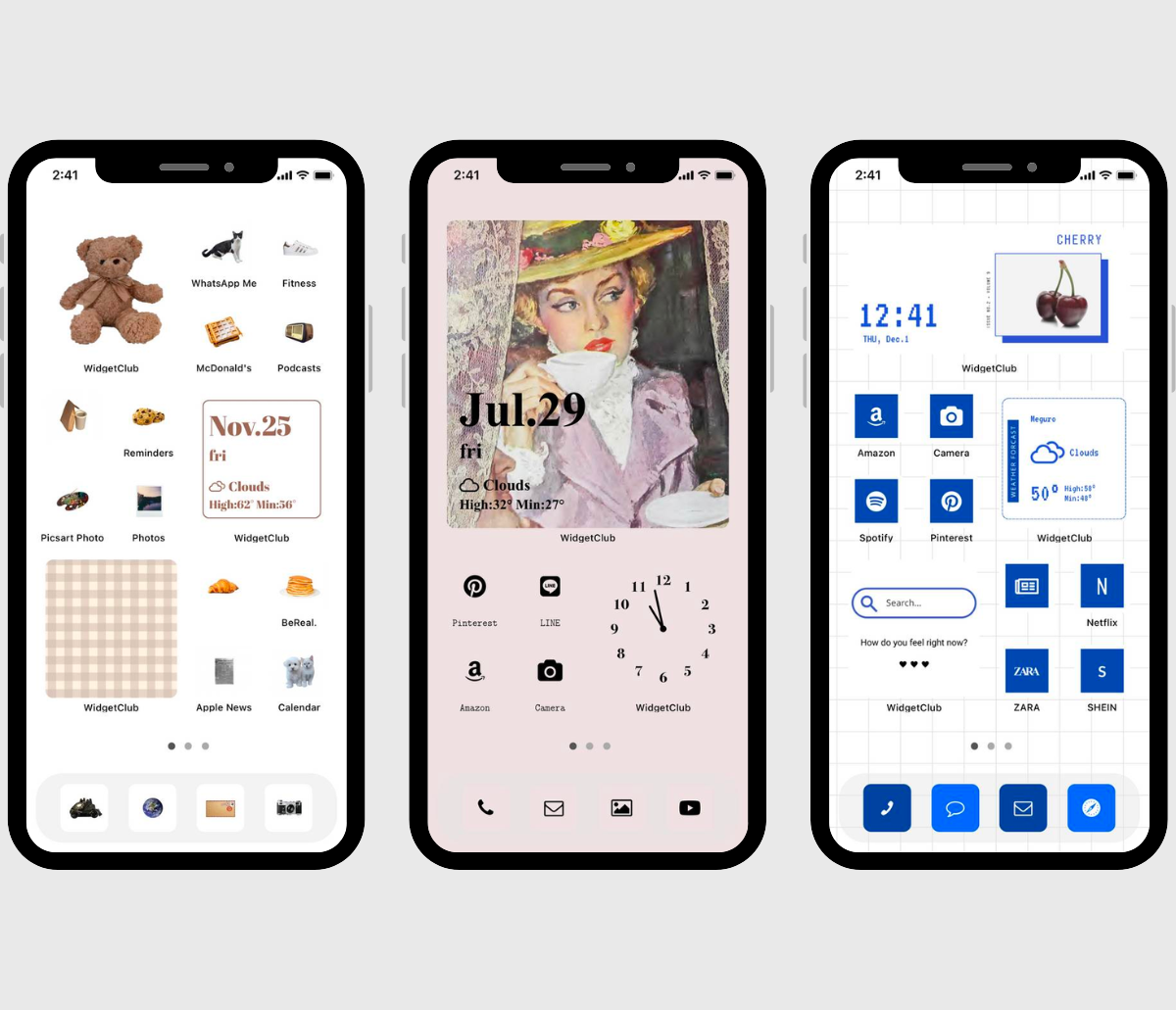
นอกจากนี้คุณยังปรับแต่งหน้าจอหลักของคุณด้วยวอลล์เปเปอร์ ไอคอนแอป และวิดเจ็ตได้อีกด้วย!
ใน WidgetClub คุณยังสามารถรับธีมหน้าจอหลักได้มากมาย!