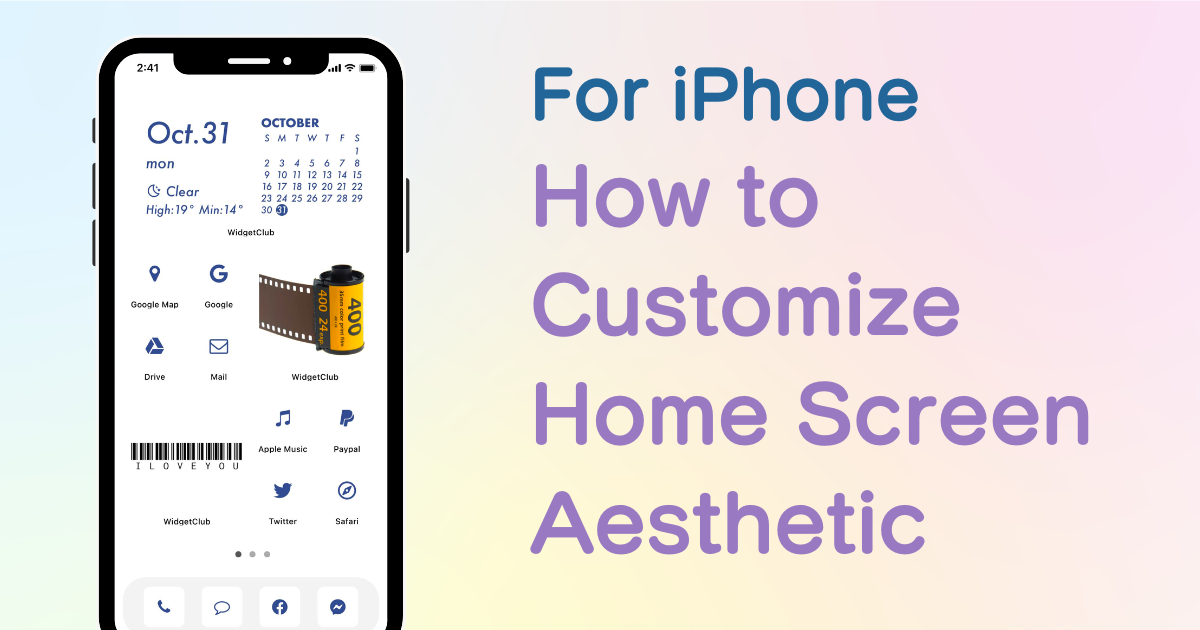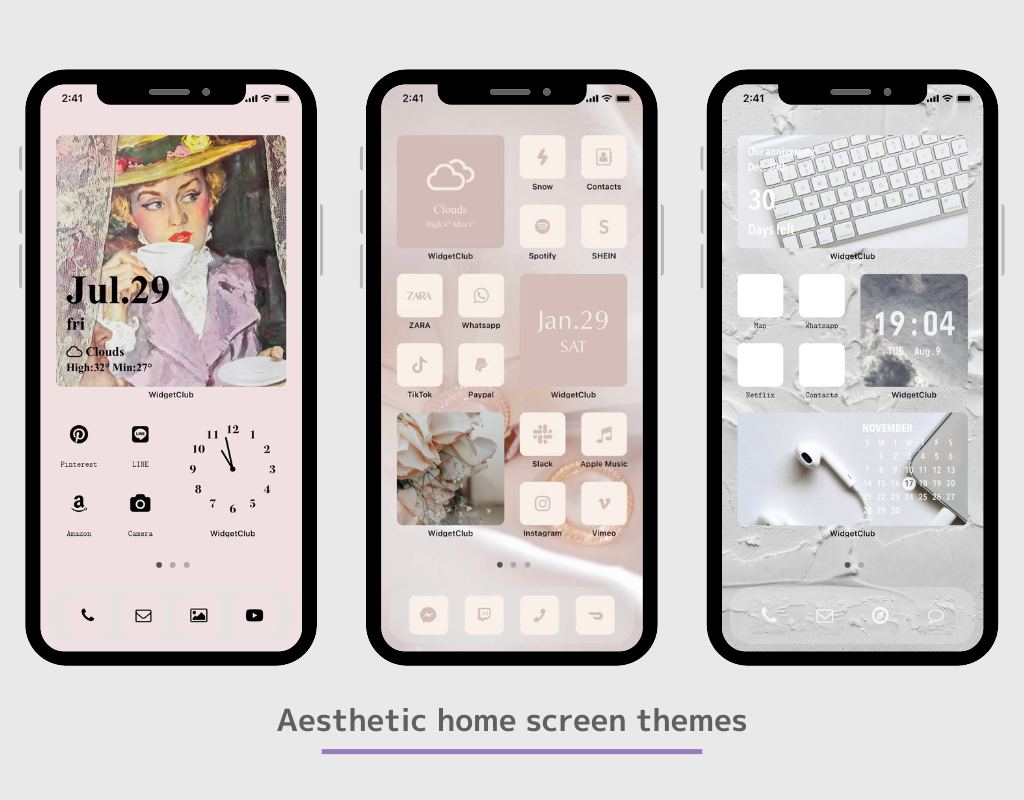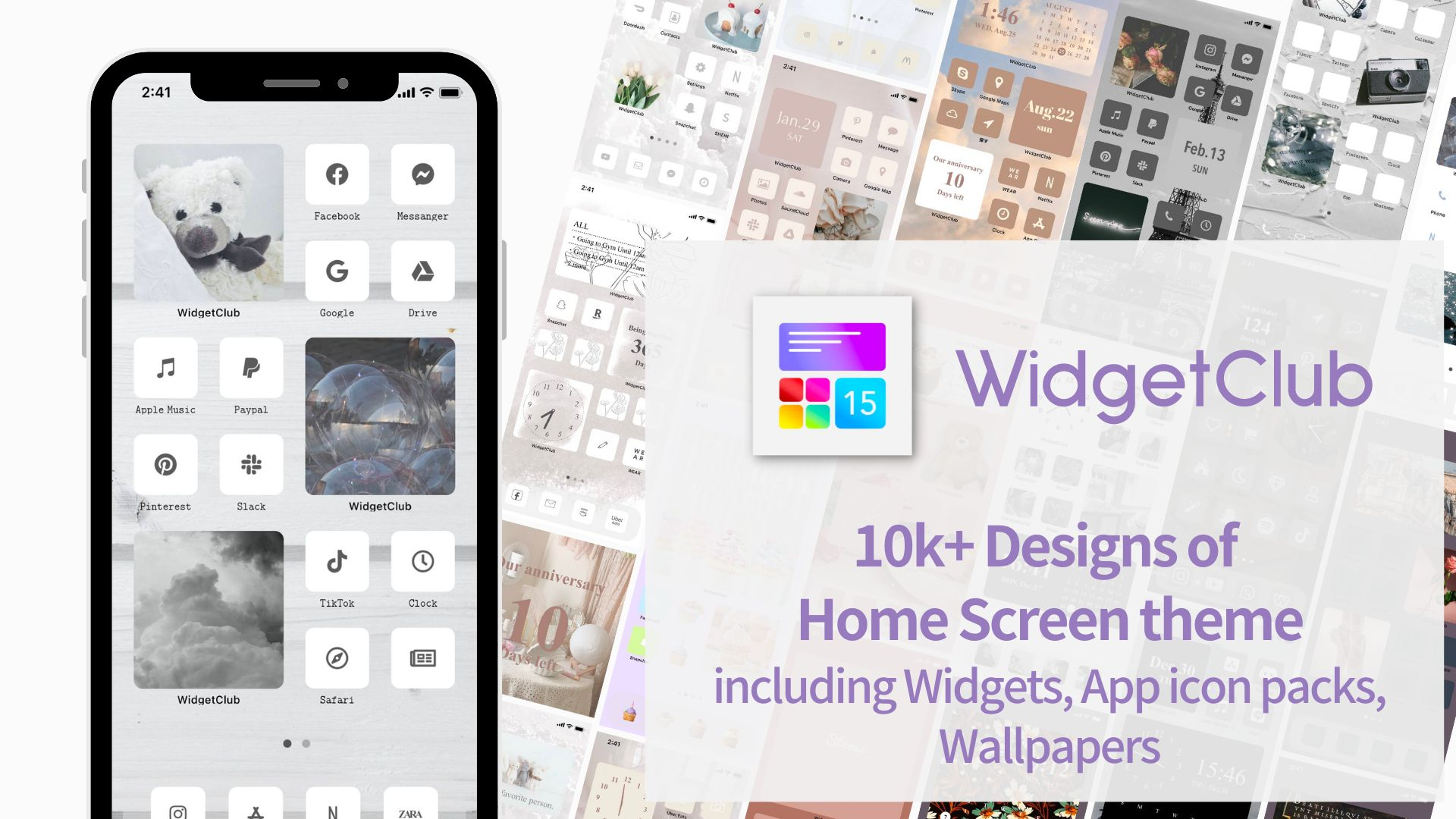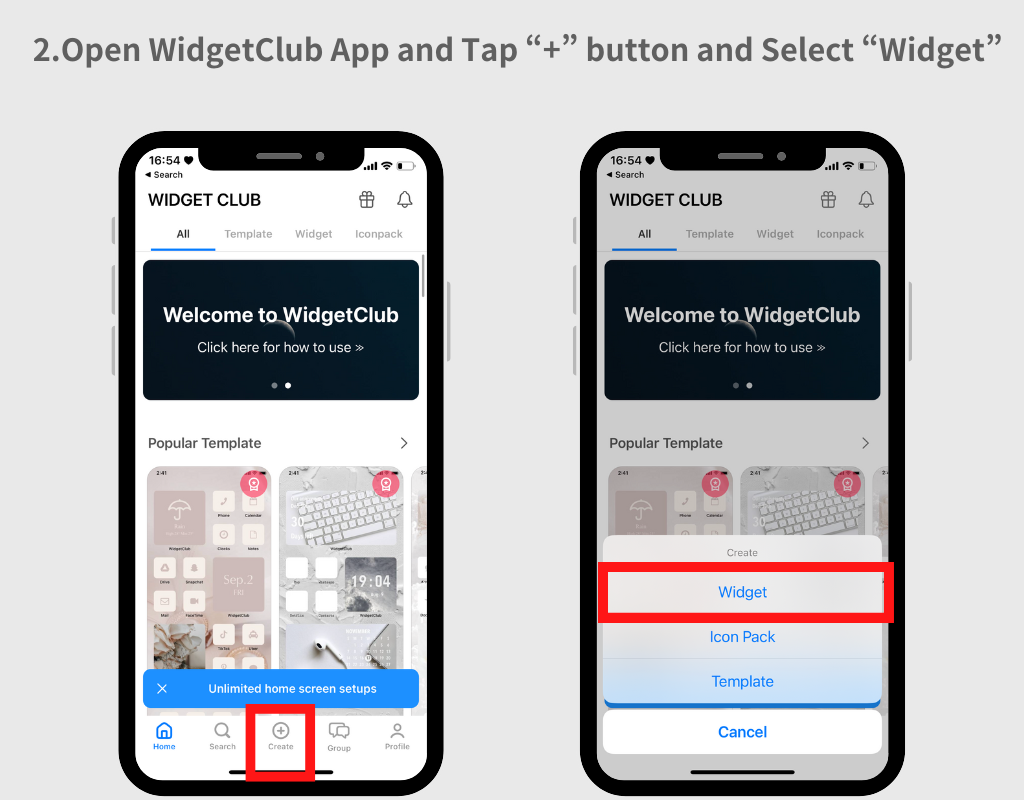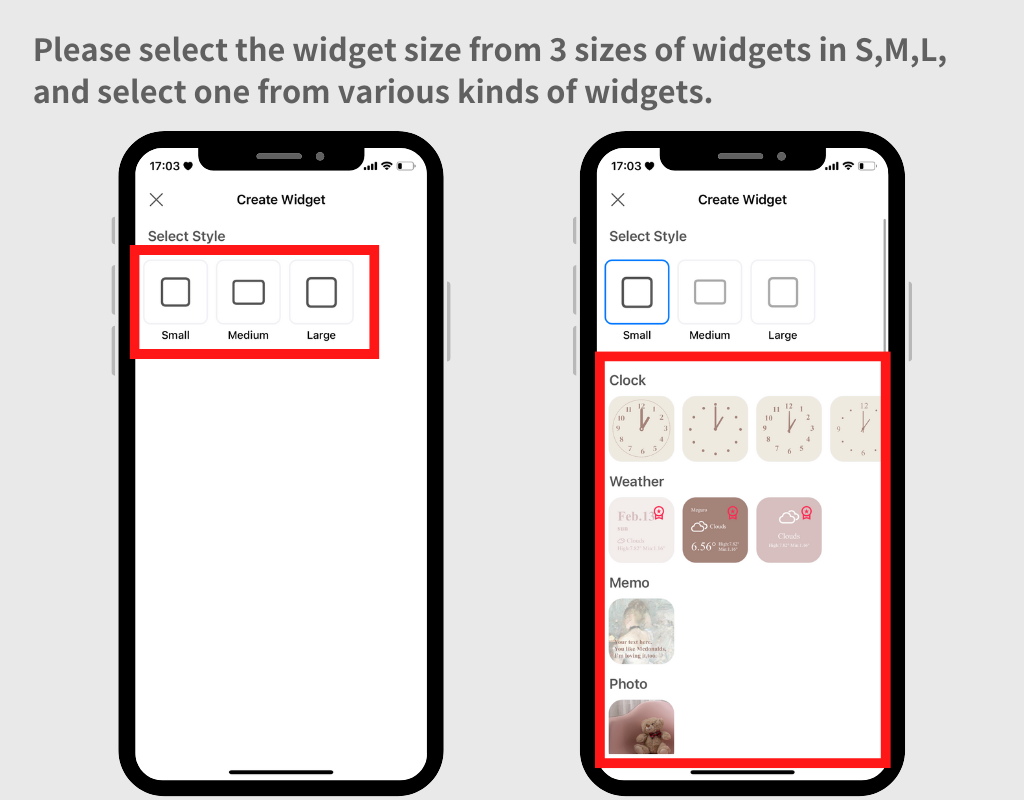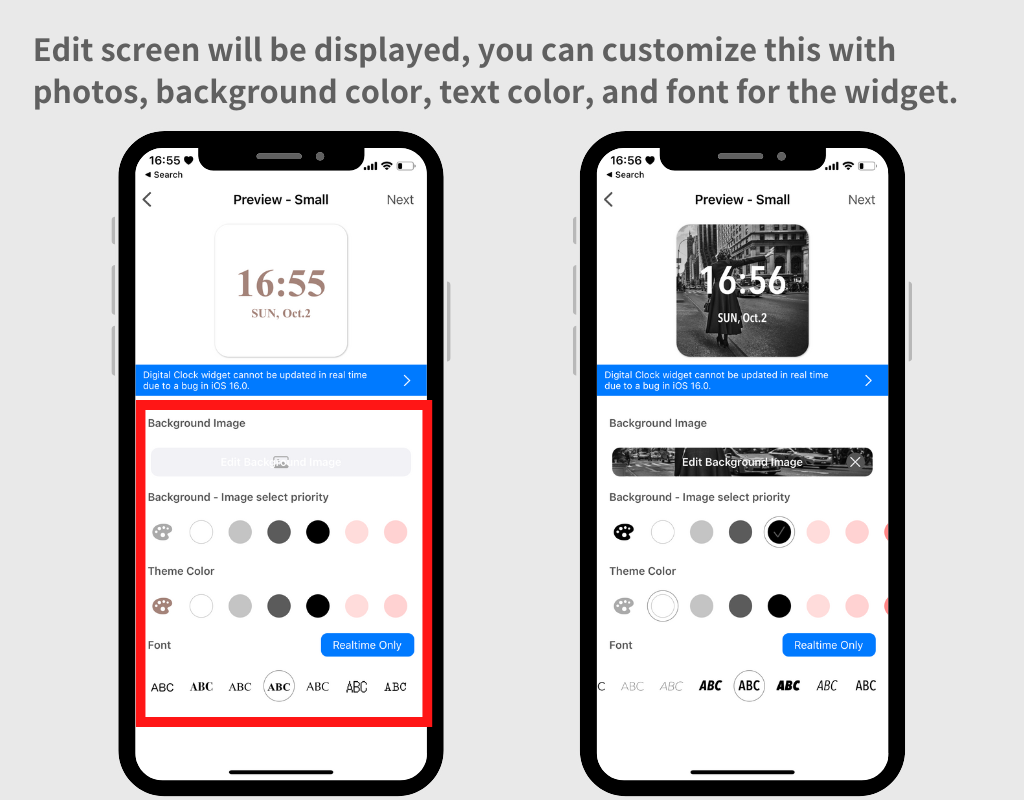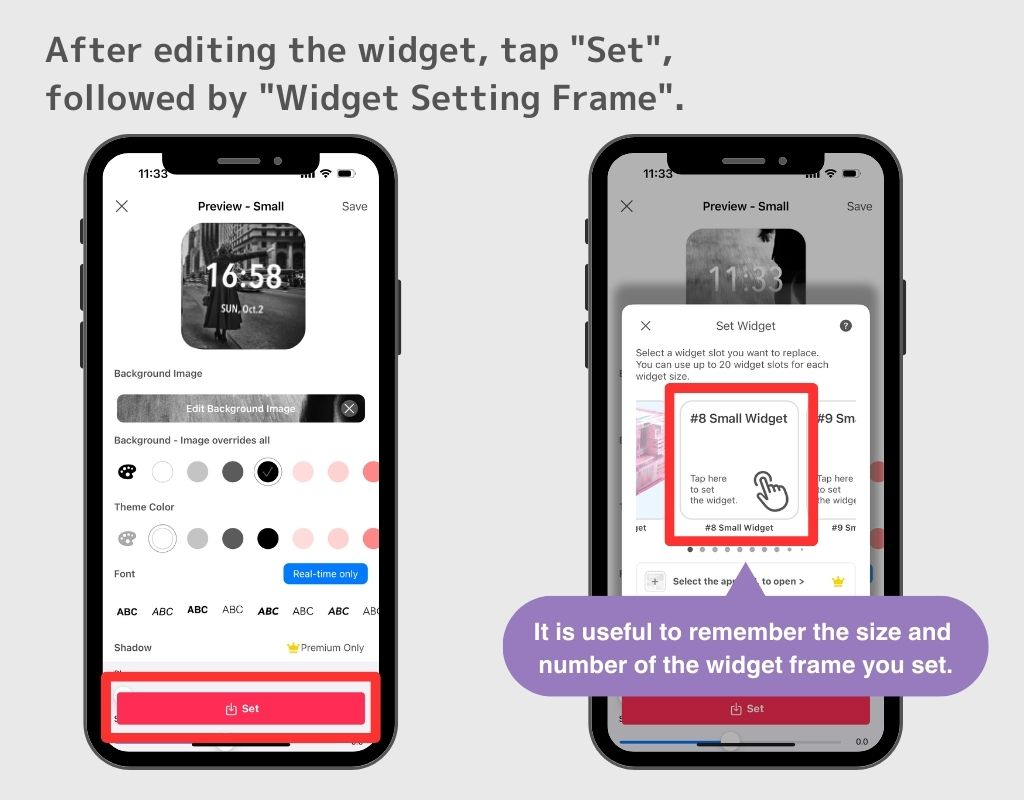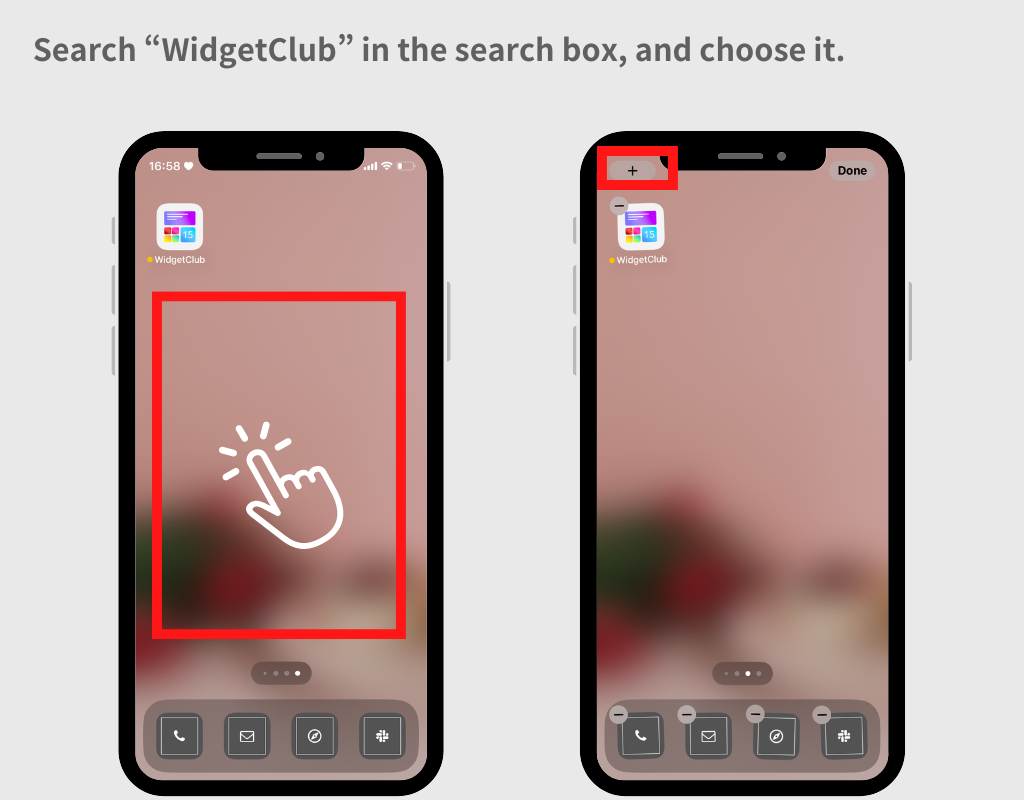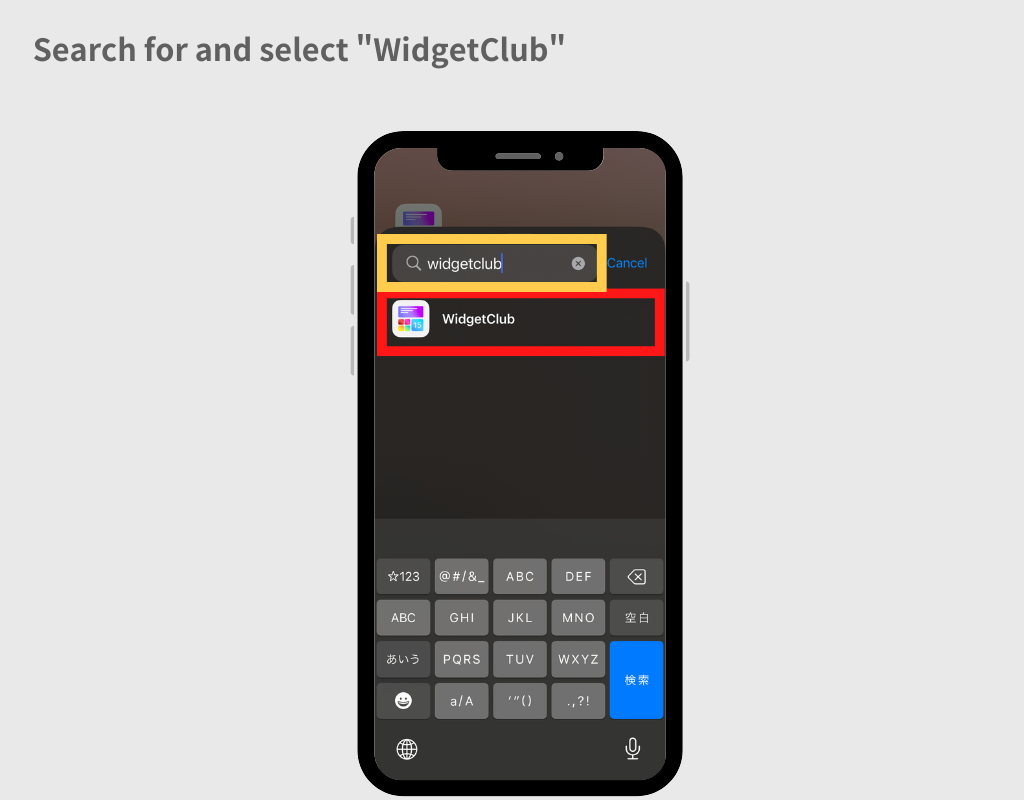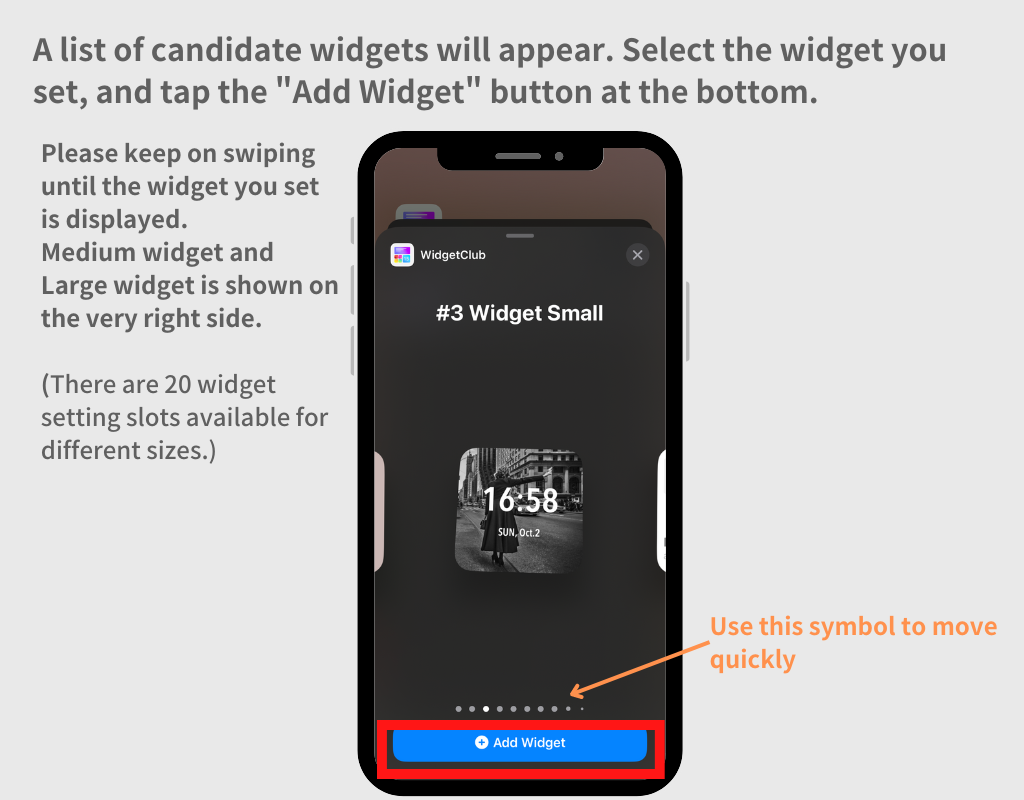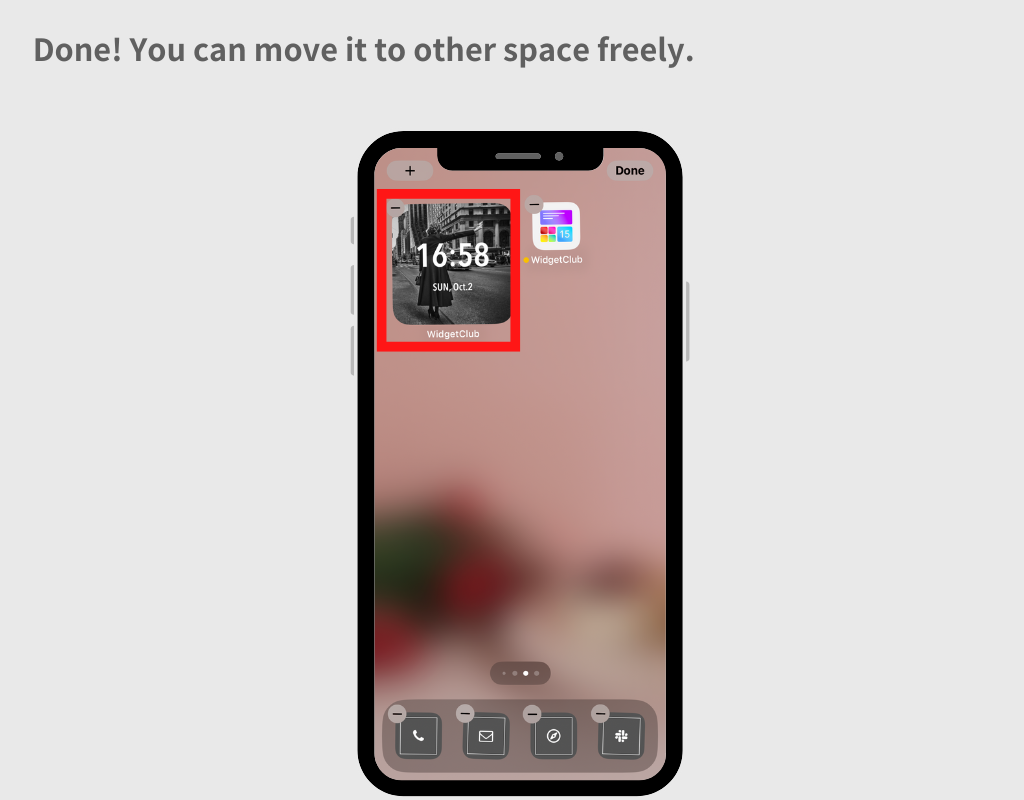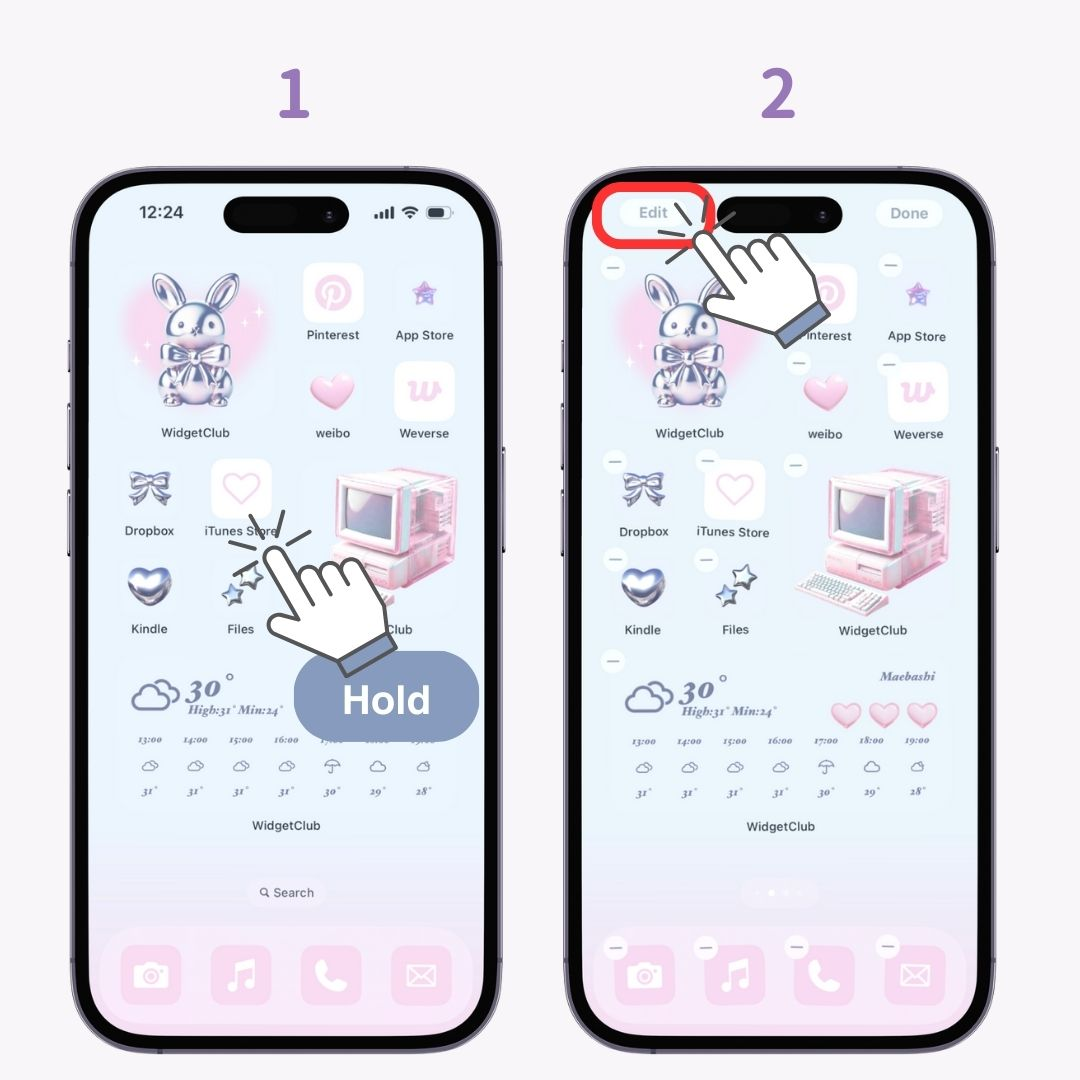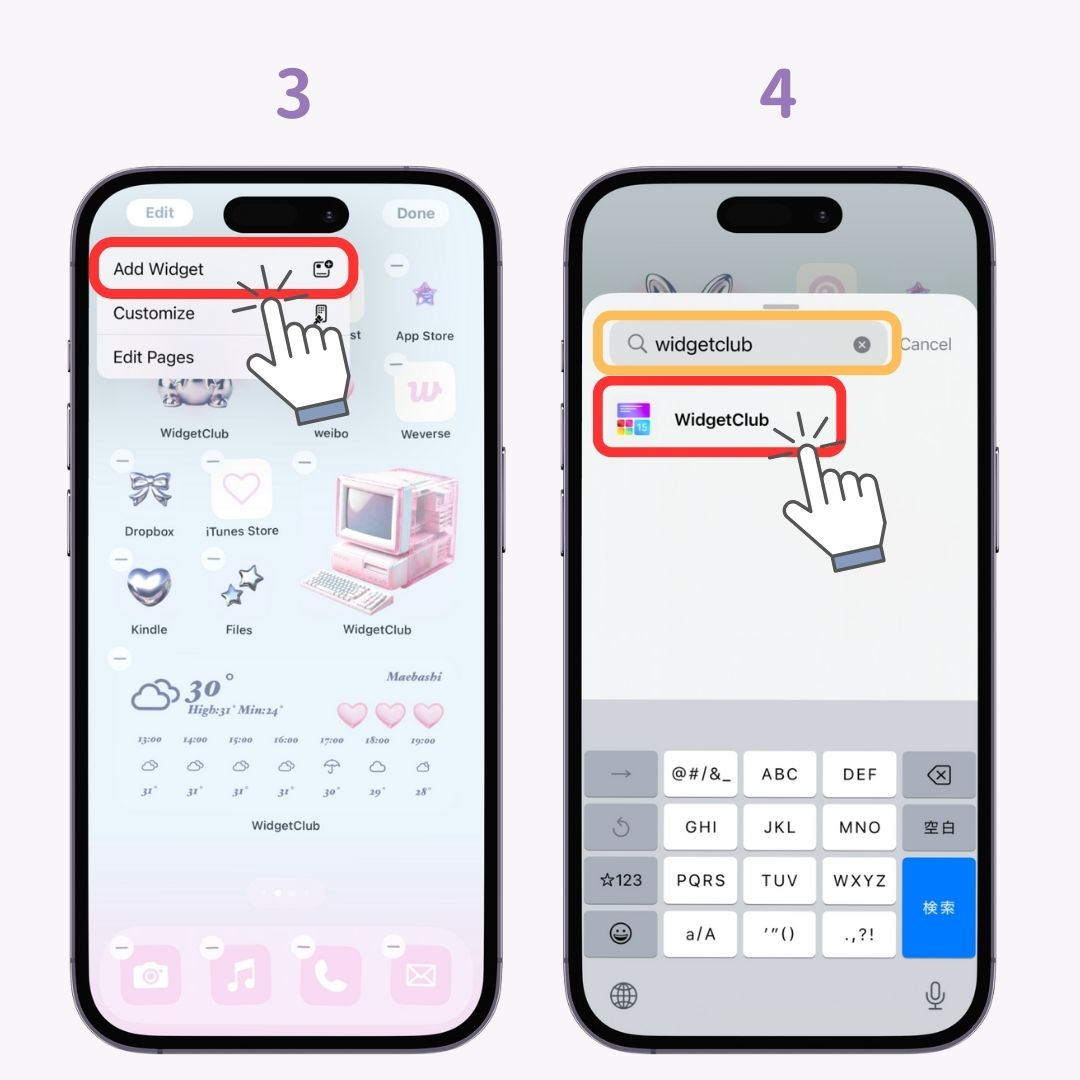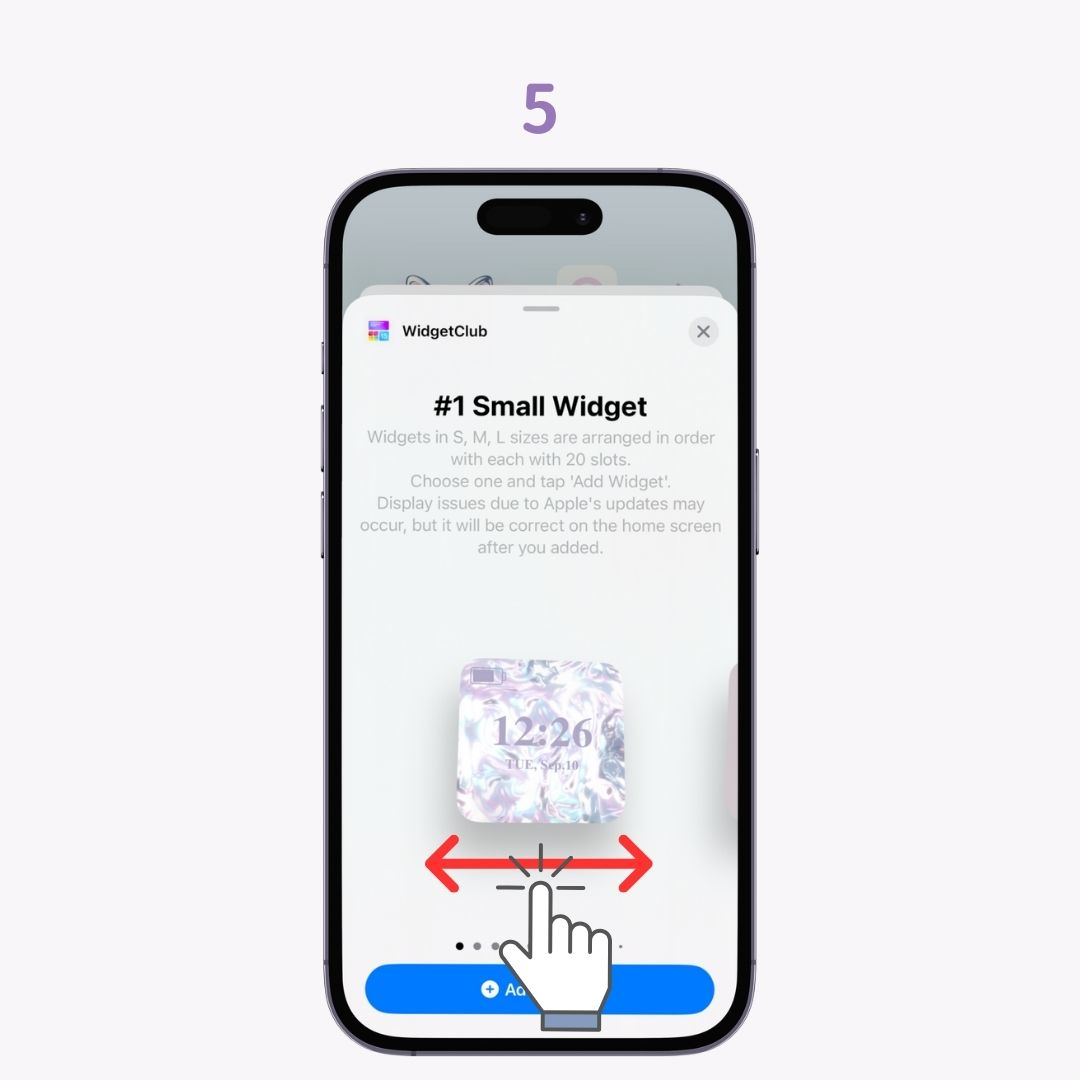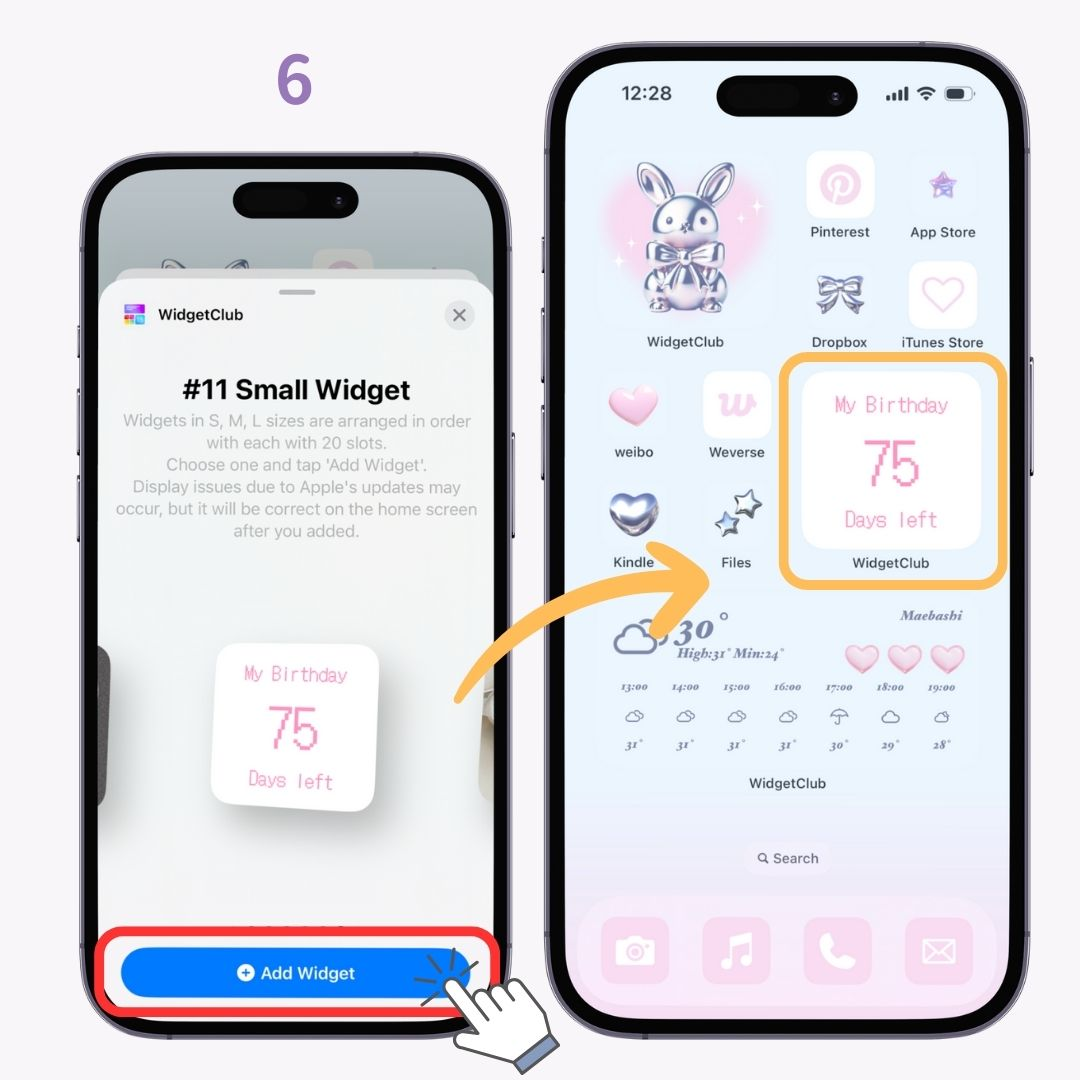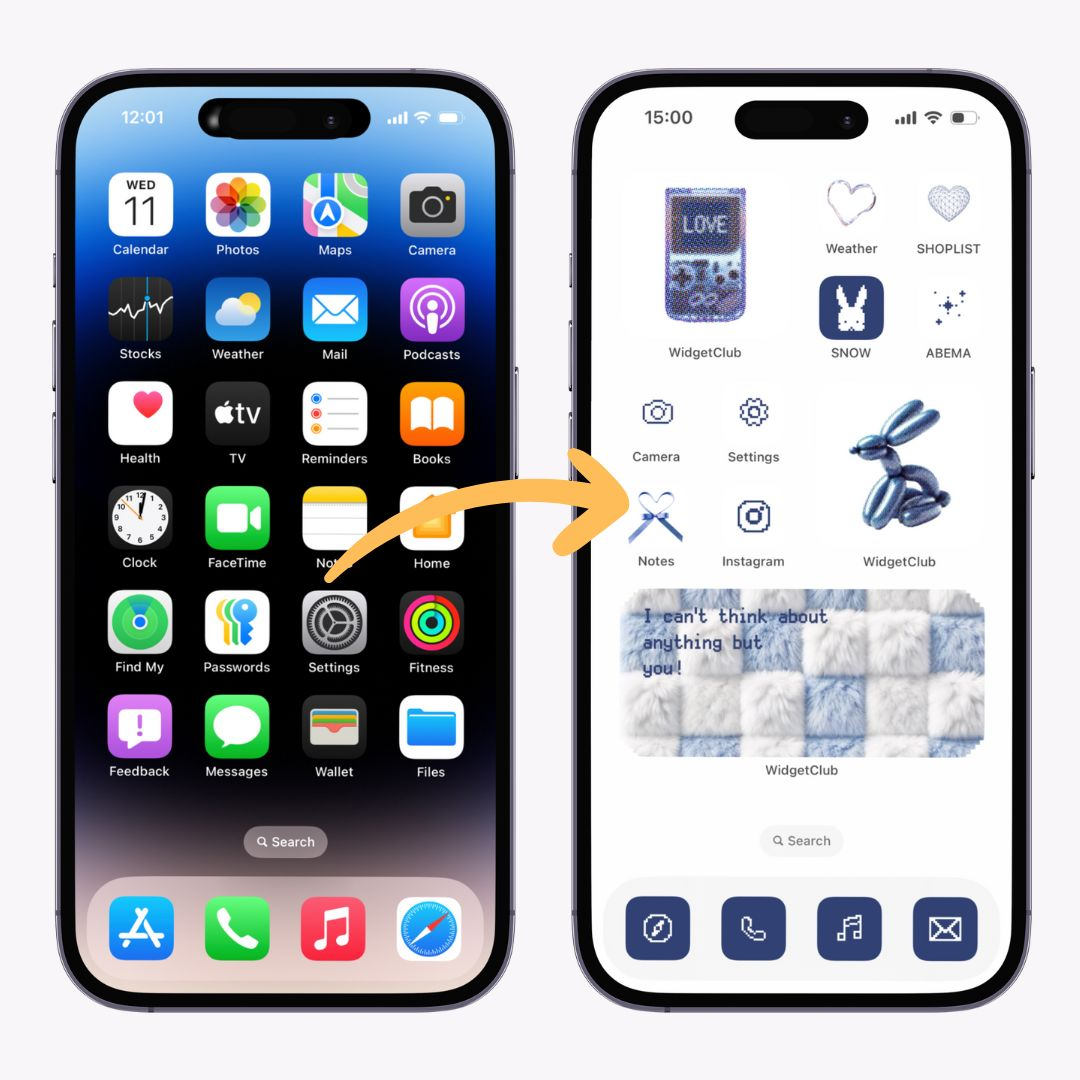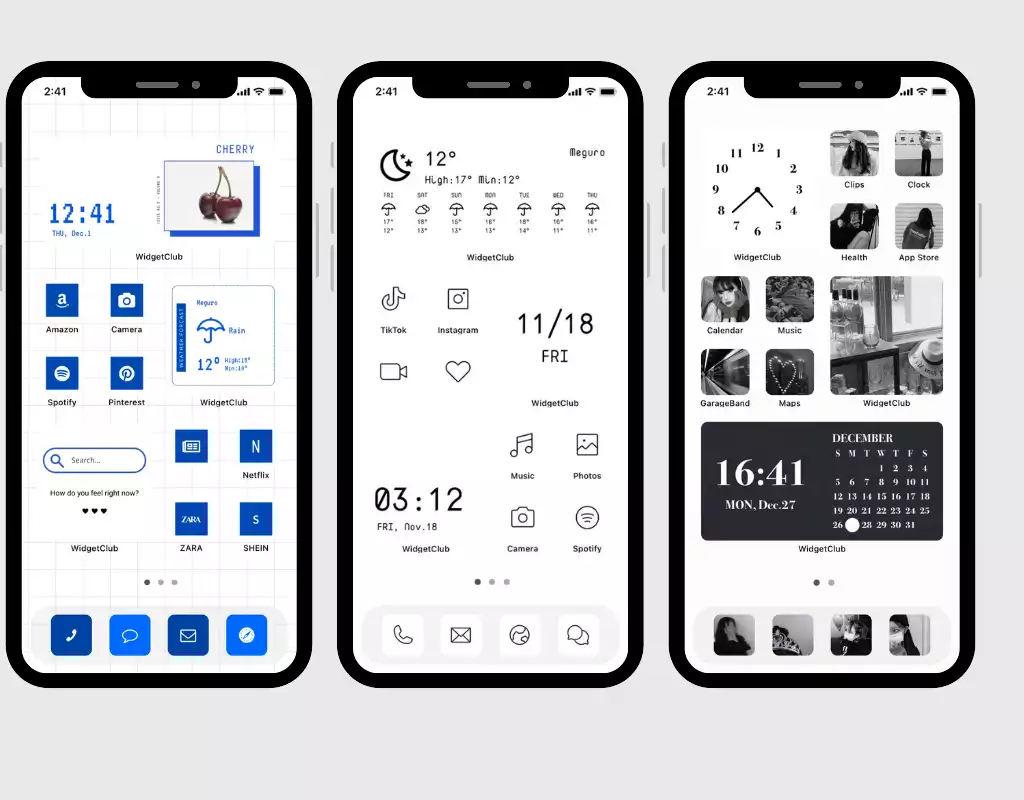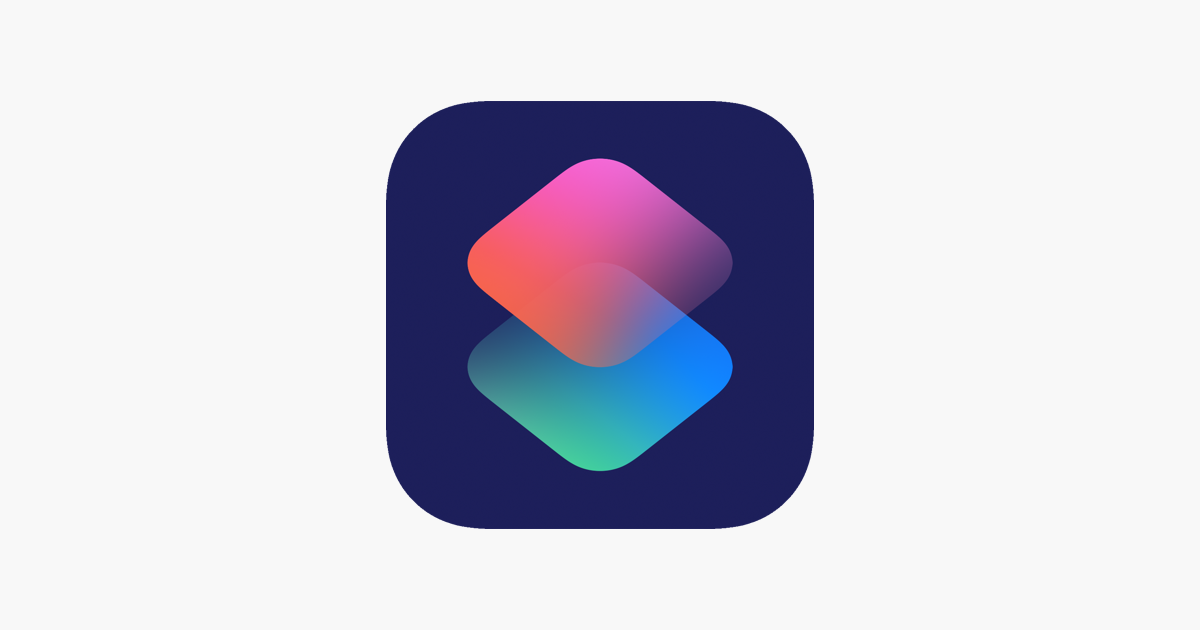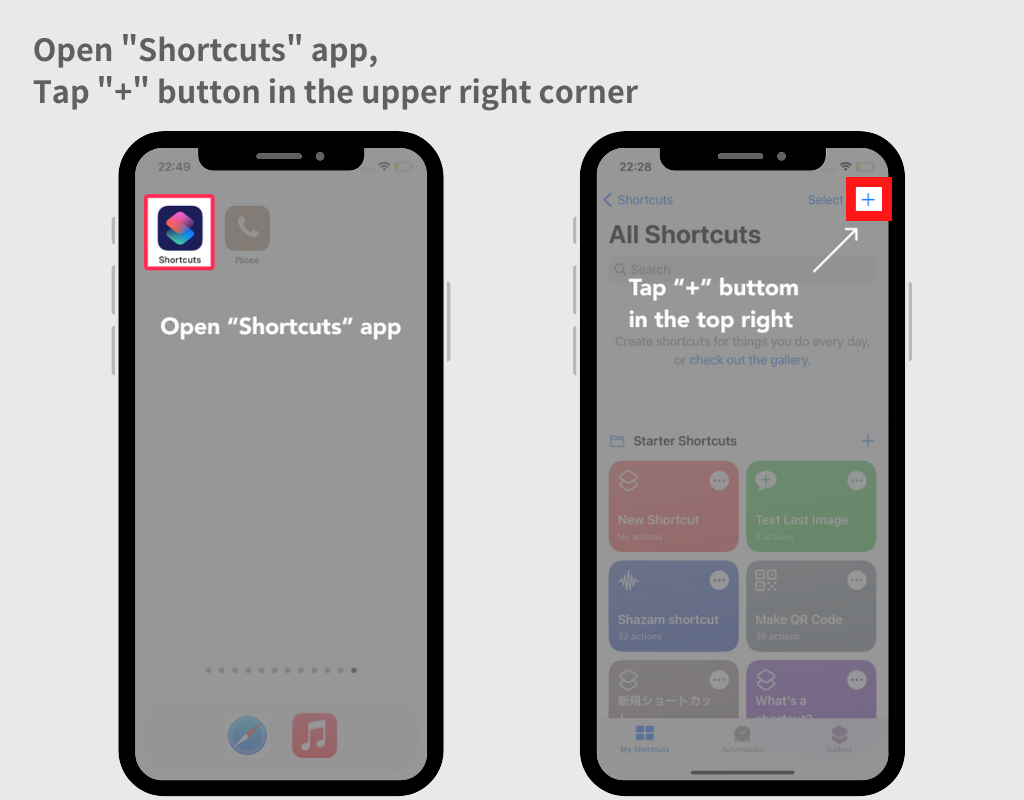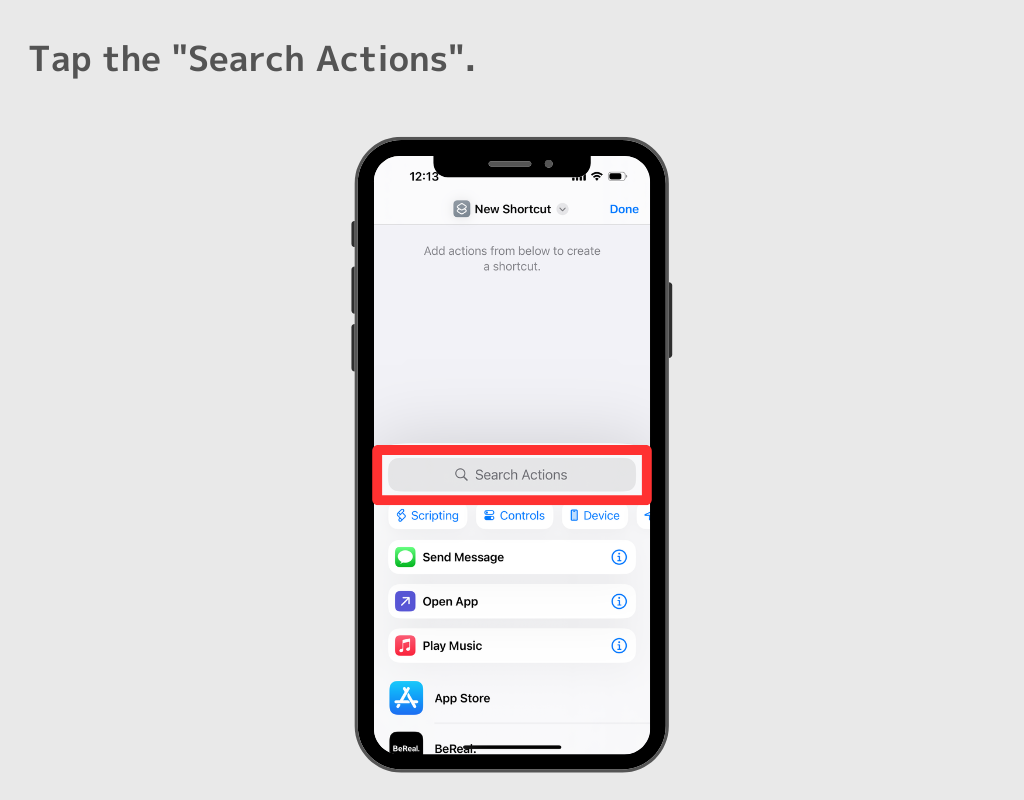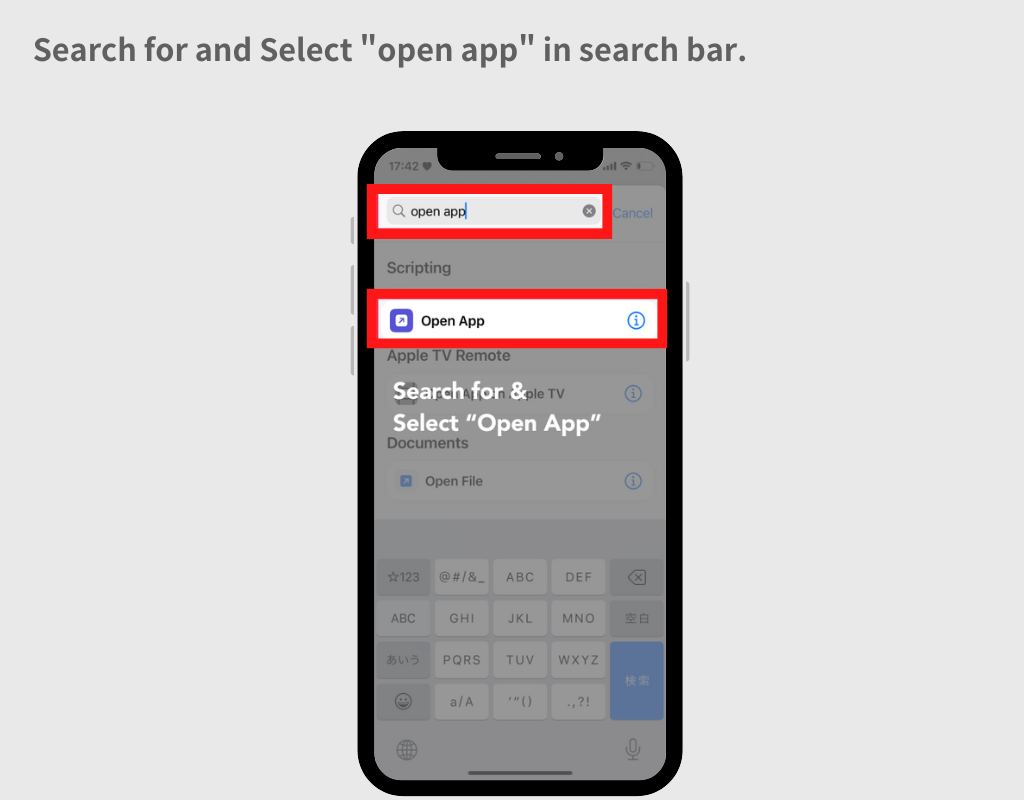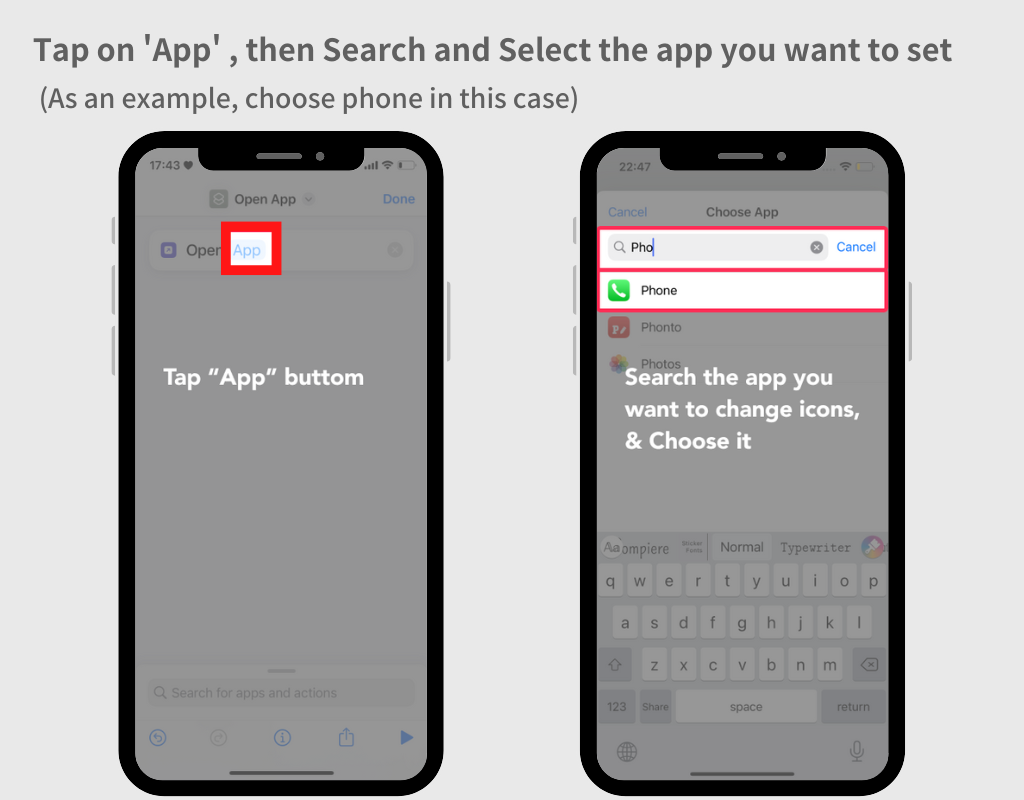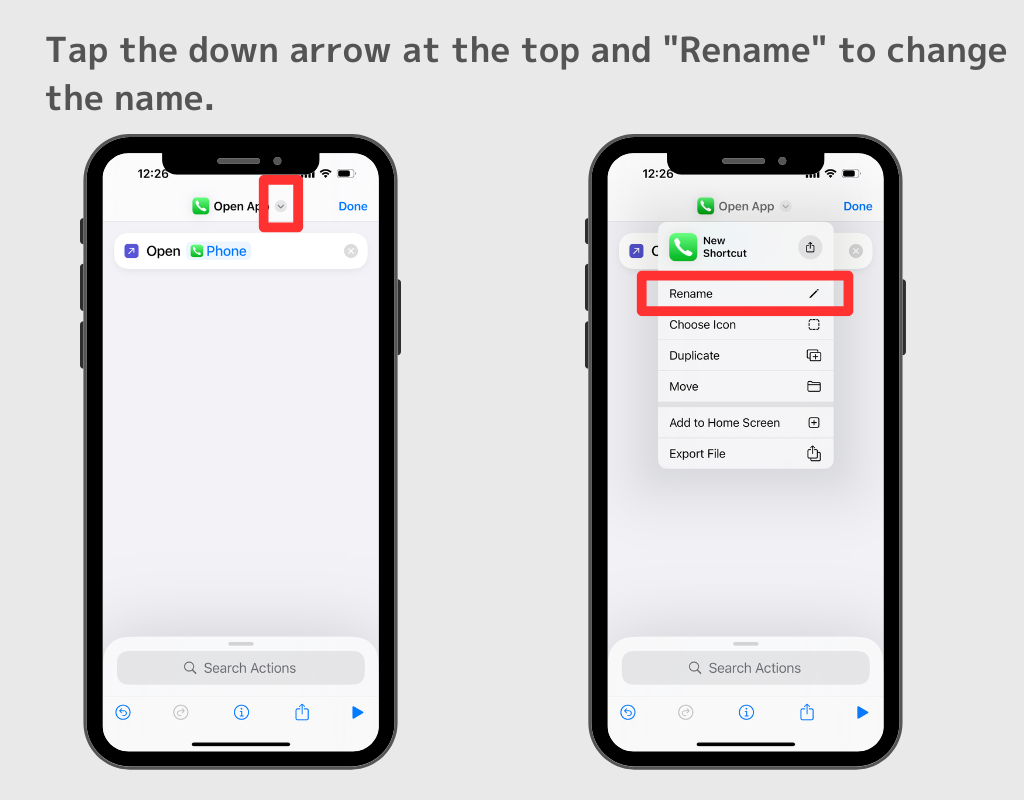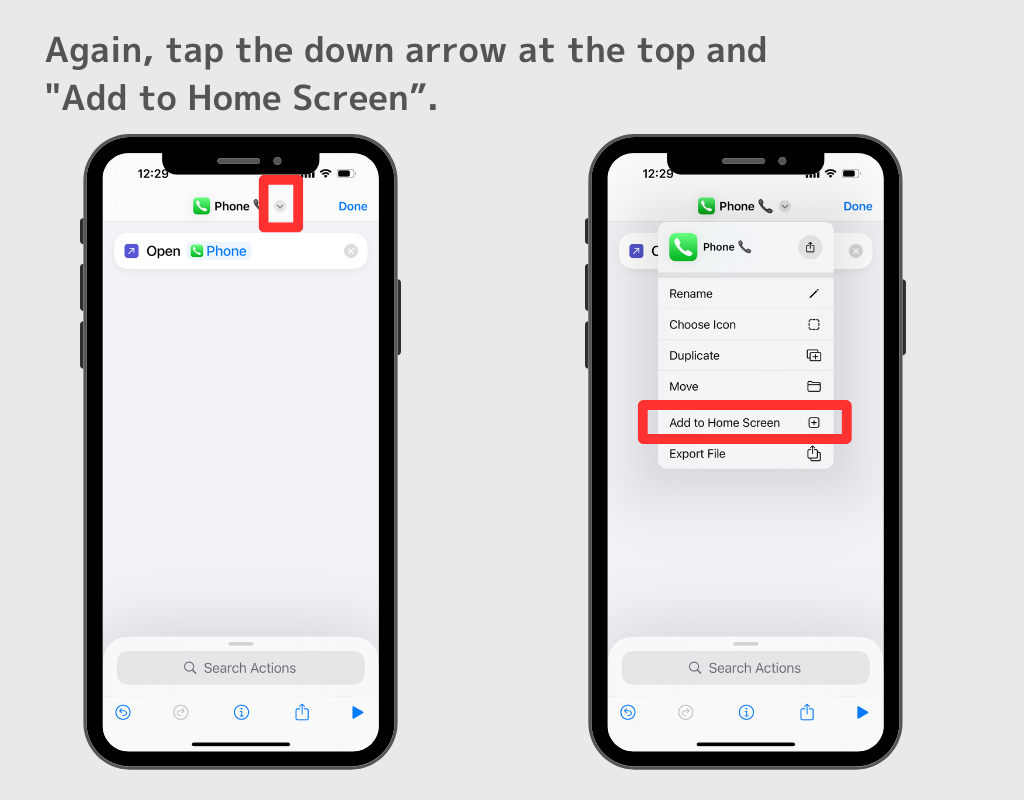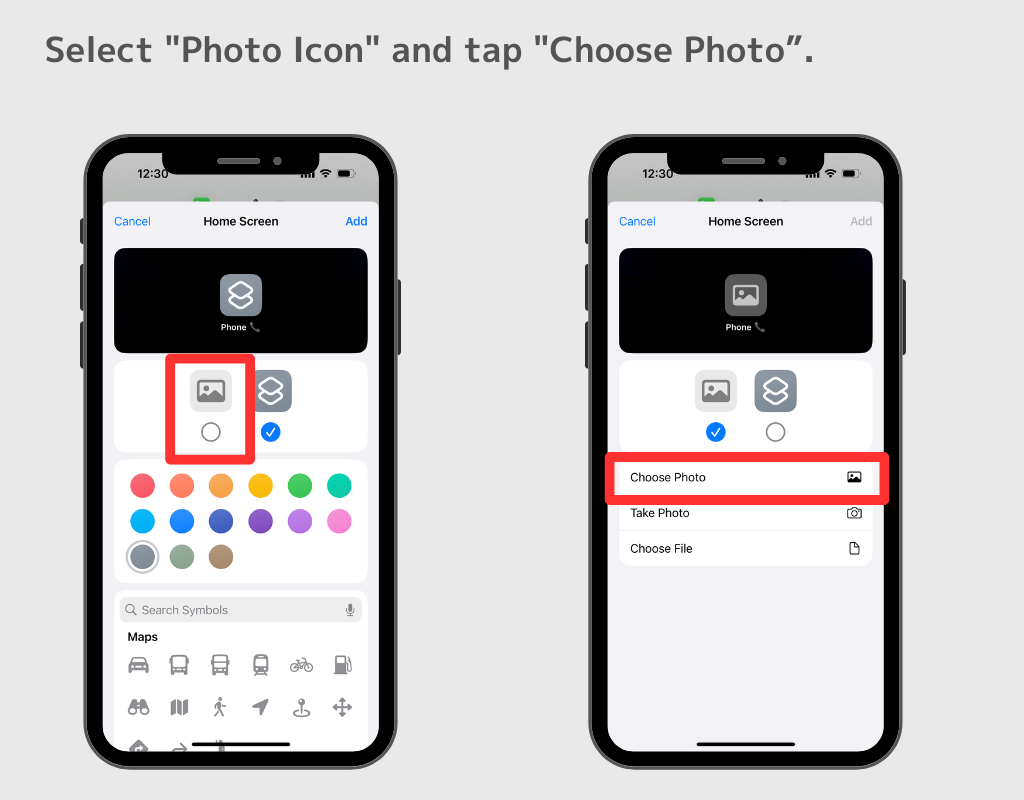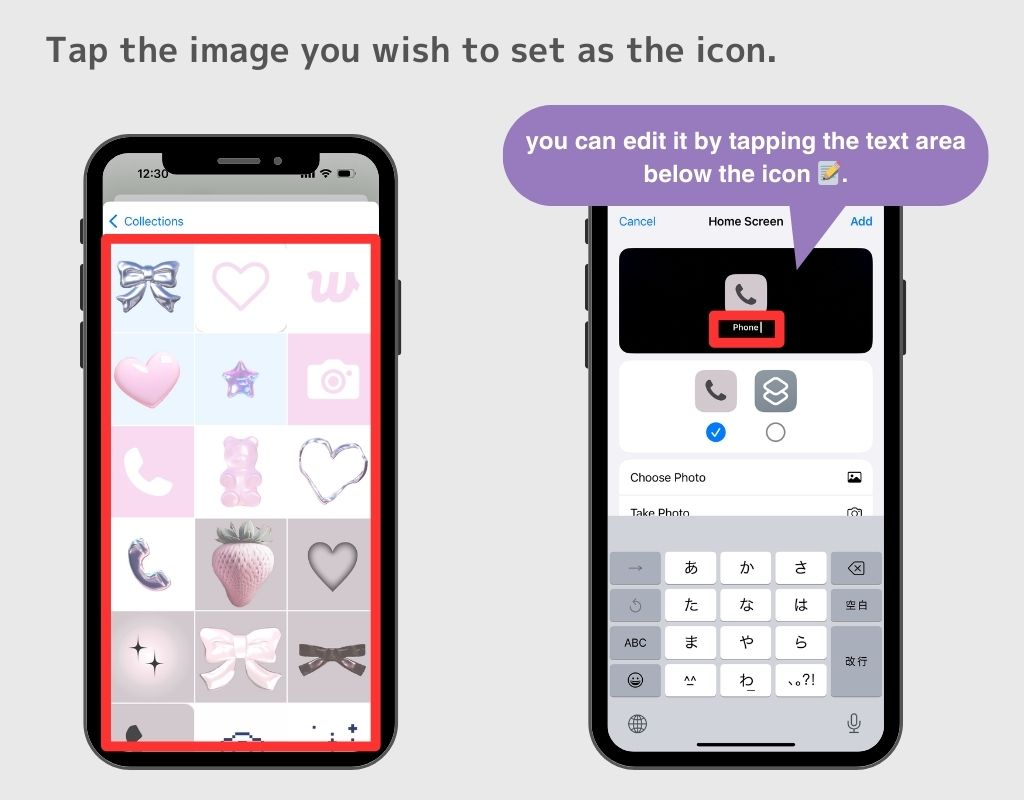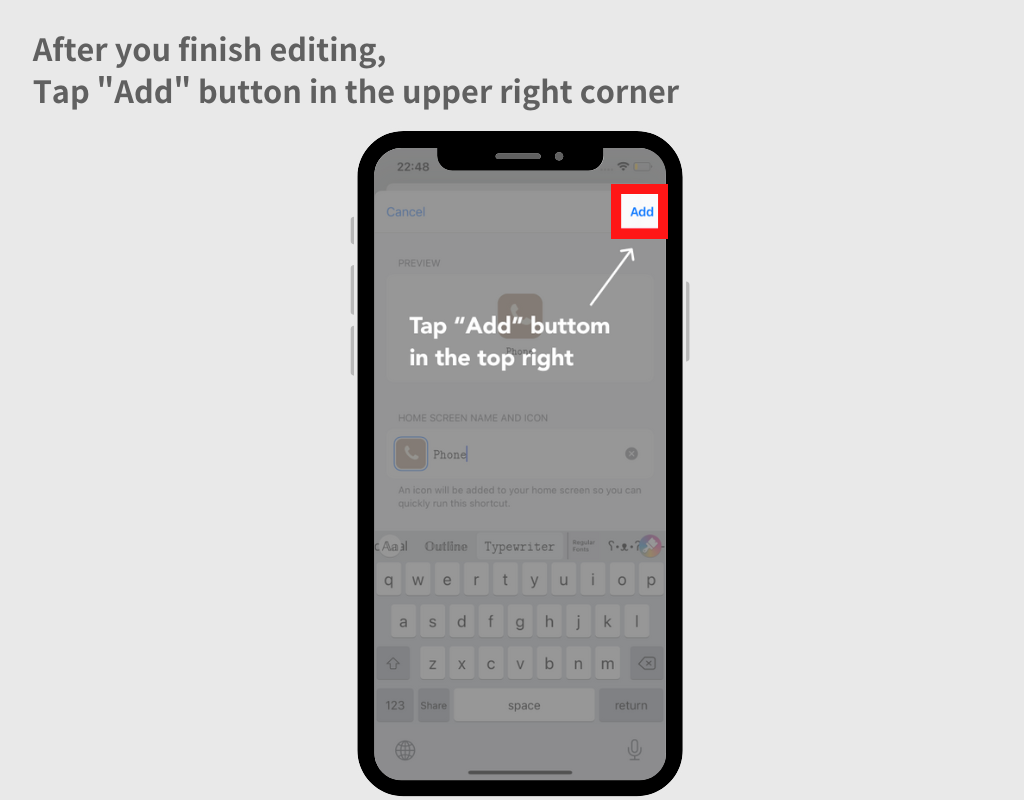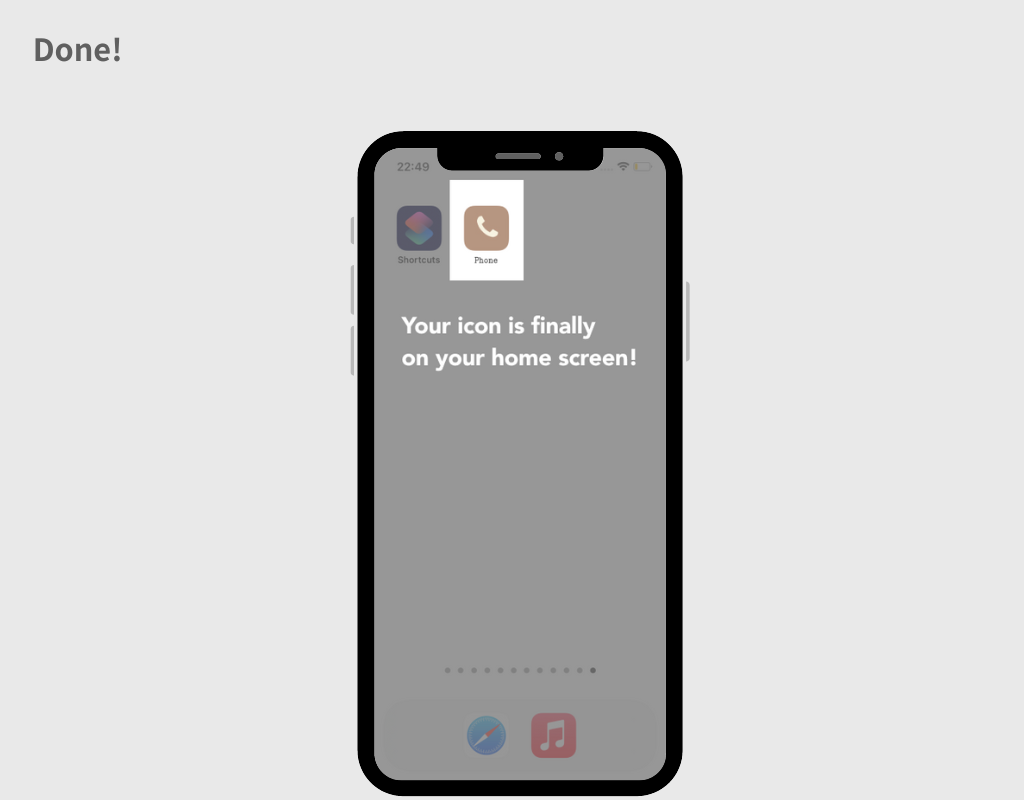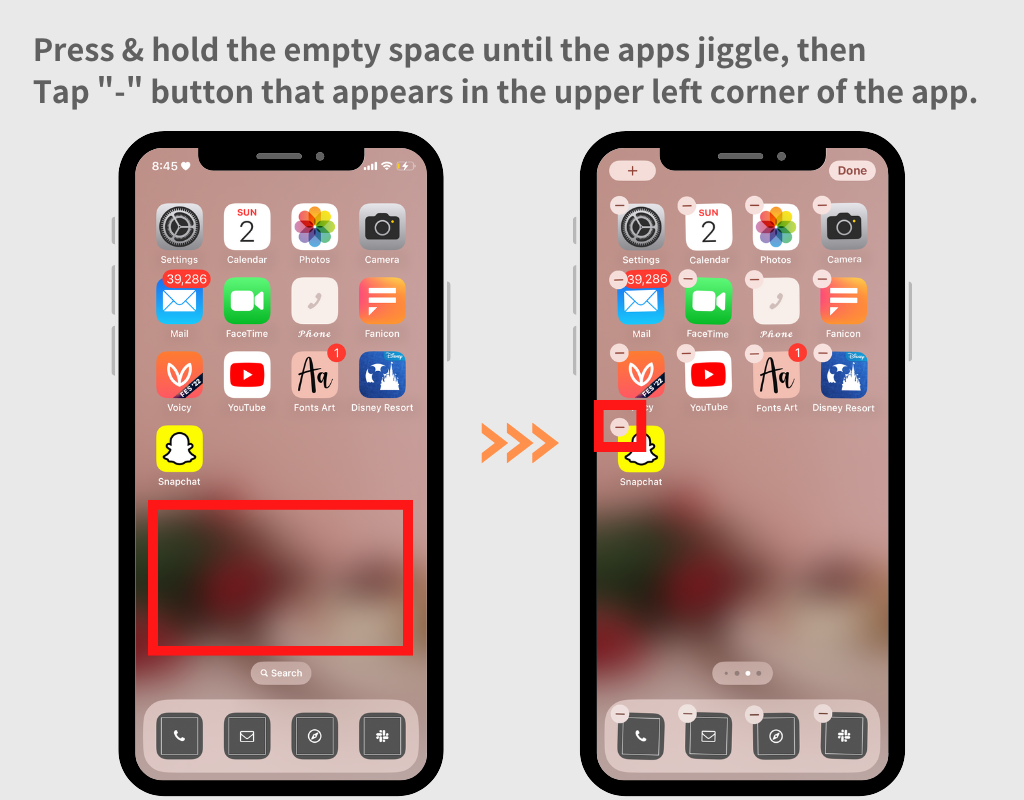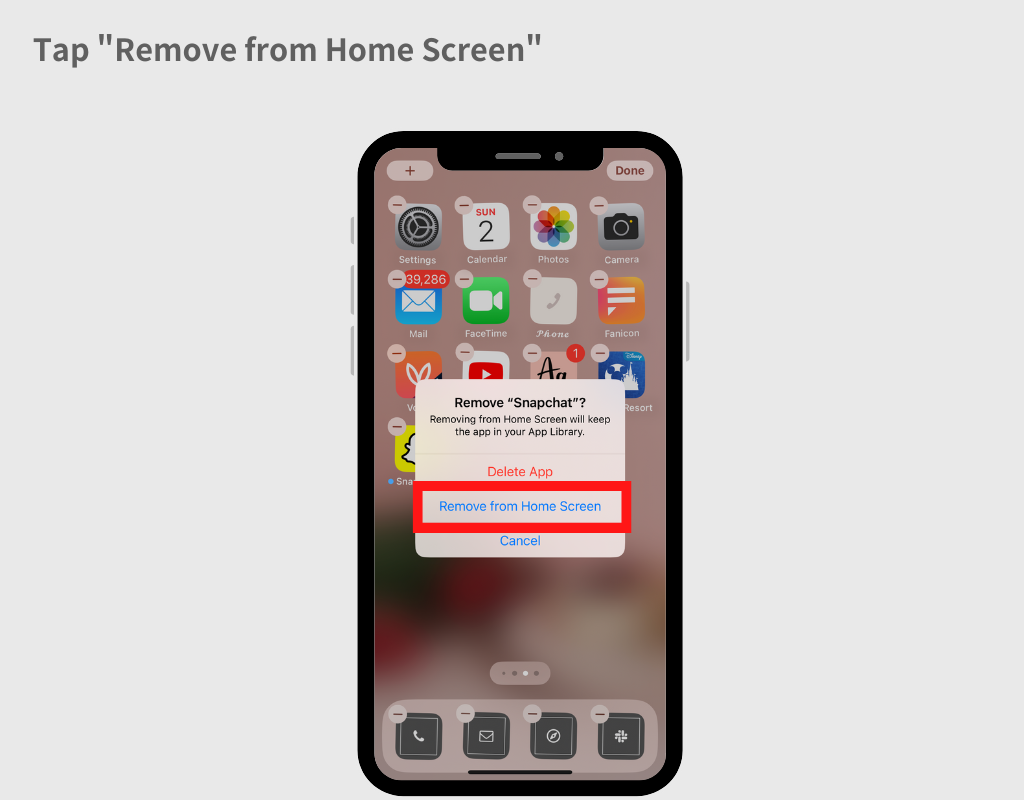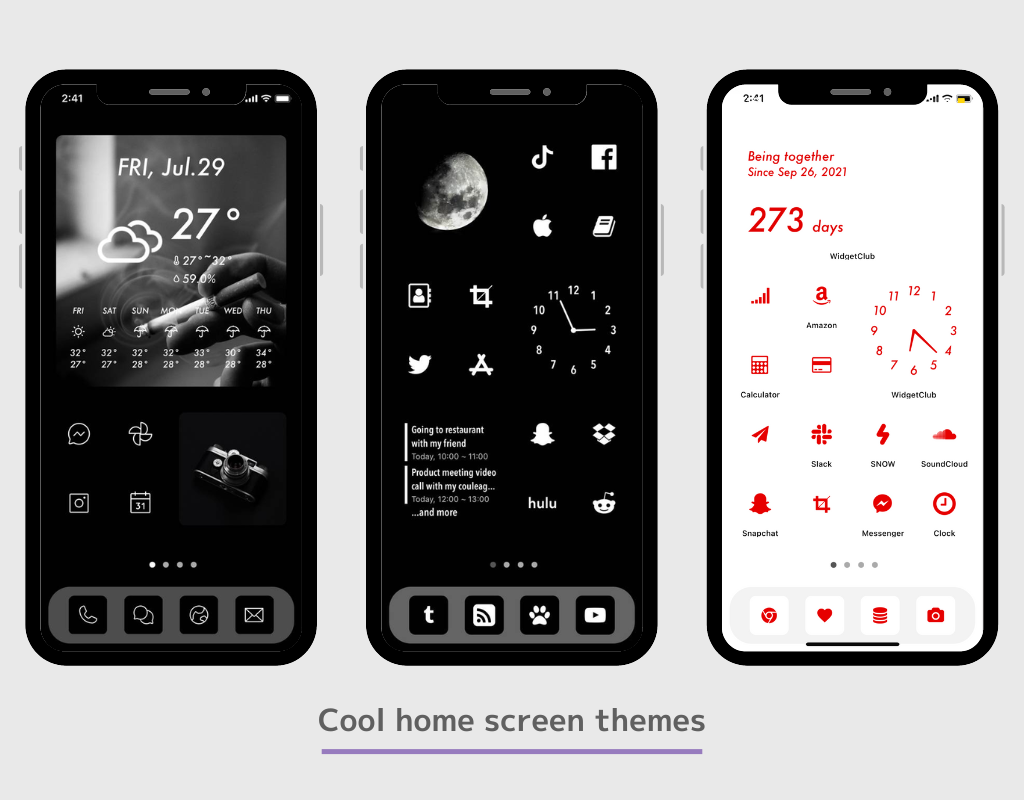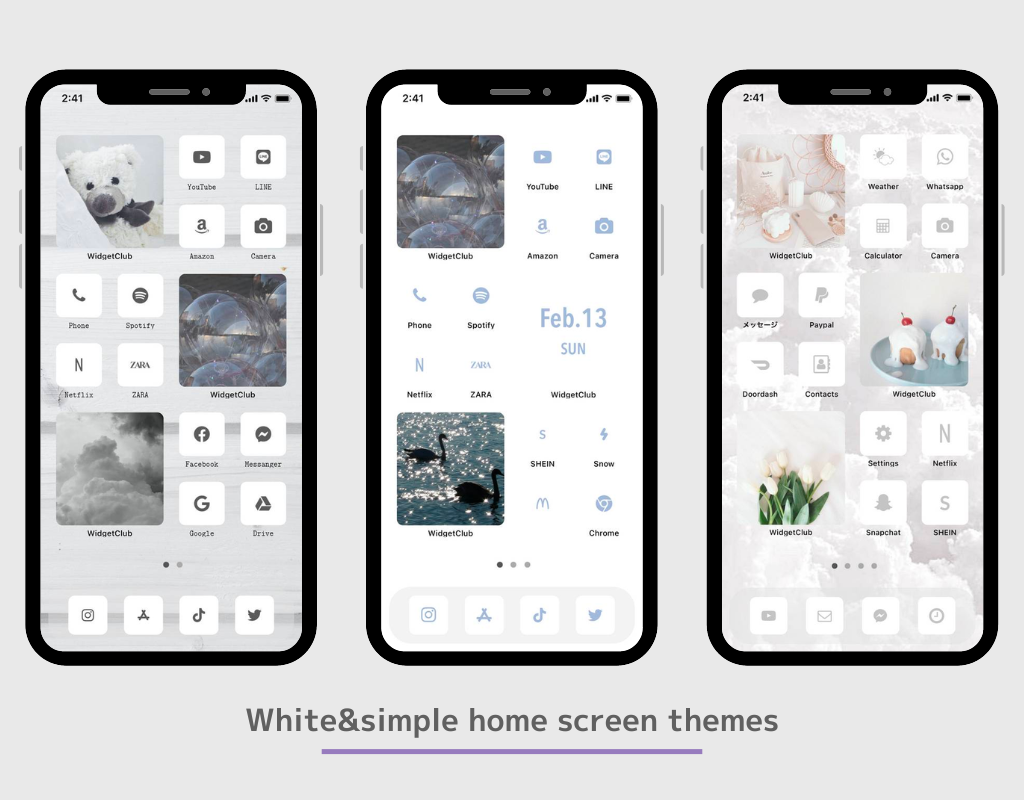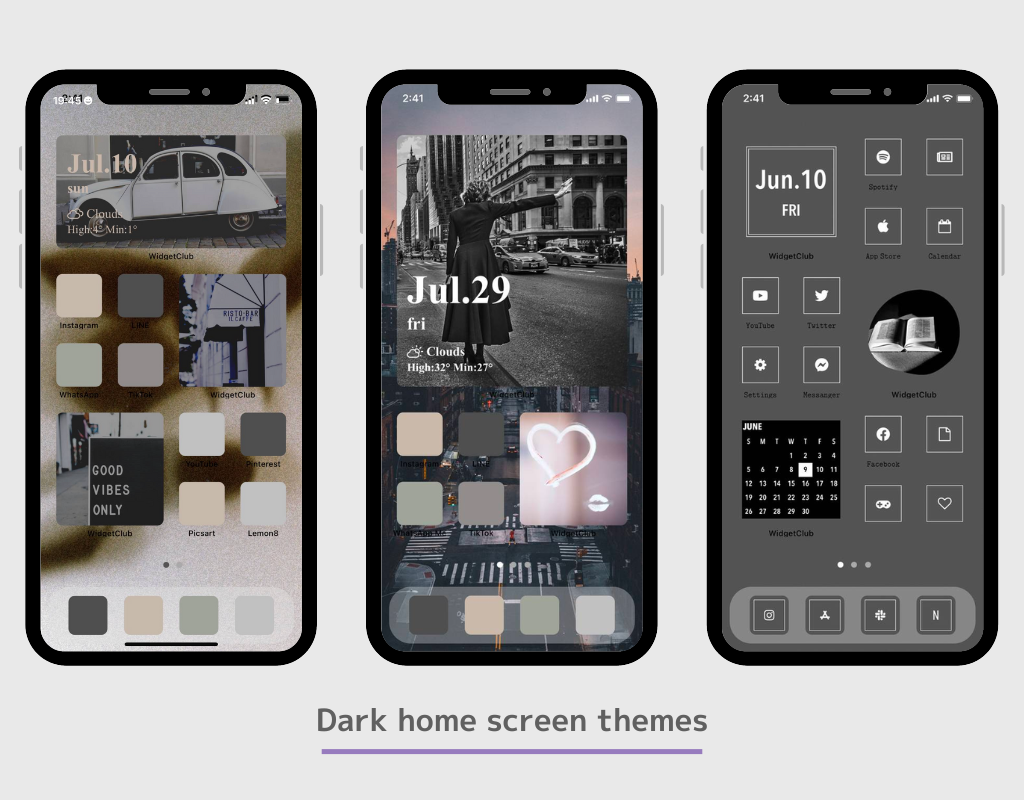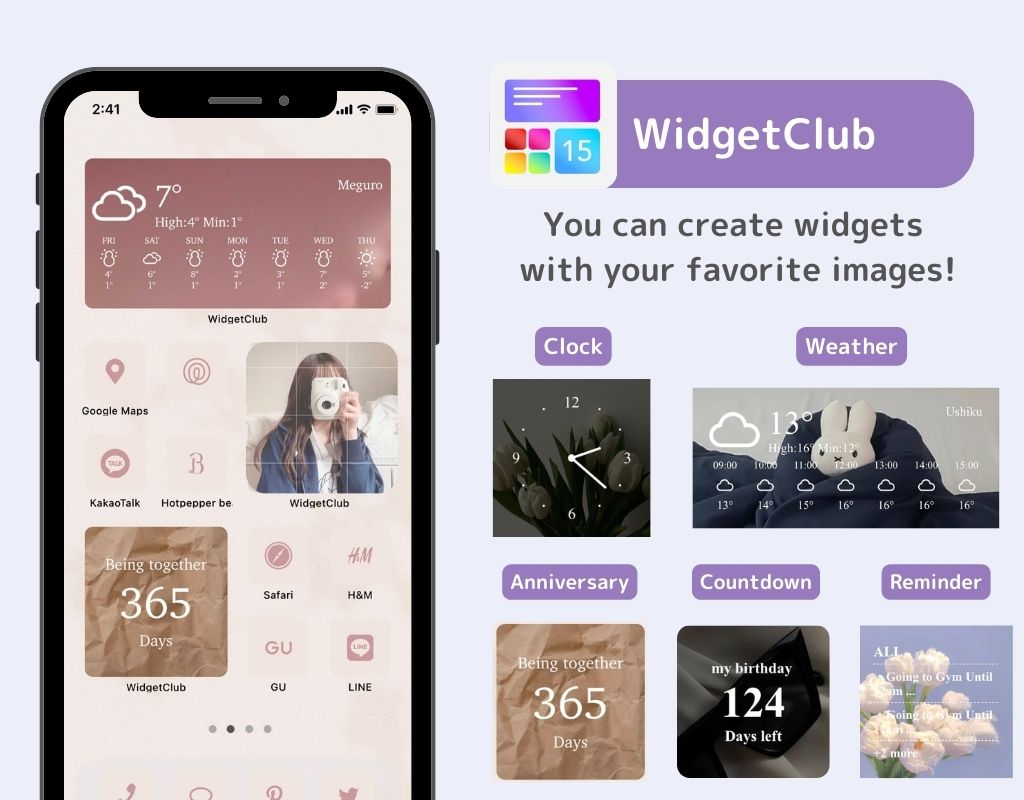คุณสามารถปรับแต่งหน้าจอหลักของ iPhone ได้ด้วยวิดเจ็ตและไอคอนแอปที่สวยงาม! การใช้วิดเจ็ตทำให้ข้อมูลทุกประเภท เช่น ข้อมูลสภาพอากาศและปฏิทิน ปรากฏเป็นวิดเจ็ตบนหน้าจอหลัก นี่คือวิธีที่ง่ายที่สุดในการปรับแต่งหน้าจอหลักของ iPhone ของคุณ!
ตอนนี้หน้าจอหลักของ iPhone มีสไตล์และปรับแต่งได้เองแค่ไหน?
อย่างที่คุณเห็นในภาพด้านล่าง คุณสามารถสร้างหน้าจอหลักที่เรียบง่ายแต่ดูมินิมอล รวมถึงหน้าจอหลักที่สวยงามและสวยงามได้ คุณสามารถเปลี่ยนไอคอนแอปและวางข้อมูลที่ดูบ่อยเป็นวิดเจ็ตบนหน้าจอหลักได้
ในบทความนี้ เราจะแสดงให้คุณเห็นว่าแม้แต่ผู้เริ่มต้นก็สามารถปรับแต่งหน้าจอหลักของคุณได้อย่างง่ายดายตามที่คุณต้องการ!
วิธีเพิ่มวิดเจ็ตลงในหน้าจอหลักของ iPhone ของคุณ
จริงๆ แล้ว ไม่จำเป็นต้องมีแอปพลิเคชันพิเศษใดๆ หากวิดเจ็ตเป็นแอปพลิเคชันสต็อกที่จัดทำโดย APPLE แต่หากคุณต้องการปรับแต่งวิดเจ็ตให้เป็นไปตามความต้องการของคุณมากขึ้น คุณจะต้องดาวน์โหลดแอปพลิเคชันเฉพาะสำหรับการปรับแต่ง
หลังจากลองแอปปรับแต่งต่างๆ มากกว่า 50 แอป ฉันขอแนะนำแอปที่ชื่อว่า "WidgetClub"
ด้วย WidgetClub วิดเจ็ต ไอคอน และวอลเปเปอร์ทั้งหมดจะรวมอยู่ในแพ็กเกจเดียว คุณจึงสามารถเปลี่ยนแปลงได้อย่างง่ายดายโดยไม่ต้องเสียเวลารวบรวมวัสดุสำหรับปรับแต่ง ในบทความนี้ เราจะแสดงวิธีปรับแต่งหน้าจอหลักของคุณโดยใช้ WidgetClub
การตระเตรียม
- โปรดอัปเดตระบบปฏิบัติการของคุณเป็นเวอร์ชันล่าสุด
วิธีปรับแต่งและเพิ่มวิดเจ็ตลงในหน้าจอหลักของคุณ
- รับแอป WidgetClub
- เปิดแอป WidgetClub แล้วแตะปุ่ม “+” และเลือก “Widget”
- โปรดเลือกขนาดวิดเจ็ตจากวิดเจ็ต 3 ขนาดใน S, M, L และเลือกหนึ่งจากวิดเจ็ตประเภทต่างๆ
- หน้าจอแก้ไขจะปรากฏขึ้น คุณสามารถเลือกรูปภาพ สีพื้นหลัง สีข้อความ และแบบอักษรสำหรับวิดเจ็ตได้ (เช่น ฉันเลือกภาพพื้นหลัง แบบอักษร และสีแบบอักษร)
- หลังจากแก้ไขวิดเจ็ตแล้ว ให้แตะ "ตั้งค่า" ตามด้วย "กรอบการตั้งค่าวิดเจ็ต" (การจำขนาดและจำนวนกรอบวิดเจ็ตที่คุณตั้งค่าไว้จะเป็นประโยชน์มาก ตัวอย่างของเราคือ Small #8)
วิธีเพิ่มวิดเจ็ตจะแตกต่างกันระหว่าง iOS17 และ iOS18! ลองดูวิธีที่เหมาะกับเวอร์ชันของคุณ
สำหรับ iOS17
- กดหน้าจอหลักค้างไว้ จากนั้นแตะปุ่ม “+” ที่มุมซ้ายบน
- ค้นหาและเลือก “WidgetClub”
- รายการวิดเจ็ตที่เป็นตัวเลือกจะปรากฏขึ้น เลือกวิดเจ็ตที่คุณตั้งค่าไว้ แล้วแตะ "เพิ่มวิดเจ็ต" ที่ด้านล่าง
(เริ่มจากวิดเจ็ตขนาดเล็กที่สุด โดยจะแสดงวิดเจ็ต 20 รายการสำหรับแต่ละขนาด เรียงจากซ้ายไปขวา วิดเจ็ตขนาดใหญ่ เช่น M และ L จะแสดงทางด้านขวา ดังนั้นคุณต้องปัดเพื่อเลื่อนไปทางขวา คุณสามารถเลื่อนได้เร็วขึ้นโดยใช้สัญลักษณ์ "... " ที่ลูกศรสีเหลืองชี้!)
- เสร็จเรียบร้อย! วิดเจ็ตถูกเพิ่มไปที่หน้าจอหลักแล้ว!
สำหรับ iOS18
- กดหน้าจอหลักค้างไว้
- แตะ "แก้ไข" ที่มุมซ้ายบน
- แตะ "เพิ่มวิดเจ็ต"
- ค้นหา "WidgetClub" ในช่องค้นหา
- เลื่อนไปทางซ้ายหรือขวาเพื่อค้นหาวิดเจ็ตที่คุณต้องการตั้งค่า วิดเจ็ตจะแสดงจากซ้ายไปขวา: 20 เฟรมสำหรับขนาด S, 20 เฟรมสำหรับขนาด M และ 20 เฟรมสำหรับขนาด L
- เมื่อคุณพบแล้ว ให้แตะ "เพิ่มวิดเจ็ต" ที่ด้านล่าง และเสร็จเรียบร้อย!
นี่คือวิดีโอเพื่ออธิบายให้เข้าใจง่าย
ดูไอเดียหน้าจอหลักที่กำลังเป็นกระแส
วิธีการเปลี่ยนไอคอนแอป
ต่อไปเราจะอธิบายวิธีตั้งค่าไอคอนแอปสำหรับหน้าจอหลัก จากนี้ไป ทั้ง iOS 17 และ 18 ก็สามารถเปลี่ยนแปลงได้ในลักษณะเดียวกัน!
ขั้นแรก รวบรวมรูปภาพที่คุณต้องการใช้เป็นไอคอนแอป
รูปภาพทั้งหมดในแอป "รูปภาพ" ของคุณสามารถใช้เป็นไอคอนแอปได้ และคุณยังสามารถรับไอคอนได้ฟรีหรือเสียค่าธรรมเนียมจากดีไซน์ไอคอนแอปกว่า 3,000 รายการกับ WidgetClub!
ตั้งค่าไอคอนด้วย “ทางลัด” ตามขั้นตอนต่อไปนี้
ใช้แอป Shortcuts ซึ่งมีให้ใช้งานบน iPhone ที่ใช้ iOS 14 ขึ้นไป แอป "Shortcuts" คือบริการที่ให้คุณตั้งค่ากฎเกณฑ์เพื่อดำเนินการต่างๆ โดยอัตโนมัติ
- เปิดแอป “ทางลัด” และแตะปุ่ม “+” ที่มุมขวาบน
- แตะ "การดำเนินการค้นหา"
- ค้นหา "เปิดแอป" ในแถบค้นหาและเลือก
- แตะที่ "แอป" ในข้อความสีน้ำเงิน จากนั้นค้นหาและเลือกแอปที่คุณต้องการตั้งค่า
- แตะลูกศรลงที่ด้านบนและ "เปลี่ยนชื่อ" เพื่อเปลี่ยนชื่อ (อย่าลืมตั้งชื่อที่ช่วยให้คุณเข้าใจว่าทางลัดนี้มีไว้เพื่ออะไร!)
- แตะลูกศรลงที่ด้านบนอีกครั้งแล้ว "เพิ่มไปที่หน้าจอหลัก"
- เลือก "ไอคอนรูปภาพ" และแตะ "เลือกภาพ"
- แตะรูปภาพที่คุณต้องการตั้งเป็นไอคอน หากต้องการเปลี่ยนชื่อที่แสดงบนหน้าจอหลัก คุณสามารถแก้ไขได้โดยแตะพื้นที่ข้อความใต้ไอคอน 📝
- หลังจากแก้ไขเสร็จแล้ว แตะ “เพิ่ม” ที่มุมขวาบน
- เสร็จแล้ว! ไอคอนแอปใหม่ที่คุณตั้งค่าจะถูกเพิ่มลงบนหน้าจอหลักของคุณแล้ว!
- โปรดทำซ้ำขั้นตอนนี้สำหรับไอคอนแอปแต่ละอัน!
โปรดทราบว่าเมื่อคุณเปลี่ยนไอคอนแอป ชุดการแจ้งเตือนที่มุมขวาบนจะไม่ปรากฏอีกต่อไป!
วิดีโอเพื่ออธิบายให้เข้าใจง่าย
คุณสามารถเปลี่ยนไอคอนแอปได้โดยไม่ต้องใช้แอป Shortcut!
ด้วยแอป WidgetClub คุณสามารถเพิ่มไอคอนแอปของคุณได้โดยอัตโนมัติ (เฉพาะแอปที่มีชื่อเสียงเท่านั้น) มีวิดีโอสำหรับการตั้งค่าไอคอนแอปในคราวเดียวด้วยแอป "WidgetClub"!
วิธีลบไอคอนแอปดั้งเดิมออกจากหน้าจอหลัก
นี่คือวิธีลบแอปต้นฉบับออกจากหน้าจอหลักของคุณหลังจากเปลี่ยนไอคอนแอป!
- กดไอคอนแอปค้างไว้จนกว่าไอคอนจะสั่น จากนั้นแตะปุ่มลบที่ปรากฏที่มุมซ้ายบนของแอป
- แตะ "ลบออกจากหน้าจอหลัก"
(อย่าแตะ "ลบแอป" เพราะนั่นจะเหมือนกับการถอนการติดตั้งแอป!)
สำรวจไอเดียหน้าจอหลักของ iPhone ที่สวยงาม
ธีมหน้าจอหลักสุดเจ๋ง
ธีมหน้าจอหลักสีขาวและเรียบง่าย
ธีมหน้าจอหลักสีเข้ม
WidgetClub ช่วยให้คุณปรับแต่งหน้าจอหลักได้อย่างง่ายดาย!
- สามารถเพิ่มไอคอนแอปพลิเคชั่นได้ทันทีหากเป็นไอคอนที่คุ้นเคย
- คุณสามารถตั้งค่าไอคอน วอลเปเปอร์ และวิดเจ็ตทั้งหมดด้วยแอปนี้
- วิดเจ็ตรูปภาพ วิดเจ็ตสภาพอากาศ วิดเจ็ตนาฬิกา ฯลฯ ทั้งหมดมีอยู่ในแอปนี้
บทความที่เกี่ยวข้อง