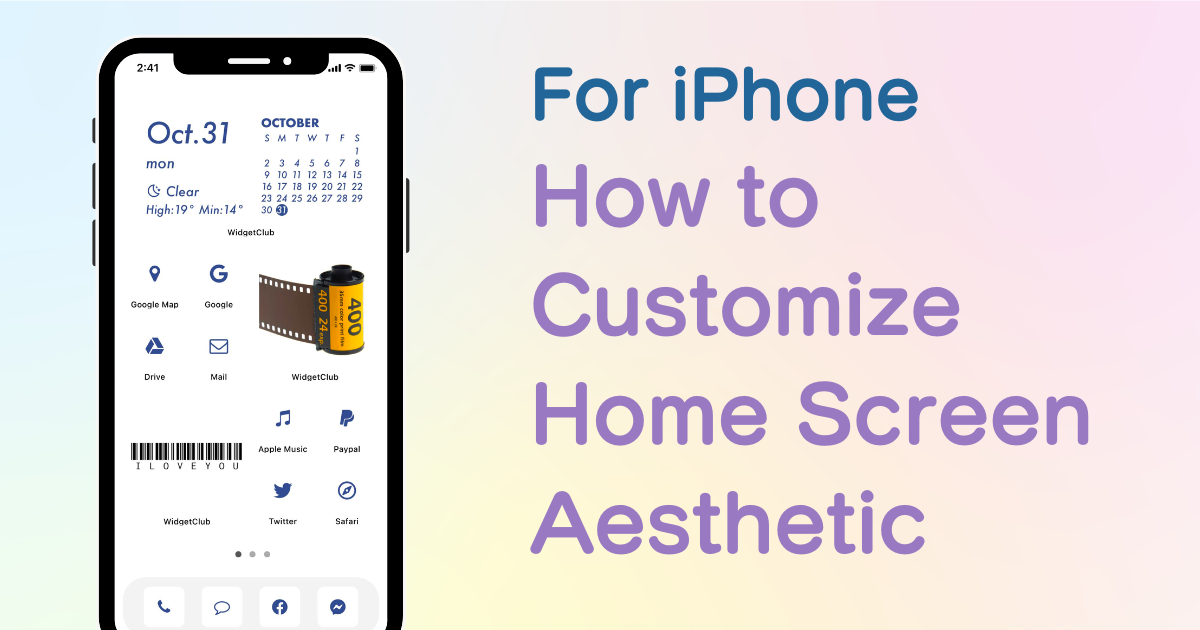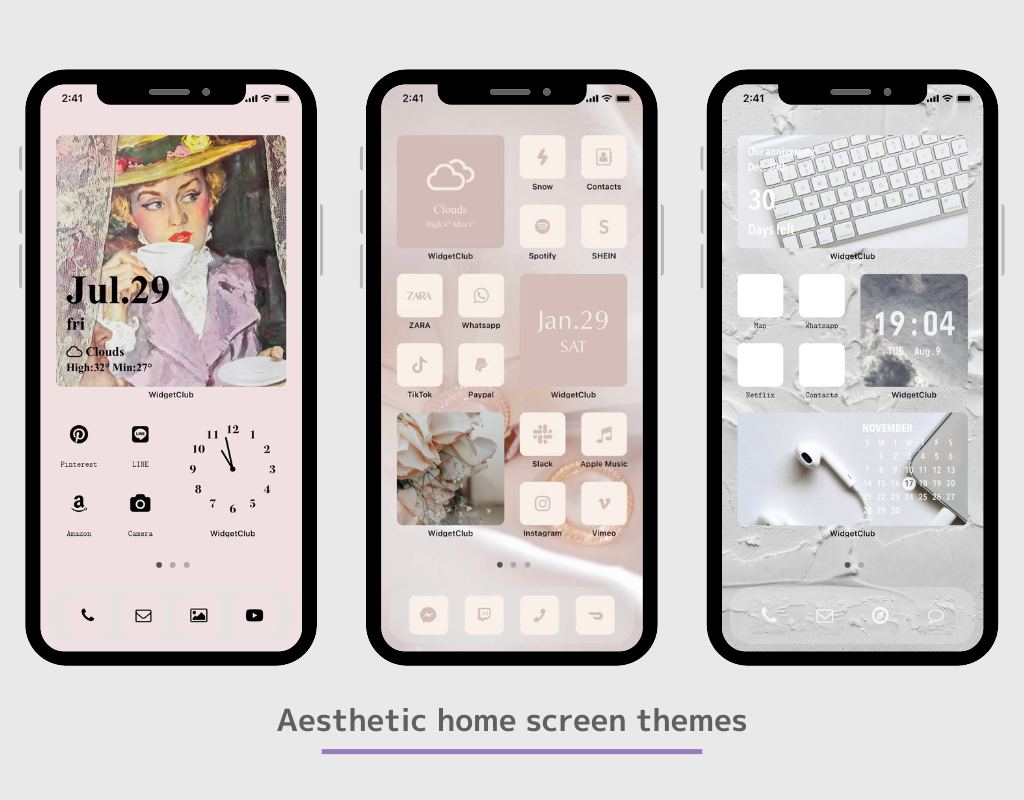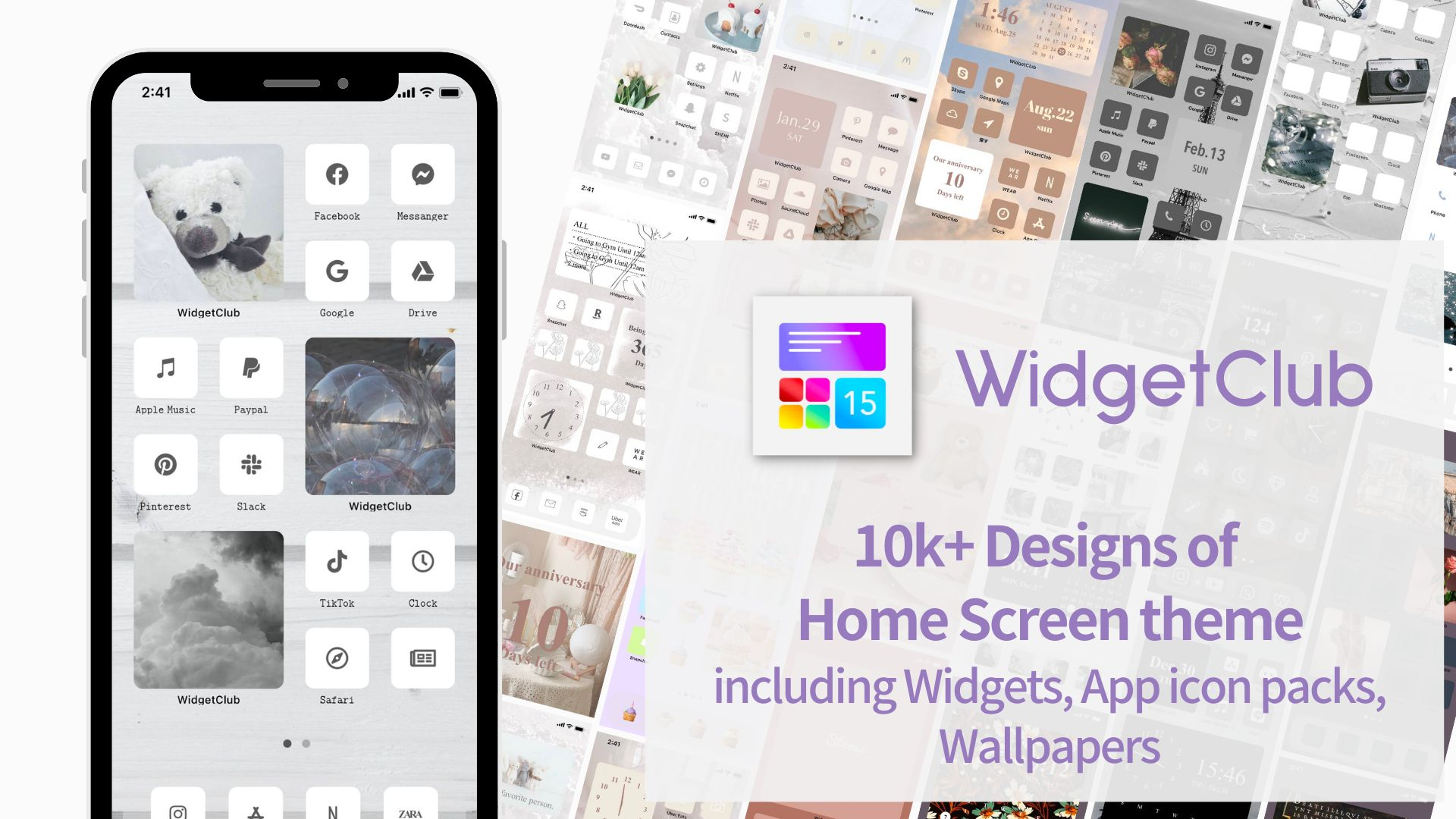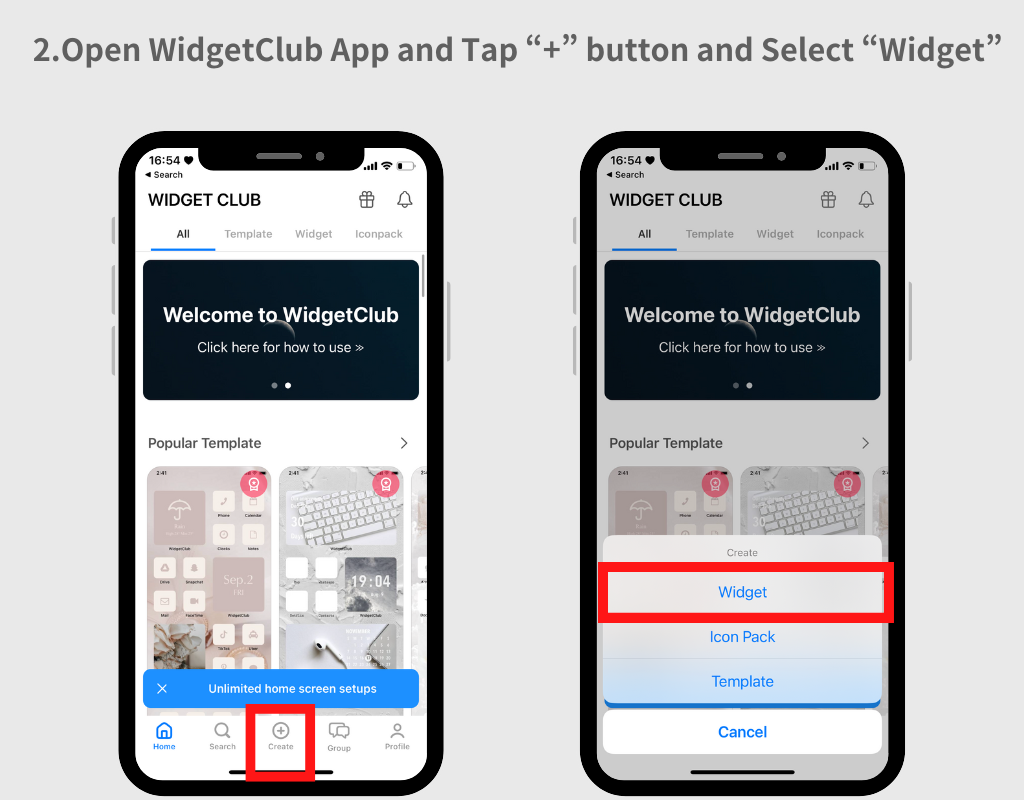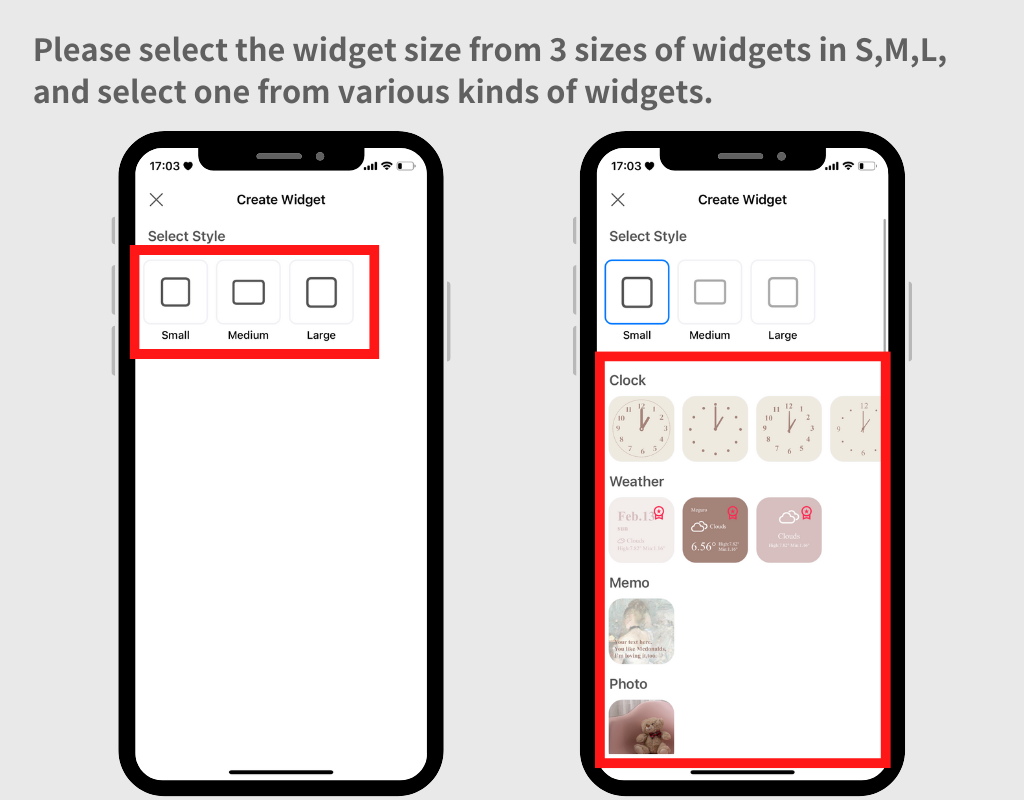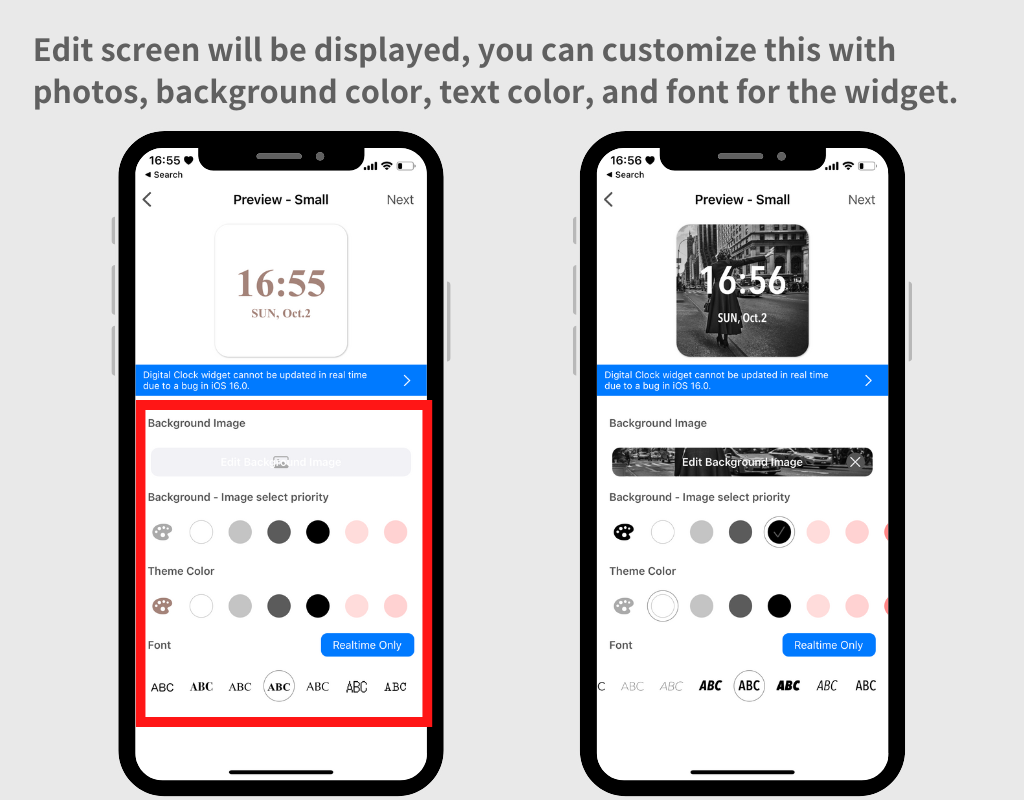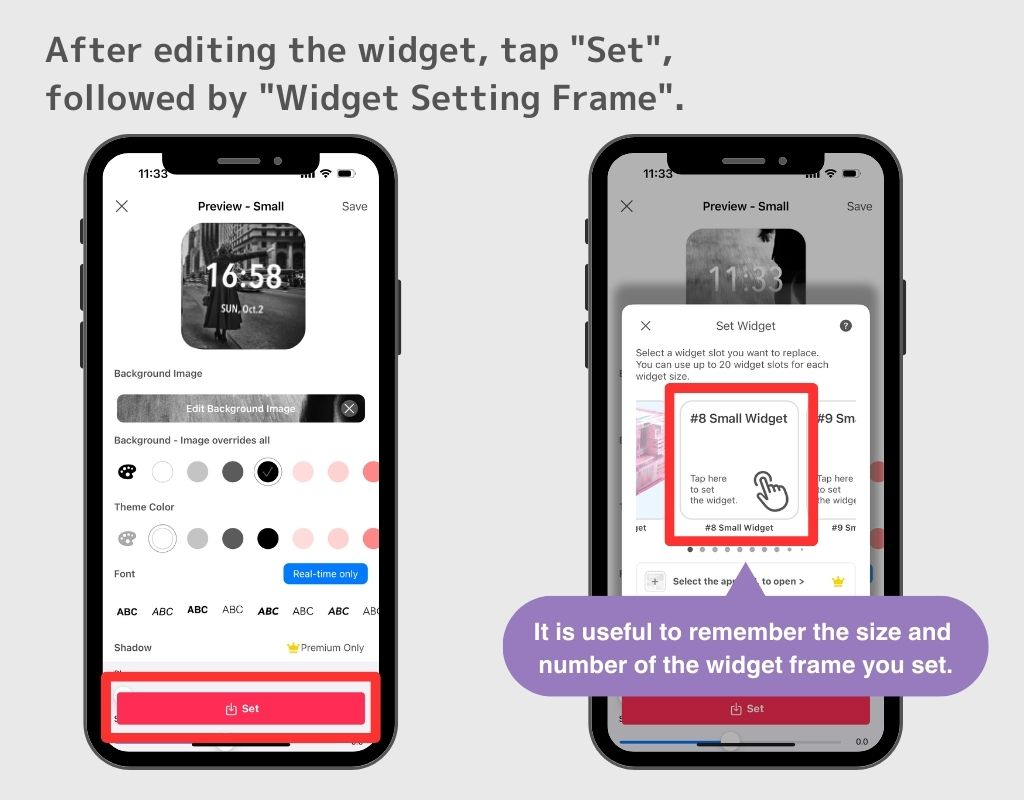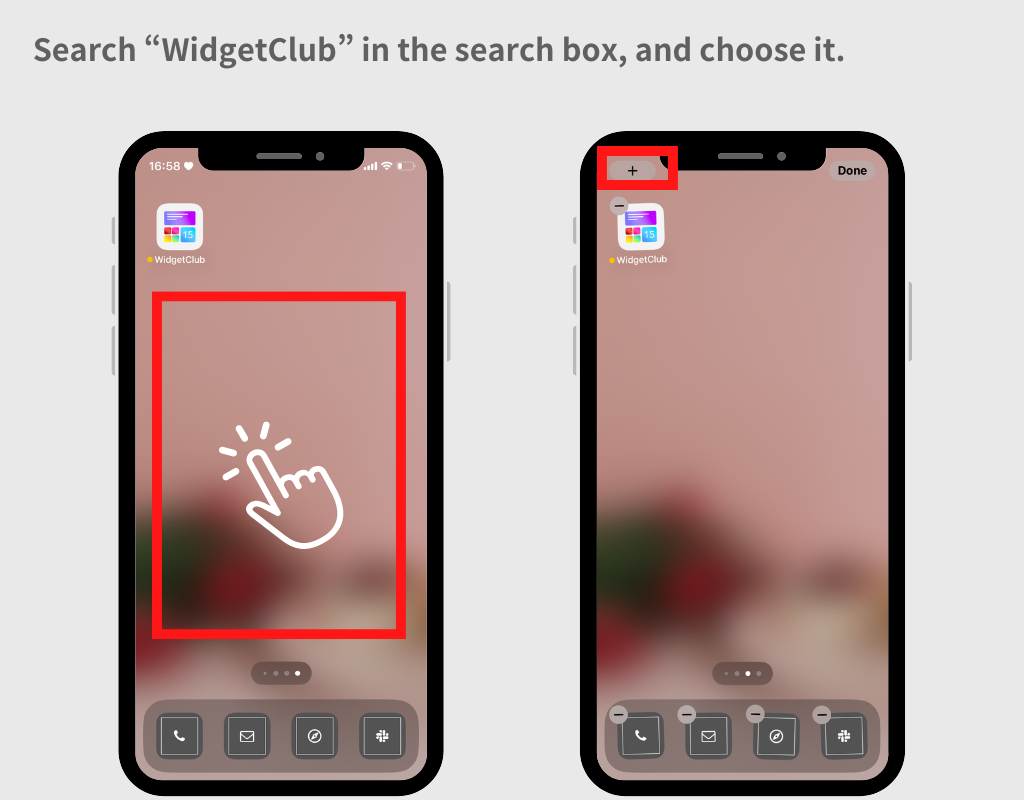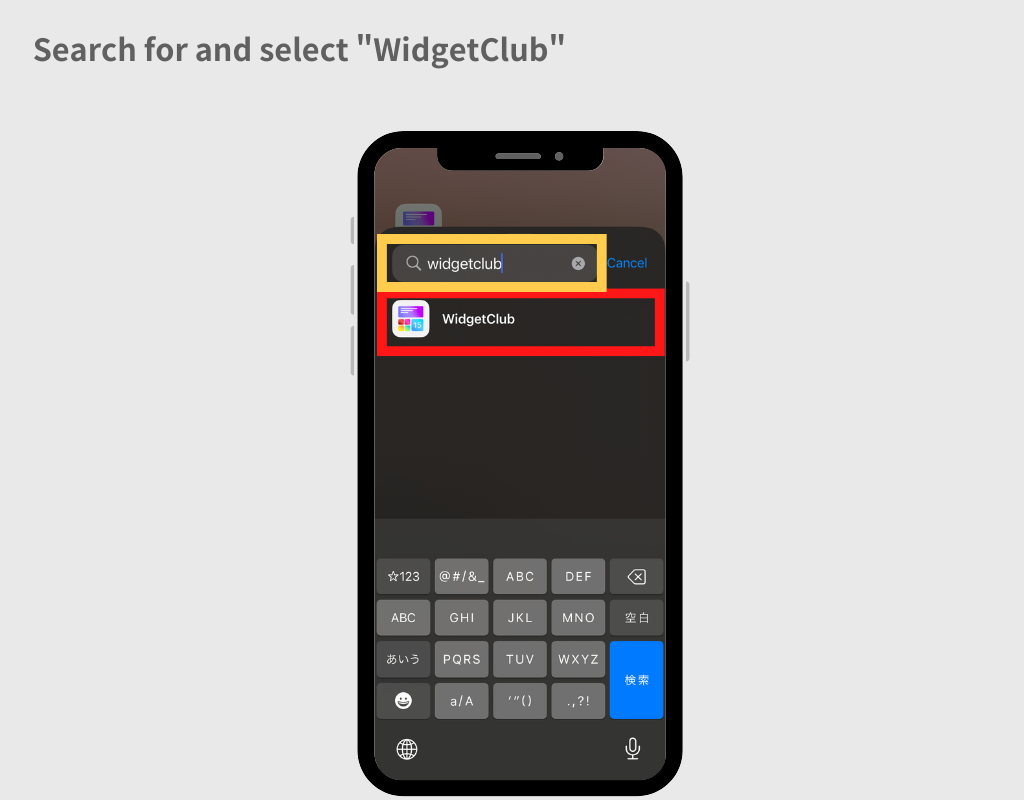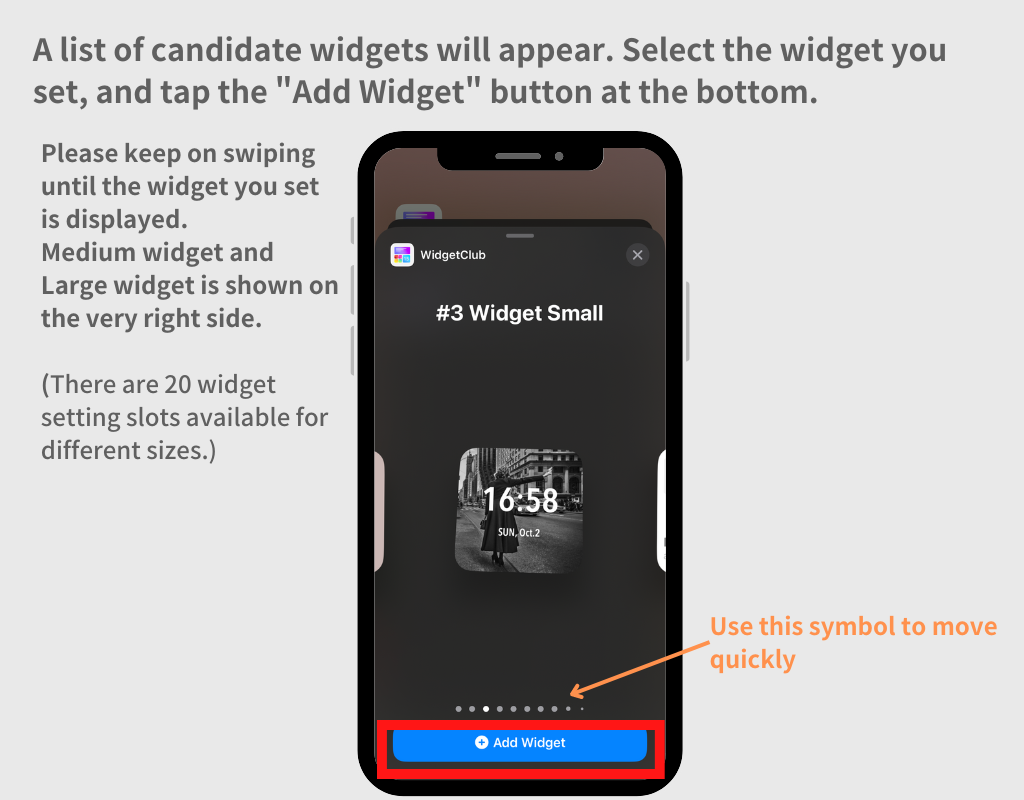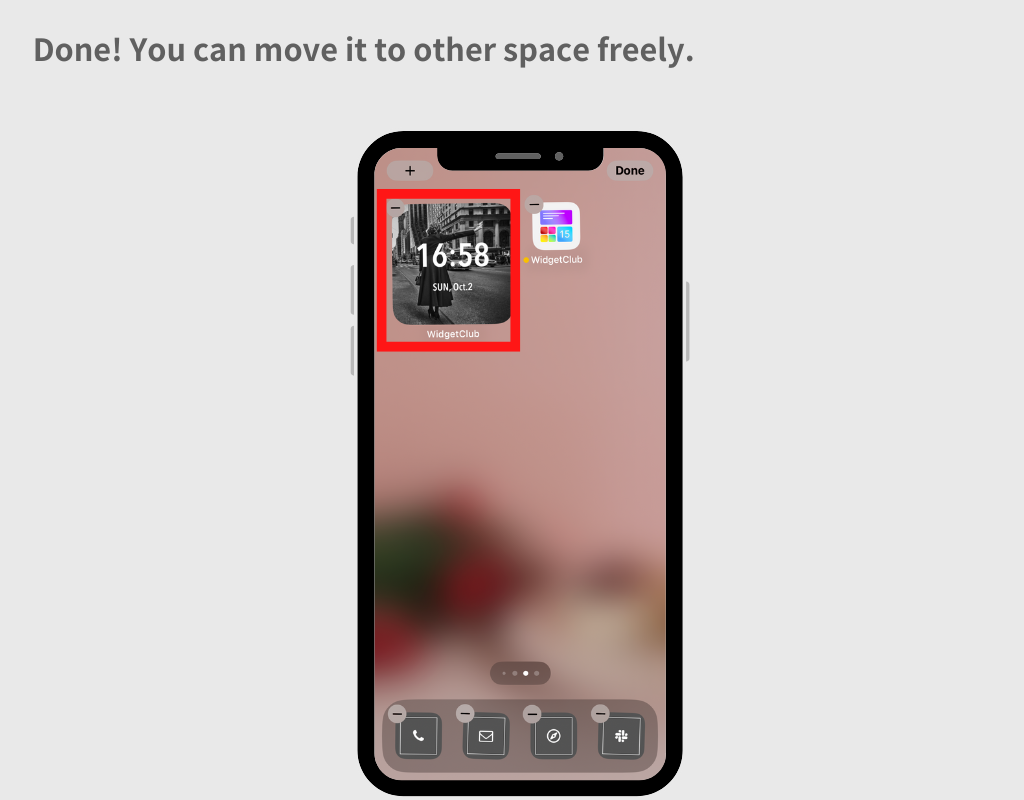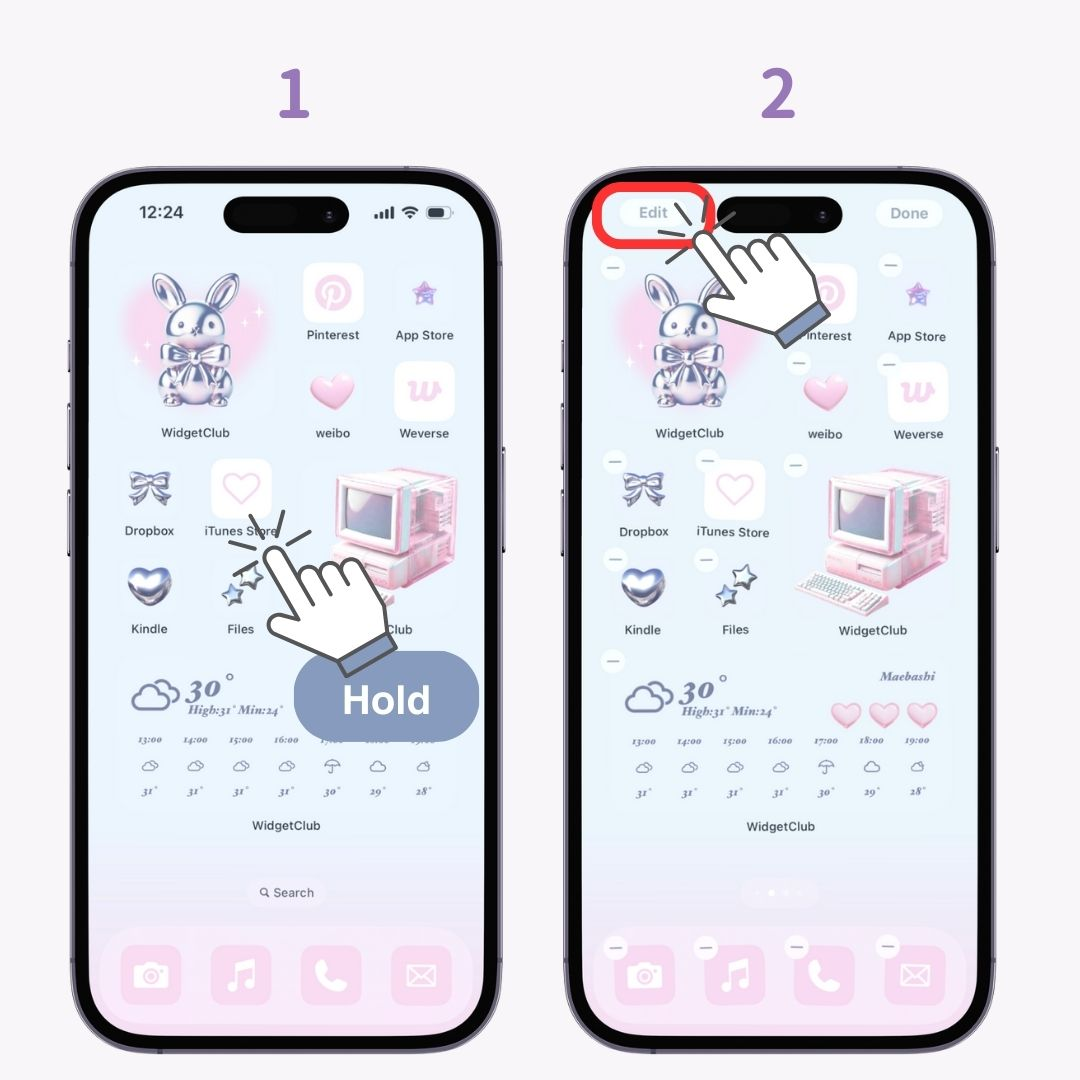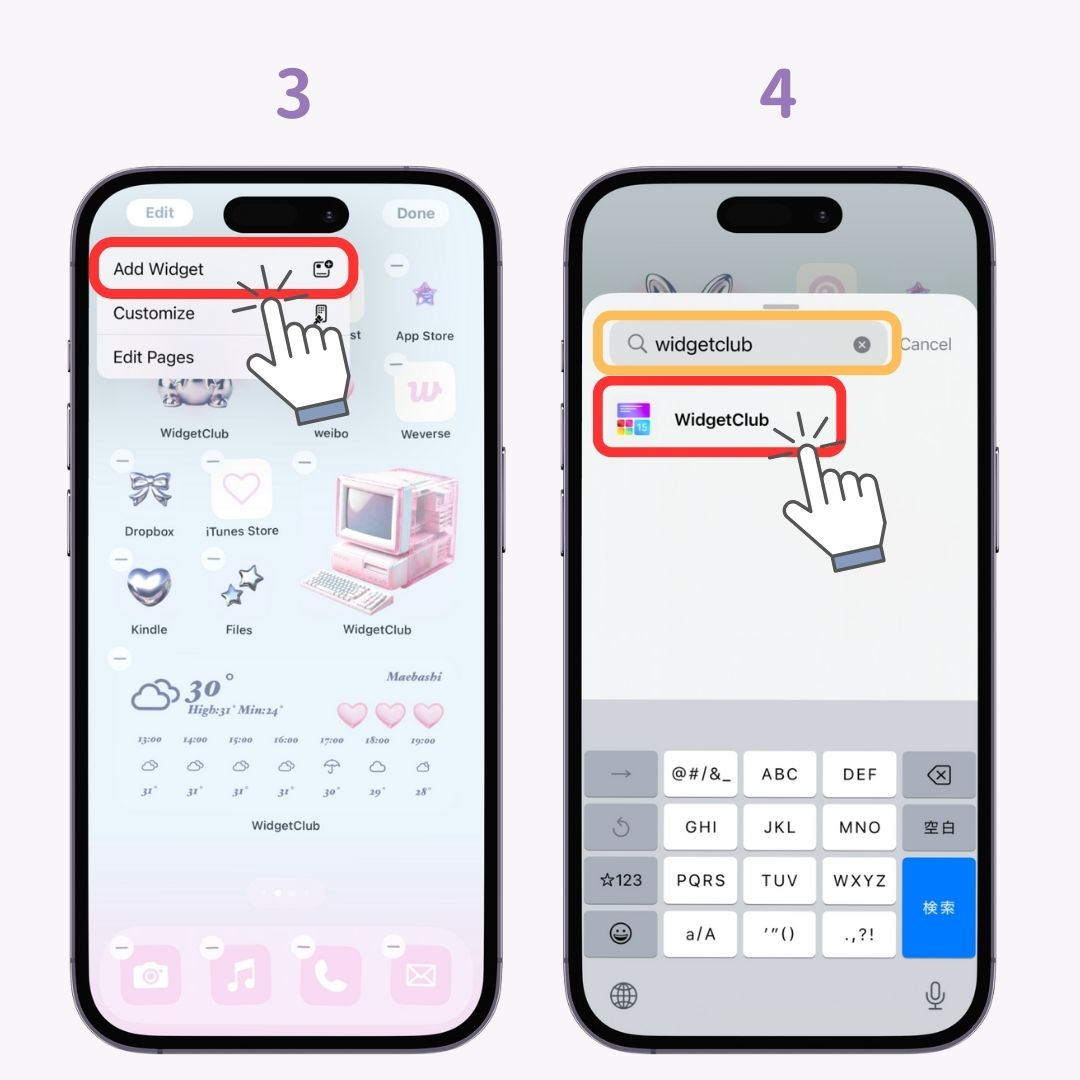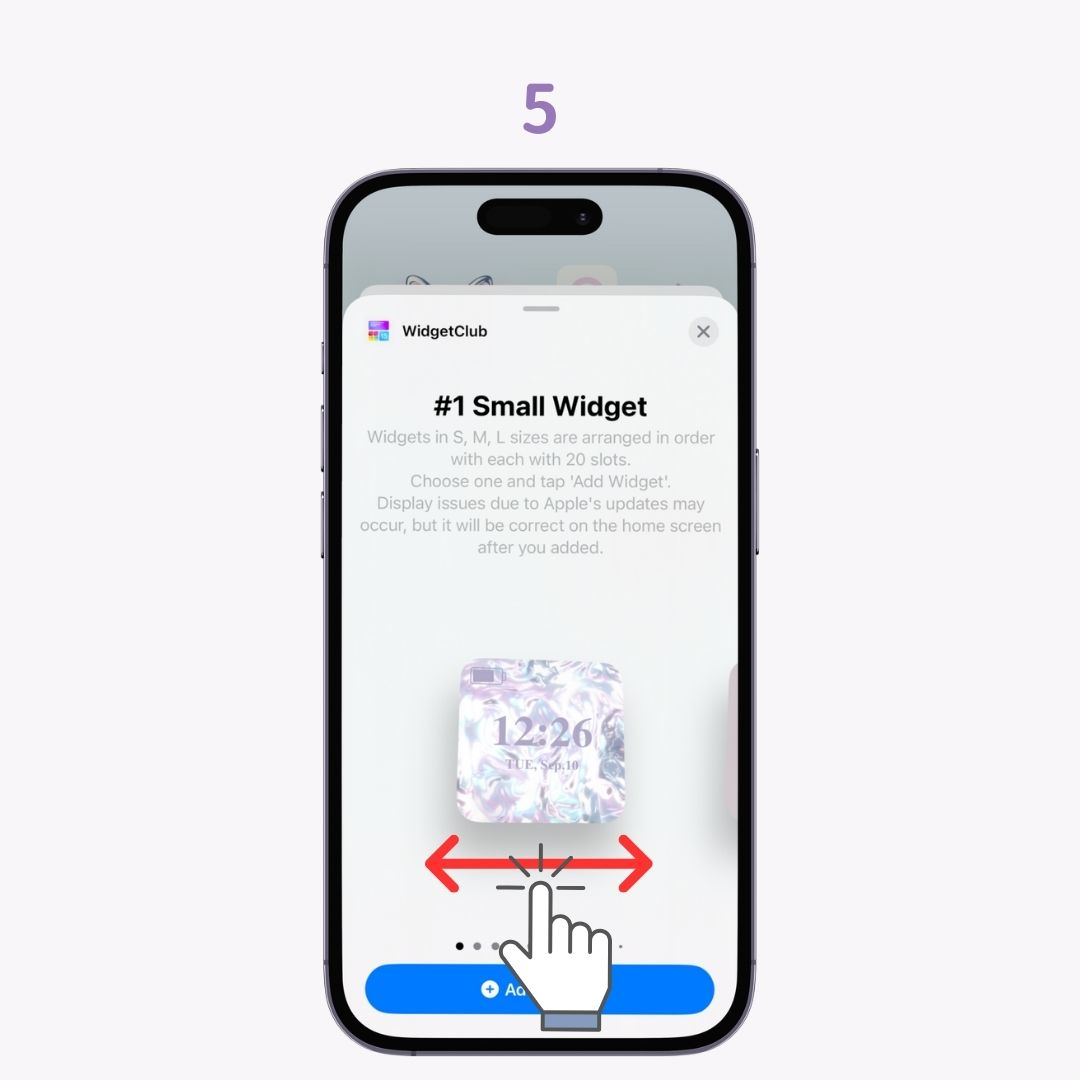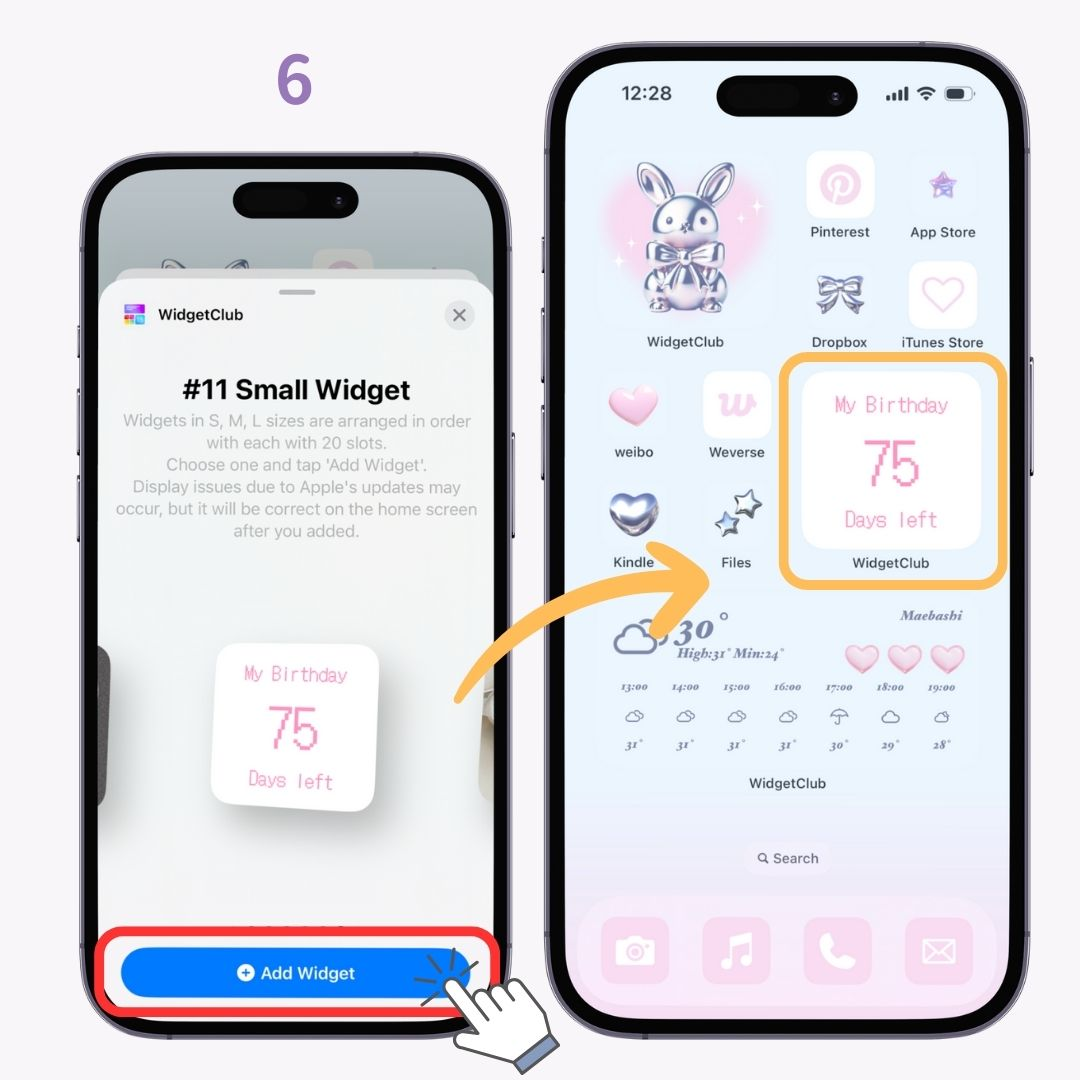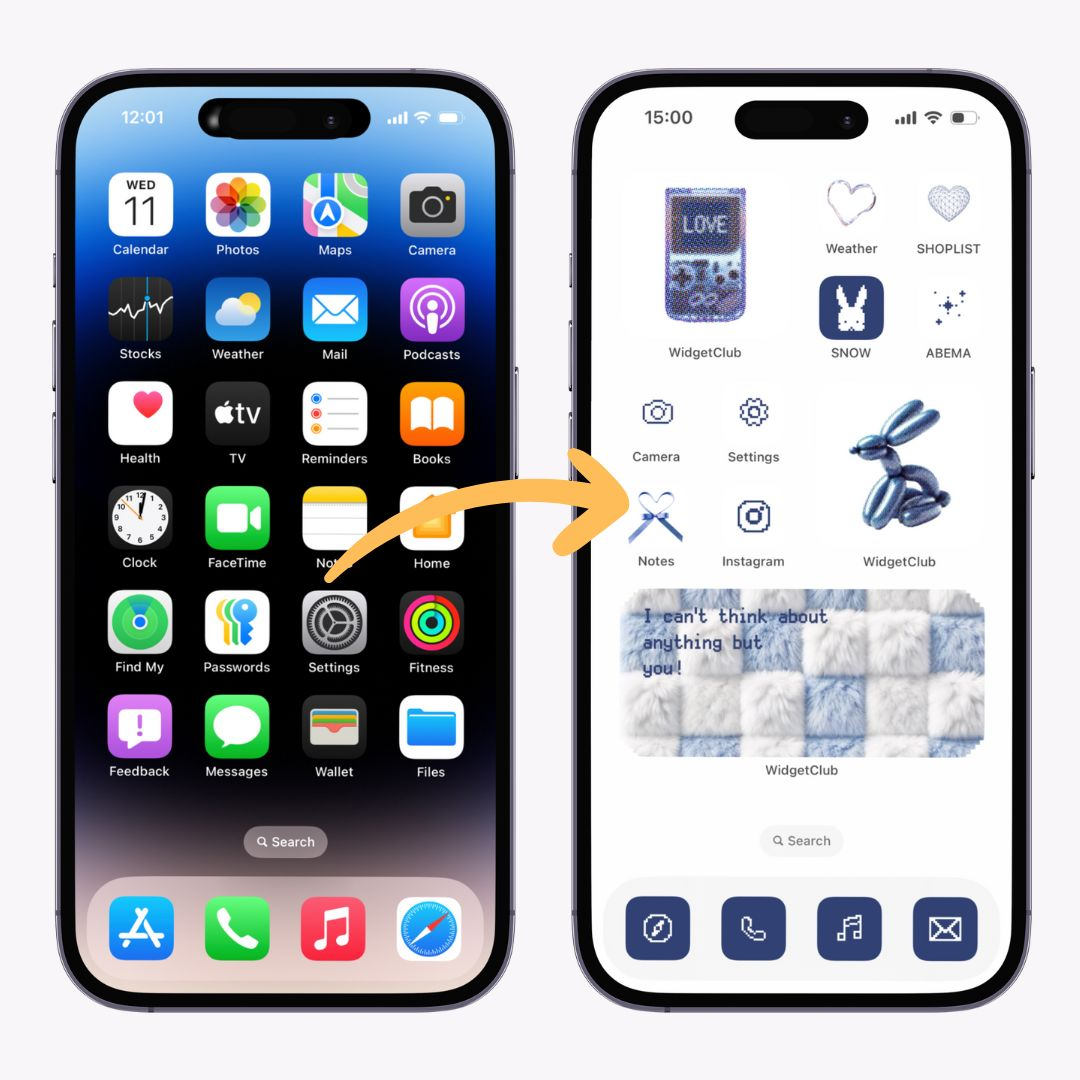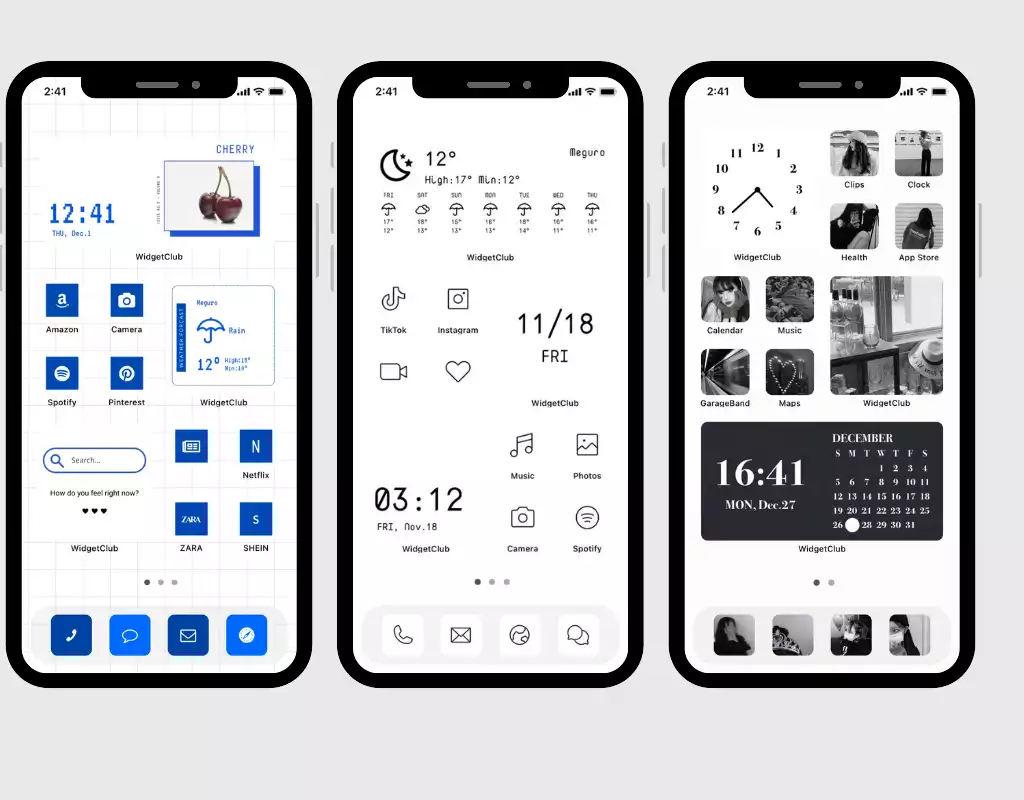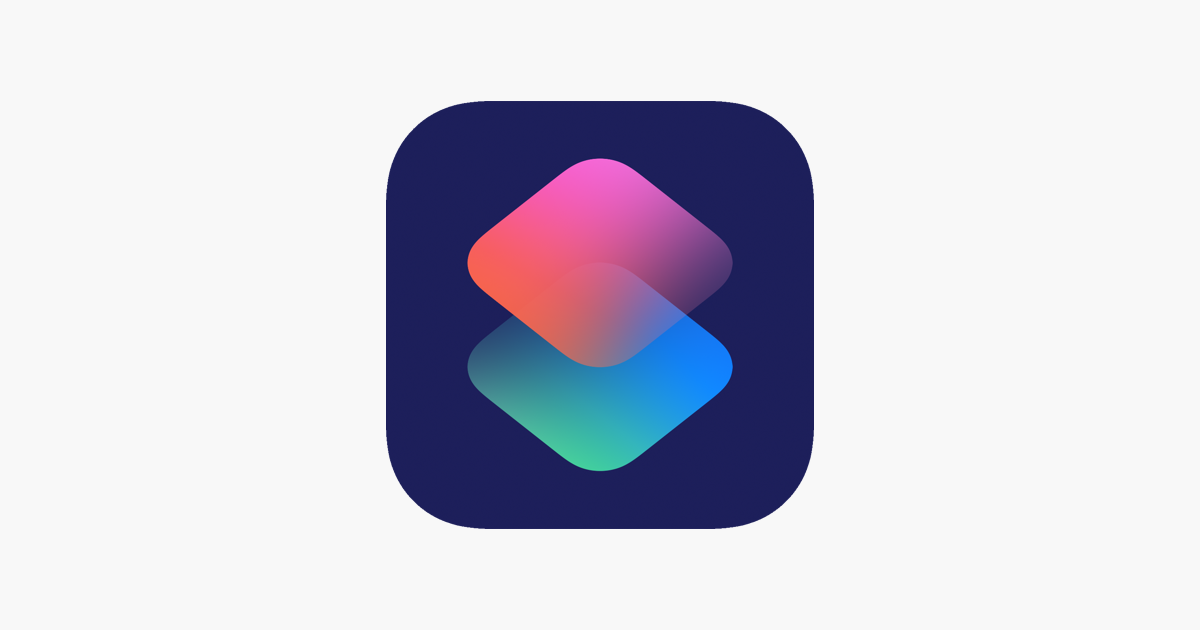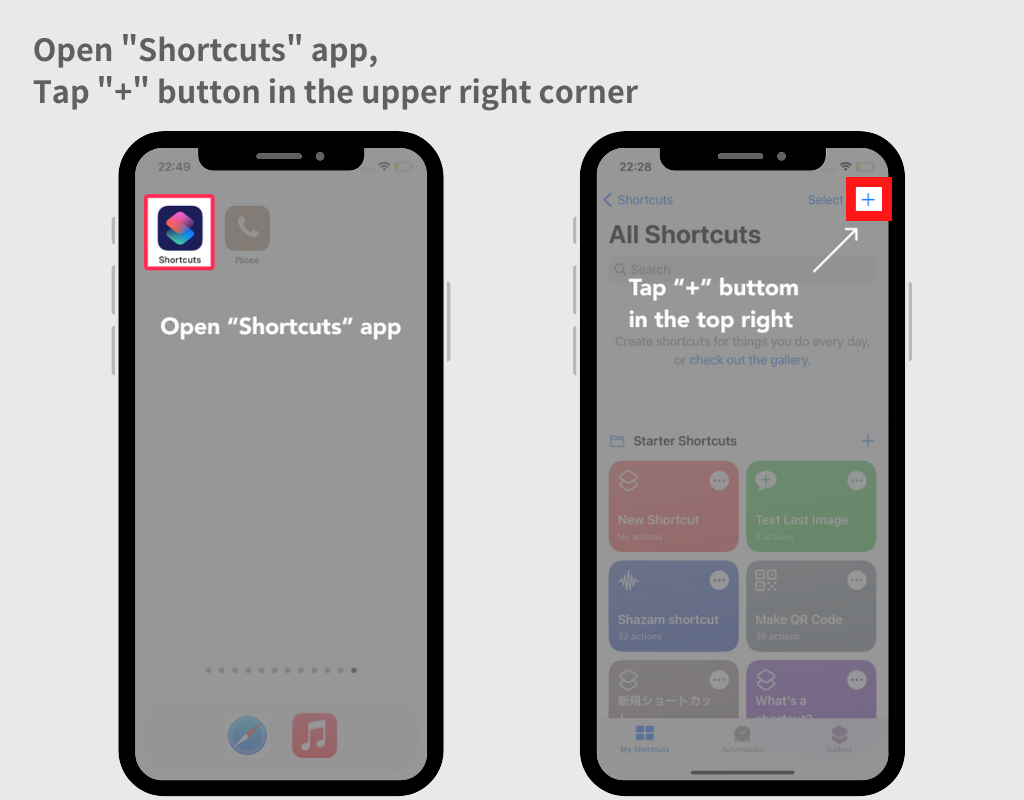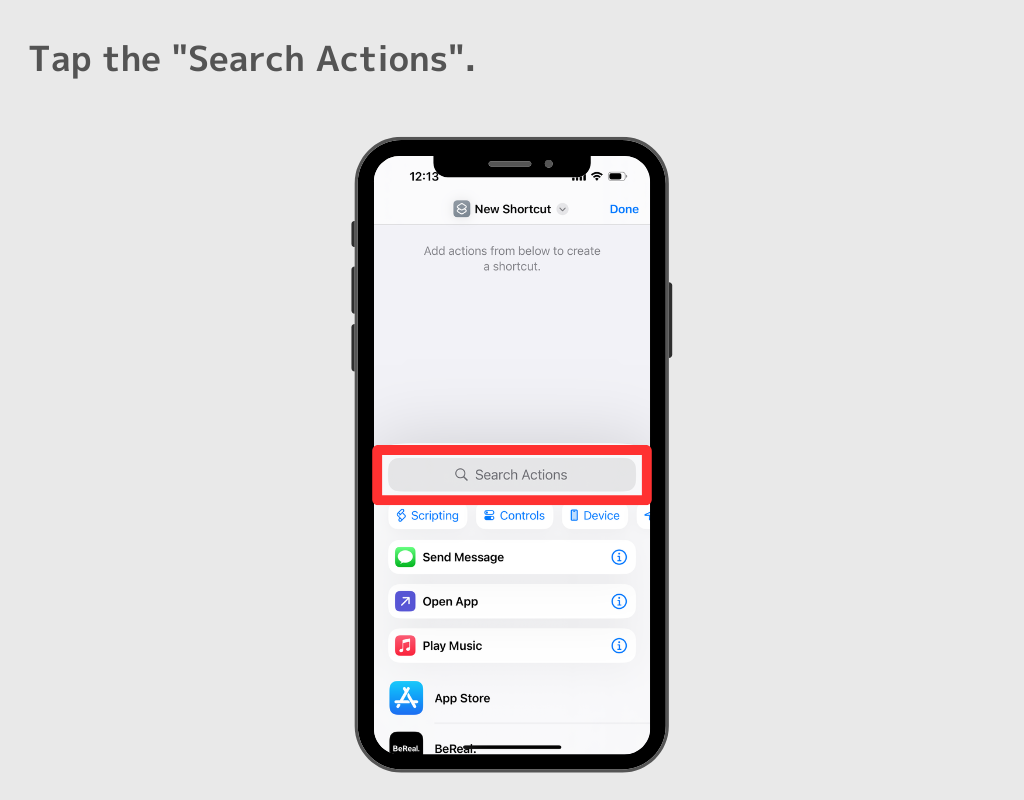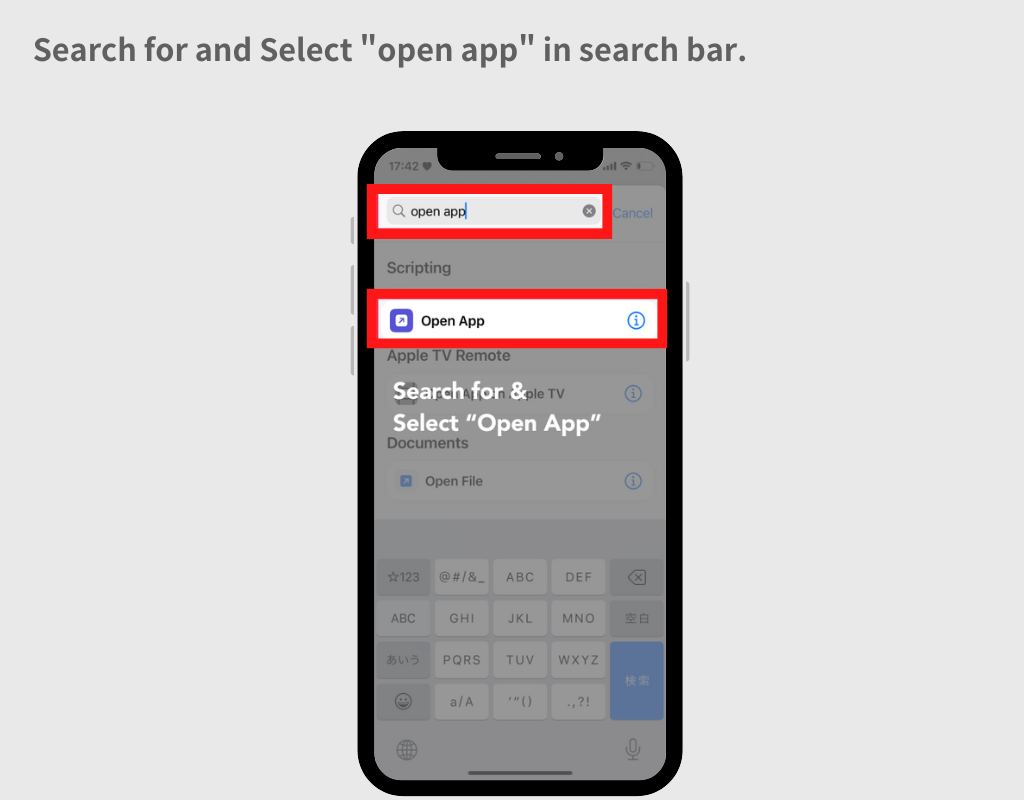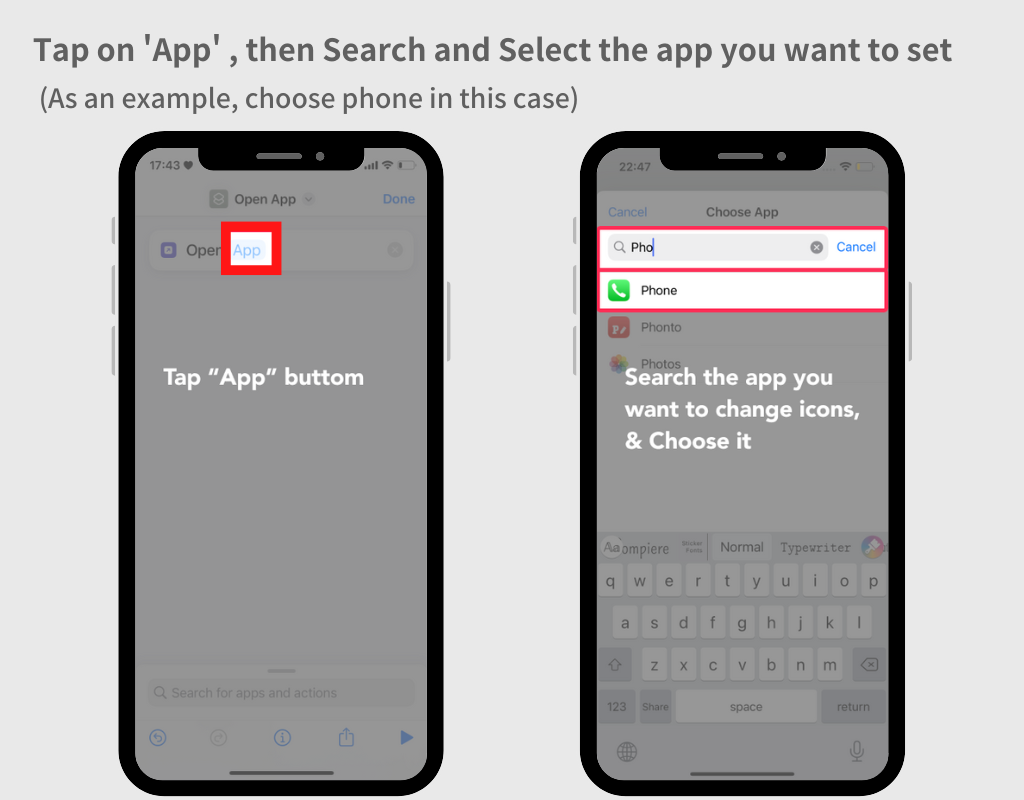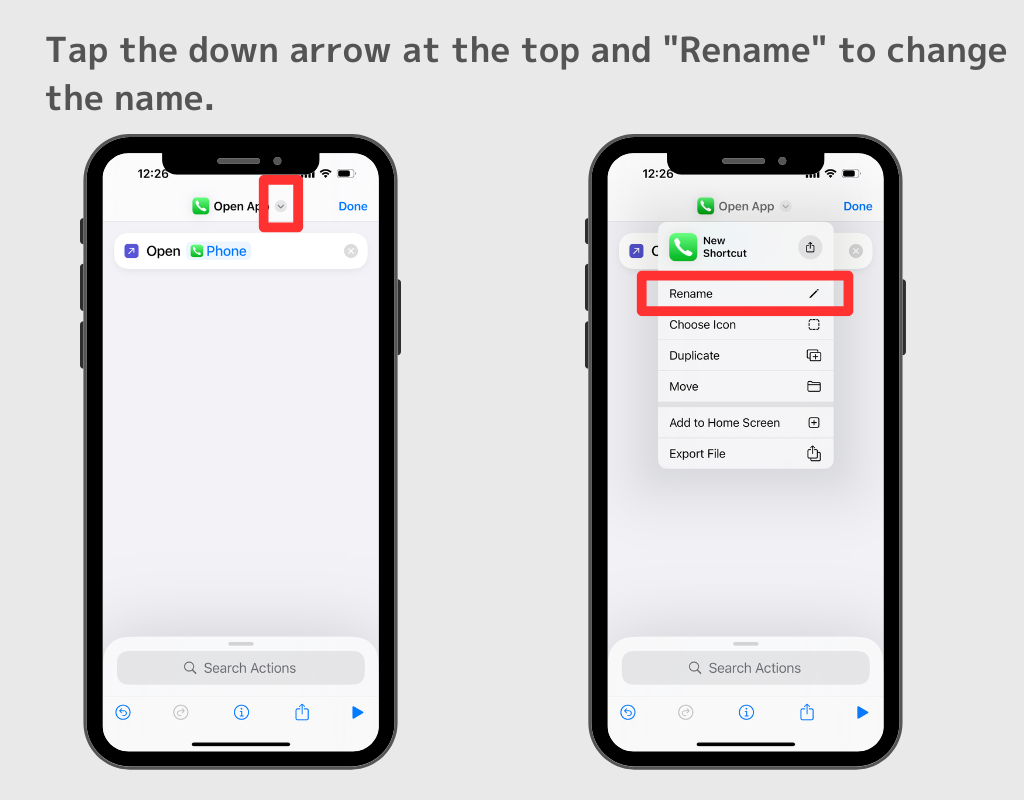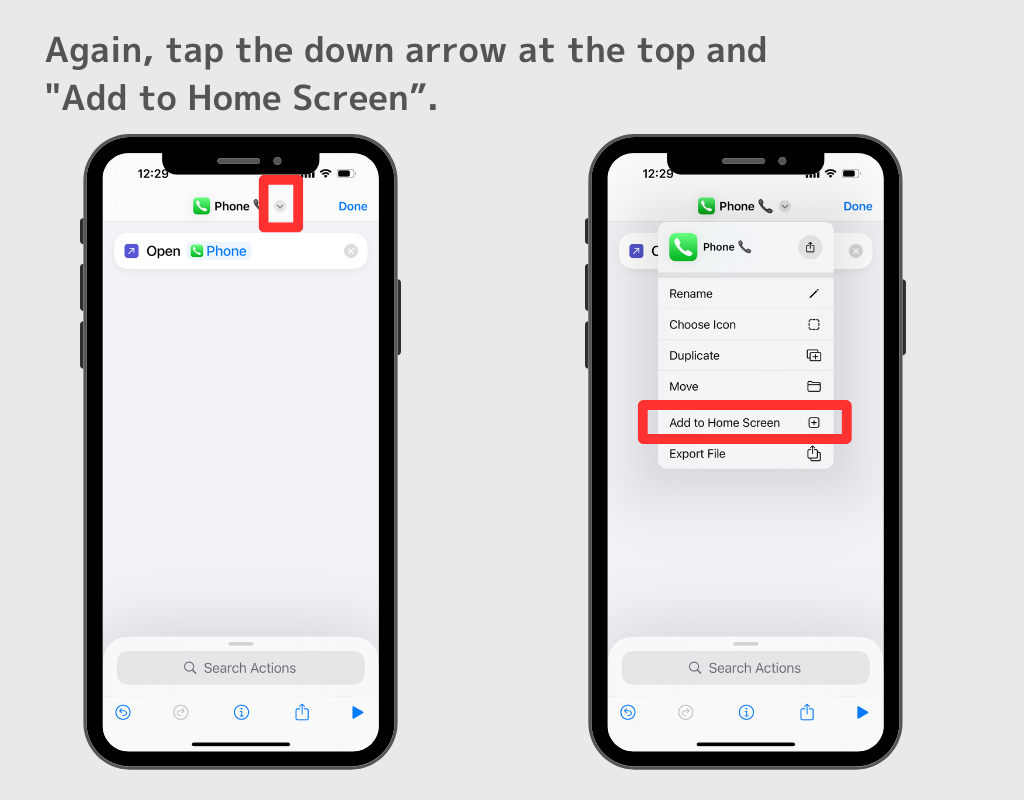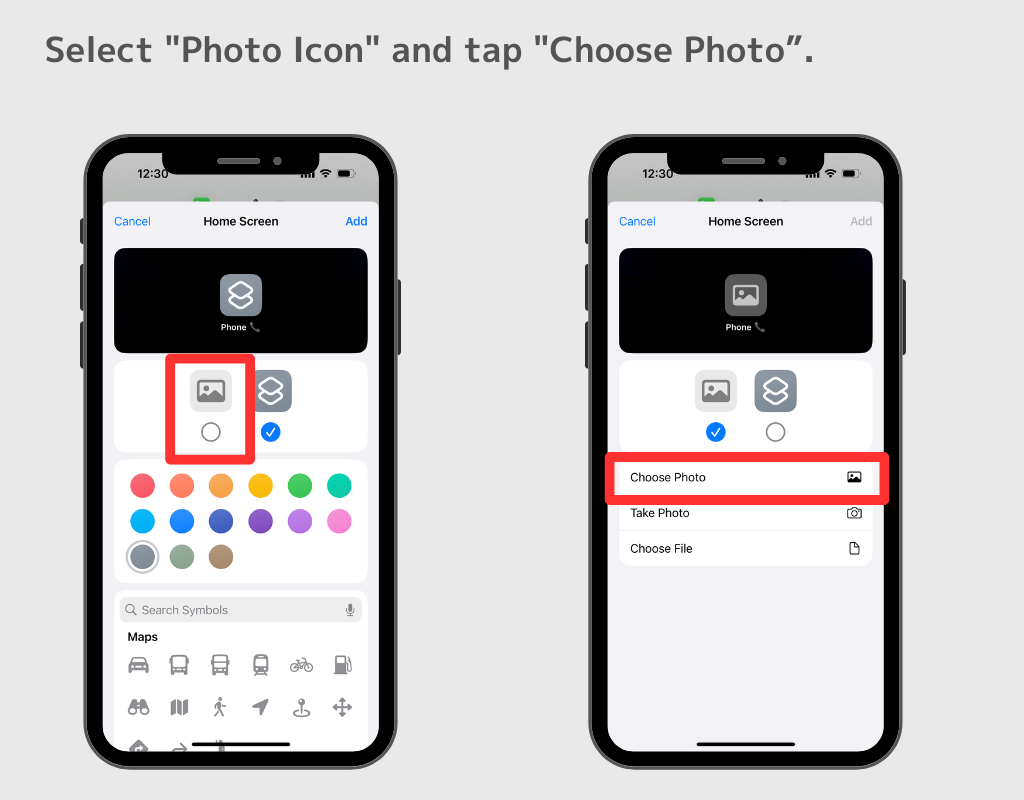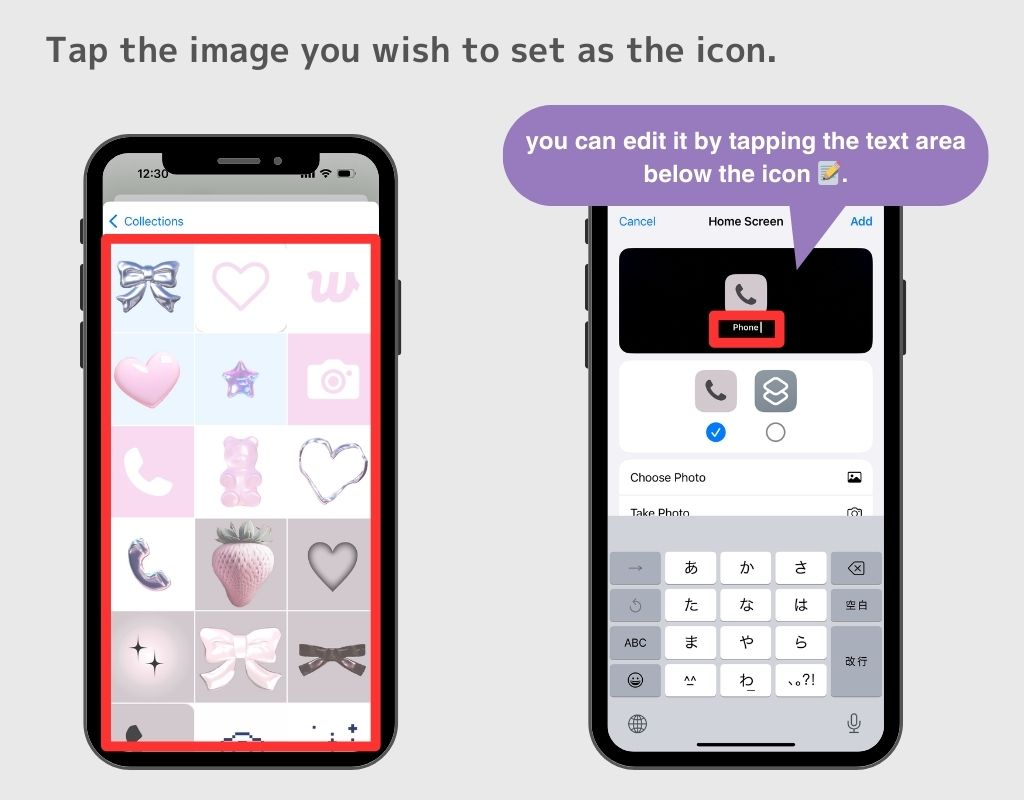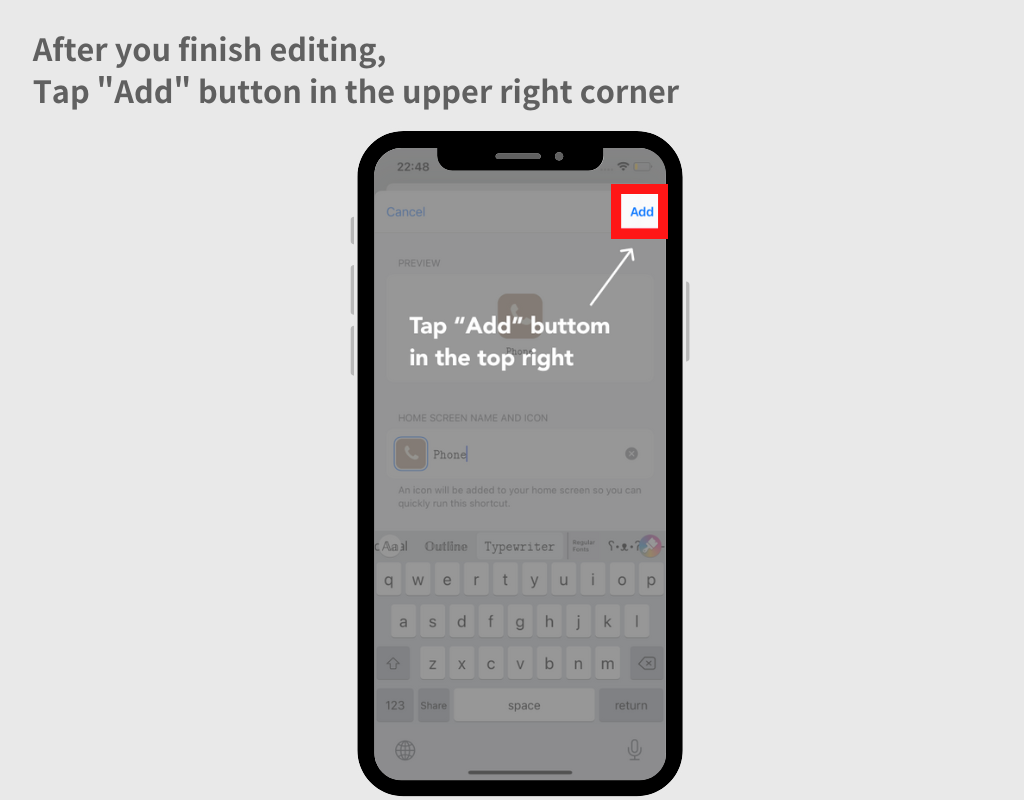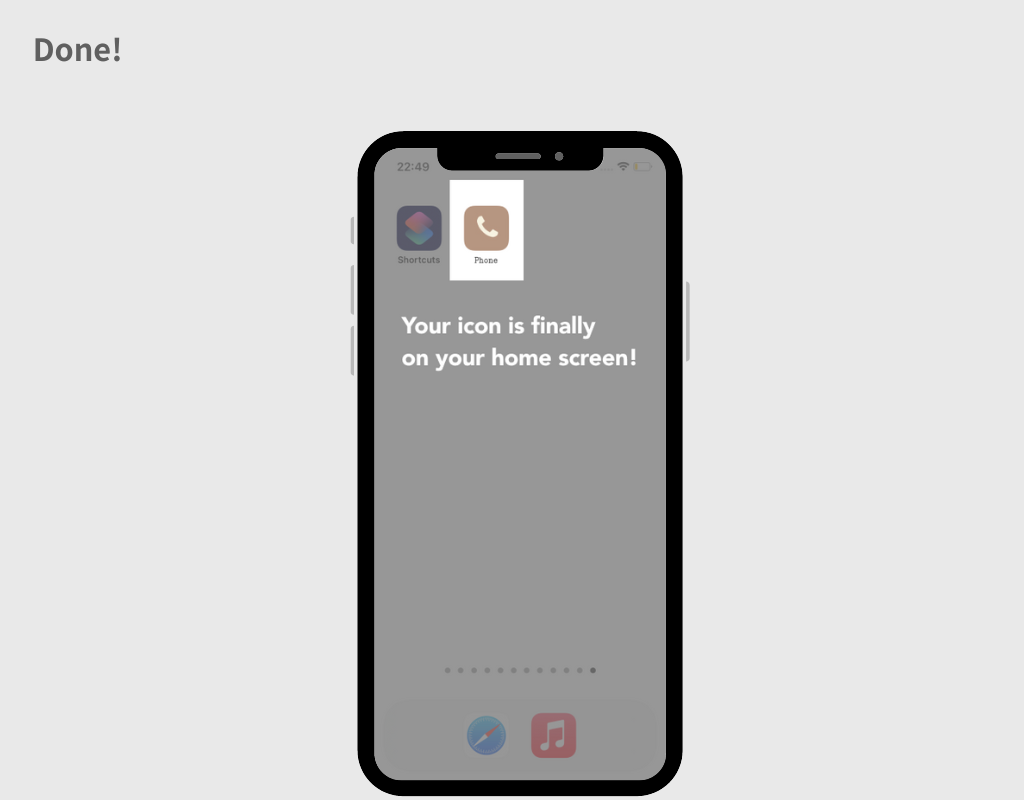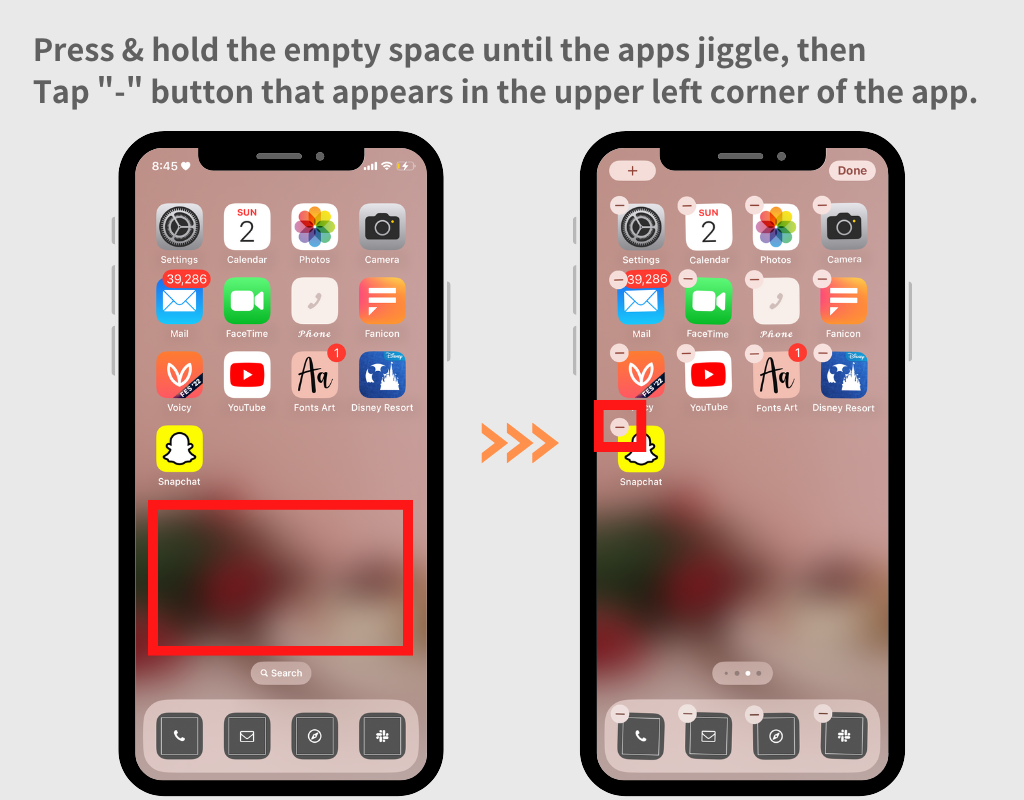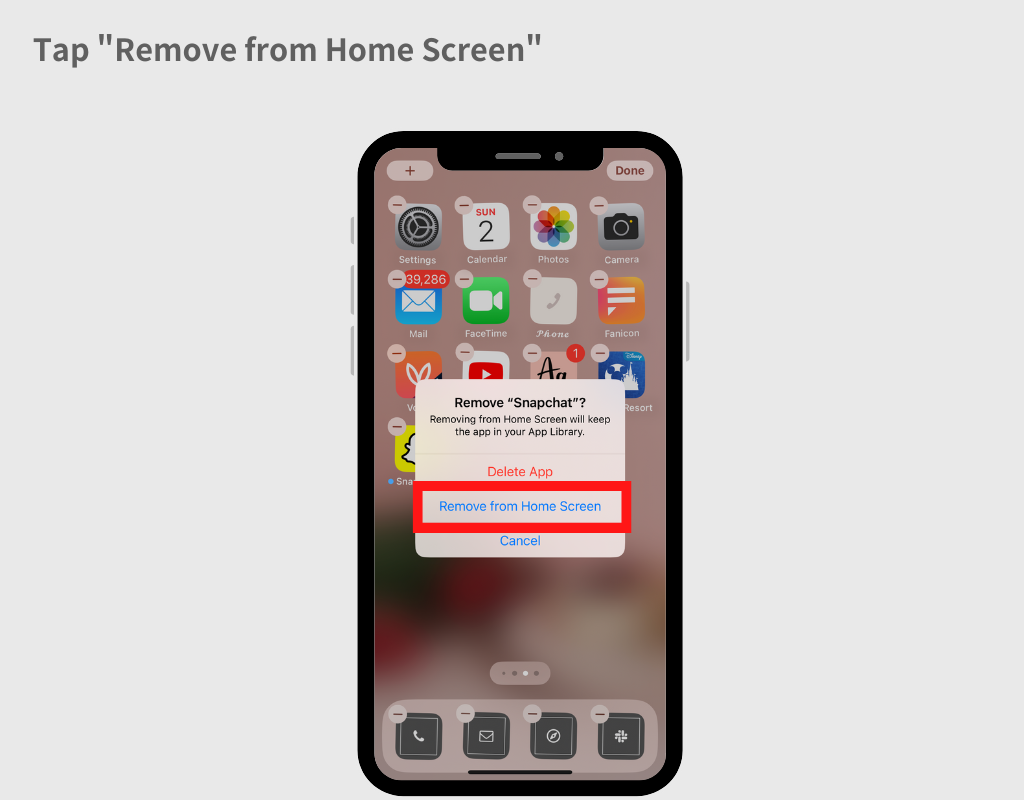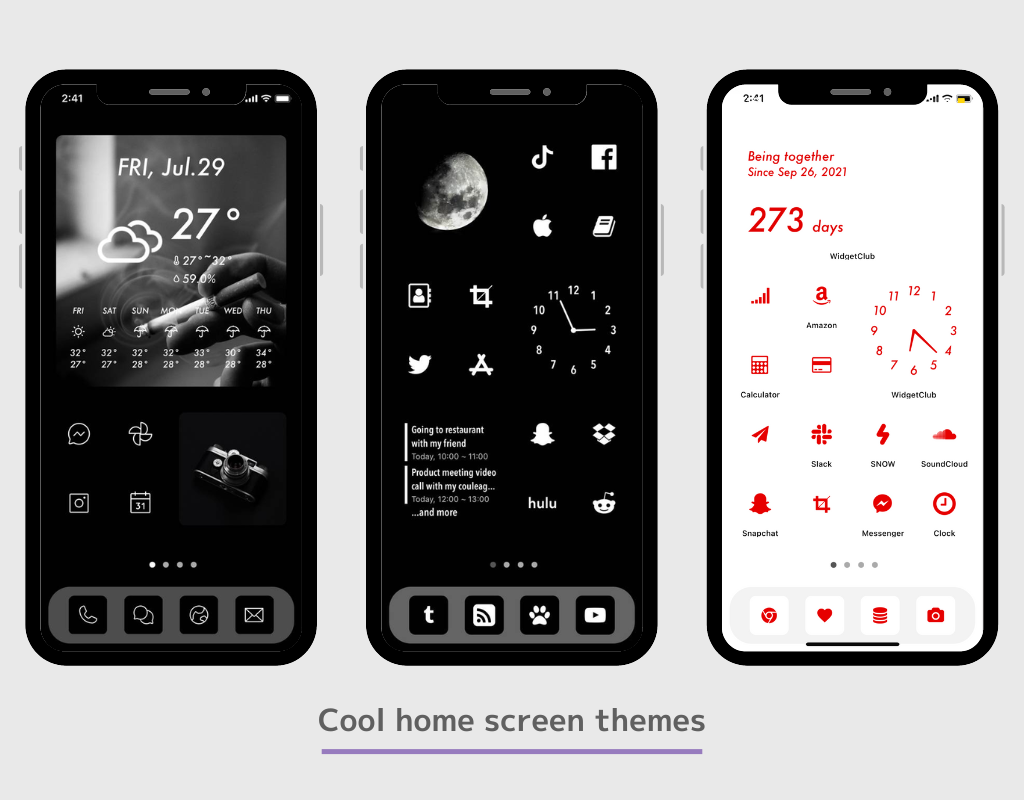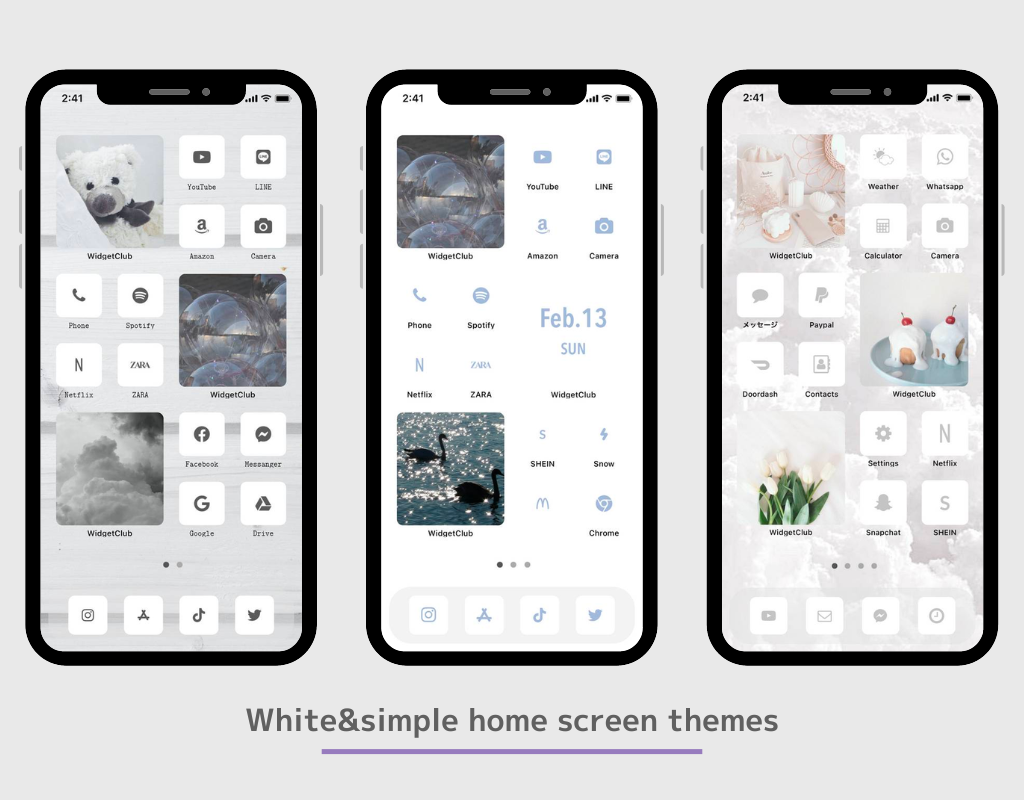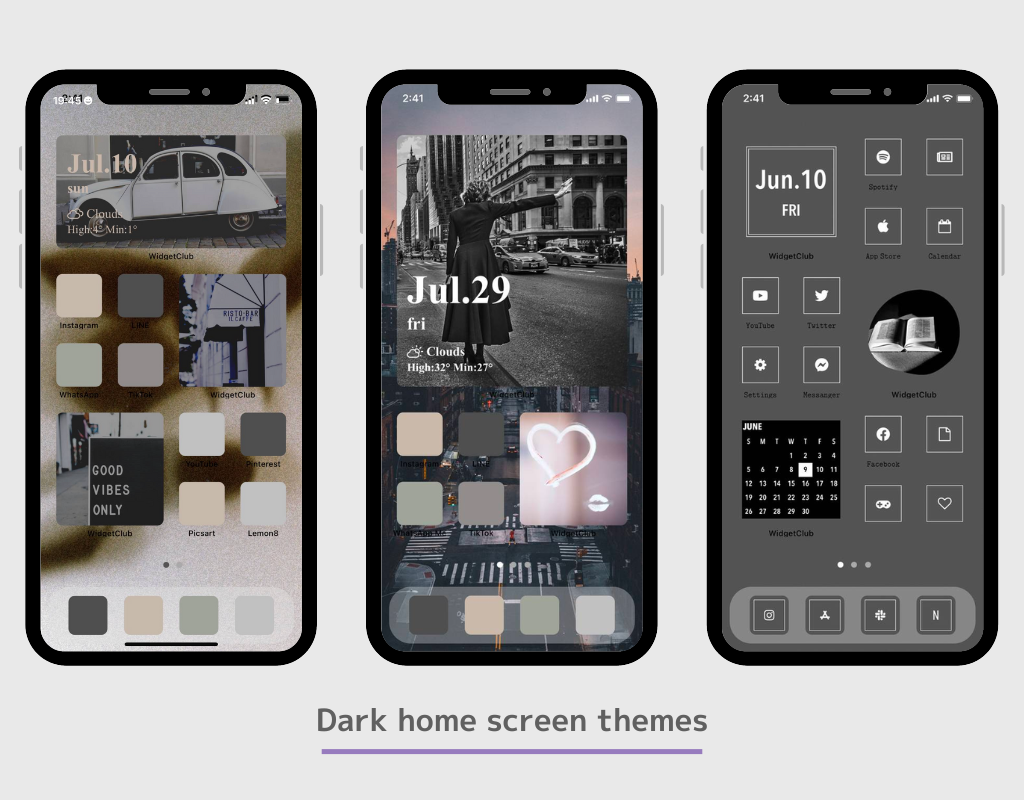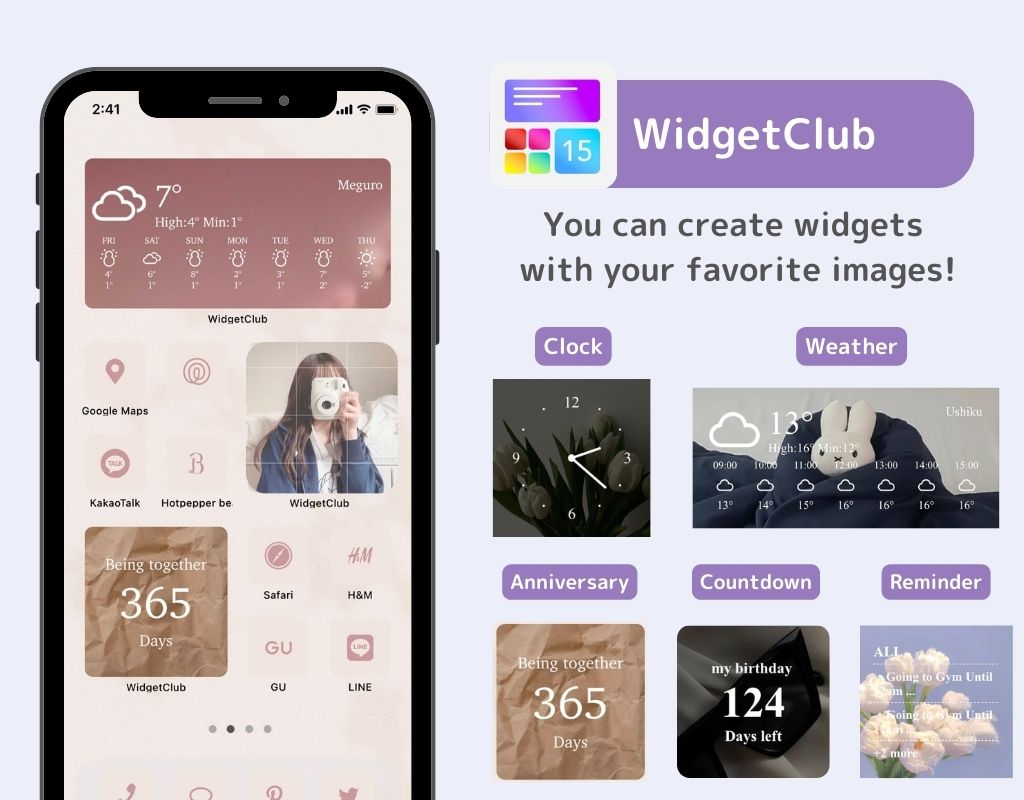អ្នកអាចប្ដូរសោសោភ័ណភាពអេក្រង់ដើម iPhone របស់អ្នកតាមបំណងជាមួយនឹងធាតុក្រាហ្វិក និងរូបតំណាងកម្មវិធីសោភ័ណភាព! តាមរយៈការប្រើប្រាស់ធាតុក្រាហ្វិក ព័ត៌មានគ្រប់ប្រភេទដូចជាព័ត៌មានអាកាសធាតុ និងប្រតិទិនអាចត្រូវបានបង្ហាញជាធាតុក្រាហ្វិកនៅលើអេក្រង់ដើម។ នេះជាវិធីងាយស្រួលបំផុតដើម្បីប្ដូរអេក្រង់ដើម iPhone របស់អ្នកតាមបំណង!
តើអេក្រង់ដើម iPhone ទាន់សម័យ និងអាចប្ដូរតាមបំណងបានកម្រិតណា?
ដូចដែលអ្នកអាចមើលឃើញនៅក្នុងរូបភាពខាងក្រោម អ្នកអាចបង្កើតអេក្រង់ដើមដ៏សាមញ្ញ និងតូចបំផុត ព្រមទាំងសោភ័ណភាព អេក្រង់ដើមដ៏ស្រស់ស្អាត។ អ្នកអាចផ្លាស់ប្តូររូបតំណាងកម្មវិធី និងដាក់ព័ត៌មានដែលបានមើលញឹកញាប់ជាធាតុក្រាហ្វិកនៅលើអេក្រង់ដើម។
នៅក្នុងអត្ថបទនេះ យើងនឹងបង្ហាញអ្នកពីរបៀបដែលសូម្បីតែអ្នកចាប់ផ្តើមដំបូងក៏អាចប្ដូរអេក្រង់ដើមរបស់អ្នកបានយ៉ាងងាយស្រួលតាមដែលអ្នកចូលចិត្ត!
របៀបបន្ថែមធាតុក្រាហ្វិកទៅអេក្រង់ដើម iPhone របស់អ្នក។
តាមពិតទៅ មិនចាំបាច់មានកម្មវិធីពិសេសទេ ប្រសិនបើធាតុក្រាហ្វិកគឺជាកម្មវិធីស្តុកដែលផ្តល់ដោយ APPLE ប៉ុន្តែប្រសិនបើអ្នកចង់កំណត់ធាតុក្រាហ្វិកបន្ថែមតាមការចូលចិត្តរបស់អ្នក អ្នកនឹងត្រូវទាញយកកម្មវិធីពិសេសសម្រាប់ការប្តូរតាមបំណង។
បន្ទាប់ពីសាកល្បងកម្មវិធីប្ដូរតាមបំណងជាង 50 ផ្សេងគ្នា ខ្ញុំសូមណែនាំកម្មវិធីមួយដែលមានឈ្មោះថា “WidgetClub”។
ជាមួយនឹង WidgetClub ធាតុក្រាហ្វិក រូបតំណាង និងផ្ទាំងរូបភាពទាំងអស់គឺជាកញ្ចប់តែមួយ ដូច្នេះអ្នកអាចផ្លាស់ប្តូរពួកវាបានយ៉ាងងាយស្រួលដោយមិនចាំបាច់មានការពិបាកក្នុងការប្រមូលសម្ភារៈសម្រាប់ការប្តូរតាមបំណងឡើយ។ នៅក្នុងអត្ថបទនេះ យើងនឹងបង្ហាញអ្នកពីរបៀបប្ដូរអេក្រង់ដើមរបស់អ្នកតាមបំណងដោយប្រើ WidgetClub។
ការរៀបចំ
- សូមអាប់ដេត OS របស់អ្នកទៅកំណែចុងក្រោយបំផុត។
របៀបប្ដូរតាមបំណង និងបន្ថែមធាតុក្រាហ្វិកទៅអេក្រង់ដើមរបស់អ្នក។
- ទទួលបានកម្មវិធី WidgetClub
- បើកកម្មវិធី WidgetClub ហើយចុចលើប៊ូតុង "+" ហើយជ្រើសរើស "Widget"
- សូមជ្រើសរើសទំហំធាតុក្រាហ្វិកពីទំហំ 3 នៃធាតុក្រាហ្វិកក្នុង S,M,L ហើយជ្រើសរើសមួយពីប្រភេទធាតុក្រាហ្វិកផ្សេងៗ។
- អេក្រង់កែសម្រួលនឹងត្រូវបានបង្ហាញ អ្នកអាចជ្រើសរើសរូបថត ពណ៌ផ្ទៃខាងក្រោយ ពណ៌អត្ថបទ និងពុម្ពអក្សរសម្រាប់ធាតុក្រាហ្វិក។ (ឧទាហរណ៍ ខ្ញុំជ្រើសរើសរូបភាពផ្ទៃខាងក្រោយ ពុម្ពអក្សរ និងពណ៌ពុម្ពអក្សរ។ )
- បន្ទាប់ពីកែសម្រួលធាតុក្រាហ្វិក សូមប៉ះ "កំណត់" បន្តដោយ "ស៊ុមការកំណត់ធាតុក្រាហ្វិក"។ (វាមានប្រយោជន៍ក្នុងការចងចាំទំហំ និងចំនួននៃស៊ុមធាតុក្រាហ្វិកដែលអ្នកបានកំណត់។ ឧទាហរណ៍របស់យើងគឺតូច #8។ )
ពីទីនេះ វិធីបន្ថែមធាតុក្រាហ្វិកខុសគ្នារវាង iOS17 និង iOS18! សូមមើលកំណែដែលសមនឹងអ្នក។
សម្រាប់ iOS17
- សង្កត់លើអេក្រង់ដើម បន្ទាប់មកចុចលើប៊ូតុង “+” នៅជ្រុងខាងឆ្វេងខាងលើ។
- ស្វែងរក និងជ្រើសរើស "WidgetClub"។
- បញ្ជីធាតុក្រាហ្វិកបេក្ខជននឹងលេចឡើង។ ជ្រើសរើសធាតុក្រាហ្វិកដែលអ្នកកំណត់ ហើយចុចលើ "បន្ថែមធាតុក្រាហ្វិក" នៅខាងក្រោម។
(ដោយចាប់ផ្តើមជាមួយធាតុក្រាហ្វិកតូចបំផុត ធាតុក្រាហ្វិកទាំង 20 ត្រូវបានបង្ហាញសម្រាប់ទំហំនីមួយៗតាមលំដាប់ពីឆ្វេងទៅស្តាំ។ ធាតុក្រាហ្វិកធំដូចជា M និង L ត្រូវបានបង្ហាញនៅផ្នែកខាងស្តាំ ដូច្នេះអ្នកត្រូវអូសដើម្បីផ្លាស់ទីទៅខាងស្តាំ។ អ្នកអាចផ្លាស់ទីបានលឿនជាងមុនដោយប្រើសញ្ញា "... "ចង្អុលដោយសញ្ញាព្រួញពណ៌លឿងនេះ!)
- រួចរាល់!ធាតុក្រាហ្វិកត្រូវបានបន្ថែមទៅអេក្រង់ដើម!
សម្រាប់ iOS18
- សង្កត់អេក្រង់ដើម។
- ប៉ះ "កែសម្រួល" នៅជ្រុងខាងឆ្វេងខាងលើ។
- ប៉ះ "បន្ថែមធាតុក្រាហ្វិក" ។
- ស្វែងរក "WidgetClub" នៅក្នុងប្រអប់ស្វែងរក។
- ផ្លាស់ទីទៅឆ្វេង ឬស្តាំ ដើម្បីស្វែងរកធាតុក្រាហ្វិកដែលអ្នកចង់កំណត់ ។ ធាតុក្រាហ្វិកត្រូវបានបង្ហាញពីឆ្វេងទៅស្តាំ៖ ស៊ុមចំនួន 20 សម្រាប់ទំហំ S, 20 ស៊ុមសម្រាប់ទំហំ M និង 20 ស៊ុមសម្រាប់ទំហំ L ។
- នៅពេលដែលអ្នករកឃើញវា សូមចុច "បន្ថែមធាតុក្រាហ្វិក" នៅខាងក្រោម ហើយធ្វើរួច!
នេះជាវីដេអូសម្រាប់ការពន្យល់ងាយយល់
មើលគំនិតអេក្រង់ដើមដែលកំពុងពេញនិយម
របៀបផ្លាស់ប្តូររូបតំណាងកម្មវិធី
បន្ទាប់ យើងនឹងពន្យល់ពីរបៀបកំណត់រូបតំណាងកម្មវិធីសម្រាប់អេក្រង់ដើម។ ចាប់ពីចំណុចនេះតទៅ ទាំង iOS 17 និង 18 អាចផ្លាស់ប្តូរបានដូចគ្នា!
ដំបូង ប្រមូលរូបភាពដែលអ្នកចង់ប្រើជារូបតំណាងកម្មវិធី
រូបភាពទាំងអស់នៅក្នុងកម្មវិធី "រូបថត" របស់អ្នកអាចត្រូវបានប្រើជារូបតំណាងកម្មវិធី ហើយអ្នកក៏អាចទទួលបានរូបតំណាងដោយឥតគិតថ្លៃ ឬសម្រាប់ថ្លៃសេវាពីការរចនារូបតំណាងកម្មវិធី 3k+ ជាមួយ WidgetClub!
កំណត់រូបតំណាងដោយ "ផ្លូវកាត់" ជាជំហានខាងក្រោម
ប្រើកម្មវិធី Shortcuts ដែលតែងតែរួមបញ្ចូលនៅលើ iPhones ដែលមាន iOS 14 ឬខ្ពស់ជាងនេះ។ កម្មវិធី “ផ្លូវកាត់” គឺជាសេវាកម្មដែលអនុញ្ញាតឱ្យអ្នកធ្វើសកម្មភាពដោយស្វ័យប្រវត្តិដោយកំណត់ច្បាប់។
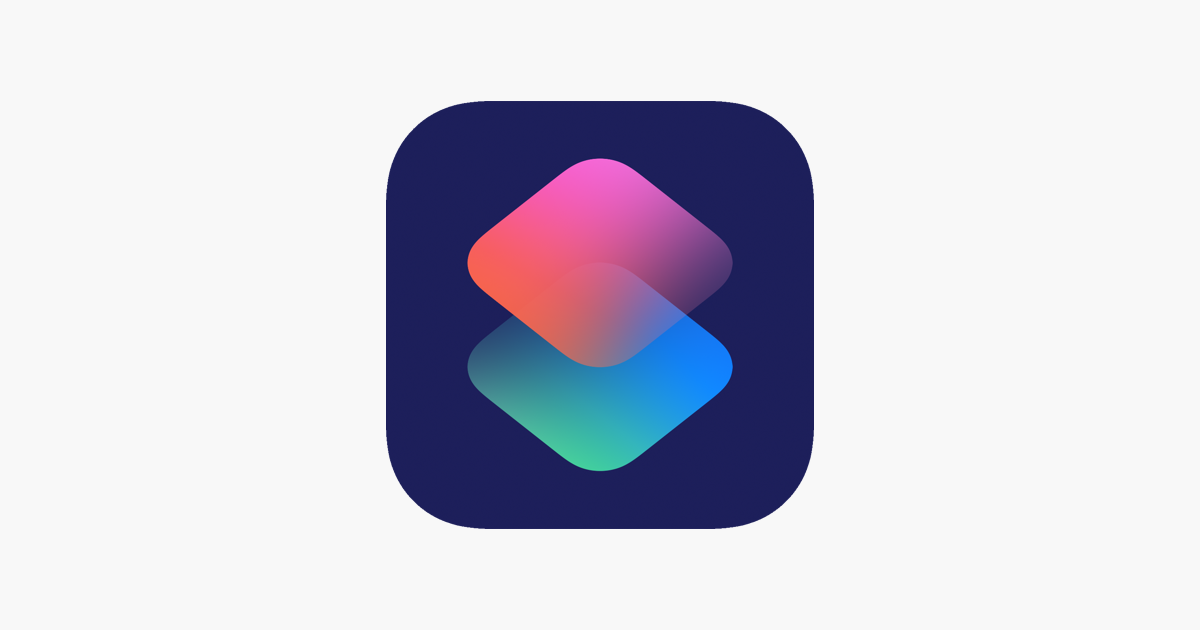
- បើកកម្មវិធី "ផ្លូវកាត់" ហើយចុចលើប៊ូតុង "+" នៅជ្រុងខាងស្តាំខាងលើ។
- ប៉ះ "សកម្មភាពស្វែងរក" ។
- ស្វែងរក "កម្មវិធីបើក" នៅក្នុងរបារស្វែងរក ហើយជ្រើសរើសវា។
- ចុចលើ 'កម្មវិធី' នៅក្នុងអត្ថបទពណ៌ខៀវ។ បន្ទាប់មកស្វែងរក ហើយជ្រើសរើសកម្មវិធីដែលអ្នកចង់កំណត់។
- ប៉ះព្រួញចុះក្រោមនៅផ្នែកខាងលើ ហើយ "ប្តូរឈ្មោះ" ដើម្បីប្តូរឈ្មោះ។ (ត្រូវប្រាកដថាដាក់ឈ្មោះវាដែលនឹងជួយអ្នកឱ្យយល់ពីអ្វីដែលវាជាផ្លូវកាត់សម្រាប់!)
- ម្តងទៀត ប៉ះព្រួញចុះក្រោមនៅផ្នែកខាងលើ ហើយ "បន្ថែមទៅអេក្រង់ដើម"។
- ជ្រើសរើស "រូបតំណាងរូបថត" ហើយចុចលើ "ជ្រើសរើសរូបថត" ។
- ប៉ះរូបភាពដែលអ្នកចង់កំណត់ជារូបតំណាង។ ប្រសិនបើអ្នកចង់ប្តូរឈ្មោះបង្ហាញនៅលើអេក្រង់ដើម អ្នកអាចកែសម្រួលវាបានដោយចុចលើផ្ទៃអត្ថបទខាងក្រោមរូបតំណាង 📝។
- បន្ទាប់ពីអ្នកបញ្ចប់ការកែសម្រួល សូមប៉ះ "បន្ថែម" នៅជ្រុងខាងស្ដាំខាងលើ។
- រួចរាល់! រូបតំណាងកម្មវិធីថ្មីដែលអ្នកកំណត់ត្រូវបានបញ្ចូលទៅក្នុងអេក្រង់ដើមរបស់អ្នក!
- សូមធ្វើវាម្តងទៀតសម្រាប់រូបតំណាងកម្មវិធីនីមួយៗ!
សូមចំណាំថា នៅពេលអ្នកប្តូររូបតំណាងកម្មវិធី បណ្តុំការជូនដំណឹងនៅជ្រុងខាងស្តាំខាងលើនឹងមិនត្រូវបានបង្ហាញទៀតទេ!
វីដេអូសម្រាប់ការពន្យល់ងាយយល់
អ្នកក៏អាចផ្លាស់ប្តូររូបតំណាងកម្មវិធីដោយមិនចាំបាច់ប្រើកម្មវិធី Shortcut!
ជាមួយនឹងកម្មវិធី WidgetClub អ្នកអាចបន្ថែមរូបតំណាងកម្មវិធីរបស់អ្នកដោយស្វ័យប្រវត្តិ (កម្មវិធីល្បីតែប៉ុណ្ណោះ) មានភាពយន្តសម្រាប់កំណត់រូបតំណាងកម្មវិធីក្នុងពេលតែមួយជាមួយកម្មវិធី “WidgetClub”!
របៀបលុបរូបតំណាងកម្មវិធីដើមចេញពីអេក្រង់ដើម
នេះជារបៀបលុបកម្មវិធីដើមចេញពីអេក្រង់ដើមរបស់អ្នក បន្ទាប់ពីប្តូររូបតំណាងកម្មវិធី!
- សង្កត់រូបតំណាងកម្មវិធីរហូតទាល់តែរូបតំណាងញ័រ បន្ទាប់មកប៉ះប៊ូតុងដកដែលបង្ហាញនៅជ្រុងខាងឆ្វេងខាងលើនៃកម្មវិធី។
- ចុច "លុបចេញពីអេក្រង់ដើម"
(កុំប៉ះ "លុបកម្មវិធី" ព្រោះវានឹងដូចគ្នានឹងការលុបវាដែរ!)
ស្វែងយល់ពីគំនិតអេក្រង់ដើម iPhone ដ៏ស្រស់ស្អាត
ស្បែកអេក្រង់ដើមត្រជាក់
ស្បែកអេក្រង់ដើមពណ៌ស និងសាមញ្ញ
រចនាប័ទ្មអេក្រង់ដើមងងឹត
WidgetClub ធ្វើឱ្យវាងាយស្រួលក្នុងការប្ដូរអេក្រង់ដើមរបស់អ្នកតាមបំណង!
- អាចបន្ថែមរូបតំណាងកម្មវិធីក្នុងពេលតែមួយ ប្រសិនបើពួកវាជារូបតំណាងល្បី។
- អ្នកអាចកំណត់រូបតំណាង ផ្ទាំងរូបភាព និងធាតុក្រាហ្វិកទាំងអស់ជាមួយកម្មវិធីនេះ។
- ធាតុក្រាហ្វិករូបថត ធាតុក្រាហ្វិកអាកាសធាតុ ធាតុក្រាហ្វិកនាឡិកា។ល។ ទាំងអស់មាននៅក្នុងកម្មវិធីនេះ។
អត្ថបទពាក់ព័ន្ធ