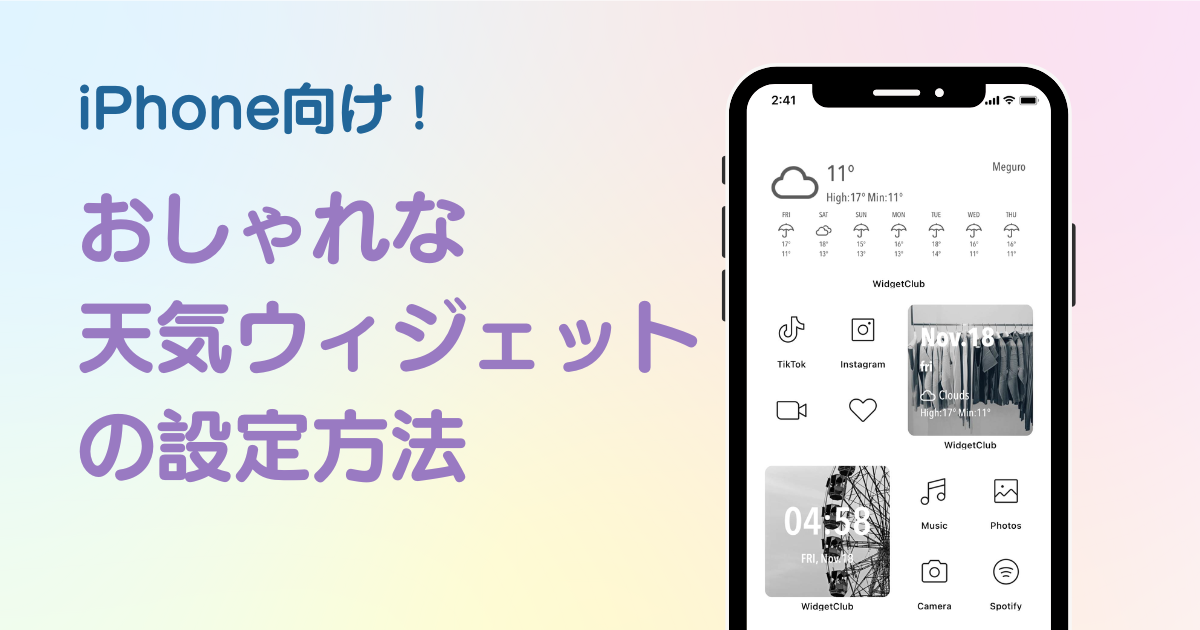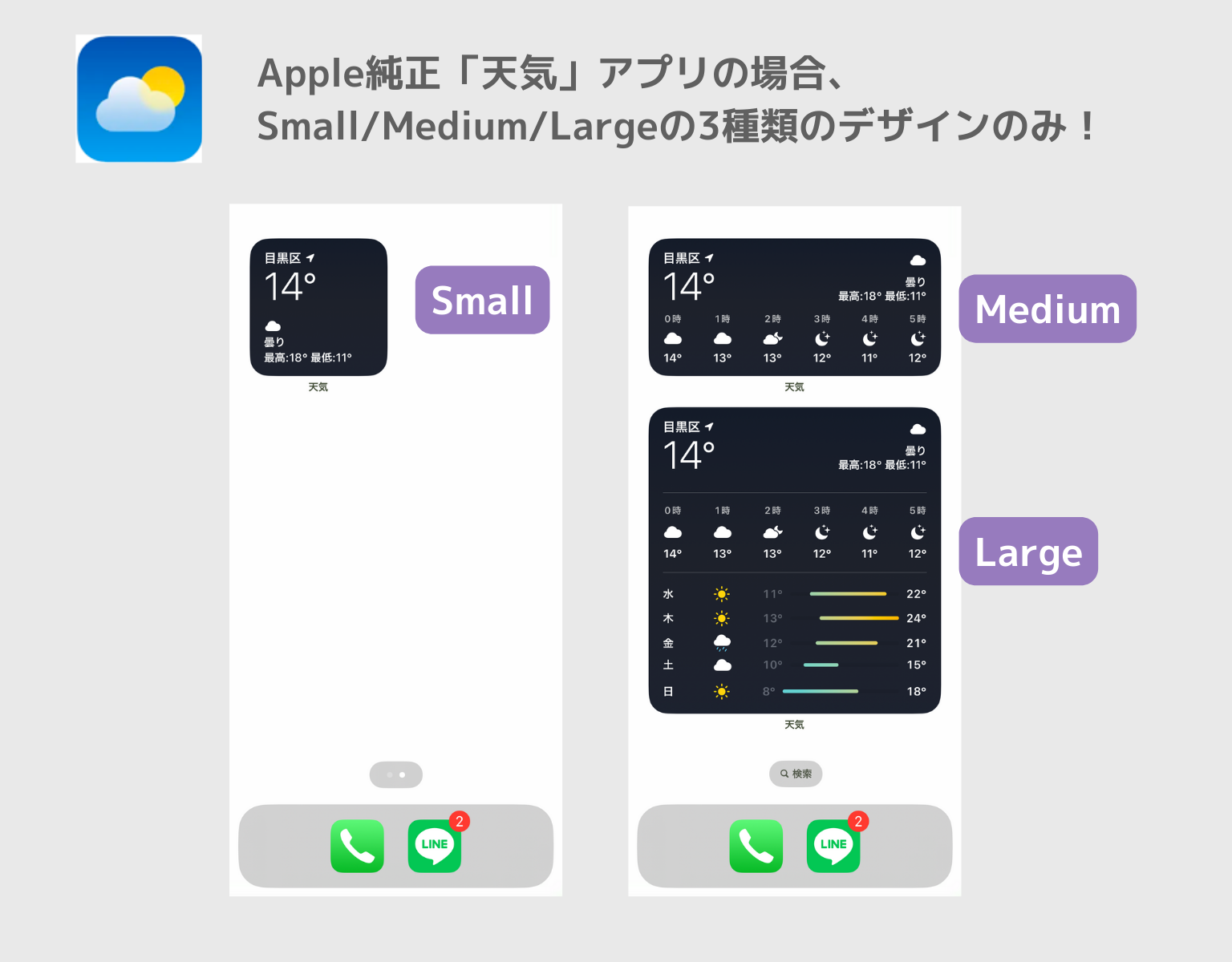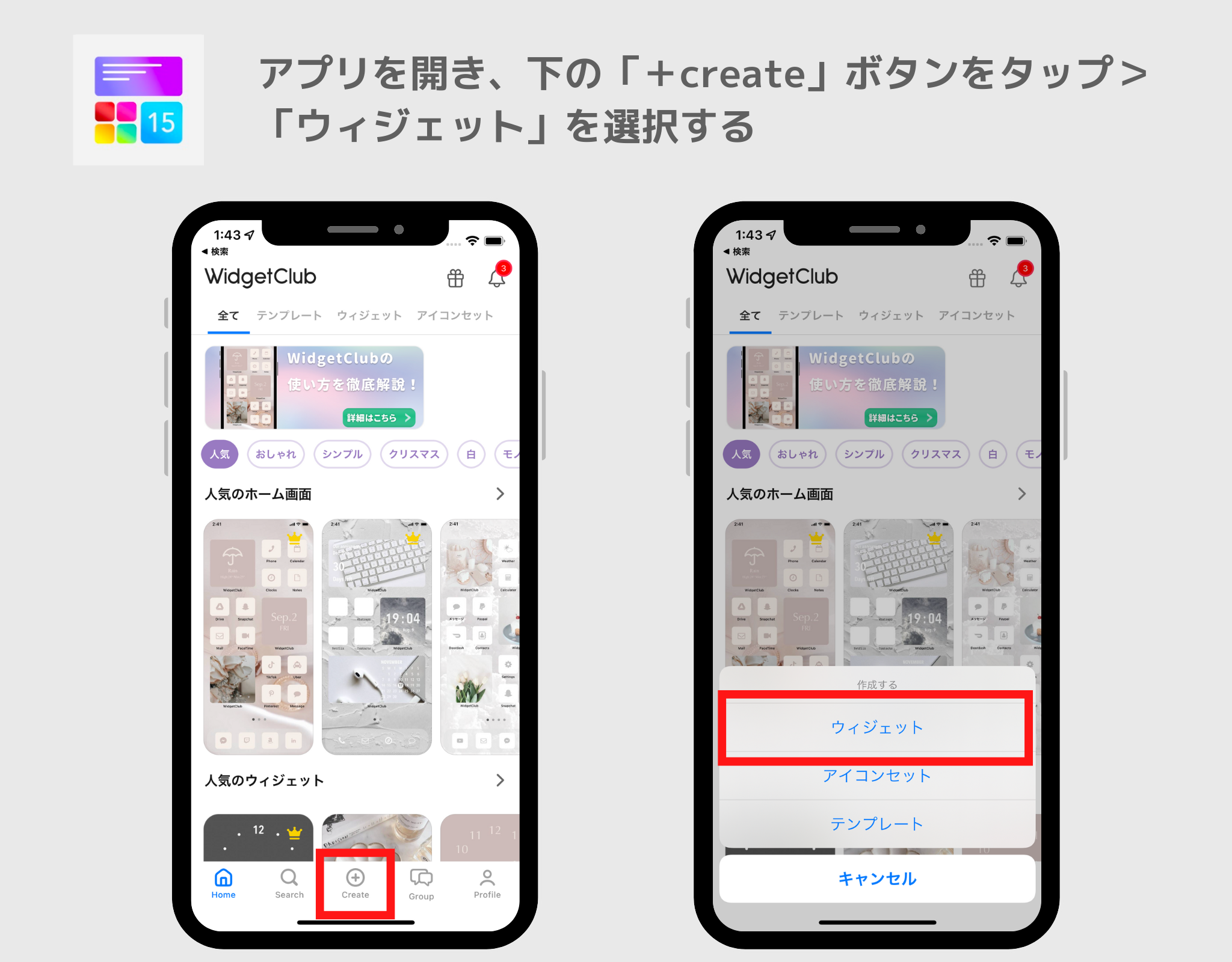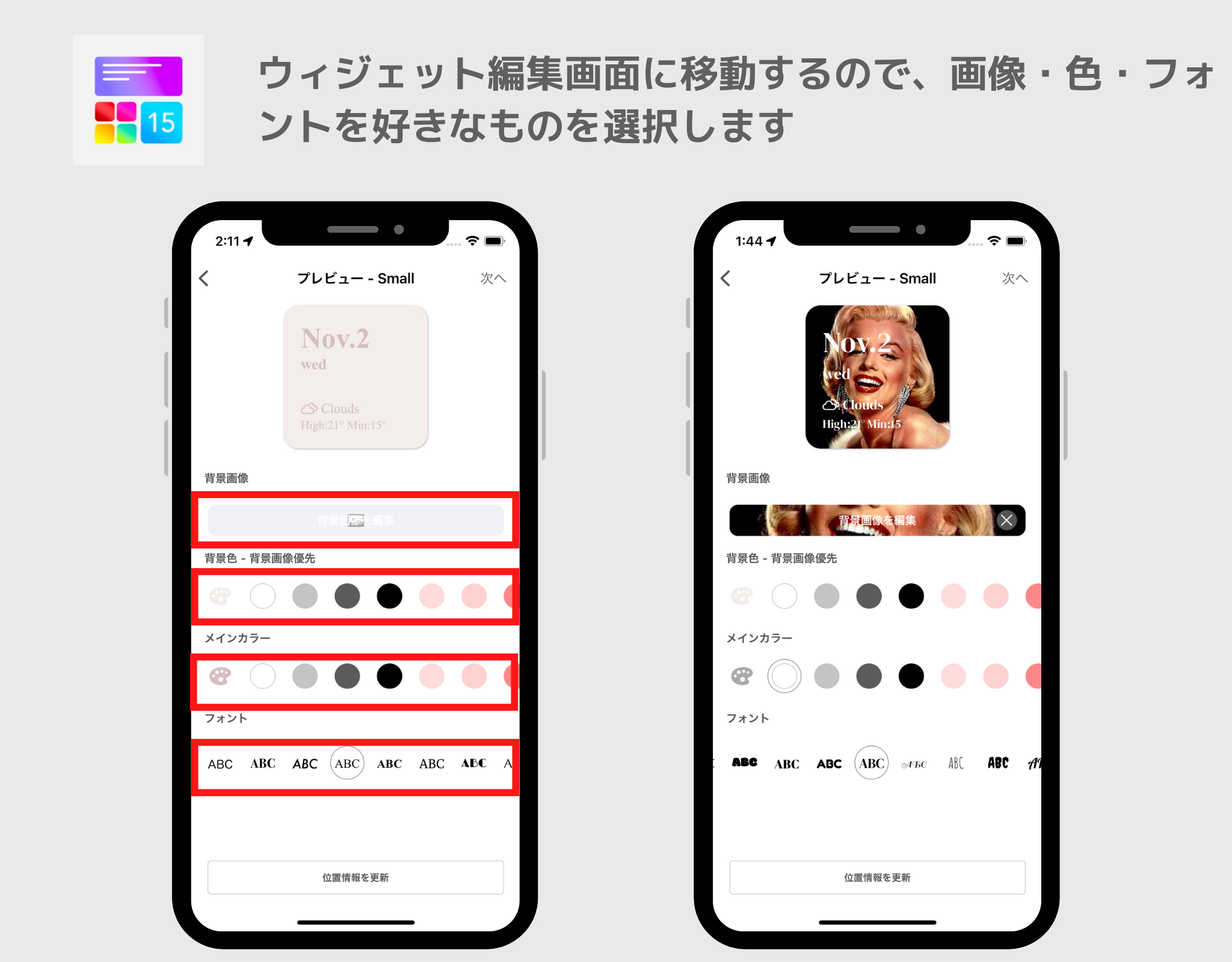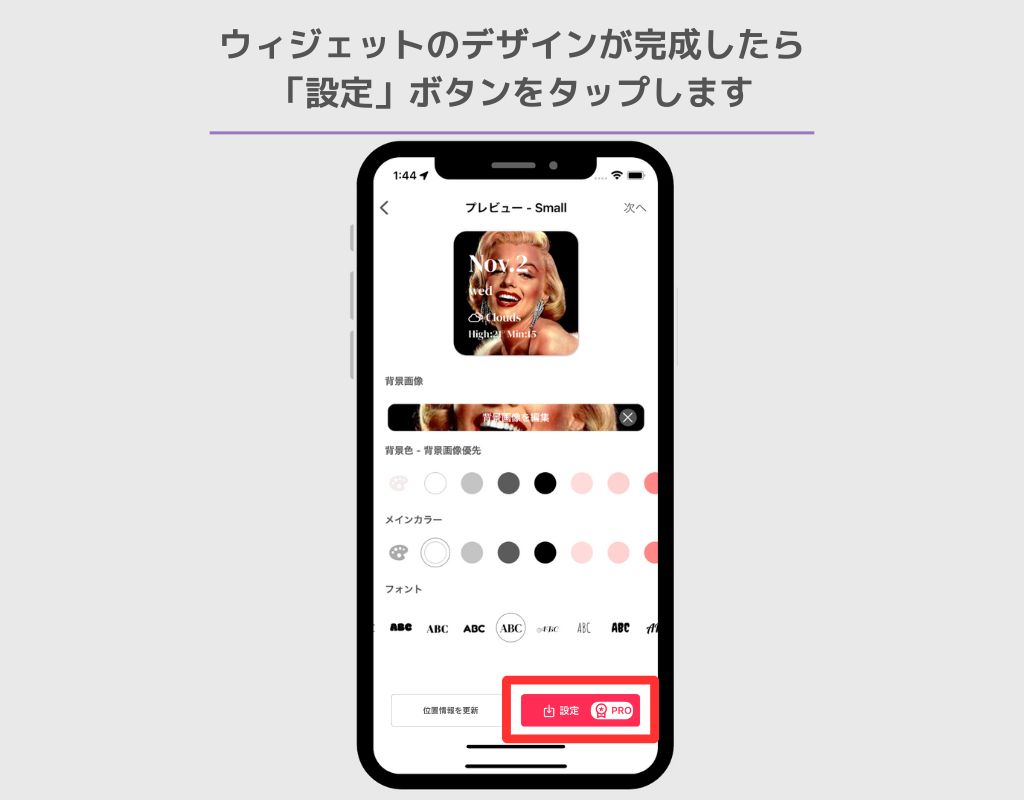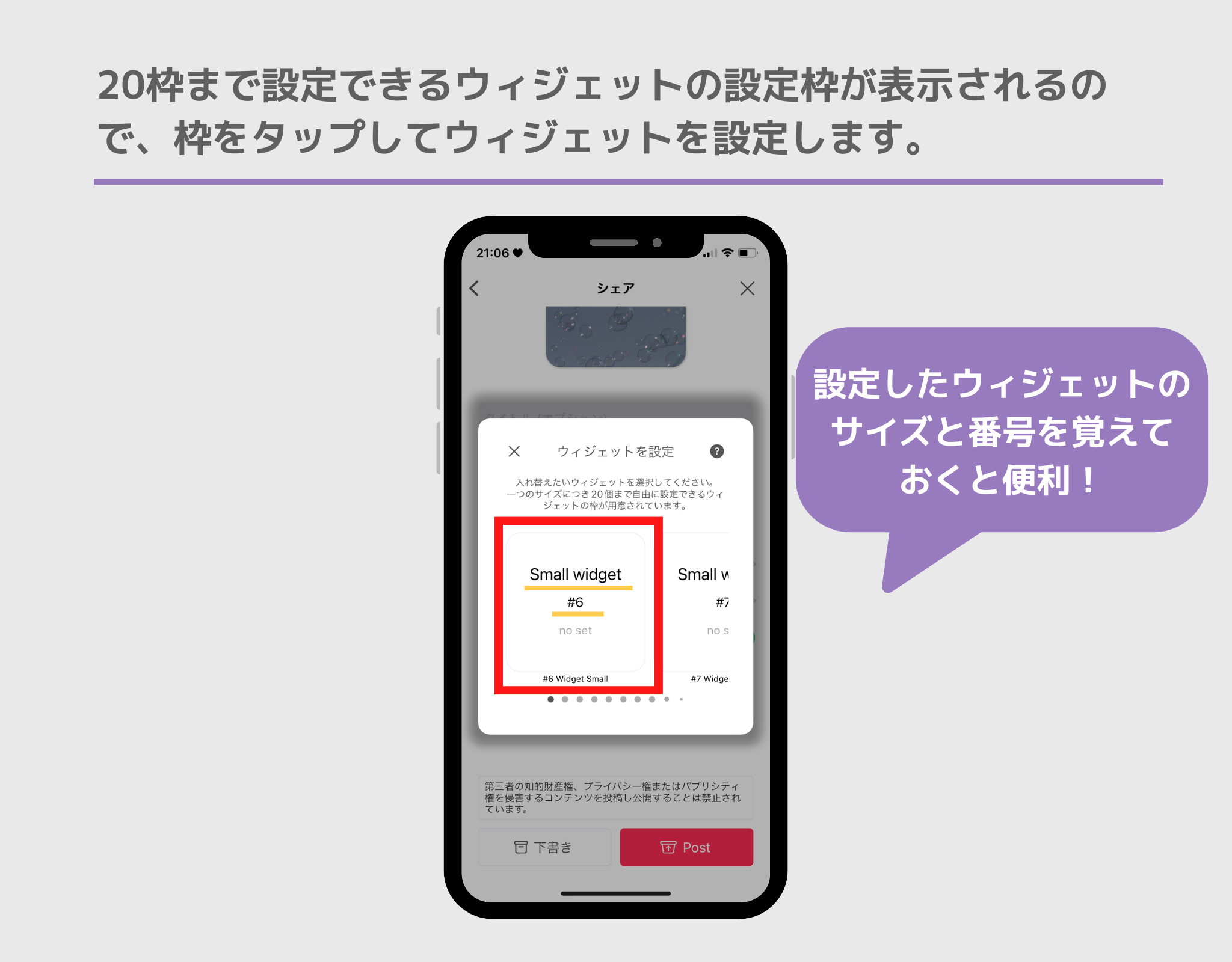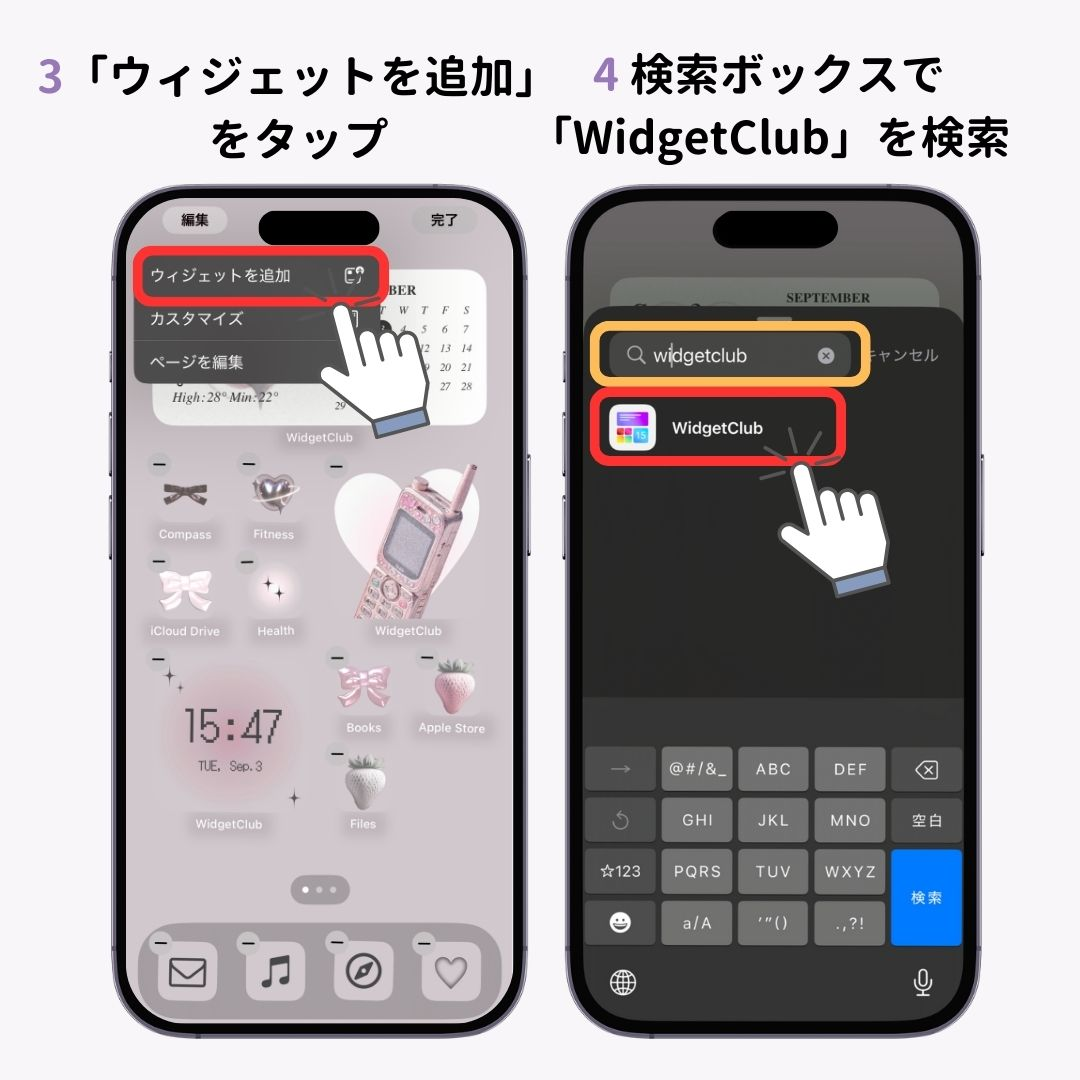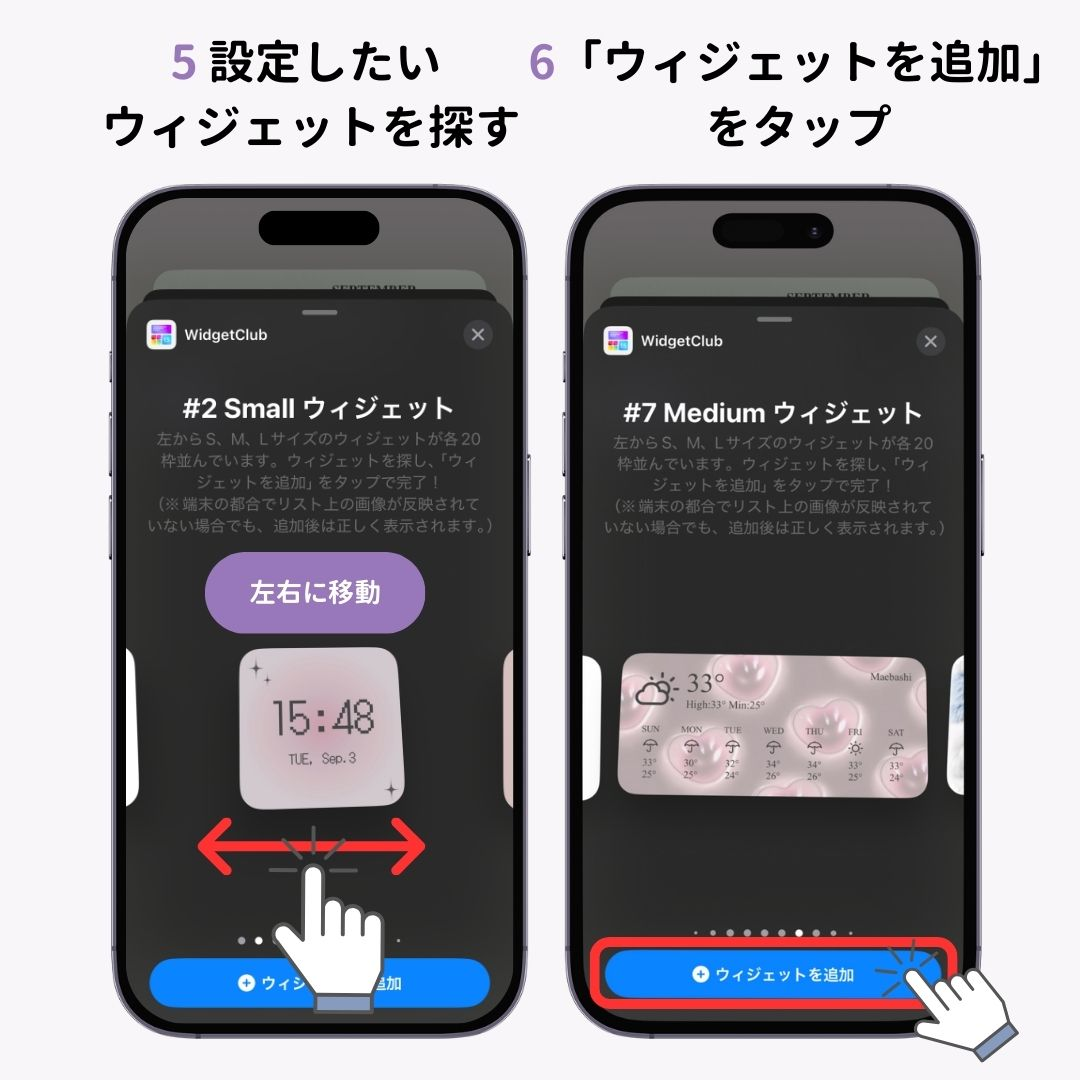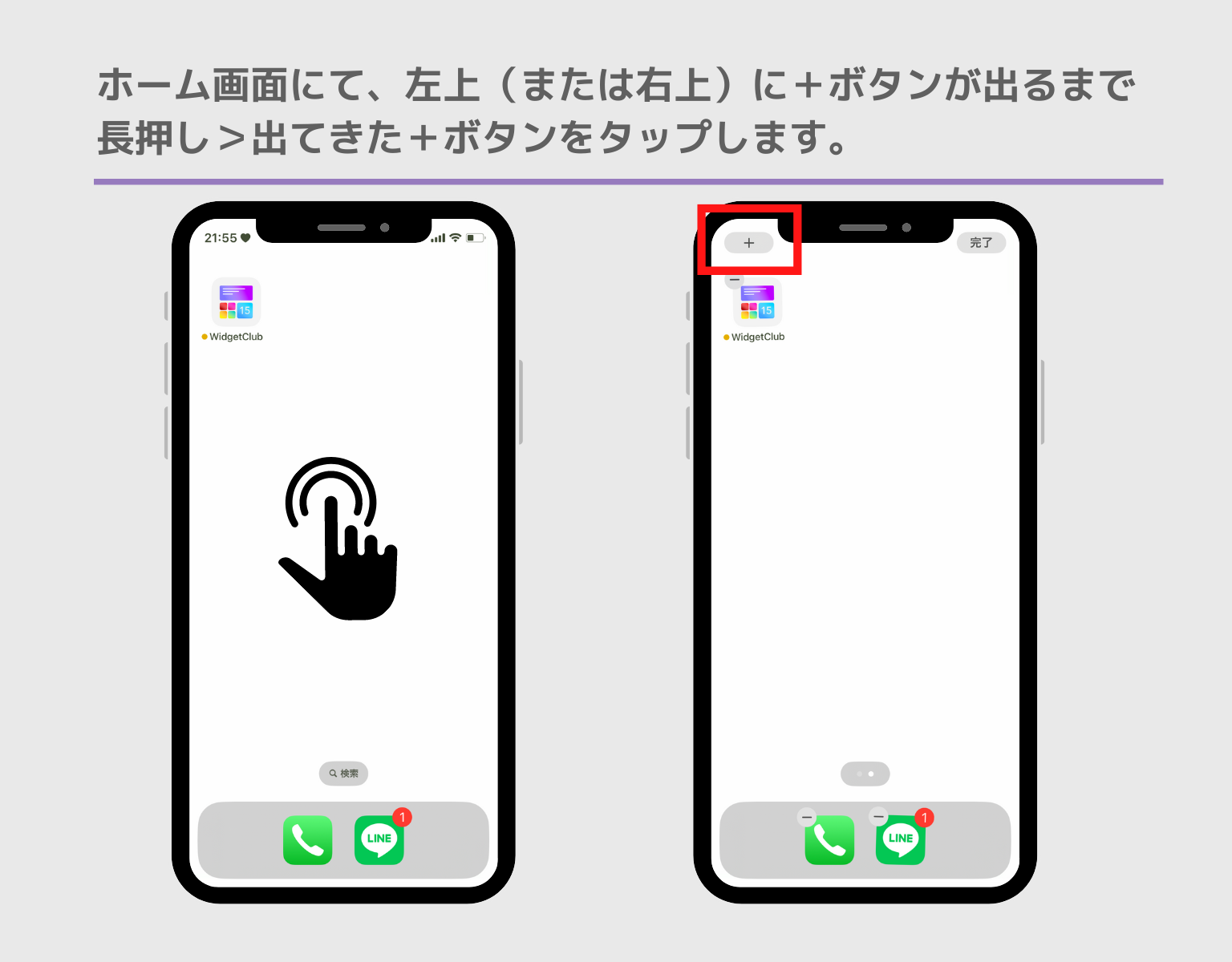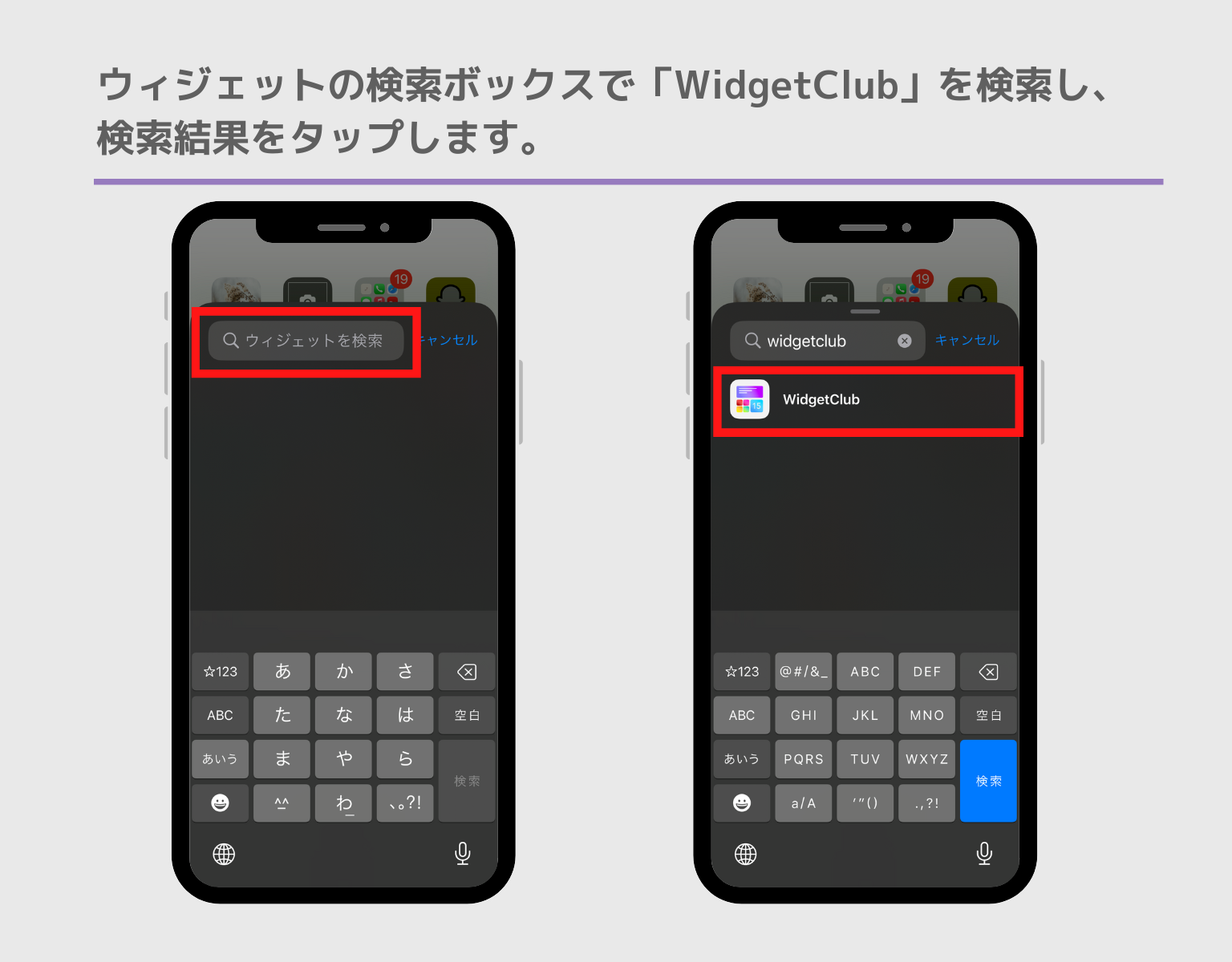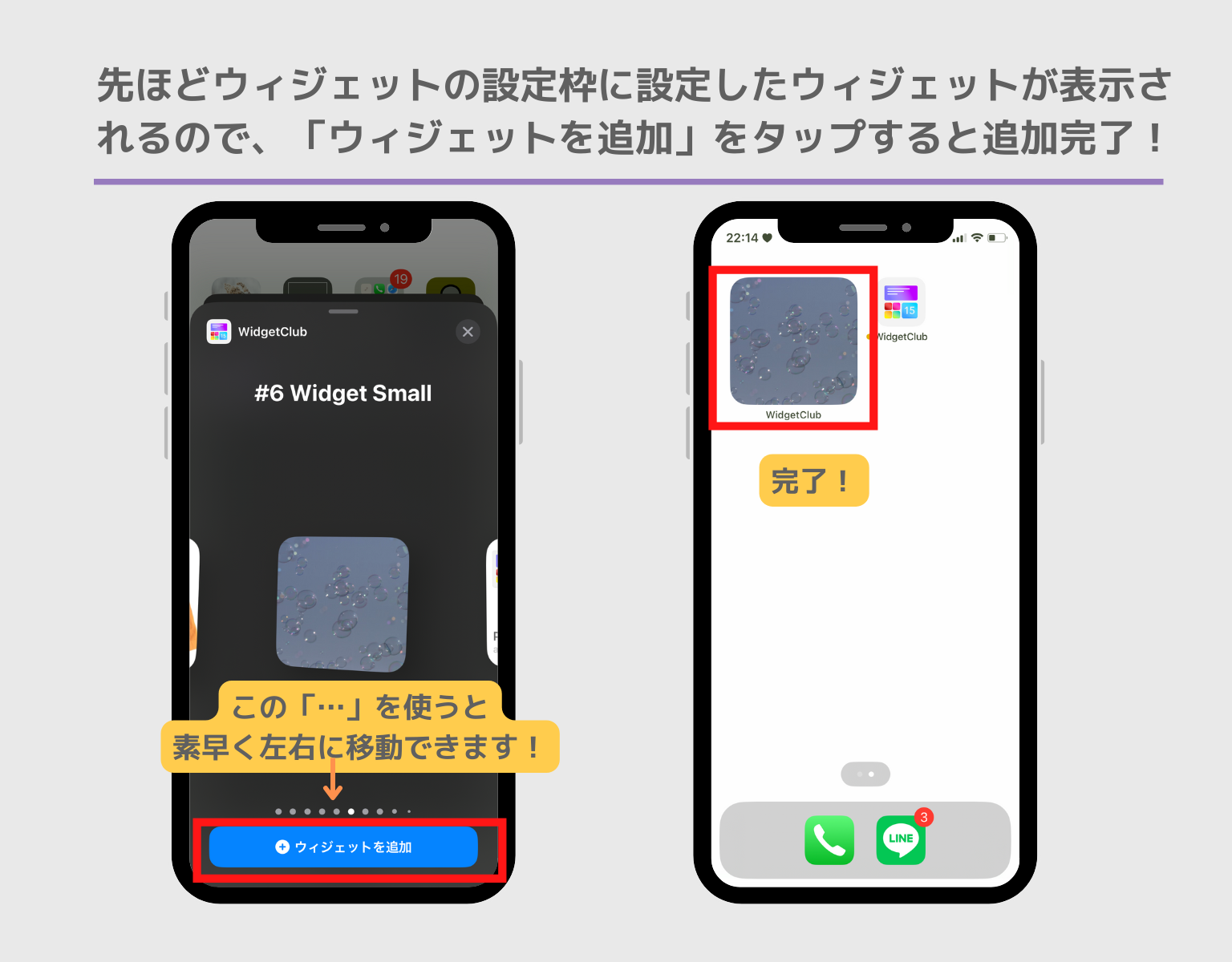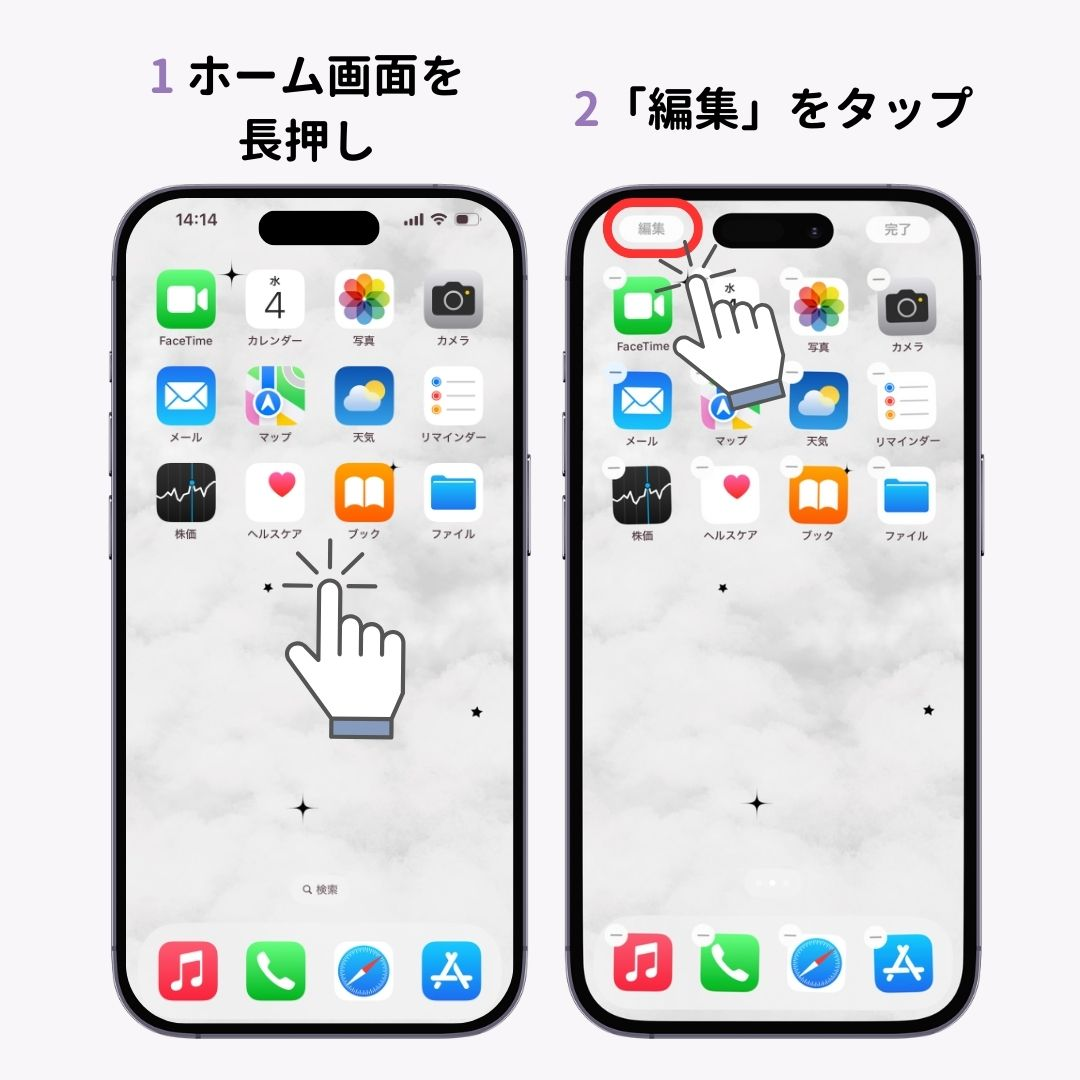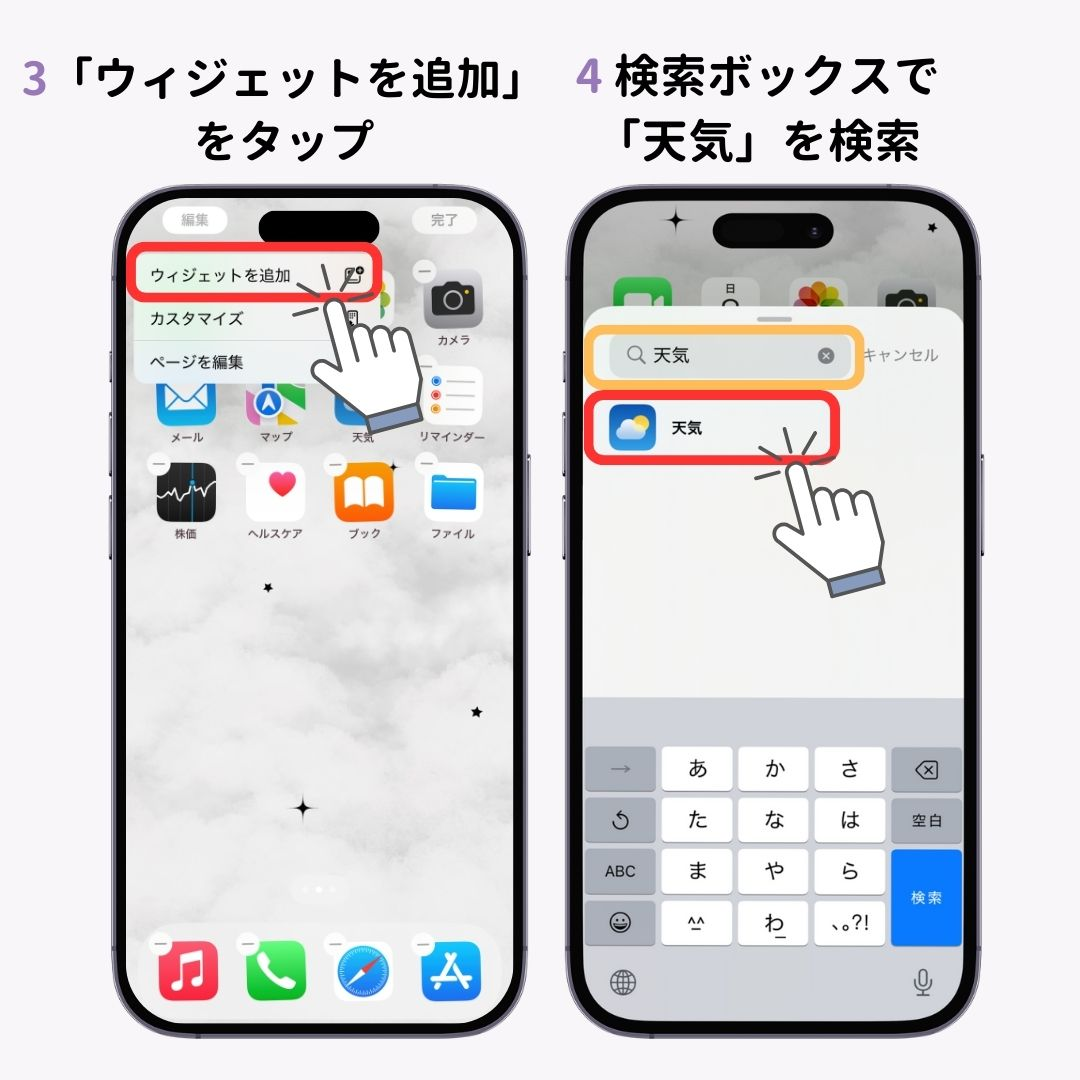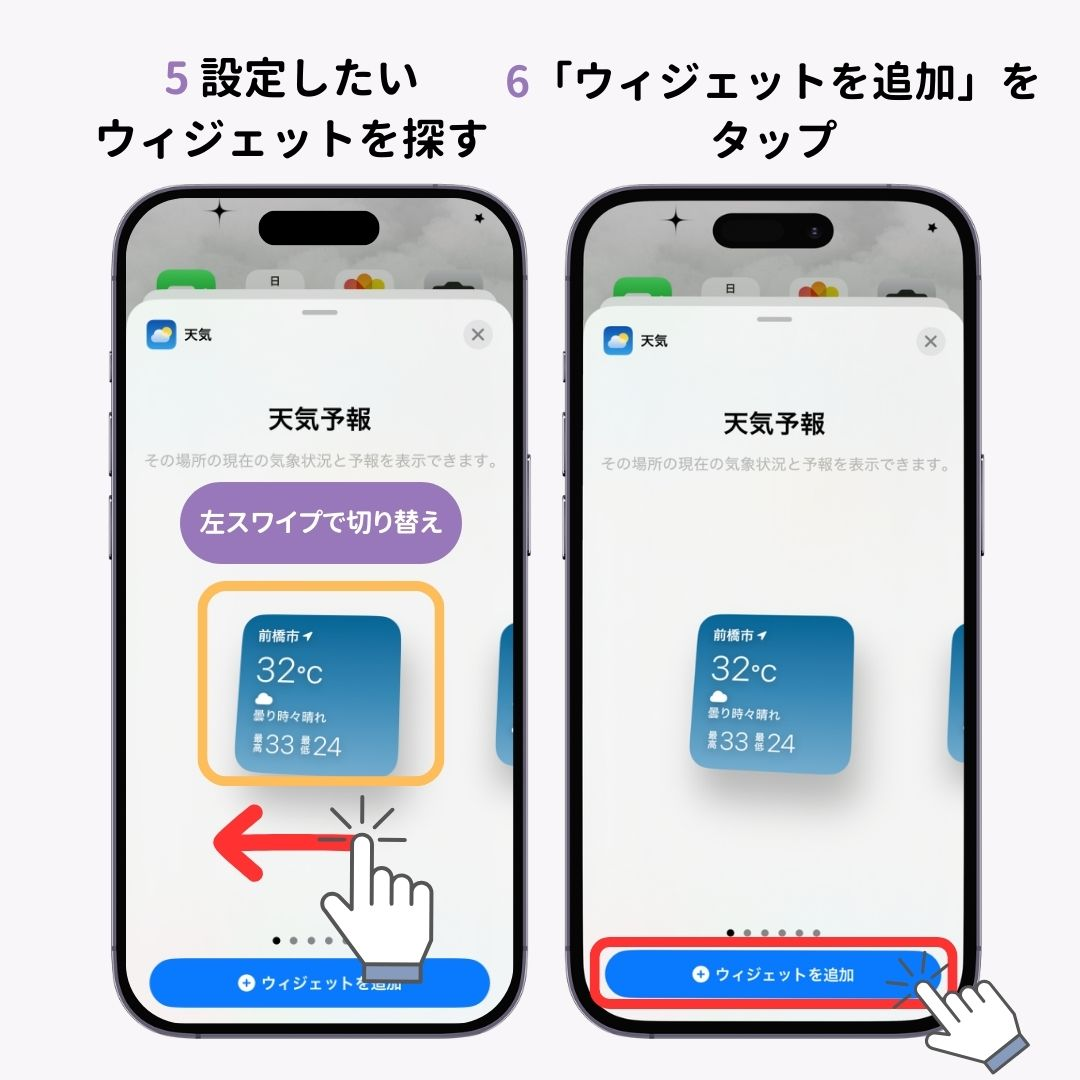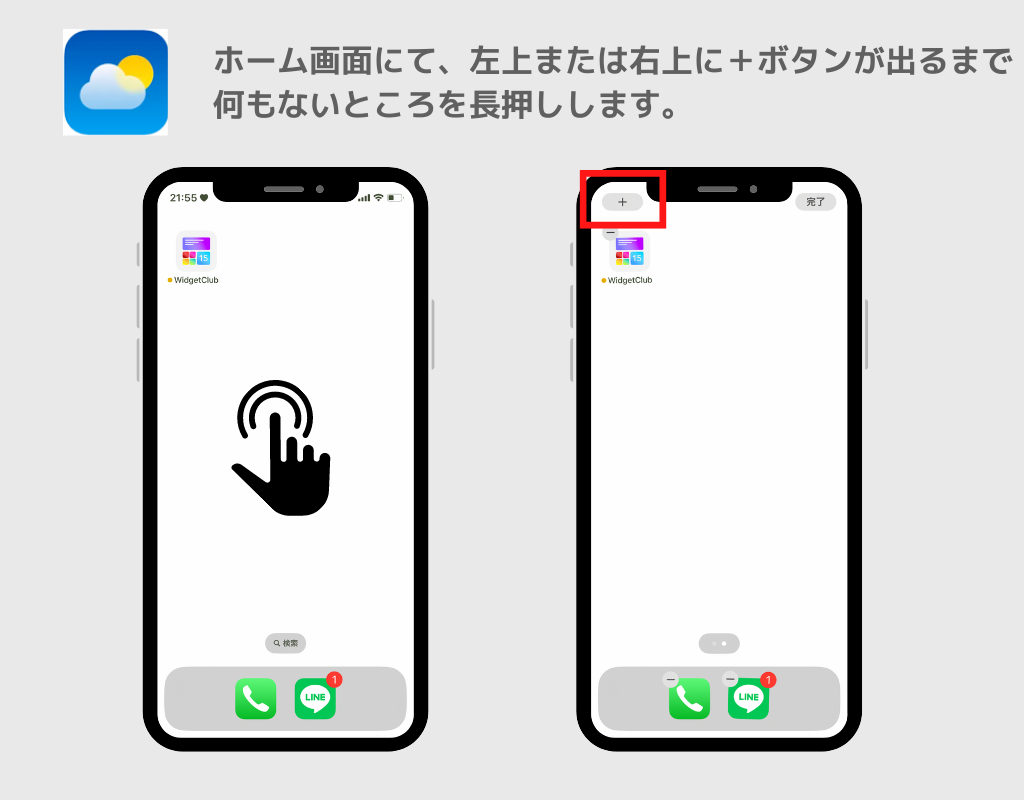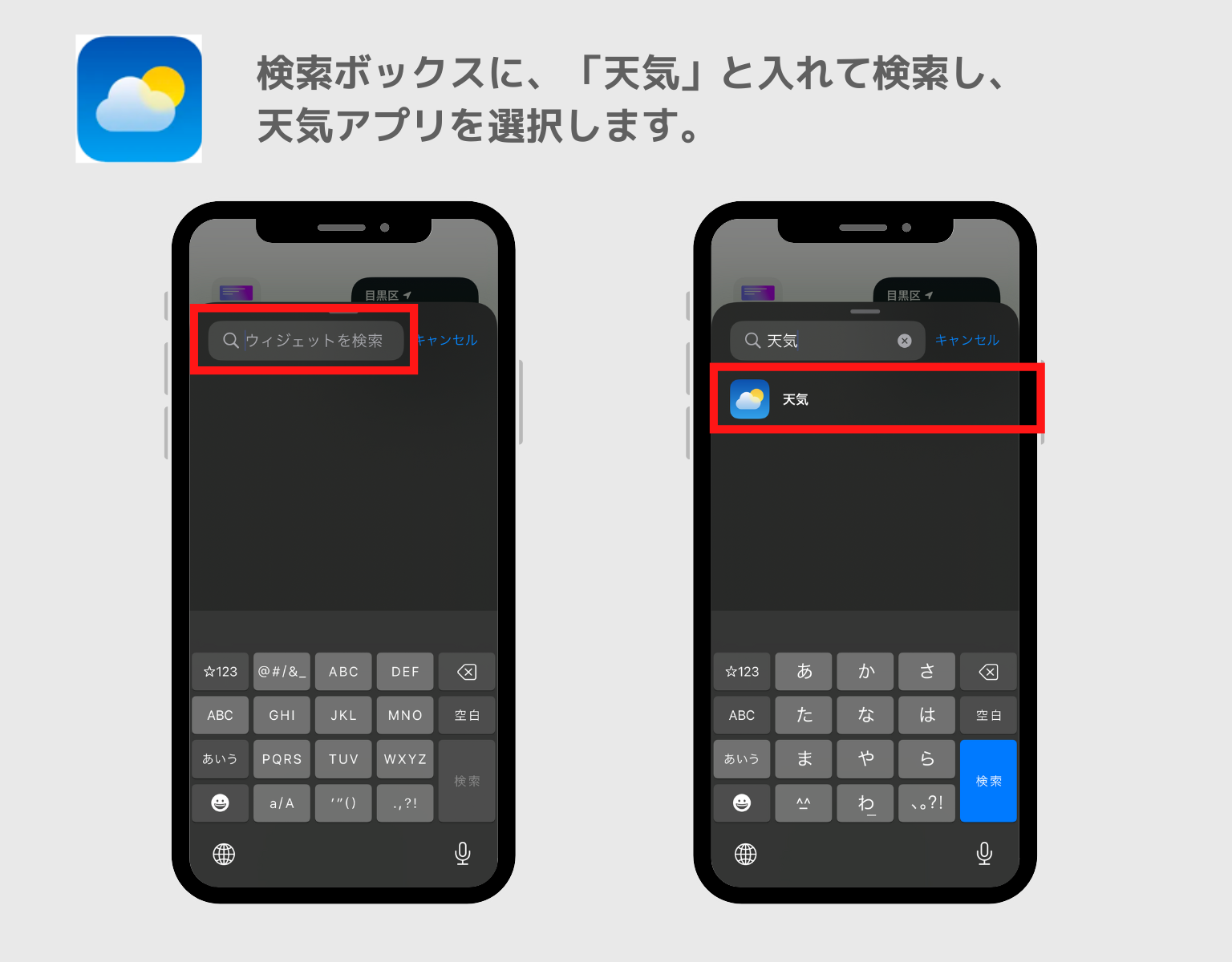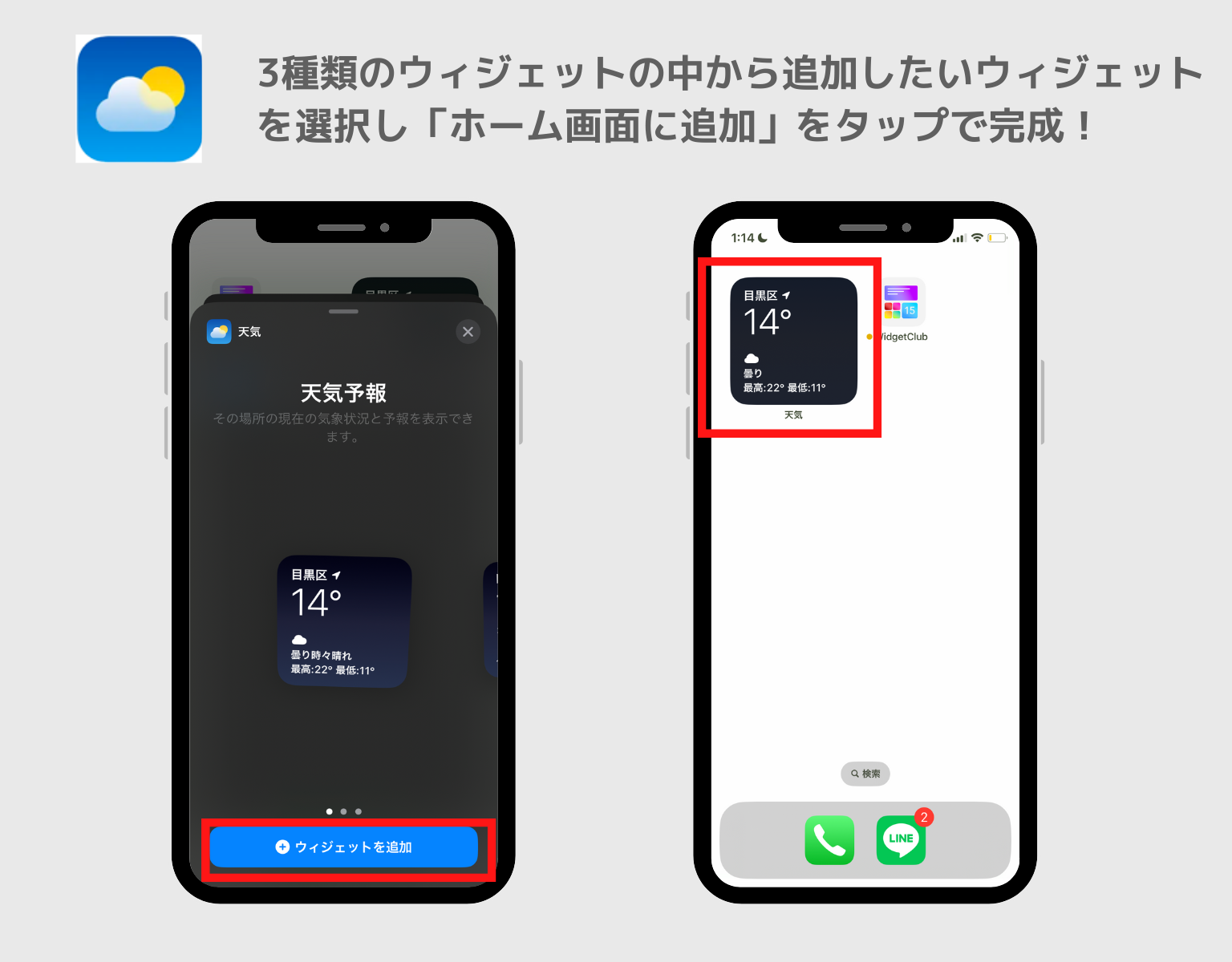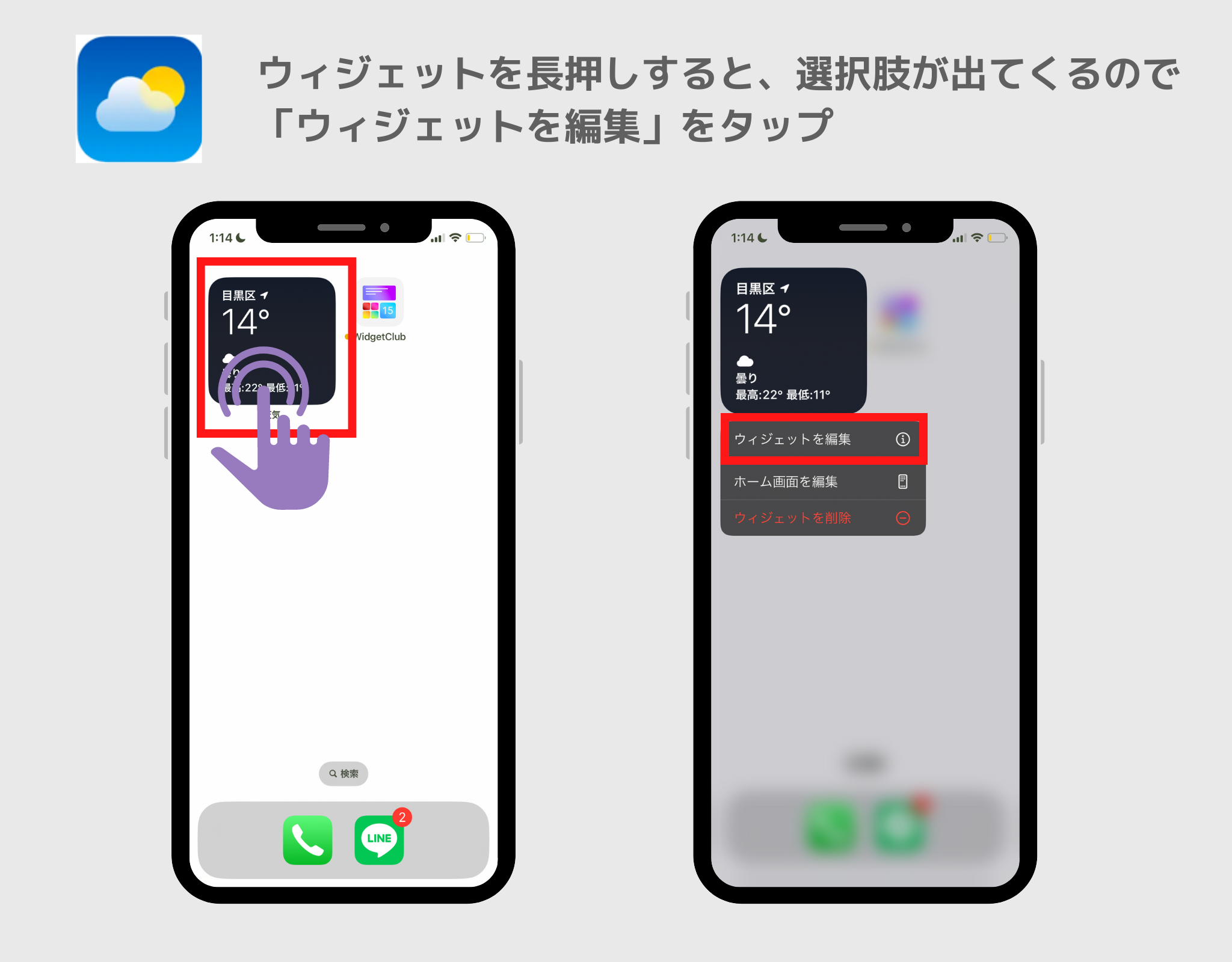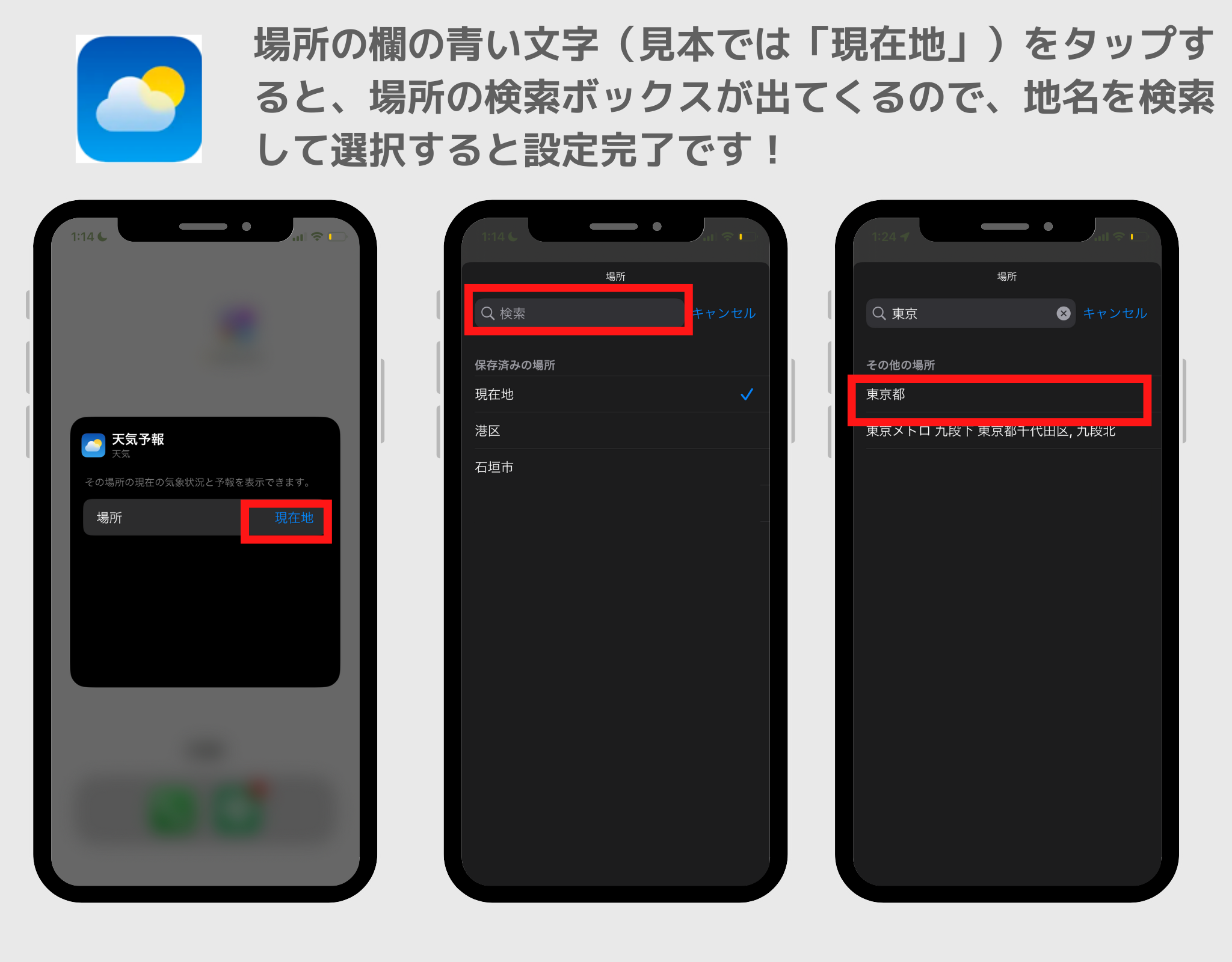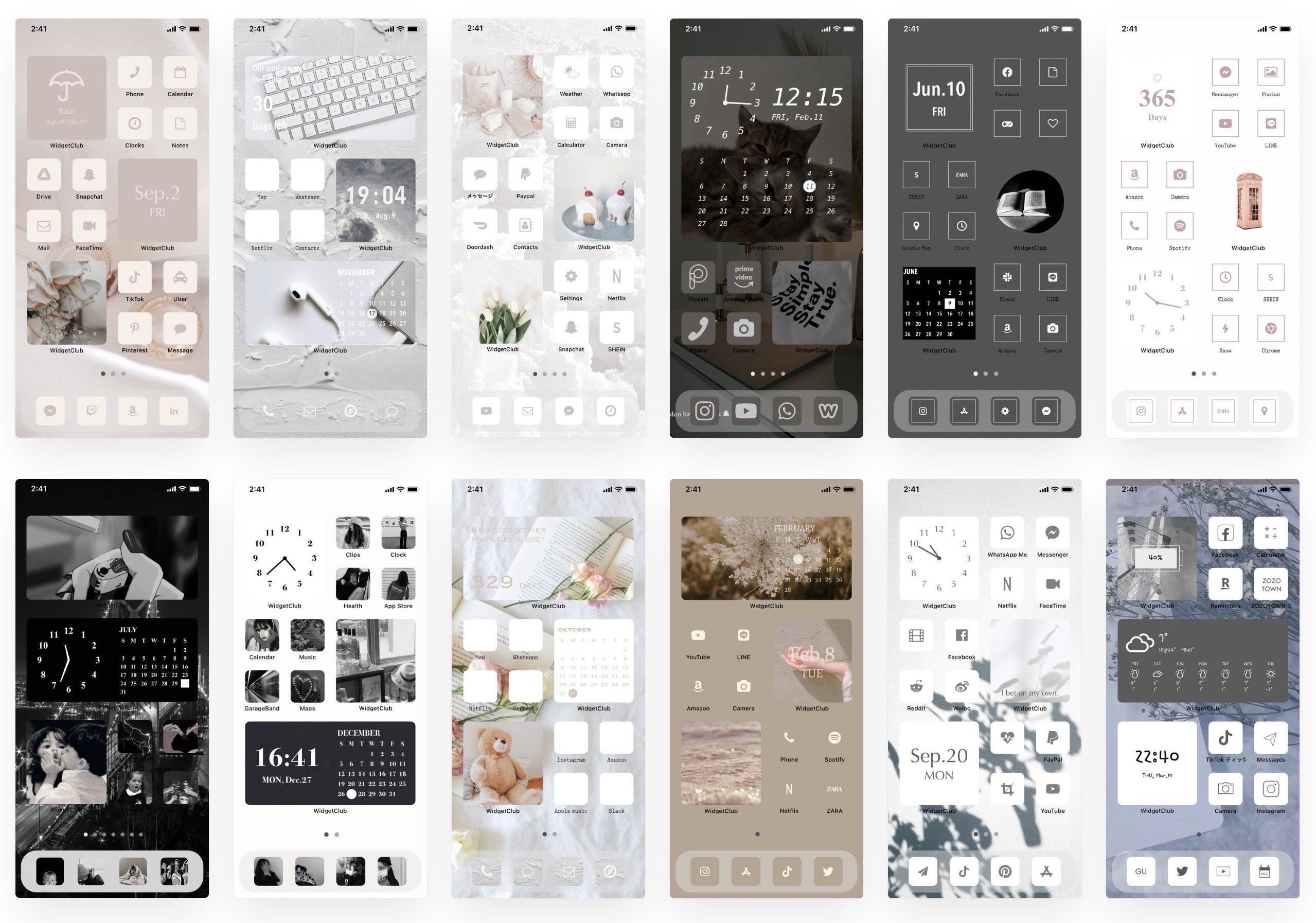iOS18最新版対応!iPhoneでおしゃれな天気ウィジェットの設定方法を画像と共にわかりやすく解説!この方法をマスターすれば自分の好きな画像と天気情報を組み合わせたおしゃれなウィジェットをホーム画面に設定できます♡
天気ウィジェットの超簡単にできる設定方法をお伝えします!iOSに入っている天気アプリを使ったベーシックな天気ウィジェットの設定方法と、人と差をつけるおしゃれな天気ウィジェットの設定方法をまとめてみました。
天気ウィジェットを表示するためにはアプリを使おう!
ウィジェットを表示するためにはウィジェットに対応したアプリのダウンロードが必須です!iPhone・iPadをお使いであれば必ずダウンロードされているAppleの「天気」アプリを使うか、おしゃれな天気ウィジェットを表示したいなら、ウィジェット専用アプリがおすすめ。
おしゃれな天気ウィジェットの設定方法に関しては、人気のホーム画面着せ替えアプリ「WidgetClub」というアプリがおすすめ。
おしゃれな天気ウィジェットの設定方法
まずは、自分の好きな写真や色をカスタマイズできる、おしゃれな天気ウィジェットの設定方法を解説していきます!
- WidgetClubのアプリをダウンロードする
- アプリを開き、下のメニューの「+create」ボタンをタップ>「ウィジェット」をタップします。
- ウィジェット編集画面に移動するので、好きな画像を背景画像に入れたり、フォントや色を設定します。
- ウィジェットのデザインが完成したら、「設定」ボタンをタップします。
- 「ウィジェット設定枠」が表示されるので、枠をタップしてウィジェットを設定します。
ウィジェット設定枠にはSmall・Medium・Largeサイズでそれぞれ20枠ずつウィジェットを設定することができます!
ここからiOS17とiOS18でホーム画面への追加方法が異なります!
【iOS18】ウィジェットの追加方法
- ホーム画面を長押しします。
- 左上の「編集」をタップします。
- 「ウィジェットを追加」をタップします。
- 検索ボックスで「WidgetClub」を検索します。
- 左右に移動し、設定したいウィジェットを探します。ウィジェットは左からSサイズ20枠、Mサイズ20枠、Lサイズ20枠ずつ表示されています。
- 見つけたら下部の「ウィジェットを追加」をタップで完了です。
- 完了です!
【iOS17】ウィジェットの追加方法
- ホーム画面に移動し、何もないところを長押し→アプリが震えてくると、左上または右上に+ボタンが表示されるので、それをタップします。
- 検索ボックスが表示されるので、英語で「widgetclub」と検索し、検索結果のWidgetClubを選択します。
- 先ほどウィジェット設定枠に設定したウィジェットが候補として表示されるので、設定したいウィジェットを見つけ、「ウィジェットを追加」ボタンをタップします。
※ウィジェットにはSmall/Medium/Largeの3種類のサイズがあり、それぞれ20枠ずつ設定することが可能です!
サイズが大きいものは右側にあるので、大きいサイズのウィジェットを設定した場合は右側に移動すると表示されます!
動画で手順を確認する!
設定方法に関しては動画もあるので、チェックしてみてくださいね!
※天気ウィジェットに関しては、プレミアムプランに加入する必要があります!
WidgetClubのプレミアムメンバーなら、広告の閲覧がなかったり、アイコンの設定やおしゃれなホーム画面のカスタマイズのためのテンプレートセット(壁紙・アイコン・ウィジェットのセット)が自由に使えるなどいろんな機能が盛りだくさんなので使い放題と思えば損はないはず🙌💗
iPhoneの天気アプリを使った天気ウィジェットの設定方法
iOS17とiOS18で設定方法が異なるので自分に合った方を見てね👇
【iOS18】ウィジェット設定方法
- ホーム画面を長押しします。
- 左上の「編集」をタップします。
- 「ウィジェットを追加」をタップします。
- 検索ボックスで「天気」を検索します。
- 左右に移動し、設定したいウィジェットを探します。ウィジェットは左からSサイズ20枠、Mサイズ20枠、Lサイズ20枠ずつ表示されています。
- 見つけたら下部の「ウィジェットを追加」をタップで完了です。
- 完了です!
【iOS17】ウィジェットの設定方法
- ホーム画面にて、何もない場所をタップし、左上または右上に+ボタンが出るまで長押しします。
- 検索ボックスが表示されるので、「天気」と入れて検索し、天気アプリをタップします。
- 3種類のサイズのウィジェットの中から追加したいウィジェットを選択し「ウィジェットを追加」をタップで完成です!(見本ではSmallサイズを選択しています)
表示する地点を変更する方法
基本的には現在地から設定されますが、別の場所の天気情報を表示することも可能です!
- 追加した天気ウィジェットを長押し>選択肢が出てくるので「ウィジェットを編集」をタップします。
- 場所情報が表示されるので(見本では現在地)、青いテキストをタップ>検索ボックスで設定したい地名を検索します。地名をタップすれば変更完了です!
天気ウィジェットをおしゃれにすると、アイコンが浮いて見えたりして、ホーム画面をトータルコーディネートしたい気持ちになるはず…!
実はアイコンの着せ替えや壁紙、天気ウィジェット以外の時計やカレンダー機能のウィジェットなどを組み合わせると以下の画像のようにiPhoneのホーム画面をおしゃれにできるんです!
関連記事