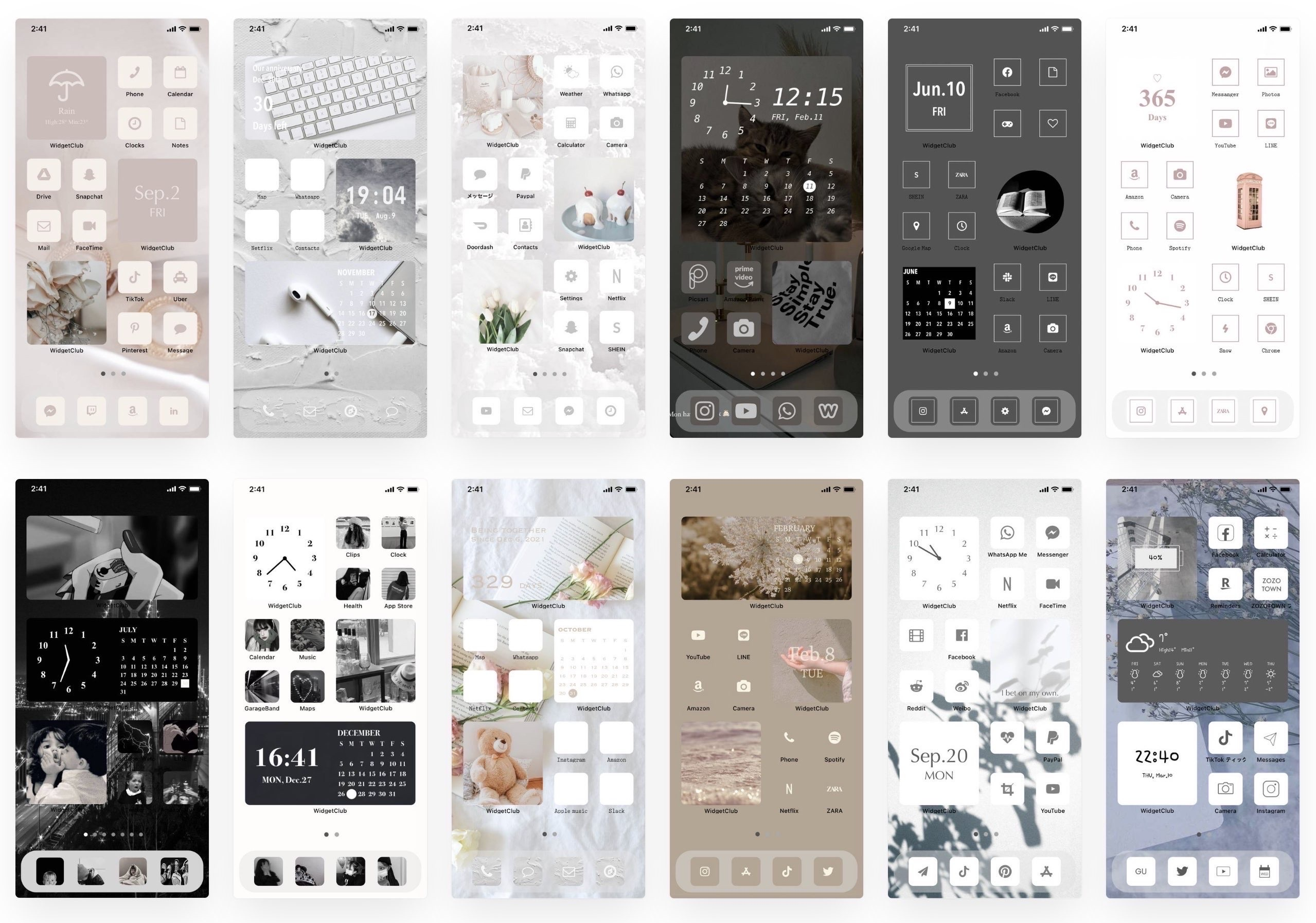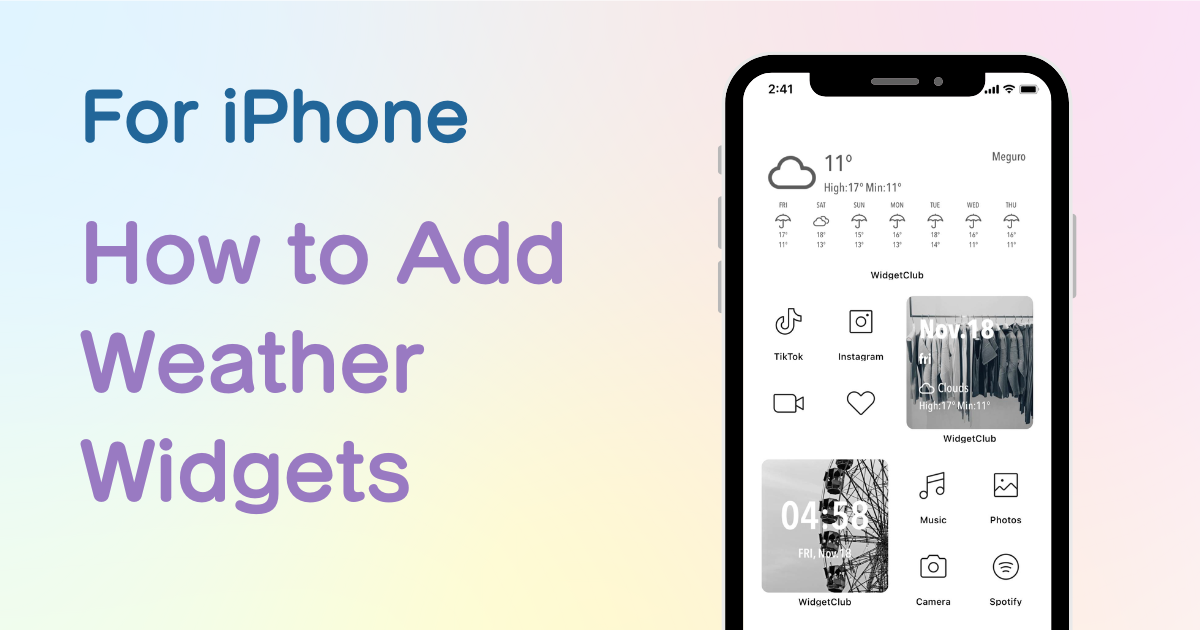

Du behöver en dedikerad app för att anpassa din hemskärm med stil! Detta är den definitiva versionen av utklädningsappen som har allt utklädningsmaterial!
Från iOS14 kan du lägga till widgets till iPhone och iPad , vilket gör att en mängd information kan placeras på startskärmen, såsom klockor, foton, väderwidgets och mer! Speciellt sedan iOS16 kan du också lägga till widgets på låsskärmen !
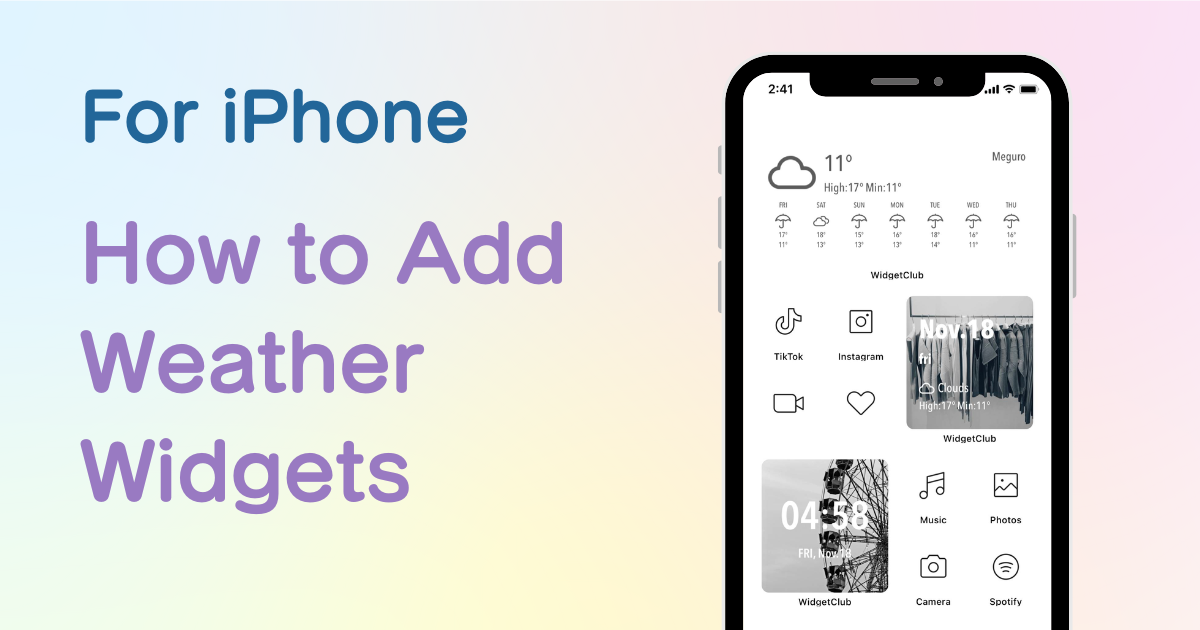
Om du kontrollerar väderinformation varje dag, kommer det att vara bekvämt att snabbt kunna kontrollera den på hemskärmen eller låsskärmen💗
I den här artikeln kommer jag att förklara hur du lägger till widgets på din iPhone-startskärm!
Du kan också lägga till väderwidgets med appen förinstallerad. Widgetdesignerna är dock begränsade (endast 3 mönster är tillgängliga), om du vill lägga till en snyggare väderwidget måste du ladda ner en specialiserad widgetapp som "WidgetClub" !
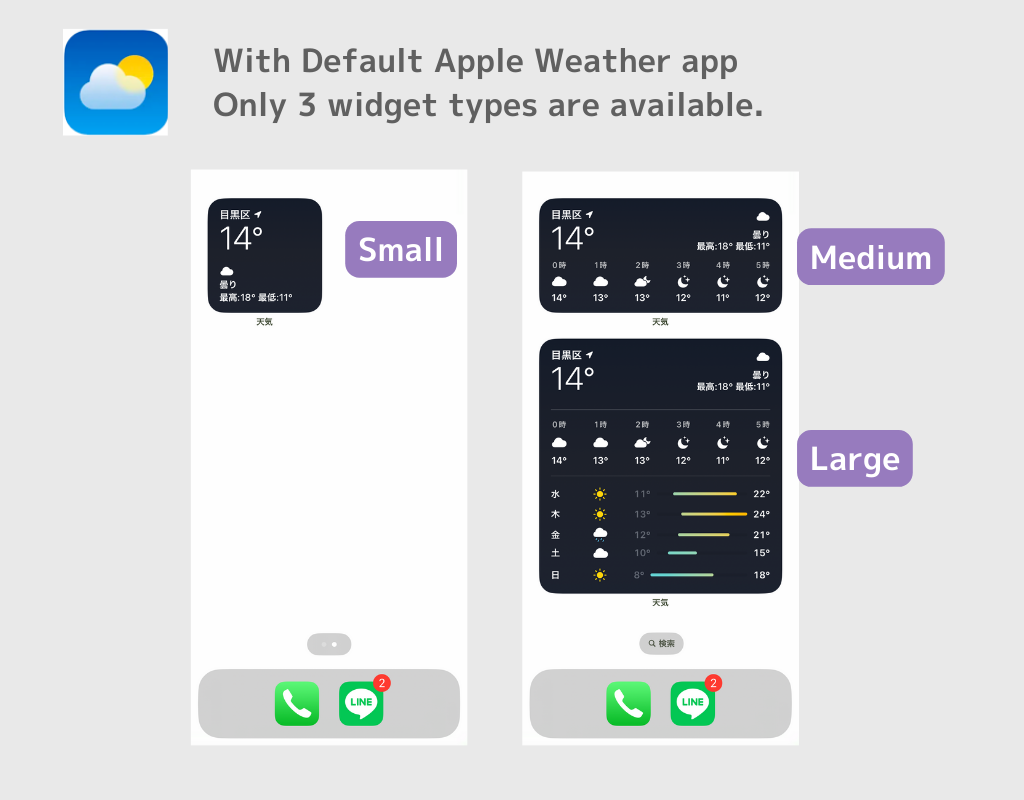
Med WidgetClub -appen finns det olika typer av väderwidgetdesigner tillgängliga. Utöver detta kan du enkelt anpassa väderwidgeten som du vill med typsnitt, färg och bakgrundsbilder!
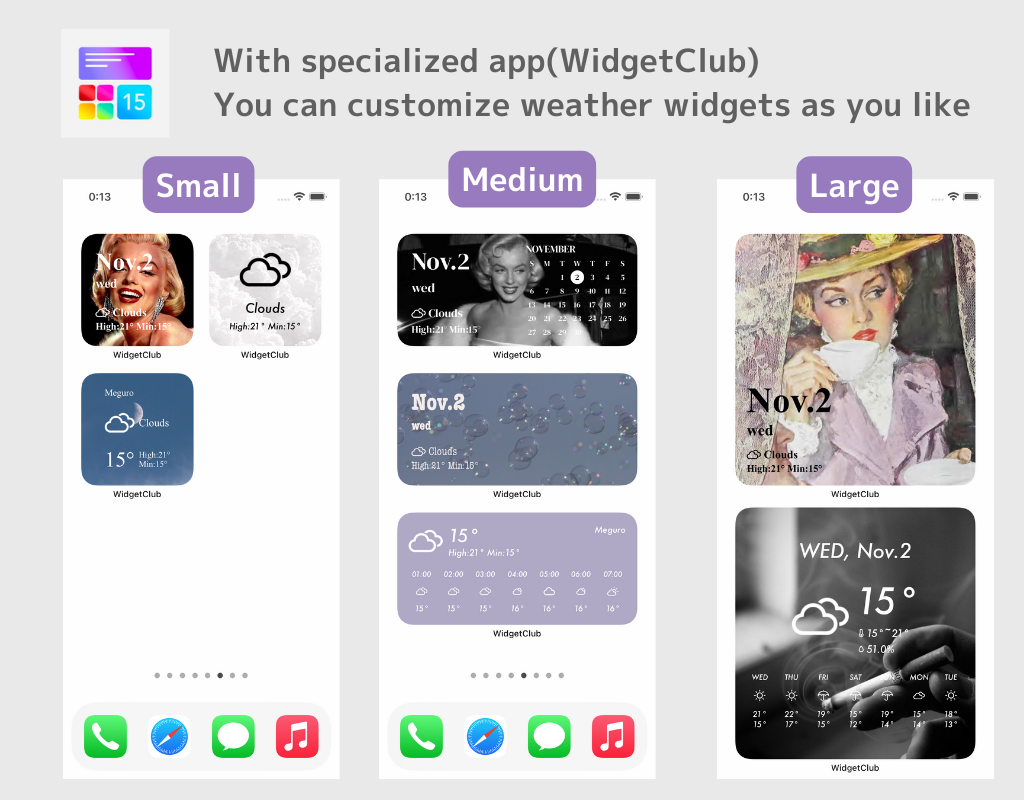
Jag rekommenderar starkt att du använder en specialiserad app för anpassning av hemskärmen som heter "WidgetClub"
Om du vill sätta upp en snygg väderwidget på din startskärm rekommenderar vi WidgetClub-appen. Du kan lägga väderinformation ovanpå ditt favoritfoto och anpassa färger och typsnitt, och det är väldigt bekvämt!
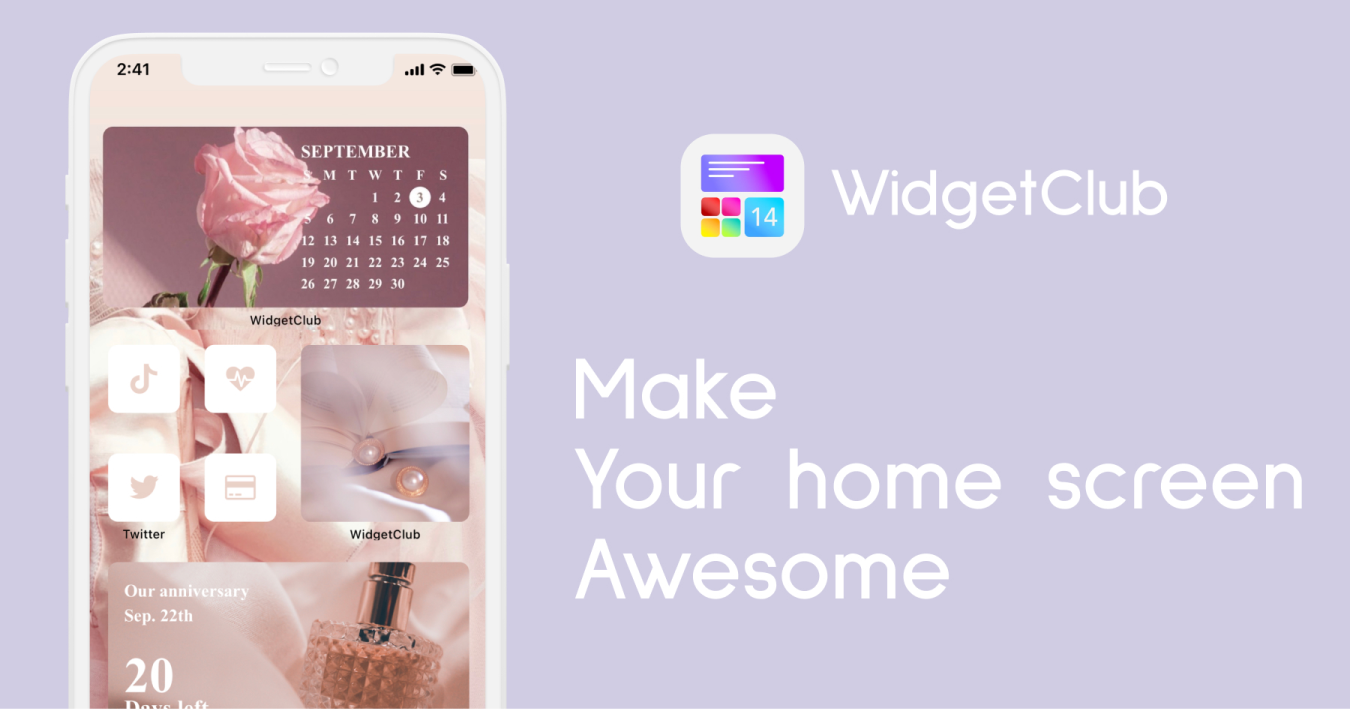
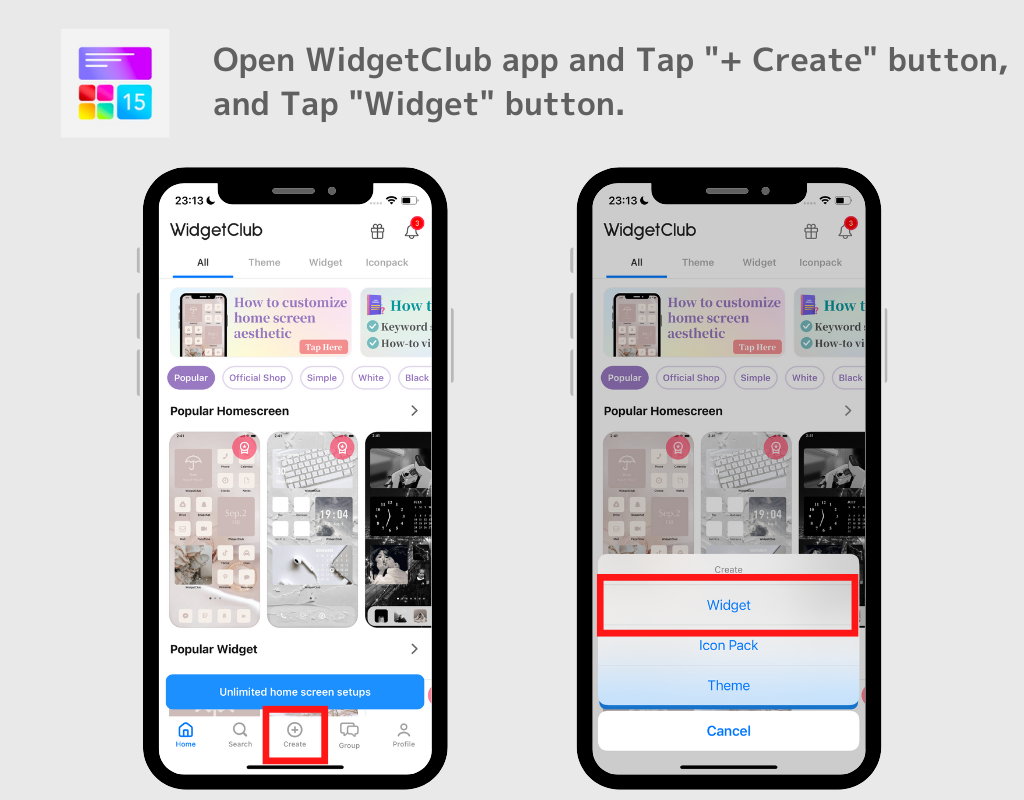
(Den här gången väljer vi medelstor väderwidget)
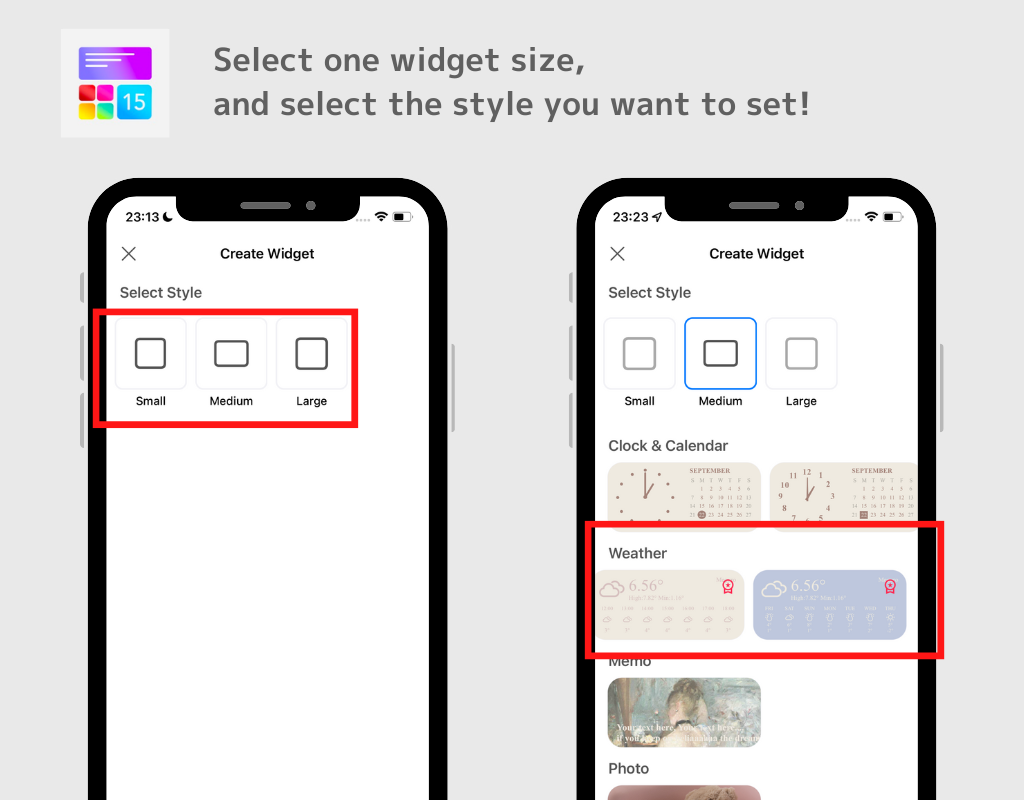
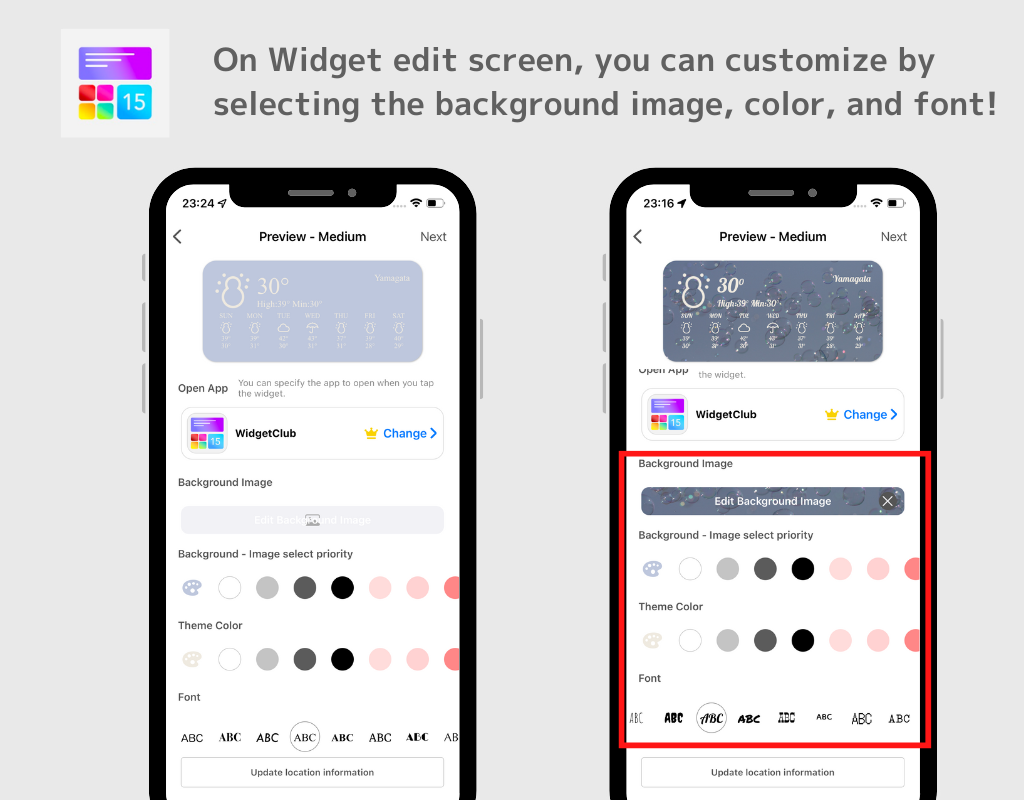
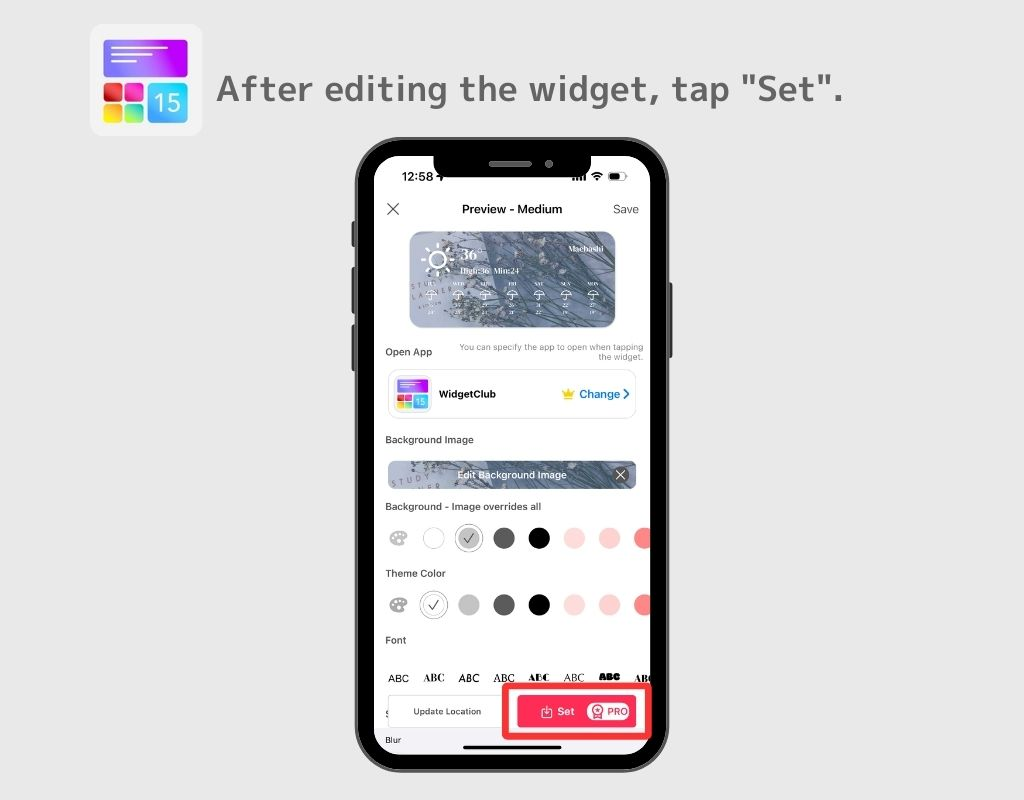
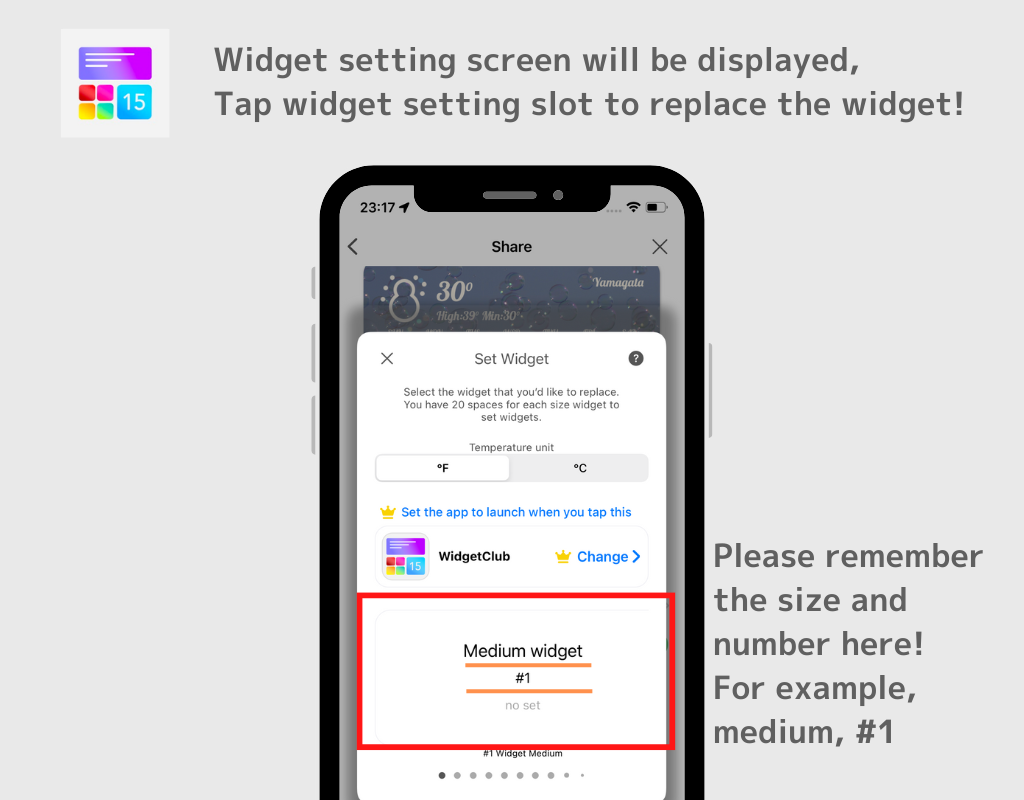
Härifrån skiljer sig metoden för att lägga till på startskärmen mellan iOS17 och iOS18!

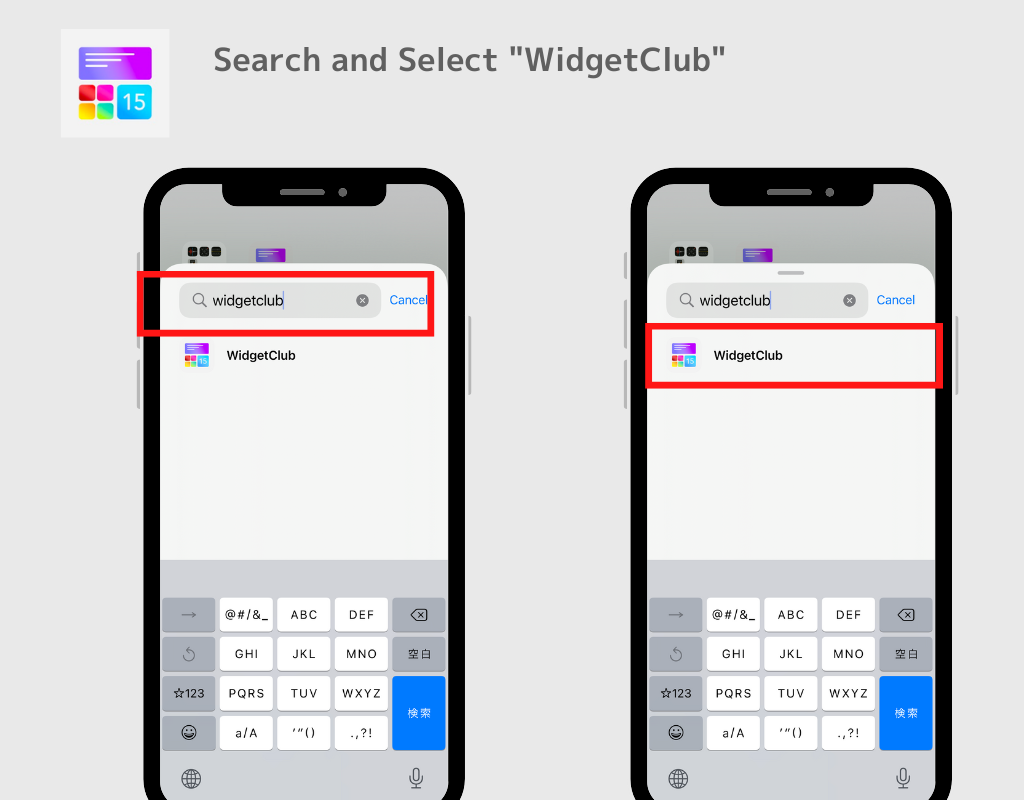
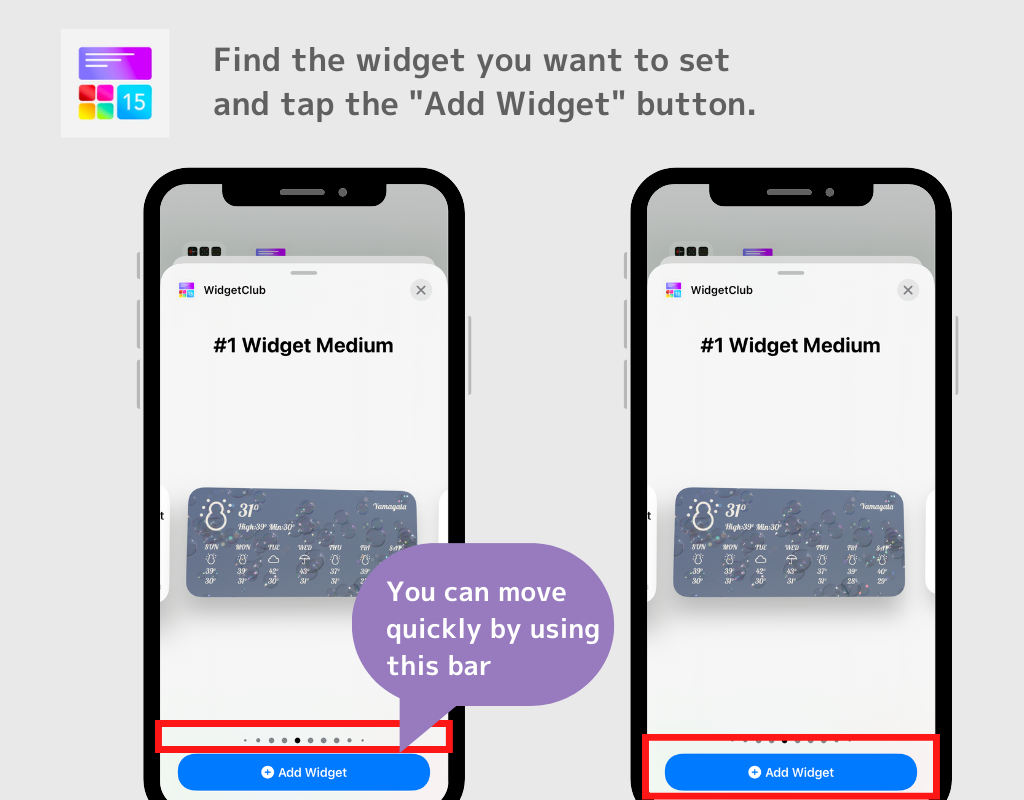
Notera;
De större widgetarna finns på höger sida, så om du ställer in en stor widget, flytta längst till höger tills den dyker upp! Det finns tre storlekar av widgets (Small/Medium/Large), och du kan ställa in upp till 20 widgets för varje storlek!
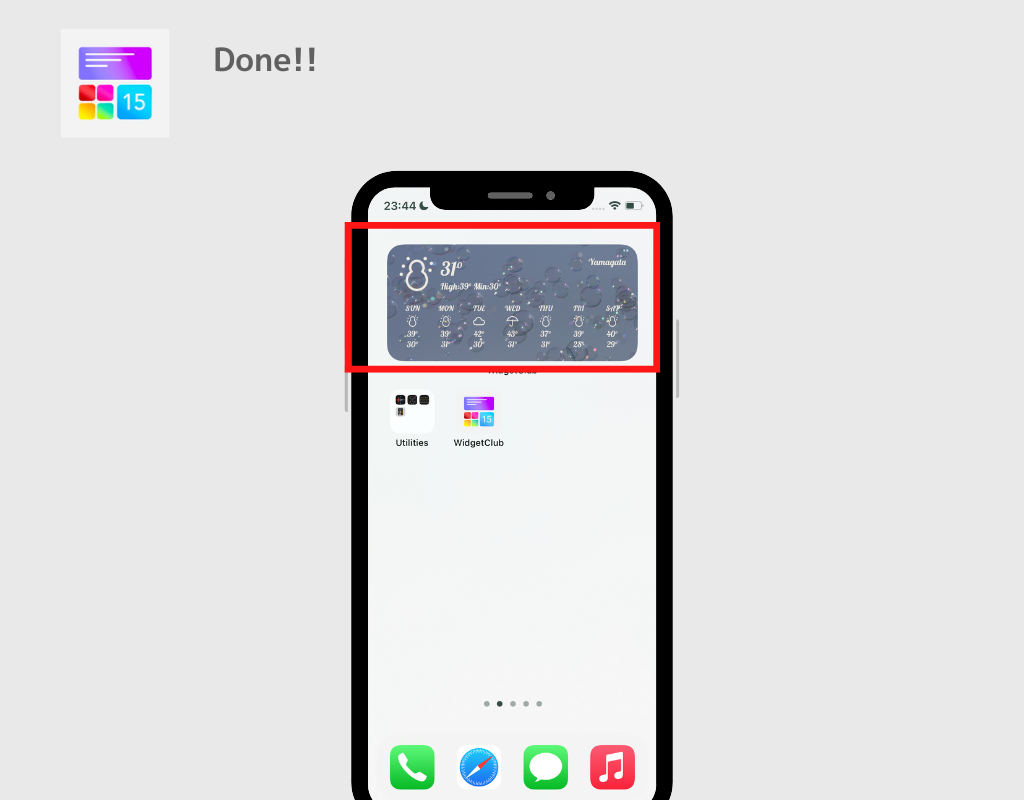
Att lägga till en widget på din startskärm är lite knepigt. Kontrollera videon nedan och kolla hur du lägger till en widget på din startskärm.
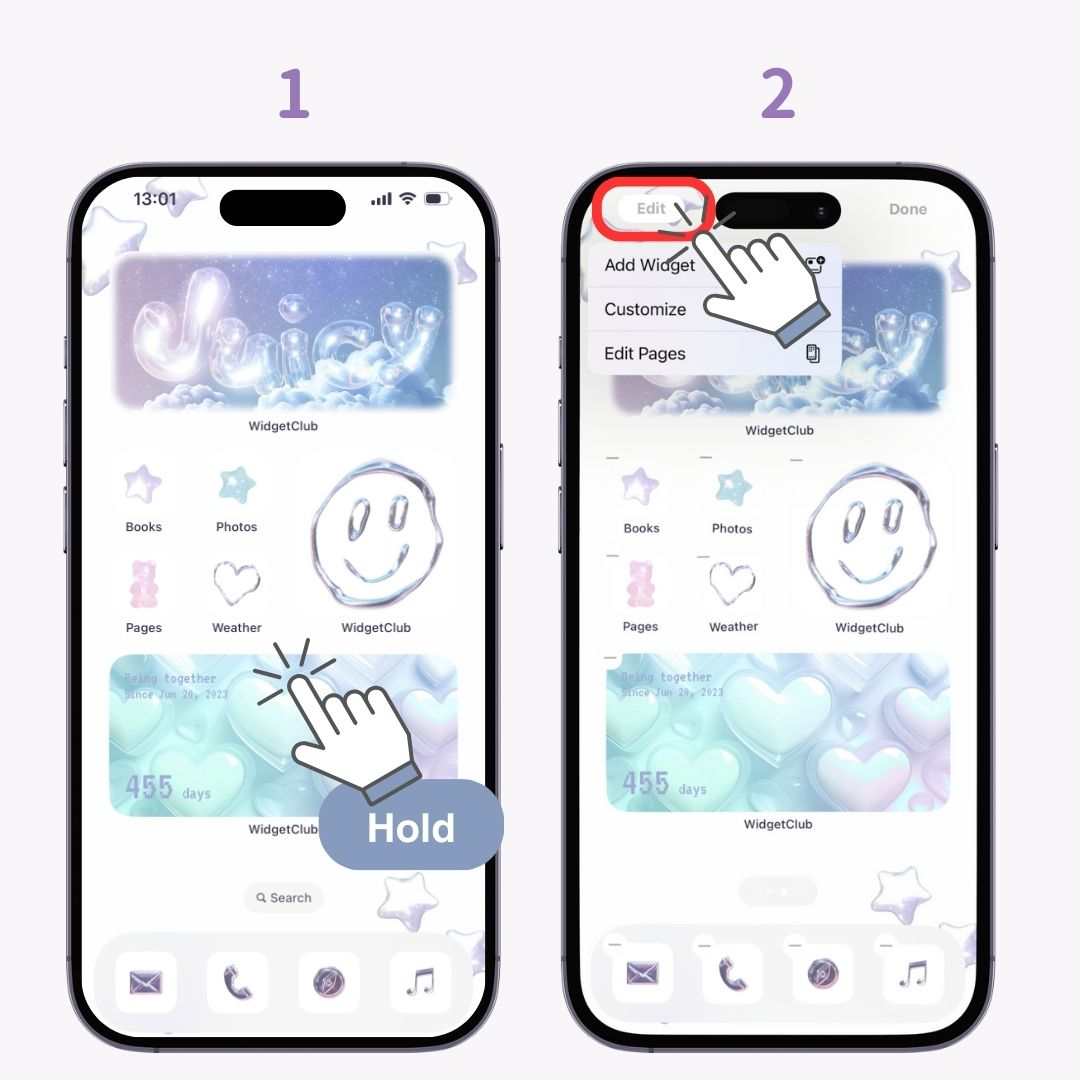
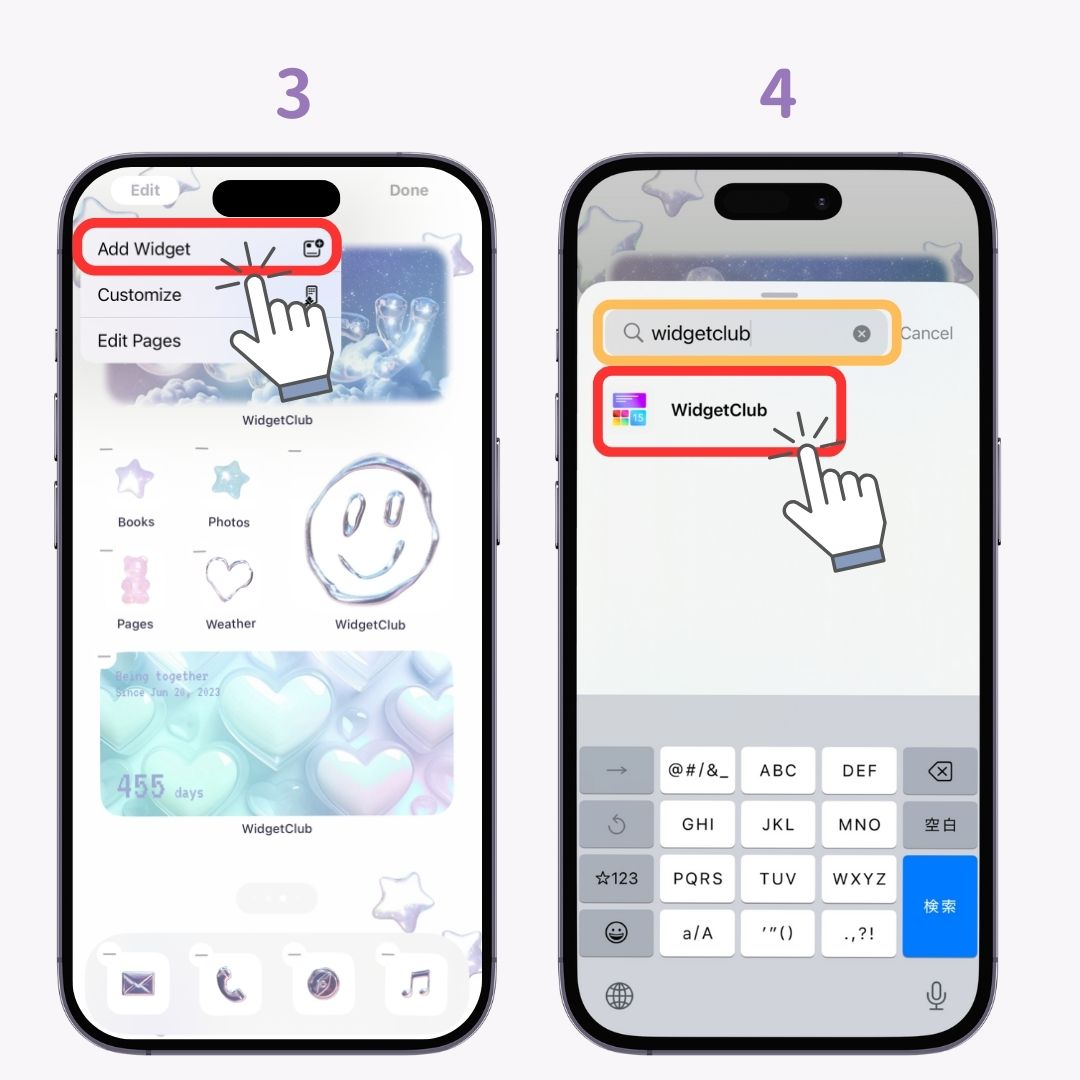
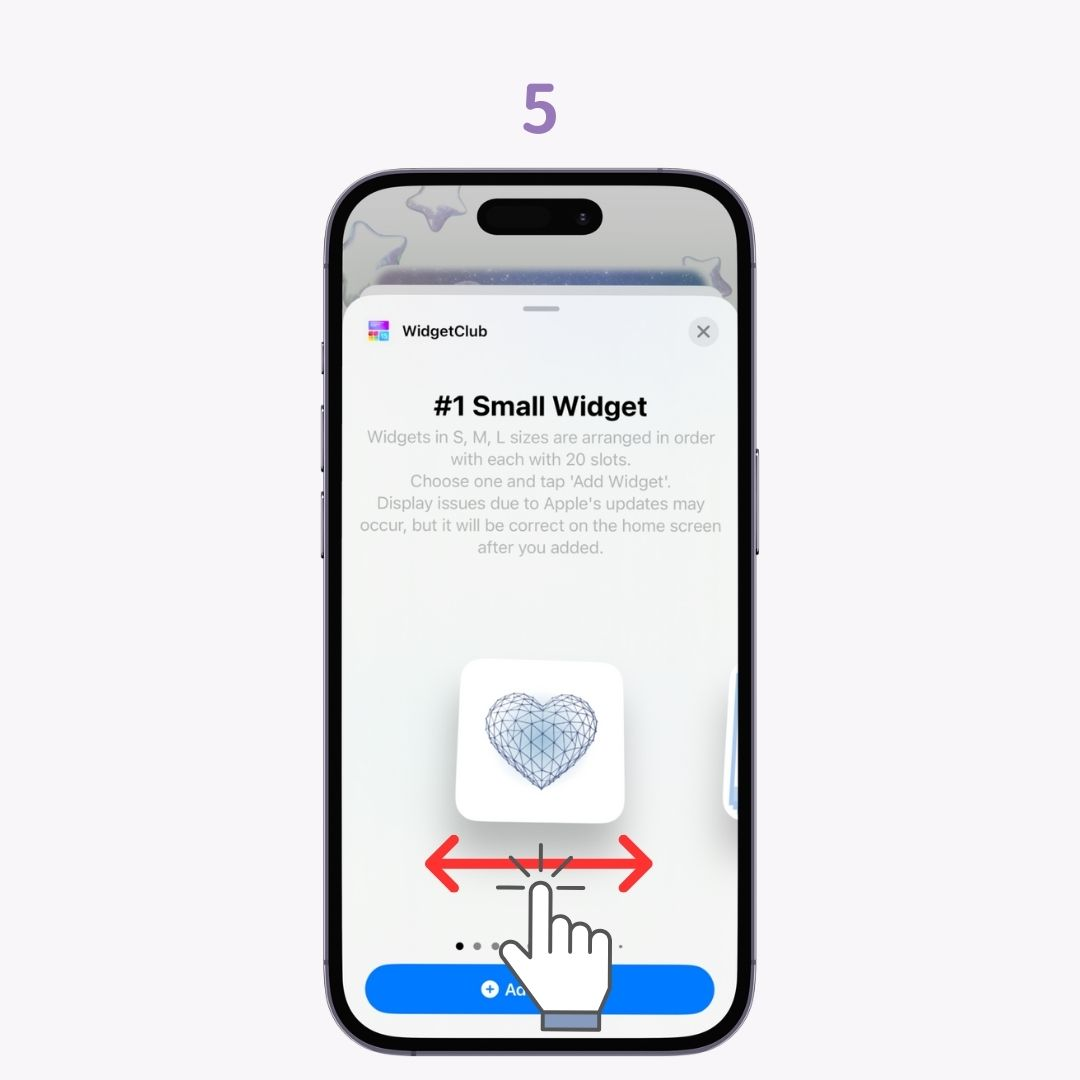
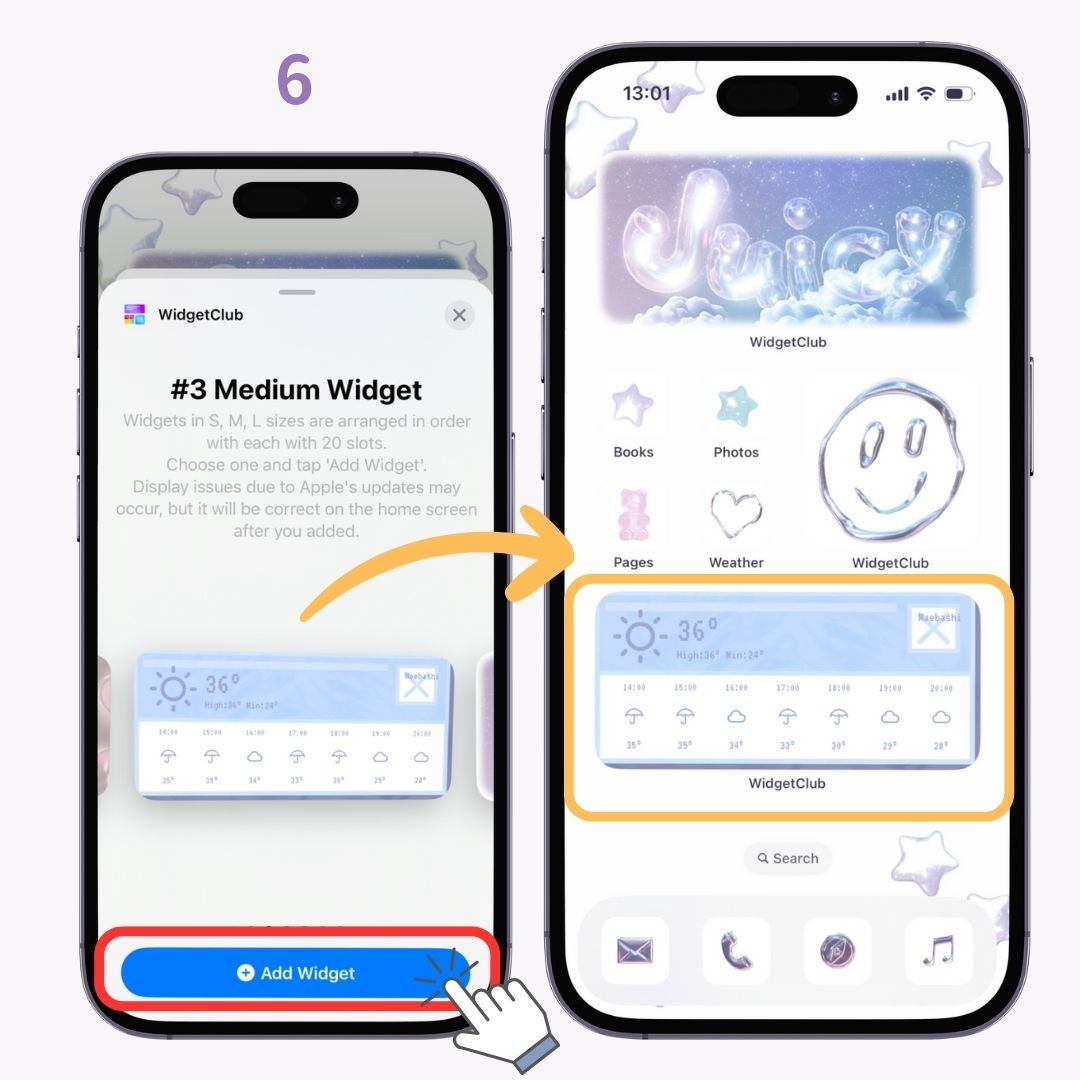
I grund och botten är platsen inställd från den aktuella platsen, men det är möjligt att visa väderinformation för en annan plats!
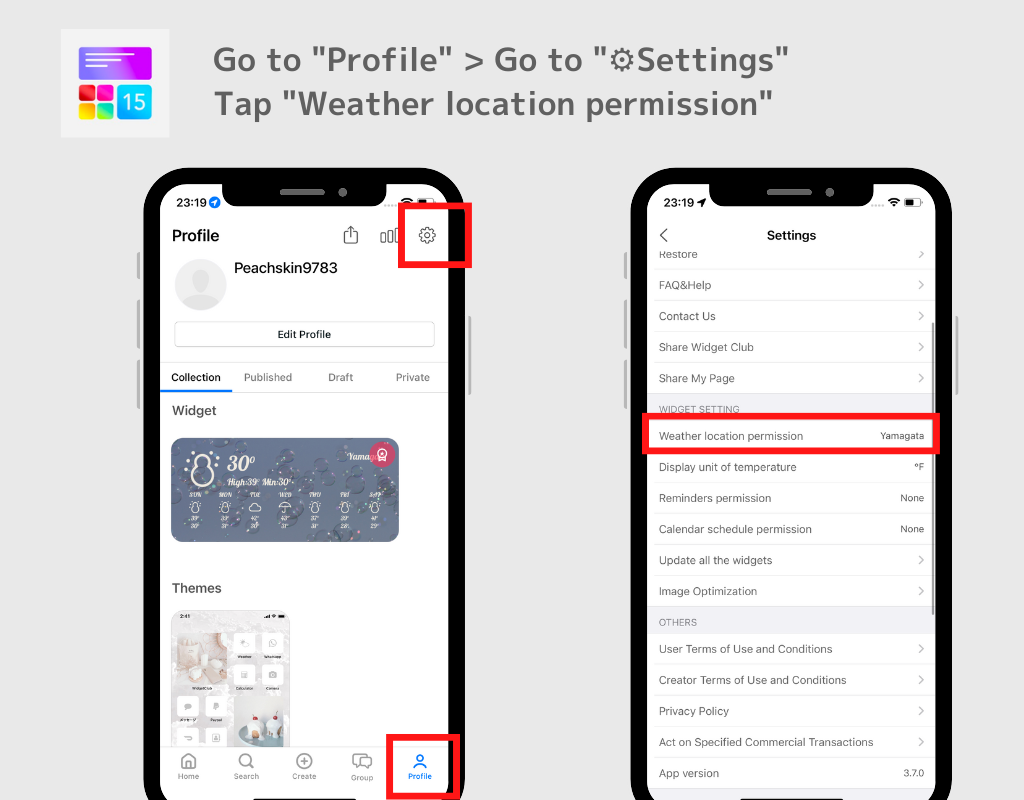
Och du kan också byta väderenhet för temperatur på inställningssidan!
Obs: När det gäller väderwidgeten måste du prenumerera på premiumplanen!
Anta att du är premiummedlem i WidgetClub. I så fall kommer du inte att se några annonser, och du kan fritt använda malluppsättningarna (uppsättningar med bakgrundsbilder, ikoner och widgets) för att ställa in ikoner och anpassa en snygg startskärm.
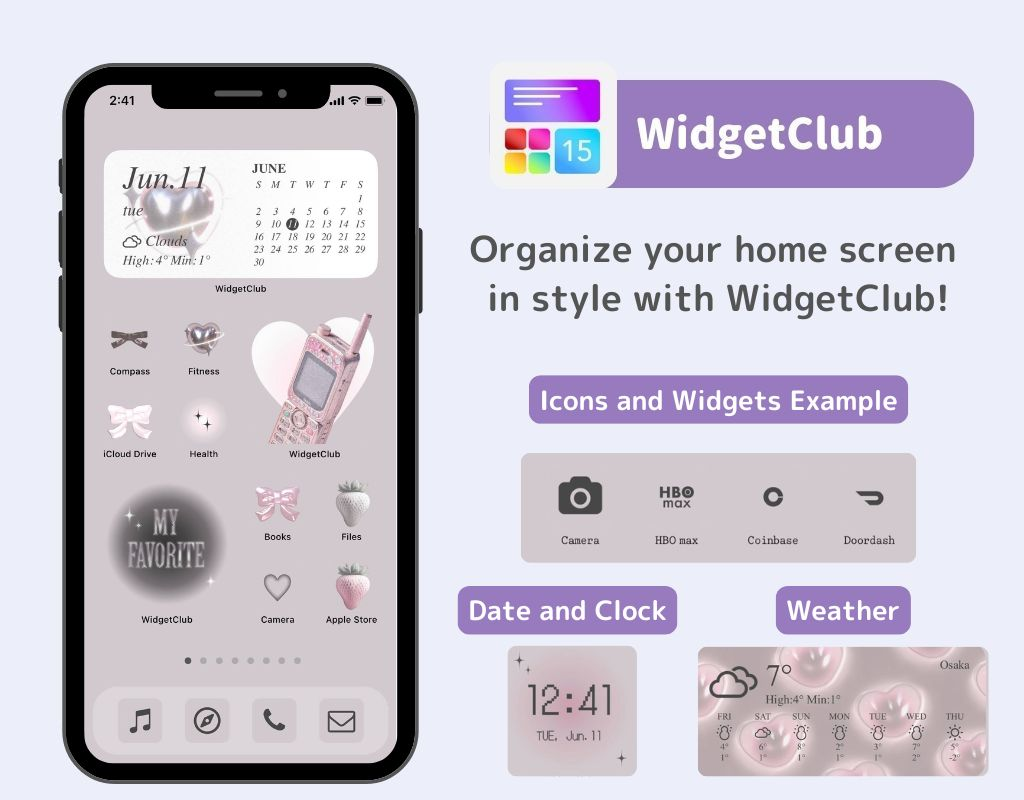
Inställningsmetoderna är olika för iOS17 och iOS18, så se vilken som passar din👇

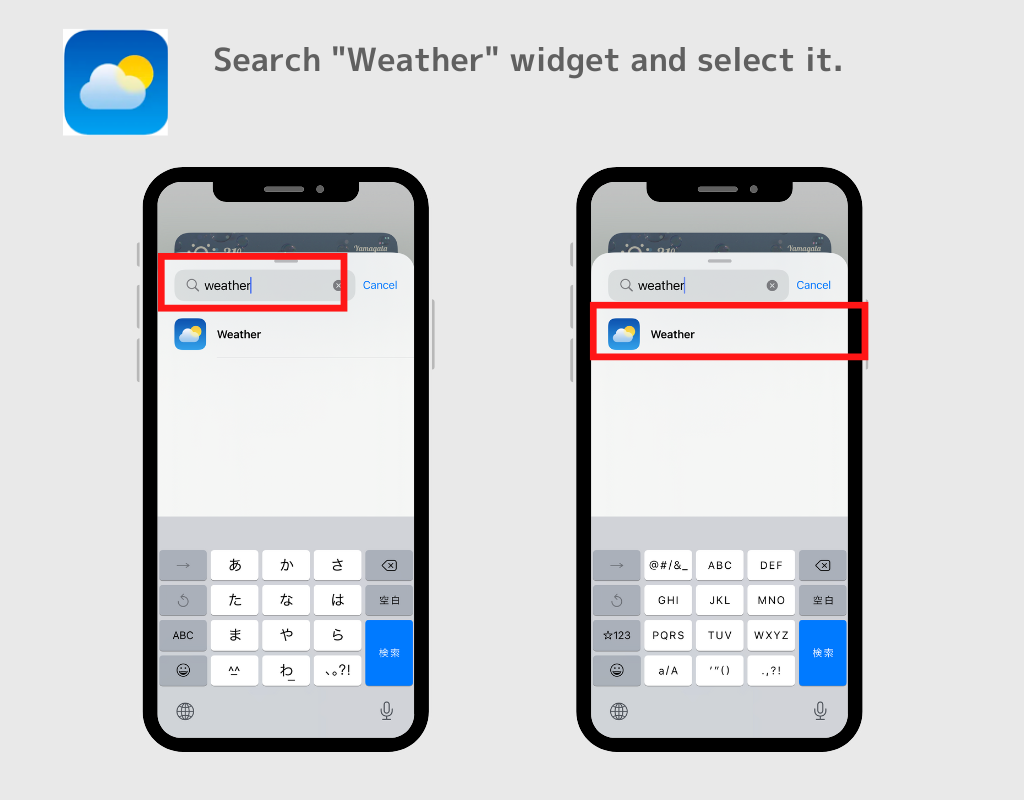
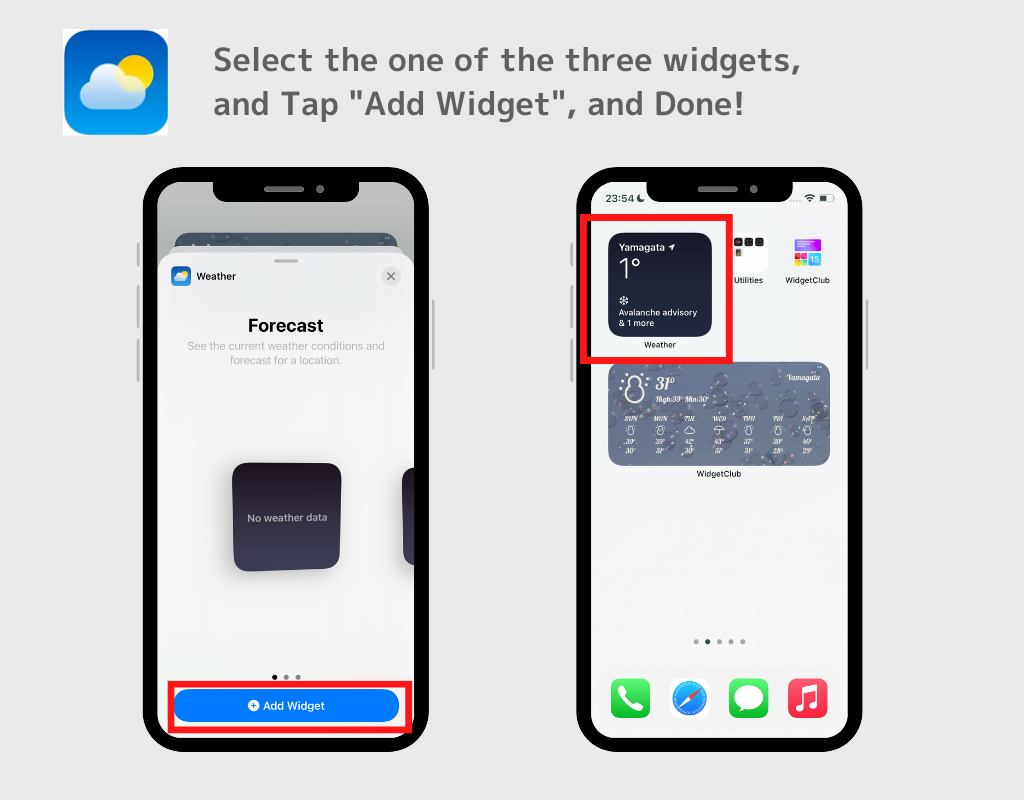
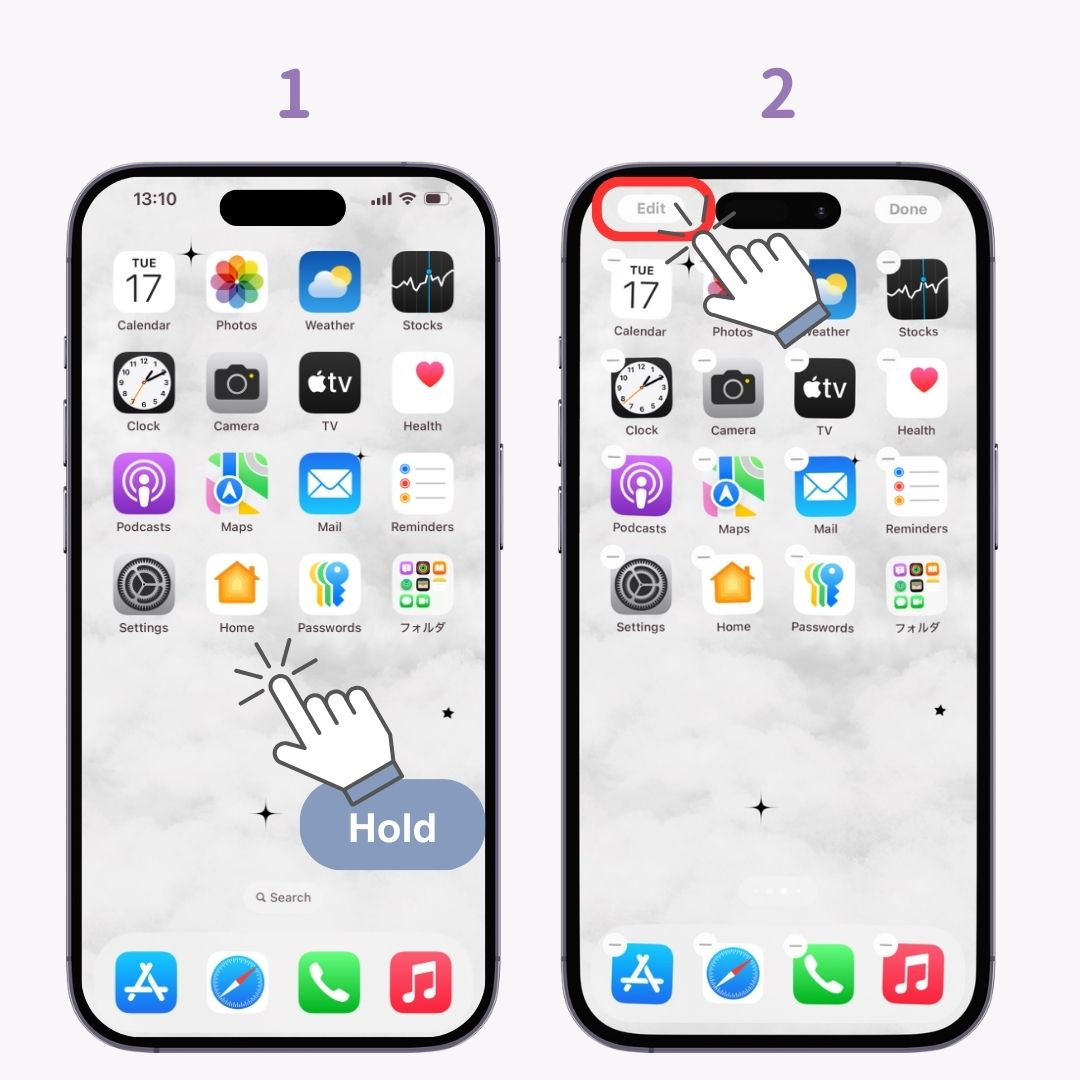
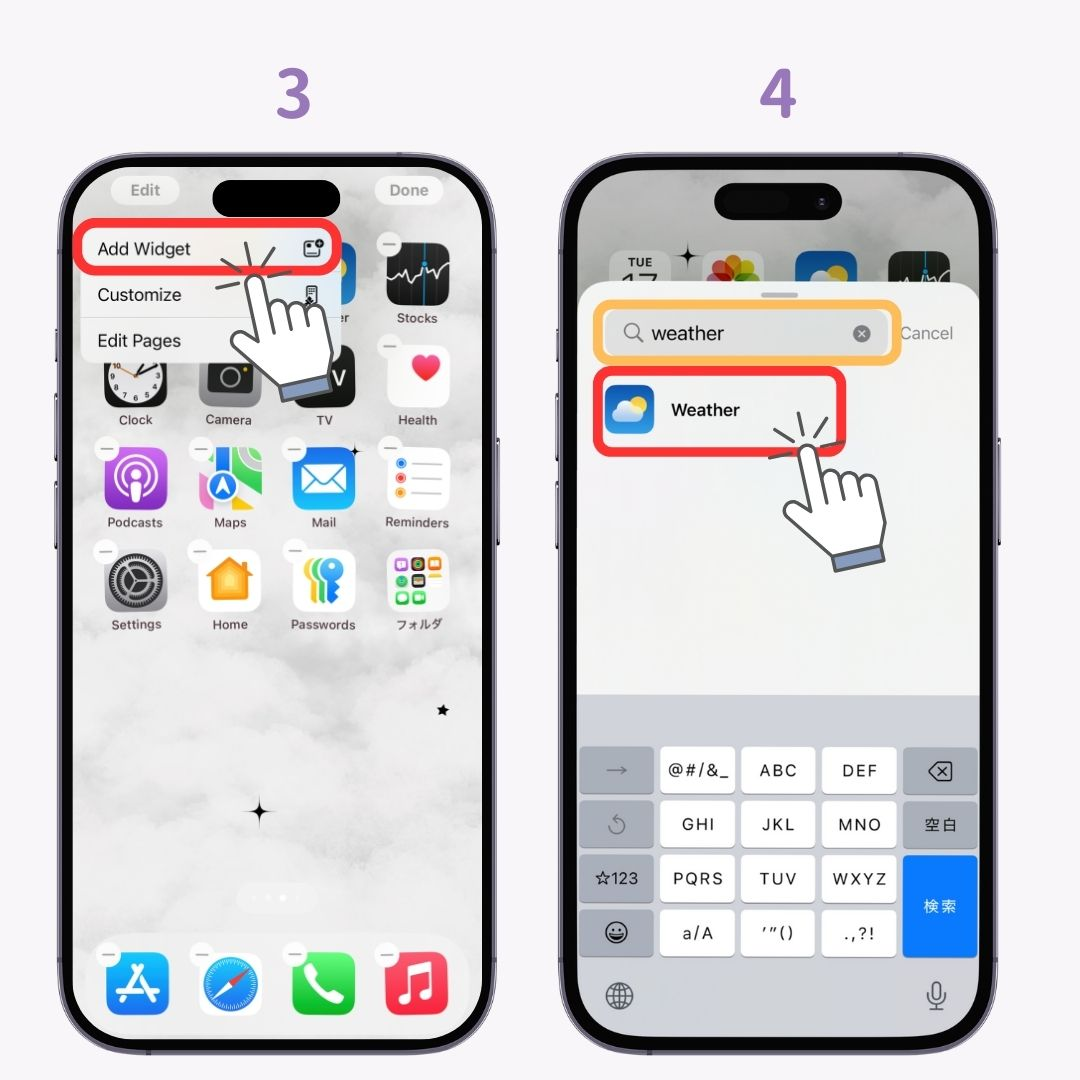
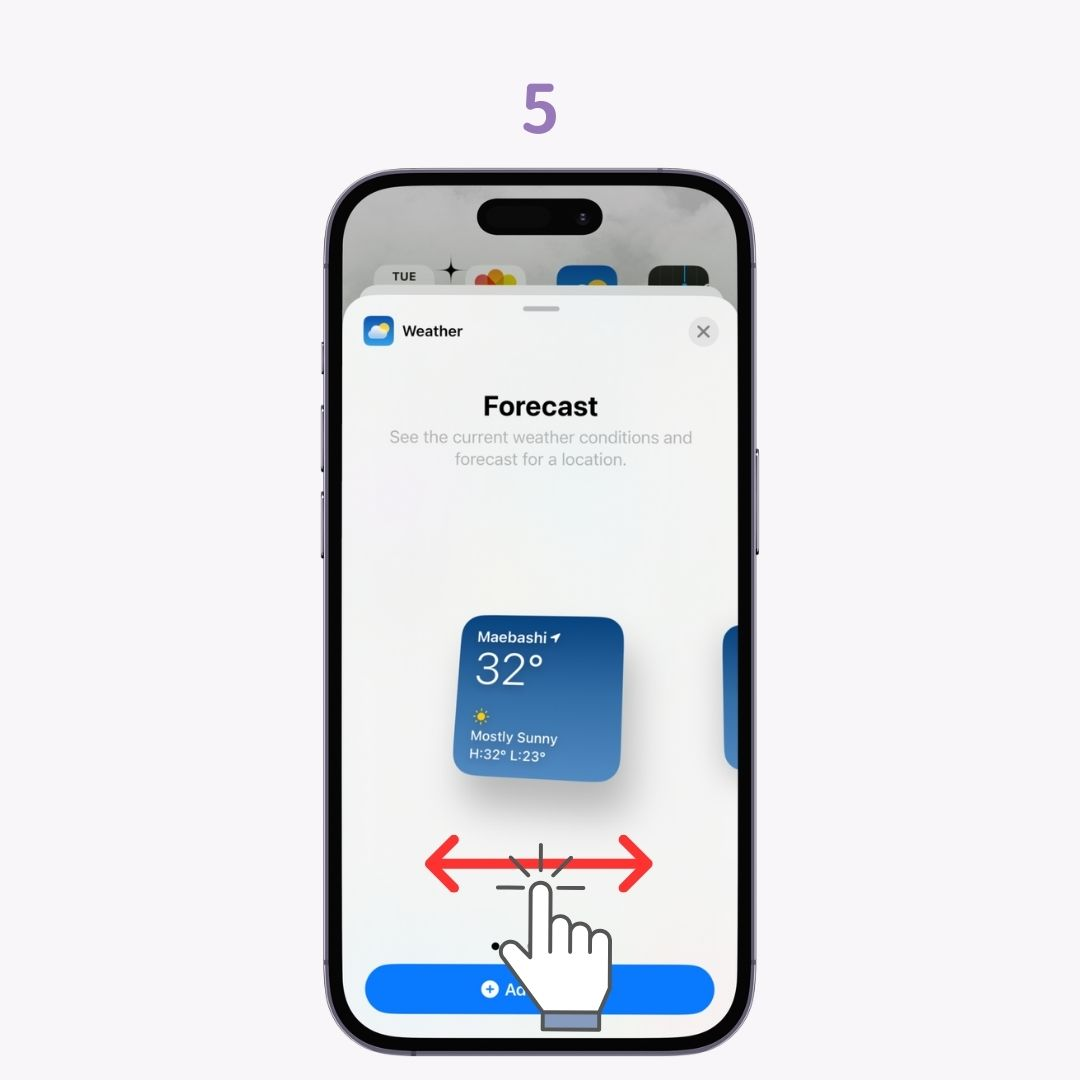
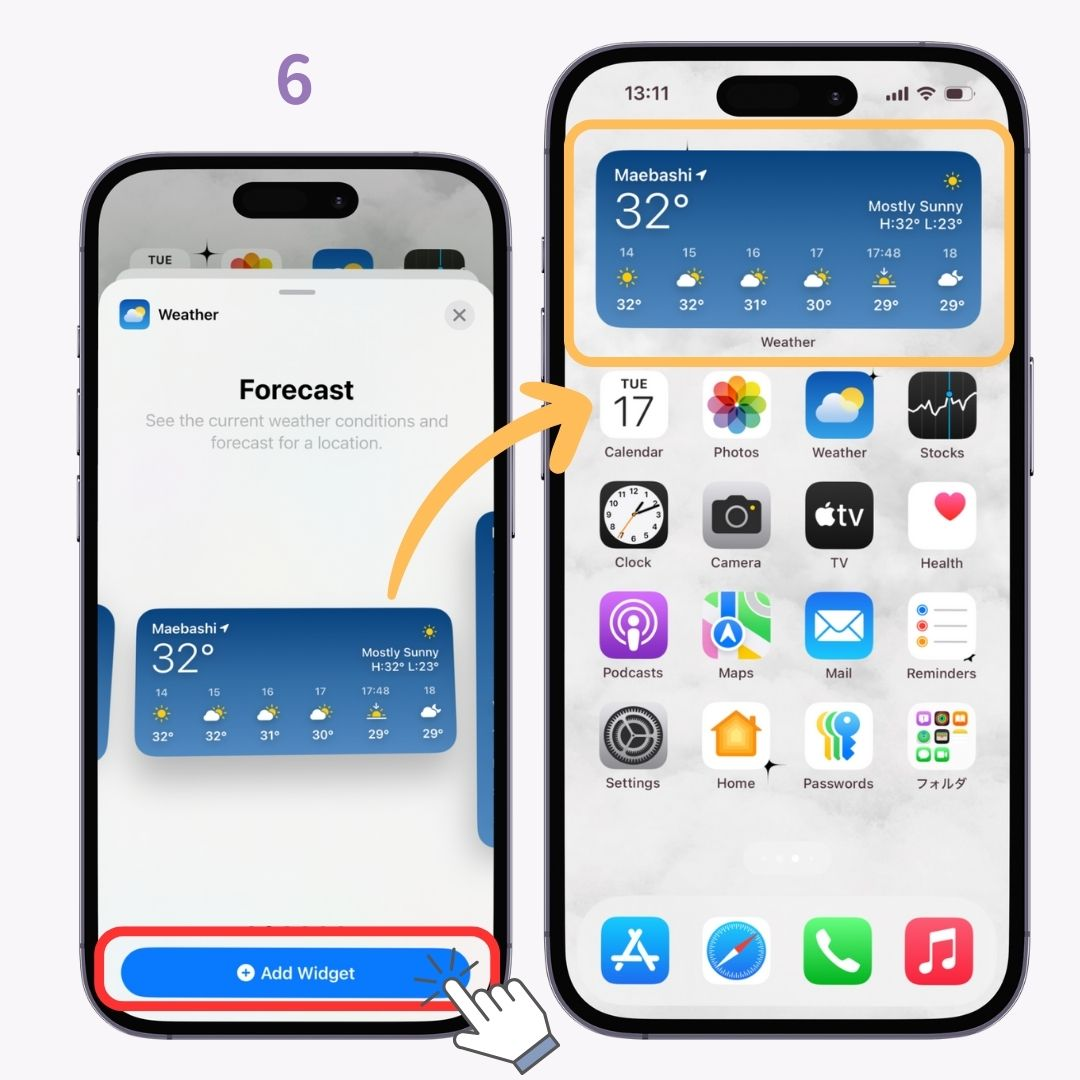
I grund och botten är det inställt från den aktuella platsen, men det är också möjligt att visa väderinformation från en annan plats!
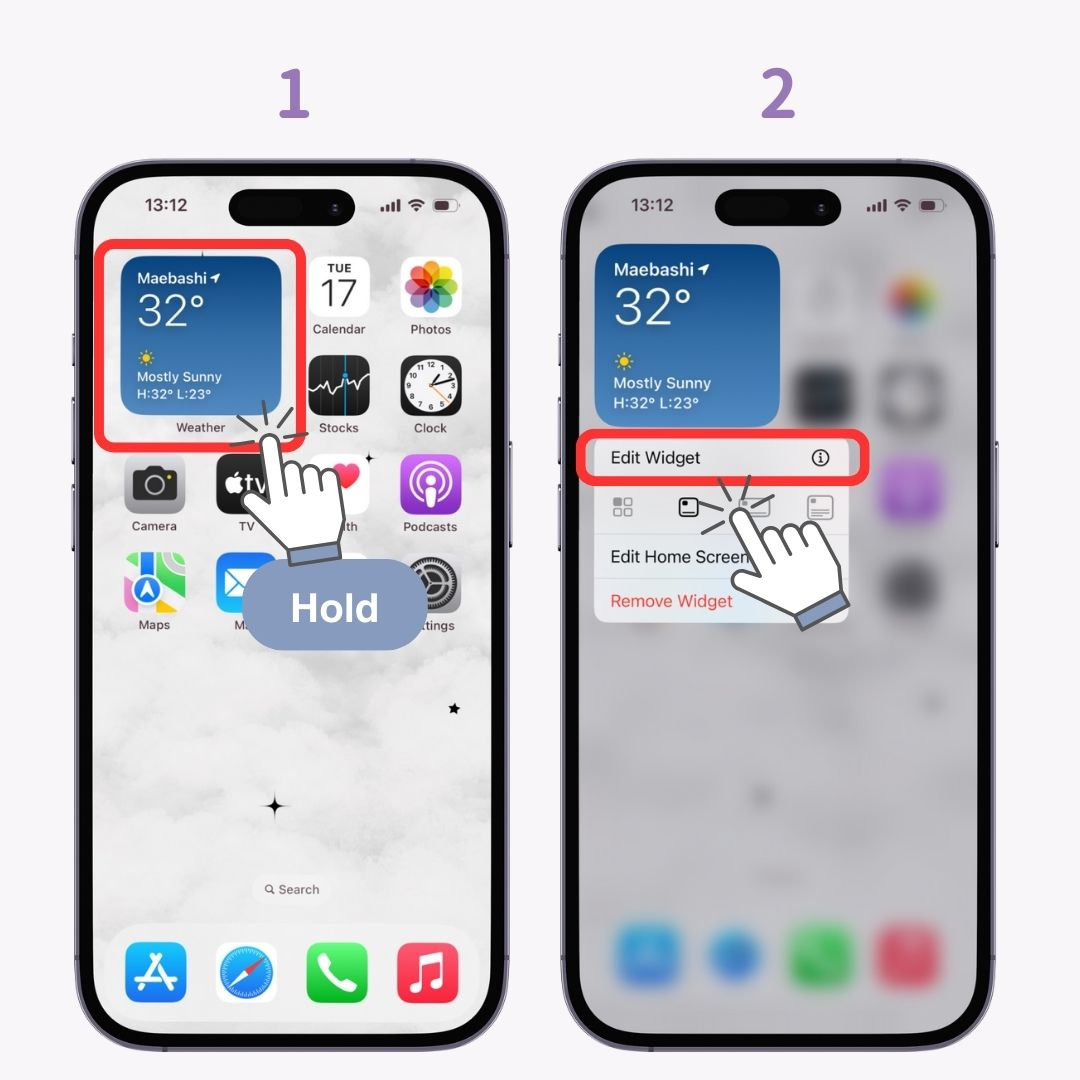
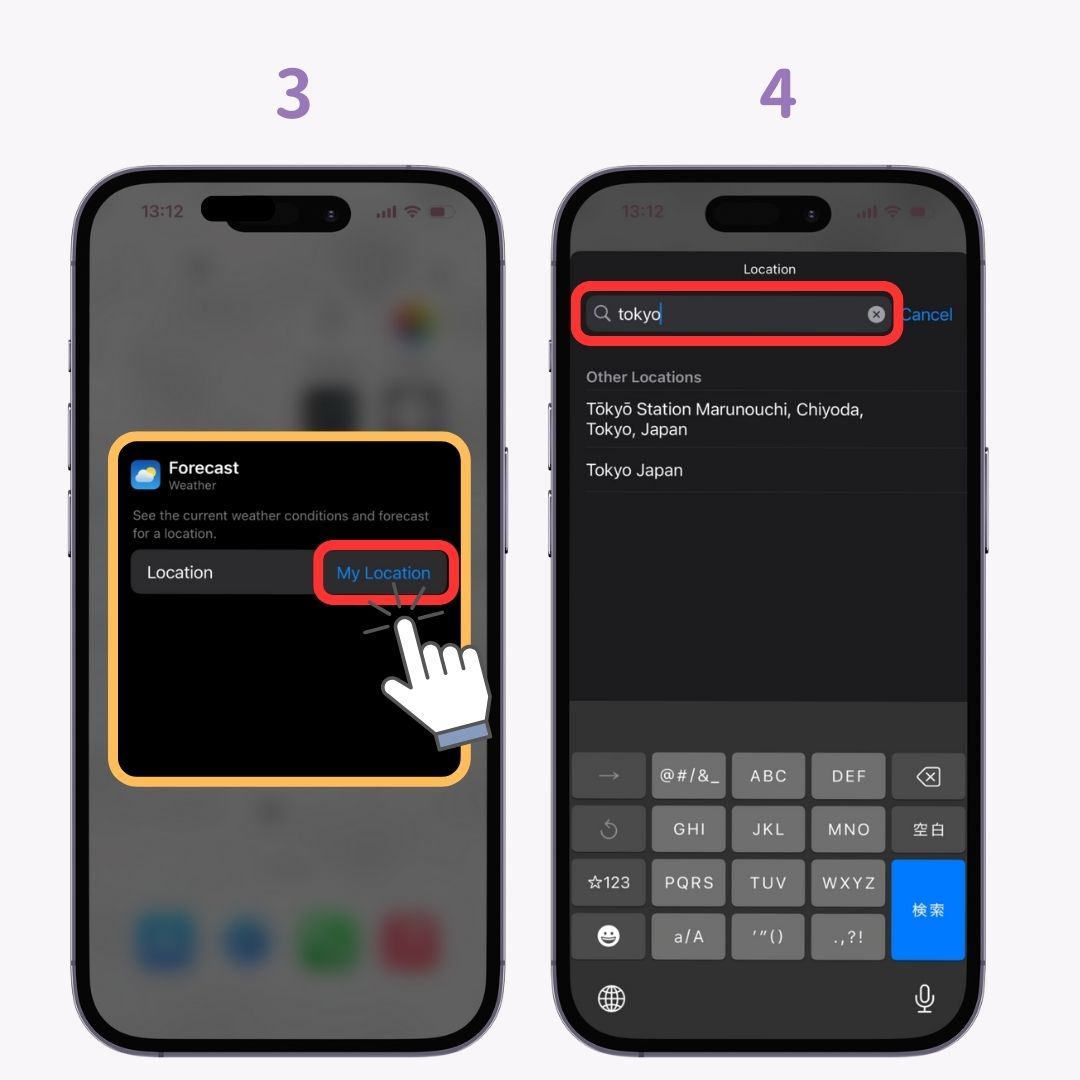
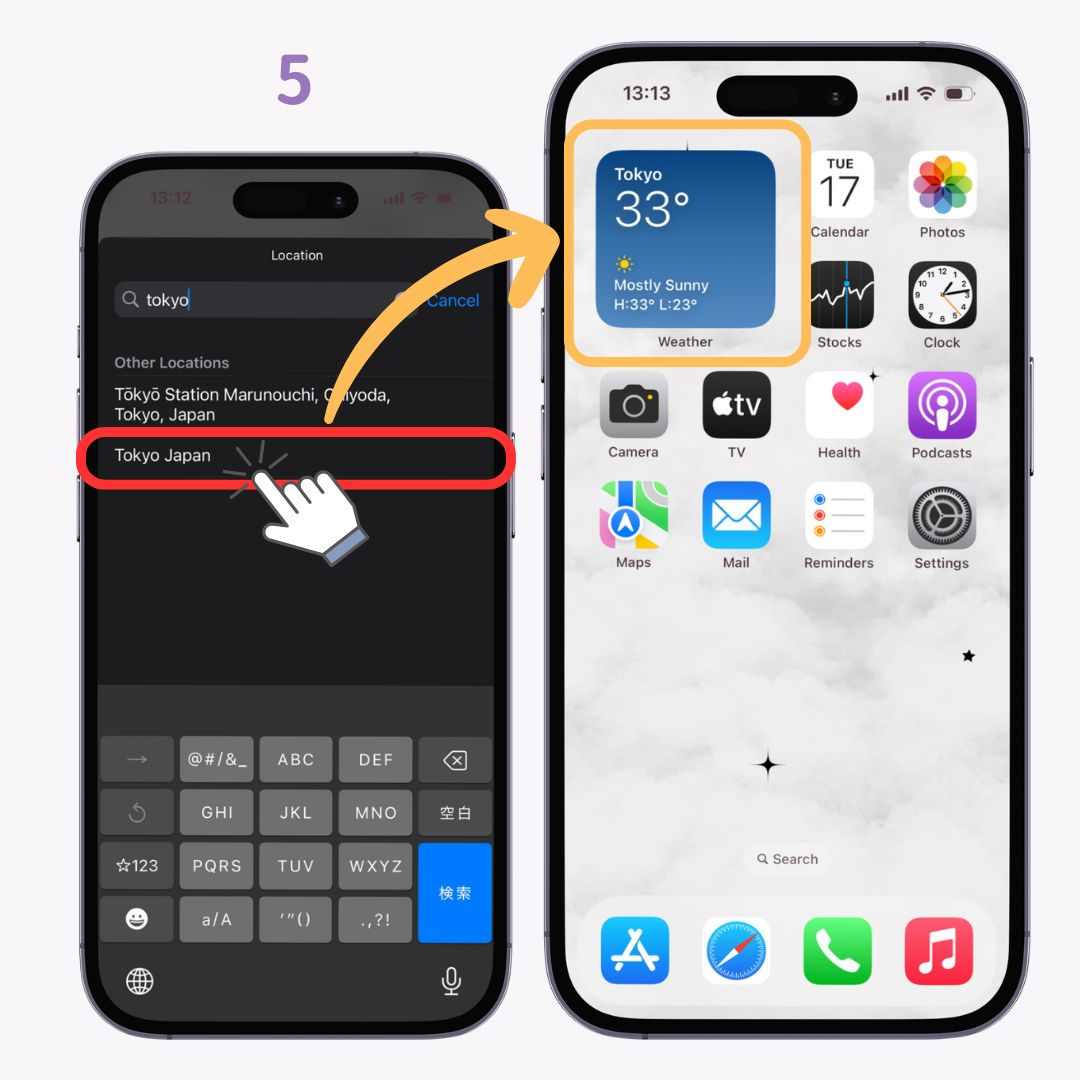
Du kan också göra din iPhone estetisk med total koordinat🫶💗
Du kan faktiskt göra din iPhone-startskärm mer estetisk genom att kombinera ikonändringar, tapeter och widgets!
Estetiska hemskärmsidéer finns nedan!