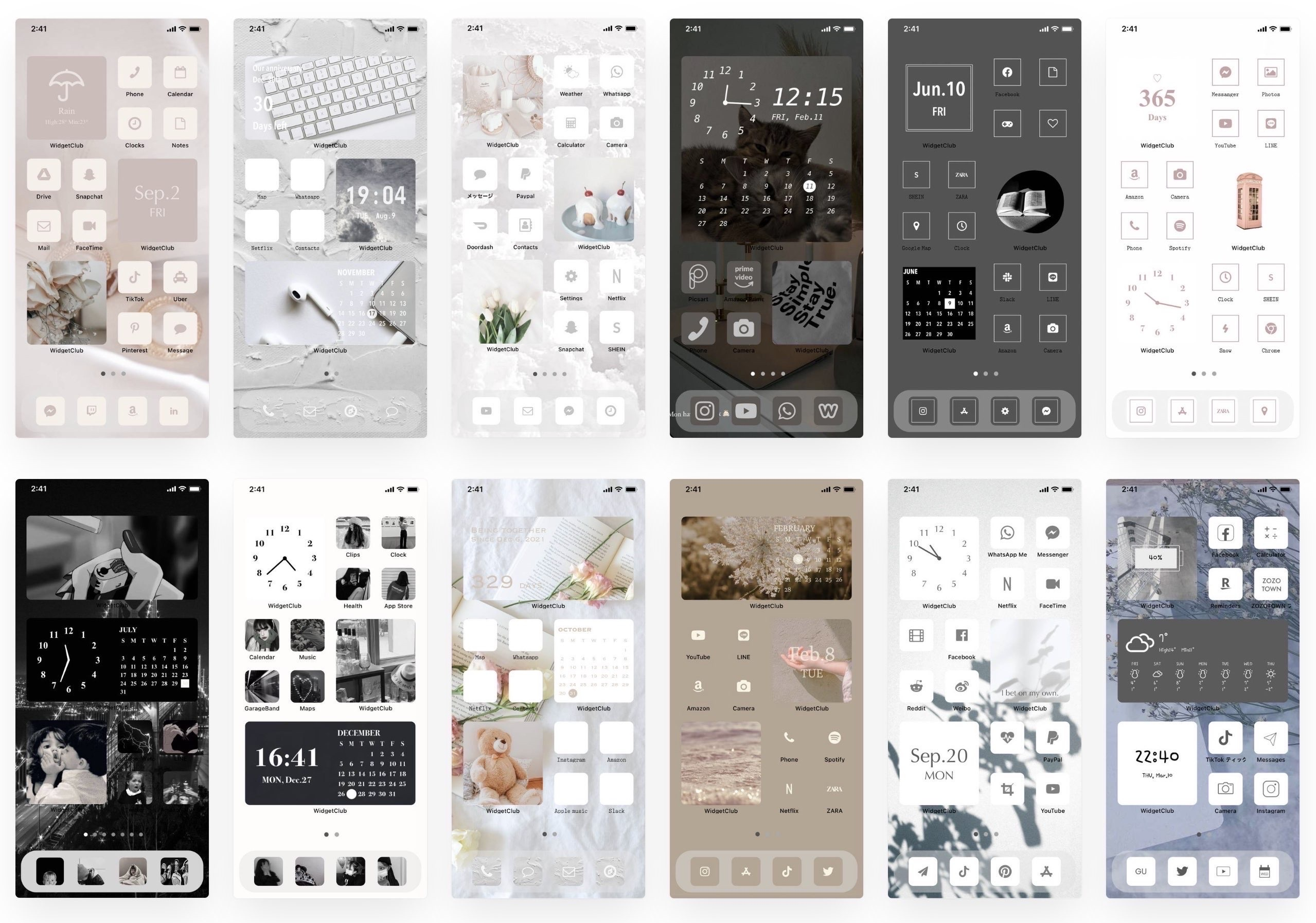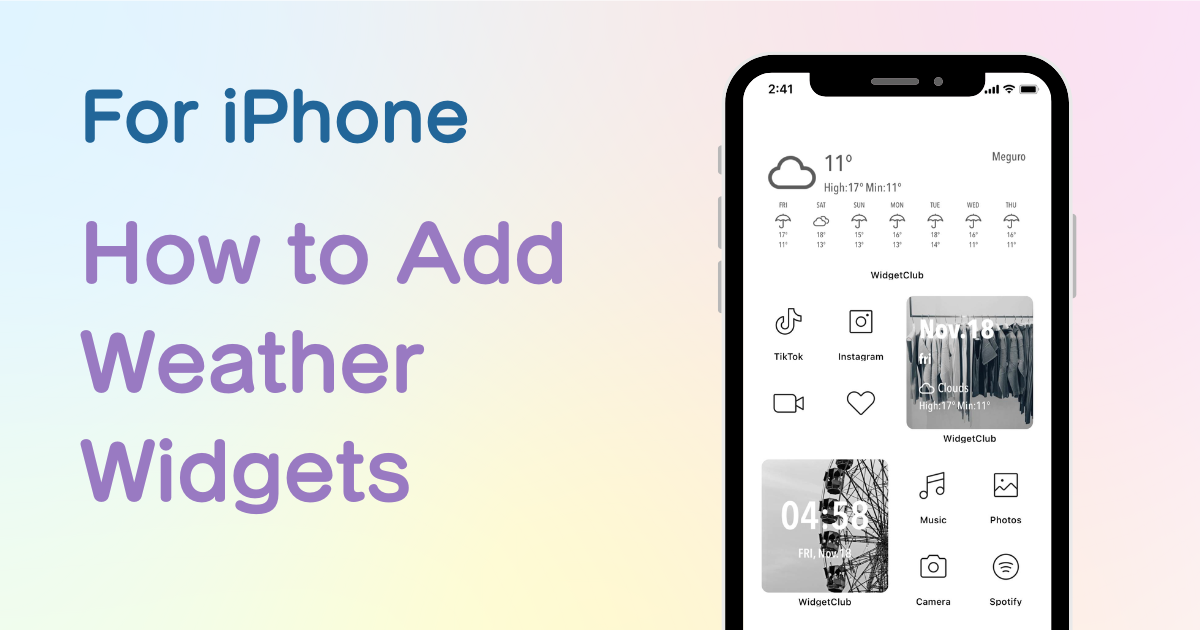
spis treści

Potrzebujesz dedykowanej aplikacji, aby stylowo dostosować ekran główny! To jest ostateczna wersja aplikacji do ubierania się, która zawiera wszystkie materiały do ubierania się!
Od iOS14 możesz dodawać widżety do iPhone'a i iPada , co pozwala na umieszczanie różnych informacji na ekranie głównym, takich jak zegary, zdjęcia, widżety pogodowe i wiele więcej! Zwłaszcza od iOS16 możesz dodawać widżety również do ekranu blokady !
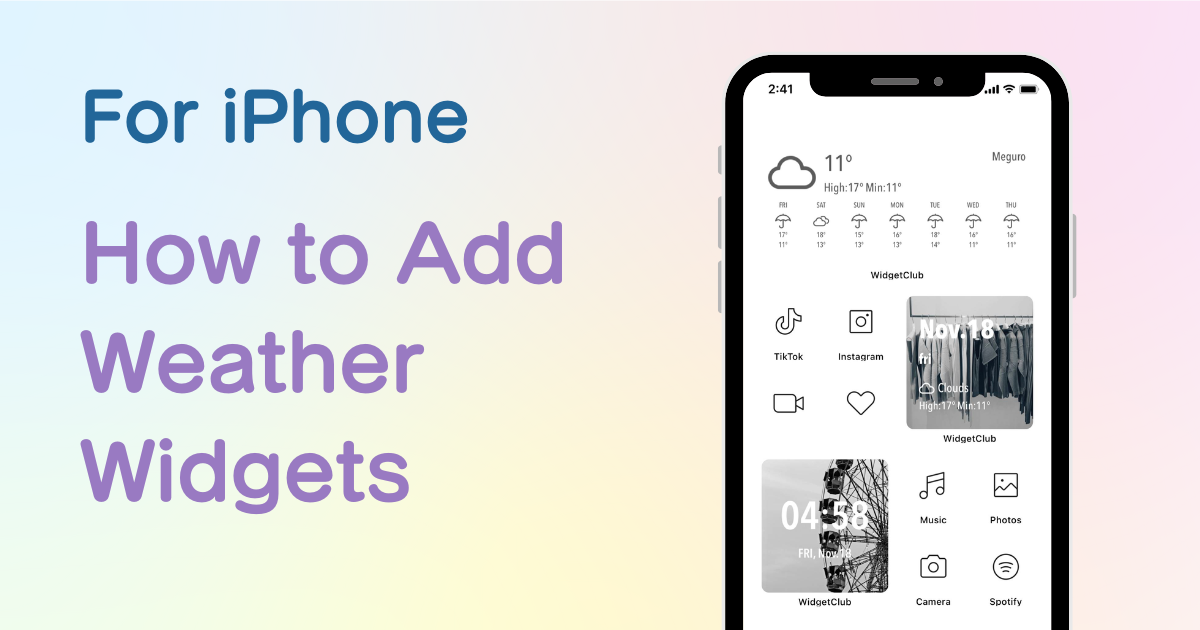
Jeśli sprawdzasz informacje o pogodzie każdego dnia, wygodnie będzie móc je szybko sprawdzić na ekranie głównym lub ekranie blokady💗
W tym artykule wyjaśnię, jak dodawać widżety do ekranu głównego Twojego iPhone'a!
Możesz również dodać widżety pogodowe z preinstalowaną aplikacją. Jednak projekty widżetów są ograniczone (dostępne są tylko 3 wzory), jeśli chcesz dodać bardziej stylowy widżet pogodowy, musisz pobrać specjalistyczną aplikację widżetów, taką jak „WidgetClub” !
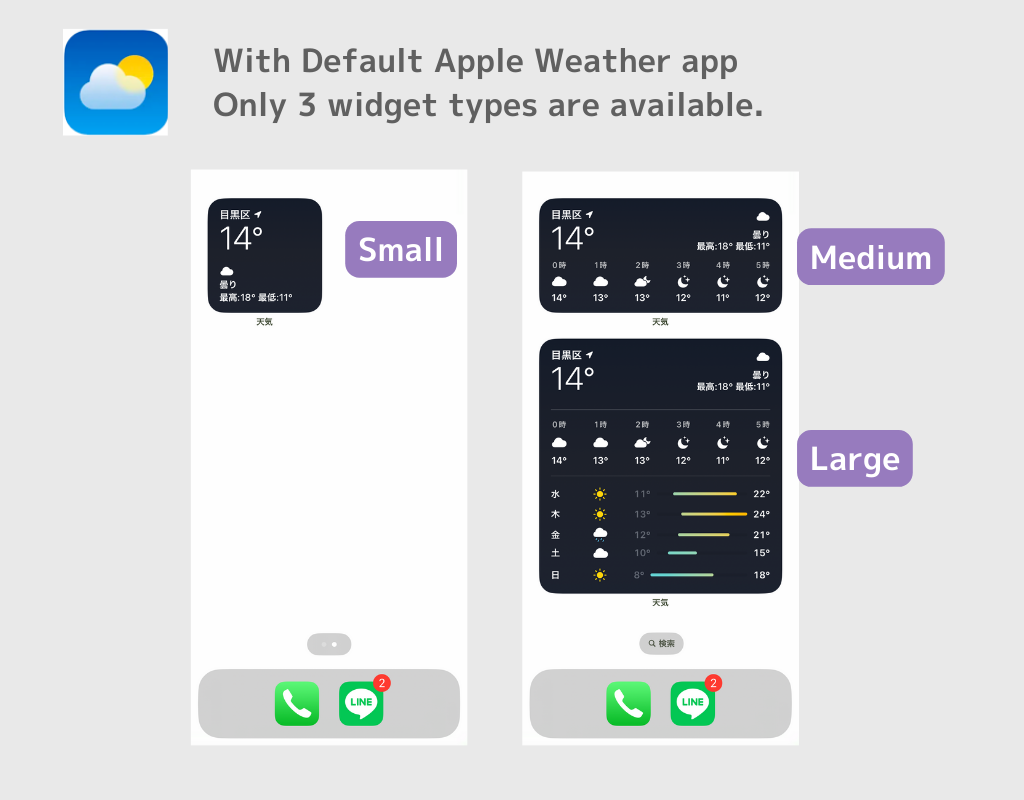
Dzięki aplikacji WidgetClub dostępne są różne rodzaje projektów widżetów pogodowych . Oprócz tego możesz łatwo dostosować widżet pogodowy według własnych upodobań za pomocą czcionek, kolorów i obrazów tła!
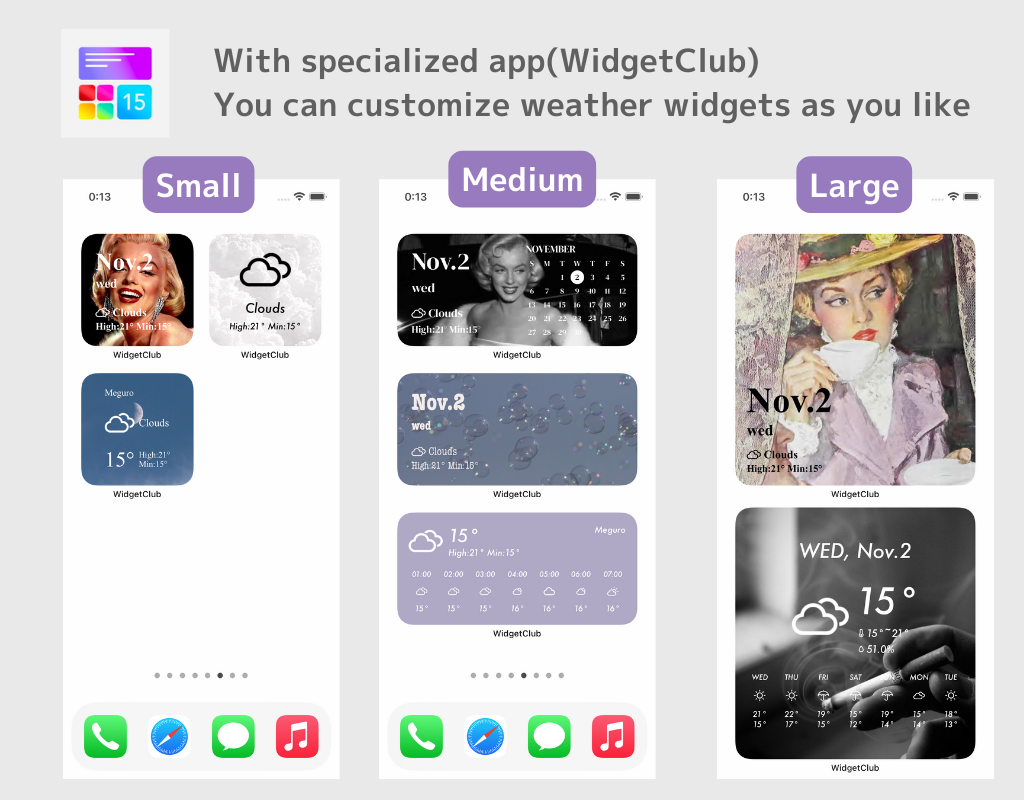
Zdecydowanie polecam skorzystanie ze specjalistycznej aplikacji do personalizacji ekranu głównego o nazwie „WidgetClub”
Jeśli chcesz ustawić stylowy widget pogody na ekranie głównym, polecamy aplikację WidgetClub. Możesz umieścić informacje o pogodzie na swoim ulubionym zdjęciu, dostosować kolory i czcionki, a to bardzo wygodne!
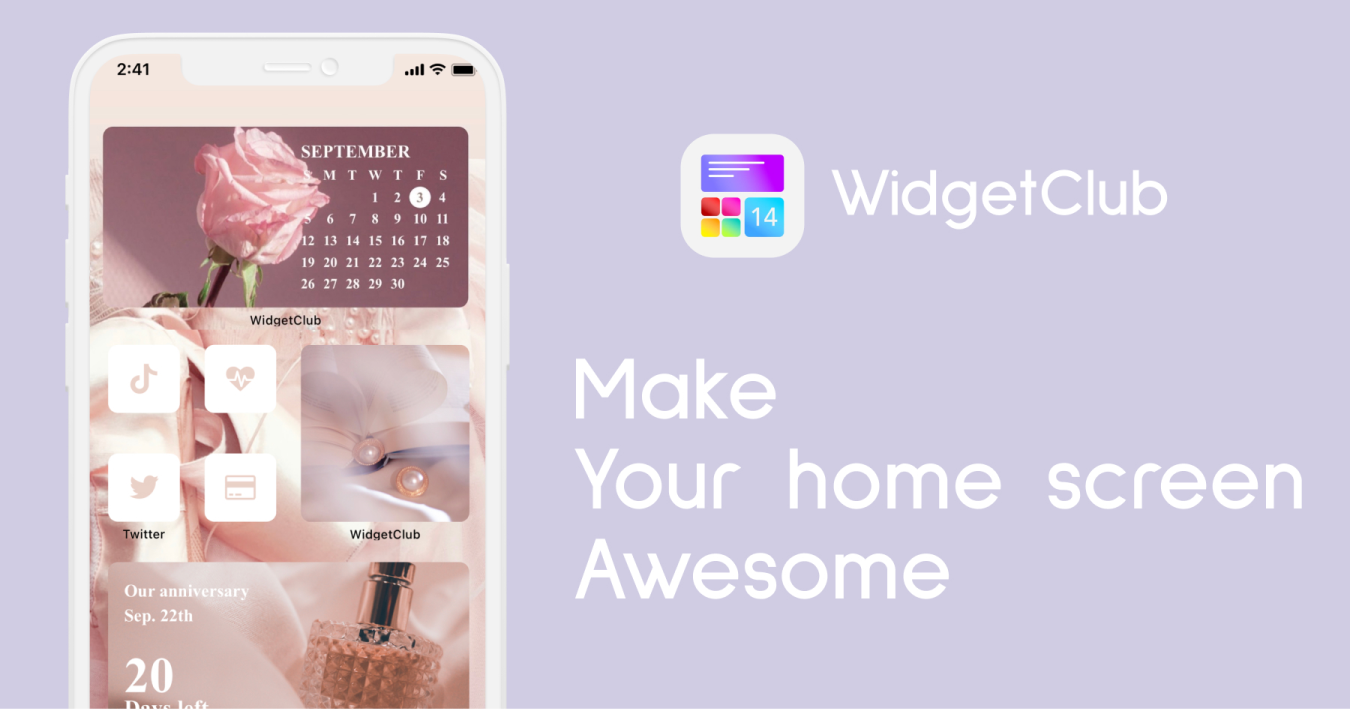
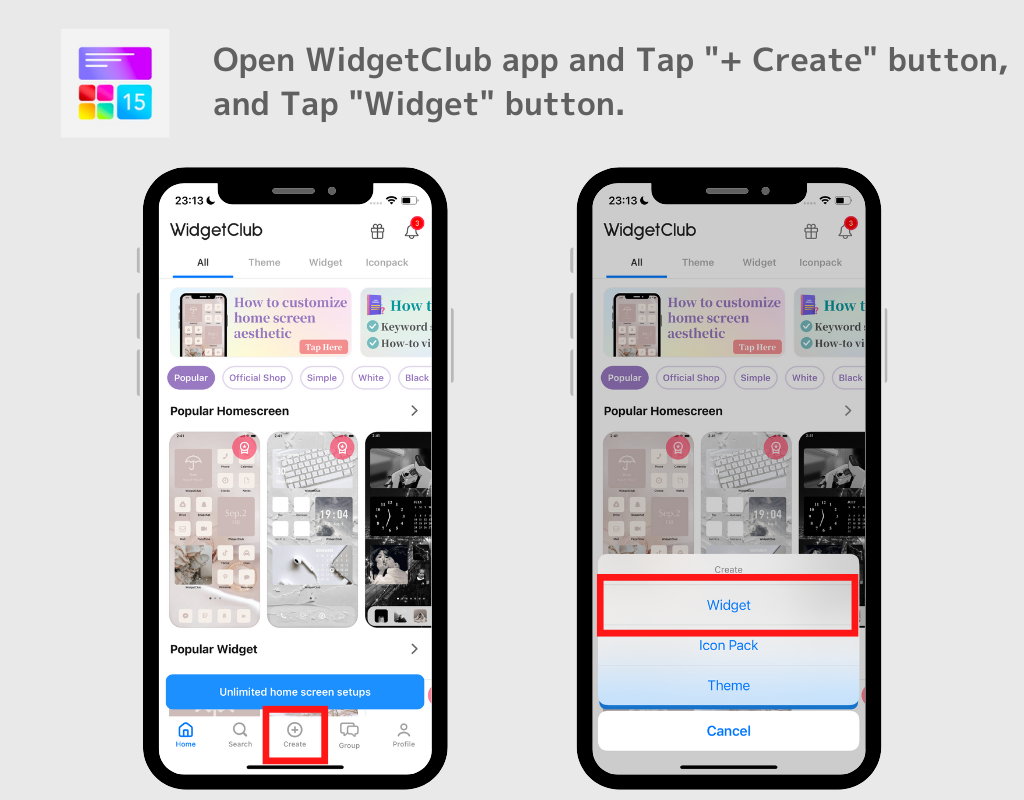
(Tym razem wybieramy widget pogody średniej wielkości)
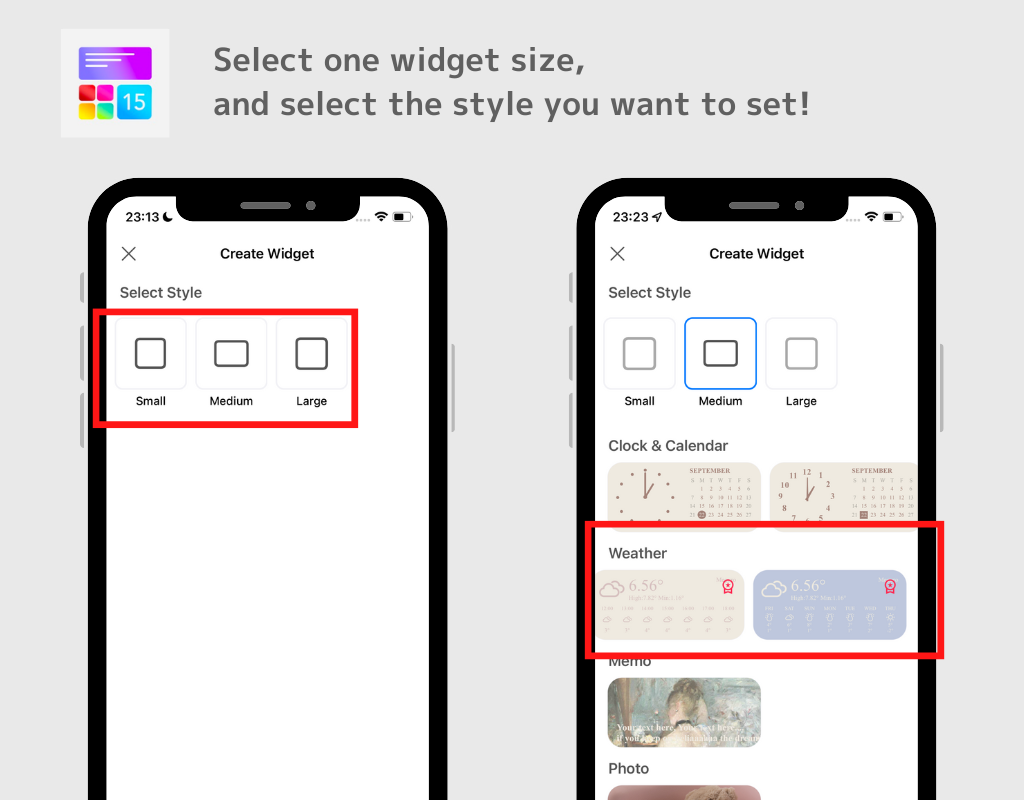
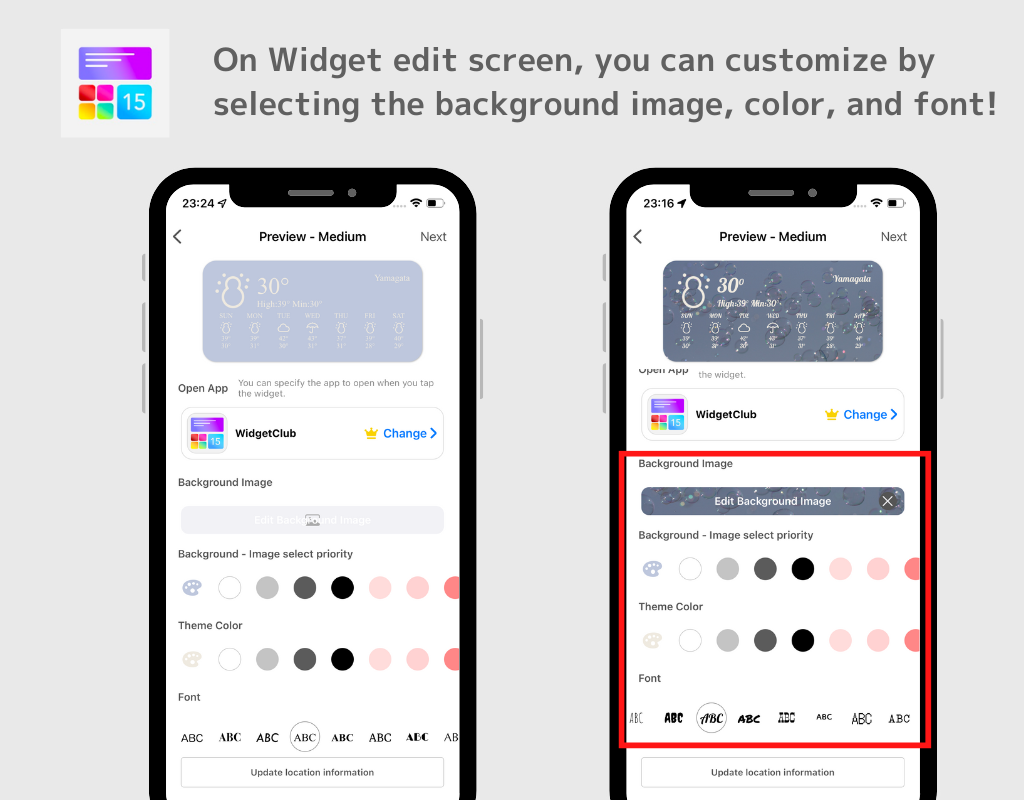
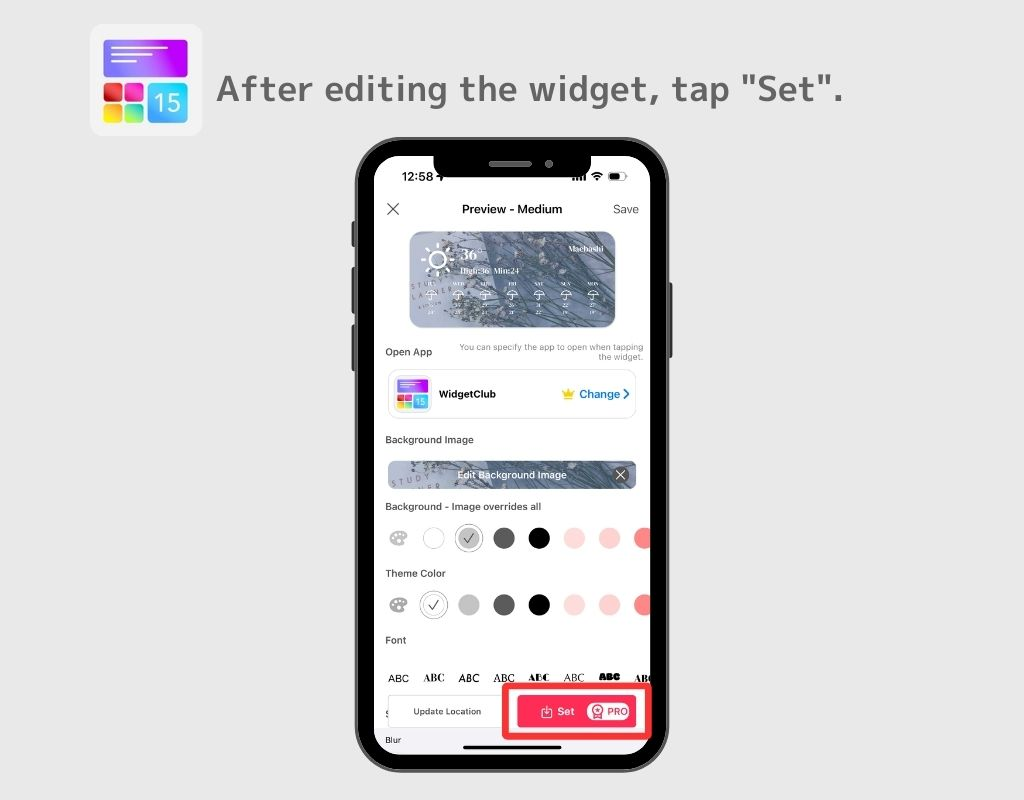
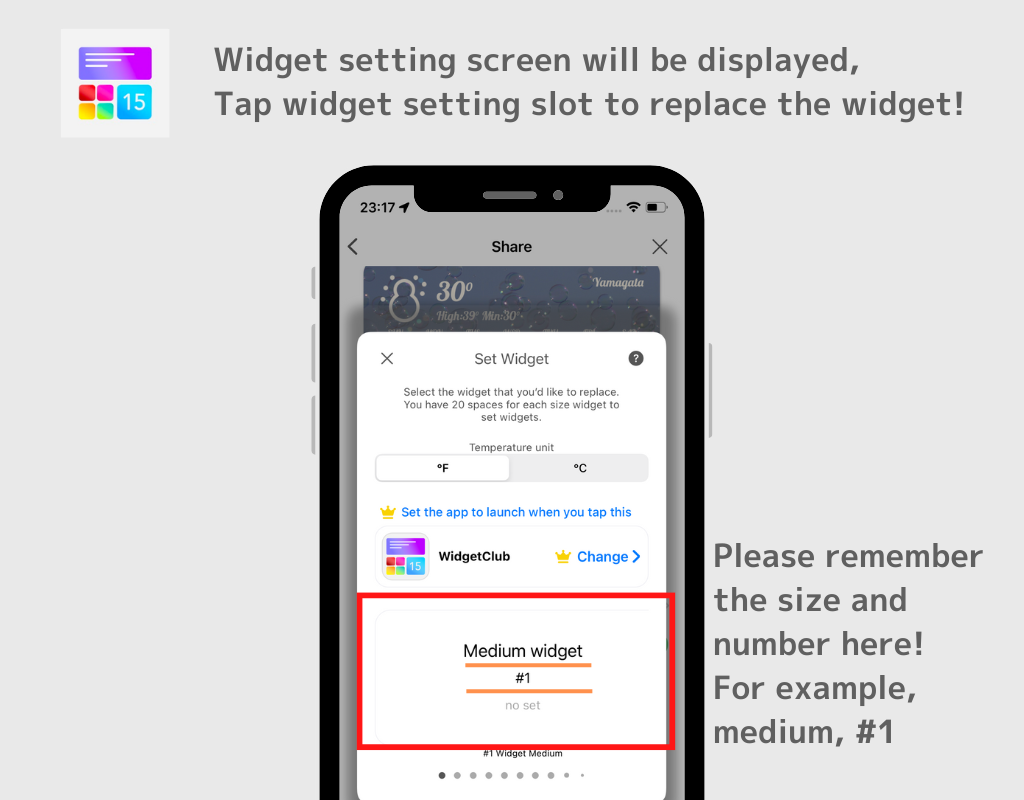
Stąd metoda dodawania do ekranu głównego różni się w systemach iOS 17 i iOS 18!

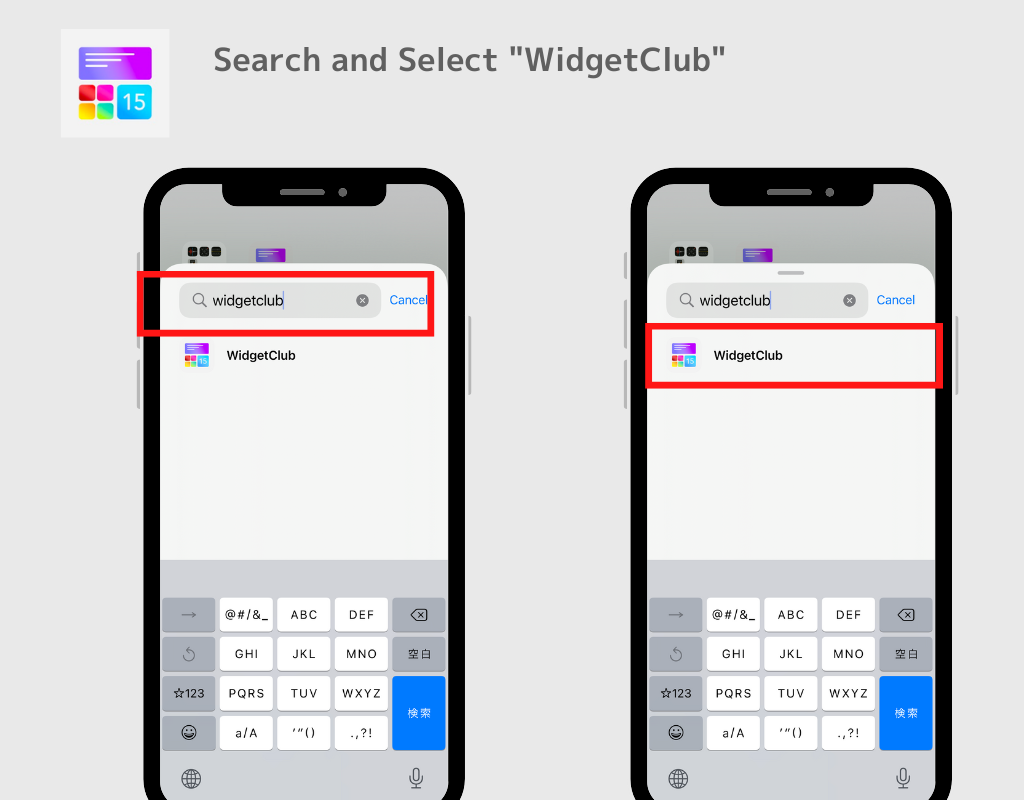
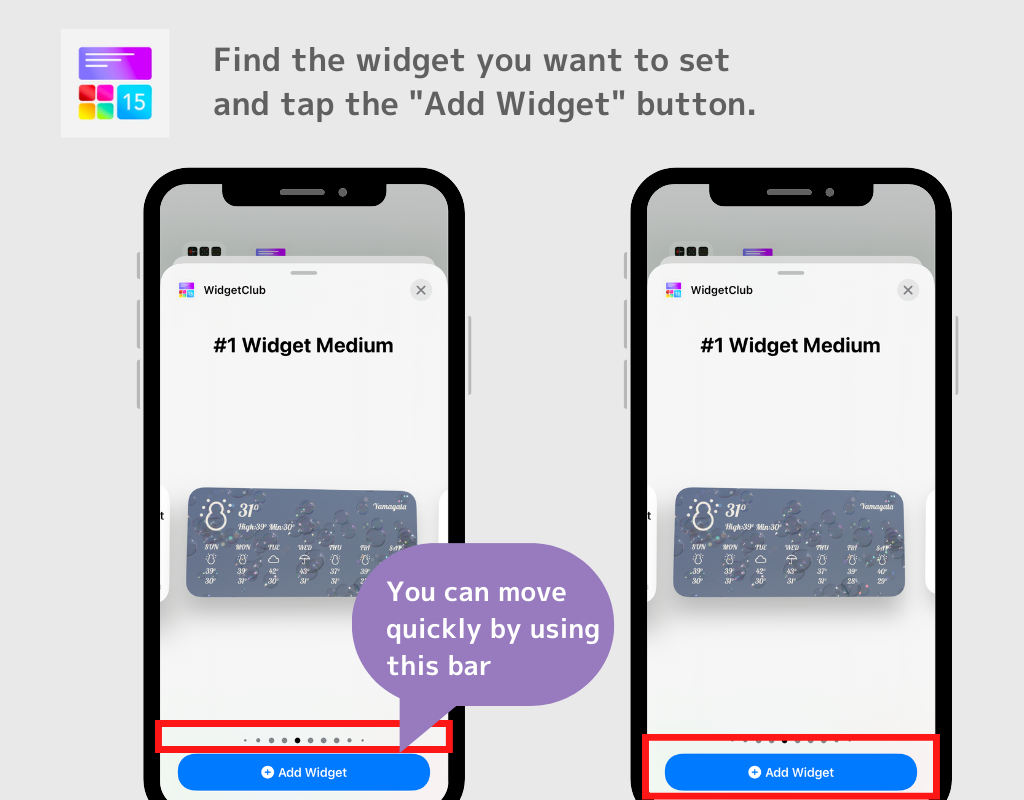
Notatka;
Widżety o większych rozmiarach znajdują się po prawej stronie, więc jeśli ustawisz widżet o dużym rozmiarze, przesuń się na prawą stronę, aż się pojawi! Istnieją trzy rozmiary widżetów (mały/średni/duży) i możesz ustawić do 20 widżetów dla każdego rozmiaru!
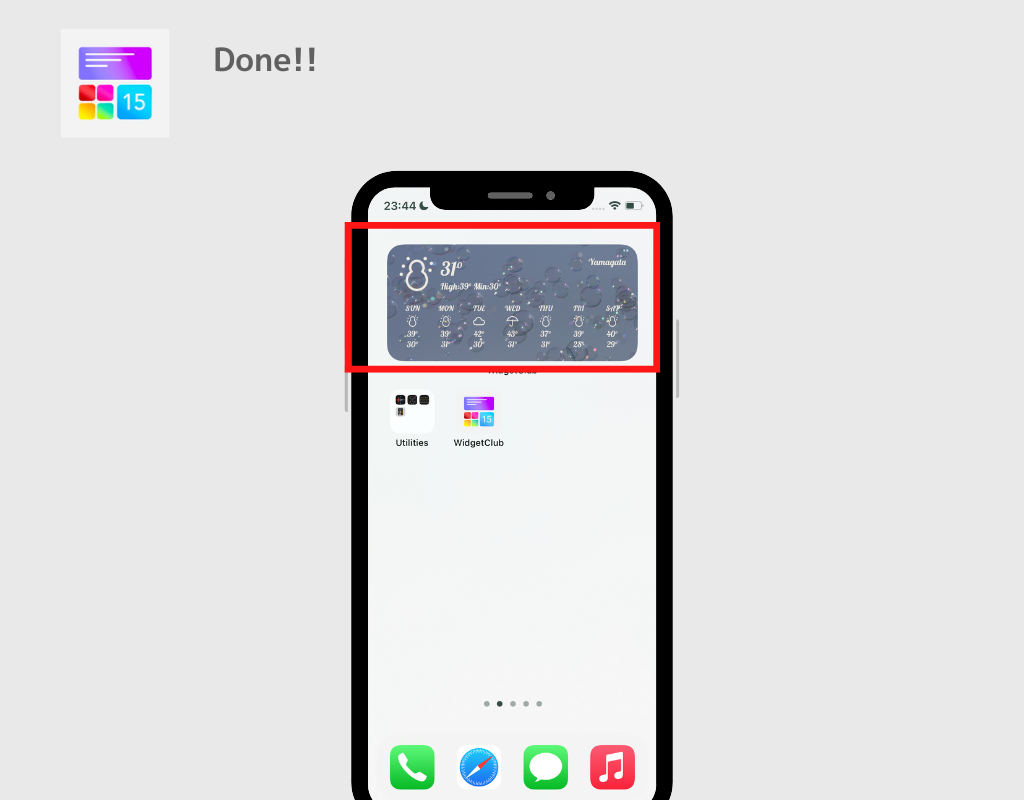
Dodanie widżetu do ekranu głównego jest trochę trudne. Sprawdź poniższy film i dowiedz się, jak dodać widżet do ekranu głównego.
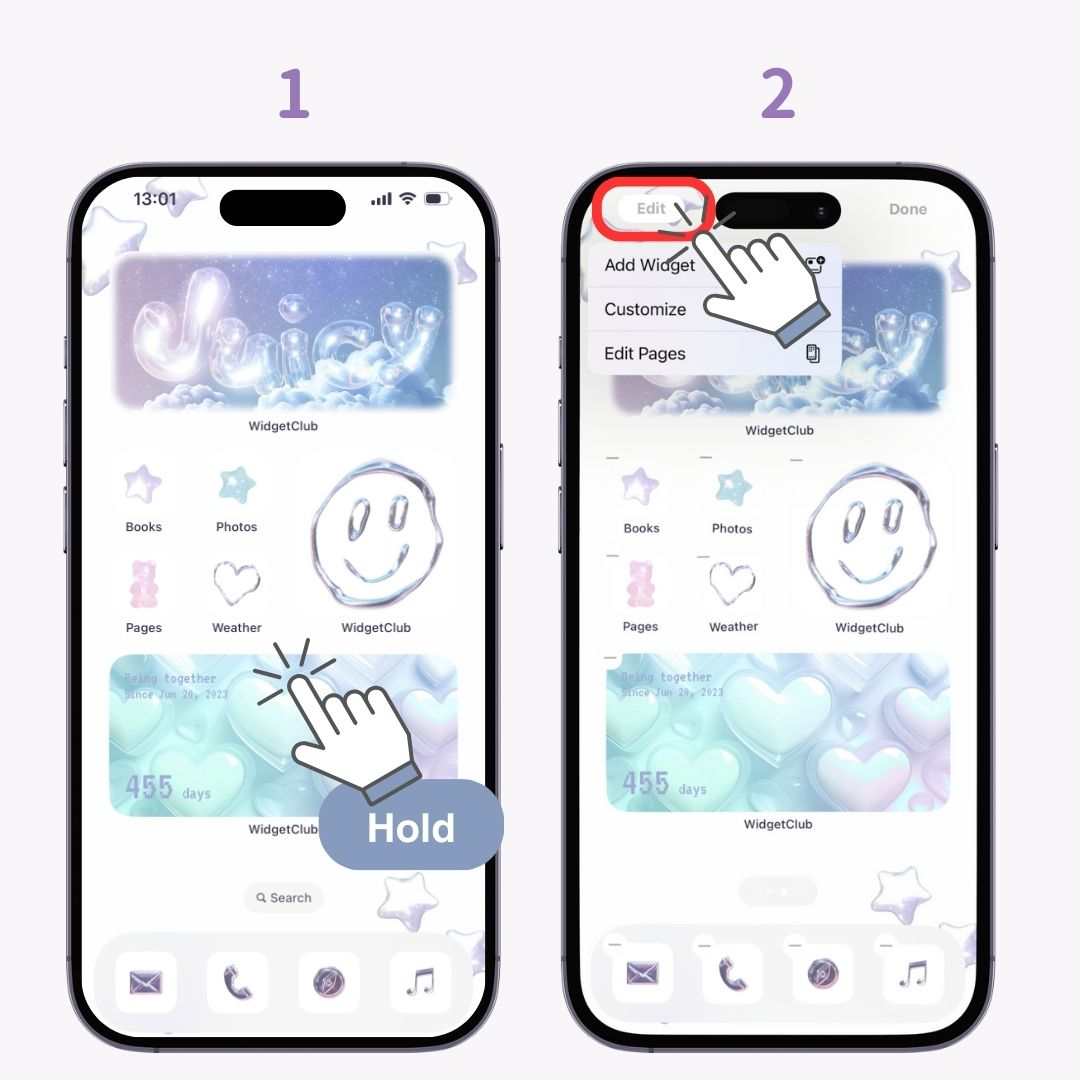
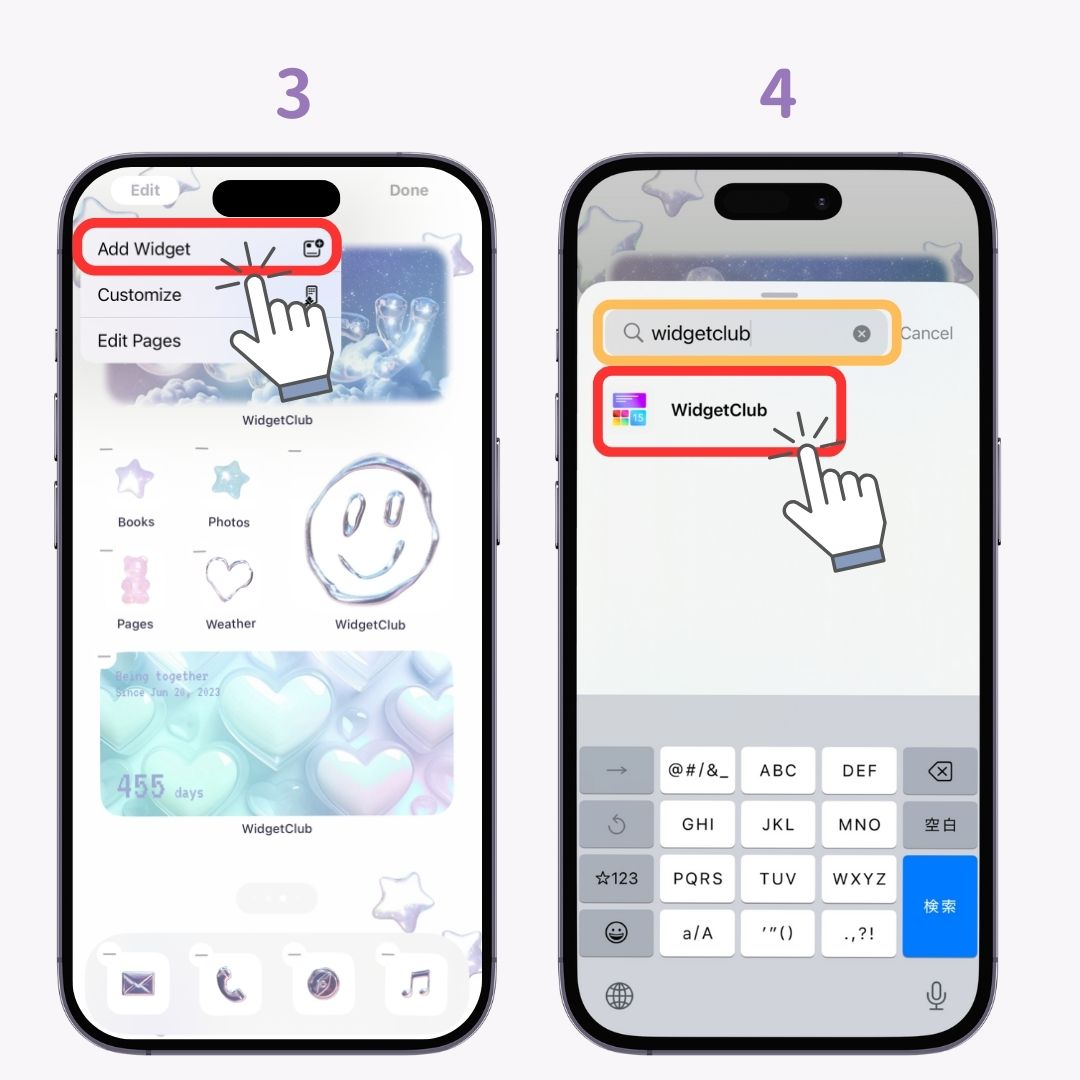
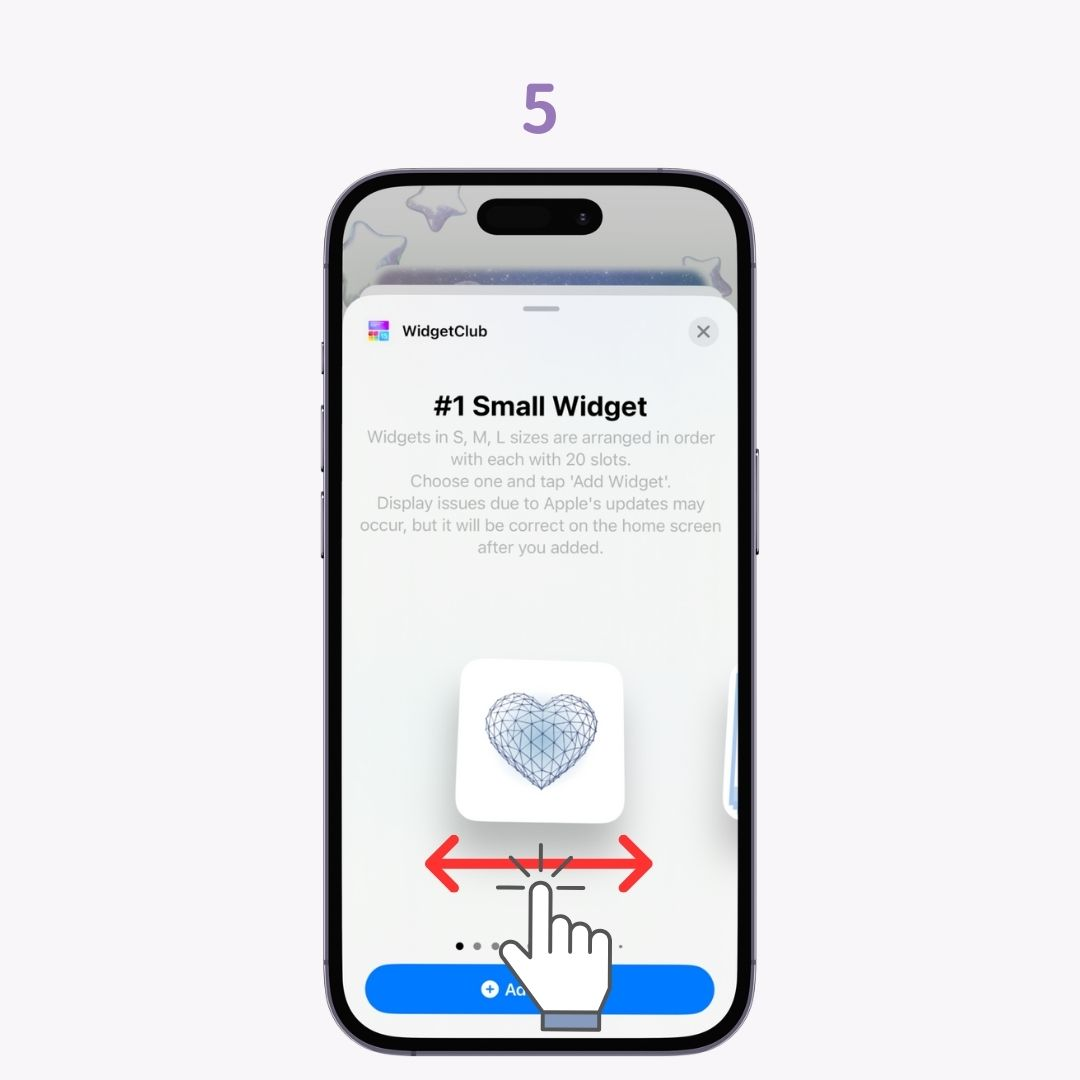
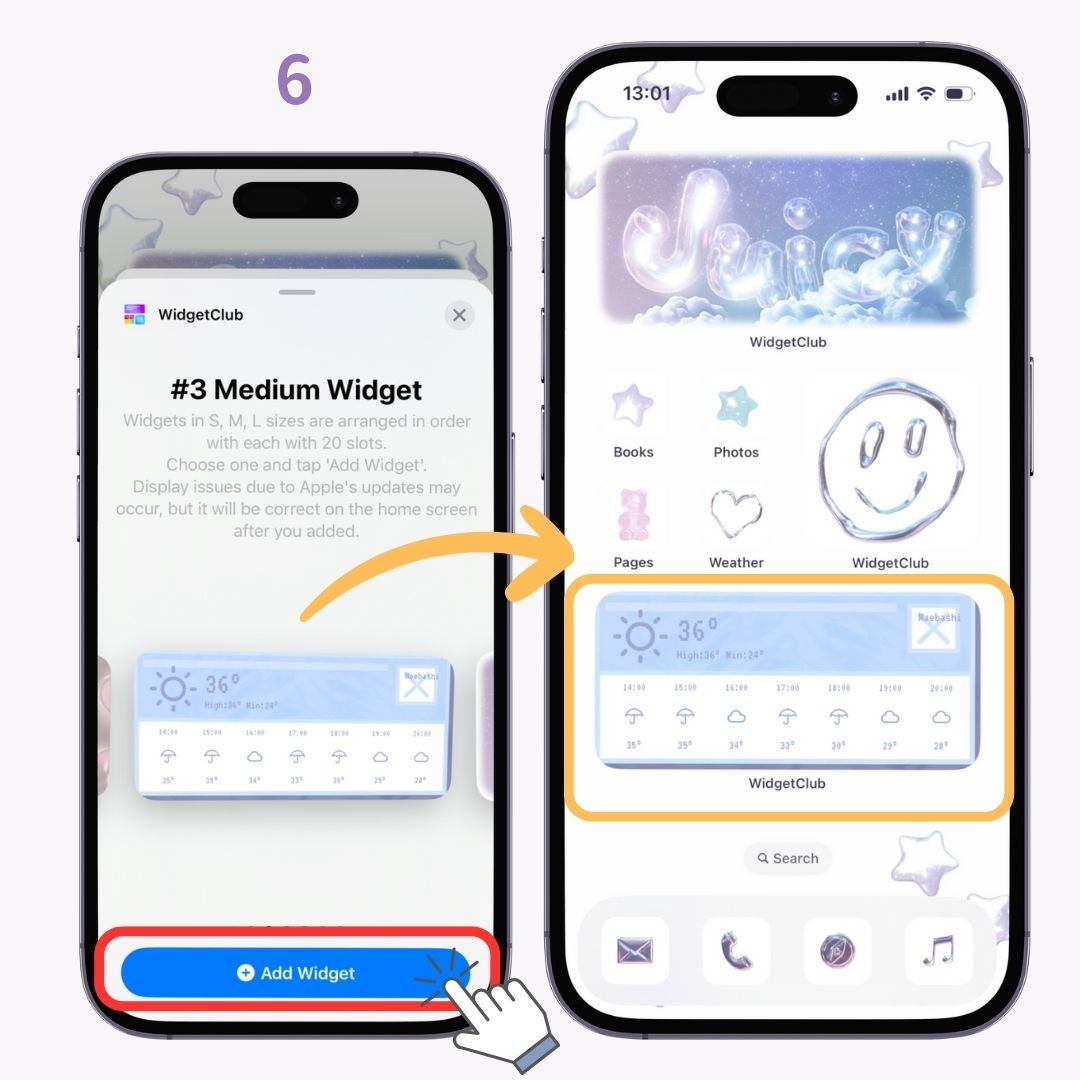
Zasadniczo lokalizację ustawia się na podstawie bieżącej lokalizacji, ale istnieje możliwość wyświetlenia informacji o pogodzie dla innej lokalizacji!
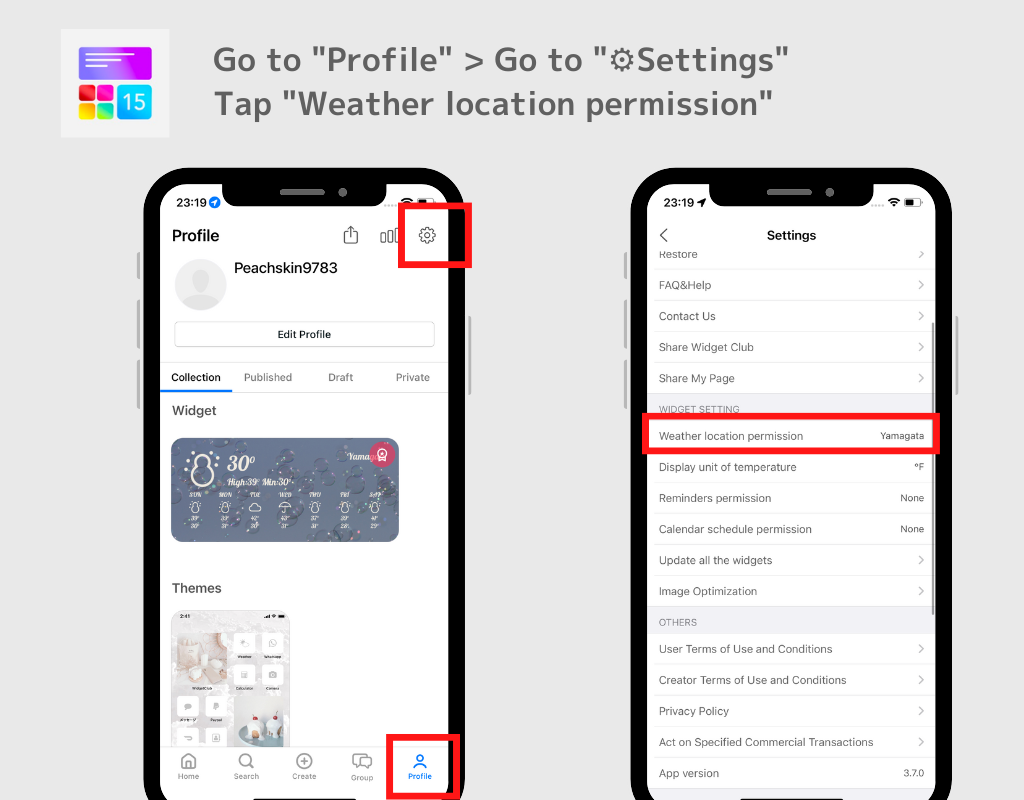
Możesz także zmienić jednostkę temperatury w ustawieniach pogody!
Uwaga: Aby korzystać z widżetu pogodowego, musisz wykupić plan premium!
Załóżmy, że jesteś członkiem premium WidgetClub. W takim przypadku nie zobaczysz żadnych reklam i możesz swobodnie używać zestawów szablonów (zestawów tapet, ikon i widżetów) do ustawiania ikon i dostosowywania stylowego ekranu głównego.
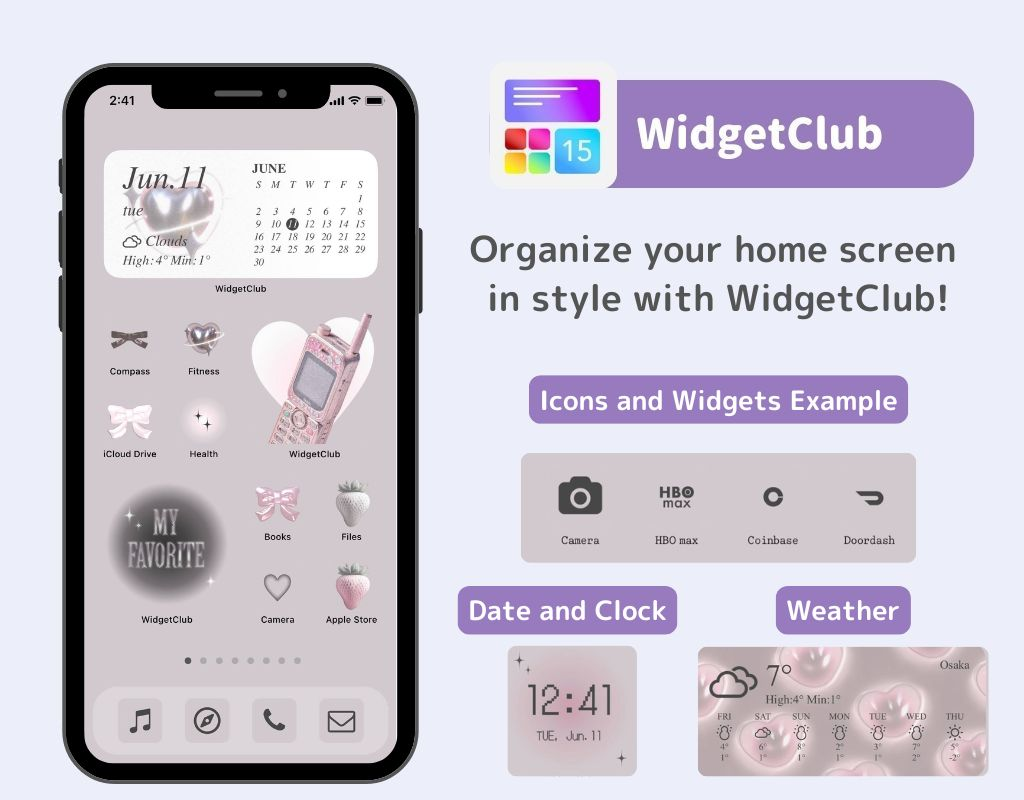
Metody ustawień są różne dla iOS 17 i iOS 18, sprawdź więc, która opcja Ci odpowiada👇

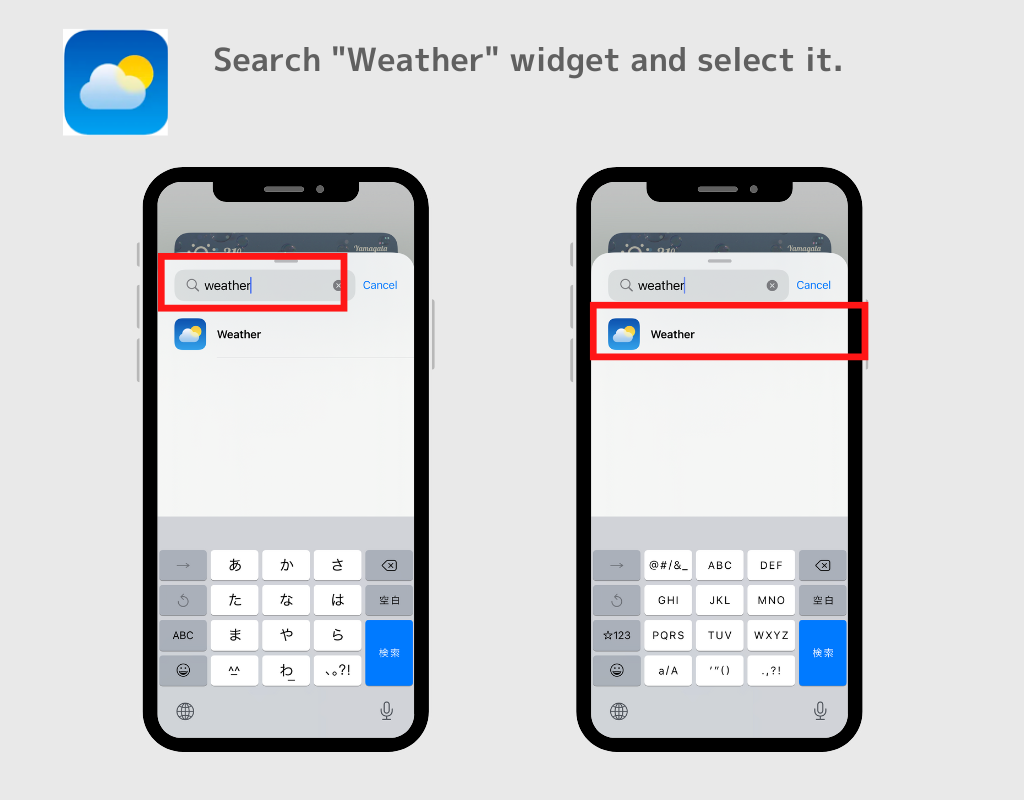
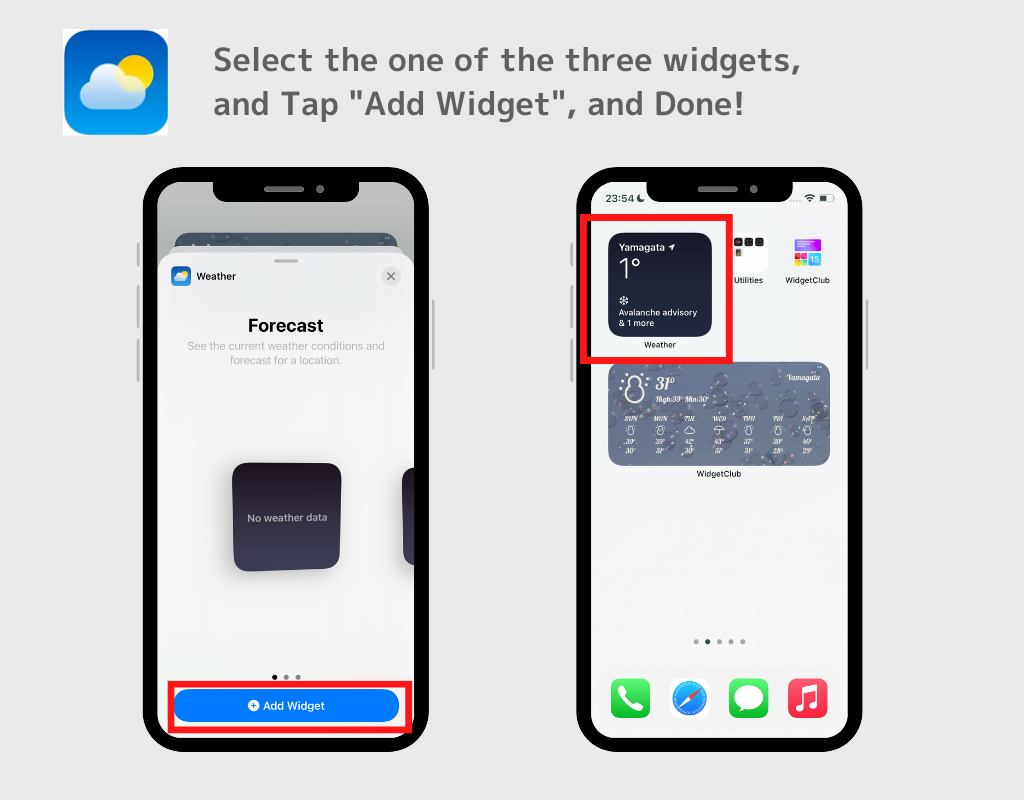
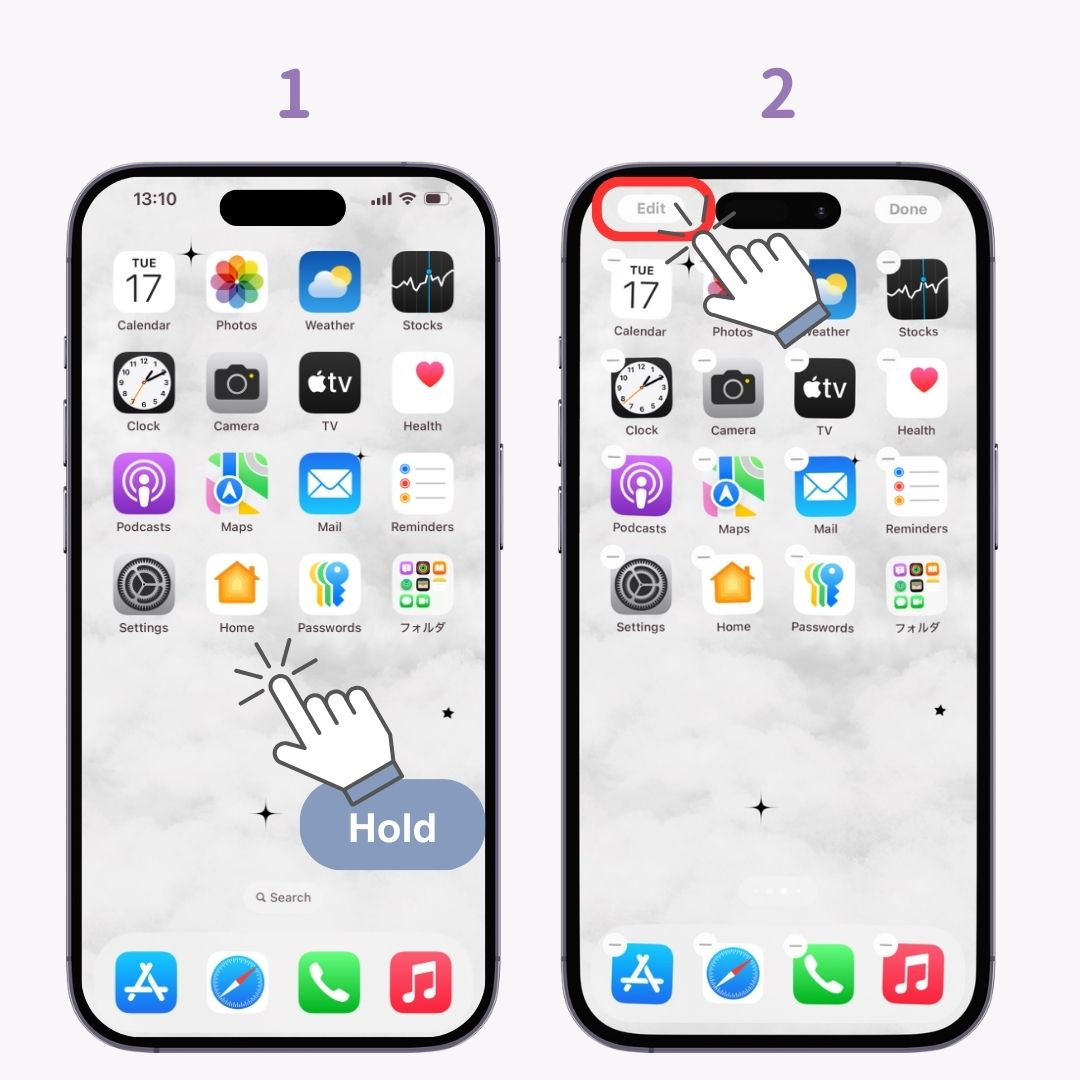
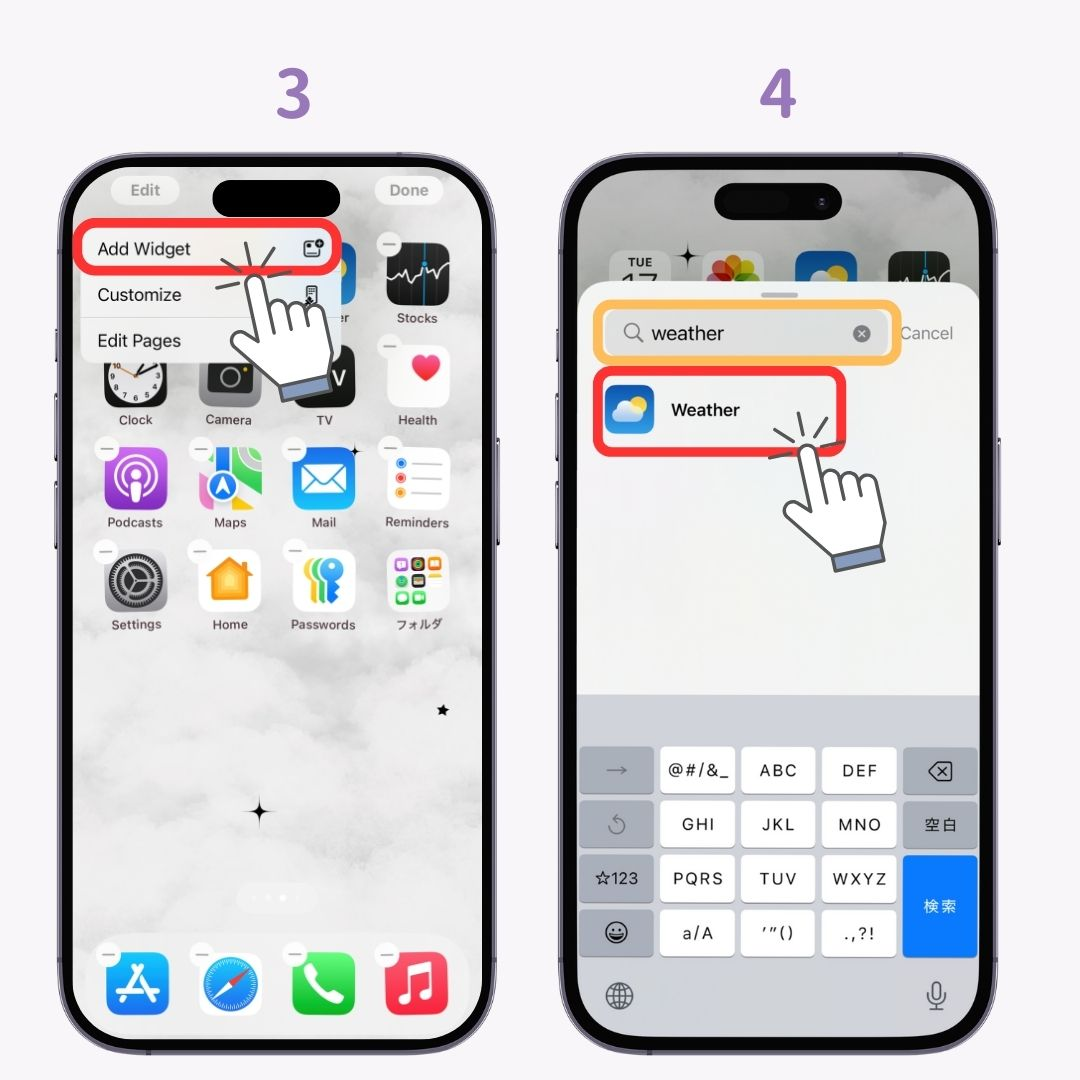
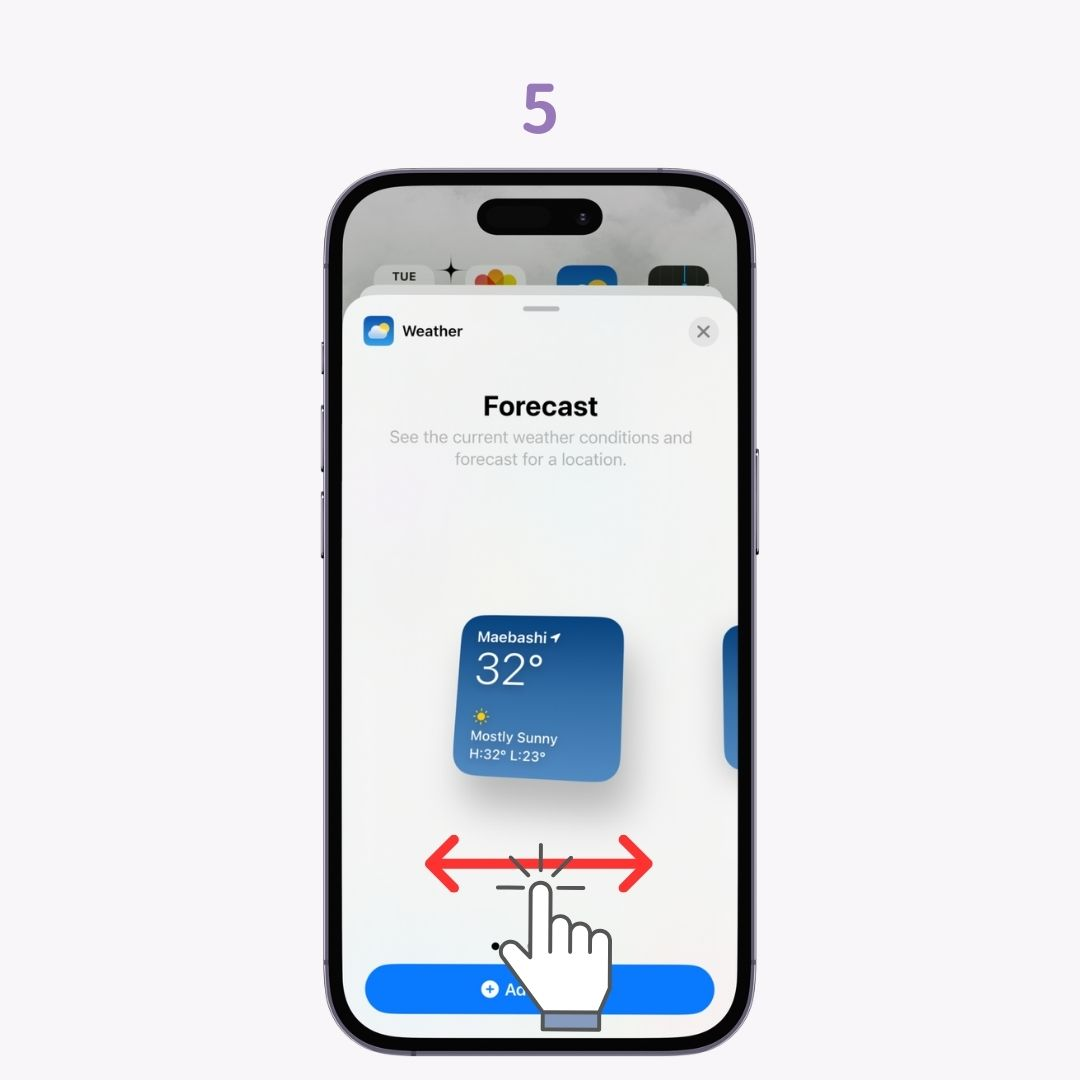
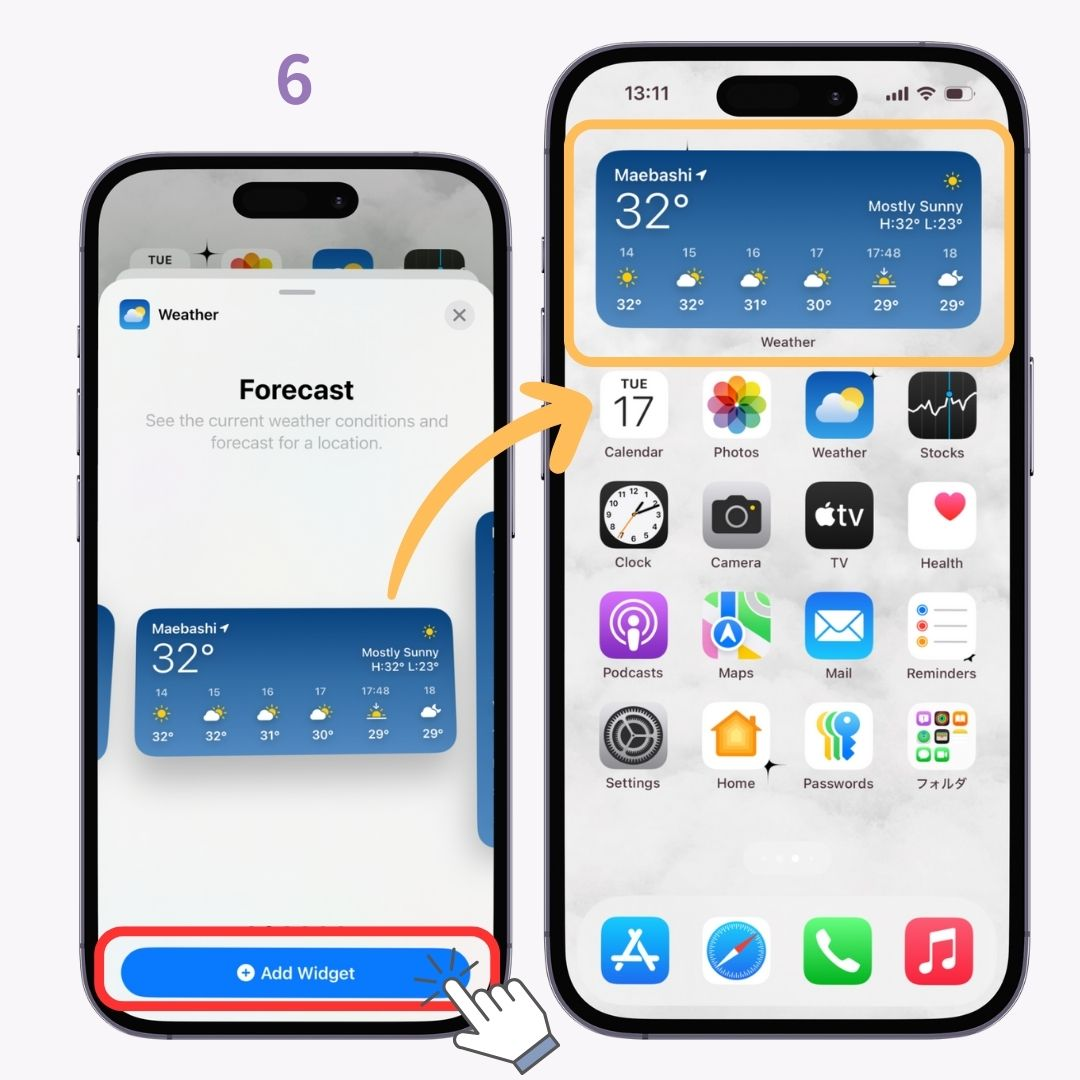
Zasadniczo jest ona ustawiana na podstawie bieżącej lokalizacji, ale istnieje również możliwość wyświetlania informacji o pogodzie z innej lokalizacji!
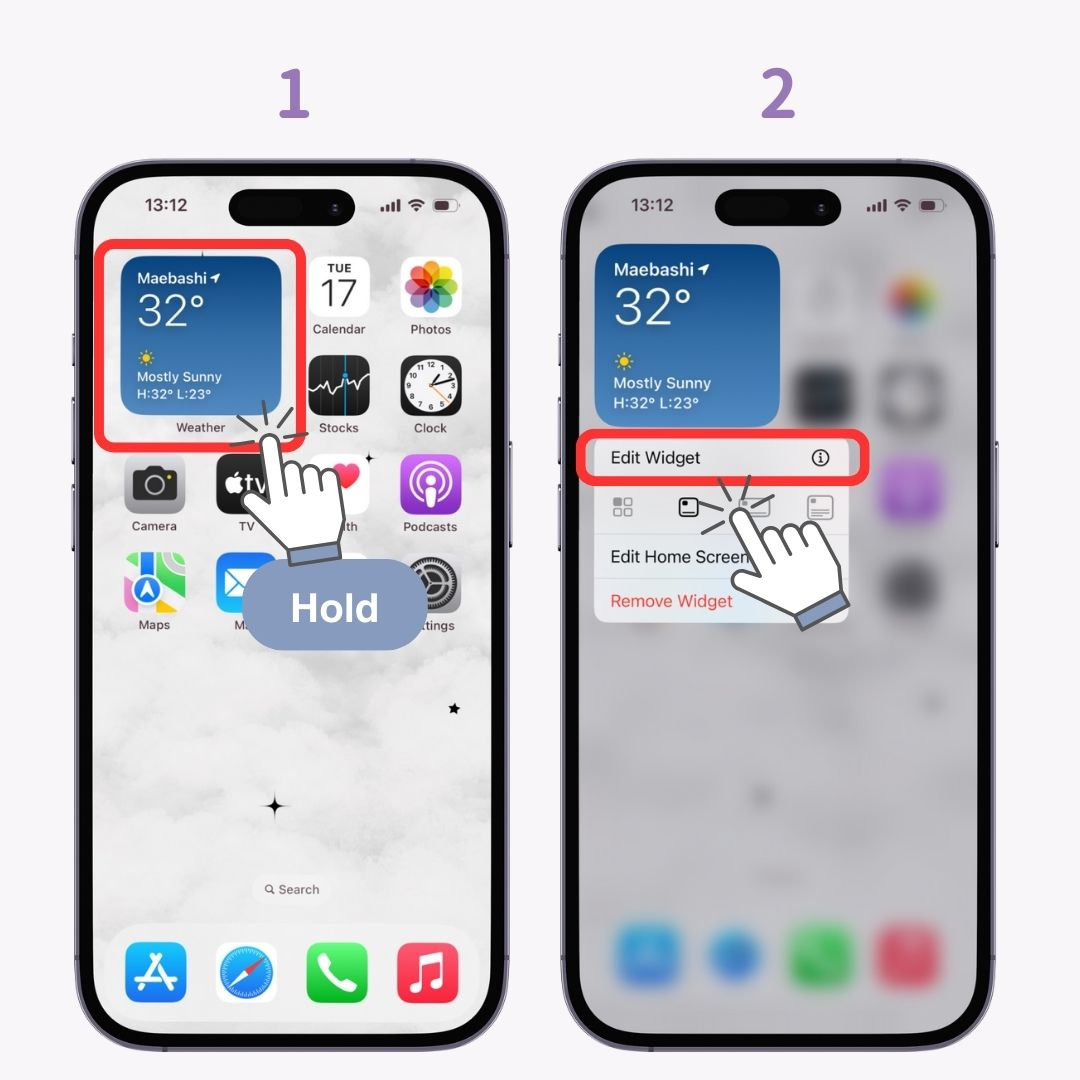
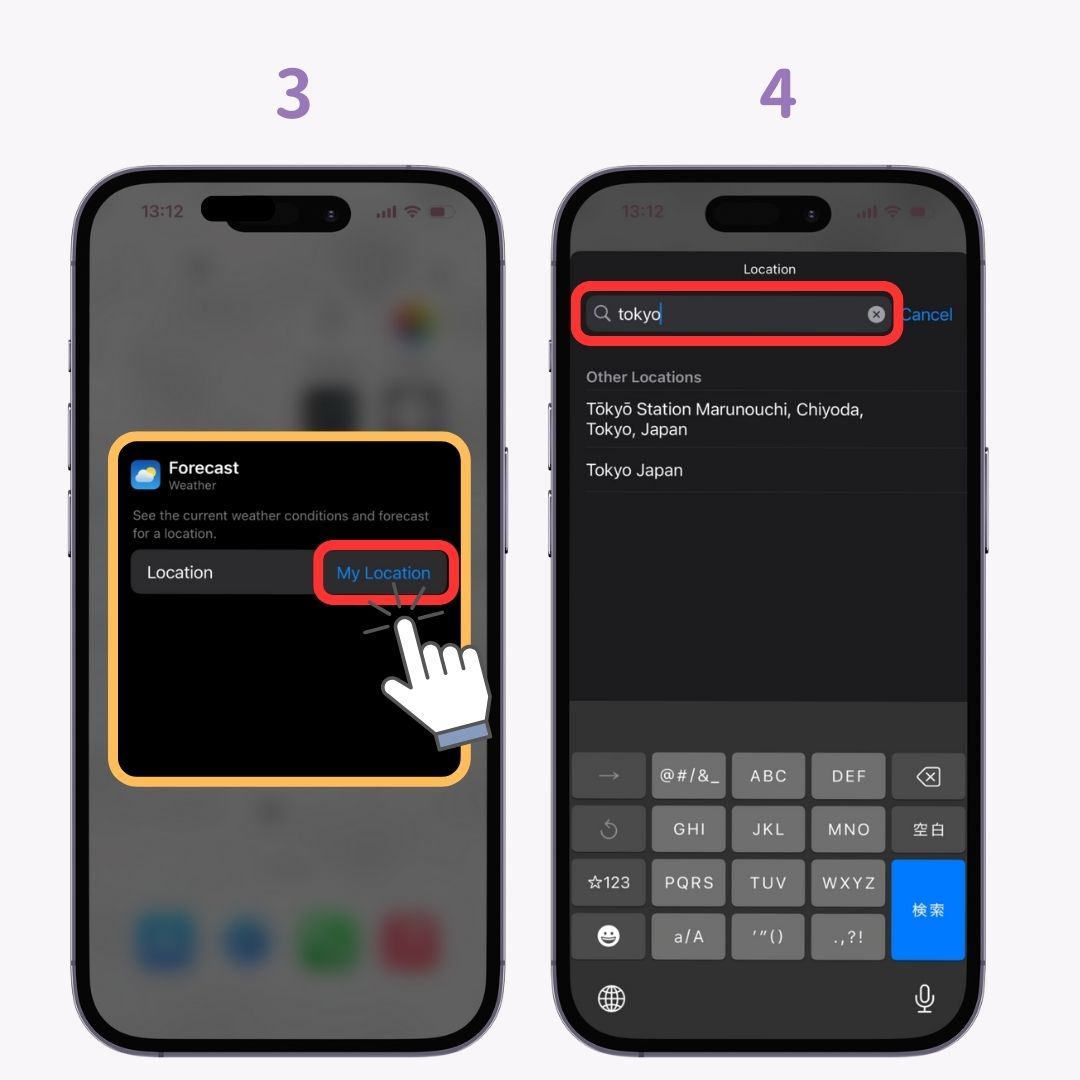
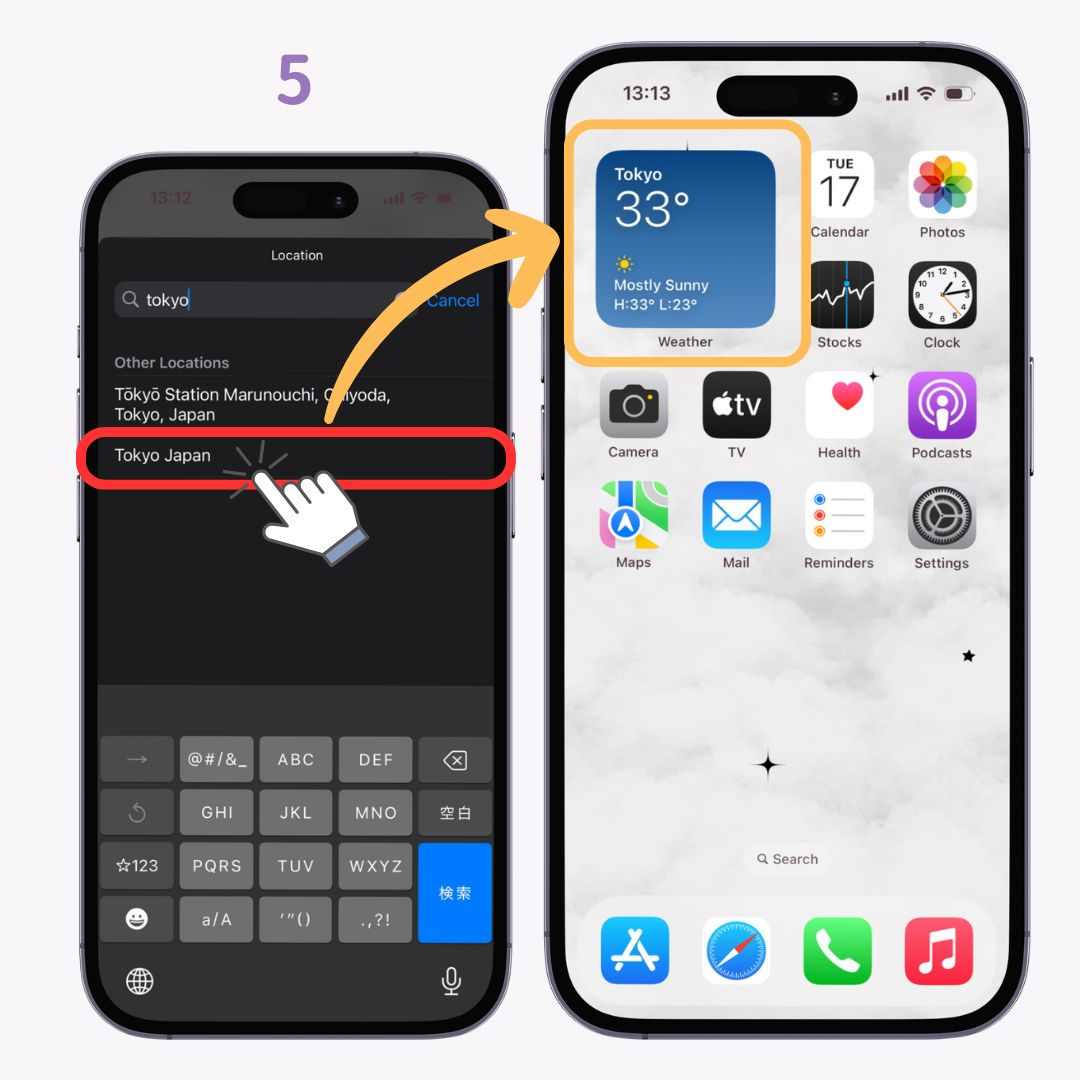
Możesz również nadać swojemu iPhone'owi estetykę dzięki całkowitej koordynacji🫶💗
Tak naprawdę, możesz sprawić, że ekran główny Twojego iPhone'a będzie bardziej estetyczny, łącząc zmianę ikon, tapet i widżetów!
Poniżej znajdziesz pomysły na estetyczny ekran główny!